Outlook'un Windows 10'da Sunucuya Bağlanmaya Çalışmasını Düzeltme
Yayınlanan: 2022-06-30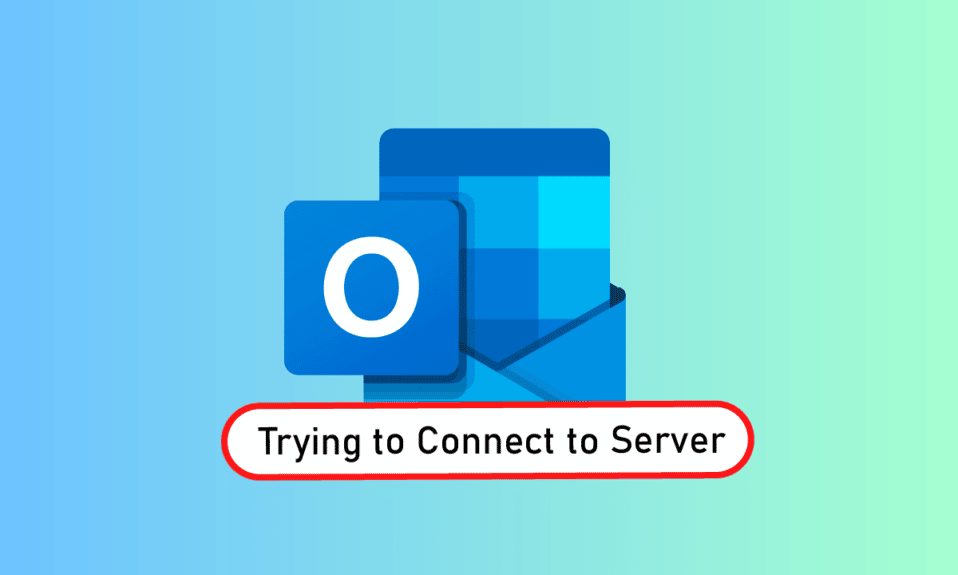
Outlook, kişisel bilgi yöneticisi olarak görev yapan bir Microsoft yazılımıdır. E-posta, takvim ve Word, PowerPoint ve Excel gibi uygulamaları kullanabileceğiniz bir dosya hizmetidir. İşle ilgili tüm programlar için bu kullanışlı tek durak, uzun süredir piyasada. Sadece bu değil, Outlook ayrıca kullanıcıların internette gezinmesine de olanak tanır. Ancak Outlook üyeleri, Outlook'un Windows 10'da sunucuya sık sık bağlanmaması gibi sorunlarla karşılaşmaktadır. Aynı sorunla karşı karşıya olan biriyseniz, o zaman doğru yerdesiniz çünkü Outlook'un sunucuya bağlanmaya çalışmasını nasıl düzelteceğimize dair nihai kılavuzumuzla buradayız. Öyleyse, çözümlere geçelim, ancak önce çoğu Outlook kullanıcısı için bu sorunun tam olarak neden ortaya çıktığı hakkında kısa bir ayrıntı alalım.
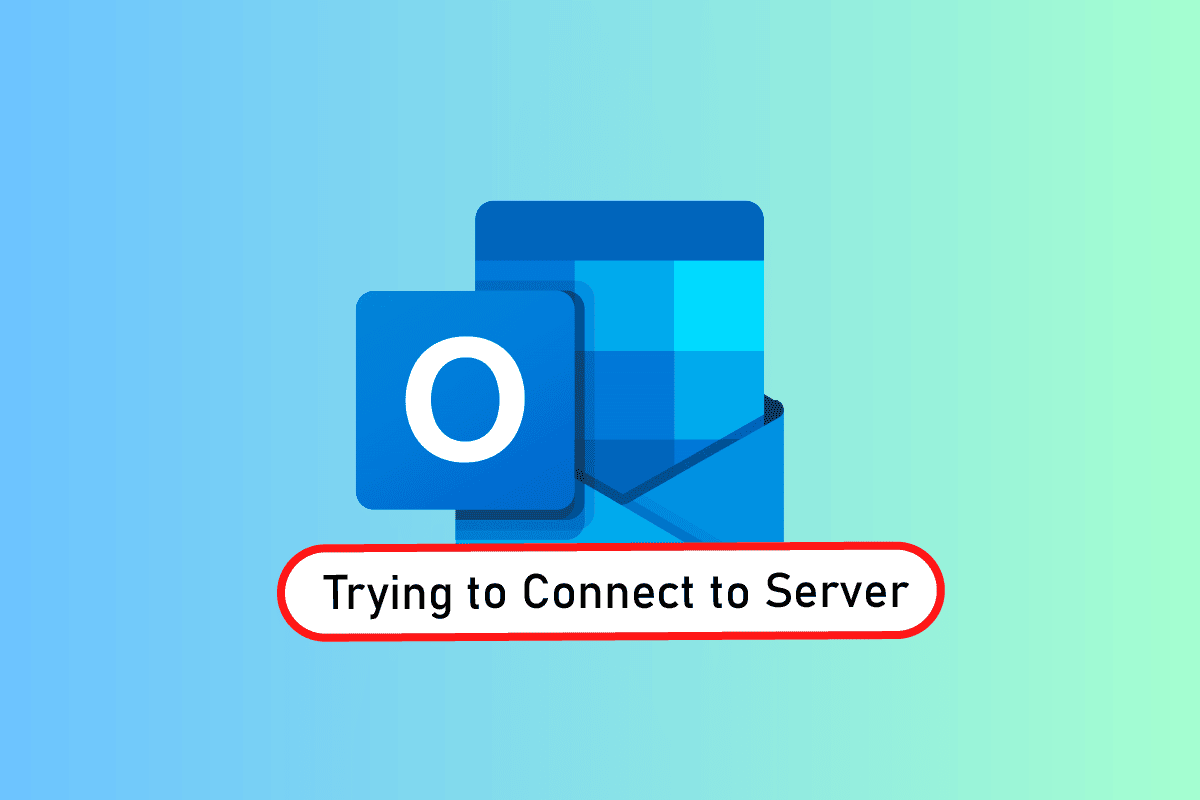
İçindekiler
- Windows 10'da Sunucuya Bağlanmaya Çalışırken Outlook Nasıl Onarılır
- Yöntem 1: Güç Döngüsü PC
- Yöntem 2: İnternet Bağlantısı Sorunlarını Giderin
- Yöntem 3: Hesap Güvenlik Ayarını Değiştirin
- Yöntem 4: Uzantıları Devre Dışı Bırak
- Yöntem 5: .pst ve .ost Dosyalarını Onarın
- Yöntem 6: MS Outlook Uygulamasını Onarın
- Yöntem 7: Outlook Hesabını Onar
- Yöntem 8: Yeni Hesap Oluştur
Windows 10'da Sunucuya Bağlanmaya Çalışırken Outlook Nasıl Onarılır
Outlook yalnızca çevrimiçi bir uygulama değil, aynı zamanda çevrimdışı olarak da iyi çalışır. Çevrimdışı özelliği, bir kullanıcının gerektiğinde sistemdeki dosyaları indirmesine ve kullanmasına izin verir. Ancak bu, Outlook 2016'nın sunucuya bağlanmama sorunu çıkması durumunda bir flop gösterisi olabilir. Bu hata, aşağıda verilen birçok nedenden dolayı ortaya çıkar:
- Zayıf internet bağlantısı
- Outlook'ta üçüncü taraf eklentileri
- Bozuk Outlook hesabı
- Çevrimdışı mod etkin
- Eski Outlook sürümü
- bozuk dosyalar
- Microsoft Office'in bozuk kurulumu
- Windows hatası
Outlook'un Windows 10'da sunucuya bağlanmaya çalışmasına neden olan nedenden bağımsız olarak, sorunu çözmenize yardımcı olabilecek yöntemler vardır. Aşağıda belirtilen 12 çözüm, etkinlikleri ve karmaşıklıklarına göre sıralanmıştır, dolayısıyla bunları verilen sırayla gerçekleştirmektedir.
Not : Aşağıdaki yöntemler, Windows 10'da Outlook'un en son sürümünde gerçekleştirilir.
Yöntem 1: Güç Döngüsü PC
Bir diğerine geçmeden önce denemeniz gereken ilk ve en önemli yöntem, sisteminiz için güç çevrimini denemektir. Bilinmeyen bir kapanma nedeniyle Outlook'un harekete geçme olasılığı vardır ve bu nedenle sistemi yeniden başlatmak bu sorunu çözebilir.
1. Masaüstü kullanıyorsanız, yönlendiricinizi kapatın.
2. Ardından, CPU'yu kapatın.
3. Yaklaşık 3-5 dakika sonra bilgisayarınızı tekrar açın ve Outlook'un şimdi düzgün çalışıp çalışmadığını kontrol edin.
4. Dizüstü bilgisayar kullanıyorsanız, tüm programları kapatın ve sistemi kapatın.
5. İşiniz bittiğinde, 3-5 dakika sonra Güç düğmesine tekrar basın ve sistemi açın.
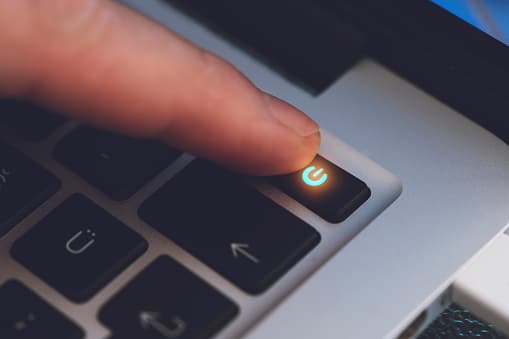
6. Şimdi, sorunun çözülüp çözülmediğini görmek için Outlook'u çalıştırın.
Yöntem 2: İnternet Bağlantısı Sorunlarını Giderin
Sistemi yeniden başlatmak sizin için işe yaramadıysa, internet bağlantısını kontrol etmek, Outlook sunucusu bağlantı sorunlarını çözmede yardımcı olabilir. İnternet ağınız çok zayıfsa veya sabit değilse, Outlook'ta çevrimiçi çalışırken bu bir engel olabilir. Bu nedenle, internetinizle ilgili her şeyin yolunda olduğundan emin olmak için aşağıdaki adımları izleyin:
1. Aynı ağa ayrı bir cihaz bağlayın. Outlook'u bu cihaza yükleyin ve uygulamayı çalıştırmayı deneyin.
2. Tarayıcıyı sisteminizde çalıştırın, postanızı açın veya internetin çalışıp çalışmadığını kontrol etmek için bir şeye göz atın.
3. Programınızı sorunsuz bir şekilde çalıştırmak için özel bir internet bağlantısına geçin.
4. Yönlendiriciyi yeniden başlatmak için kılavuzumuzu izleyin.
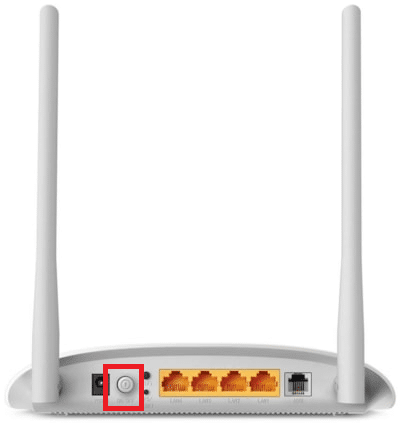
Ayrıca Okuyun: Outlook E-posta Okuma Makbuzu Nasıl Kapatılır
Yöntem 3: Hesap Güvenlik Ayarını Değiştirin
Bu, Outlook'un sisteminizde e-posta sunucusu bulamıyor hatasıyla karşılaştığınızda aklınızdan geçen ilk şey olmayabilir, ancak bazen yanlış kimlik bilgileri, Outlook'u her çalıştırmayı denediğinizde bu hatanın ekranınızda görünmesinin bir nedeni olabilir. Bu nedenle, uygulamada doldurulan tüm hesap bilgilerinin doğru olduğundan emin olun, aşağıdaki adımların yardımıyla bunu sağlayabilirsiniz:
1. Windows tuşuna basın, Outlook yazın ve Aç'a tıklayın.
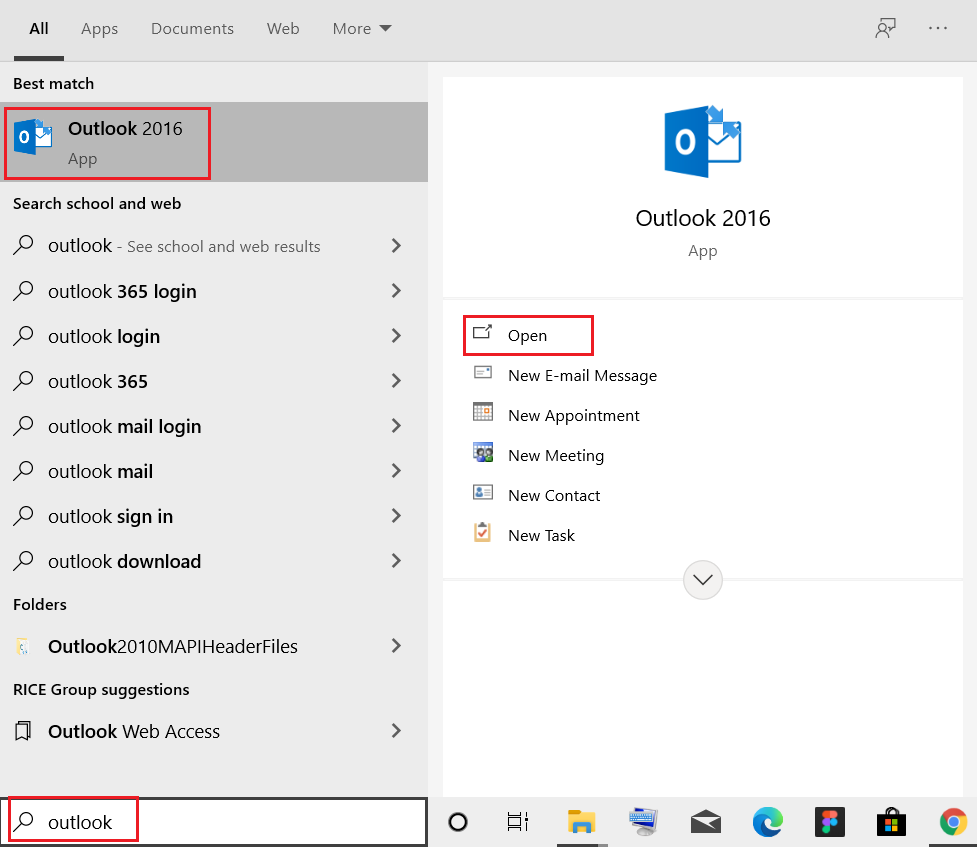
2. Görünüm sayfasının sağ üst köşesindeki adınız simgesine tıklayın.
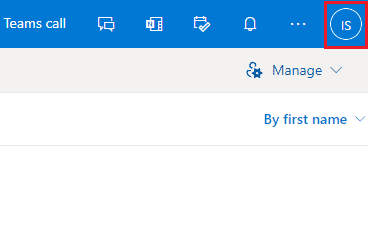
3. Ardından, Hesabı görüntüle 'yi tıklayın.
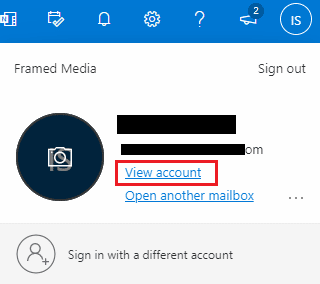
4. BİLGİYİ GÜNCELLE öğesini seçin.
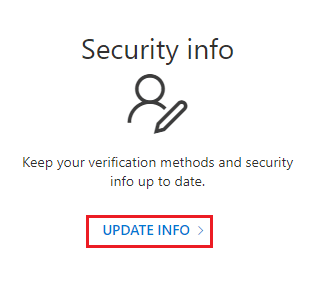
5. Yeni kimlik bilgileri eklemek için Değiştir veya Sil'e tıklayın.
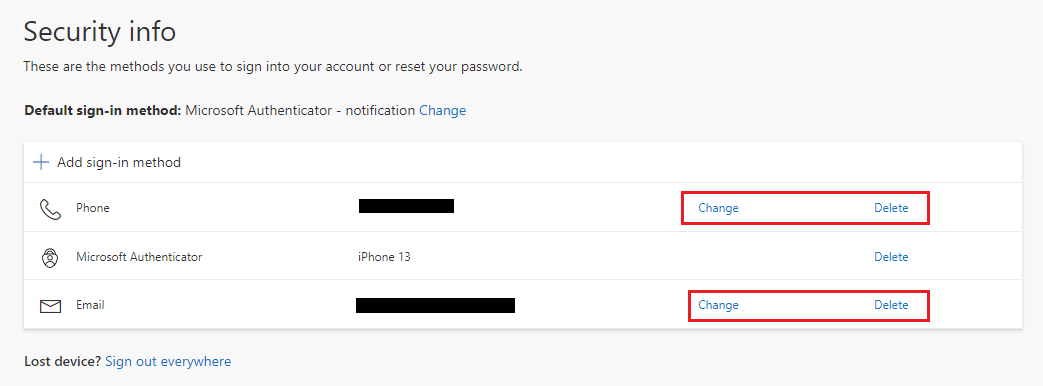
Adımlar gerçekleştirildikten sonra Outlook uygulamasını tekrar çalıştırın ve sunucu bağlantı hatasının çözülüp çözülmediğini kontrol edin.
Yöntem 4: Uzantıları Devre Dışı Bırak
Bazı uzantıların düzgün çalışmama ve Outlook Ayarları ile çakışmalara neden olma olasılığı vardır, bu nedenle kullanıcılar Outlook'u e-posta sunucusu bulamıyor hatasını bulamıyor. Bu durumda, uzantıları devre dışı bırakmanız ve tekrar bağlanmayı denemeniz önerilir.
1. Outlook'u açın ve Dosya sekmesine tıklayın.
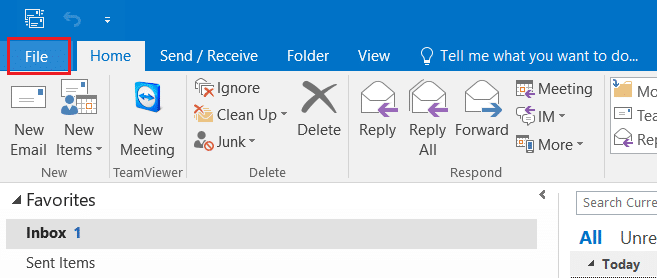
2. Burada Seçenekler'e tıklayın.
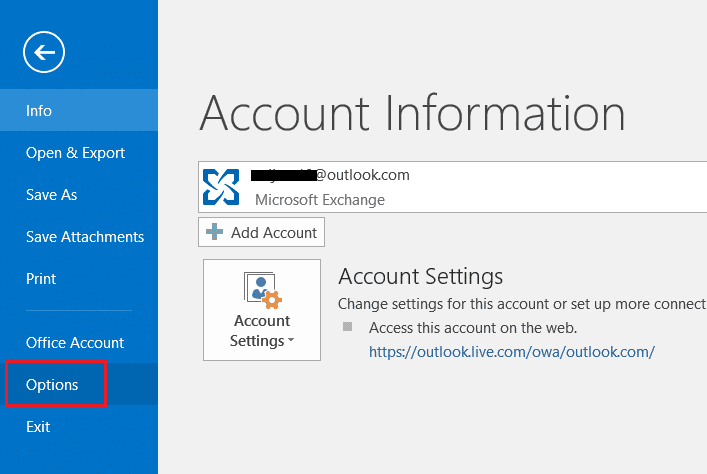
3. Yan menüden Eklentiler'i seçin.
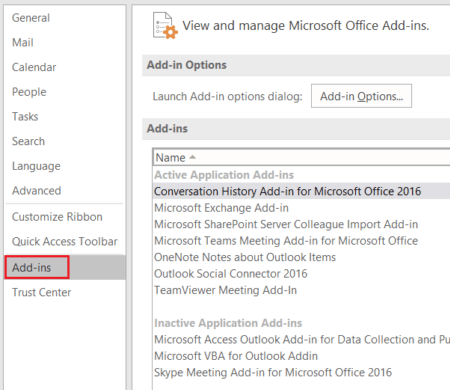
4. Git… düğmesine tıklayın.
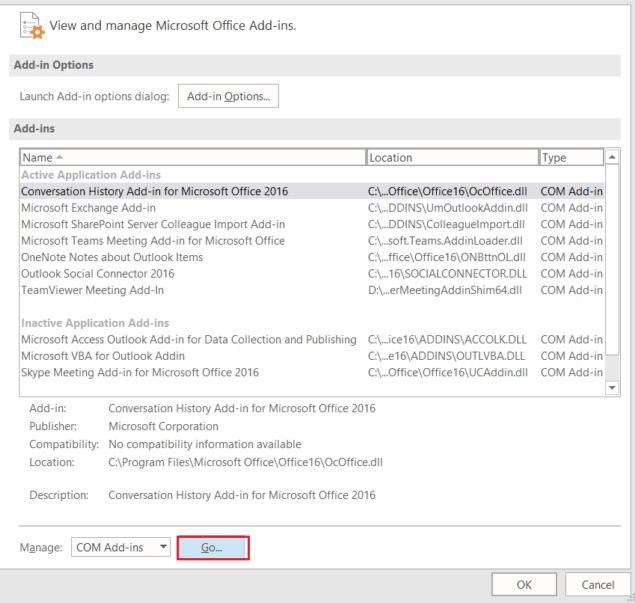
5. Burada, tüm uzantılar için kutuların işaretini kaldırın ve Tamam'ı tıklayın.
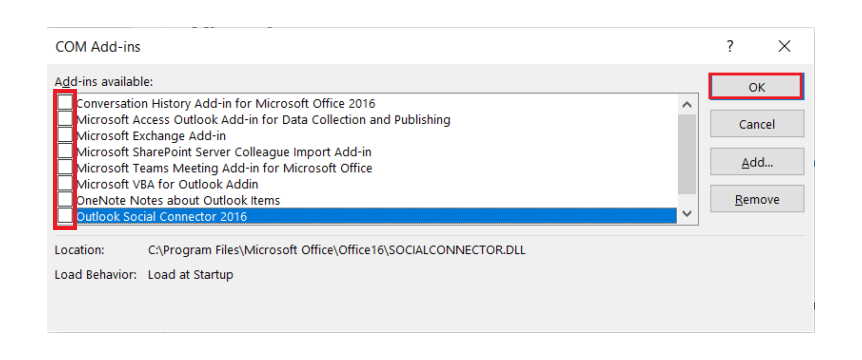
6. Şimdi Outlook uygulamasını yeniden başlatın ve sunucu sorununun çözülüp çözülmediğine bakın.

Ayrıca Okuyun: Outlook Şifre İsteminin Yeniden Görünmesini Düzeltin
Yöntem 5: .pst ve .ost Dosyalarını Onarın
Hasarlı veya bozuk .pst ve .ost dosyalarını onarmak, Outlook'taki sunucu bağlantı sorunlarından kurtulmak için kullanışlıdır. Bunu yapmayı dört gözle bekliyorsanız, Bozuk Outlook .ost ve .pst Veri Dosyaları Nasıl Onarılır kılavuzumuza bakın ve aynısını sisteminizde yapın.
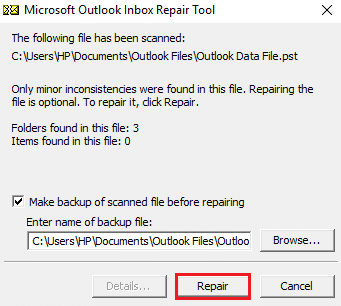
Yöntem 6: MS Outlook Uygulamasını Onarın
Şimdiye kadar sizin için hiçbir şey işe yaramadıysa, MS Outlook uygulamasını onarmak sizin için yardımcı olabilir. Virüsler veya hatalar nedeniyle Outlook uygulaması bozularak ağ bağlantısı sorunlarına neden olabilir. Bu nedenle, sisteminizde onararak düzeltmeniz çok önemli hale gelir. Bunun için aşağıdaki adımları takip edebilirsiniz.
1. Windows tuşuna basın, kontrol paneli yazın ve Aç'a tıklayın.
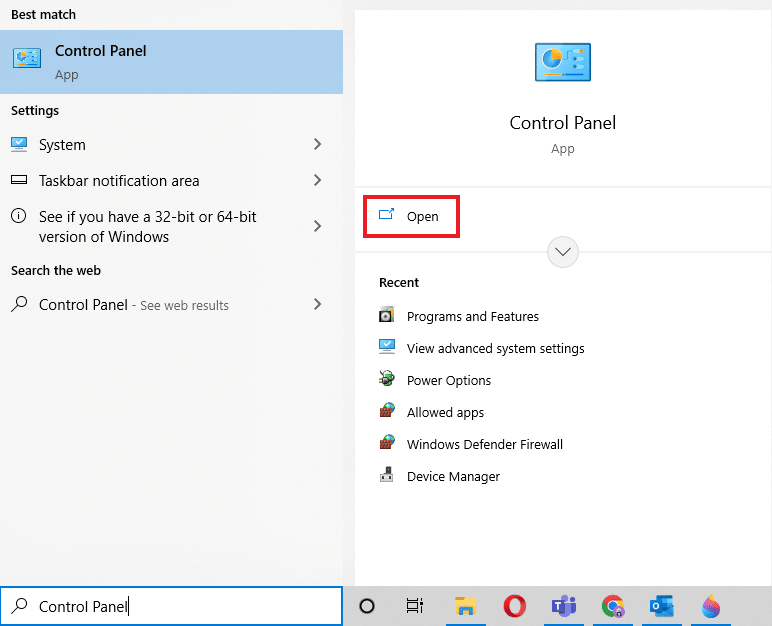
2. Görünüm > Büyük simgeler'i ayarlayın, ardından Programlar ve Özellikler'e tıklayın.
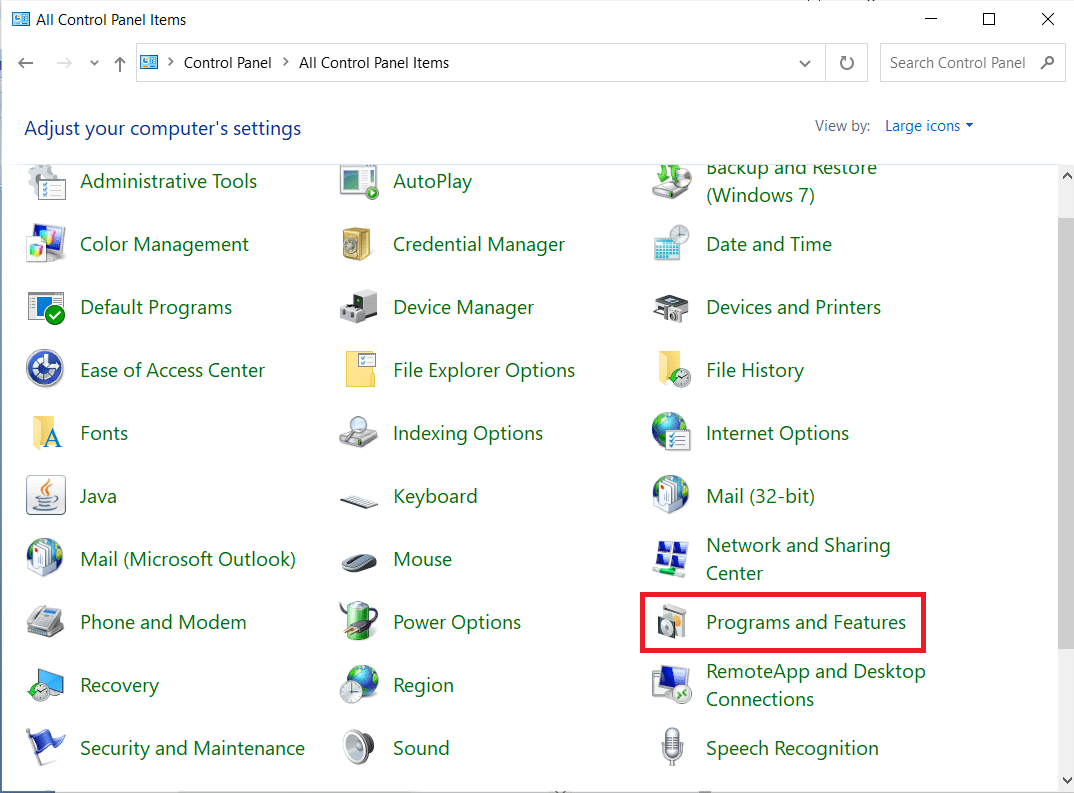
3. Microsoft Office'e sağ tıklayın ve Değiştir seçeneğini seçin.
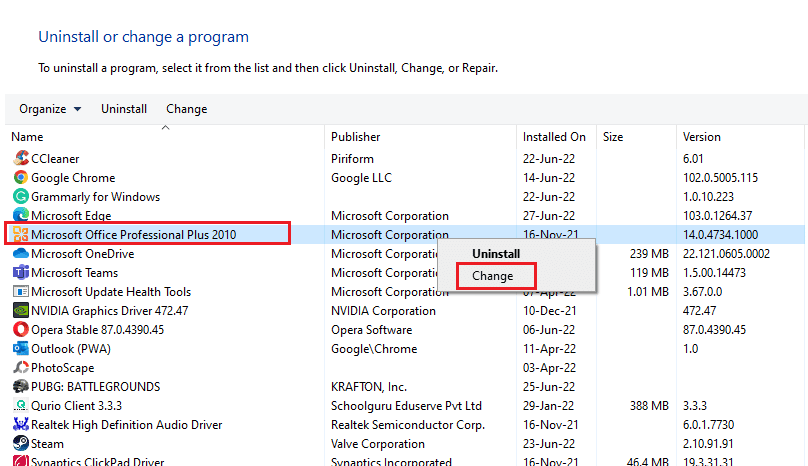
4. Onar'ı seçin ve Devam'a tıklayın.
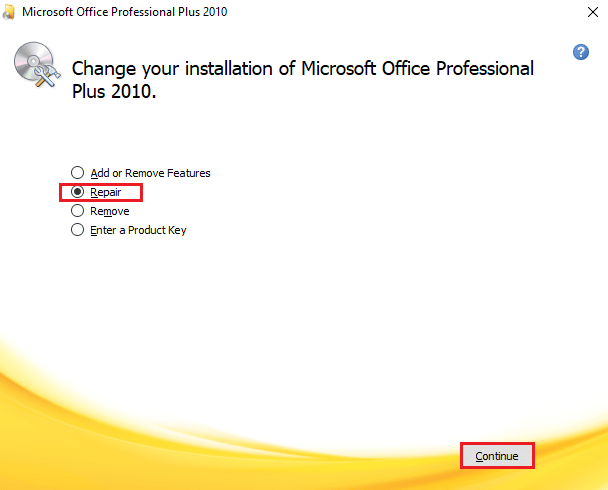
Onarım işlemini tamamlamak için ekrandaki talimatları izleyin ve tamamlandıktan sonra Outlook uygulamasını yeniden başlatın.
Ayrıca Okuyun: Microsoft Outlook Karanlık Modu Nasıl Açılır
Yöntem 7: Outlook Hesabını Onar
Uygulamayı onardıktan sonra Outlook'un Windows 10'da sunucuya bağlanmaya çalışması sorunu devam ediyorsa, sorun hesabınızdadır ve onarım, sorunu çözmenin çözümlerinden biridir.
Not : Onar seçeneği, Outlook 2016 için kullanılamaz.
1. Outlook uygulamasını başlatın ve Dosya sekmesine tıklayın.
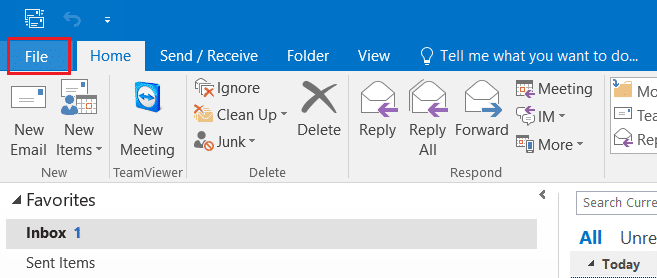
2. Hesap Ayarları altındaki menüden Hesap Ayarları… seçeneğini seçin.
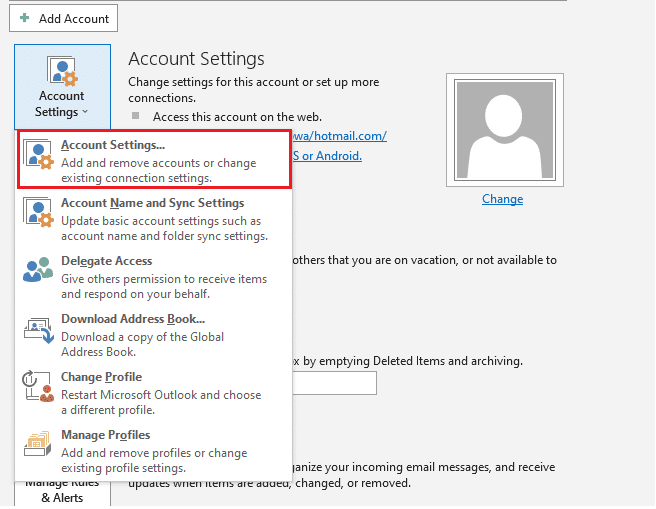
3. E-posta sekmesinde Onar'ı seçin.
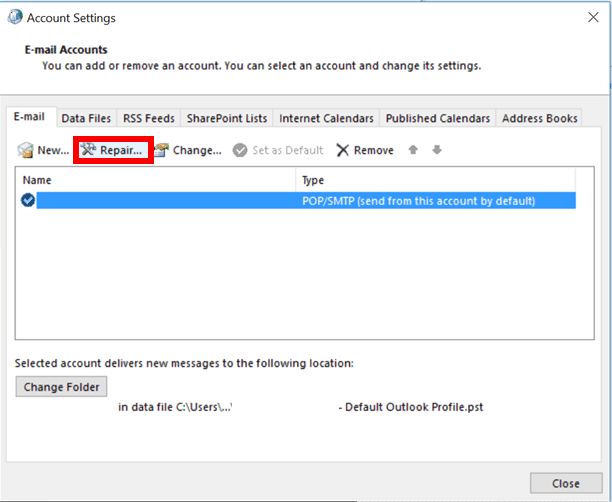
4. Ekrandaki talimatları izleyin ve onarım yöntemini tamamlayın.
Ayrıca Okuyun: Windows 10'da Outlook Uygulamasının Açılmamasını Düzeltin
Yöntem 8: Yeni Hesap Oluştur
Sizin için başka hiçbir şey işe yaramadıysa, sahip olduğunuz son seçenek yeni bir Outlook hesabı oluşturmaktır. Bu yöntem, Outlook hesabınızla ilgili her tür sorunu çözmenize yardımcı olur, bu nedenle aşağıdaki talimatları izleyin ve yeni bir hesap ekleyin:
1. Çalıştır iletişim kutusunu açmak için Windows + R tuşlarına aynı anda basın.
2. Outlook /safe yazın ve Microsoft Outlook Başlangıç'ı güvenli modda açmak için Enter tuşuna basın.
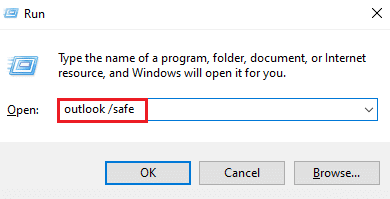
3. Burada İleri seçeneğine tıklayın.
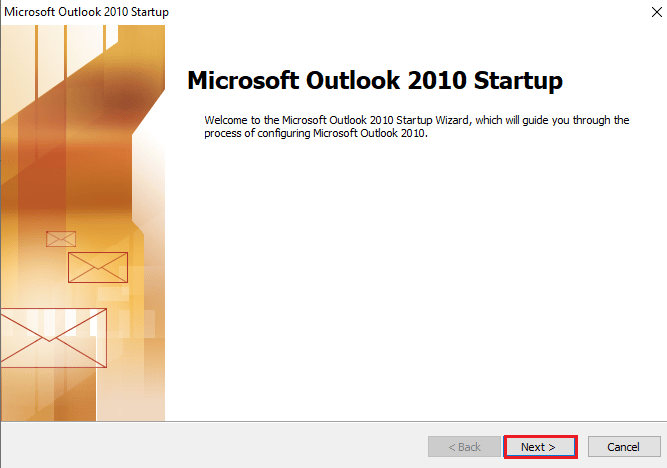
4. Verilen seçeneklerden Evet'i seçin ve İleri'ye tıklayın.
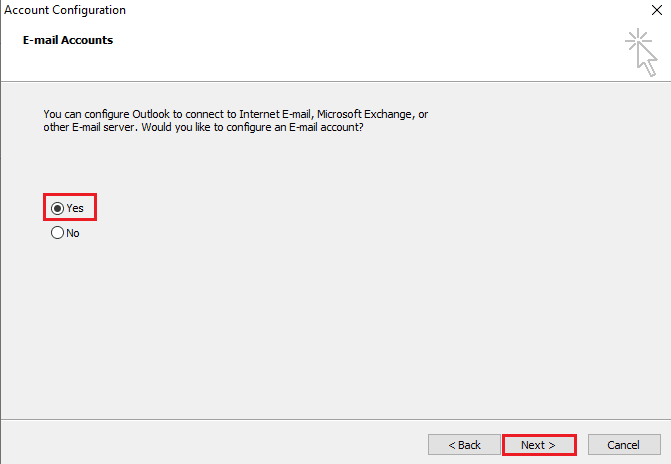
5. Kimlik bilgilerini doldurarak yeni bir hesap ekleyin ve İleri'ye tıklayın.
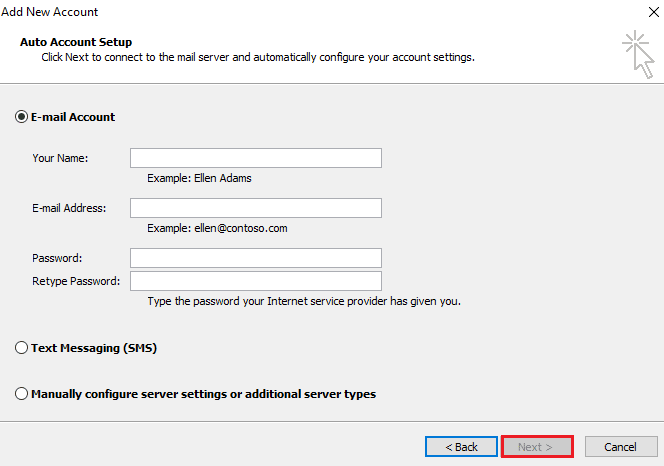
6. Profil ayarlandıktan sonra Kontrol Panelini başlatın.
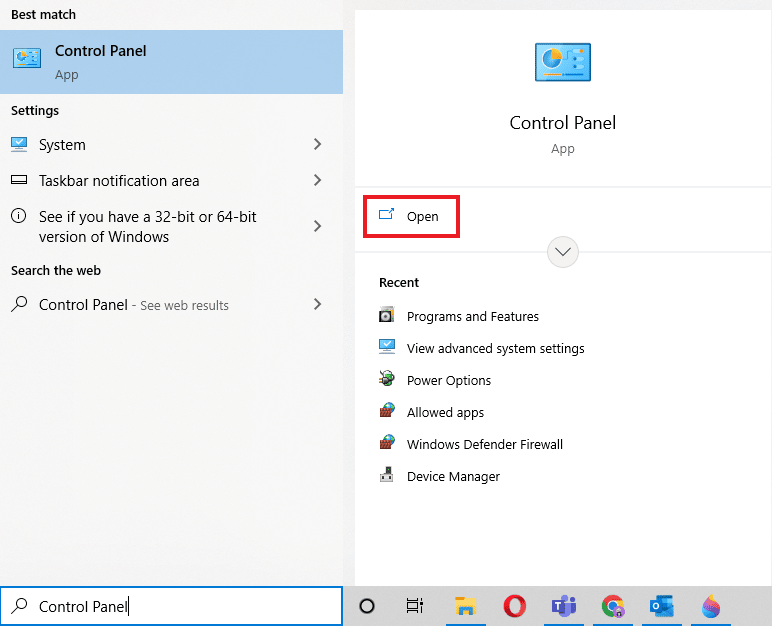
7. Görüntüle > Büyük simgeler öğesini ayarlayın, ardından Posta ayarını seçin.
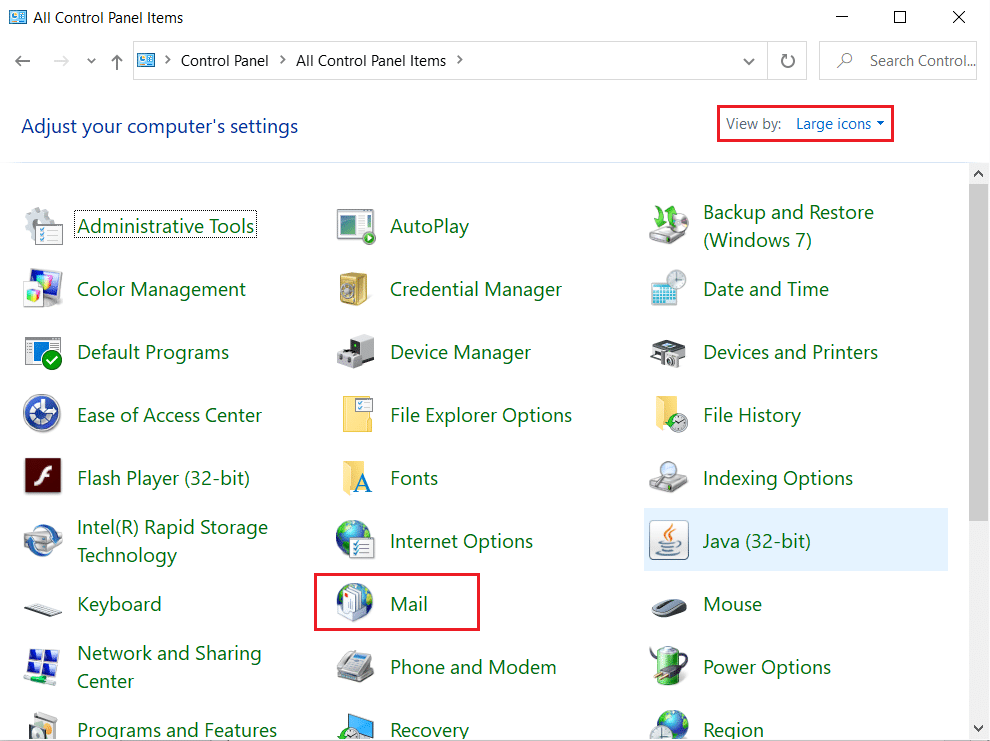
8. Yeni hesabınızı seçin, Her zaman bu profili kullan'ı seçin ve Tamam'ı tıklayın.
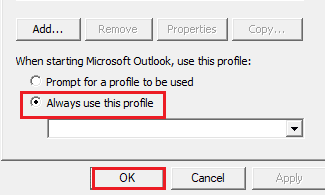
Sık Sorulan Sorular (SSS)
S1. Outlook'um neden sunucuya bağlanmıyor?
Ans. Outlook'unuzun sunucuya bağlanmamasının arkasında yatan birçok neden olabilir, ancak öne çıkanlar, Outlook'un çalışmasını engelleyen ve bir hataya neden olan uzantılar ve eklentilerdir .
S2. Dosyaları çevrimdışıyken bile Outlook'ta kaydedebilir miyim?
Ans. Evet , Outlook uygulaması çevrimdışı kullanılabilir. İnternete bağlı değilken posta ve dosyalara erişebilirsiniz.
S3. Outlook'umdaki sunucuya bağlanma hatasını nasıl düzeltebilirim?
Ans. Outlook uygulamasında bulunan yerleşik yardımcı programlar, bir sunucuya bağlanma hatasını düzeltmenize yardımcı olabilir. Sorunu çözmek için Dosya sekmesinde Hesap Ayarlarına erişmeniz ve Onar'ı seçmeniz gerekir.
S4. Outlook'ta sunucuya nasıl yeniden bağlanabilirim?
Ans. Outlook'ta sunucuya yeniden bağlanma, Gönder/Al sekmesini açıp ardından Çevrimdışı Çalış seçeneğine tıklayarak mümkündür.
S5. Outlook'ta e-postaları çevrimdışına nasıl kaydedebilirim?
Ans. E-postaları çevrimdışı kaydetmek, Outlook'ta Gmail çevrimdışı ayarlarına erişerek ve Çevrimdışı postayı etkinleştir'i açarak mümkündür.
Önerilen:
- Windows 10'da Nexus Mod Manager'ın Güncellenmediğini Düzeltin
- En İyi 20 Ücretsiz Anonim Sohbet Uygulaması
- Outlook Mobile'dan Nasıl Çıkış Yapabilirim?
- Windows 10'da Profil Yüklenirken Outlook Sıkışmasını Düzeltin
Outlook'un gerçekten de Microsoft'un tek bir platformda birden fazla programın kullanılmasını sağlayan etkileyici bir yazılım uygulaması olduğunu söylemek güvenlidir. Ancak bu kadar değil, Outlook ayrıca çeşitli nedenlerle sunucuya bağlanamaması olan birçok hatayla birlikte gelir. Bu kılavuzun, Outlook'un sunucuya bağlanmaya çalışırken nasıl düzeltileceğini öğrenmenize yardımcı olduğunu umuyoruz. Yöntemlerimizden hangisinin size en çok yardımcı olduğunu bize bildirin. Başka sorularınız veya önerileriniz için aşağıdaki yorumlar bölümünde bizimle iletişime geçin.
