Windows 10'da Profil Yüklenirken Outlook Sıkışmasını Düzeltin
Yayınlanan: 2022-06-16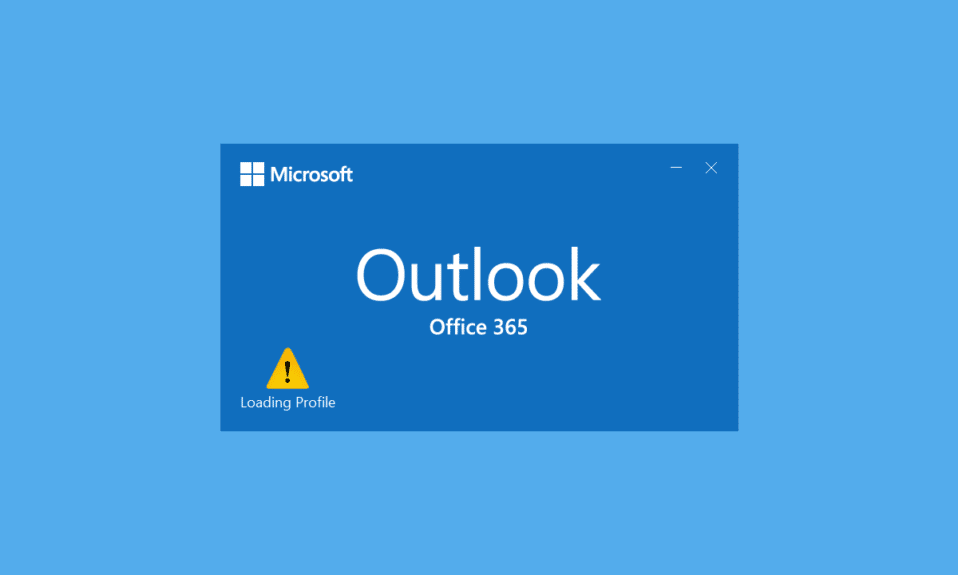
E-posta, işletmelerin modern dünyada etkileşim kurmasının standart yoludur. Bugünlerde herkesin bir e-posta adresi var ve her gün binlerce posta alışverişi yapılıyor. Outlook, e-postaları yönetmek için Microsoft tarafından tasarlanmış bir programdır. Takvim, e-posta zamanlama, dosya paylaşımı gibi pek çok özelliği sağlayan bir e-posta istemcisidir. Kusursuz bir yazılımdır ancak bazen bazı sorunlarla karşılaşmaktadır. Son zamanlarda birçok kullanıcı, Outlook'larını yükleme profilinde takıldığını ve uzun süre bekledikten sonra bile açılmadığını bildirdi. Yükleme ekranında takılı kalmış Outlook'u bulmak, önemli e-postalarınıza erişmenizi engelleyebileceğinden can sıkıcı olabilir. Ayrıca, yükleme profili sorununa takılan Outlook 2016 ile uğraşıyorsanız, doğru yerdesiniz. Outlook'u yükleme profili Windows 10 sorununu çözmenize yardımcı olacak mükemmel bir kılavuz sunuyoruz.
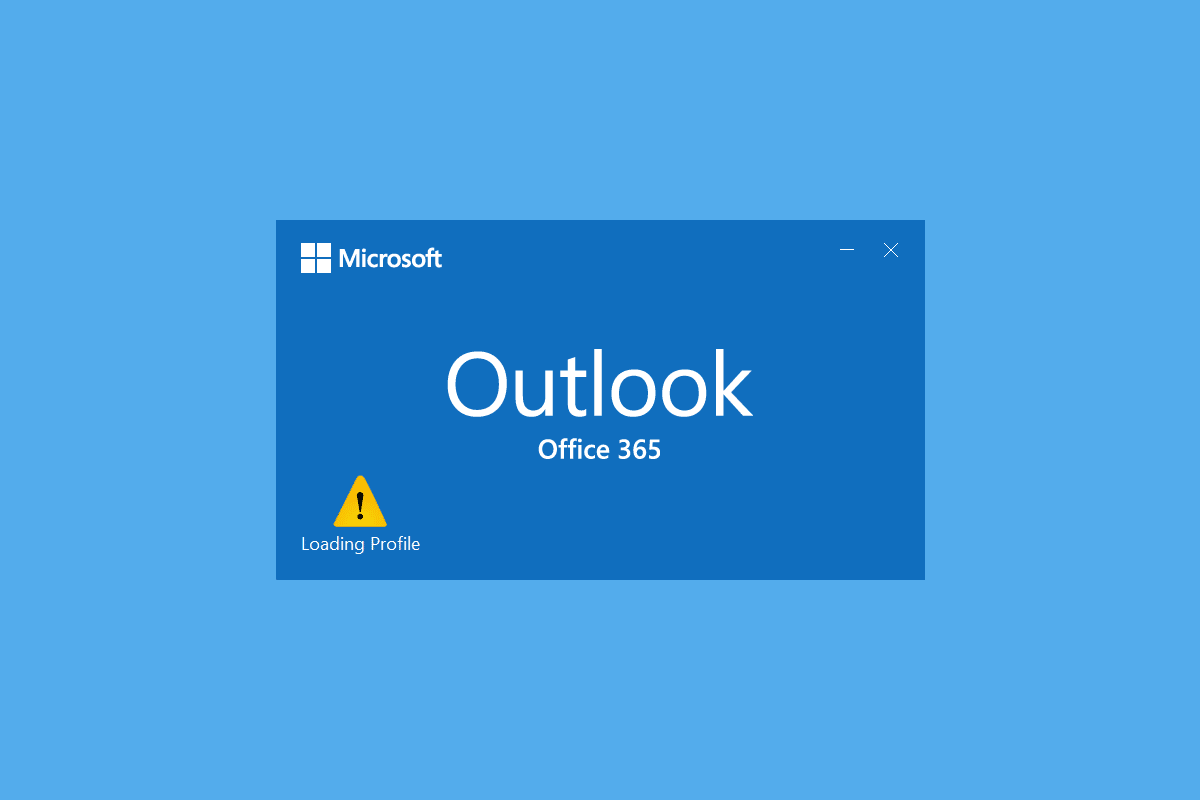
İçindekiler
- Windows 10'da Profil Yüklenirken Outlook Sıkışması Nasıl Onarılır
- Yöntem 1: Temel Sorun Giderme Yöntemleri
- Yöntem 2: Outlook'u Yönetici Olarak Çalıştırın
- Yöntem 3: Program Uyumluluğu Sorun Gidericisini Çalıştırın
- Yöntem 4: Outlook'u Güvenli Modda Başlatın ve Eklentileri Devre Dışı Bırakın
- Yöntem 5: LocalAppData Klasörünü Sil
- Yöntem 6: Outlook Gezinti Bölmesini Sıfırla
- Yöntem 7: MS Outlook'u Onarın
- Yöntem 8: Outlook Profilini Onar
- Yöntem 9: PST ve OST Dosyalarını Onar
- Yöntem 10: Microsoft NET Framework Güncelleştirmelerini Kaldırın
- Yöntem 11: Outlook Profilini Sil
- Yöntem 12: ipconfig'i değiştirin
- Yöntem 13: Office Anahtarını Sil
- Yöntem 14: Yeni Profil Oluştur
Windows 10'da Profil Yüklenirken Outlook Sıkışması Nasıl Onarılır
Outlook'un yükleme ekranı sorununa takılmasının birçok nedeni olabilir ve bunlardan bazıları aşağıda belirtilmiştir.
- Outlook'un yetersiz erişim ve ayrıcalıkları var
- Outlook'un LocalAppData'sı bozuk
- Outlook'un yanlış Uyumluluk tercihleri var
- PST veya OST dosyalarıyla ilgili sorunlar
- Outlook Gezinti Bölmesi düzgün çalışmıyor
- Outlook profili bozuk
Outlook'un Windows 10 sorunu yükleme profilinde takılı kalmasına neyin neden olduğunu anladıktan sonra, düzeltmek için bazı yöntemleri gözden geçirelim. Çoğu durumda, yükleme profilinde takılı kalan Outlook gibi sorunları çözdüğü için, ilk olarak Temel Sorun Giderme Yöntemleriyle başlayacağız.
Yöntem 1: Temel Sorun Giderme Yöntemleri
Diğer karmaşık yöntemlere geçmeden önce aşağıda verilen yöntemleri uygulamalısınız. Sorunu çözebilirler.
1. Bilgisayarı Yeniden Başlatın: Bilgisayarınızı yeniden başlatmak, Sistemle ilgili birçok hatayı ve diğer küçük sorunları çözebilir. Bilgisayarla ilgili herhangi bir sorunla karşılaştığınızda genellikle önerilen ilk şeydir. Eldeki sorunu çözebilir. Bilgisayarınızı yeniden başlatmak için Windows PC'yi Yeniden Başlatma veya Yeniden Başlatma konusundaki kılavuzumuzu izleyin.
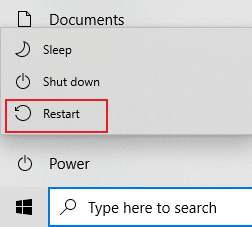
2. Microsoft işlemlerini sonlandırın: Birçok kullanıcı, Word, Excel vb. gibi Microsoft işlemlerini kapatarak bu sorunu çözebildiklerini bildirdi. Outlook dahil tüm Microsoft uygulamalarını ve işlemlerini kapatmayı deneyin ve Outlook 2016'nın yükleme profilinde takılıp takılmadığını kontrol etmek için Outlook'u yeniden açmayı deneyin. sorun devam ediyor. Microsoft ile ilgili görevleri sonlandırmak için Windows 10'da Görev Nasıl Sonlandırılır kılavuzumuzu takip edebilirsiniz.
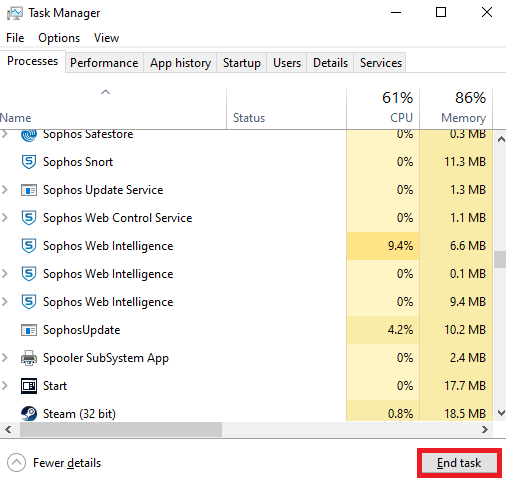
3. Uçak modunu etkinleştirin: Bazı sinyaller veya Ağlar Outlook'u etkiliyor ve soruna neden oluyor olabilir. Bunu çözmek için Uçak modunu etkinleştirebilirsiniz. Ekranınızın sağ alt köşesine gidin ve bildirim simgesine veya kutusuna tıklayın, Bildirimleri Yönet bölmesinde Uçak modu kutucuğunu göreceksiniz. Etkinleştirmek için üzerine tıklayın ve bundan sonra Outlook'u açıp açamayacağınızı kontrol edin.
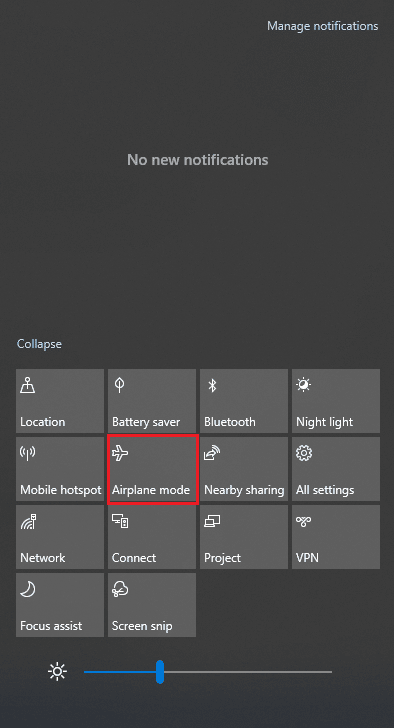
Yöntem 2: Outlook'u Yönetici Olarak Çalıştırın
Bazı durumlarda, Outlook gibi programların düzgün çalışması için ek ayrıcalıklar gerekebilir. Outlook'un bazı işlevleri yalnızca Yönetici erişimi verildiğinde çalışabilir. Yeterli izinler olmadan, Outlook yüklenirken profil sorunu yaşayabilir. Bunu çözmek için Outlook'u Yönetici olarak çalıştırabilirsiniz. Bunu yapmak için aşağıdaki adımları izleyin.
1. Bilgisayarınızda veya Outlook'u yüklediğiniz herhangi bir yerde Outlook kısayolunu bulun ve outlook.exe'ye sağ tıklayın.
Not: Varsayılan olarak, Outlook bu C:\Program Files\Microsoft Office\root\OfficeX yoluna yüklenir; burada X , MS Office'inizin sürümünü temsil eder.
2. Yönetici olarak çalıştır seçeneğini seçin.
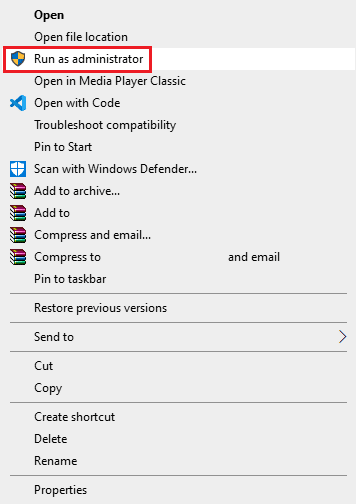
Ayrıca Okuyun: Windows 10'da Outlook Uygulamasının Açılmamasını Düzeltin
Yöntem 3: Program Uyumluluğu Sorun Gidericisini Çalıştırın
Windows PC'nizle uyumlu olmayan bir Outlook sürümü kullanıyorsanız, Outlook'un yükleme profili sorunuyla karşılaşabilirsiniz. Bunu düzeltmek için Outlook'u uyumluluk modunda çalıştırabilir ve başka sorunları kontrol etmek için uyumluluk sorun gidericisini çalıştırabilirsiniz. Yükleme profili sorununa takılan Outlook 2016'yı düzeltebilir. Outlook'ta program uyumluluğu sorun gidericisini çalıştırmak için verilen adımları izleyerek bunu yapabilirsiniz.
1. Outlook kısayoluna sağ tıklayın ve aşağıda gösterildiği gibi Özellikler seçeneğini seçin.
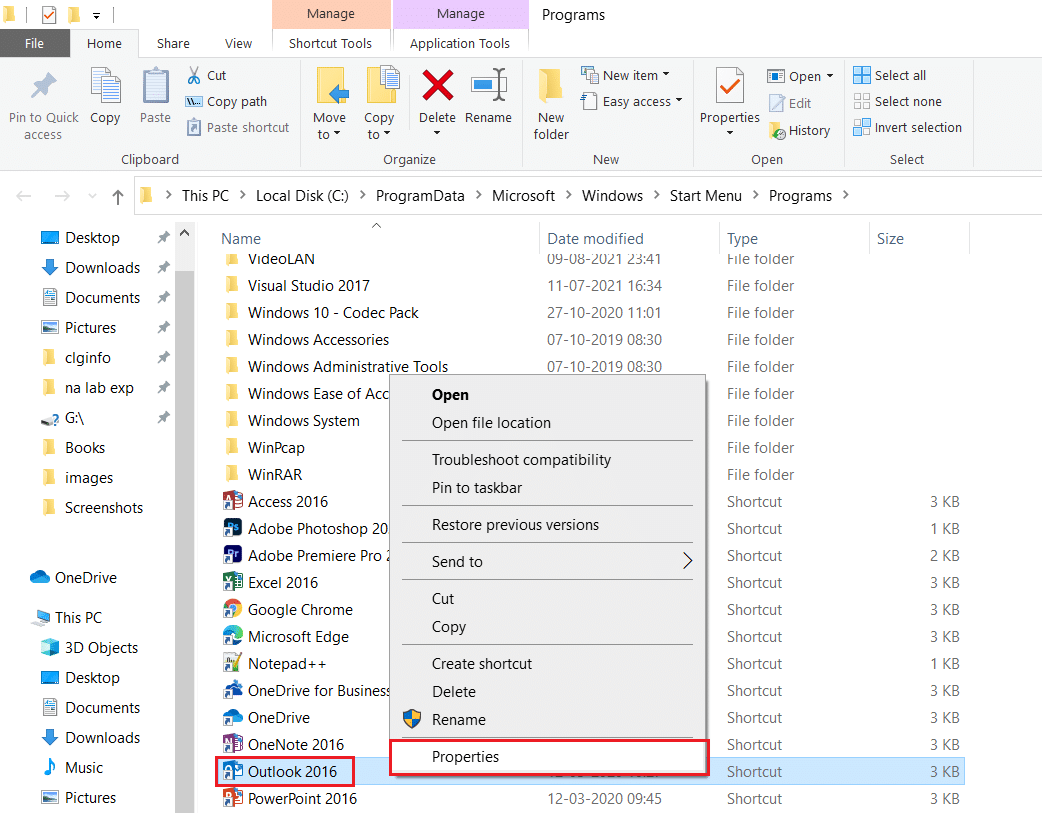
2. Outlook Özellikleri penceresindeki Uyumluluk sekmesine geçin.
3. Bu programı uyumluluk modunda çalıştır seçeneğinin işaretini kaldırın ve Uygula > Tamam'a tıklayın.
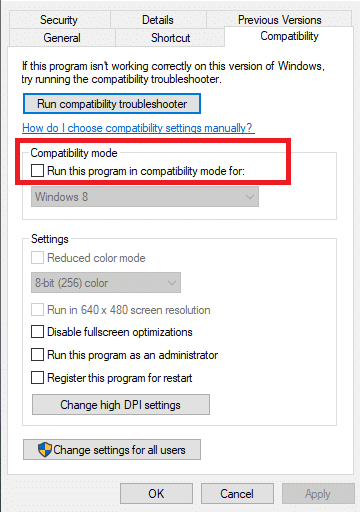
4. Outlook App'e sağ tıklayın ve gösterildiği gibi Uyumluluk sorunlarını giderme öğesini seçin.
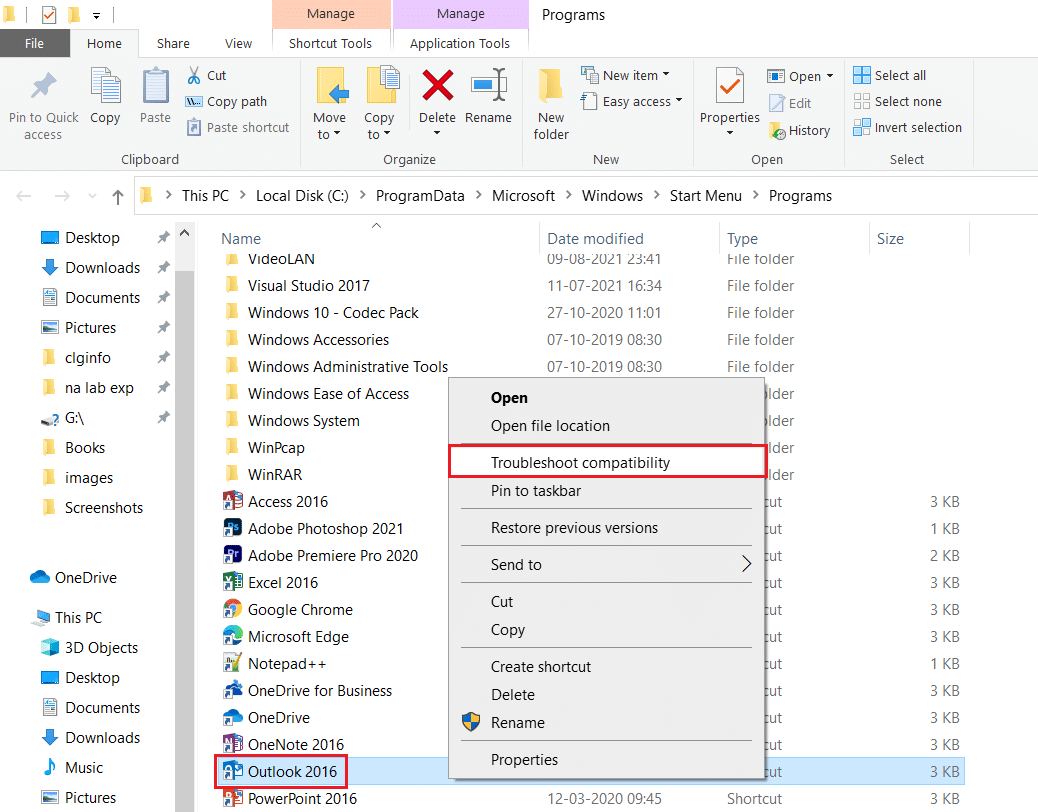
5. Şimdi, Program Uyumluluğu Sorun Giderici , olası sorunları algılamaya çalışacaktır.
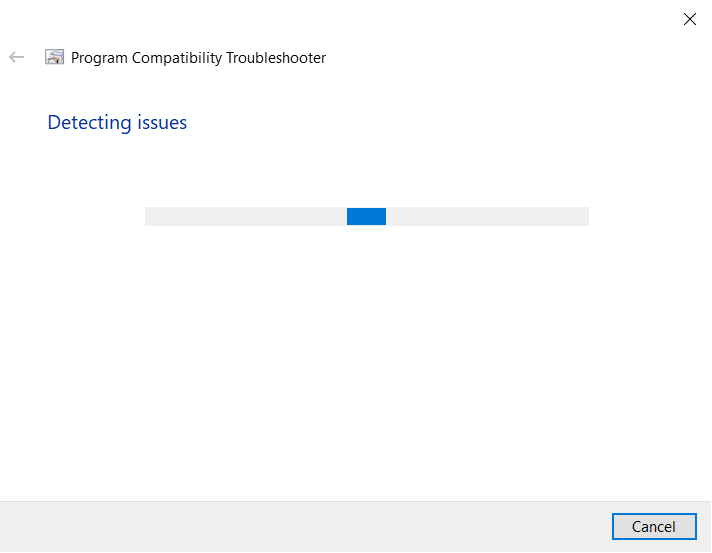
6. Önerilen ayarları deneyin'i tıklayın.
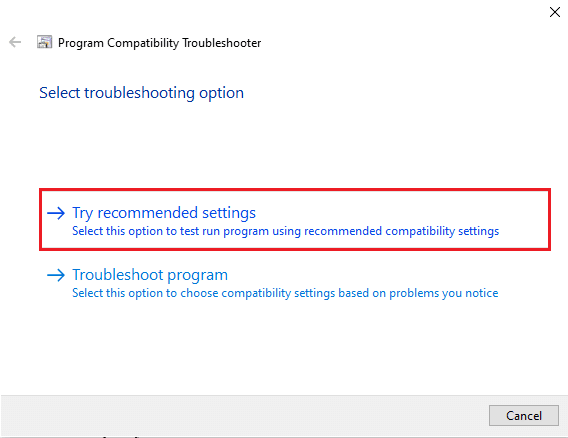
Yöntem 4: Outlook'u Güvenli Modda Başlatın ve Eklentileri Devre Dışı Bırakın
Outlook, kullanıcı deneyimini geliştirmek ve üretkenliği artırmak için birçok Eklenti türü sunar. Ancak, bu Eklentiler Outlook'un hatalı çalışmasına neden olarak, Outlook'un yükleme profilinde takılı kalması gibi sorunlara neden olabilir. Outlook'u güvenli modda çalıştırarak Eklentilerin bu soruna neden olup olmadığını kontrol edebilirsiniz. Herhangi bir Eklenti olmadan Outlook'u açacaktır. Çalışıyorsa, sorunlu Eklentileri daha sonra devre dışı bırakabilirsiniz. Outlook'u Güvenli Modda Başlatma ve Eklentileri Devre Dışı Bırakma adımları aşağıdadır.
1. Çalıştır iletişim kutusunu açmak için Windows tuşu + R tuşlarına aynı anda basın.
2. Outlook.exe /safe yazın ve Outlook'u Güvenli Modda başlatmak için Enter tuşuna basın.
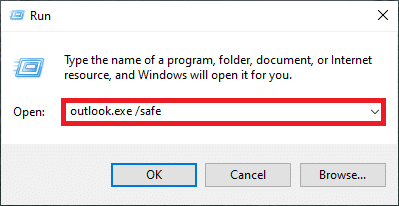
3. Bir profil seçmenizi isteyen bir açılır pencere belirecektir. Açılır listeyi açın ve Outlook seçeneğini seçin ve Enter tuşuna basın .
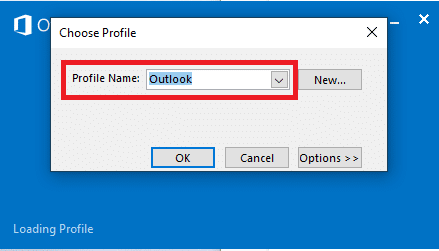
Not: Bazı kullanıcılar, yukarıdaki yöntemi kullanarak Outlook'u güvenli modda başlatamayabilir. Bu durumda, Outlook'u Güvenli Modda Başlatma kılavuzumuzu okuyun.
Outlook'u güvenli modda başlatmayı başardıysanız, sorunun gerçekten de eklentilerden birinde olduğundan emin olabilirsiniz. Bu nedenle, bunları aşağıdaki gibi kaldırın veya devre dışı bırakın:
4. Windows tuşuna basın, Outlook yazın ve Aç'a tıklayın.
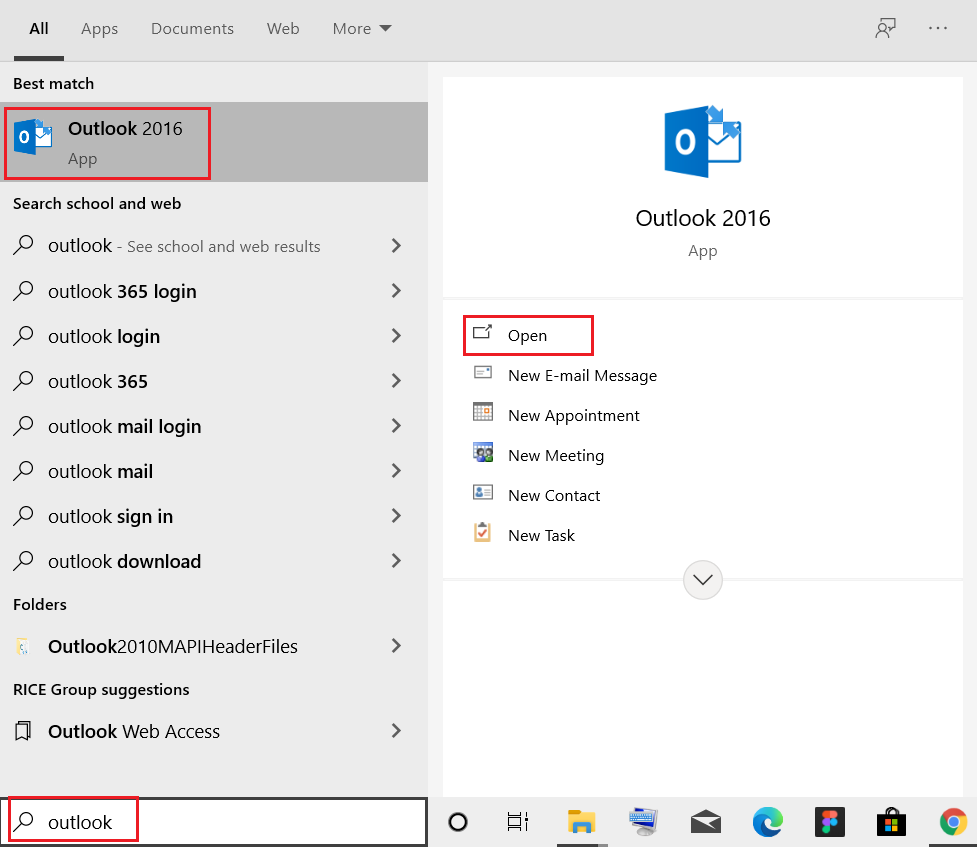
5. Dosya sekmesine tıklayın.
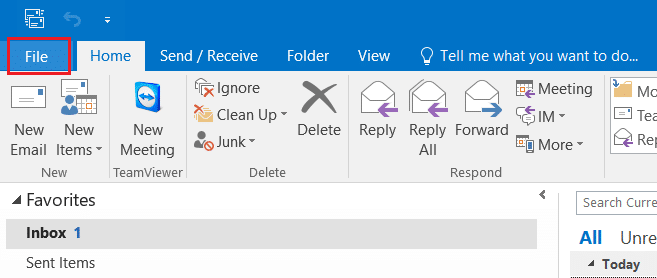
6. Aşağıda vurgulandığı gibi Seçenekler'i seçin.
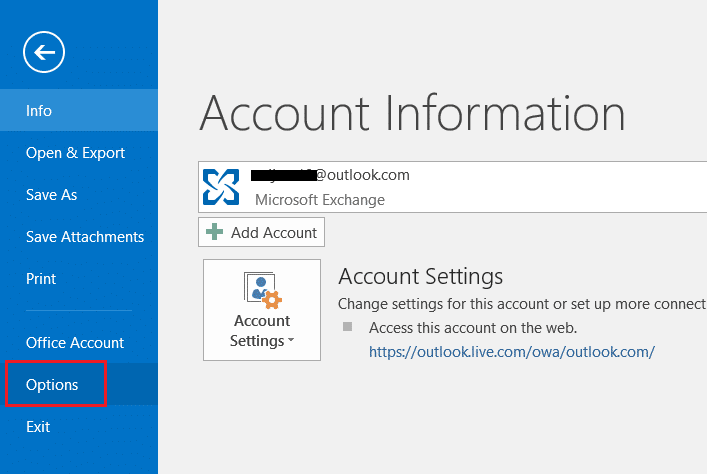
7. Soldaki Eklentiler sekmesine gidin ve ardından gösterildiği gibi Yönet: COM Eklentileri'nin yanındaki GİT… düğmesine tıklayın.
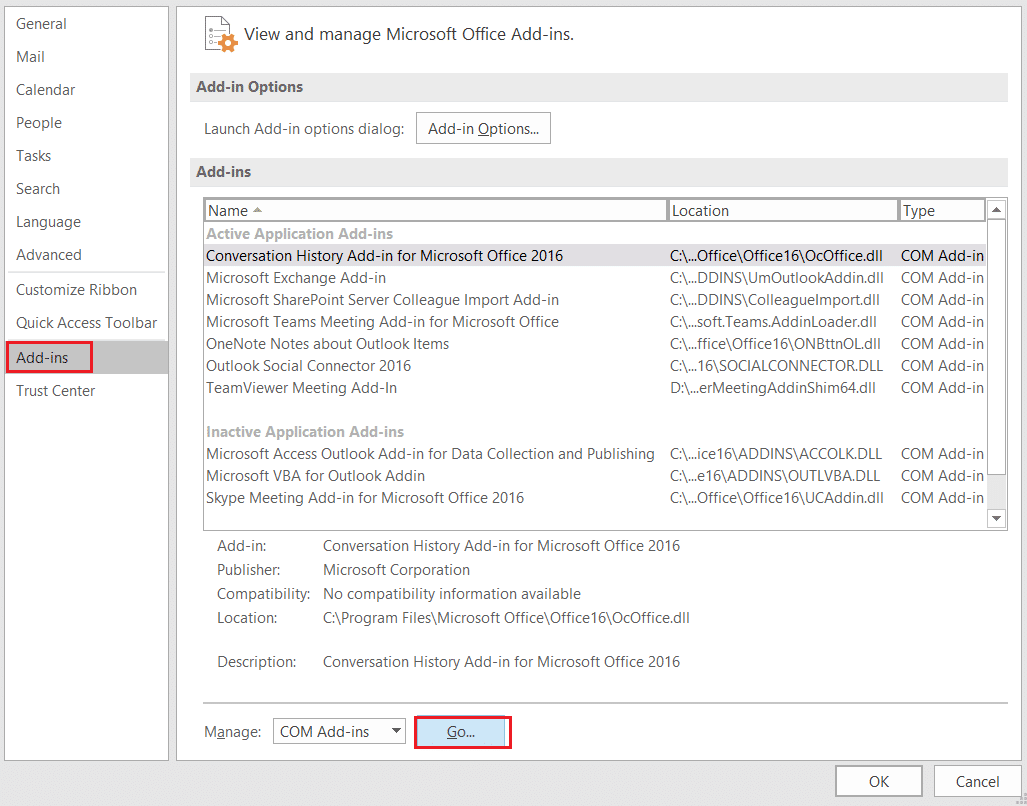
8A. Burada, istediğiniz Eklentileri kaldırmak için Kaldır düğmesine tıklayın.
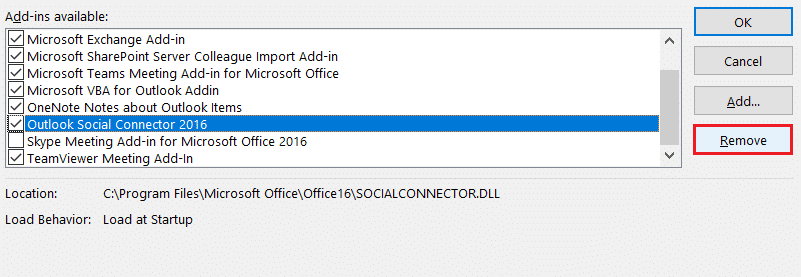
8B. Alternatif olarak, İstenen Eklenti kutusunu işaretleyin ve devre dışı bırakmak için Tamam'ı tıklayın.
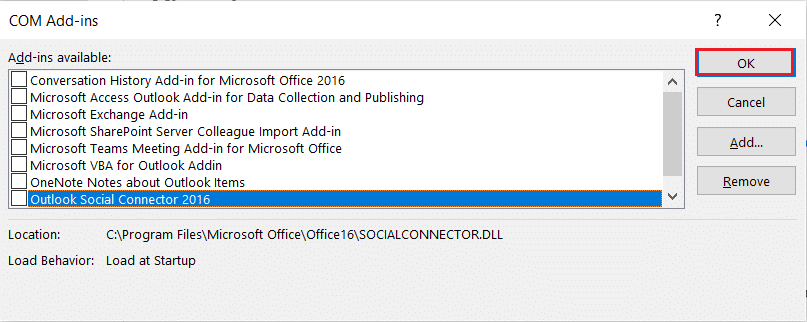
Ayrıca Okuyun: Outlook Parola İsteminin Yeniden Görünmesini Düzeltin
Yöntem 5: LocalAppData Klasörünü Sil
Çoğu uygulama, geçici dosyaları AppData klasöründe saklar. Bazen bu klasör bozulabilir ve uygulamada sorunlara neden olabilir. Outlook'un AppData klasörü bozuksa, sorunla karşılaşabilirsiniz. Bunu çözmek için, aşağıda listelenen adımları izleyerek Outlook AppData klasörünü silebilirsiniz.
1. Windows + R tuşlarına aynı anda basarak Çalıştır iletişim kutusunu açın.
2. Gerekli klasörü açmak için %localappdata% yazın ve Enter'a basın.
Not: Alternatif olarak, Dosya Gezgini'nde C:\Users\kullanıcıadı\AppData\Local klasör yolunu izleyin.
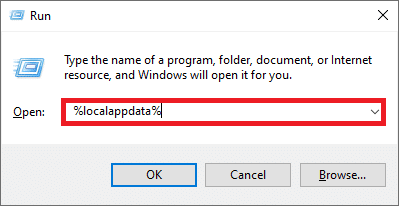
3. Microsoft klasörüne gidin. Outlook klasörüne sağ tıklayın ve aşağıda gösterildiği gibi Sil öğesini seçin.
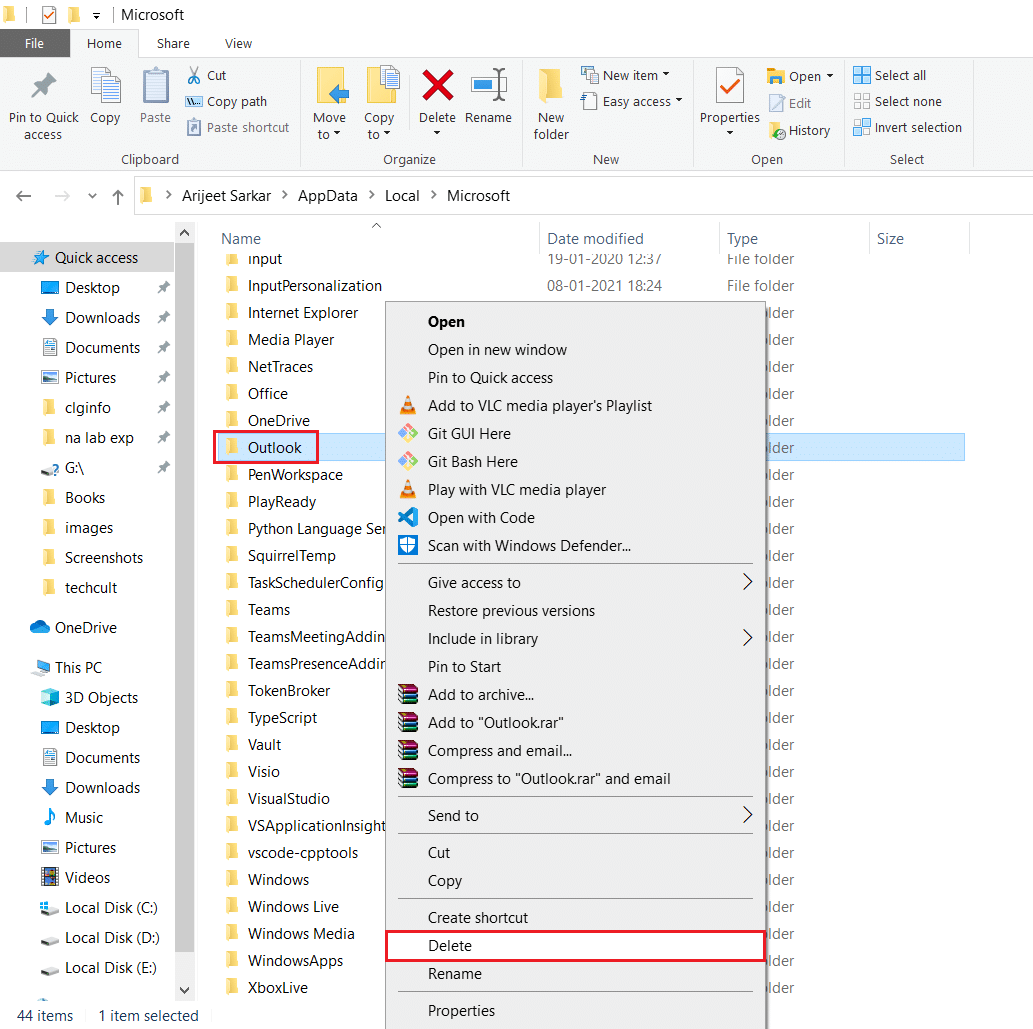
4. Son olarak, bilgisayarınızı bir kez yeniden başlatın ve ardından Outlook'u açmayı deneyin.
Yöntem 6: Outlook Gezinti Bölmesini Sıfırla
Outlook gezinme bölmesi, e-postalara, kişilere, görevlere vb. hızlı bir şekilde erişmek için kullanılır. Ancak, bazı aksaklıklar veya başka sorunlar nedeniyle arızalanabilir. Bu, Outlook'un takılmasına neden olabilir. Oulook Gezinti Bölmesi'ni sıfırlayarak bunu çözebilirsiniz. Outlook 2016'nın yükleme profili sorununa takılıp kalmasını düzeltebilir. İşte Outlook gezinme bölmesini sıfırlama adımları.
1. Çalıştır iletişim kutusunu başlatın.
2. Outlook gezinme bölmesini sıfırlamak için outlook.exe /resetnavpane yazın ve Enter tuşuna basın.

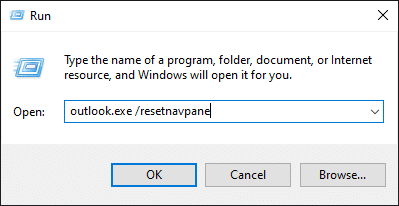
Ayrıca Okuyun: Outlook Parolası Nasıl Kurtarılır
Yöntem 7: MS Outlook'u Onarın
Outlook zarar görmüşse, Outlook'un yükleme profili sorunuyla karşılaşıyor olabilirsiniz. Herhangi bir Sistem sorunu, virüs saldırısı veya eksik güncelleme nedeniyle olabilir. Bu sorunu çözmek için Outlook uygulamasını onarabilirsiniz. Bunu yapmak için aşağıdaki adımları izleyin.
1. Windows tuşuna basın, Denetim Masası yazın ve Aç'a tıklayın.
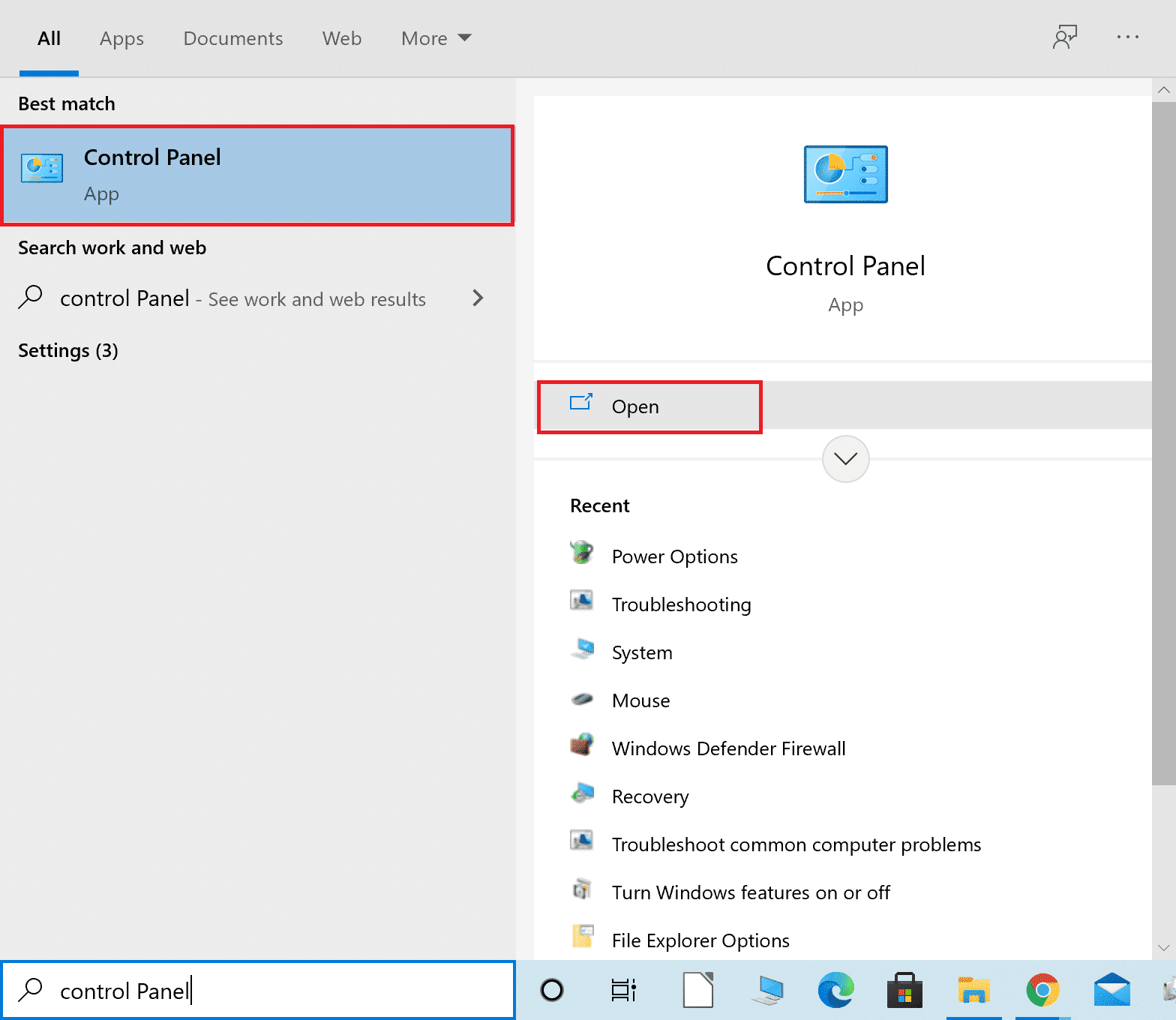
2. Görünüm > Büyük simgeler'i ayarlayın ve verilen seçeneklerden Programlar ve Özellikler'e tıklayın.
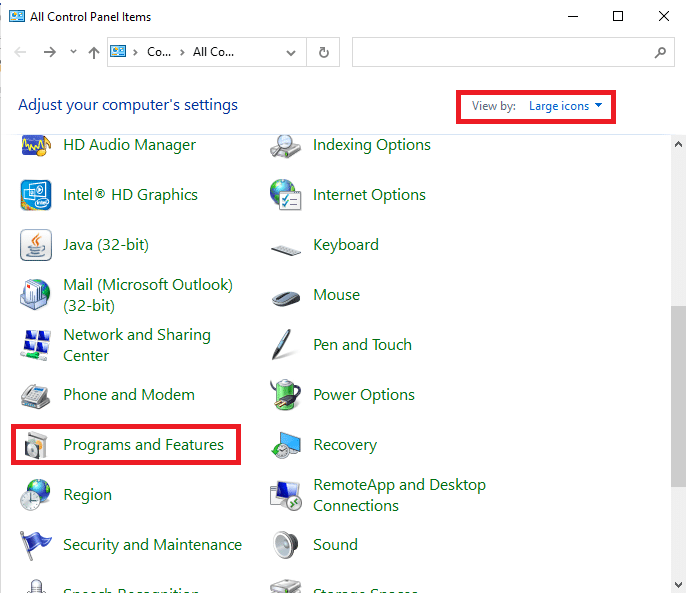
3. PC'nizde kurulu MS Office Suite'i bulun, üzerine sağ tıklayın ve gösterildiği gibi Değiştir'e tıklayın.
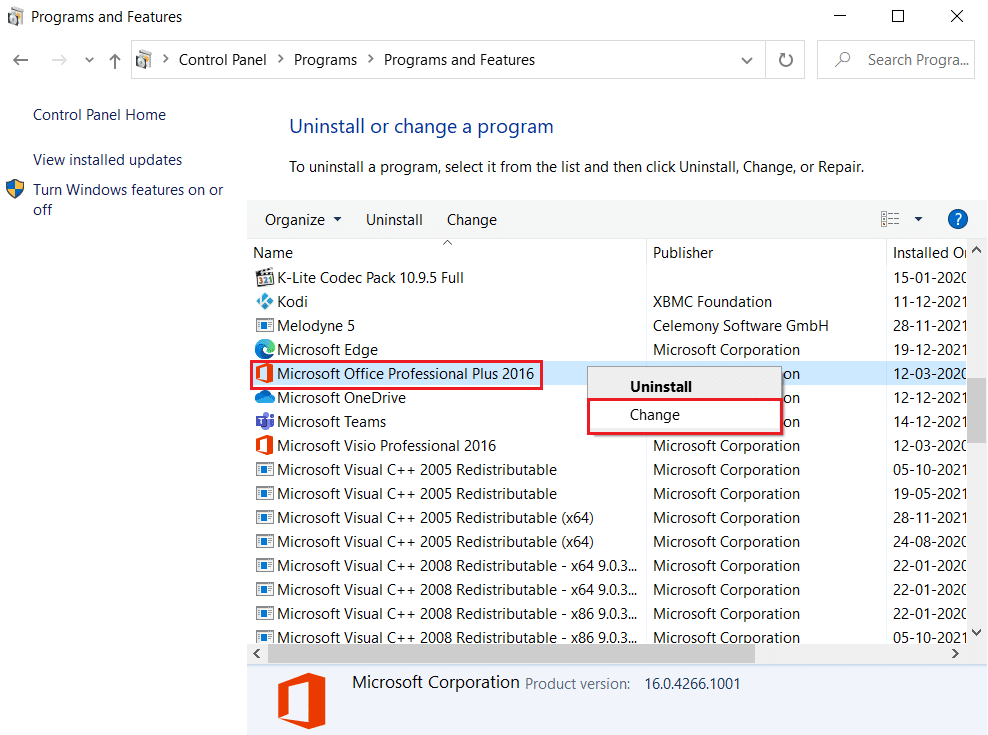
4. Hızlı Onarım'ı seçin ve vurgulanan şekilde devam etmek için Onar düğmesine tıklayın.
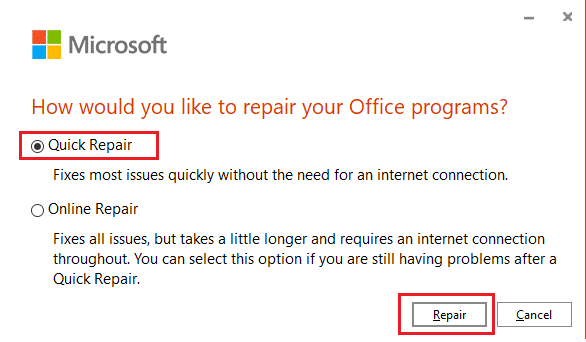
5. Görüntülenen Kullanıcı Hesabı Denetimi açılır penceresinde Evet'e tıklayın.
6. Onarım işlemini tamamlamak için ekrandaki talimatları izleyin.
Yöntem 8: Outlook Profilini Onar
Bazı durumlarda, küçük hatalar veya aksaklıklar nedeniyle Outlook profiliniz bozulabilir. Outlook'un takılmasına neden olabilir. Outlook, profilinizi onarmak için kullanabileceğiniz yerleşik onarım seçeneğine sahiptir. Outlook profilini onarmak için aşağıda listelenen adımları izleyin.
1. Outlook'u Güvenli Modda başlatın.
Not: Birden fazla hesapta oturum açtıysanız, önce açılır listeden sorunlu hesabı seçin.
2. Dosya > Hesap Ayarları'na gidin ve gösterildiği gibi menüden Hesap Ayarları… 'nı seçin.
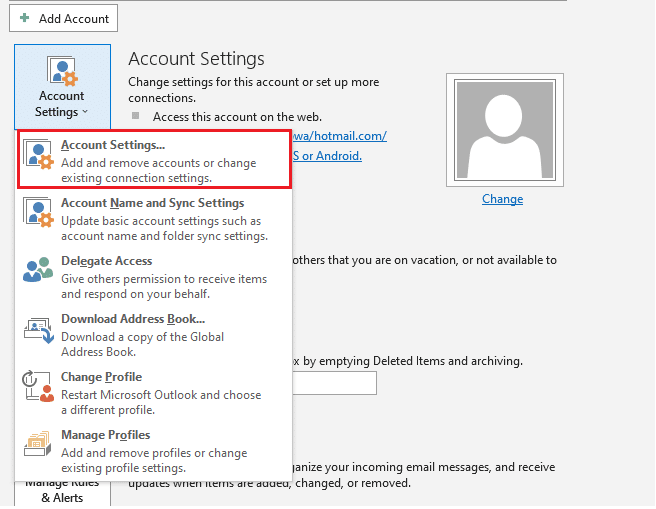
3. Ardından, E-posta sekmesinde, gösterildiği gibi Onar… seçeneğini tıklayın.
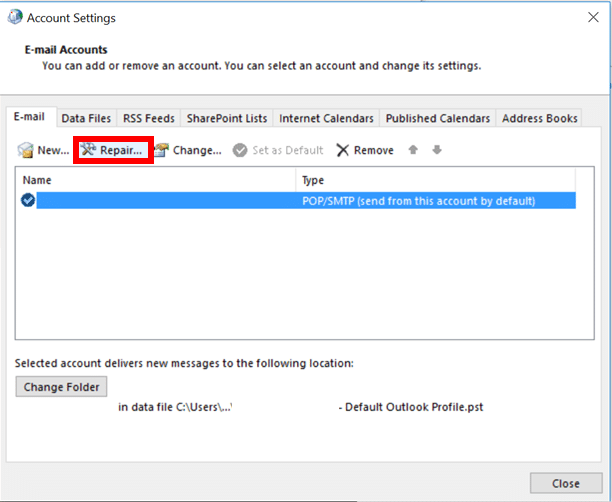
4. Bir onarım Penceresi görünecektir. Hesabınızı düzeltmek için ekrandaki talimatları izleyin.
Ayrıca Okuyun: Outlook E-posta Okuma Makbuzu Nasıl Kapatılır
Yöntem 9: PST ve OST Dosyalarını Onar
Outlook, verileri depolamak için PST ve OST dosyalarını kullanır. PST, verileri istemcinin yerel diskine kaydederken OST, verileri çevrimdışı kullanım için yönetir. Bazen bu veri dosyaları bozularak Outlook'un takılmasına neden olabilir. Ancak, Bozuk Outlook .ost ve .pst Veri Dosyaları Nasıl Onarılır konusundaki kılavuzumuzu takip ederek bunları onarabilir ve bu sorunu çözebilirsiniz.
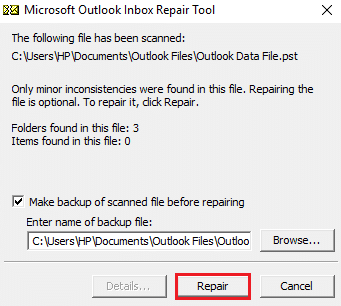
Yöntem 10: Microsoft NET Framework Güncelleştirmelerini Kaldırın
Bazı kullanıcı raporları, en son Microsoft .NET Framework güncellemelerinin Outlook'u engellediğini ve arızalanmasına neden olduğunu öne sürdü. Bu güncellemeleri kaldırmak, Outlook'un yükleme profili sorununu çözebilir ve bunu aşağıdaki adımları izleyerek yapabilirsiniz.
1. Windows tuşuna basın, kontrol paneli yazın ve Enter tuşuna basın.

2. Görünüm > Kategori'yi ayarlayın, ardından Bir programı kaldır seçeneğini belirleyin.
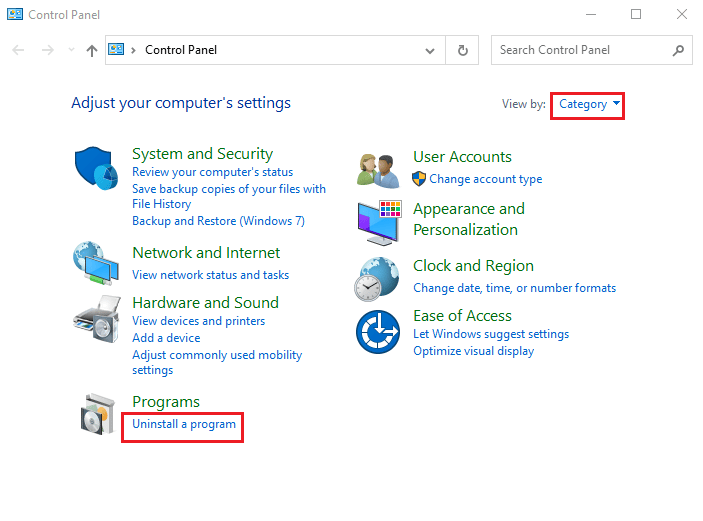
3. Şimdi, Microsoft .NET Framework'ü seçin.
4. Programa sağ tıklayın ve Kaldır seçeneğini seçin.
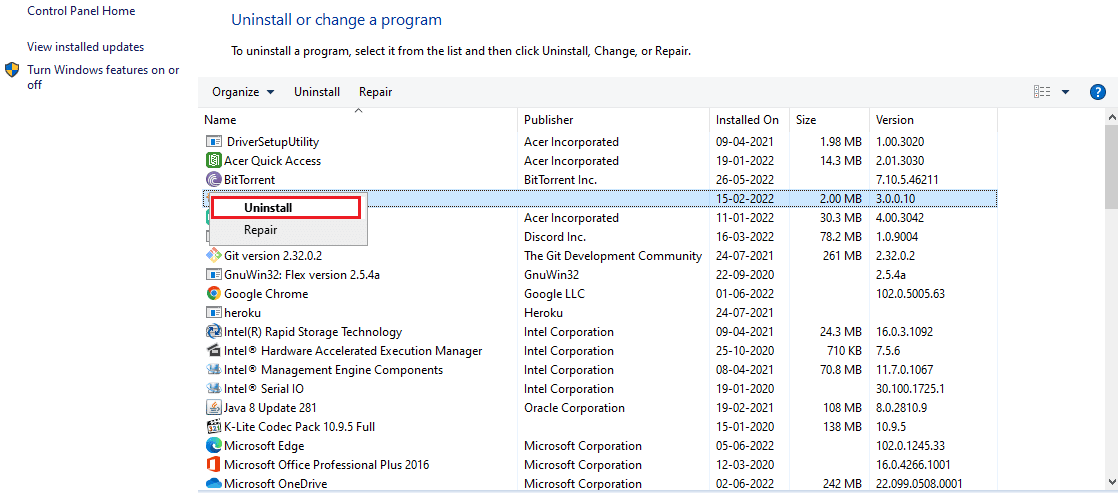
Tüm güncellemeleri kaldırdıktan sonra, Outlook 2016'nın yükleme profili sorununun çözülüp çözülmediğini kontrol edin.
Ayrıca Okuyun: Google Takvim Outlook ile Nasıl Eşitlenir
Yöntem 11: Outlook Profilini Sil
Outlook'un takılmasının nedeni, Outlook'taki bozuk kullanıcı profilleri olabilir. Outlook'un düzgün yüklenmesini durdurabilirler. Bu profilleri kaldırabilirsiniz ve bu sorunu çözebilir. Aynısını yapmak için aşağıdaki adımları izleyin.
1. Windows tuşuna basın, kontrol paneli yazın ve Enter tuşuna basın.

2. Görünüm > Büyük simgeler'i ayarlayın ve Posta seçeneğine tıklayın.

3. Şimdi, vurgulanmış olarak gösterilen Profilleri göster… seçeneğine tıklayın.

4. Tek tek tüm profilleri seçin ve Kaldır düğmesine tıklayın. Bitirdikten sonra Tamam'a tıklayın.
5. Çalıştır iletişim kutusunu açmak için Pencere + R tuşlarına birlikte basın.
6. regedit yazın ve Kayıt Defteri Düzenleyicisi'ni açmak için Tamam'ı tıklayın.

7. Kayıt Defteri Düzenleyicisi'nde aşağıdaki yola gidin.
HKEY_CURRENT_USER\SOFTWARE\Microsoft\Office\X\Profiles
Not : Buradaki X , kullandığınız MS Office sürümüne göre değişiklik gösterecektir.
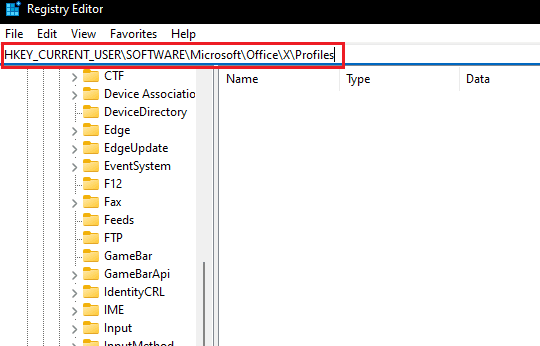
8. Şimdi burada bulunan tüm profilleri silin . Outlook'u açın ve Outlook 2016'nın yükleme profili sorununun devam edip etmediğini kontrol edin.
Yöntem 12: ipconfig'i değiştirin
Bazı Kullanıcılar, Outlook'un yüklenirken takılıp kalması sorununun çözüldüğü bir hile keşfetti. Sorun oluştuğunda IP'yi serbest bırakmayı ve ardından yenilemeyi içerir. Sorunu çözebilir. Bu adımları izleyerek bunu yapabilirsiniz.
1. Outlook'u açın ve yükleme ekranı mesajının görünmesini bekleyin.
2. Windows tuşuna basın, komut istemi yazın ve Yönetici olarak çalıştır'a tıklayın.
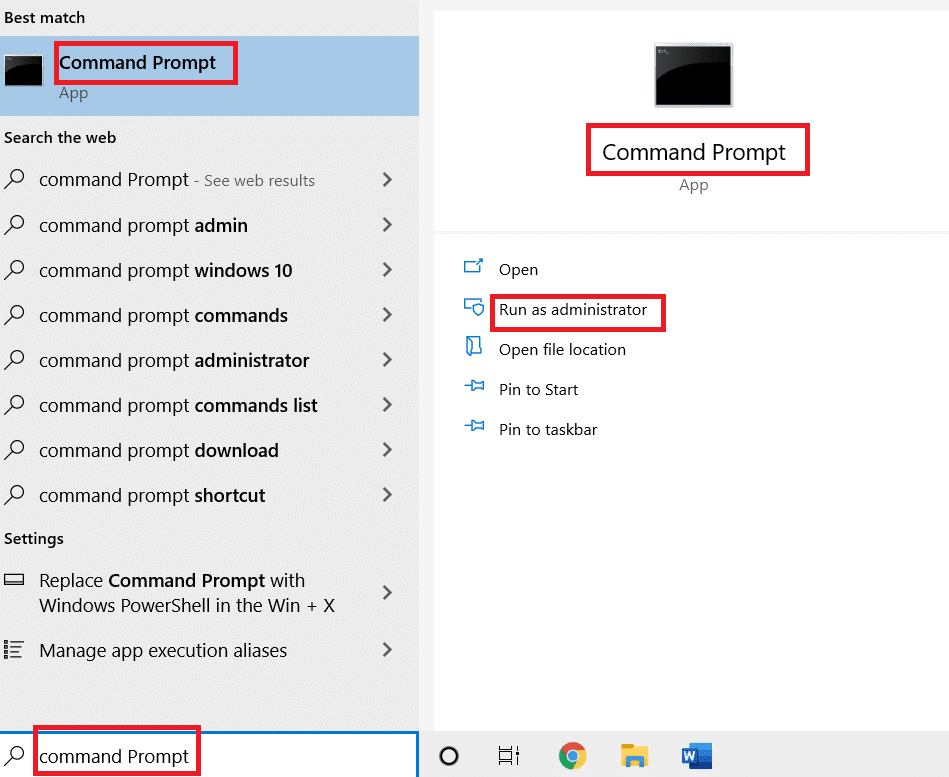
3. ipconfig/release komutunu yazın ve Enter tuşuna basın. Outlook yükleme ekranında takılı kalırken bunu yapın.

4. Outlook ekranı çalışmaya başlarsa ipconfig/renew komutunu yazın ve Enter tuşuna basın.

5. Outlook'ta Tüm Klasörleri Gönder/Al seçeneğini seçin.
Yöntem 13: Office Anahtarını Sil
Outlook'u yakın zamanda güncelleştirdiyseniz, bazı anahtarların önceki sürümden kalmış olması olasıdır. Bu anahtarlar bazen Outlook'ta sorunlara neden olabilir ve hatta yüklenmesini durdurabilir. Bu anahtarların kaldırılması, Outlook 2016'nın yükleme profili sorununu çözebilir ve bunu aşağıdaki adımları izleyerek yapabilirsiniz.
1. Aşağıda gösterildiği gibi Çalıştır iletişim kutusundan Kayıt Defteri Düzenleyicisini başlatın.

2. Kayıt Defteri Düzenleyicisi'nde verilen anahtar klasör yoluna gidin.
HKEY_CURRENT_USER\SOFTWARE\Microsoft\Office
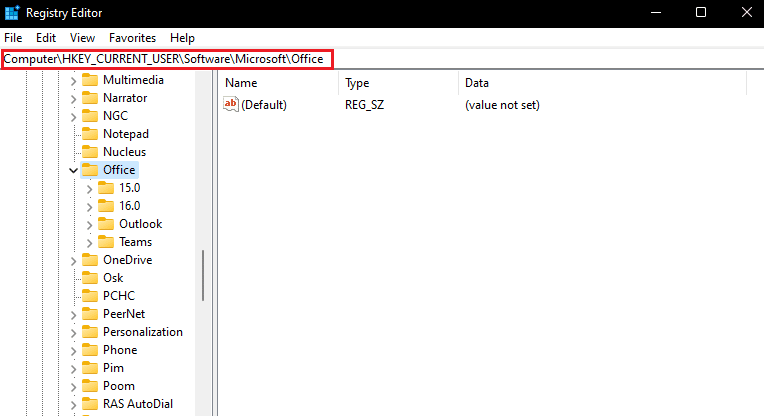
3. Office'in önceki sürümünden Anahtarları bulun ve sağ tıklatarak bunları silin ve Sil seçeneğini belirleyin.
Ayrıca Okuyun: Outlook Parola İsteminin Yeniden Görünmesini Düzeltin
Yöntem 14: Yeni Profil Oluştur
Bu yöntem son çaredir, yöntemlerden hiçbiri işe yaramazsa, Outlook'ta yeni bir profil oluşturmayı deneyebilirsiniz ve bu kesinlikle sorunu çözecektir. Verilen adımları takip ederek yeni bir profil oluşturabilirsiniz.
1. Başlat menüsünden Denetim Masasını başlatın.
2. Görünüm > Büyük simgeler'i ayarlayın ve Posta'ya (Microsoft Outlook) tıklayın.

3. Şimdi, vurgulanmış olarak gösterilen Profilleri göster… seçeneğine tıklayın.

4. Ardından, Genel sekmesinde Ekle düğmesine tıklayın.
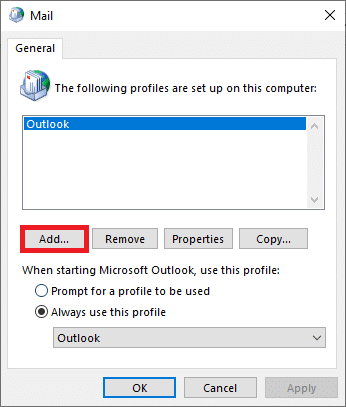
5. Ardından, Profil Adı'nı yazın ve Tamam'ı tıklayın.
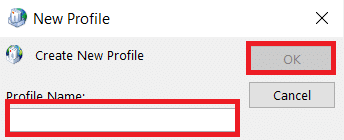
6. Ardından, E -posta Hesabı bölümüne istediğiniz ayrıntıları ( Adınız, E-posta Adresiniz, Parolanız ve Parolanızı Yeniden Yazınız ) girin. Ardından, İleri > Bitir'e tıklayın.
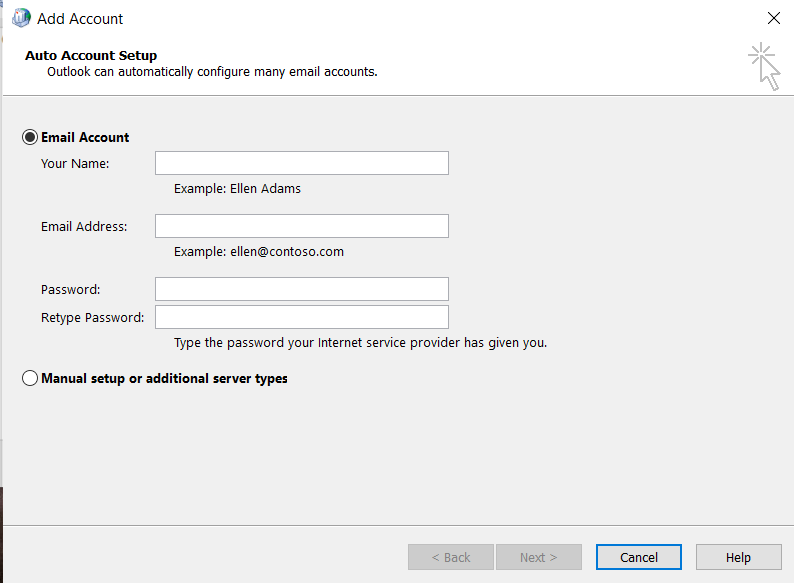
7. Adım 1-4'ü tekrar edin ve listeden Yeni hesabınızı tıklayın.
8. Ardından, Her zaman bu profili kullan seçeneğini işaretleyin.
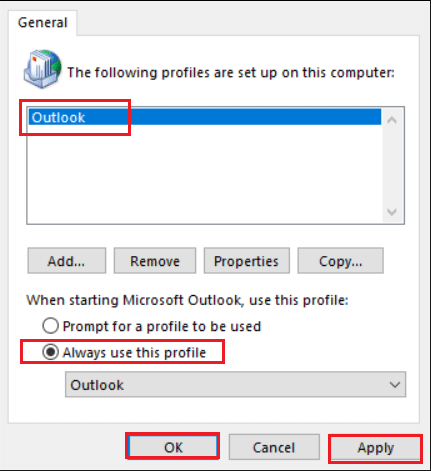
9. Bu değişiklikleri kaydetmek için Uygula > Tamam'a tıklayın.
Önerilen:
- Canon Yazıcıdaki WPS Düğmesi nerede?
- En İyi 24 En İyi Görünüm Alternatifi
- Outlook'u Onar Yalnızca Windows 10'da Güvenli Modda Açılır
- Microsoft Outlook Karanlık Modu Nasıl Açılır
Bu kılavuzun yardımcı olduğunu ve Outlook'un yükleme profili sorununu çözebildiğinizi umuyoruz. Hangi yöntemin sizin için en iyi sonucu verdiğini bize bildirin. Herhangi bir sorunuz veya öneriniz varsa, bunları yorumlar bölümüne bırakmaktan çekinmeyin.
