Outlook'u Onar Yalnızca Windows 10'da Güvenli Modda Açılır
Yayınlanan: 2022-06-03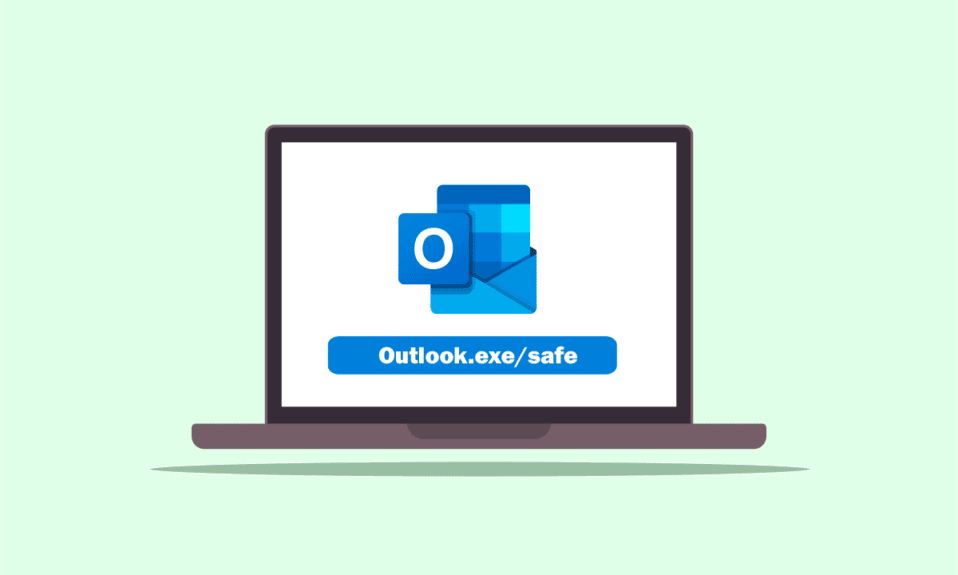
Oldukça organize bir kişiyseniz, büyük olasılıkla işinizi organize etmek için Outlook uygulamasına sahip olursunuz. Sorunlardan biri, Outlook'un yalnızca güvenli modda açılması veya Outlook'un güvenli modda açılması ancak normal şekilde açılmamasıdır. Kullanıcıların çoğu, sorunun Outlook 2016'nın yalnızca güvenli modda açıldığını belirten 2016 sürümüne özgü olduğunu bildirdi. Windows 10 PC'nizde benzer bir sorun yaşıyorsanız, sorunu çözmek için makaleyi kullanmayı deneyebilirsiniz. Daha basit bir deyişle, aklınızda güvenli modda görünüm açmayı nasıl durduracağınız sorusu varsa, makale cevaptır. Burada açıklanan yöntemler, Outlook uygulamasıyla ilgili sorunları çözmeyi amaçlar ve çözümleri uyguladıktan sonra Outlook uygulamasını normal modda kullanabilirsiniz.
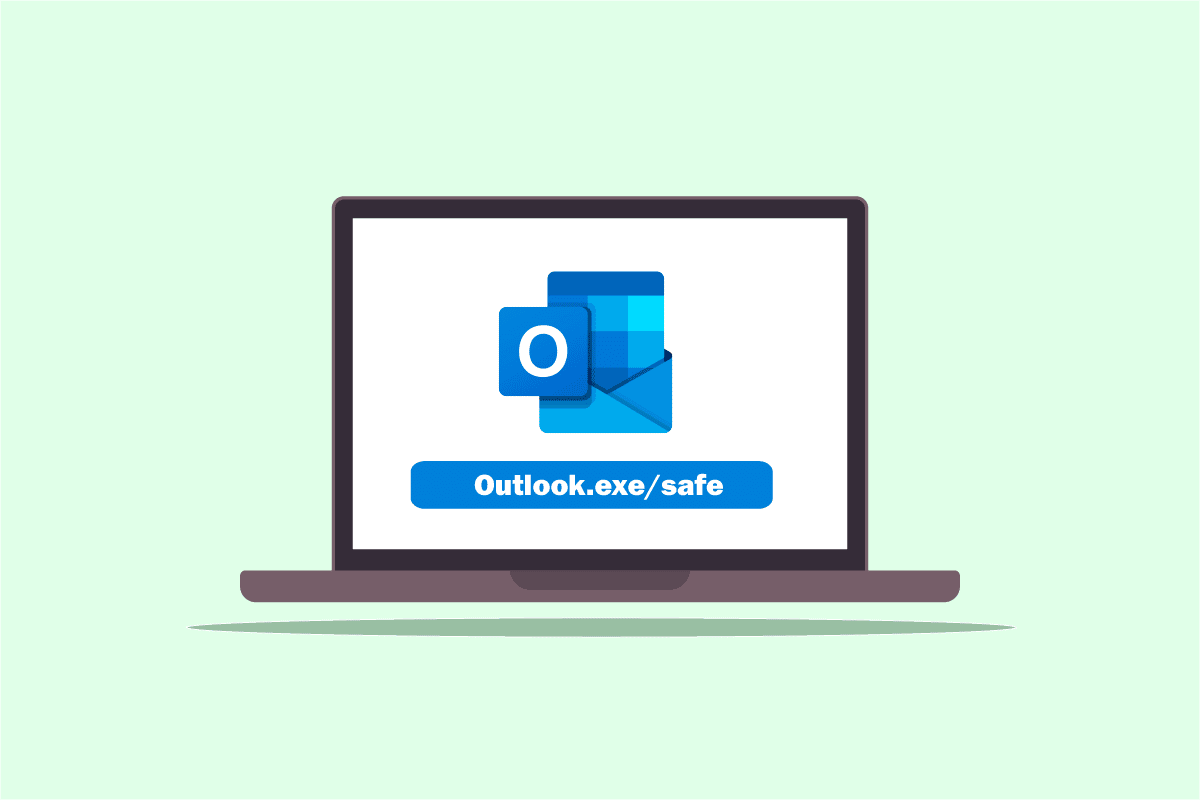
İçindekiler
- Outlook Nasıl Onarılır Windows 10'da Yalnızca Güvenli Modda Açılır
- Yöntem 1: Sistem Geri Yükleme gerçekleştirin
- Yöntem 2: Windows Arama Hizmetini Devre Dışı Bırakın
- Yöntem 3: resetnavpane Komutunu Kullan
- Yöntem 4: Eklentileri Yönet
- Yöntem 5: Güncellemeleri Değiştir
- Yöntem 6: Outlook'u Onarmak için SCANPST'yi Çalıştırın
- Yöntem 7: Önceki Outlook Sürümünü Geri Yükle (Varsa)
- Yöntem 8: Outlook Profili Ekle veya Sıfırla
- Yöntem 9: Kayıt Defteri Düzenleyici Anahtarlarını Değiştirin
Outlook Nasıl Onarılır Windows 10'da Yalnızca Güvenli Modda Açılır
Outlook uygulamasının yalnızca güvenli modda açılmasının olası nedenleri bu bölümde aşağıda listelenmiştir.
- Güncellemelerle ilgili sorunlar - Bilgisayarınıza yüklenen güncellemeler Outlook uygulamasıyla çakışmış olabilir ve uygulamayı normal modda kullanamayabilirsiniz.
- Kayıt Defteri Düzenleyicisi'nde bozuk anahtar - Microsoft Office paketi ve Outlook uygulaması için Kayıt Defteri Düzenleyicisi'ndeki anahtarlar bozuksa, Outlook uygulamasını kullanamayabilirsiniz.
- Bozuk Outlook uygulaması - Outlook uygulamasında sorunlar varsa, Outlook uygulamasını yalnızca güvenli modda kullanabilirsiniz.
- Windows Arama hizmetiyle çakışma - Outlook uygulaması arka planda çalışan Windows Arama hizmetiyle çakışıyorsa, Outlook uygulamasını normal modda kullanamayabilirsiniz.
Yöntem 1: Sistem Geri Yükleme gerçekleştirin
Outlook yalnızca Güvenli modda açılıyor ancak normalde açılmıyorsa, sorunu çözmek için bir sistem geri yüklemesi gerçekleştirmeyi deneyebilirsiniz. Seçeneklerde bilgisayarı önceki bir sürüme geçirmek sorunu çözebilir. PC'nizdeki sorunu çözmek için sistem geri yüklemesinin nasıl gerçekleştirileceğine ilişkin makaleyi okuyun.
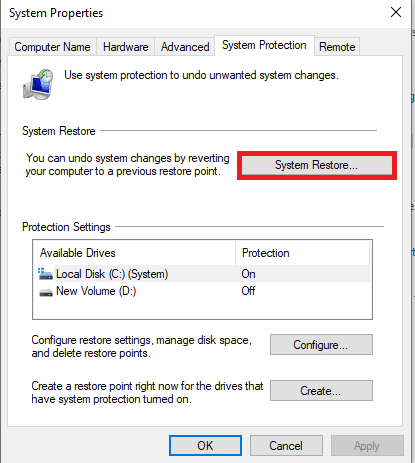
Yöntem 2: Windows Arama Hizmetini Devre Dışı Bırakın
Windows Arama hizmeti Outlook uygulamasıyla çakışıyorsa, Outlook'un yalnızca güvenli modda açılması sorununu yaşayabilirsiniz. Aşağıdaki adımları izleyerek sorunu çözmek için Windows Arama Hizmetini devre dışı bırakmayı deneyebilirsiniz.
1. Windows tuşuna basın, Denetim Masası yazın ve Aç'a tıklayın.
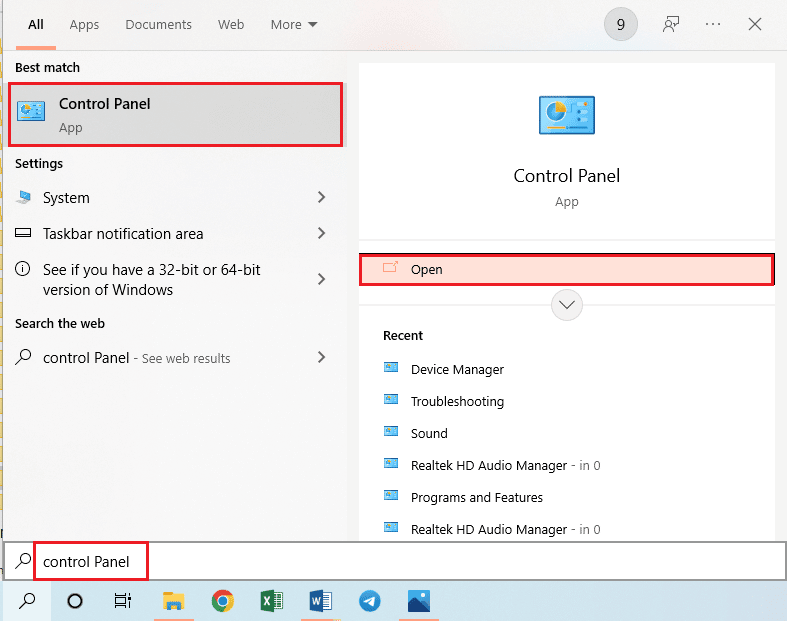
2. Şuna göre görüntüle açılır menüsünde Küçük simgeler seçeneğini seçin ve menüdeki Yönetimsel Araçlar seçeneğine tıklayın.
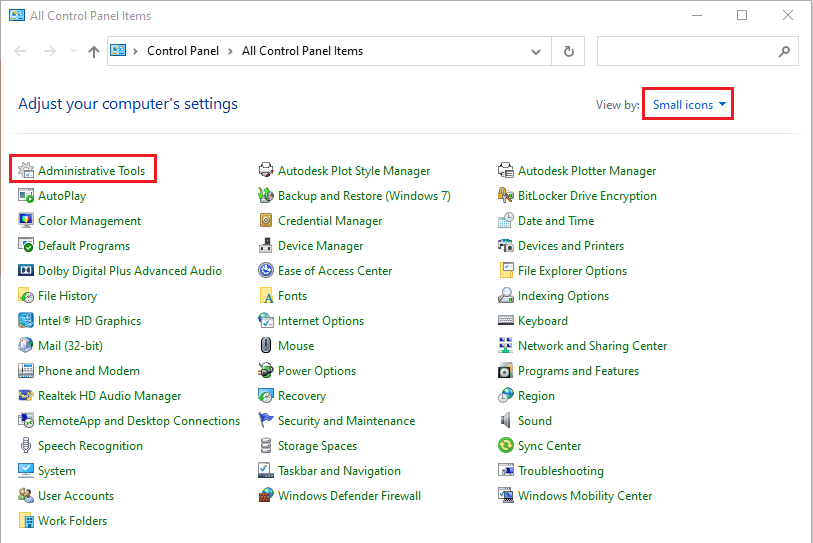
3. Hizmet penceresini açmak için Yönetimsel Araçlar penceresindeki Hizmetler seçeneğine çift tıklayın.
Not: Alternatif olarak, Windows+ R tuşlarına aynı anda basarak Çalıştır iletişim kutusunu açabilirsiniz. Aç çubuğuna services.msc yazın ve Hizmetler penceresini başlatmak için Tamam düğmesine tıklayın.
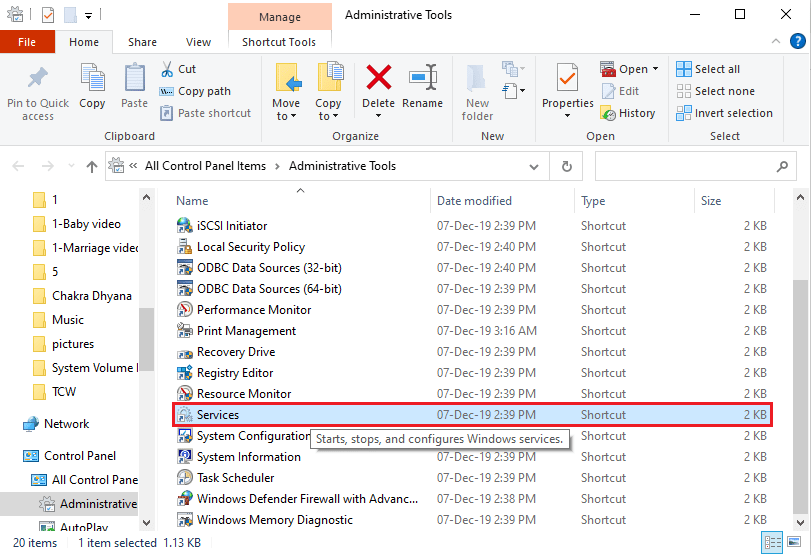
4. Mevcut listeden Windows Arama seçeneğini seçin ve Windows Arama hizmetini devre dışı bırakmak için Bu hizmeti durdur'daki Durdur düğmesine tıklayın.
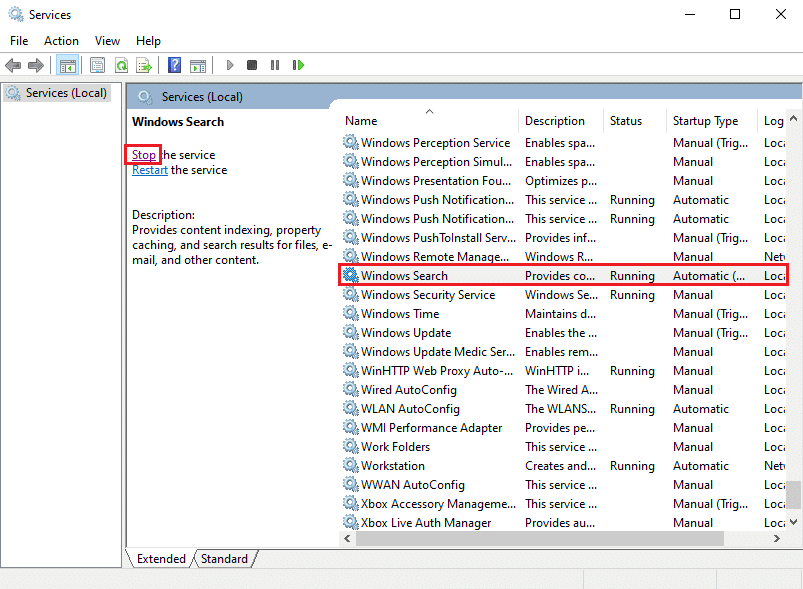
Ayrıca Okuyun: Windows 10'da Outlook Uygulamasının Açılmamasını Düzeltin
Yöntem 3: resetnavpane Komutunu Kullan
Bazen, Windows Arama hizmetiyle çakışma, Outlook uygulamasını başlatamayabilir. Bu nedenle, uygulamayı başlatmak ve Outlook'un yalnızca güvenli modda açılması sorununu gidermek için resetnavpane komutunu kullanmayı deneyebilirsiniz.
1. Çalıştır iletişim kutusunu açmak için Windows + R tuşlarına aynı anda basın.
2. Outlook.exe /resetnavpane yazın ve Outlook uygulamasını başlatmak için Tamam düğmesine tıklayın.
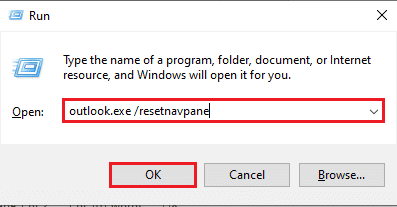
Yöntem 4: Eklentileri Yönet
Outlook uygulamanızda çok sayıda eklenti varsa, Outlook'un yalnızca güvenli modda açılması sorunuyla karşılaşabilirsiniz. Sorunu çözmek için önemli olanları koruyarak ve geri kalanların seçimini kaldırarak eklentileri yönetmeniz gerekir.
1. Windows tuşuna basın, Outlook yazın ve Aç'a tıklayın.
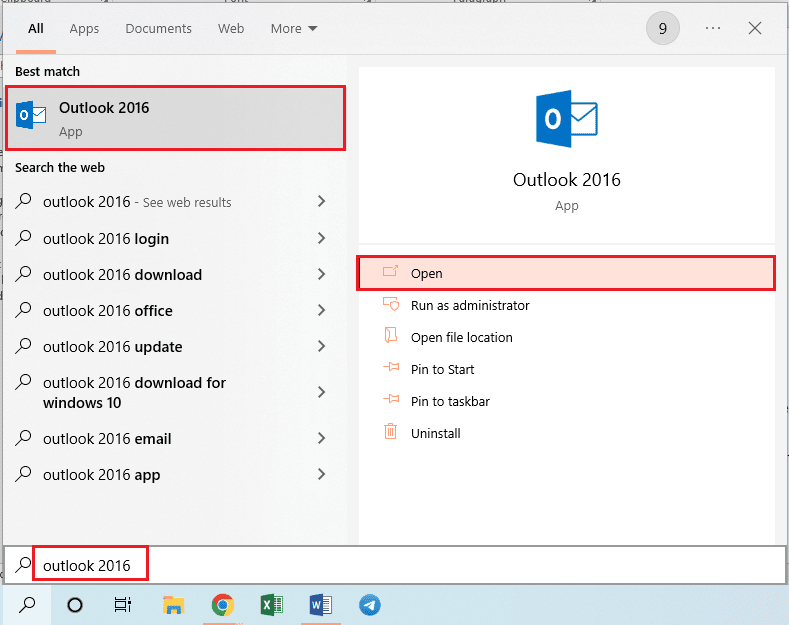
2. Outlook uygulamasının üst çubuğundaki Dosya sekmesine tıklayın.
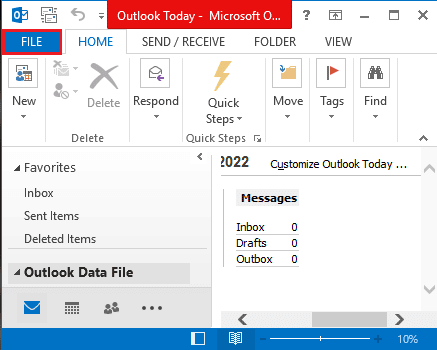
3. Outlook Seçenekleri penceresini başlatmak için pencerenin sol bölmesindeki Seçenekler sekmesine tıklayın.
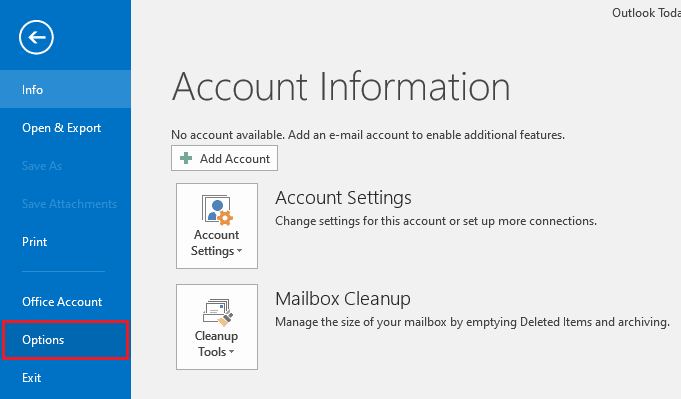
4. Pencerenin sol bölmesindeki Eklentiler sekmesine tıklayın, Yönet seçeneğindeki açılır menüden COM Eklentileri seçeneğini seçin ve seçeneğin yanındaki Git… düğmesine tıklayın.
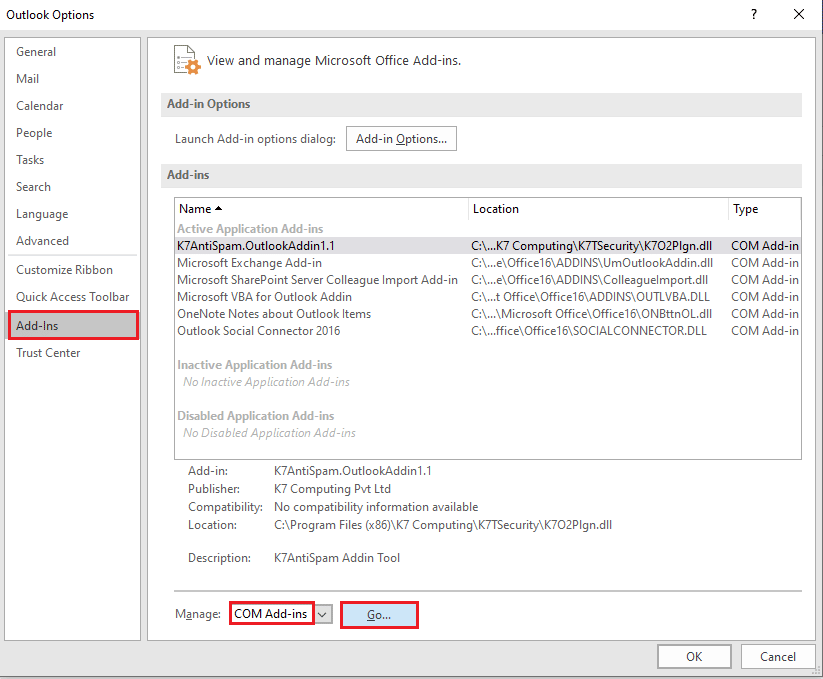
5. COM Eklentileri penceresinde, Outlook uygulamasındaki tüm gereksiz eklentilerin seçimini kaldırın ve eklentileri yönetmek için Tamam düğmesini tıklayın.
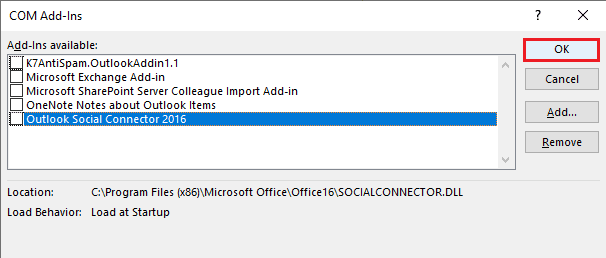
6. Kapat düğmesine tıklayarak ve arama çubuğundan Outlook uygulamasını yeniden başlatarak Outlook uygulamasını kapatın.
Ayrıca Okuyun: Outlook Parolası Nasıl Kurtarılır
Yöntem 5: Güncellemeleri Değiştir
Outlook'un güvenli modda açılmasıyla ilgili sorun, ancak normal olarak değil, bilgisayarınızda yüklü olan güncellemelerden kaynaklanıyorsa, sorunu çözmek için bölümde açıklanan yöntemleri deneyebilirsiniz.
Seçenek I: KB3115019 Güncellemesini Yükleyin
KB115019 güncellemesi, Outlook'un PC'nizde yalnızca güvenli modda açılması sorununu çözmenize yardımcı olacaktır. Sorunu gidermek üzere güncellemeyi yüklemek için bu bölümdeki adımları izleyin.
1. Windows tuşuna basın, Google Chrome yazın ve Aç'a tıklayın.
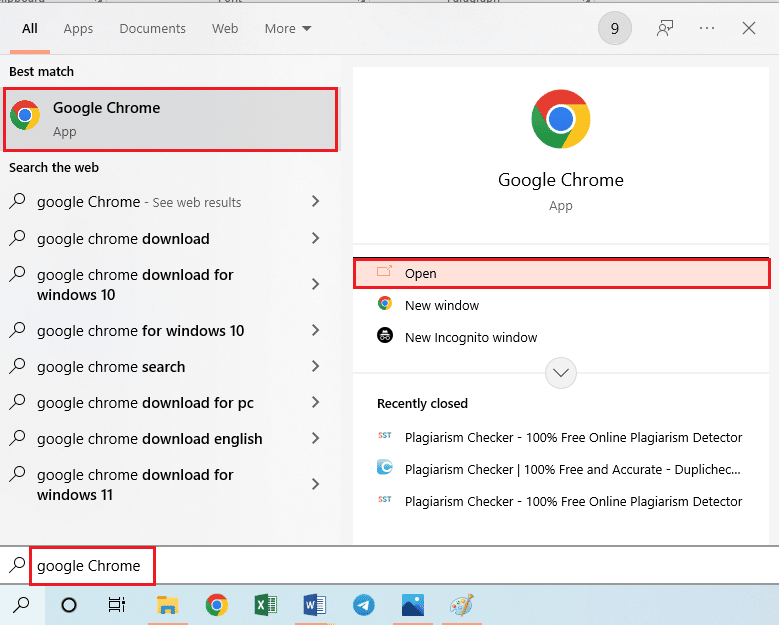
2. KB3115019 güncellemesi için Microsoft sayfasının resmi web sitesini açın.
3. Güncellemeyi bilgisayarınıza yüklemek için İndir düğmesine tıklayın.
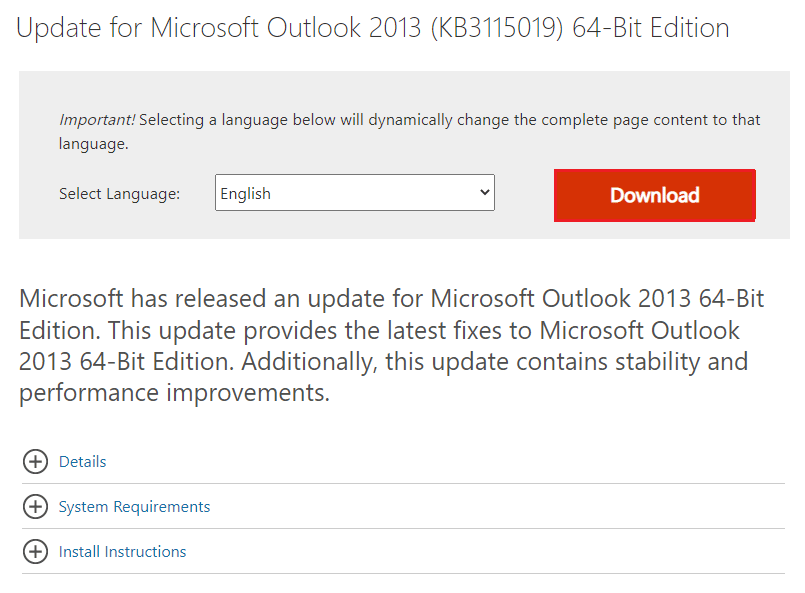
4. Windows tuşuna basarak, Güç düğmesine ve Yeniden Başlat seçeneğine tıklayarak bilgisayarınızı yeniden başlatın .
Seçenek II: KB3114409 Güncellemesini Kaldırın
KB3114409 güncelleştirmesi Outlook uygulamasıyla çakışıyorsa, Outlook'un yalnızca güvenli modda açılması sorunuyla karşılaşabilirsiniz. Sorunu çözmek için aşağıda verilen adımları kullanarak güncellemeyi kaldırmanız gerekir.
1. Windows Arama çubuğundan Denetim Masası'nı başlatın.
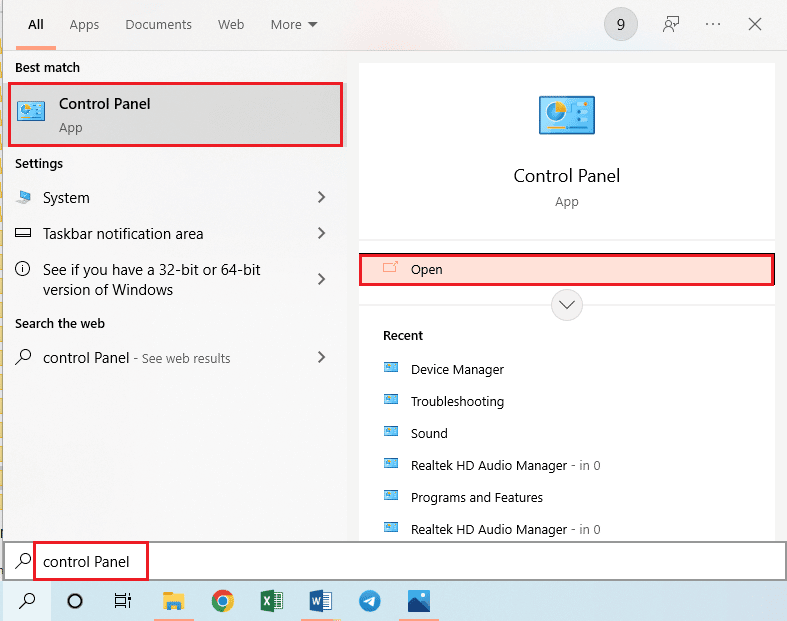
2. Görünüm > Kategori'yi ayarlayın, ardından Programlar bölümünde Program kaldır seçeneğine tıklayın.
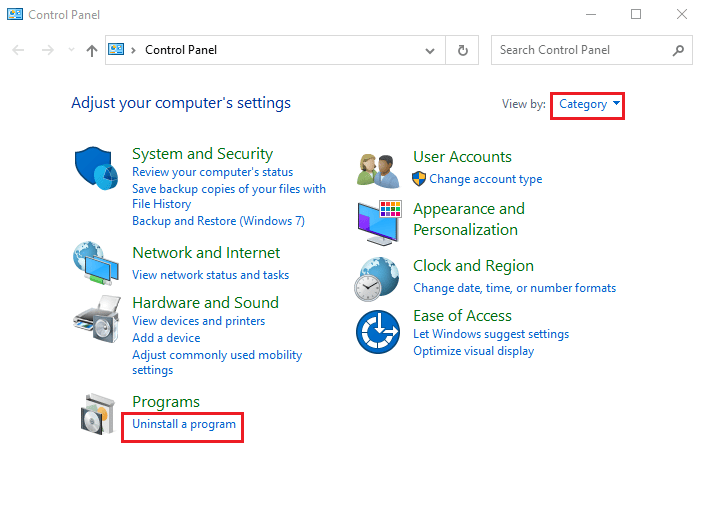
3. Bir program kaldır penceresinin sol bölmesindeki Yüklü güncellemeleri görüntüle seçeneğine tıklayın.
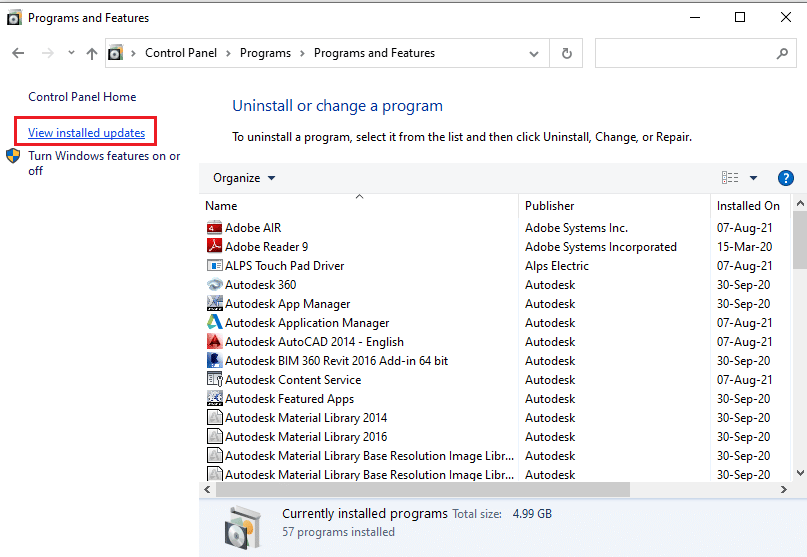
4. KB3114409 güncellemesini seçin ve üst çubuktaki Kaldır düğmesine tıklayın.
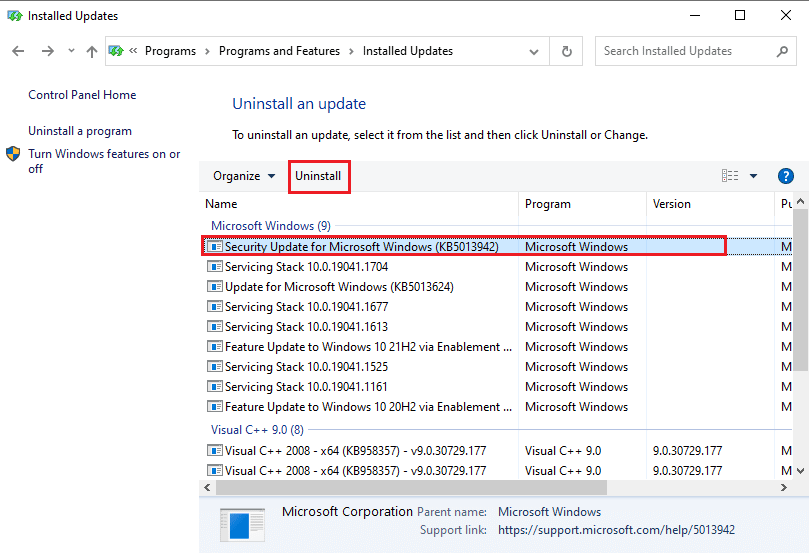
5. Bir güncellemeyi kaldır onay penceresinde, KB3114409 güncellemesini kaldırmak için Evet düğmesine tıklayın.
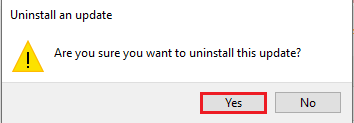
Yöntem 6: Outlook'u Onarmak için SCANPST'yi Çalıştırın
SCANPST, Microsoft Office paketindeki uygulamalardaki hataları taramak ve onarmak için kullanılan bir uygulamadır. Outlook'un yalnızca güvenli modda açılması sorununu gidermek için SCANPST'yi kullanabilirsiniz.
1. Dosya Gezgini'ni başlatmak için Windows + E tuşlarına birlikte basın.
2. Verilen konum yoluna giderek Office16 klasörüne gidin.
C:\Program Dosyaları (x86)\Microsoft Office\Office16
Not: Bilgisayarınızda en son Microsoft Office sürümünün bulunduğu klasöre gitmeniz gerekir.
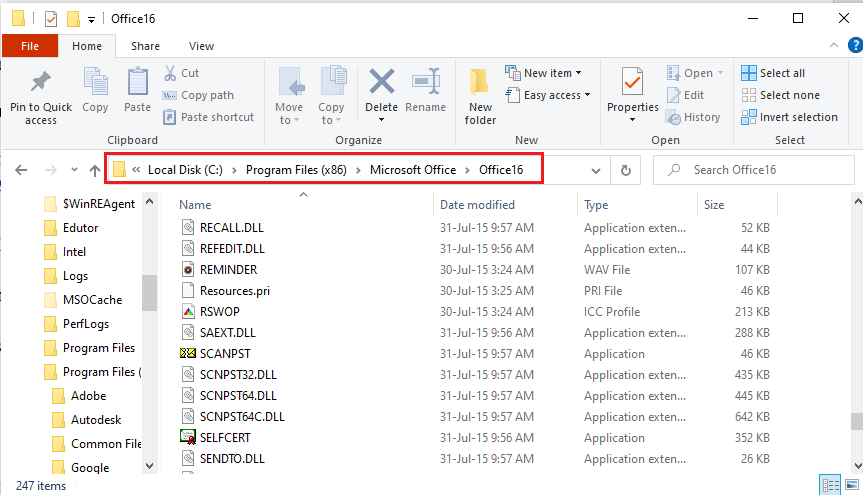
3. SCANPST dosyasını çalıştırmak için listedeki SCANPST.exe dosyasına çift tıklayın.
Not: SCANPST.exe dosyası bir Uygulama olacaktır ve Dosya Türü'nde belirtilecektir.
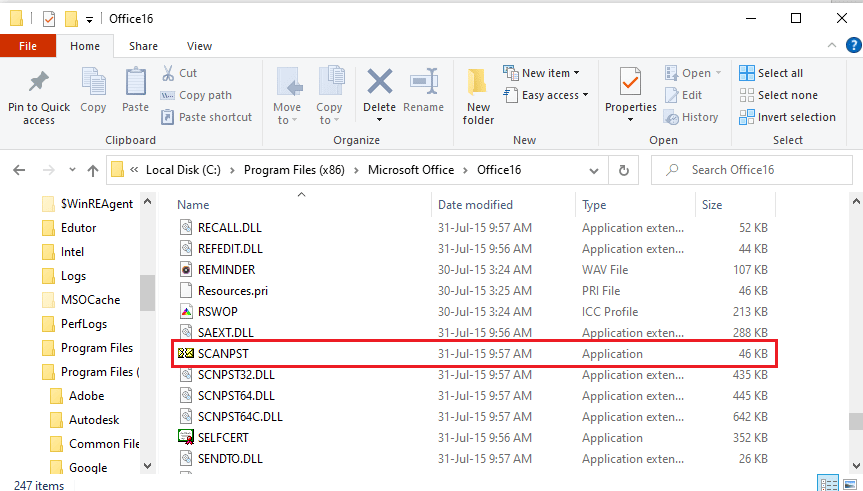
4. Microsoft Giden Kutusu Gelen Kutusu Onarım ekranında Gözat… düğmesini tıklayın.
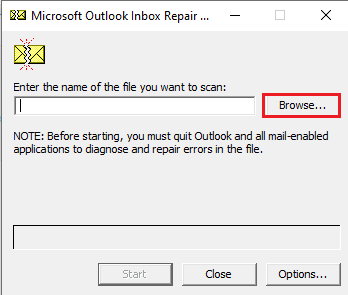
5. Taranacak Dosyayı Seç penceresinde, Belgeler > Outlook Dosyaları olarak konum yolunu takip ederek Outlook Dosyaları klasörünü açın, Outlook dosyasını seçin ve Aç düğmesine tıklayın.
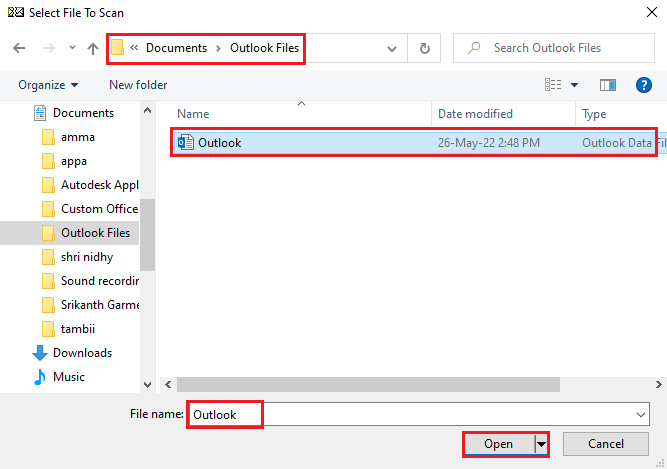
6. Microsoft Giden Kutusu Gelen Kutusu Onarım ekranında Başlat düğmesine tıklayın ve taramanın tamamlanmasını bekleyin.

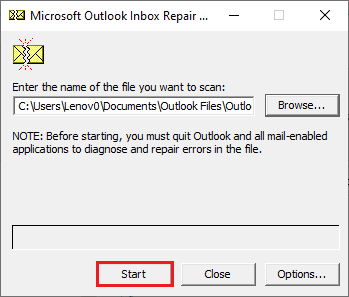
7. Ardından, Outlook uygulamasını onarmak için Microsoft Giden Kutusu Gelen Kutusu Onarım ekranındaki Onar düğmesine tıklayın.
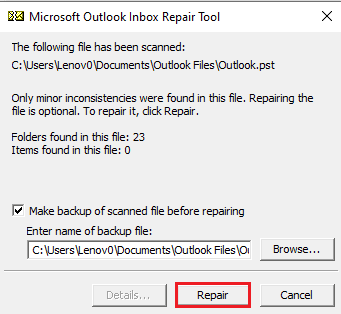
8. Son olarak, onarımı tamamlamak için Onarım tamamlandı penceresindeki Tamam düğmesine tıklayın.
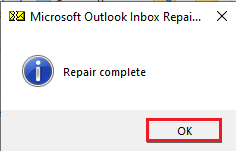
Ayrıca Okuyun: Outlook E-posta Okuma Makbuzu Nasıl Kapatılır
Yöntem 7: Önceki Outlook Sürümünü Geri Yükle (Varsa)
Outlook uygulamasını yakın zamanda güncellediyseniz ve uygulamanın güncellenmiş sürümünün Outlook'un yalnızca güvenli modda açılması sorununa neden olduğunu fark ettiyseniz, sorunu gidermek için uygulamanın önceki sürümlerini geri yüklemeyi deneyebilirsiniz.
1. Dosya Gezgini'ni başlatın .
2. Bu PC > Yerel Disk (C:) > Program Dosyaları (x86) > Microsoft Office > Office16 gibi konum yolunu izleyerek Office16 klasörüne gidin.
Not: Bilgisayarınızda en son Microsoft Office sürümünün bulunduğu klasöre gitmeniz gerekir.
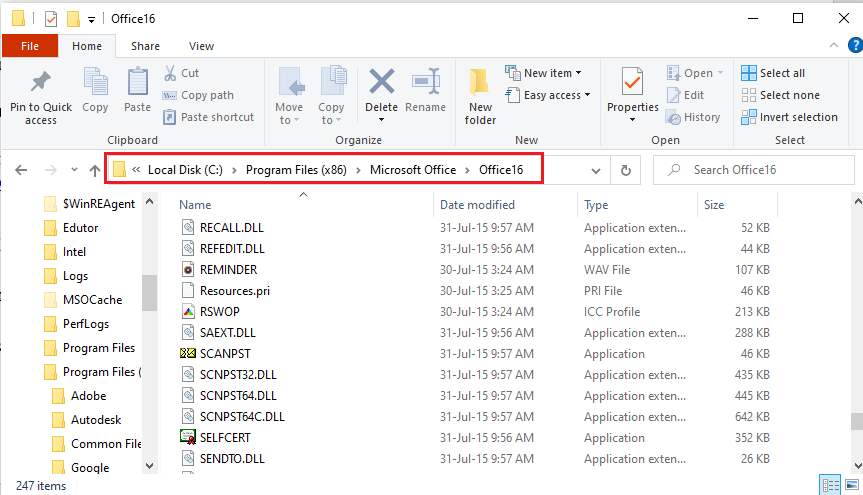
3. OUTLOOK.exe dosyasına sağ tıklayın ve görüntülenen listede Özellikler seçeneğine tıklayın.
Not: OUTLOOK.exe dosyası bir Uygulama olacaktır ve Dosya Türü'nde belirtilecektir.
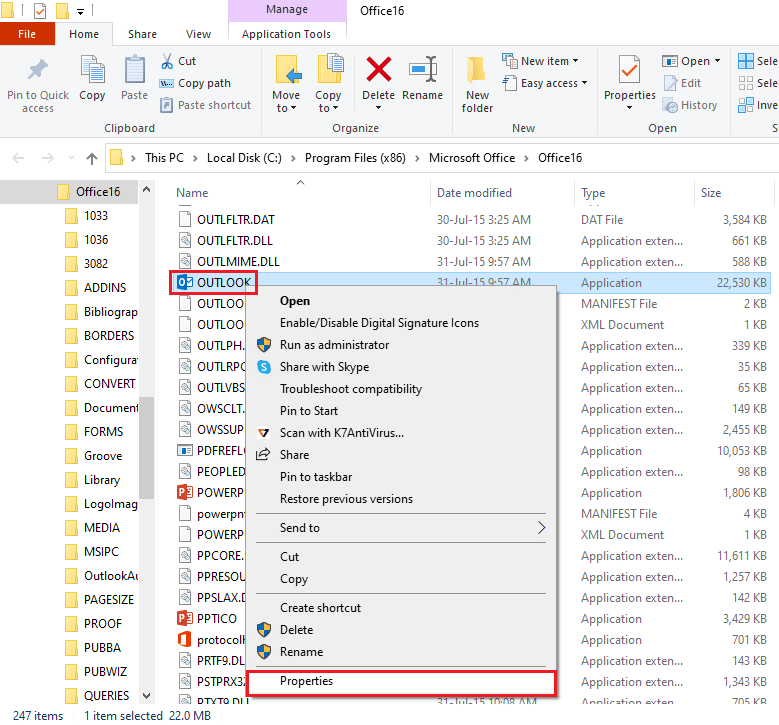
4. OUTLOOK Özellikleri penceresinde, Outlook uygulamasının önceki sürümlerini görmek için Önceki Sürümler sekmesine tıklayın.
Not: Uygulamada mevcut olan önceki sürümler varsa, bunu Dosya sürümleri'nde seçin, Geri Yükle düğmesine tıklayın ve ardından önceki sürümü geri yüklemek için Uygula ve Tamam düğmelerine tıklayın.
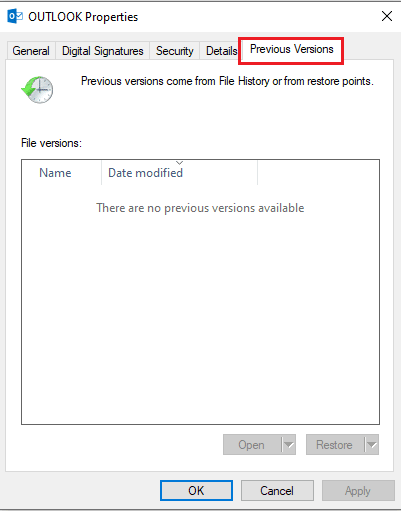
Yöntem 8: Outlook Profili Ekle veya Sıfırla
Outlook profil hesabı bozuksa, Outlook uygulamasını kullanmak için hesabı kullanamayabilirsiniz. Outlook'un yalnızca güvenli modda açılması sorununu gidermek için yeni bir Outlook hesabı oluşturmayı deneyebilir ve profili sıfırlayabilirsiniz.
1. Windows Arama çubuğundan Denetim Masası'nı açın.
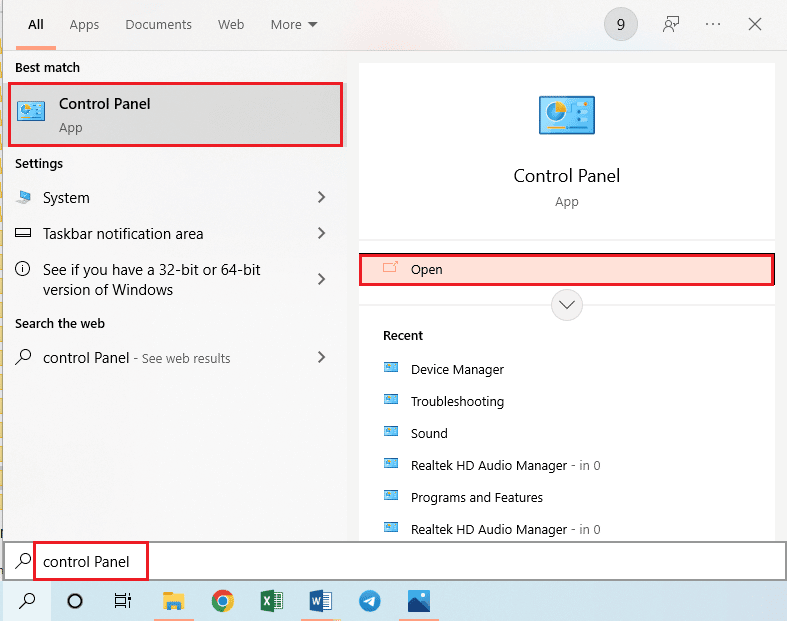
2. Görünüm > Küçük simgeler'i ayarlayın, ardından penceredeki Posta (32-bit) seçeneğine tıklayın.
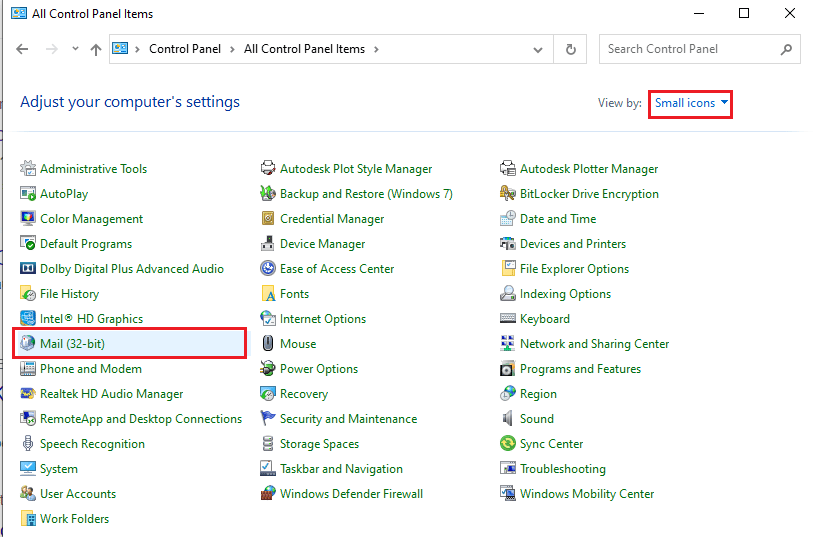
3. Mail Setup-Outlook penceresinde Profiller bölümünde Profilleri Göster… butonuna tıklayın.
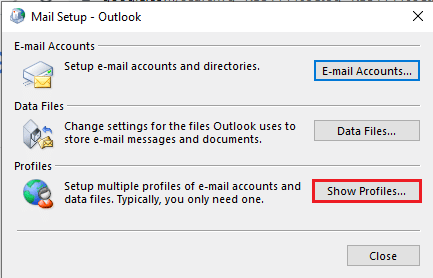
4. Ardından, yeni bir profil oluşturmak için Posta penceresindeki Ekle… düğmesine tıklayın.
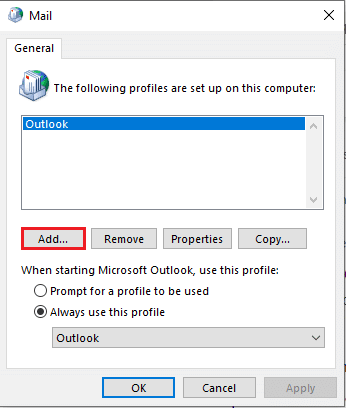
5. Profil Adı çubuğuna profil için bir ad girin ve Yeni Profil penceresinde Tamam düğmesine tıklayın.
Not: Açıklama amacıyla, Outlook uygulamasında t adlı hesap oluşturulur.
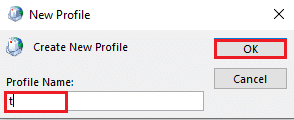
6. Hesap Ekle penceresinde hesabı kurmak için ayrıntıları girin ve yeni Outlook hesabını ayarlayın.
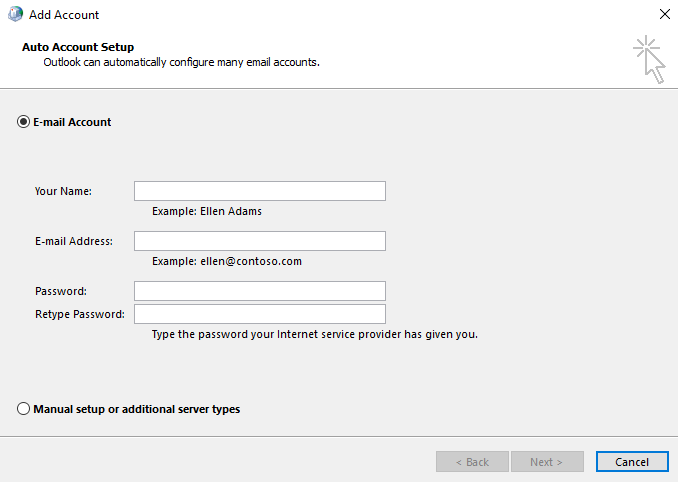
7. Posta penceresinde, Her zaman bu profili kullan seçeneğini seçin, açılır menüden yeni hesabı seçin ve Uygula düğmelerine ve ardından Outlook profilini sıfırlamak için Tamam'a tıklayın.
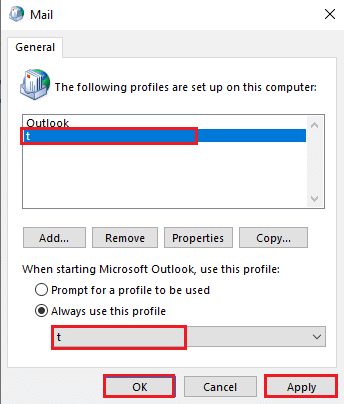
Ayrıca Okuyun: Outlook Parola İsteminin Yeniden Görünmesini Düzeltin
Yöntem 9: Kayıt Defteri Düzenleyici Anahtarlarını Değiştirin
Kayıt Defteri Düzenleyicisi'ndeki anahtarlar bozuksa, Outlook uygulamasını normal modda kullanamayabilirsiniz. Sorunu Outlook uygulamasında düzeltmek için Kayıt Defteri Düzenleyicisi'ndeki anahtarları düzeltmeyi deneyebilirsiniz.
Seçenek I: Donanım Hızlandırmasını Devre Dışı Bırak
Outlook uygulamasında Donanım Hızlandırma özelliği etkinleştirilmişse, Outlook yalnızca güvenli modda açılır sorunuyla karşılaşabilirsiniz. Sorunu çözmek için Kayıt Defteri Düzenleyicisi'ndeki özelliği devre dışı bırakmanız gerekir.
1. Windows tuşuna basın, Kayıt Defteri Düzenleyicisi yazın ve Aç'a tıklayın.
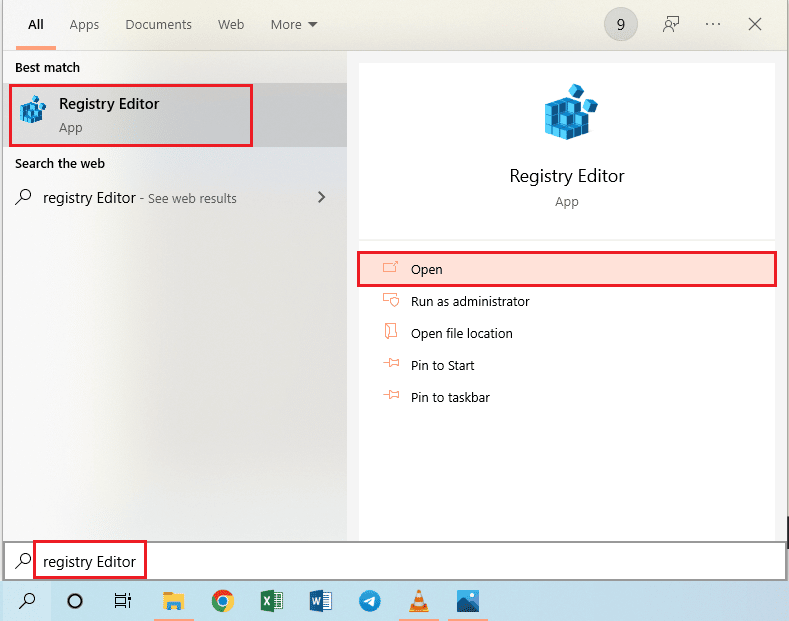
2. Burada Bilgisayar > HKEY_CURRENT_USER > YAZILIM > Microsoft > Office > 16.0 > Ortak olarak belirtilen yolu izleyerek Ortak klasörüne gidin.
Not: 16.0 klasörünün yerine, Microsoft Office paketinin en son sürümünün bulunduğu klasörü seçmeniz gerekir.
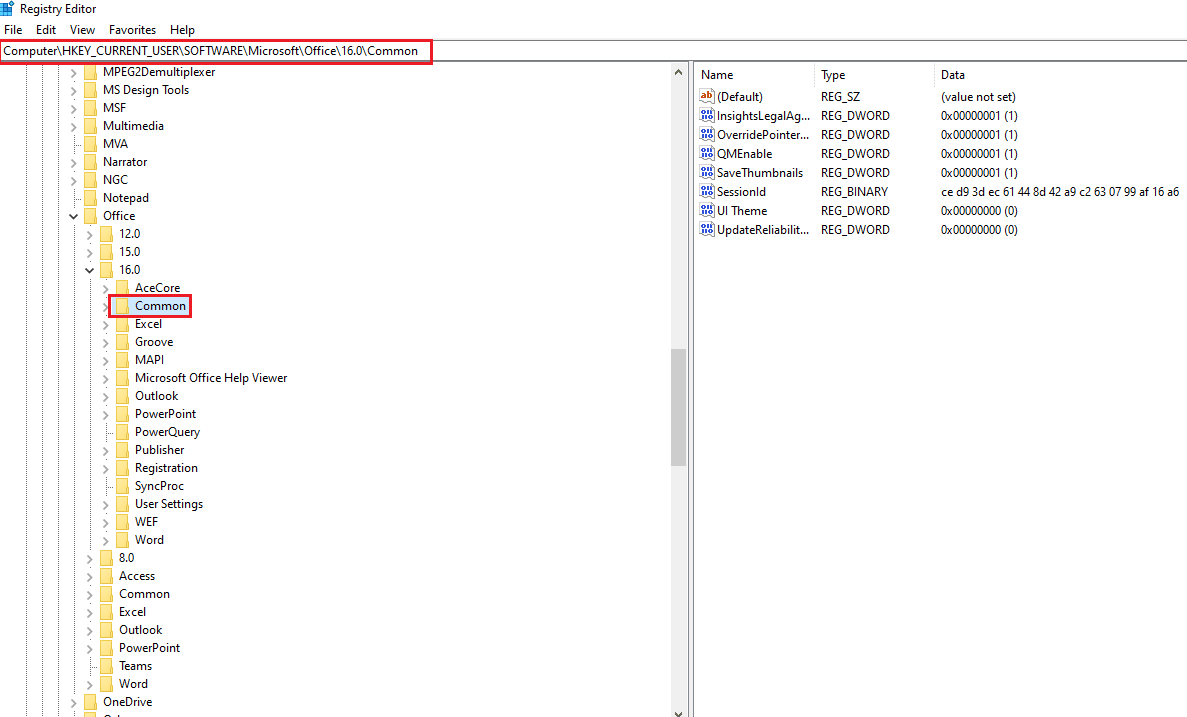
3. Ortak klasörünü seçin, pencerenin sağ bölmesinde boş bir alana sağ tıklayın, imlecinizi Yeni seçeneğinin üzerine getirin ve bitişik menüdeki Seçenek Tuşuna tıklayın.
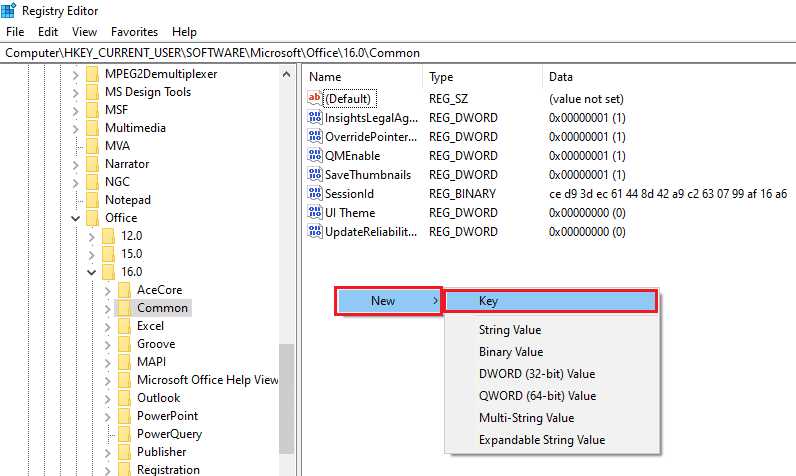
4. Oluşturulan Yeni Anahtarı Grafik olarak adlandırın ve anahtarı oluşturmak için Enter tuşuna basın.
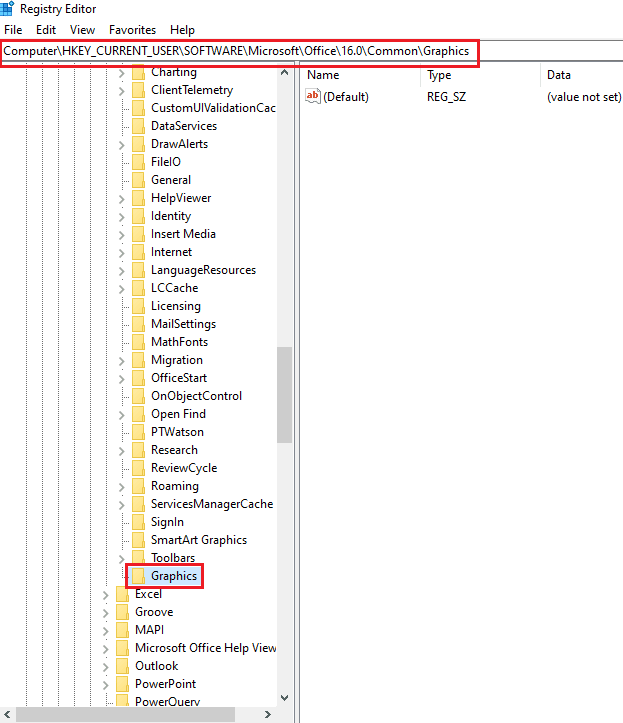
5. Pencerenin sağ bölmesinde boş bir alana sağ tıklayın, imlecinizi Yeni seçeneğinin üzerine getirin ve bitişik menüdeki DWORD (32-bit) Değeri seçeneğine tıklayın.
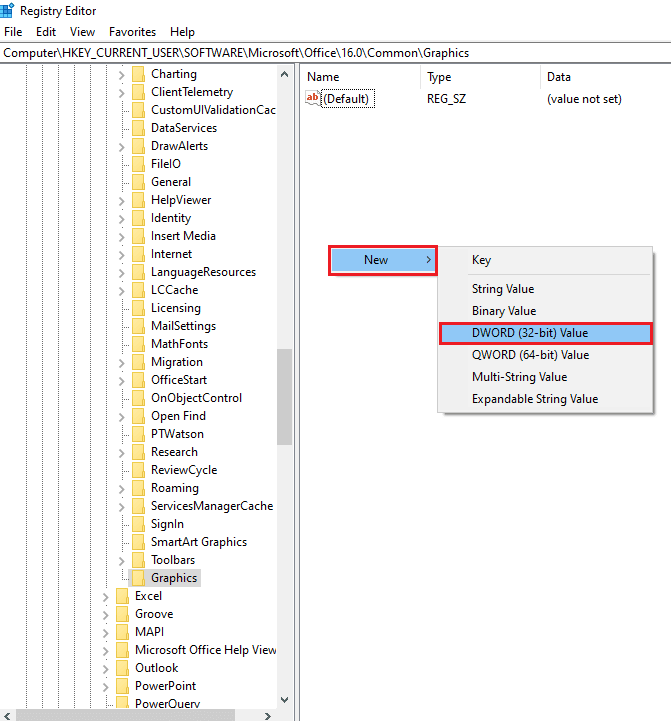
6. DWORD adını DisableHardwareAcceleration olarak girin ve DWORD değerini oluşturmak için Enter tuşuna basın.
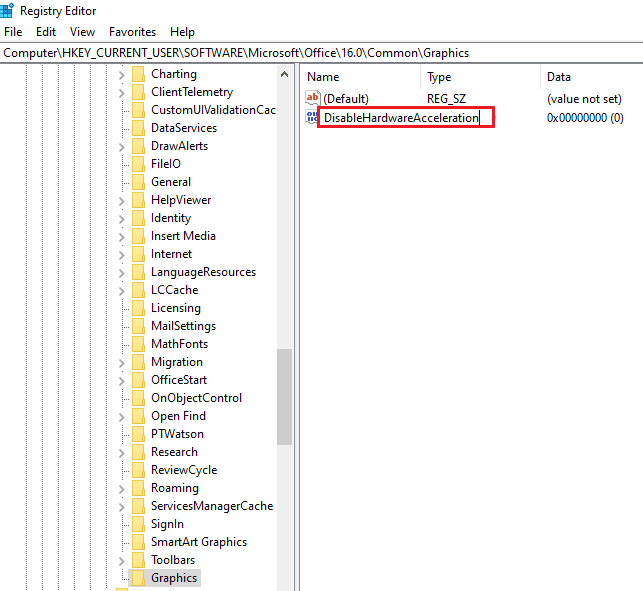
7. DWORD'a çift tıklayın, Değer veri çubuğuna 1 değerini girin ve Outlook uygulaması için Donanım Hızlandırmasını devre dışı bırakmak için Tamam düğmesine tıklayın.
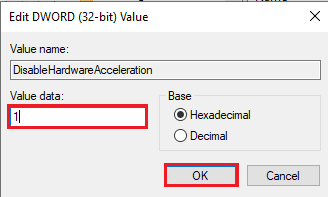
Seçenek II: Güvenli Mod Güvenlik Anahtarını Sıfırla
Outlook uygulamasındaki güvenli mod tuşu veya güvenlik özelliği, Outlook'un yalnızca güvenli modda açılmasına neden olabilir, ancak normalde sorun vermez. Outlook uygulamasındaki sorunu çözmek için Kayıt Defteri Düzenleyicisi'ndeki güvenli mod güvenlik anahtarını sıfırlamanız gerekir.
1. Windows Arama çubuğundan Kayıt Defteri Düzenleyicisi'ni başlatın.
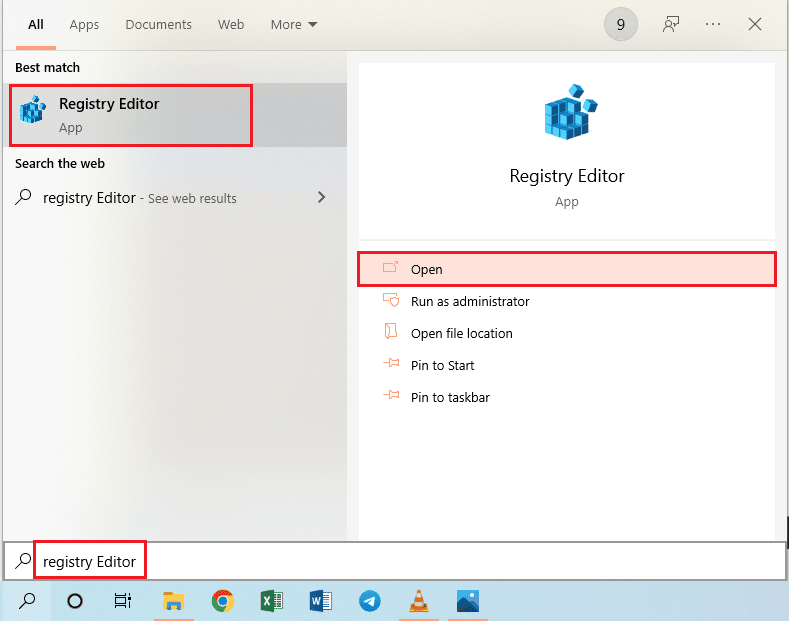
2. Burada Bilgisayar > HKEY_CURRENT_USER > YAZILIM > Microsoft > Office > 16.0 > Outlook olarak belirtilen yolu izleyerek Outlook klasörüne gidin.
Not: 16.0 klasörünün yerine, Microsoft Office paketinin en son sürümünün bulunduğu klasörü seçmeniz gerekir.
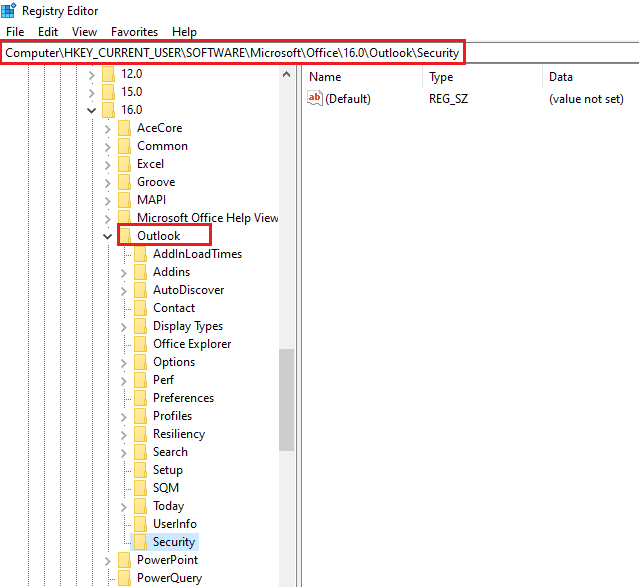
3. Outlook klasörünü seçin, pencerenin sağ bölmesindeki boş bir alana sağ tıklayın, imlecinizi Yeni seçeneğinin üzerine getirin ve bitişik menüdeki Seçenek Tuşuna tıklayın.
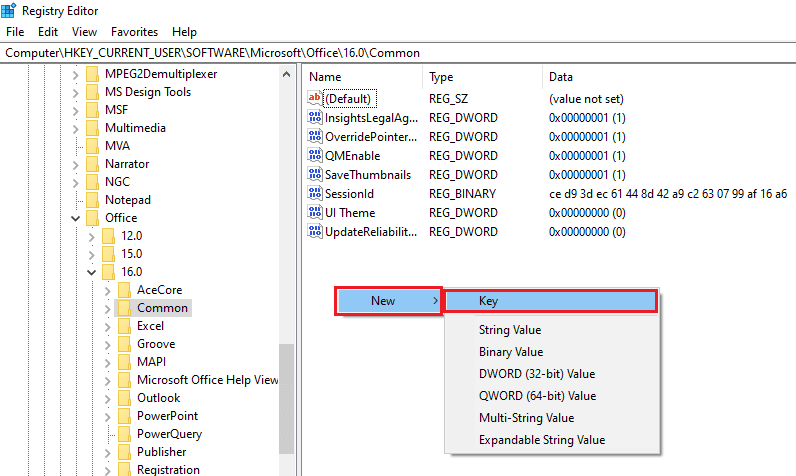
4. Oluşturulan Yeni Anahtarı Güvenlik olarak adlandırın ve anahtarı oluşturmak için Enter tuşuna basın.
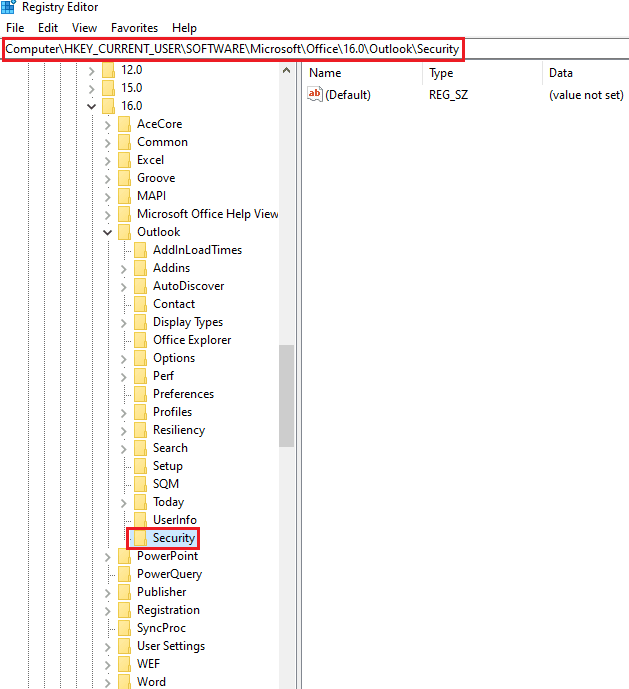
5. Pencerenin sağ bölmesinde boş bir alana sağ tıklayın, imlecinizi Yeni seçeneğinin üzerine getirin ve bitişik menüdeki DWORD (32-bit) Değeri seçeneğine tıklayın.
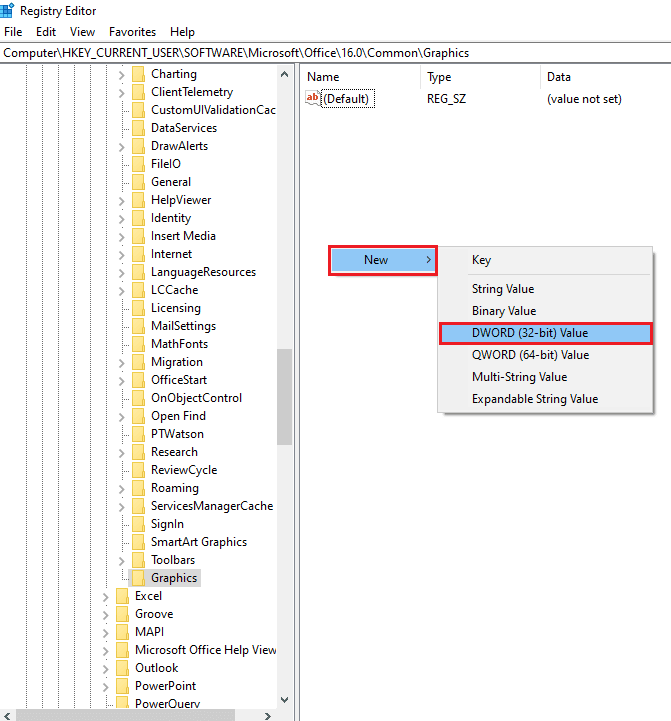
6. DWORD adını DisableSafeMode olarak girin ve DWORD değerini oluşturmak için Enter tuşuna basın.
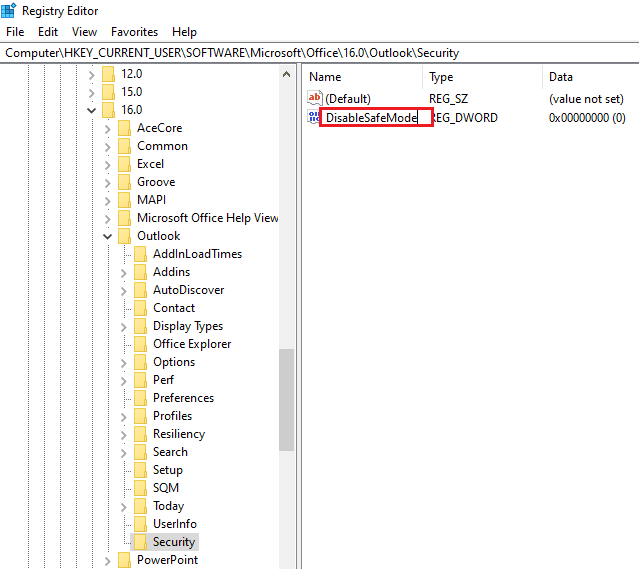
7. DisableSafeMode DWORD'a sağ tıklayın ve menüdeki Değiştir… seçeneğine tıklayın.
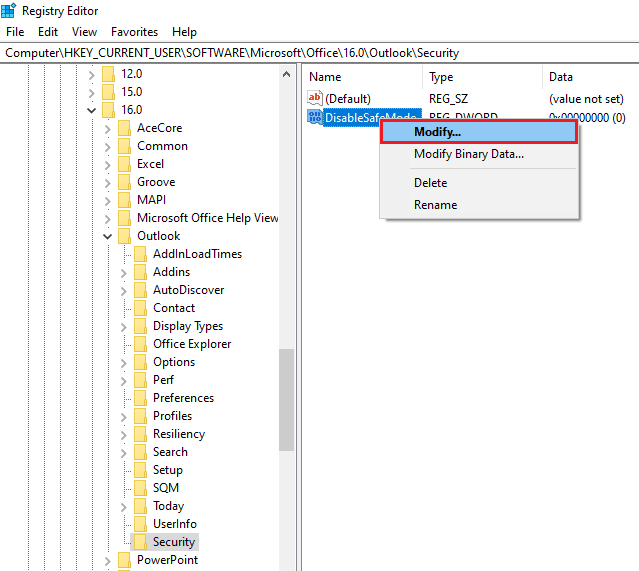
8. Outlook uygulamasının Güvenli mod güvenlik özelliğini sıfırlamak için Değer verisi çubuğuna 1 değerini yazın ve Tamam düğmesini tıklayın.
Not: Ayrıca DWORD üzerine çift tıklayabilir, Değer verisi çubuğuna 1 değerini girebilir ve Outlook uygulaması için Güvenli modu sıfırlamak için Tamam düğmesine tıklayabilirsiniz.
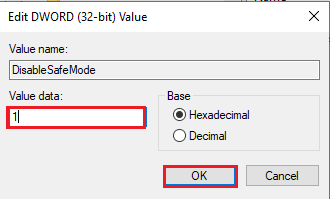
Önerilen:
- Windows 10'da Esrv.exe Uygulama Hatasını Düzeltin
- Microsoft Teams'de Denetim Nasıl Talep Edilir?
- En İyi 24 En İyi Görünüm Alternatifi
- Microsoft Outlook Karanlık Modu Nasıl Açılır
Outlook'un yalnızca güvenli modda açılması sorununu çözme yöntemleri makalede tartışılmaktadır. Outlook'un güvenli modda açılması ancak normalde açılmaması veya Outlook 2016 sürümünün yalnızca güvenli modda açılması gibi sorunlarla karşılaşıyorsanız, bu makaleyi Outlook'un güvenli modda açılmasını nasıl durduracağınız sorusuna yanıt olarak kullanabilirsiniz. Tartışılan konuyla ilgili herhangi bir öneriniz veya sorunuz varsa, daha fazla sorunu çözmemiz için bunları aşağıdaki yorumlar bölümünde bırakın.
