Windows 10'da Outlook Hatası 0x8004102a'yı Düzeltin
Yayınlanan: 2022-08-23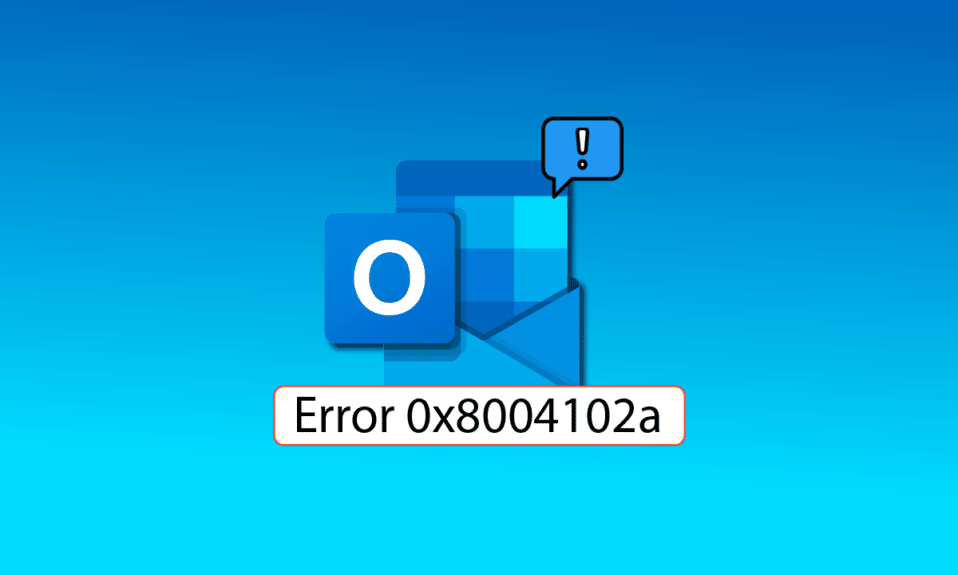
Outlook hatası 0x8004102a, kullanıcıların Outlook üzerinden e-posta gönderirken ve alırken karşılaştığı yaygın bir hatadır. Çoğu kullanıcı, kimlik bilgilerini değiştirerek bu sorunu kolayca çözebilir. Bu hatayı nasıl düzelteceğinizi merak ediyorsanız, doğru makaledesiniz, burada Outlook gönderme hatasını düzeltmek için yapılması gereken sorun giderme adımlarını öğreneceksiniz.
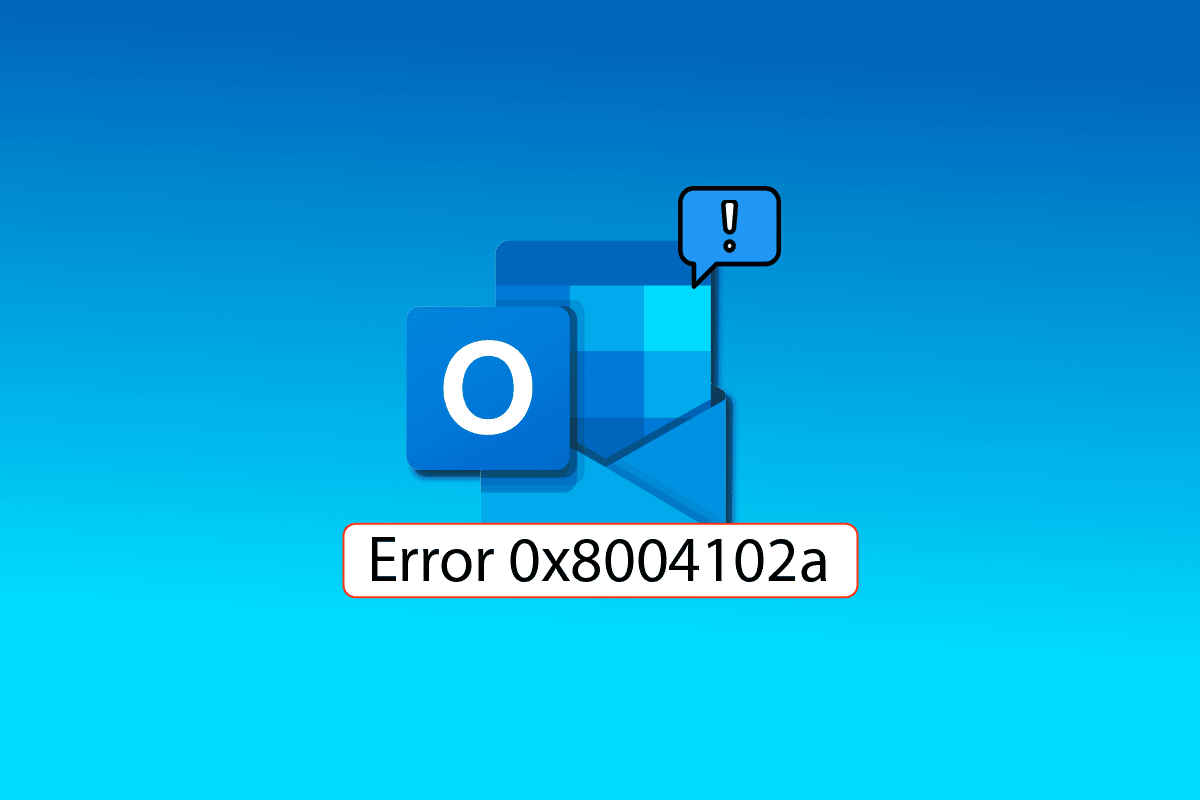
İçindekiler
- Windows 10'da Outlook Hatası 0x8004102a Nasıl Onarılır
- Yöntem 1: Gönder/Al Ayarlarını Kullan
- Yöntem 2: Klasörleri El İle Eşitle
- Yöntem 3: Microsoft Outlook'u Eklentiler Olmadan Çalıştırın
- Yöntem 4: Önbelleğe Alınmış Exchange Modunu Kullan'ı Etkinleştir
- Yöntem 5: Outlook Hesabını Yeniden Ekle
- Yöntem 6: Yeni Profile Hesap Ekle
- Yöntem 7: Sertifika Doğrulama Denetimini Devre Dışı Bırak
- Yöntem 8: .pst ve .ost Dosyalarını Onar
- Yöntem 9: Outlook Uygulamasını Onarın
- Yöntem 10: Outlook Uygulamasını Güncelleyin
- Yöntem 11: Yeni Windows Kullanıcı Profili Oluştur
Windows 10'da Outlook Hatası 0x8004102a Nasıl Onarılır
Outlook hatası 0x8004102a'nın nedenlerinden bazıları aşağıda belirtilmiştir.
- Bu hata, hesap kimlik bilgilerindeki değişiklikler nedeniyle oluşabilir.
- Outlook'ta Yanlış Gönderme/Alma ayarları
- Çeşitli Outlook Eklentileri
- Devre Dışı Önbelleğe Alınmış Exchange Modu
- Outlook hatası, Sertifika Doğrulama Kontrolünden de kaynaklanabilir.
- Bozuk .pst ve .ost dosyaları, bu Outlook hatasının başlıca nedenlerinden biridir.
- Bozuk Outlook programı veya güncel olmayan Outlook programı
Outlook hatası 0x8004102a'nın çok yaygın bir nedeni, yanlış Outlook kimlik bilgileridir. Değiştirilmiş olabilecek hesap ayarlarını kontrol ederek bu hatayı kolayca düzeltebilirsiniz. Çoğunlukla, bu hata, kimlik bilgilerini düzelterek çözülebilir.
Aşağıdaki kılavuz, Outlook gönderme ve alma hatasını çözmek için size yöntemler sağlayacaktır.
Yöntem 1: Gönder/Al Ayarlarını Kullan
0x8004102a hatası, Outlook hesabınızın gönderme ve alma ayarlarını etkiler; bu, posta gönderme ve almada sorunlara yol açacaktır. Gönderme/alma ayarlarını kontrol ederek Outlook gönderme alma çalışmıyor sorununu çözmeyi deneyebilirsiniz.
1. Windows tuşuna basın, Outlook yazın, ardından Aç'a tıklayın.
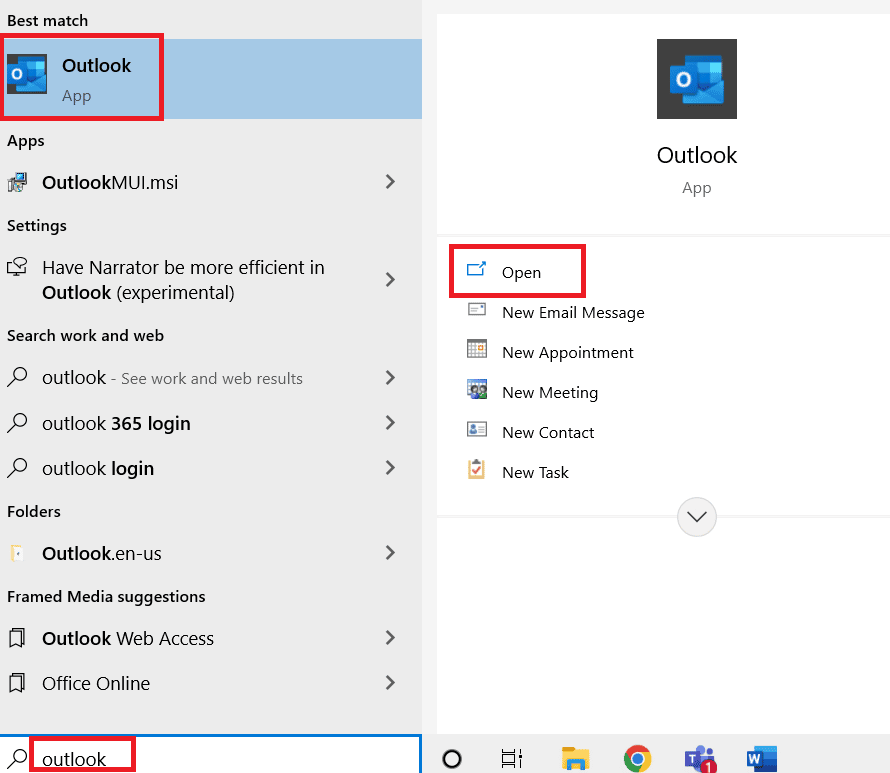
2. Gönder/Al açılır düğmesini bulun ve tıklayın.
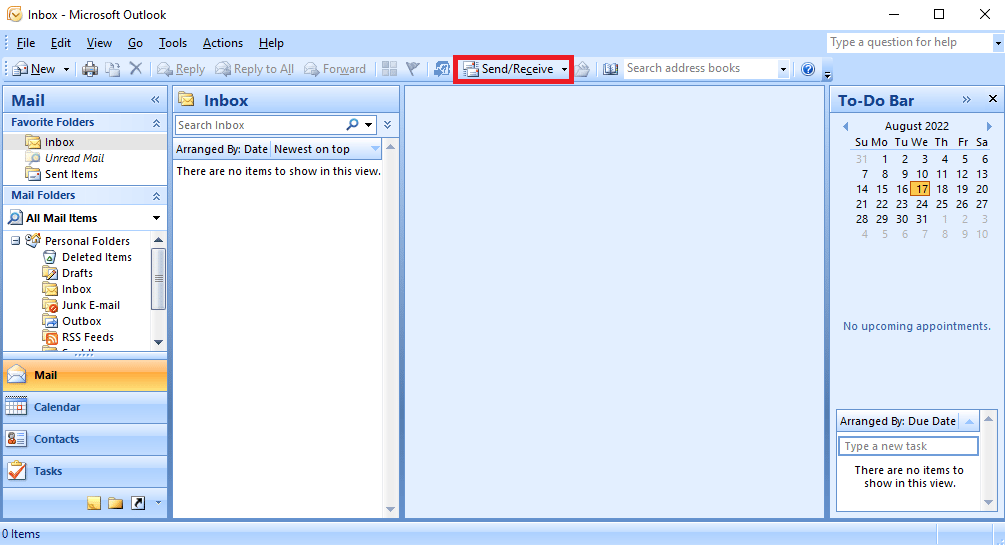
3. Tümünü Gönder/Al'a tıklayın.
Not: Gönder/Al seçeneğini kullanmak için F9 tuşunu da kullanabilirsiniz.
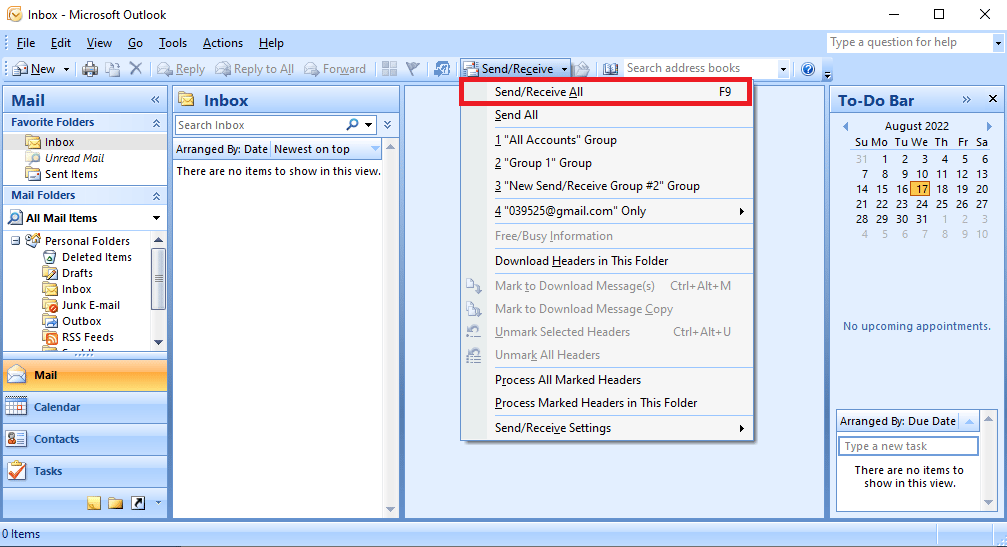
4. Eşitlemenin tamamlanmasını bekleyin.
Bu yöntem büyük olasılıkla Outlook gönderme alma hatasını düzeltir, değilse bir sonraki yönteme geçin.
Ayrıca Okuyun: Microsoft Outlook Karanlık Modu Nasıl Açılır
Yöntem 2: Klasörleri El İle Eşitle
Outlook 0x8004102a hatasını çözmek için klasörü manuel olarak eşitlemeyi deneyin. Aşağıdaki adımları takip et.
1. Yöntem 1'de gösterildiği gibi Outlook uygulamasını açın.
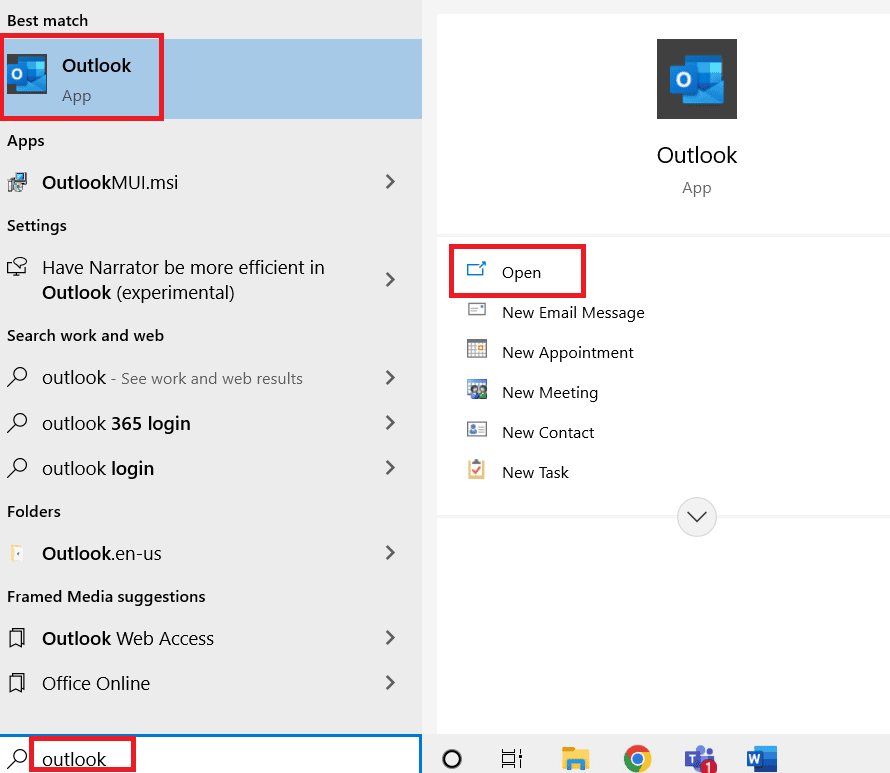
2. Gönder/Al açılır düğmesini bulun ve tıklayın.
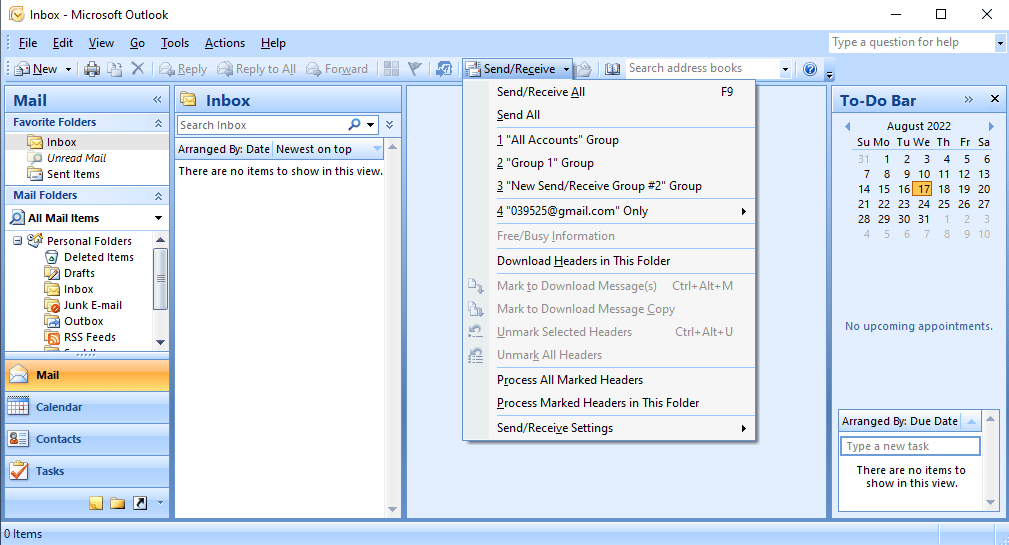
3. Gönder/Al Ayarlarına gidin ve Gönder/Al Gruplarını Tanımla… seçeneğine tıklayın.
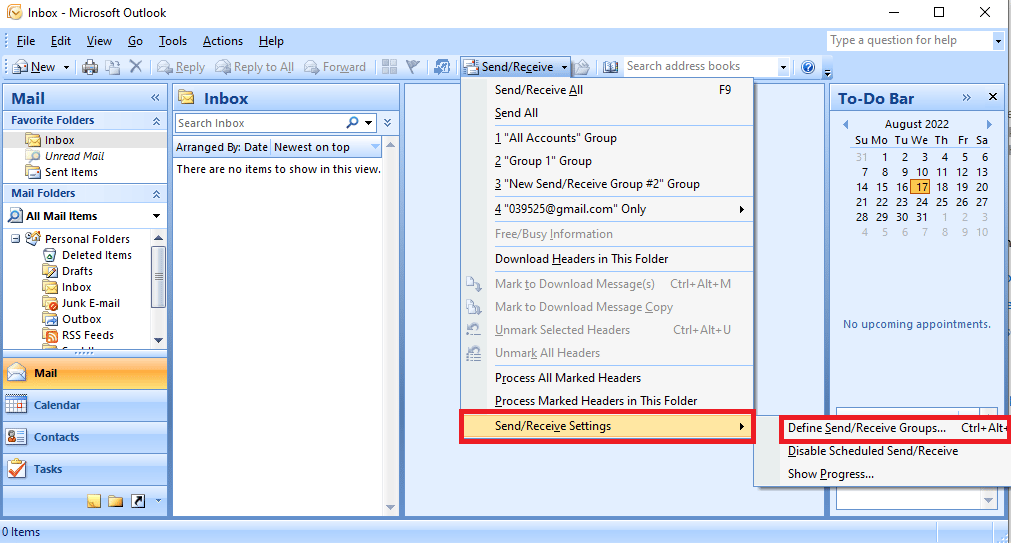
4. Gönder/Al Grubu iletişim kutusunda Yeni düğmesine tıklayın.
Not: Grupları Gönder/Al iletişim kutusunu açmak için Ctrl + Alt + S tuşlarına aynı anda basabilirsiniz.
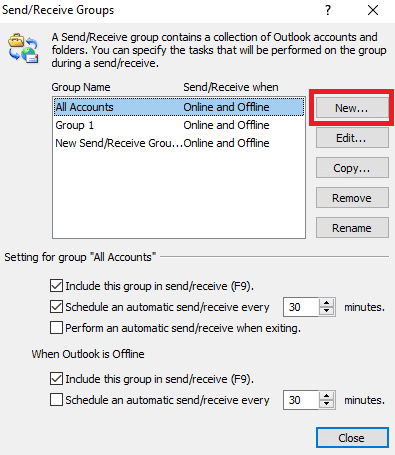
5. Yeni grup için istediğiniz adı girin ve Tamam'a tıklayın.
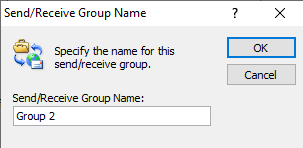
6. Seçili hesapları bu gruba dahil etmeden önce kutuyu işaretleyin.
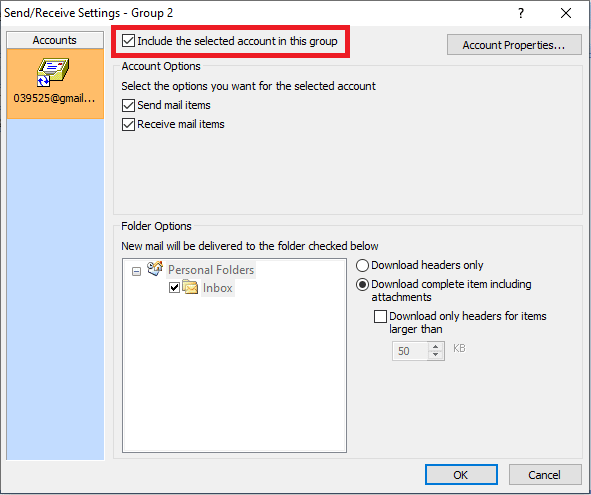
7. Hesap Seçenekleri'nde Posta öğeleri gönder ve Posta öğeleri al 'dan önce kutuları işaretlediğinizden emin olun.
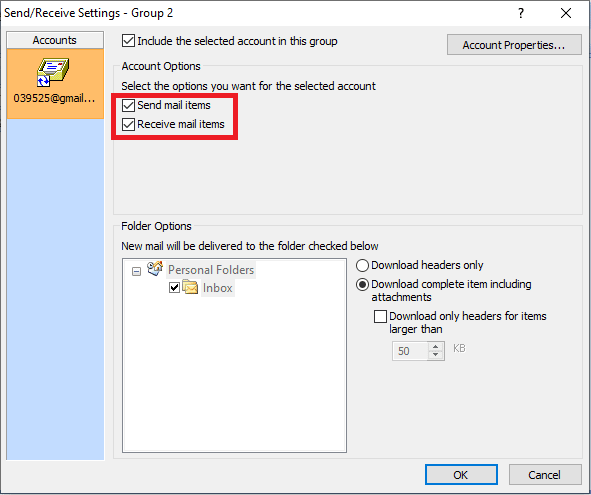
8. Klasör Seçeneği altında Gönder/Al seçeneğine eklemek istediğiniz klasörü seçin.
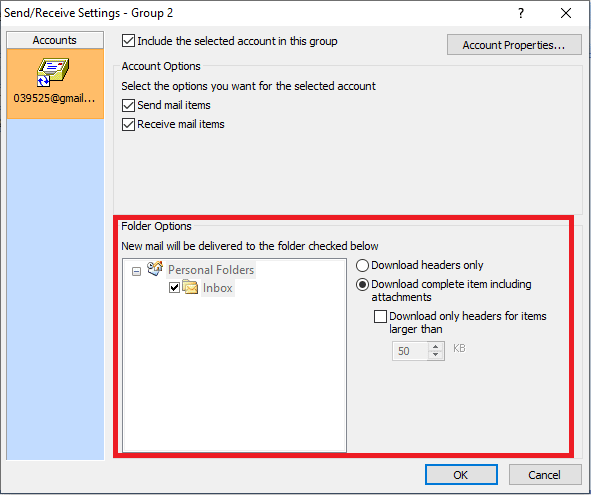
9. Değişiklikleri onaylamak için Tamam'a tıklayın.
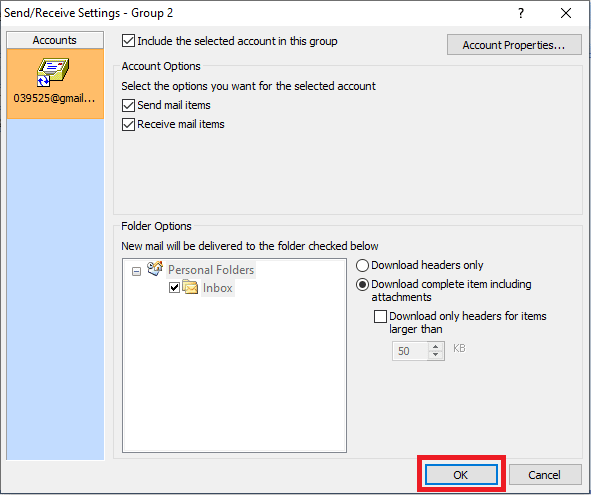
10. Grupları Gönder/Al iletişim kutusundan çıkmak için Kapat'a tıklayın.
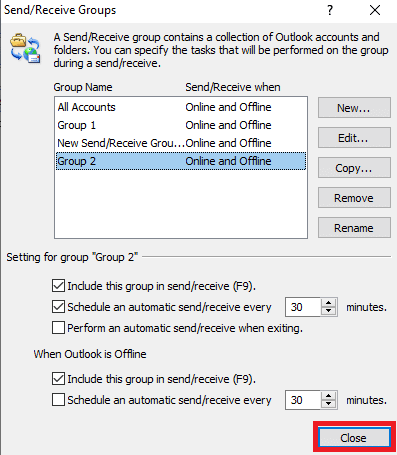
Yöntem 3: Microsoft Outlook'u Eklentiler Olmadan Çalıştırın
Outlook'taki Eklentiler genellikle görünüm gönderme çalışmama hatalarına neden olur; Microsoft Outlook'u güvenli modda çalıştırarak bu hatayı önleyebilirsiniz.
1. Çalıştır iletişim kutusunu açmak için Pencere + R tuşlarına aynı anda basın.
2. Outlook.exe /safe yazın ve Outlook'u güvenli modda başlatmak için Enter tuşuna basın.
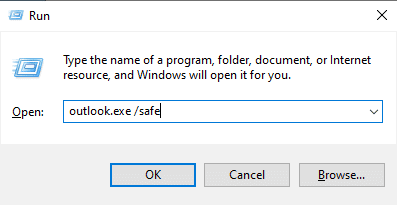
Ayrıca Okuyun: Windows 10'da Outlook Uygulamasının Açılmamasını Düzeltin
Yöntem 4: Önbelleğe Alınmış Exchange Modunu Kullan'ı Etkinleştir
Önbelleğe alınmış değişim modu özelliğini kullanarak Outlook gönderme alma hatasını düzeltmeyi deneyebilirsiniz.
1. Outlook uygulamasını başlatın.
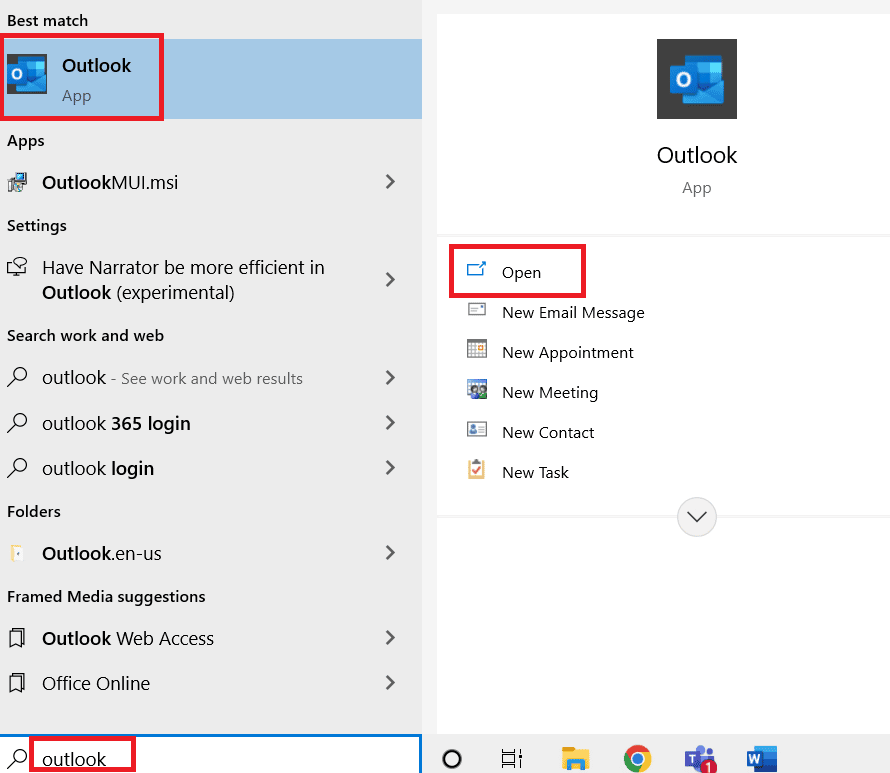
2. Outlook menü seçeneklerinden Dosya üzerine tıklayın.
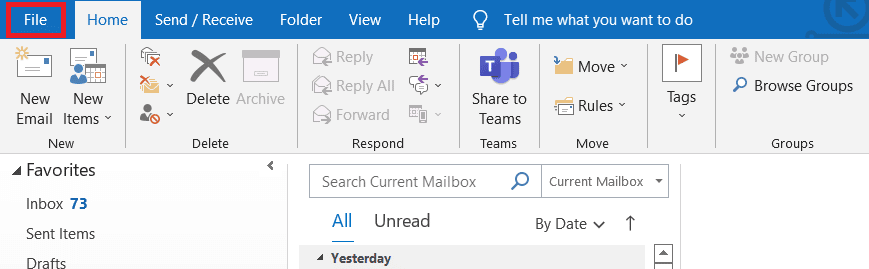
3. Bilgi sekmesine gidin ve Hesap Ayarları açılır menüsüne tıklayın.
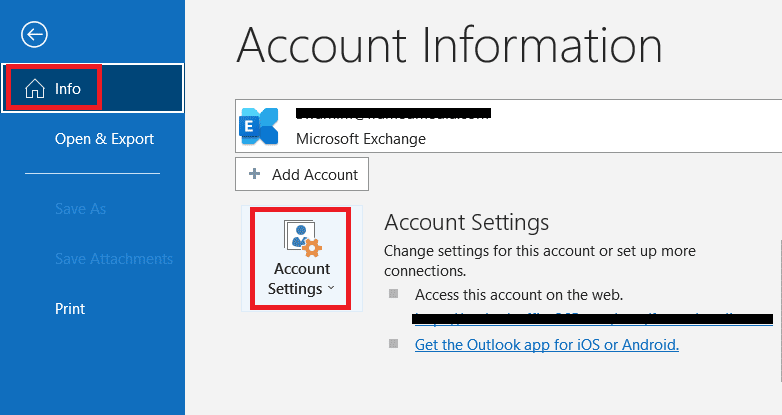
4. Hesap Adı ve Senkronizasyon Ayarları'na tıklayın.
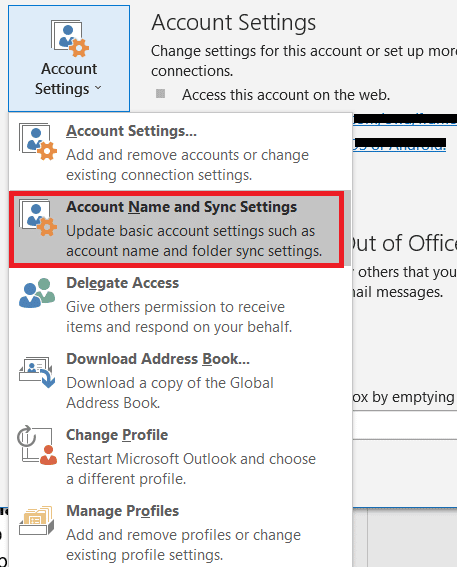
5. Exchange Hesap Ayarı penceresinde Diğer Ayarlar'a tıklayın.
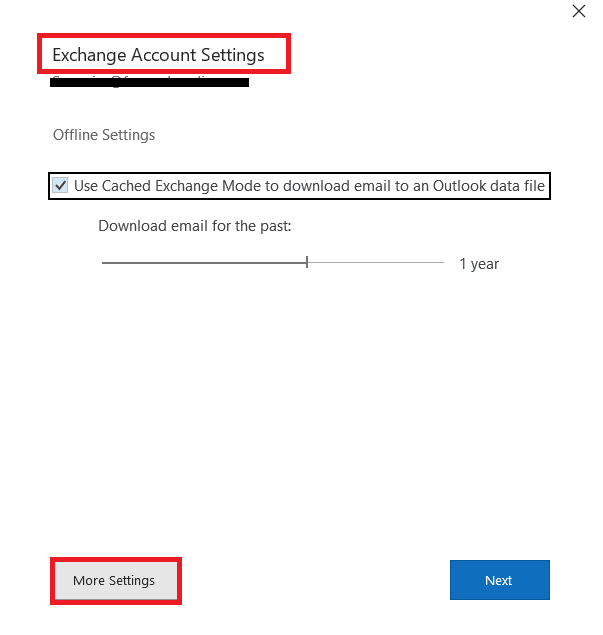
6. Gelişmiş sekmesine gidin. Önbelleğe Alınmış Exchange Modunu Kullanmadan önce kutuyu işaretleyin.
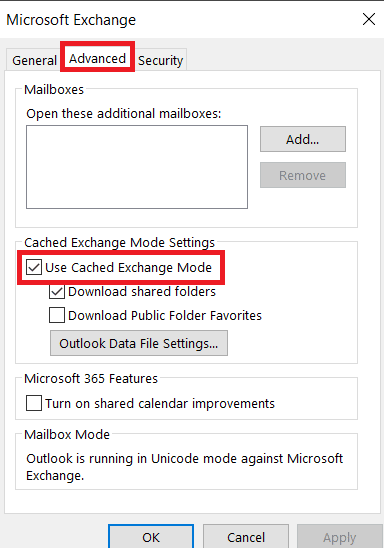
7. Uygula'ya ve ardından Tamam'a tıklayın.
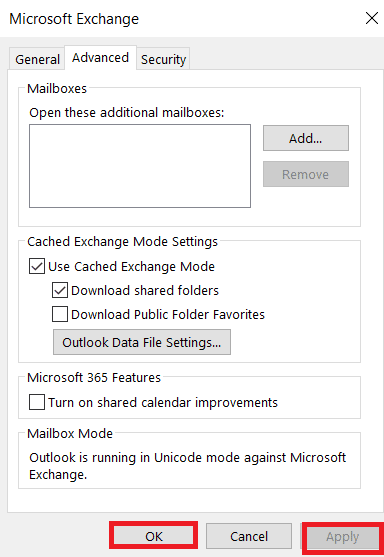
8. Son olarak, Microsoft Outlook uygulamasını yeniden başlatın.
Yöntem 5: Outlook Hesabını Yeniden Ekle
Genellikle 0x8004102a görünüm hatası hesap sorunlarından kaynaklanır, bu hatayı hesabınızı Outlook'tan kaldırıp yeniden ekleyerek düzeltebilirsiniz.
1. Microsoft Outlook'u açın.
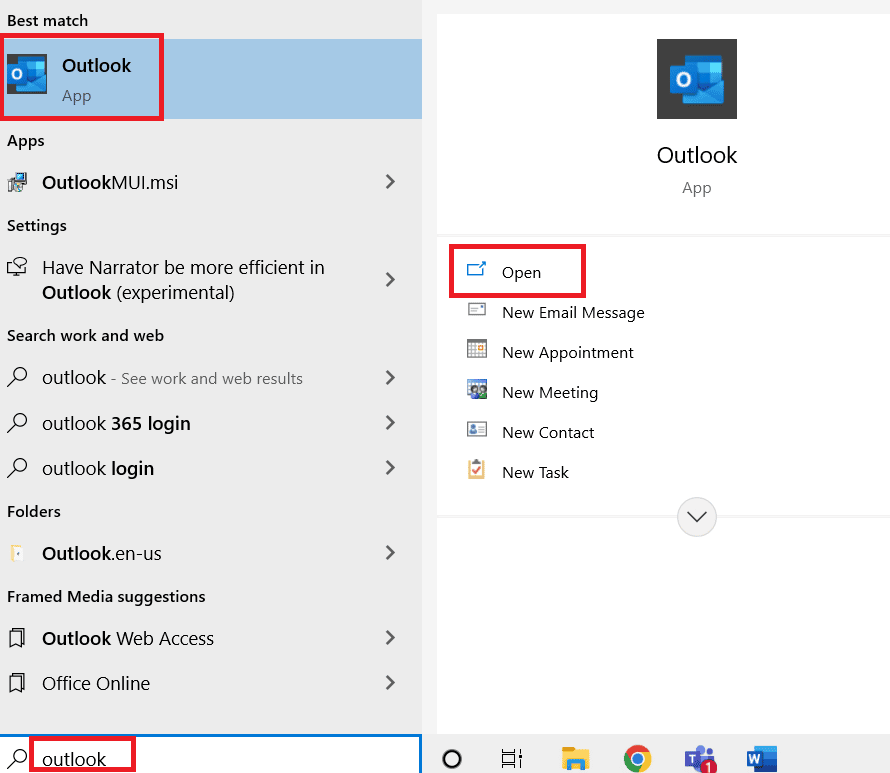
2. Araçlar'a gidin.
3. Hesap Ayarları 'na tıklayın.
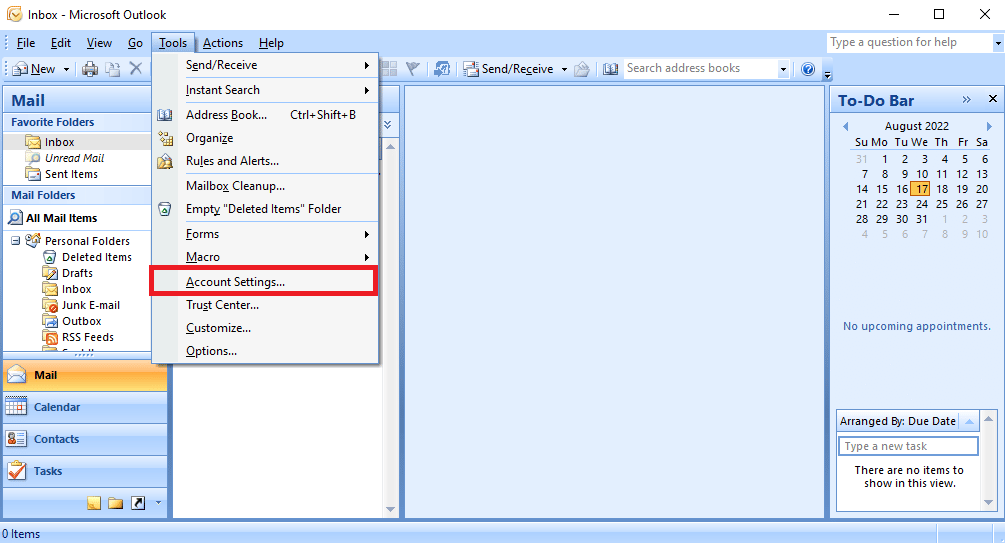
4. Kaldır düğmesine tıklayın.
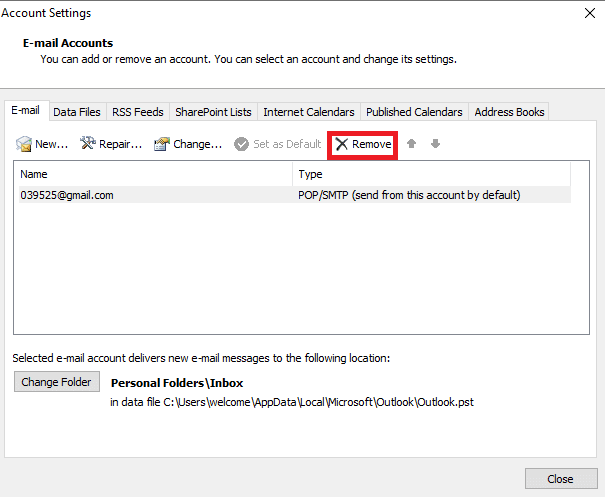
5. Evet'e tıklayarak hesabın kaldırılmasını onaylayın.
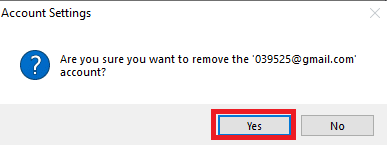
6. Hesabı tekrar eklemek için Yeni'ye tıklayın.
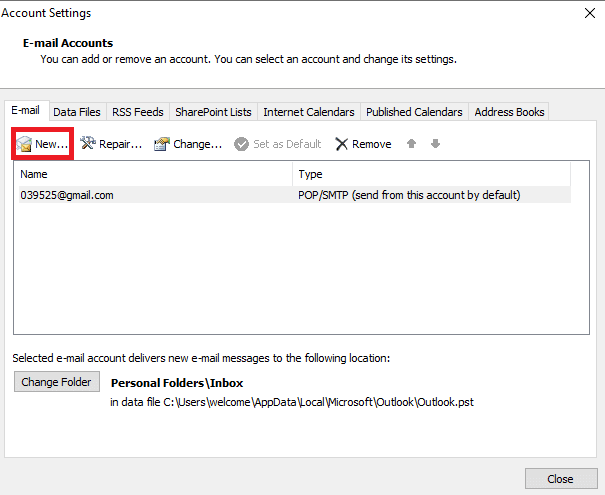
Outlook hatası 0x8004102a'nın hala devam edip etmediğini kontrol edin.

Ayrıca Okuyun: Outlook Şifre İsteminin Yeniden Görünmesini Düzeltin
Yöntem 6: Yeni Profile Hesap Ekle
Outlook gönderme çalışmıyor hatası, Outlook hesabınızı Denetim Masası'nı kullanarak yeni bir profile ekleyerek düzeltilebilir.
1. Windows tuşuna basın, Denetim Masası yazın ve Aç'a tıklayın.
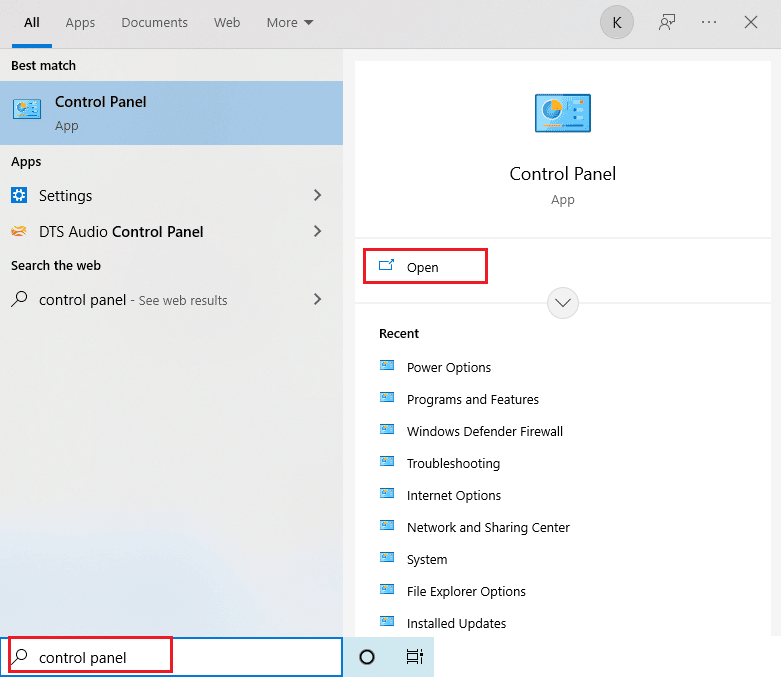
2. Görünüm > Büyük simgeler öğesini seçin, ardından Posta ayarına tıklayın.
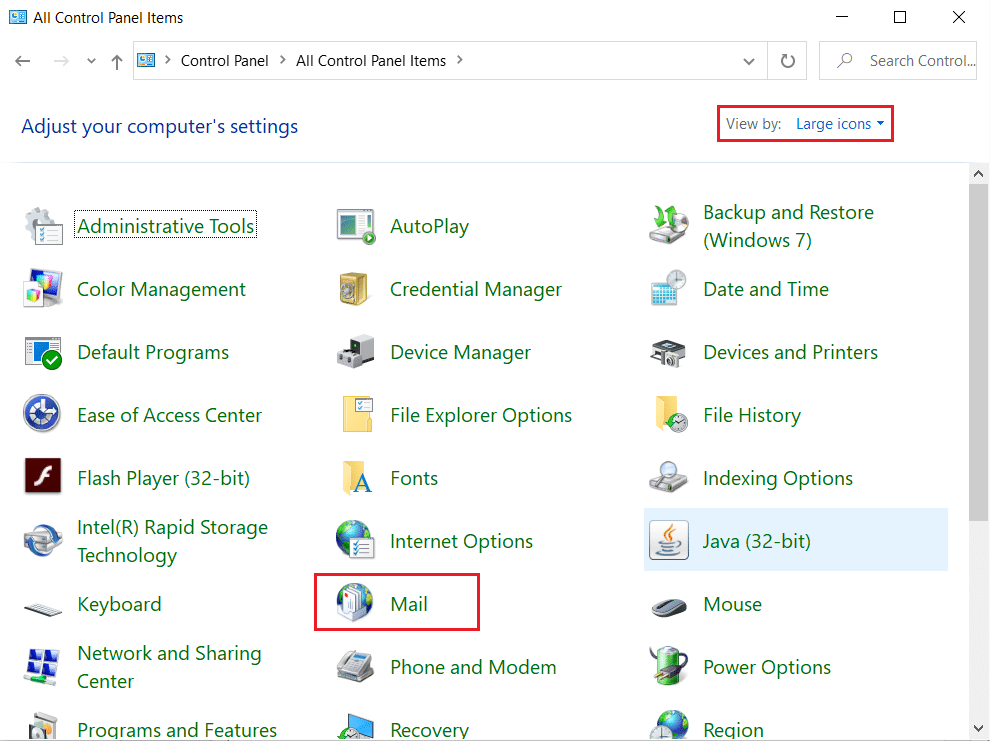
3. Profiller sekmesinde, Profilleri Göster seçeneğine tıklayın.
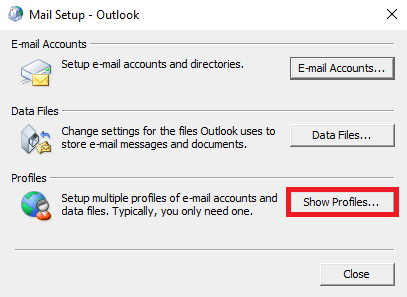
4. Ekle düğmesine tıklayın .
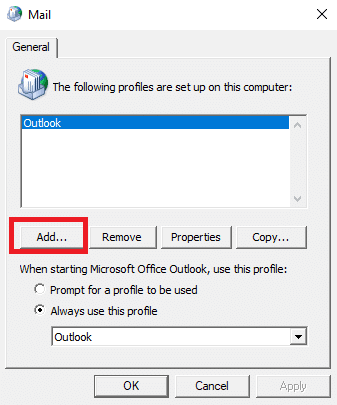
5. Yeni Profilinize bir ad verin ve Tamam'a tıklayın.
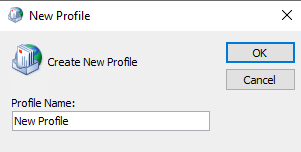
6. Yeni profile tıklayın, Her zaman bu profili kullan seçeneğini seçin.
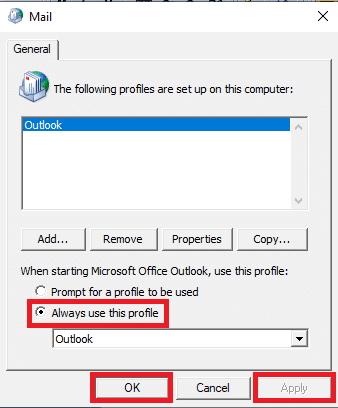
7. Değişiklikleri kaydetmek için Uygula > Tamam'a tıklayın.
Son olarak, Outlook'u açın ve yeni profili ekleyin.
Yöntem 7: Sertifika Doğrulama Denetimini Devre Dışı Bırak
Birçok kullanıcı, sunucu ve yayıncı sertifikası doğrulama kontrolünü devre dışı bırakarak sorunu çözebildi.
1. Çalıştır iletişim kutusunu başlatmak için Windows + R tuşlarına birlikte basın.
2. Control /name Microsoft.InternetOptions yazın ve Internet Özellikleri'ni açmak için Enter tuşuna basın.
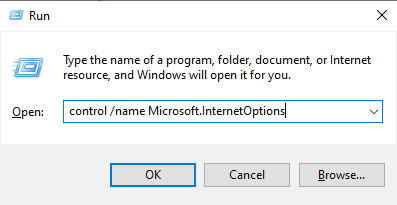
3. Burada Gelişmiş sekmesine gidin.
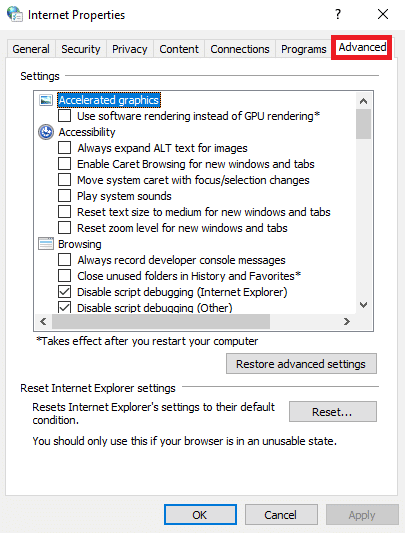
4. Ayarlarda aşağı kaydırın ve Güvenlik öğesini bulun.
5. Yayıncının sertifika iptalini denetle ve Sunucu sertifikası iptalini denetle öğelerini bulun ve işaretini kaldırın.
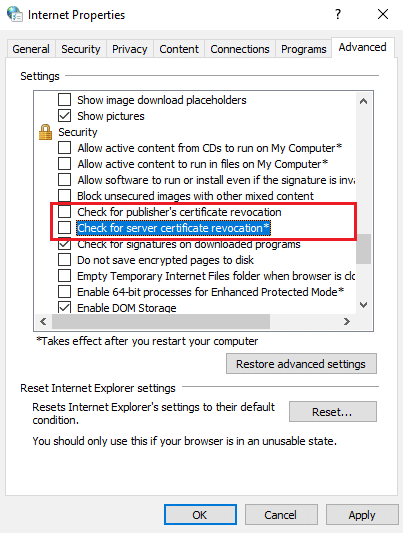
6. Ardından, değişiklikleri kaydetmek için Uygula > Tamam'a tıklayın.
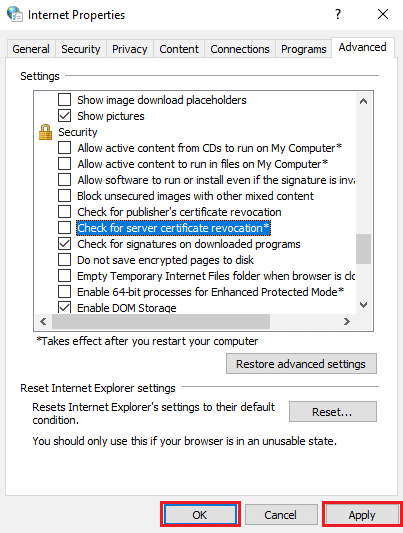
Ayrıca Okuyun: Windows 10'da Profil Yüklenirken Outlook Sıkışmasını Düzeltin
Yöntem 8: .pst ve .ost Dosyalarını Onar
.pst ve .ost dosyaları, sırasıyla POP3 ve IMAP hesapları için verileri depolar; bu dosyalardan herhangi biri bir şekilde bozulursa, Outlook Hatası 0x8004102a'yı bulabilirsiniz. Bu dosyaları onararak bu hatayı düzeltebilirsiniz.
1. Microsoft Outlook uygulamasını başlatın.
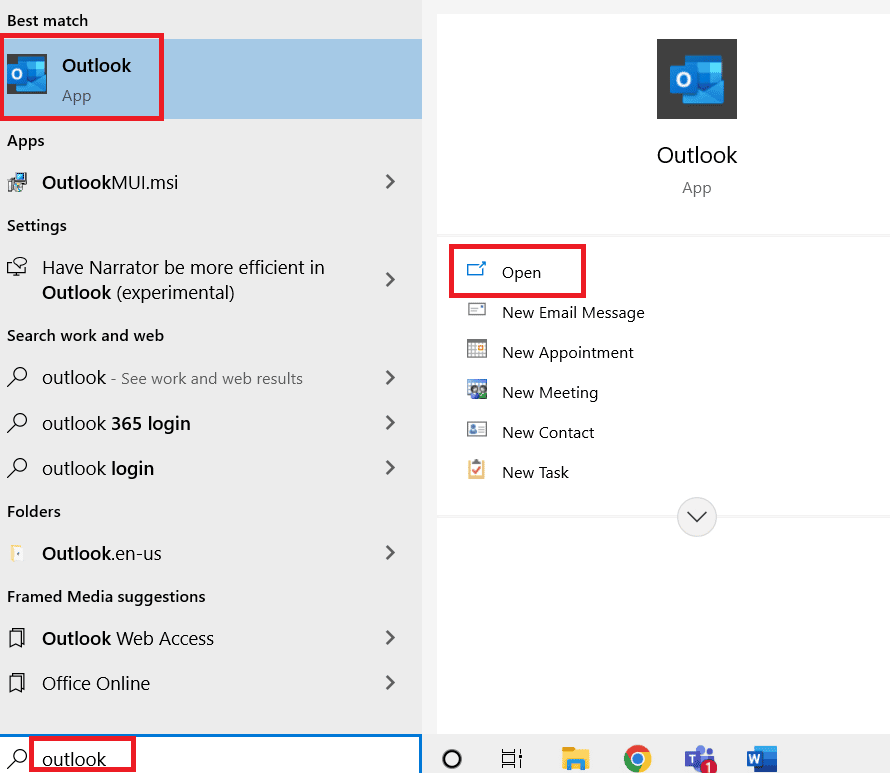
2. Araçlar'a gidin.
3. Hesap Ayarları 'na tıklayın.
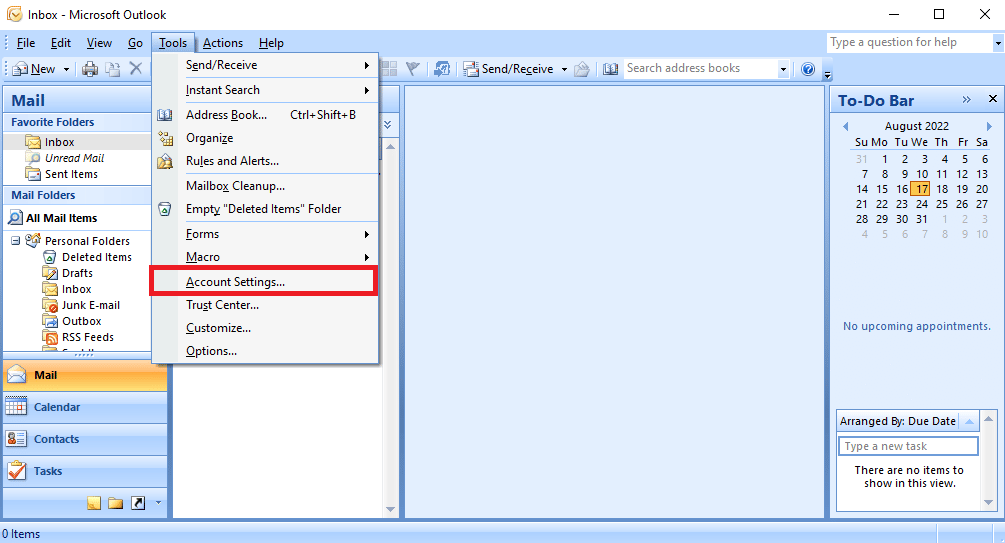
4. Veri Dosyaları sekmesine gidin.
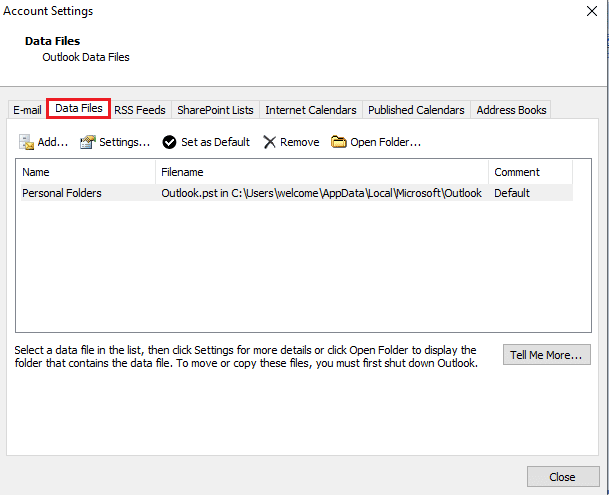
5. Kişisel klasör dosya konumunu kopyalayın.
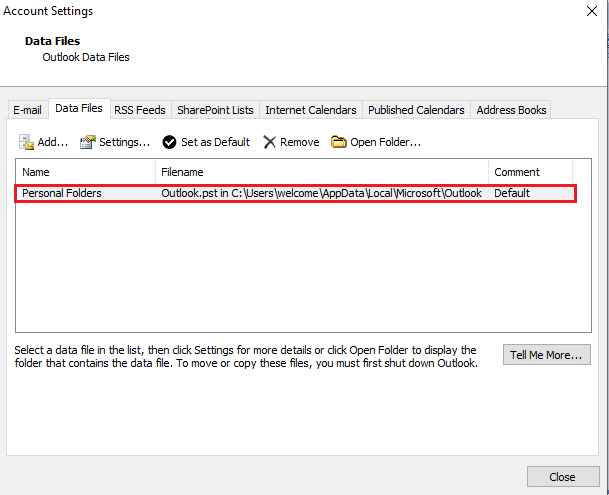
6. MS Outlook'u kapatın.
7. MS Outlook 2007 için aşağıdaki konum yoluna gidin.
C:\Program Dosyaları (x86)\Microsoft Office\Office12
8. SCANPST.exe dosyasını bulun ve açın.
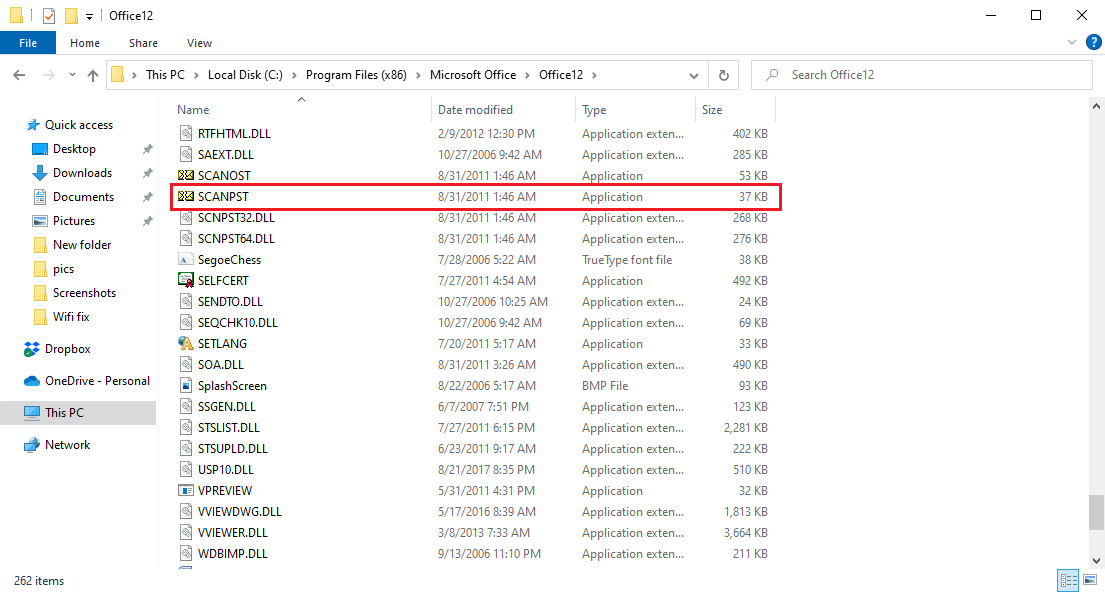
9. Taramak istediğiniz dosyanın adını girmek için Gözat düğmesine tıklayın.
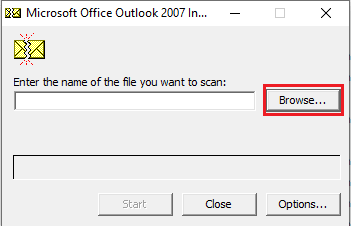
10. Adım 5'te belirtilen konumu yapıştırarak dosyayı bulun.
11. Taramayı çalıştırmak için Başlat'a tıklayın.
12. SCANPST.exe bir hata bulursa, düzeltmeyi başlatmak için Onar'a tıklayın.
13. Onarımın tamamlanmasını ve Outlook'u açmasını bekleyin.
Bu yöntem, Outlook gönderme alma hatasını düzeltmek için etkili bir yöntemdir, Outlook gönderme alma sorunu sizin için çalışmıyorsa, sonraki yöntemi deneyin.
Yöntem 9: Outlook Uygulamasını Onarın
Önceki yöntem işe yaramazsa ve hatayı almaya devam ederseniz, Outlook uygulamasını onarmayı deneyebilirsiniz.
1. Çalıştır iletişim kutusunu başlatın.
2. Burada, appwiz.cpl yazın ve Programlar ve Özellikler'i açmak için Enter tuşuna basın.
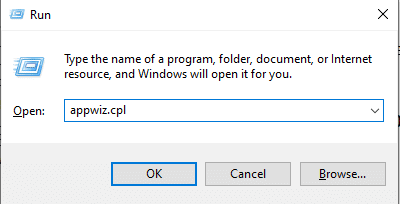
3. Microsoft Office Enterprise 2007'yi bulun ve sağ tıklayın ve Değiştir'i tıklayın.
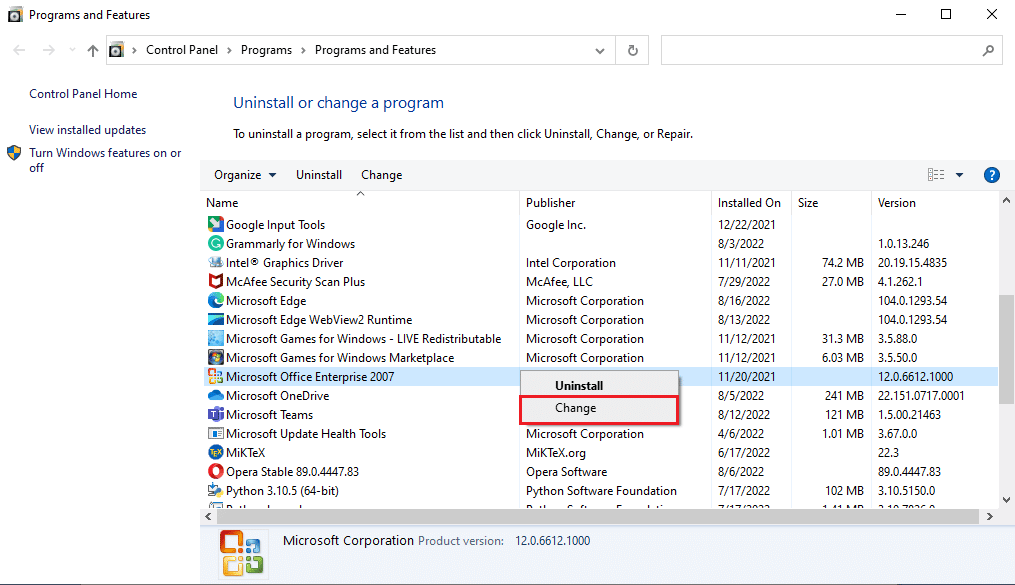
4. Onar ve Devam'ı seçin.
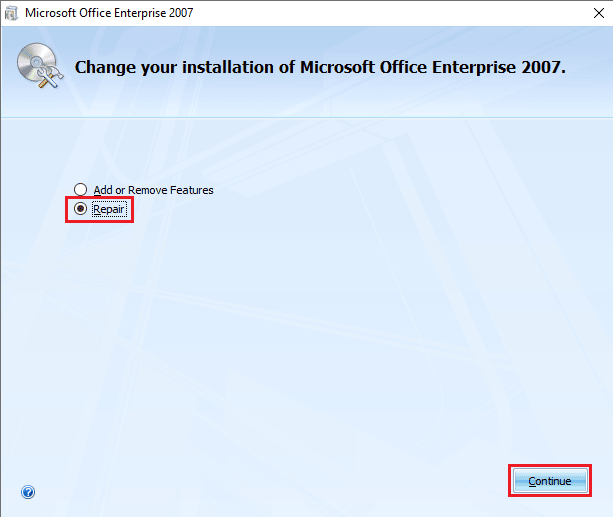
5. Onarımın bitmesini ve Outlook'u açmasını bekleyin.
Yöntem 10: Outlook Uygulamasını Güncelleyin
Outlook hatası 0x8004102a hatası, Outlook uygulaması güncellenerek düzeltilebilir. Outlook'unuzu güncellemek için aşağıdaki adımları izleyin.
1. Windows Arama çubuğundan Outlook uygulamasını açın.
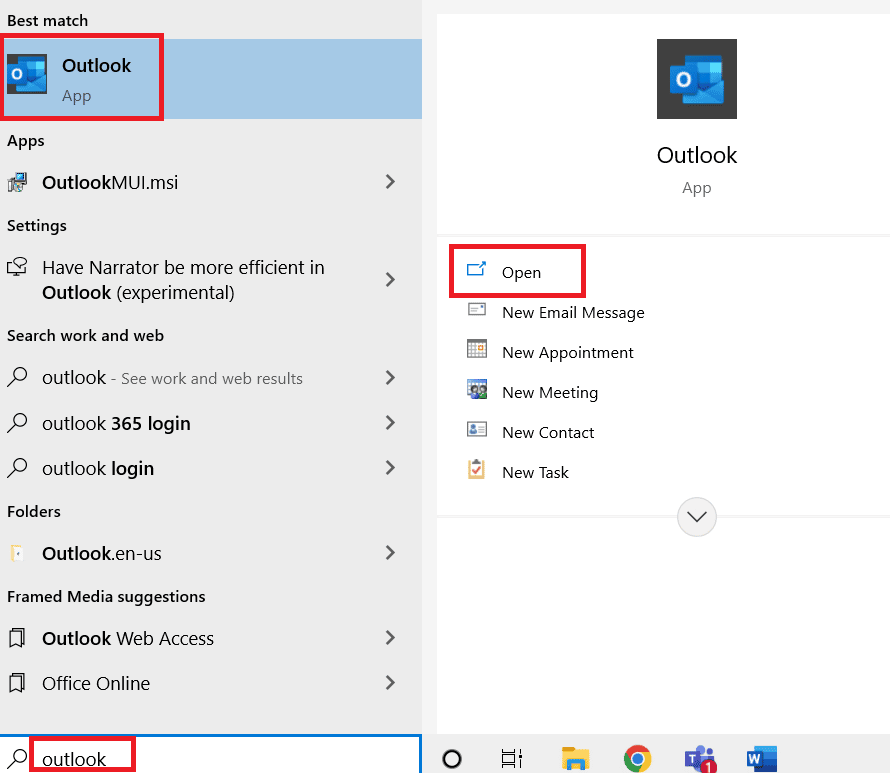
2. Üst menü seçeneklerinden Dosya'ya tıklayın.
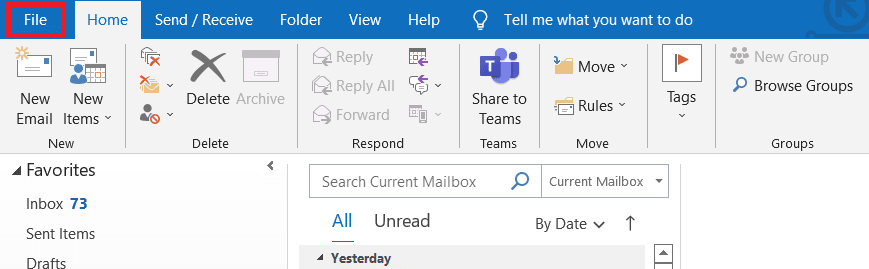
3. Sol taraftaki menüden Office Hesabı'nı seçin.
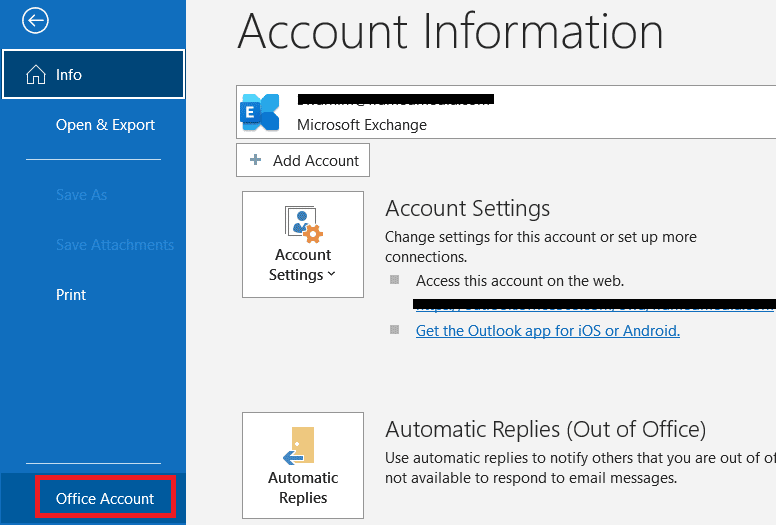
4. Güncelleme Seçenekleri'ne tıklayın.
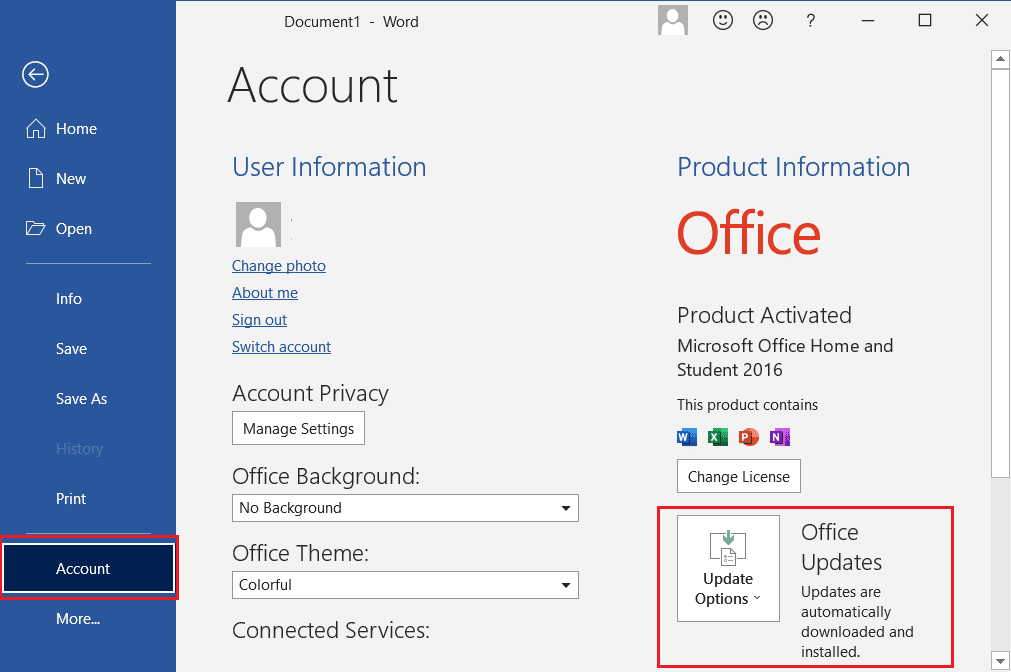
5. Açılır menüden Şimdi Güncelle öğesini seçin.
6. Güncellemelerin sistemi kurmayı bitirmesini bekleyin.
Ayrıca Okuyun: Outlook E-posta Okuma Makbuzu Nasıl Kapatılır
Yöntem 11: Yeni Windows Kullanıcı Profili Oluştur
Yukarıda belirtilen yöntemlerden hiçbiri işe yaramazsa, yeni bir Windows kullanıcı profili oluşturarak Outlook 0x8004102a hatasını düzeltmeyi deneyebilirsiniz.
1. Windows + I tuşlarına birlikte basarak Ayarlar'ı açın .
2. Hesaplar ayarına tıklayın.
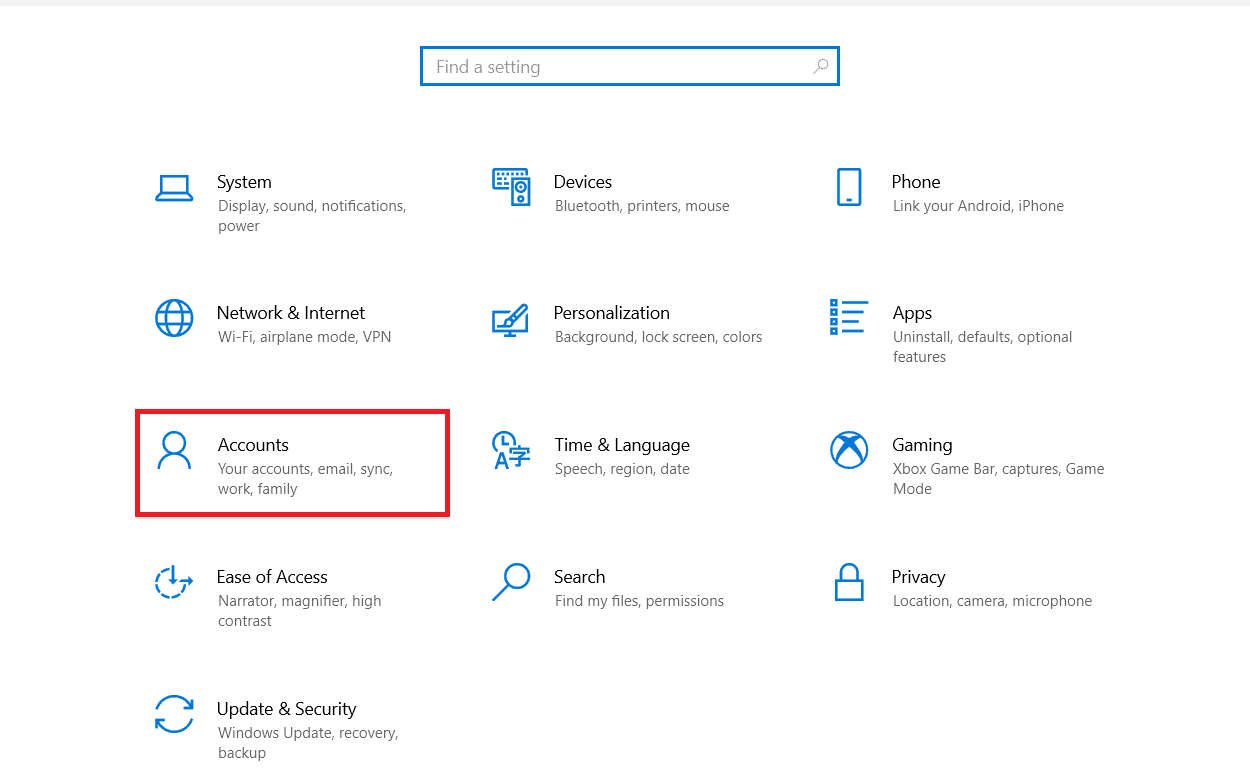
3. Sol taraftaki menüden Aile ve diğer kullanıcılar seçeneğine tıklayın.
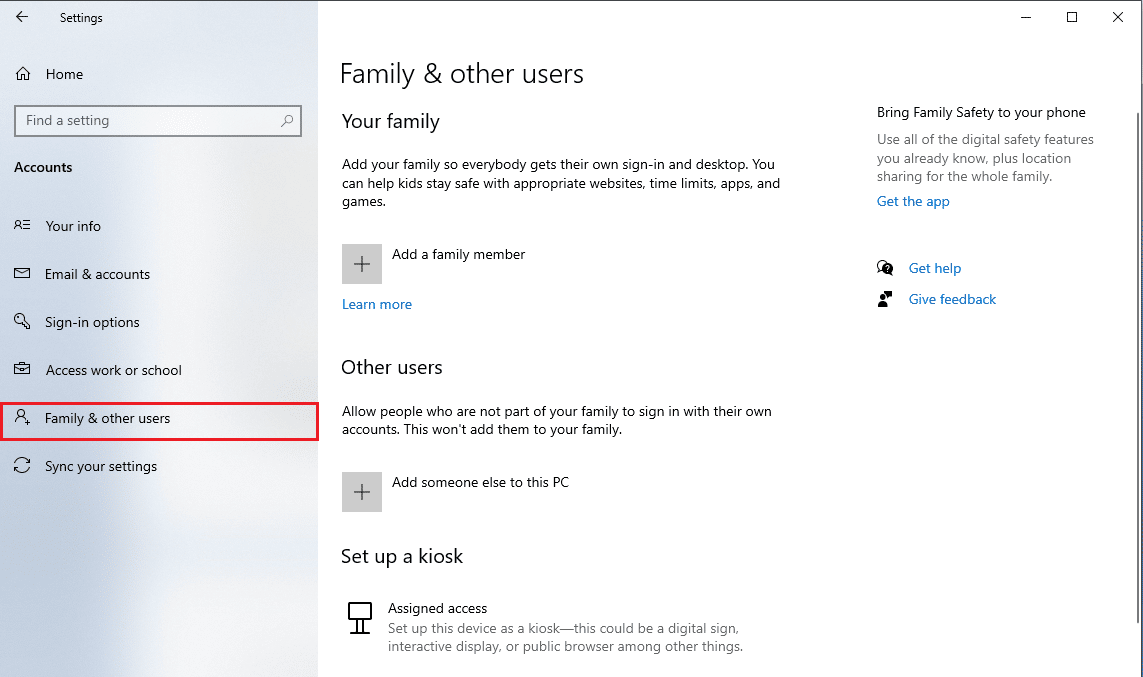
4. Diğer kişiler seçeneklerini bulun ve Bu bilgisayara başka birini ekle seçeneğine tıklayın.
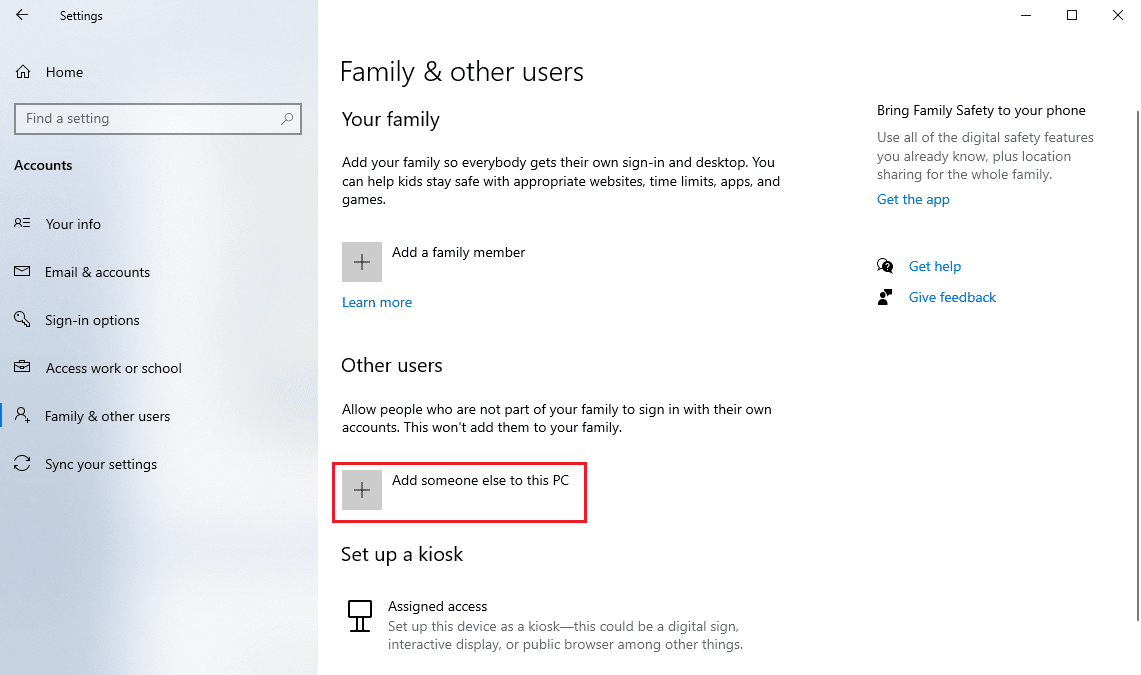
5. Bu bilgisayar için bir hesap oluştur alanına kimlik bilgilerini girin ve İleri'ye tıklayın.
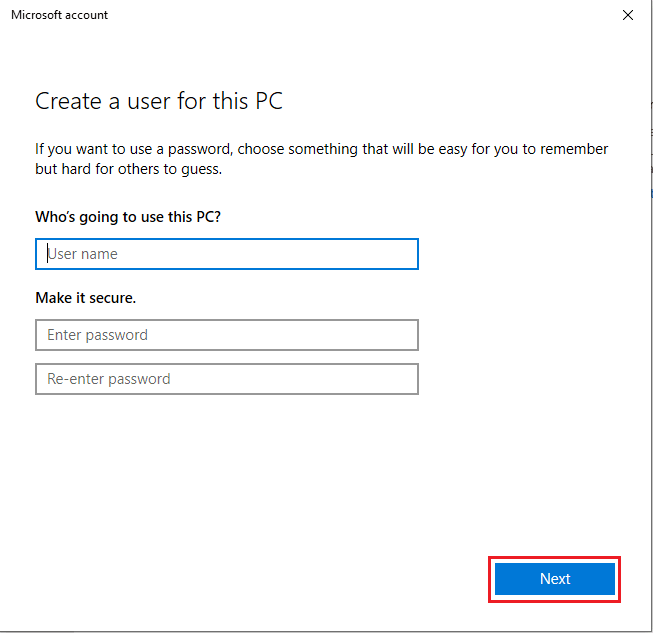
Sık Sorulan Sorular (SSS)
S1. Outlook'ta gönderme ve alma hataları nasıl düzeltilir?
Ans. Outlook'ta gönderme ve alma hatalarını düzeltmenin birden çok yolu vardır; genellikle, hata Outlook'taki kimlik bilgilerini değiştirerek çözülebilir.
S2. Outlook'ta gönderme/alma hatası nedir?
Ans. Gönder/Al hatası, Outlook'ta yaygın bir hatadır; bu hata, kullanıcılar Outlook üzerinden posta gönderemediğinde veya alamadığında oluşur.
S3. Outlook'ta kullanıcı profilimi nasıl değiştiririm?
Ans. Denetim Masası'ndaki Outlook yardımcı programını kullanarak kullanıcı profilini değiştirebilirsiniz.
Önerilen:
- WoW 64 EXE Uygulama Hatasını Düzeltin
- Excel Sütunu Taşıma Hatası Nasıl Onarılır
- Outlook Sarı Üçgen nedir?
- Outlook'ta Gmail Hatası 78754'ü Düzeltin
Bu kılavuzun size yardımcı olduğunu ve Outlook 0x8004102a hatasını düzeltebildiğinizi umuyoruz. Hangi yöntemin sizin için işe yaradığını bize bildirin. Herhangi bir öneriniz veya sorunuz varsa, lütfen bunları yorum bölümüne yazın.
