Windows 10'da Outlook Bağlantısı Kesildi Hatasını Düzeltmenin 14 Yolu
Yayınlanan: 2023-01-13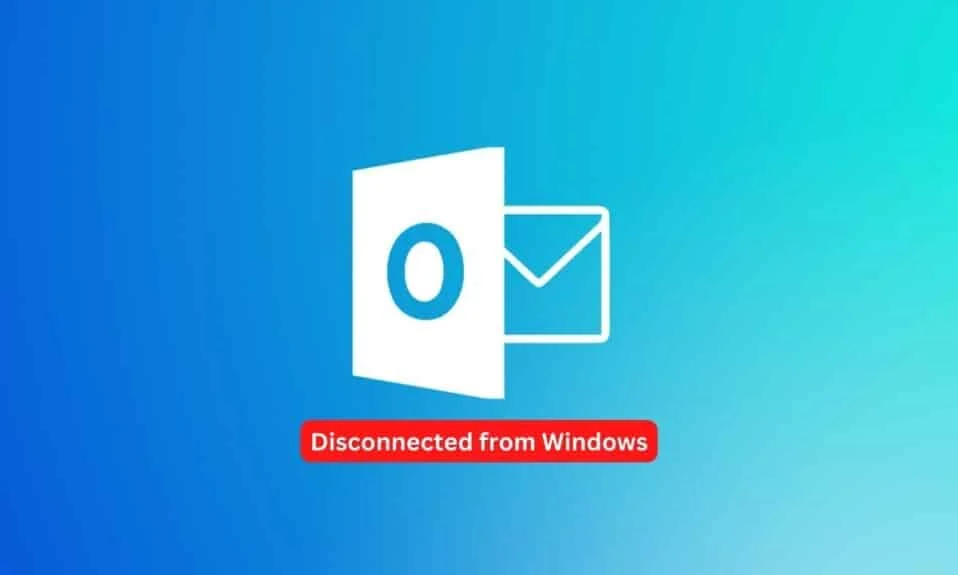
Outlook, iletişim ve işbirliği için temel bir araç haline geldi ve kullanıcıların iş arkadaşları ve arkadaşlarıyla hızlı ve kolay bir şekilde iletişim halinde olmalarını sağlıyor. Ayrıca, kullanımı kolay arabirimi ve güçlü araç seti ile düzenli kalmanın ve görevlerin başında kalmanın harika bir yoludur. İşletmeler için Outlook, kullanıcıların iş yüklerini yönetmelerine ve organize etmelerine olanak tanırken iş arkadaşları ve müşterilerle bağlantıda kalmalarını sağladığı için paha biçilmez bir varlıktır. Windows'ta Microsoft Outlook kullanırken, Outlook Bağlantısı Kesildi Hatasıyla karşılaşabilirsiniz. Bu hata, yavaş veya güvenilir olmayan bir internet bağlantısı, bozuk bir Outlook profili veya yanlış Outlook ayarları gibi çeşitli faktörlerden kaynaklanabilir. Bu makalede, Outlook bağlantısı kesildi hatası Windows'a genel bir bakış sunacağız, nedenlerini açıklayacağız ve sorunun nasıl giderilip giderileceğini tartışacağız.
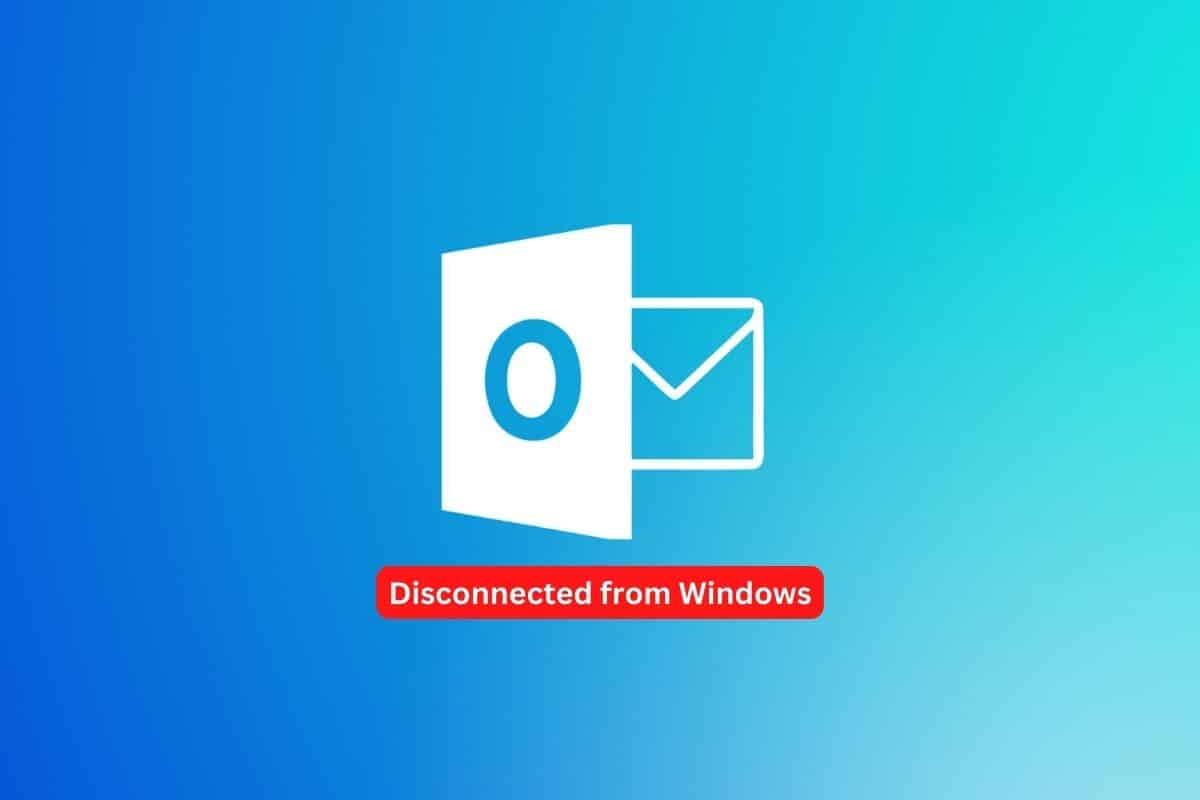
İçindekiler
- Windows 10'da Outlook Bağlantısı Kesildi Hatası Nasıl Onarılır
- Yöntem 1: Ağ Bağlantısı Sorunlarını Giderme
- Yöntem 2: PC'yi yeniden başlatın
- Yöntem 3: Microsoft Outlook'u Güvenli Modda Başlatın
- Yöntem 4: Çevrimdışı Çalışma Özelliğini Devre Dışı Bırak
- Yöntem 5: DNS'yi Temizle
- Yöntem 6: Outlook Eklentilerini Devre Dışı Bırak
- Yöntem 7: Antivirüs'ü Geçici Olarak Devre Dışı Bırakın (Varsa)
- Yöntem 8: Güvenlik Duvarı Korumasını Devre Dışı Bırakın (Önerilmez)
- Yöntem 9: Outlook'u Güncelleştir
- Yöntem 10: LocalAppData Klasörünü Sil
- Yöntem 11: Outlook Gezinti Bölmesini Sıfırla
- Yöntem 12: MS Outlook'u Onarın
- Yöntem 13: Outlook Profilini Onar
- Yöntem 14: Yeni Outlook Profili Oluşturun
Windows 10'da Outlook Bağlantısı Kesildi Hatası Nasıl Onarılır
Sorunu doğru bir şekilde teşhis edip düzeltebilmeniz için Outlook Sunucudan Bağlantı Kesildi Hatasına neden olabilecek çeşitli faktörleri anlamak önemlidir. Bu bölüm, bu hatanın en yaygın nedenlerinden bazılarına genel bir bakış sağlayacaktır.
- Hatanın en yaygın nedenlerinden biri ağ bağlantısı sorunlarından kaynaklanır. Bilgisayar Exchange Server'a bağlanamıyorsa veya bağlantıda bir sorun varsa, Outlook sunucuyla iletişim kuramaz.
- Sorunun diğer bir yaygın nedeni, çelişen Çevrimdışı özelliklerdir . Microsoft Outlook, kullanıcıların e-postalarına İnternet'e bağlı olmasalar bile erişmelerini sağlayan bir Çevrimdışı özelliğine sahiptir. Ancak, özellik etkinleştirilirse, Outlook ile Exchange Server arasındaki bağlantıya müdahale edebilir.
- Bazı durumlarda, hataya Outlook eklentileri veya eklentileri de neden olabilir. Belirli eklentiler, Outlook'un Exchange Sunucusu ile olan bağlantısını engelleyebilir ve hataya neden olabilir.
- Sorunun bir başka olası nedeni de antivirüs/güvenlik duvarı paketleridir . Bu güvenlik programları, Outlook ve Exchange Server arasındaki bağlantıya müdahale edebilir.
- Son olarak, Outlook Bağlantısı Kesildi hatası, bozuk yerel önbellek veya Outlook profilindeki sorunlardan da kaynaklanabilir.
Neyse ki, Outlook Disconnected Error Windows'u düzeltmenin birkaç yöntemi var ve bu bölüm hepsini kapsayacak.
Yöntem 1: Ağ Bağlantısı Sorunlarını Giderme
Bu hatanın en yaygın nedenlerinden biri, bozuk veya başarısız bir ağ bağlantısıdır. Diğer olası sorunları gidermeye çalışmadan önce ağ bağlantınızın düzgün çalışıp çalışmadığını kontrol etmeniz önemlidir.
Sorunla ilgili yaşadığınız sorunun bir ağ sorunundan mı yoksa başka bir sorundan mı kaynaklandığını belirlemek zor olabilir. Bilgisayarınız internete bağlı olduğu halde Outlook'a erişmeye çalışırken bu hatayı alıyorsanız, ağ bağlantınızda bir sorun olabilir.
- Tüm kabloların ve tellerin sağlam olduğunu ve yönlendiricinin veya modemin sinyal gücünü kaybetmediğini veya yakın zamanda sıfırlanmadığını kontrol ederek başlayın.
- Ayrıca başka hiçbir programın bant genişliğinizi çok fazla kullanmadığından da emin olmalısınız, çünkü bu da soruna neden olabilir.
- Herhangi bir internet bağlantısı sorunu varsa, aynı sorunu gidermek için Windows 10'da Ağ Bağlantısı Sorunlarını Giderme kılavuzumuza bakın.
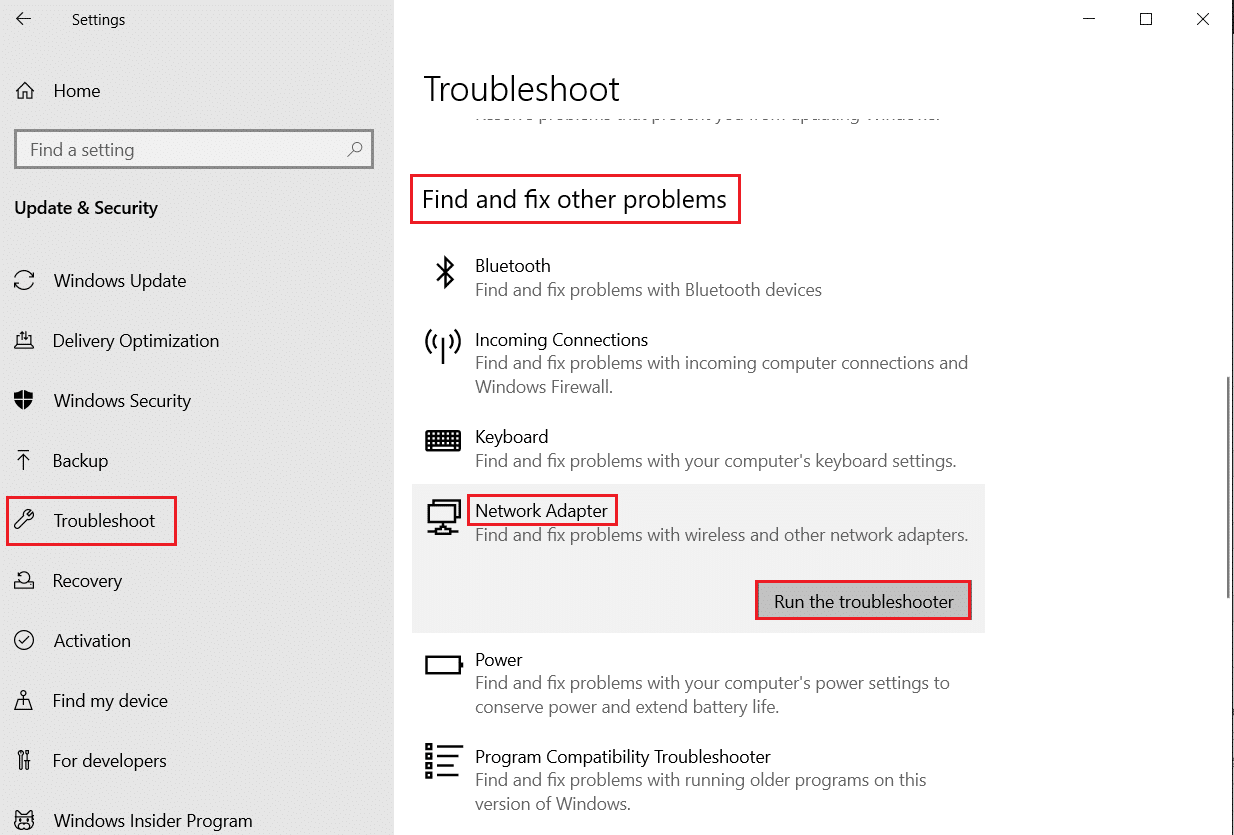
Yöntem 2: PC'yi yeniden başlatın
Bilgisayarınızı yeniden başlatmak, düzenli olarak yapılması gereken önemli bir bakım görevidir. Yeniden başlatma, Outlook Bağlantısı Kesildi Hatası gibi sorunların düzeltilmesine yardımcı olabilir. Bu hata, Outlook'ta e-posta gönderme ve diğer temel işlevlerle ilgili sorunlara neden olarak çok fazla hayal kırıklığına ve zaman kaybına neden olabilir.
Başlamak için tek yapmanız gereken birkaç adım: Bilgisayarınızı kapatın, en az 30 saniye bekleyin ve ardından tekrar açın. Yeniden başlatıldıktan sonra, Outlook'u açın ve hatanın giderilip giderilmediğini onaylayın.
Windows 10 Bilgisayarı Yeniden Başlatmanın veya Yeniden Başlatmanın 6 Yolu hakkındaki rehberimiz bu süreçte size yardımcı olacaktır.
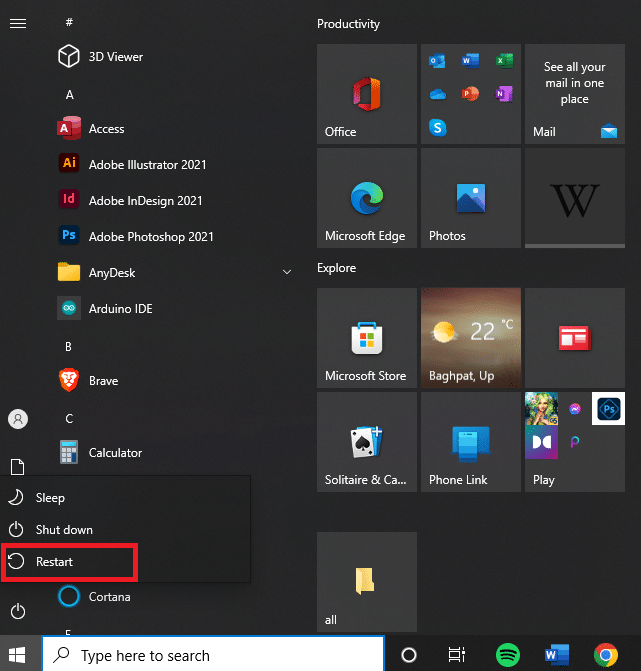
Ayrıca Oku: Outlook Parola İsteminin Yeniden Görünmesini Düzeltme
Yöntem 3: Microsoft Outlook'u Güvenli Modda Başlatın
Bu sorunlarla karşılaştığınızda, Microsoft Outlook'u Güvenli Modda başlatmanız çok önemlidir.
Microsoft Outlook'u Güvenli Modda başlatmak, kullanıcıların herhangi bir veri kaybı riski olmadan hataları gidermesine olanak tanır. Bu yapıldıktan sonra, Microsoft Outlook herhangi bir eklenti veya özelleştirme dosyası yüklenmeden açılarak sorunu en az kesintiye neden olacak şekilde ayırmanıza ve düzeltmenize olanak tanır.
Bu görevi yapmak için Outlook'u Güvenli Modda Başlatma hakkındaki kılavuzumuzu okuyun ve sorunu çözüp çözmediğinizi kontrol edin.
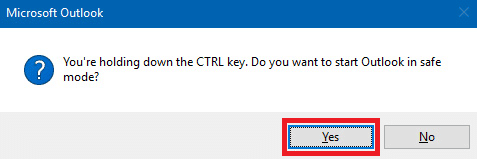
Yöntem 4: Çevrimdışı Çalışma Özelliğini Devre Dışı Bırak
Outlook çevrimdışı özelliği, uygulamanızın internete bağlanmasını engelleyebilir. Bu, Sunucudan Outlook Bağlantısı Kesildi Hatasına yol açabilir. Bunu çözmek için, aşağıda listelenen talimatları izleyin.
1. PC'nizde Outlook'u başlatın ve Gönder/Al sekmesine gidin.
2. Şimdi özelliği devre dışı bırakmak için Çevrimdışı Çalış düğmesine tıklayın.
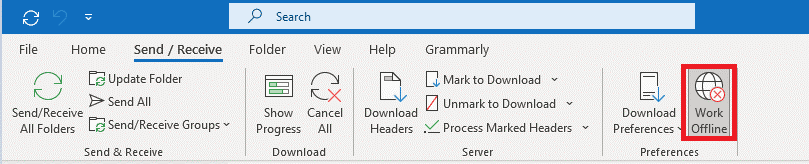
Ayrıca Okuyun: Outlook E-posta Okundu Bilgisi Nasıl Kapatılır?
Yöntem 5: DNS'yi Temizle
Flush DNS, bir bilgisayarın internet bağlantısını sağlamak için önemli bir adımdır. Etki Alanı Adı Sistemi (DNS) önbelleğinin yenilenmesini ve ağ bağlantılarının yeniden kurulmasını içerir. DNS'yi temizlemek, bir kullanıcı e-posta hesabına erişmeye çalıştığında ortaya çıkabilen Outlook Bağlantısı Kesildi Hatası gibi belirli hataların düzeltilmesine yardımcı olur.
Bu, bilgisayarları ile internet bağlantısı arasında daha iyi iletişim sağlar. Ayrıca, bellekte önbelleğe alınabilen ve e-postaya veya diğer çevrimiçi hizmetlere erişmeye çalışırken şimdi tartıştığımız gibi sorunlara neden olabilecek yanlış veya eski IP adresleriyle ilişkili hataları da ortadan kaldırır.
Görevi uygulamak için DNS Önbelleğini Temizleme ve Sıfırlama kılavuzumuzu izleyin.
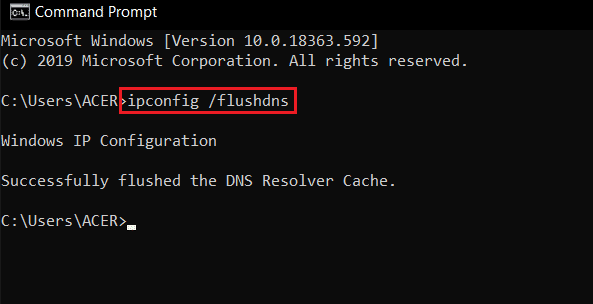
Yöntem 6: Outlook Eklentilerini Devre Dışı Bırak
Eklentiler, Microsoft Outlook'un işlevselliğini artırmanın harika bir yoludur, ancak düzgün yönetilmezlerse Outlook Bağlantı Kesildi Hatası Windows gibi sorunlara neden olabilirler.
Outlook için yeni bir eklenti yüklediğinizde, yüklü eklentiler listenize eklenir. Zamanla bu liste, birbiriyle çakışabilecek ve soruna neden olabilecek kullanılmayan veya gereksiz uygulamalarla dolup taşabilir. Bunun olmasını önlemek için, gereksiz veya eski Outlook eklentilerini düzenli olarak devre dışı bırakmak önemlidir.
1. Windows tuşuna basın, Outlook yazın ve Aç'a tıklayın.
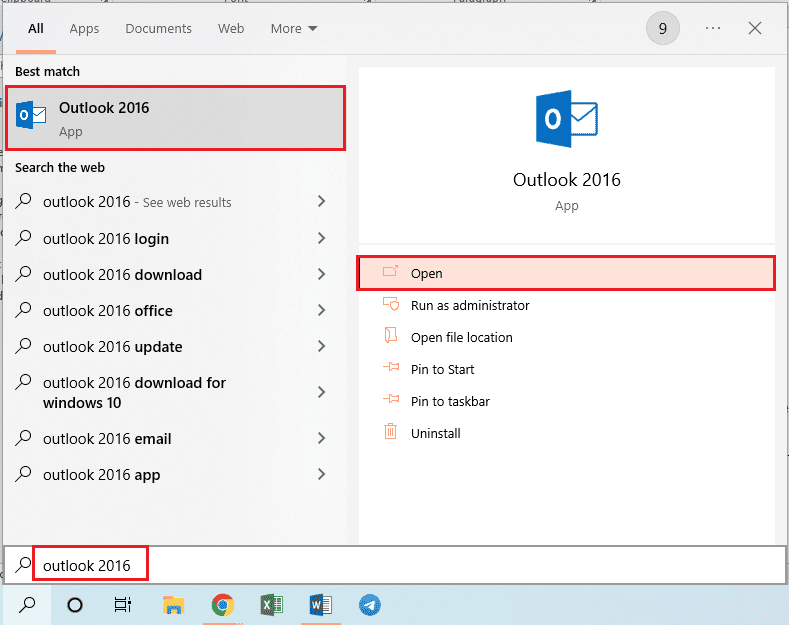
2. Outlook uygulamasının üst çubuğundaki Dosya sekmesine tıklayın.
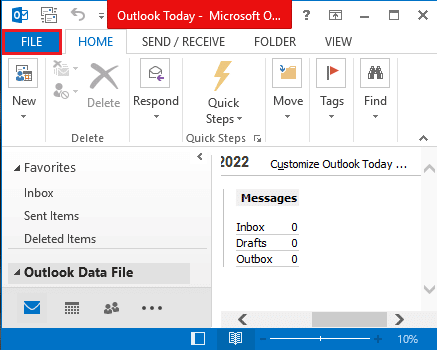
3. Outlook Seçenekleri penceresini başlatmak için Pencerenin sol bölmesindeki Seçenekler sekmesine tıklayın.
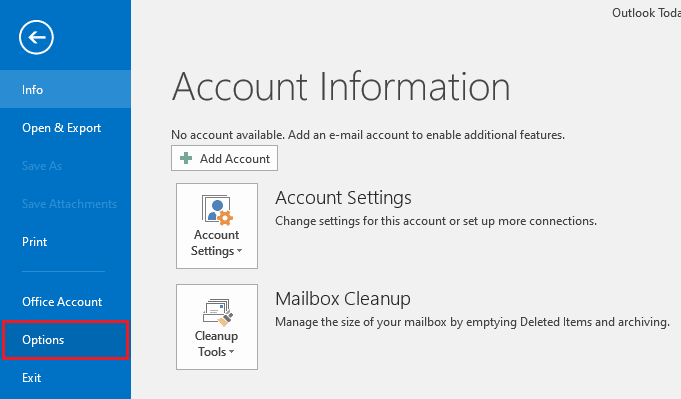
4. Pencerenin sol bölmesindeki Eklentiler sekmesine tıklayın, Yönet seçeneğindeki açılır menüden COM Eklentileri seçeneğini seçin ve seçeneğin yanındaki Git düğmesine tıklayın.
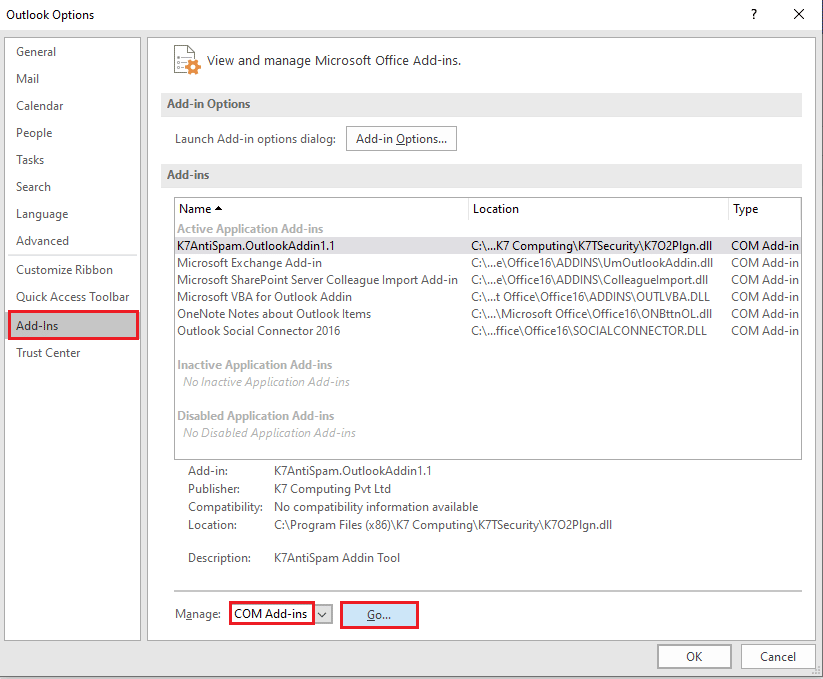
5. COM Eklentileri Penceresinde, Outlook uygulamasındaki tüm gereksiz eklentilerin seçimini kaldırın ve eklentileri yönetmek için Tamam düğmesine tıklayın.
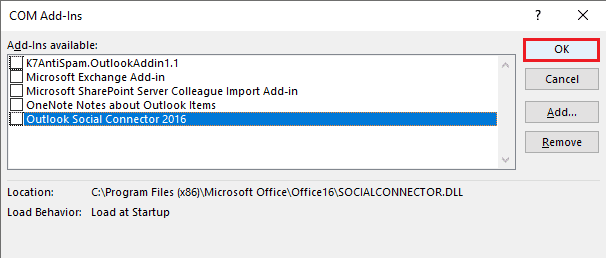
6. Kapat düğmesine tıklayarak Outlook uygulamasını kapatın. Ardından, arama çubuğundan Outlook uygulamasını yeniden başlatın .
Ayrıca Okuyun: Windows 10'da Sunucuya Bağlanmaya Çalışan Outlook'u Düzeltin
Yöntem 7: Antivirüs'ü Geçici Olarak Devre Dışı Bırakın (Varsa)
Antivirus'ü devre dışı bırakmak, bağlantı kesildi hatasını düzeltmek için önemli bir adımdır. Bu hataya genellikle bilgisayarda yüklü bozuk bir virüsten koruma programı neden olur. Outlook ve diğer e-posta programlarına müdahale ederek bunların düzgün çalışmasını engelleyebilir. Antivirüs'ü devre dışı bırakarak, tüm e-postalarımızın sorunsuz bir şekilde gönderilip alınmasını sağlayabiliriz. Bunu yapmak için Windows Defender'ı veya bilgisayarınızda çalıştırdığınız başka bir güvenlik ürününü geçici olarak kapatmanız gerekebilir.
Windows 10'da Antivirüs Geçici Olarak Nasıl Devre Dışı Bırakılır kılavuzumuzu okuyun ve Antivirüs programınızı PC'nizde geçici olarak devre dışı bırakmak için talimatları izleyin.
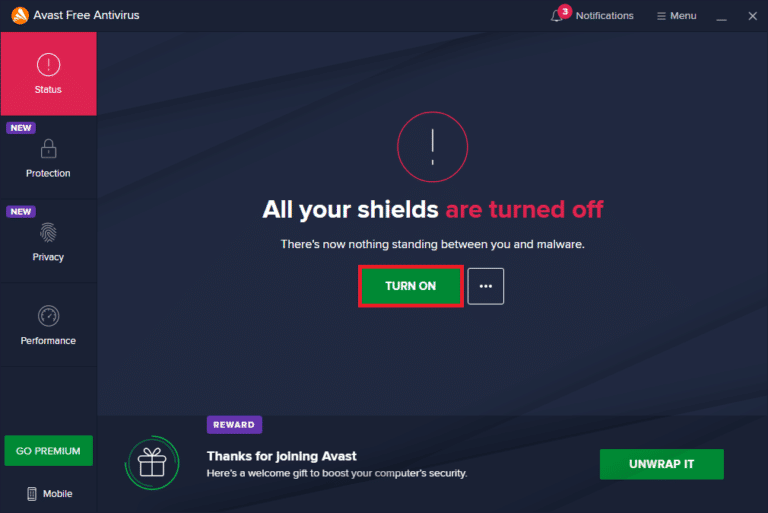

Yöntem 8: Güvenlik Duvarı Korumasını Devre Dışı Bırakın (Önerilmez)
Güvenlik duvarı korumasını devre dışı bırakmak, bağlantıyı kesmede Microsoft Outlook hatasını düzeltmeye yönelik önemli bir adım olabilir. Bu hata kodu, Outlook'un bağlanıp e-posta göndermesi için gerekli bağlantı noktalarına erişimi kısıtlayan güvenlik duvarı ayarlarındaki bir sorundan kaynaklanır.
Güvenlik duvarınızı başarılı bir şekilde devre dışı bırakmak için, bilgisayarınızdaki farklı yapılandırmaların birbirleriyle nasıl etkileşime girdiğini anlamanız önemlidir. Kendi ihtiyaçlarınıza göre özelleştirebilmeniz için her birinde bulunan çeşitli güvenlik düzeyleri ve seçenekleri hakkında bilgi sahibi olmalısınız.
Ayrıca, bu görevi yerine getirirken herhangi bir zorlukla karşılaşırsanız, çevrimiçi eğitimleri araştırmak veya teknik destekle iletişime geçmek akıllıca olacaktır.
Görevi uygulamak için Windows 10 Güvenlik Duvarı Nasıl Devre Dışı Bırakılır kılavuzumuzu izleyin.
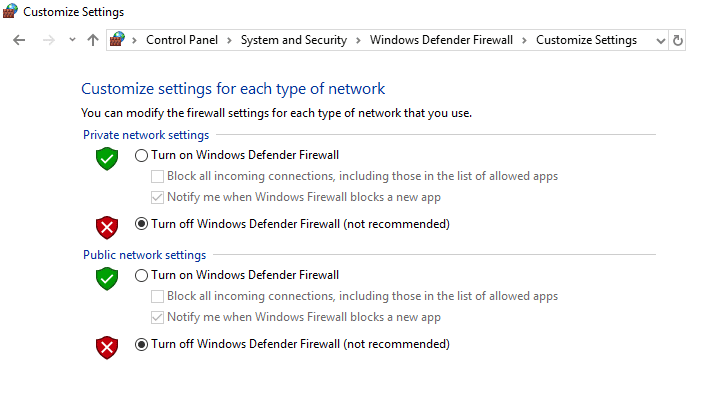
Ayrıca Okuyun: Outlook 365'te Silinen Taslak Nasıl Kurtarılır
Yöntem 9: Outlook'u Güncelleştir
Microsoft Outlook uygulamasını güncellemek, onunla ilişkili sorunların çoğunu çözecektir. PC'nizde Microsoft Outlook'u güncellemek için aşağıda belirtilen adımları izleyin.
1. Windows Arama çubuğundan Outlook uygulamasını açın.
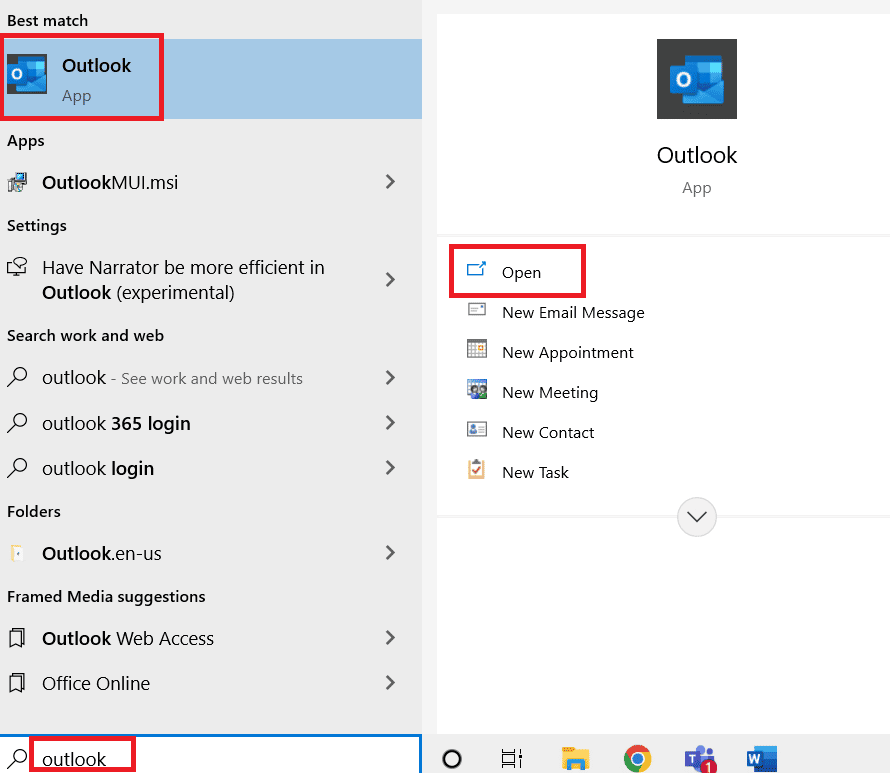
2. Üst menü seçeneklerinden Dosya'ya tıklayın.
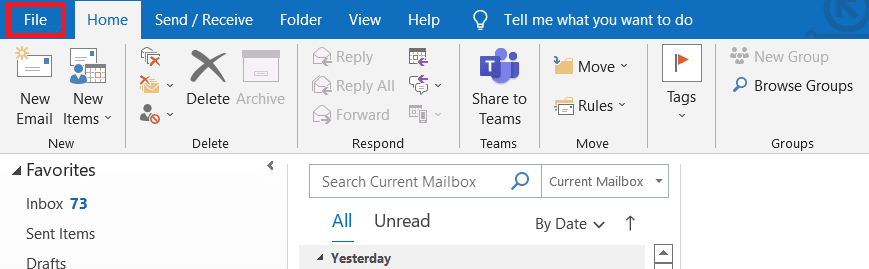
3. Sol taraftaki menüden Ofis Hesabı'nı seçin.
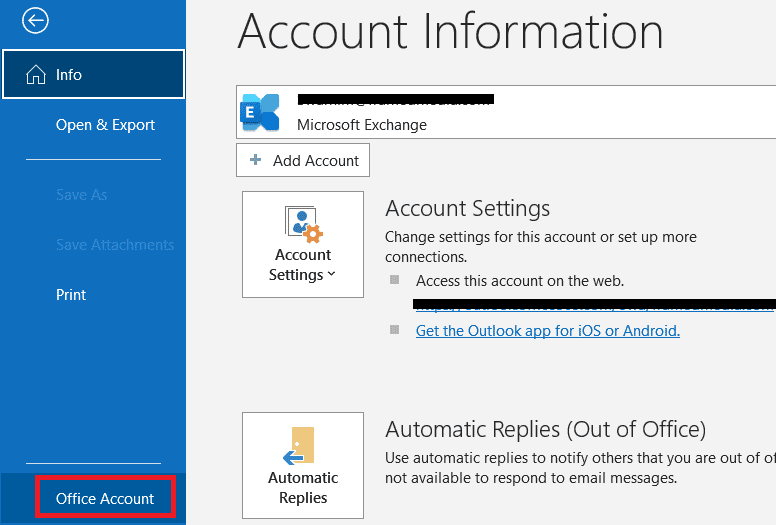
4. Güncelleme Seçenekleri'ne tıklayın.
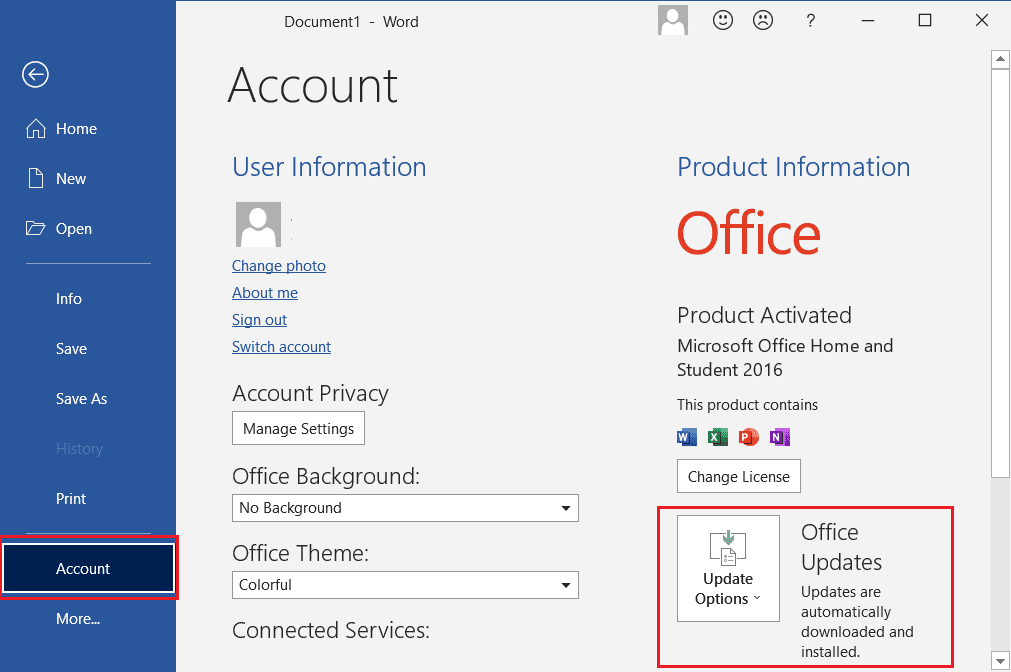
5. Açılır menüden Şimdi Güncelle'yi seçin.
6. Güncellemelerin sistem kurulumunu tamamlamasını bekleyin.
Yöntem 10: LocalAppData Klasörünü Sil
LocalAppData Klasörünü Sil, Sunucudan Outlook Bağlantısı Kesildi Hatasını düzeltmek için yapılması gereken önemli bir işlemdir. Bu hata, LocalAppData klasöründeki bozuk veya eski dosyalar nedeniyle oluşabilir ve bu da Outlook'un yanıt vermemesine ve hata mesajını görüntülemesine neden olabilir. Bu sorunu çözmek için kullanıcıların LocalAppData klasörlerinin içeriğini silmeleri önerilir.
1. Windows + R tuşlarına aynı anda basarak Çalıştır iletişim kutusunu açın.
2. %localappdata% yazın ve gerekli klasörü açmak için Enter tuşuna basın.
Not: Alternatif olarak, Dosya Gezgini'nde C:\Users\username\AppData\Local klasör yolunu izleyin.
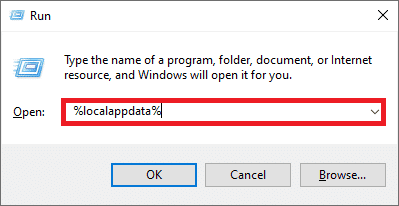
3. Microsoft klasörüne gidin. Outlook klasörüne sağ tıklayın ve aşağıda gösterildiği gibi Sil öğesini seçin.
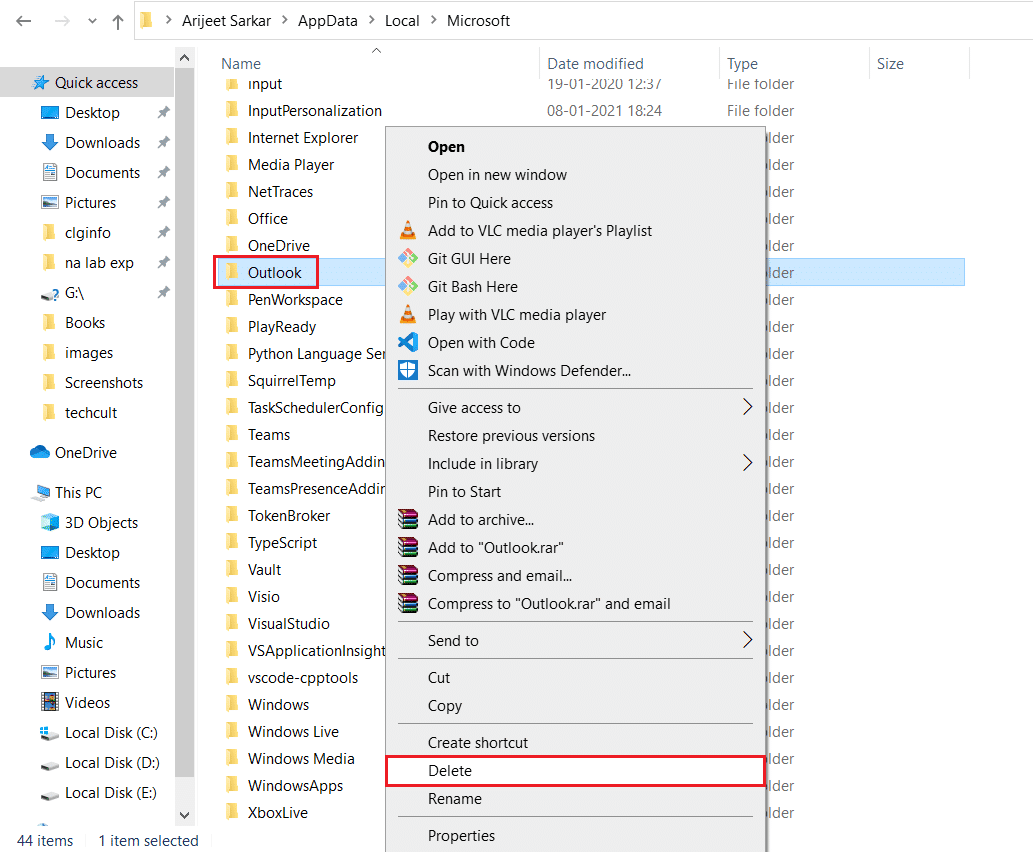
4. Son olarak, bilgisayarınızı bir kez yeniden başlatın ve ardından Outlook'u açmayı deneyin. Outlook sorunuyla tekrar karşılaşıp karşılaşmadığınızı kontrol edin.
Ayrıca Okuyun: Microsoft Exchange Yöneticinizin Outlook'un Bu Sürümünü Engellemesini Düzeltin
Yöntem 11: Outlook Gezinti Bölmesini Sıfırla
Outlook Gezinti Bölmesini Sıfırla düğmesi, Microsoft Outlook'un hesap ayarları bölümünde bulunabilir. Kullanıcıların posta hesaplarını sıfırlamasına ve bozuk verileri sistemlerinden kaldırmasına yardımcı olur. Bunu yaparak, gelecekte tekrar ortaya çıkan görünüm bağlantısının kesilmesi olaylarını önleyebilir ve bu programla ilgili genel deneyimlerini geliştirebilirler. Gezinti bölmesi, kullanıcı tarafından en son sıfırlanmasından bu yana yapılan tüm yeni değişiklikler veya güncellemelerle de güncellenecektir.
1. Çalıştır iletişim kutusunu başlatın.
2. Outlook gezinti bölmesini sıfırlamak için outlook.exe /resetnavpane yazın ve Enter tuşuna basın.
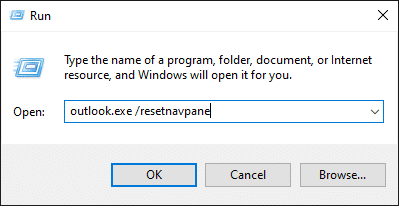
Yöntem 12: MS Outlook'u Onarın
Outlook bozuksa, Outlook Bağlantısı Kesildi Hatası ile karşılaşıyor olabilirsiniz. Bunun nedeni herhangi bir geçici aksaklık, virüs saldırısı veya kaçırılan güncelleme olabilir. Bu sorunu çözmek için Outlook uygulamasını onarabilirsiniz. Bunu uygulamak için aşağıdaki adımları izleyin.
1. Windows tuşuna basın, Denetim Masası yazın ve Aç'a tıklayın.
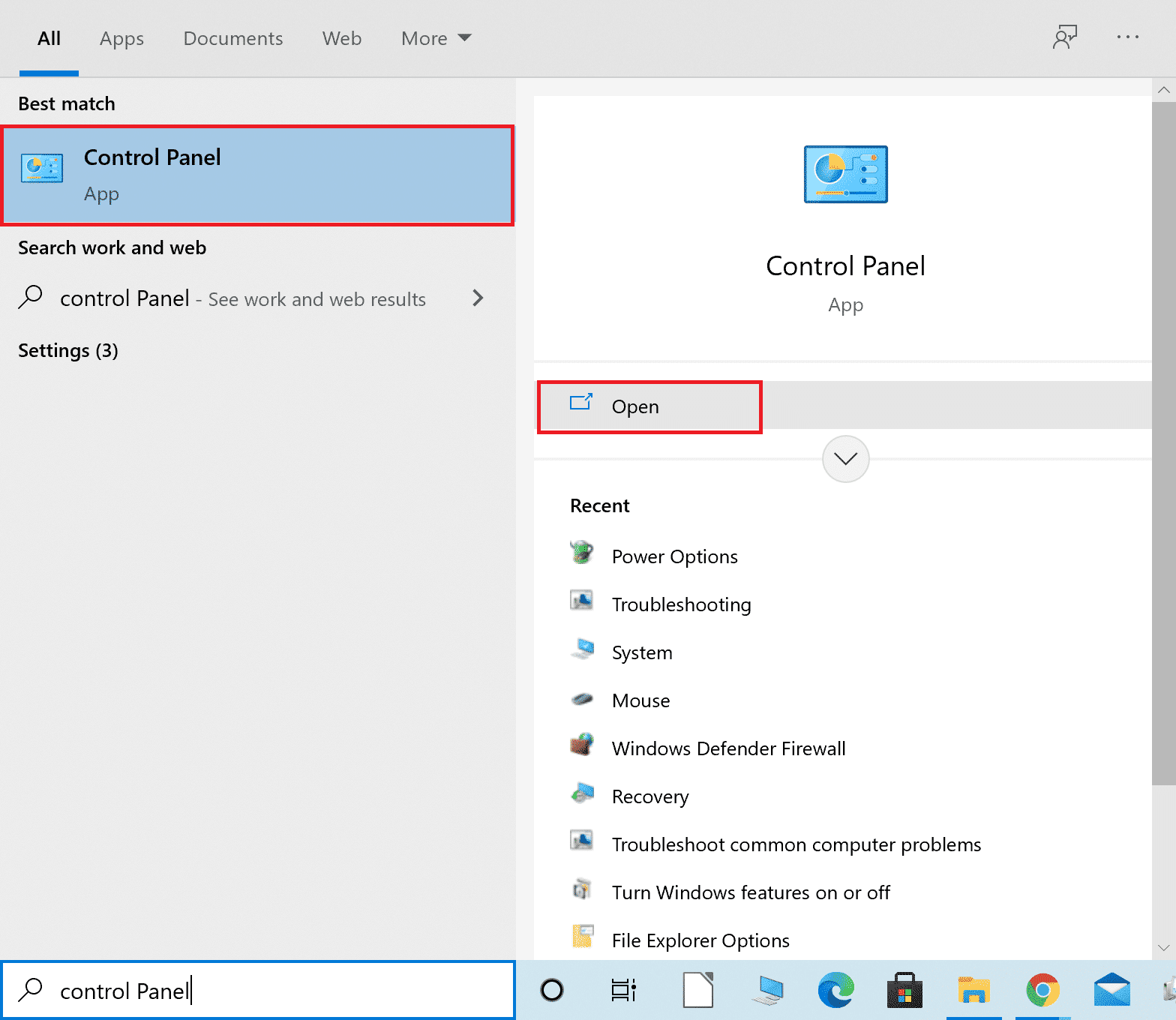
2. Görünümü > Büyük simgeler olarak ayarlayın ve verilen seçeneklerden Programlar ve Özellikler'e tıklayın.
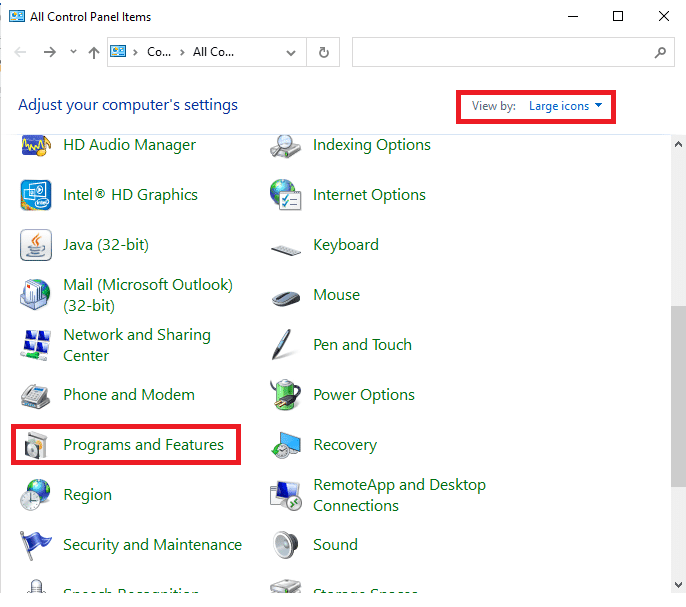
3. Bilgisayarınızda kurulu olan MS Office Suite'i bulun, üzerine sağ tıklayın ve gösterildiği gibi Değiştir'e tıklayın.
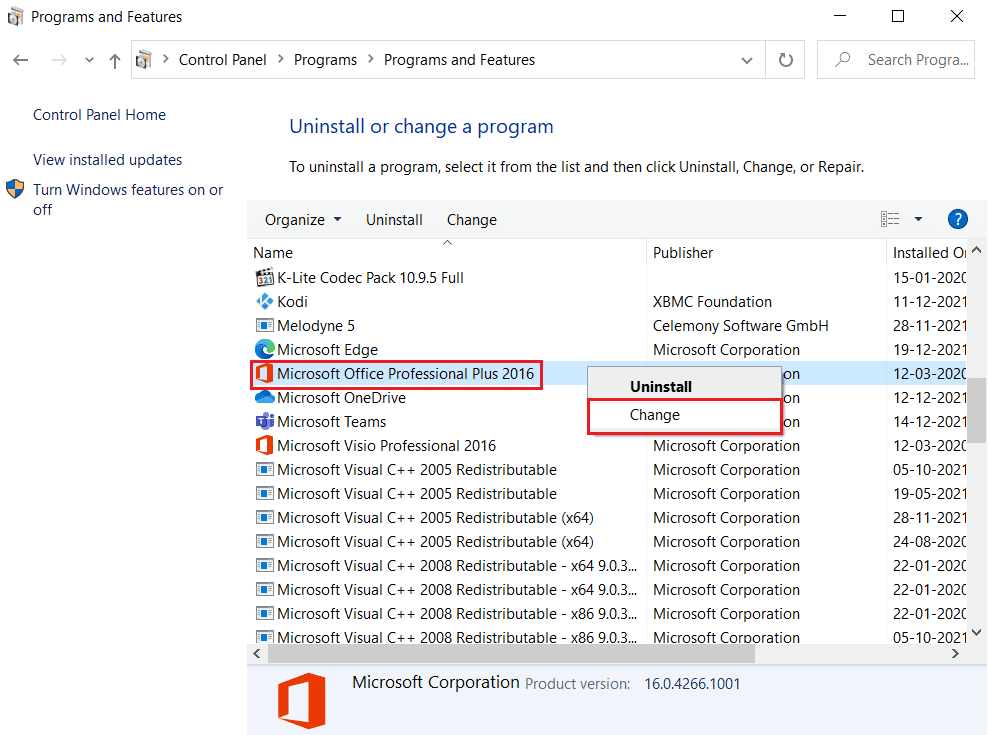
4. Hızlı Onarım'ı seçin ve vurgulanmış olarak gösterildiği gibi devam etmek için Onar düğmesine tıklayın.
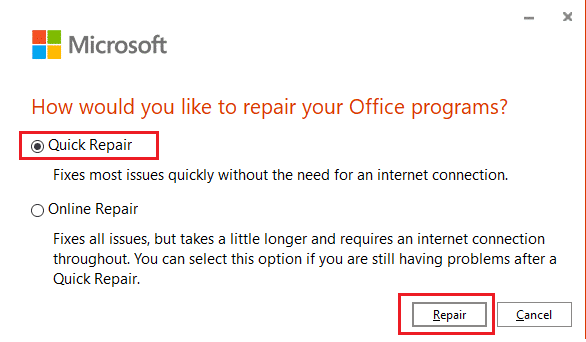
5. Görünen Kullanıcı Hesabı Denetimi açılır penceresinde Evet'e tıklayın.
6. Onarım işlemini tamamlamak için ekrandaki yönergeleri izleyin.
Ayrıca Okuyun: Tüm Outlook 365 Yanıtını Devre Dışı Bırakma
Yöntem 13: Outlook Profilini Onar
Sisteminizin bütünlüğünü korumak için Outlook Profilini onarmanız önemlidir. Outook, birçok işletme ve kuruluş için temel bir yazılımdır, ancak Outlook'ta bağlantı kesildi hatası gibi veri kaybına veya sistemin zarar görmesine neden olabilecek sorunlar ortaya çıkabilir.
Not: Outlook profilini onarmanın ilk adımı, uygulamada depolanan tüm e-postaları, kişileri ve diğer verileri yedeklemektir. Bu, onarım işlemi sırasında bir şeylerin ters gitmesi durumunda bir yedeğinizin olmasını sağlayacaktır.
1. Outlook'u Güvenli Modda başlatın.
Not: Birden çok hesapta oturum açtıysanız, önce açılır listeden sorunlu hesabı seçin.
2. Dosya > Hesap Ayarları'na gidin ve gösterildiği gibi menüden Hesap Ayarları... 'nı seçin.
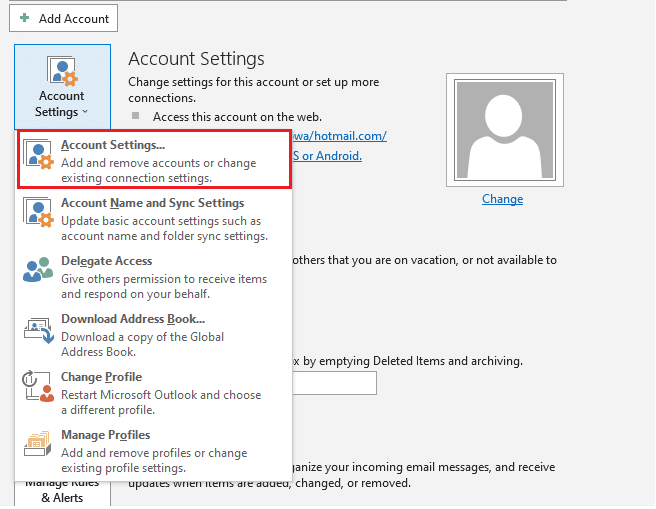
3. Ardından, E-posta sekmesinde gösterildiği gibi Onar seçeneğine tıklayın.
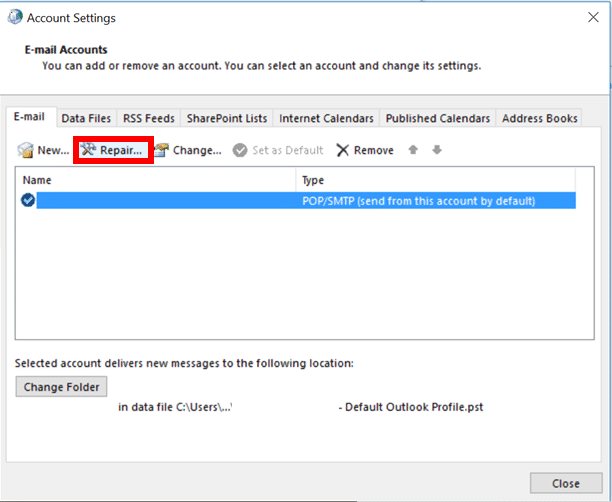
4. Bir onarım Penceresi görünecektir. Hesabınızı düzeltmek için ekrandaki talimatları izleyin.
Yöntem 14: Yeni Outlook Profili Oluşturun
Bu sorunu düzeltmenin basit ve kolay bir yolu, yeni bir Outlook profili oluşturmaktır. Bunu yapmak, e-postanızın düzgün çalıştığından emin olmanıza yardımcı olur ve şu anda tartıştığımız gibi gelecekteki olası sorunlardan kaçınmanıza yardımcı olabilir. Yeni bir Outlook profili oluşturmak, aşağıda anlatıldığı gibi sadece birkaç adımda yapılabilir.
1. Windows tuşuna basın, Denetim Masası yazın ve Aç'a tıklayın.
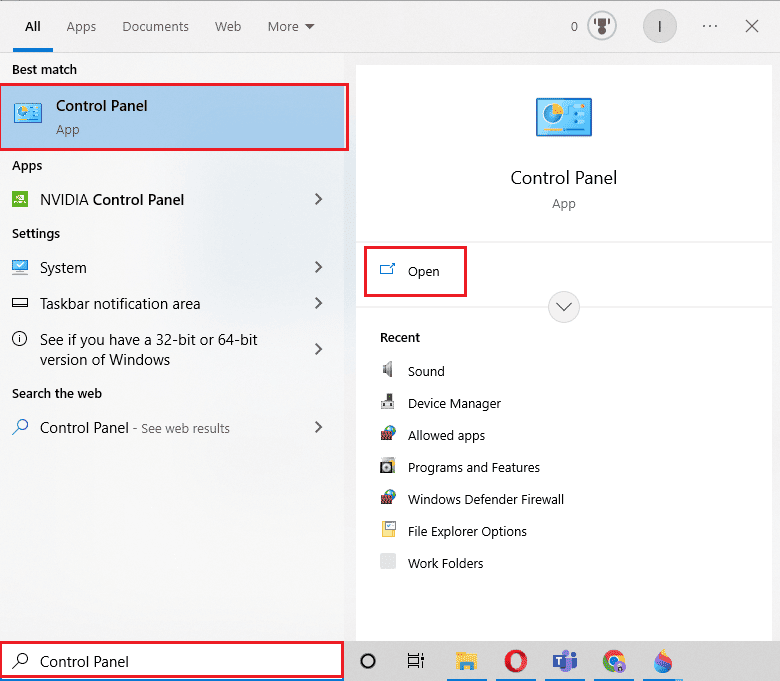
2. Görüntüleme ölçütü modunu Büyük simgeler olarak ayarlayın, ardından Posta (Microsoft Outlook) seçeneğine tıklayın.
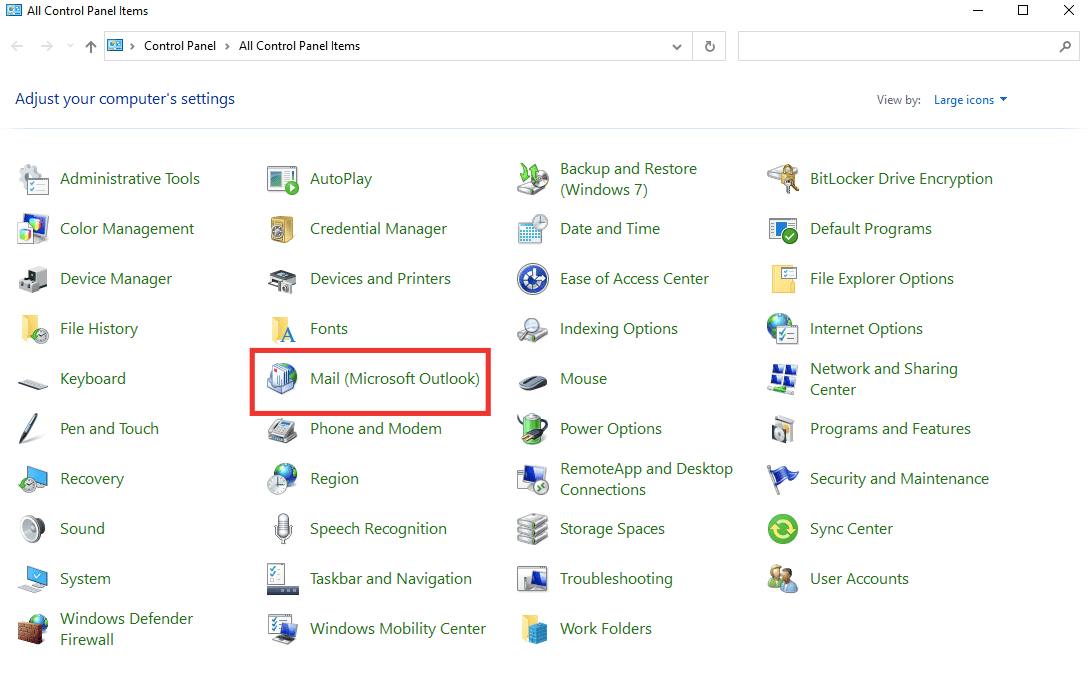
3. Profilleri Göster'e tıklayın.
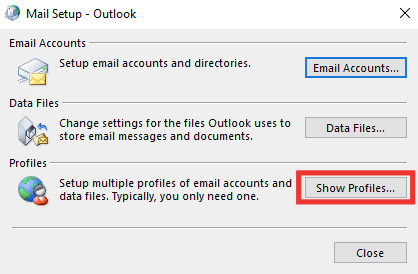
4. Profili seçin ve Kaldır'a tıklayın.
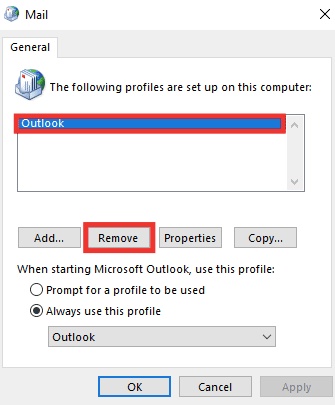
5. Evet'e tıklayın.
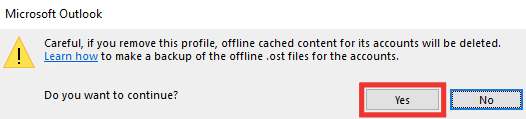
6. Ardından, yeni bir profil oluşturmak için Ekle'ye tıklayın.
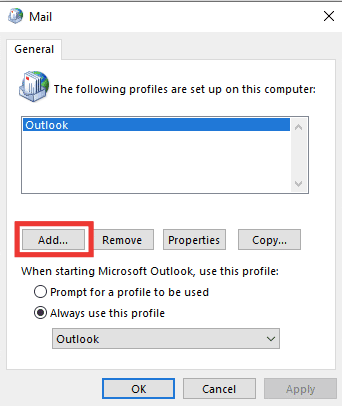
7. Ayrıntıları ve hesap bilgilerini girin ve ekrandaki talimatları izleyin.
8. Son olarak Outlook uygulamasını yeniden başlatın .
Önerilen:
- Instapaper vs Pocket: En İyi Sonra Oku Uygulaması Hangisi?
- Android ve iOS'ta Çalışmayan AOL Mail'i Düzeltmenin 14 Yolu
- Microsoft Outlook Hatası 0x80040115'i Düzeltmenin 14 Yolu
- Outlook Hatasını Düzeltmek için 11 Çözüm Bu Öğe Okuma Bölmesinde Görüntülenemiyor
Umarız bu kılavuz yardımcı olmuştur ve Windows cihazınızda Outlook Bağlantısı Kesildi Hatasını düzeltebilmişsinizdir. Hangi yöntemin sizin için en iyi sonucu verdiğini bize bildirin. Herhangi bir sorunuz veya öneriniz varsa, bunları yorumlar bölümüne bırakmaktan çekinmeyin.
