Windows 10'da Çalışmayan Köken Yerleşimini Düzeltme
Yayınlanan: 2022-07-14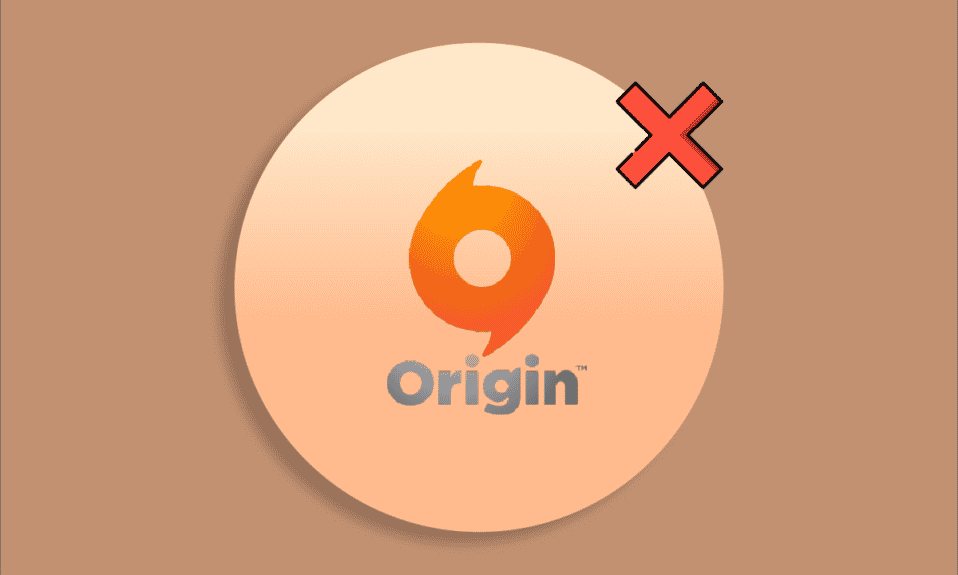
Steam ve Epic Games Store'a benzer şekilde Origin, video oyunları için dijital bir dağıtım platformudur. Origin yaygın olarak kullanılmaktadır ve milyonlarca aktif günlük kullanıcıya sahiptir. Oyunu, oyun içi bir yer paylaşımı ile başlatabilirsiniz. Origin, çevrimiçi bir oyun mağazası olmasının yanı sıra, bir oyun başlatıcısı olarak da işlev görür ve ayrıca kullanıcıların oyun oynamasını geliştiren bazı harika özelliklerle birlikte gelir. Böyle bir oyun Overlay'dir. Bu özellik özellikle arkadaşlarınızla sohbet etmek, takım arkadaşlarınızdan gelen parti davetlerini kabul etmek veya oyununuzu yayınlamak için çok kullanışlıdır. Bazen Origin kaplamasının, Origin'in kullanımını zorlaştırdığı için talihsiz olan Windows 10'un çalışmaması sorunuyla karşılaşabilirsiniz.
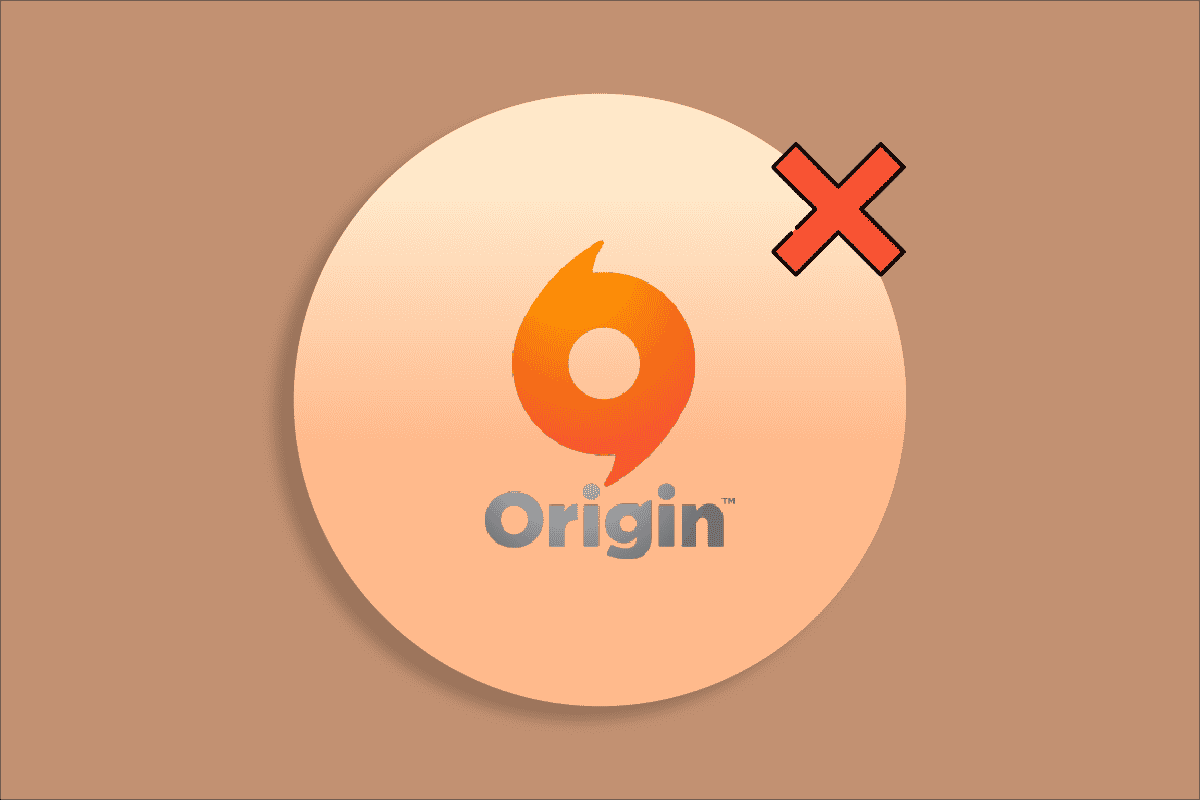
İçindekiler
- Windows 10'da Çalışmıyor Origin Overlay Nasıl Onarılır
- Yöntem 1: Temel Sorun Giderme Yöntemleri
- Yöntem 2: Origin Önbellek Dosyalarını Temizle
- Yöntem 3: Origin Oyun İçi Ayarları Tweak
- Yöntem 4: Origin istemcisi Beta'ya geçin
- Yöntem 5: Proxy'yi Devre Dışı Bırak
- Yöntem 6: Windows'u Güncelleyin
- Yöntem 7: Grafik Sürücülerini Güncelleyin
- Yöntem 8: Grafik Sürücülerini Yeniden Yükleyin
- Yöntem 9: Grafik Sürücülerini Geri Alma
- Yöntem 10: .NET Framework'ü Güncelleyin
- Yöntem 11: Güvenlik Duvarına Dışlama Ekle
- Yöntem 12: DX12'yi Devre Dışı Bırak
- Yöntem 13: Yeni Yönetici Kullanıcı Oluştur
- Yöntem 14: Çakışan Uygulamaları Güvenli Modda Kaldırma
- Yöntem 15: Origin'i Yeniden Yükle
Windows 10'da Çalışmıyor Origin Overlay Nasıl Onarılır
Birkaç sorun, Origin in oyun yer paylaşımının çalışmamasına neden oluyor. Yine de, birkaç yaygın neden aşağıda listelenmiştir.
- Bunun nedeni eski işletim sisteminiz ve sistem sürücüleriniz olabilir.
- Antivirüs yazılımı uygulamada beyaz listeye alınmış olsa da, sistem kaynaklarına erişimi engellediği bazı durumlar vardır.
- Zararlı uygulamalar ve bozuk Origin kurulum dosyaları veya Oyun dosyaları.
- Yetersiz veya kararsız ağ bağlantısı.
- Oyunu yönetici hakları olmadan başlatıyorsunuz.
- Bazı arka plan işlemleri oyuna müdahale ediyor.
- Proxy sunucu paraziti.
- Bilgisayarınızdaki güncel olmayan .NET çerçevesi ve diğer çakışan uygulamalar.
Birkaç çevrimiçi raporu ve sorun giderme kılavuzunu analiz ettikten sonra, Origin'de oyun yer paylaşımının çalışmama sorununu çözmenize yardımcı olacak bazı etkili çözümleme tüyolarının bir listesini topladık. Mükemmel sonuçlar elde etmek için bunları aynı sırayla izleyin.
Yöntem 1: Temel Sorun Giderme Yöntemleri
Gelişmiş çözümlere geçmeden önce izleyebileceğiniz birkaç temel sorun giderme yöntemi aşağıda verilmiştir.
1. Bilgisayarı yeniden başlatın
PC'nizde herhangi bir geçici hata varsa, Windows 10'un çalışmadığı Origin yer paylaşımı sorunuyla karşılaşabilirsiniz. Bilgisayarınızı yeniden başlatmak, basit bir numara olan sorunu çözebilir ve işte nasıl yapılacağı.
1. Windows + D tuşlarına birlikte basarak Masaüstüne gidin.
2. Ardından Alt+F4 tuşlarına aynı anda basın.
3. Şimdi, açılır menüden Yeniden Başlat seçeneğini seçin ve Tamam'a tıklayın.
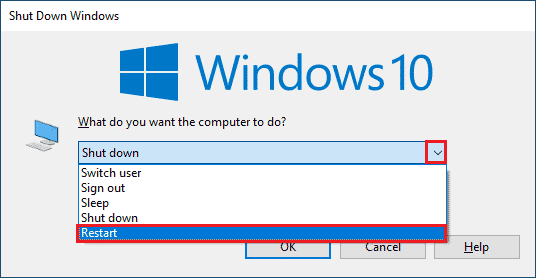
2. Origin Sunucu Durumunu Kontrol Edin
Origin'in sunucu durumunu kontrol etmek, PC'nizi yeniden başlatmak Origin in oyun yer paylaşımı çalışmıyor sorununu çözmenize yardımcı olmadıysa ek bir düzeltmedir. Origin sunucusu durumunu kontrol etmek için aşağıda belirtilen adımları izleyin.
1. Downdetector'ın resmi sitesine gidin
2. Sunucu tarafında herhangi bir sorununuz yoksa, Kullanıcı raporlarının Origin'de mevcut bir sorun olmadığını gösteren bir mesaj alacaksınız.
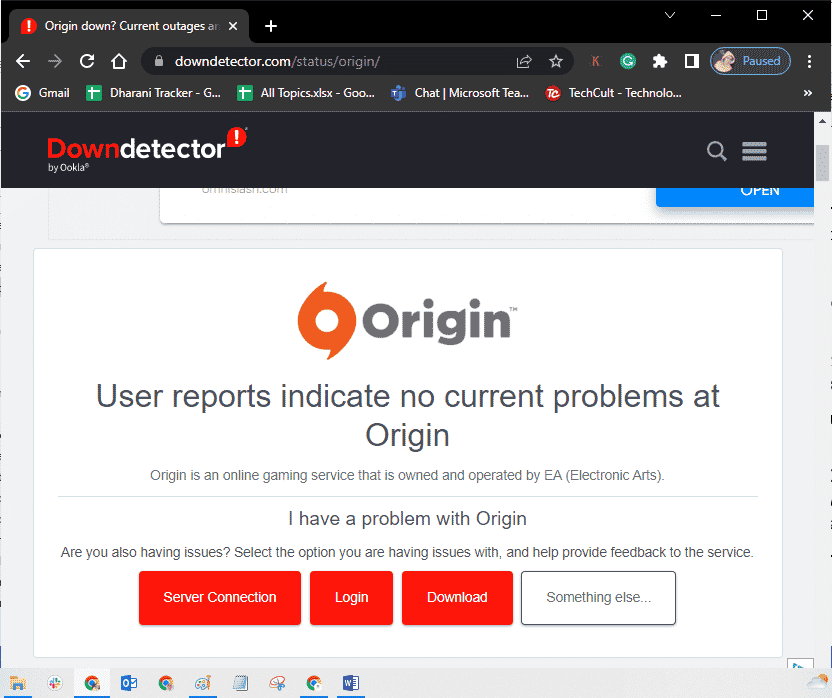
3. Başka bir mesaj görürseniz, sunucu tarafındaki sorunlar çözülene kadar beklemeniz gerekir.
3. Kararlı Ağ Bağlantısını Sağlayın
İnternet bağlantınız kararsız ve yetersiz ise. bu, Origin yer paylaşımının Windows 10'da çalışmamasına neden olabilir. PC'niz ve yönlendiriciniz arasında herhangi bir girişim veya engel varsa, tartışılan soruna da neden olabilir. Bir SpeedTest çalıştırarak bilgisayarınızın ağ hızını kontrol edin.
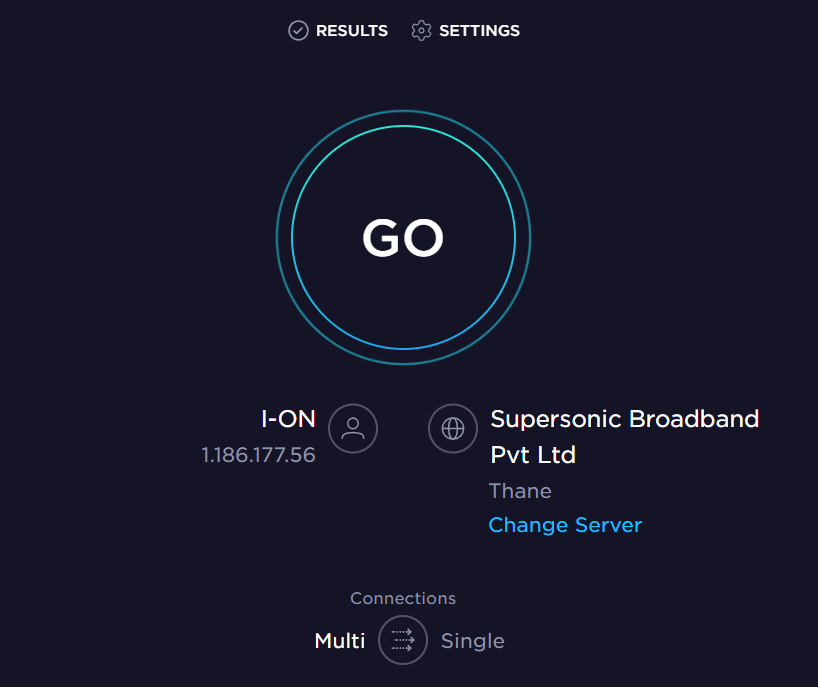
Aşağıdaki kriterleri takip edin ve bunların bilgisayarınız tarafından karşılandığından emin olun.
- Ağınızın sinyal gücü çok düşükse, yönlendiricinin yolu arasındaki tüm engelleri kaldırın.
- Aynı ağa birçok cihaz bağlıysa internet bağlantınız yavaş olabilir, bu yüzden bundan kaçınmaya çalışın.
- Her zaman ISS'niz (İnternet Servis Sağlayıcı) tarafından doğrulanmış bir yönlendirici veya modem satın almayı tercih edin.
- Eski, hasarlı veya kopuk kabloların kullanılması tavsiye edilmez, gerekirse kabloları değiştirin.
- Modemin duvar kablolarının ve modemden router'a giden kabloların bozulmadığından emin olun.
Herhangi bir internet bağlantısı sorunuyla karşılaşırsanız, aynı sorunu gidermek için Windows 10'da Ağ Bağlantısı Sorunlarını Giderme kılavuzumuza bakın.
Ayrıca Okuyun: Origin Windows 10'da Açılmıyor Nasıl Onarılır
4. Origin'i Yönetici Olarak Çalıştırın
Birkaç dosya ve hizmete erişmek, Origin'de yönetici ayrıcalıkları gerektirir. Gerekli yönetici haklarına sahip değilseniz, Origin oyun içi yer paylaşımının çalışmaması sorunuyla karşılaşabilirsiniz. Origin'i yönetici olarak çalıştırmak için aşağıdaki adımları izleyin.
Seçenek I: Başlat Menüsünden
1. Windows tuşuna basın, ardından Origin yazın ve Yönetici olarak çalıştır'a tıklayın.
Not: Yönetici olarak çalıştır seçeneğini görmüyorsanız, görüntülemek için aşağı ok simgesine tıklayın.
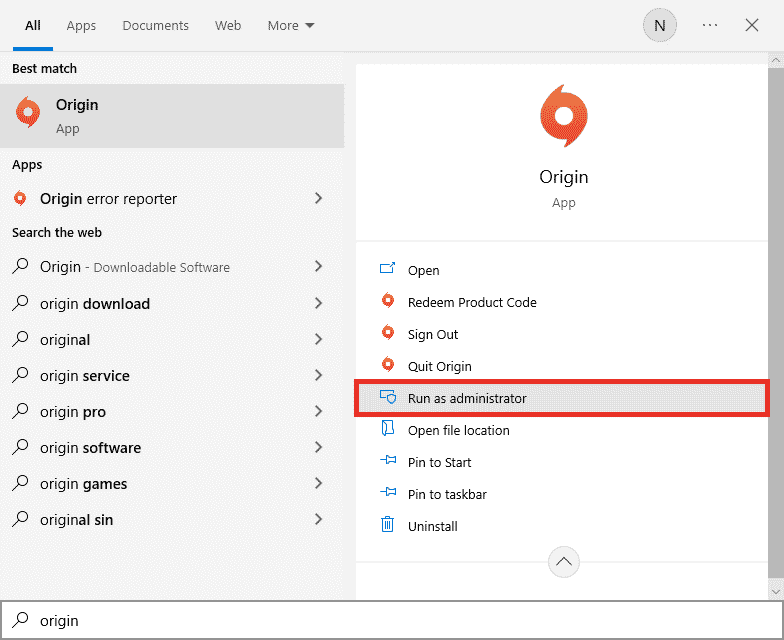
2. Kullanıcı Hesabı Denetimi isteminde Evet'i seçin.
Seçenek II: Uyumluluk Özellikleri aracılığıyla
1. Windows tuşuna basın, ardından Origin yazın ve Dosya konumunu aç'a tıklayın.
Not: Dosya konumunu aç seçeneğini görmüyorsanız, görüntülemek için aşağı ok simgesine tıklayın.
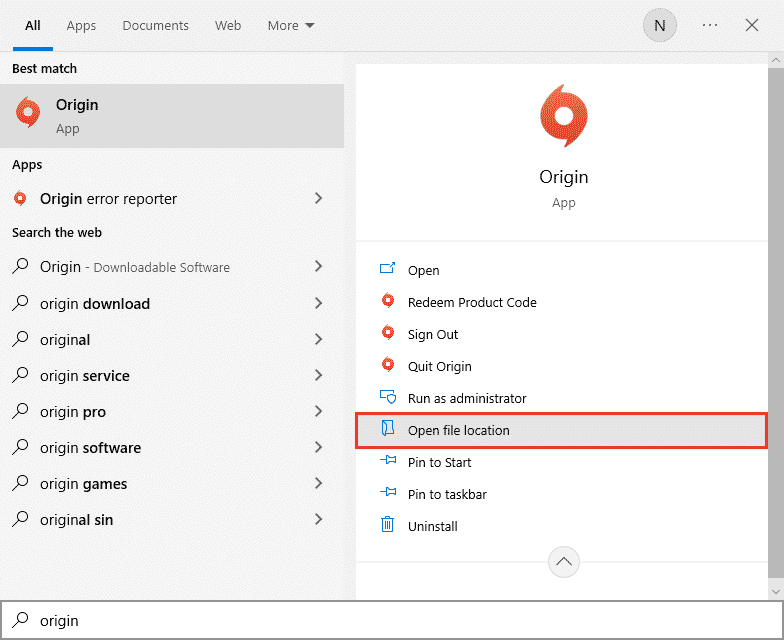
2. Ardından, Origin'in yürütülebilir dosyasına sağ tıklayın.
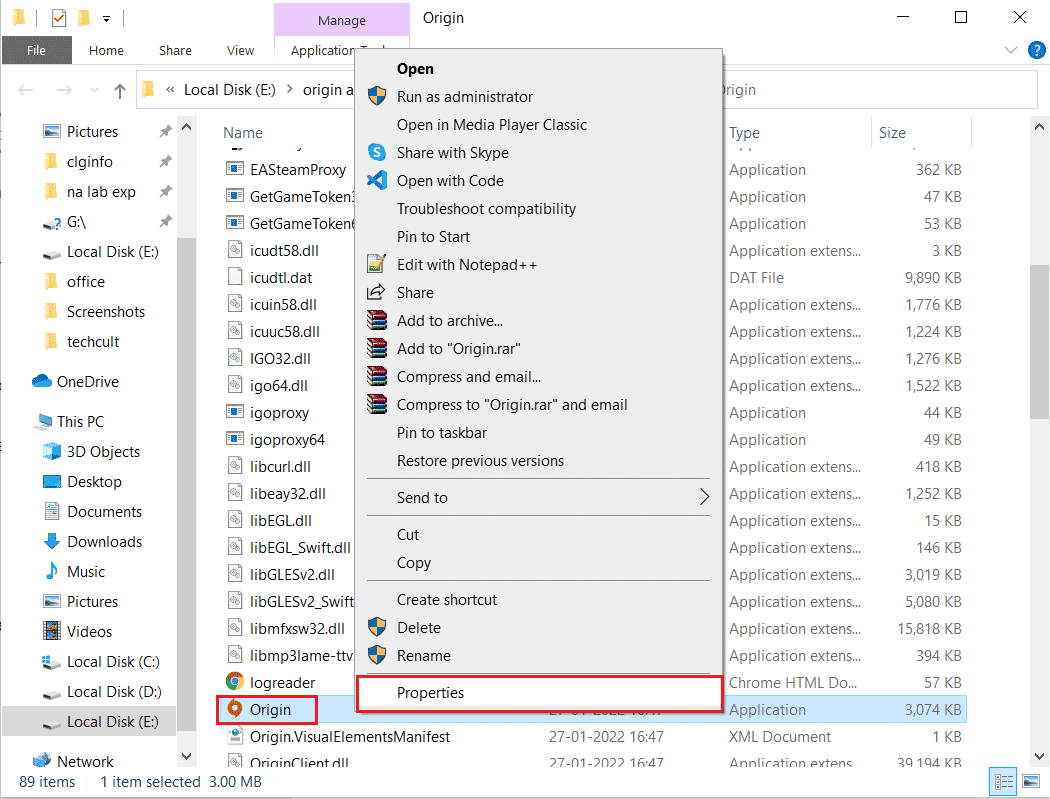
3. Şimdi, Özellikler seçeneğine tıklayın.
4. Özellikler penceresindeki Uyumluluk sekmesine geçin ve ardından Bu programı aşağıda gösterildiği gibi yönetici olarak çalıştır kutusunu işaretleyin.
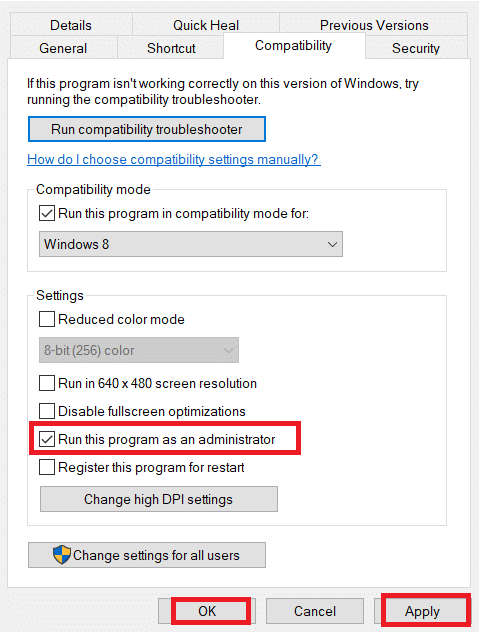
5. Son olarak, değişiklikleri kaydetmek için Uygula'yı ve ardından Tamam'ı tıklayın. Origin in oyun yer paylaşımının çalışmama sorununun çözülüp çözülmediğini kontrol edin.
5. Menşe İşlemini Yeniden Başlatın
Origin İşleminizi yeniden başlatmak , Windows 10'da çalışmayan Origin yer paylaşımı için başka bir düzeltmedir, işte nasıl yapılacağı. Talimatlara göre izleyin.
1. Ctrl+ Shift + Esc tuşlarına birlikte basarak Görev Yöneticisini açın.
2. İşlemler sekmesi altında olacak olan Başlangıç görevini bulun ve seçin.
3. Şimdi, Görevi sonlandır'a tıklayın.
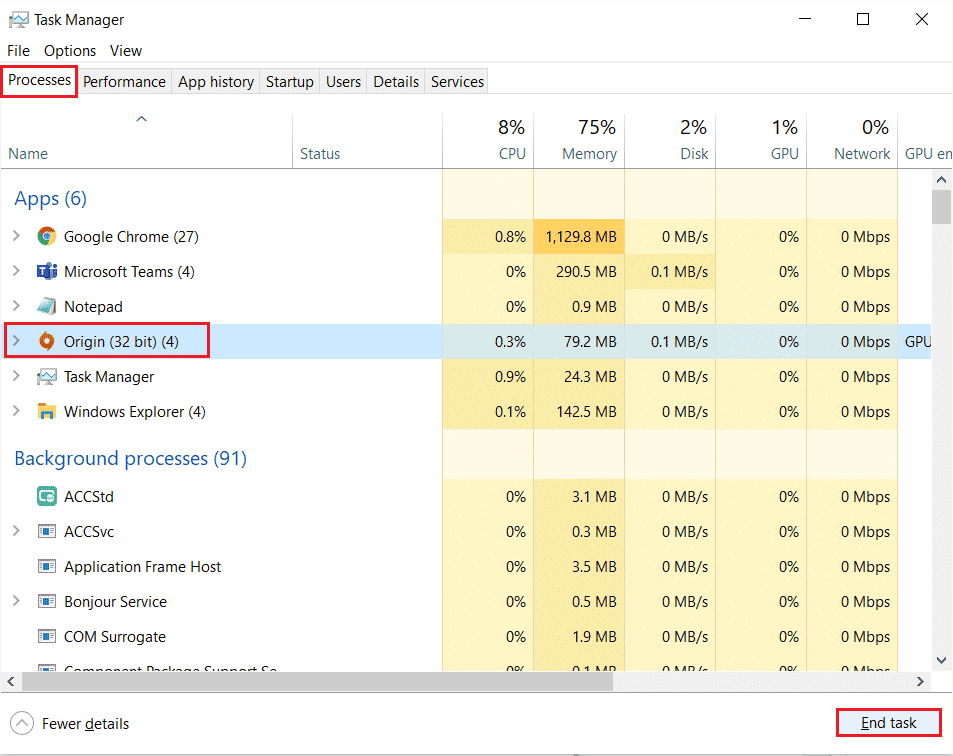
4. Şimdi, Origin'i yukarıda belirtildiği gibi yönetici olarak başlatın ve sorunu çözüp çözemeyeceğinizi kontrol edin.
6. Arka Plan Uygulamalarını Kapatın
Arka planda çalışabilecek birçok uygulama olabilir. Bu, CPU kaynaklarının kullanımını artırır ve bellek alanını beklenenden çok daha fazla tüketir. Bu nedenle, sistem performansını etkiler ve Origin oyun içi yer paylaşımının çalışmamasına da neden olabilir. Aşağıda verilen, bilgisayarınızın kaynaklarını tek tek veya manuel olarak tüketebilecek tüm işlemleri Windows 10'da Görev Nasıl Sonlandırılır kılavuzumuzu takip ederek kapatın.
- korteks
- Nvidia GeForce Deneyimi
- Uplay
- Xbox Windows uygulaması
- anlaşmazlık
- MSI art yakıcı
- Rivatuner istatistikleri/sunucusu
- yeniden gölgelendir
- AMD'nin Wattman programı
- Fraps
- AB kaplaması
- Asus Ses Radarı
- NVIDIA Gölge Oyunu
- AverMedia Akış Motoru
- Buhar
- Razer Sinaps
- OBS
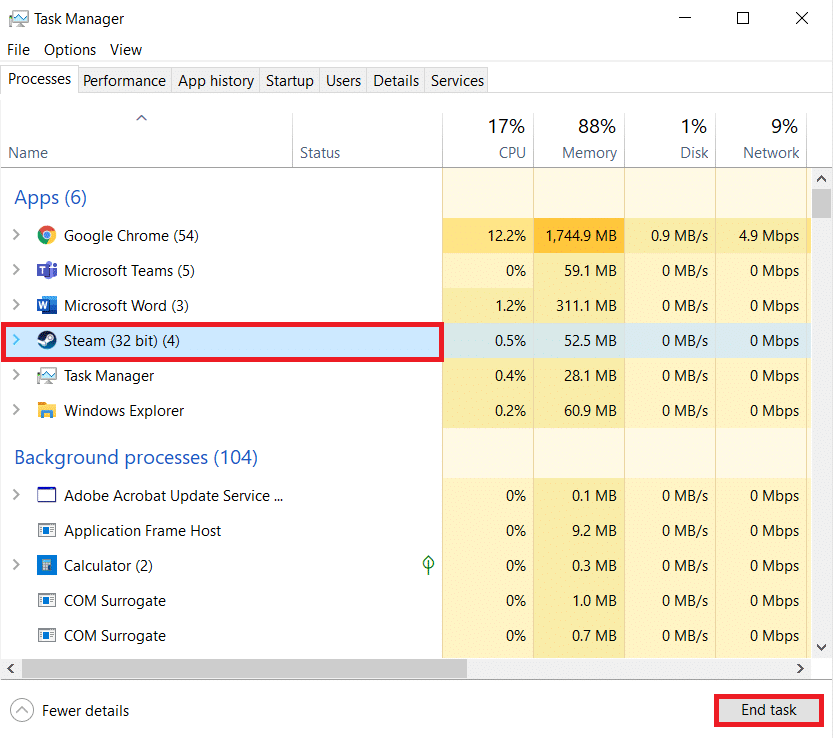
Ayrıca Okuyun: Windows 10'da Origin Hatası 9:0 Nasıl Onarılır
Yöntem 2: Origin Önbellek Dosyalarını Temizle
Origin yer paylaşımını Windows 10'da çalıştırmama sorununu çözmenize yardımcı olacak Origin'in geçici önbellek dosyalarını silmek için aşağıdaki adımları izleyin.
1. Windows tuşuna basın, ardından %appdata% yazın ve Aç'a tıklayın. Bu, AppData Dolaşım klasörünü açar.
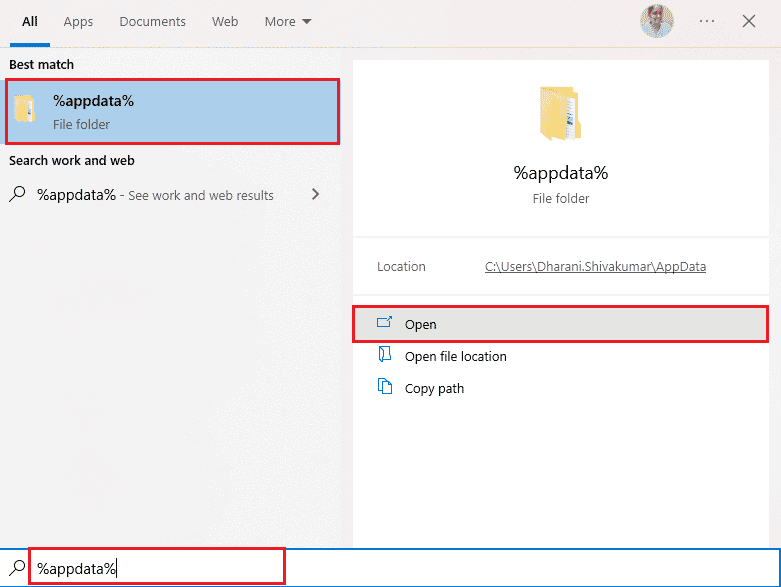
2. Origin klasörüne sağ tıklayın ve aşağıda gösterildiği gibi Sil seçeneğini seçin.
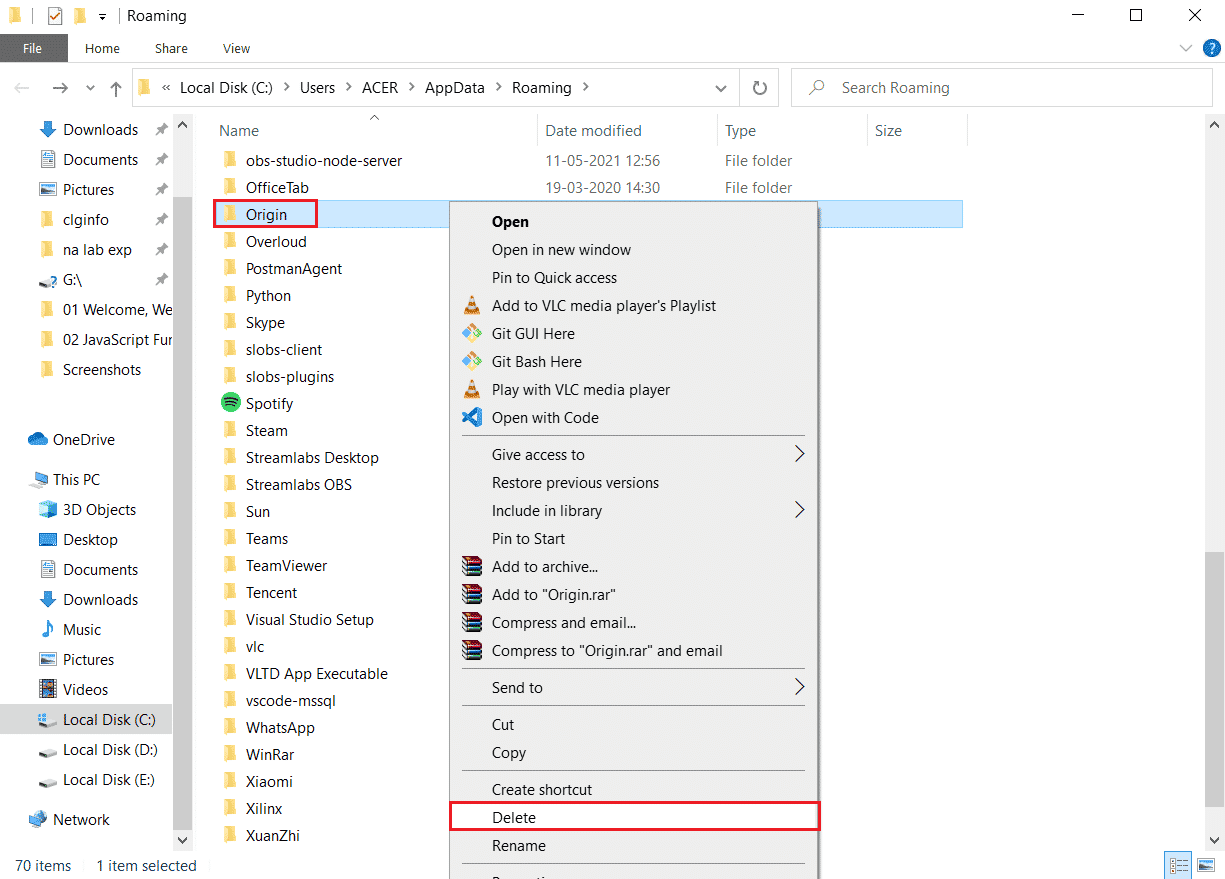
3. Başlat'a gidin ve %programdata% yazın, ardından ProgramData klasörüne gitmek için Aç'a tıklayın.
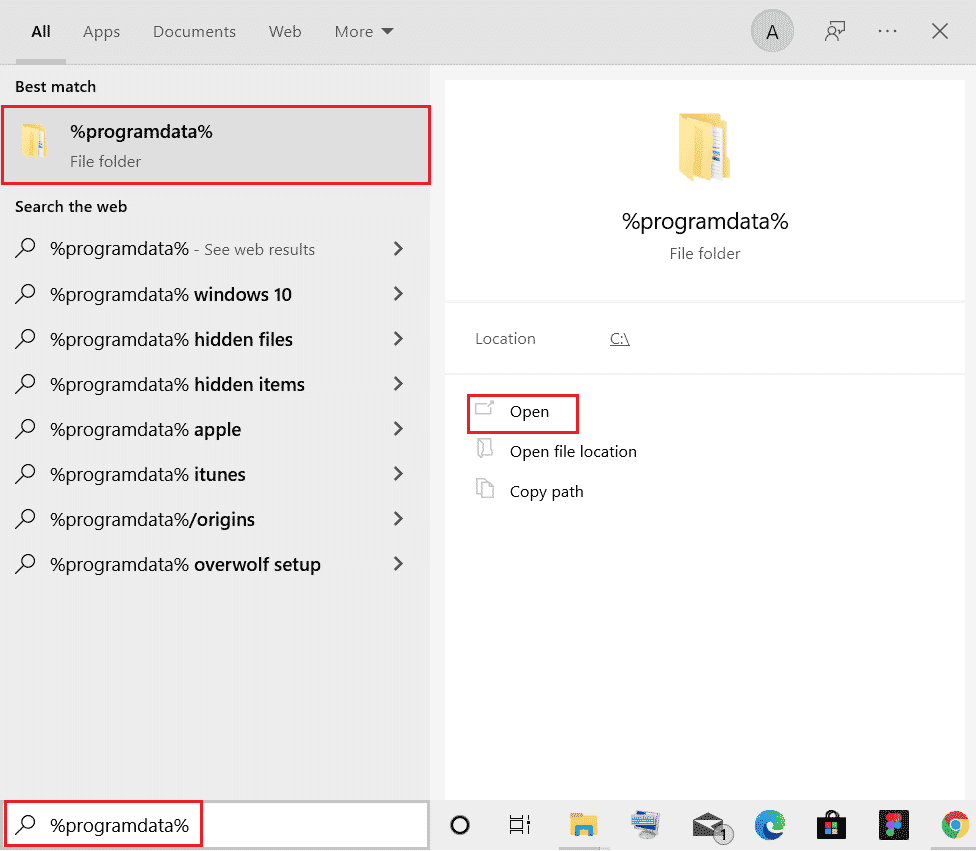
4. Ardından, Origin klasörünü bulun ve ardından tüm oyun verilerini içerdiği için LocalContent klasörü dışındaki tüm dosyaları silin.
5. Son olarak, PC'yi yeniden başlatın ve Origin in game overlay çalışmıyor sorununun çözülüp çözülmediğini kontrol edin.
Yöntem 3: Origin Oyun İçi Ayarları Tweak
Origin oyun içi yer paylaşımının çalışmaması sorunuyla hala karşılaşıyorsanız, oyun içi ayarları değiştirmeyi deneyin ve bunu yapmak için aşağıdaki adımları izleyin.
1. Origin uygulamasını başlatın.
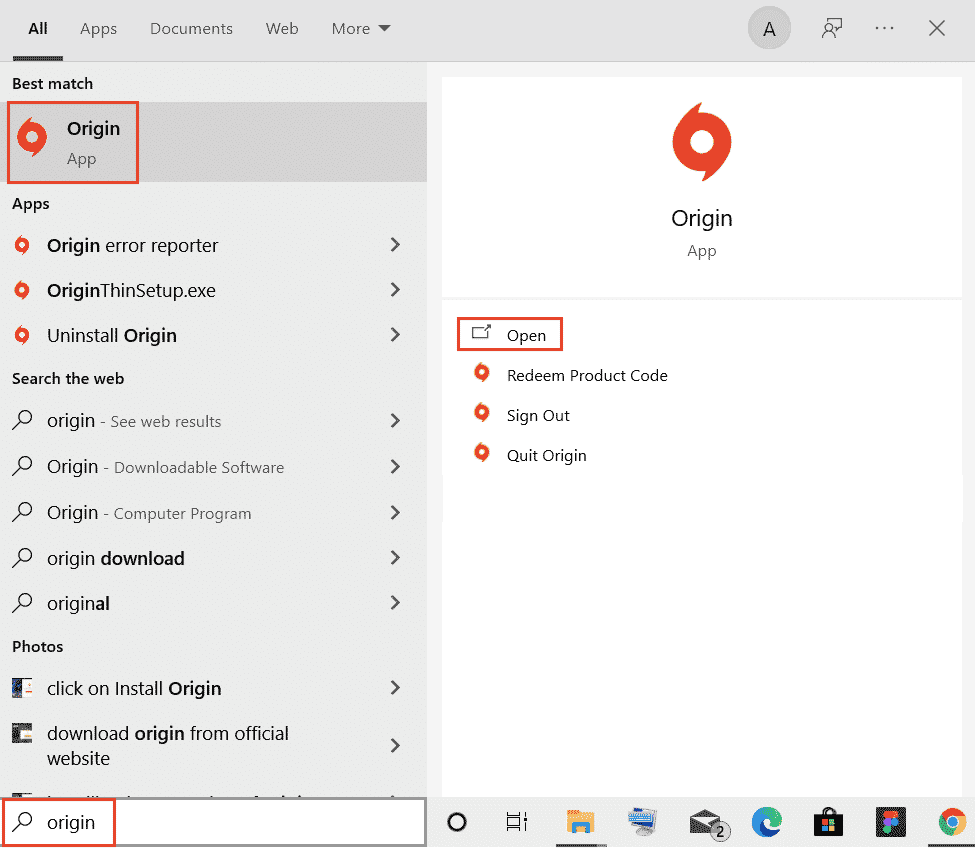
2. Kimlik bilgilerini yazın ve ardından EA Hesabında Oturum Açın.
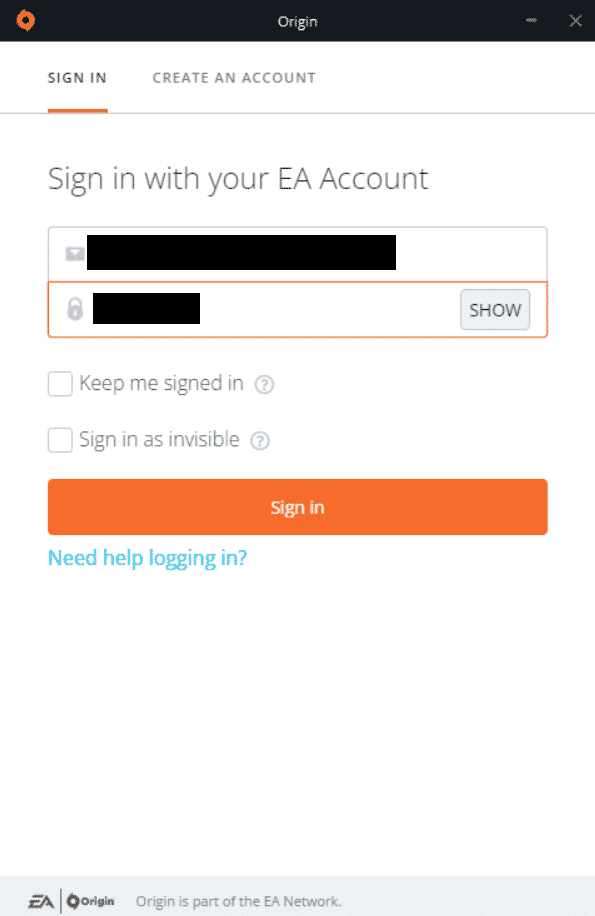
3. Ardından, gösterildiği gibi sol üst köşedeki Origin menüsüne tıklayın.
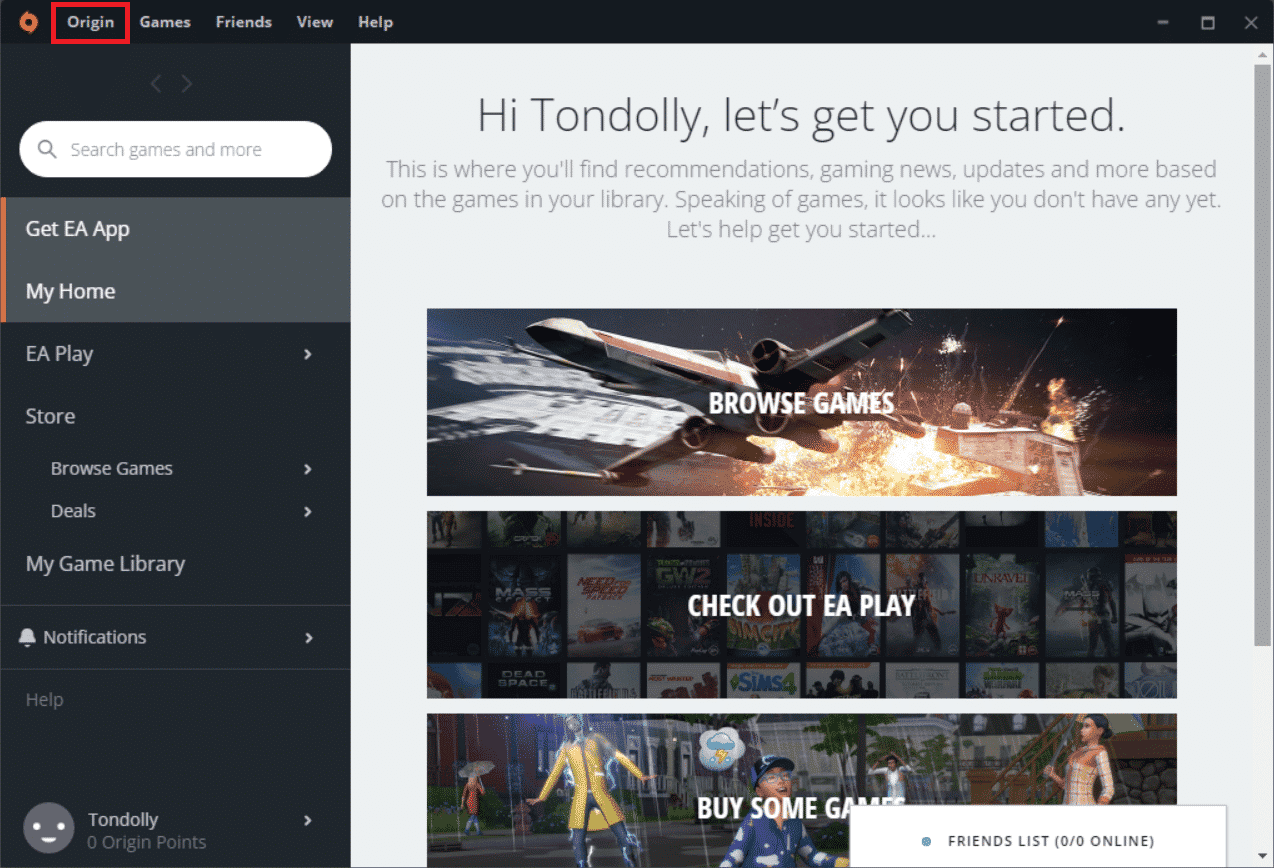
4. Şimdi, gösterildiği gibi açılır menüden Uygulama Ayarları seçeneğini seçin.
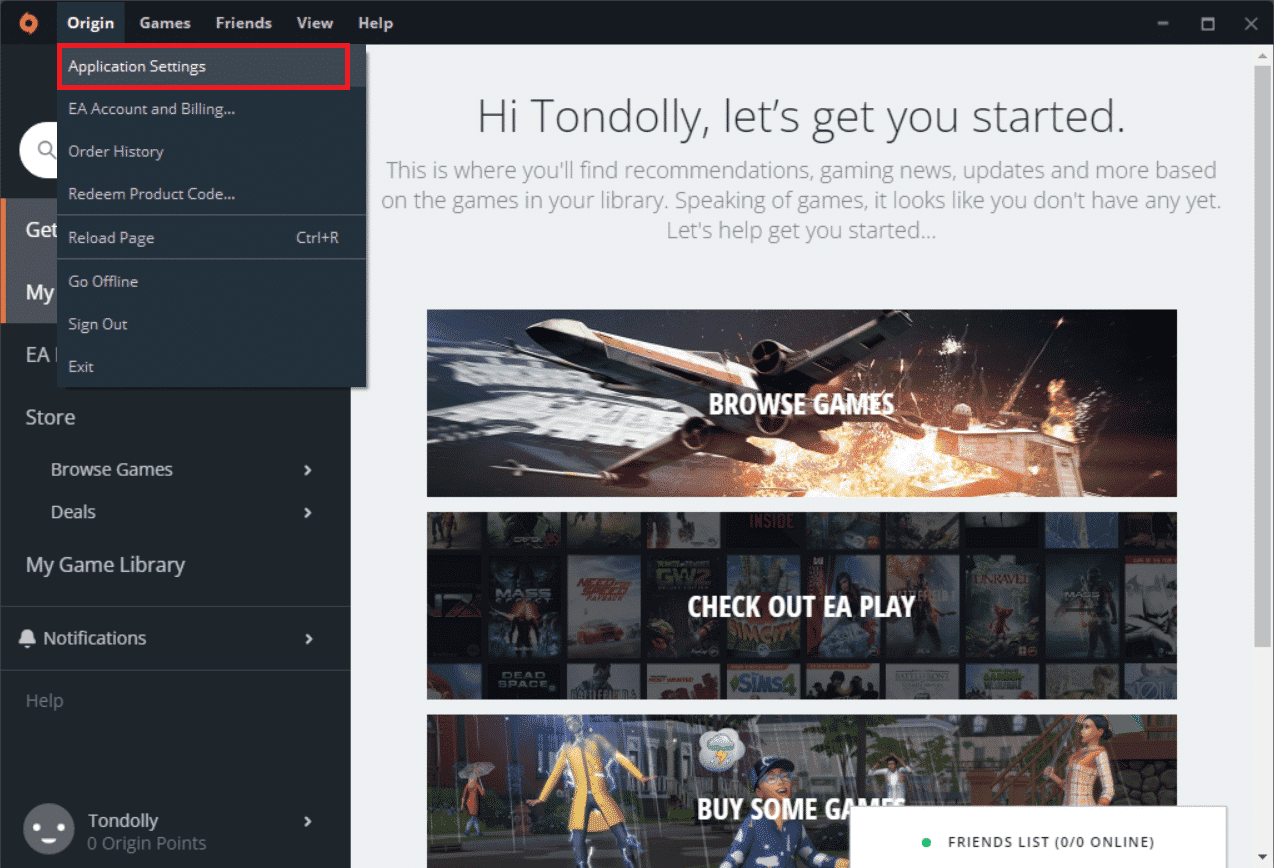
5. Şimdi, Oyun İçi Menşei Etkinleştir seçeneğine geçiş yapın.
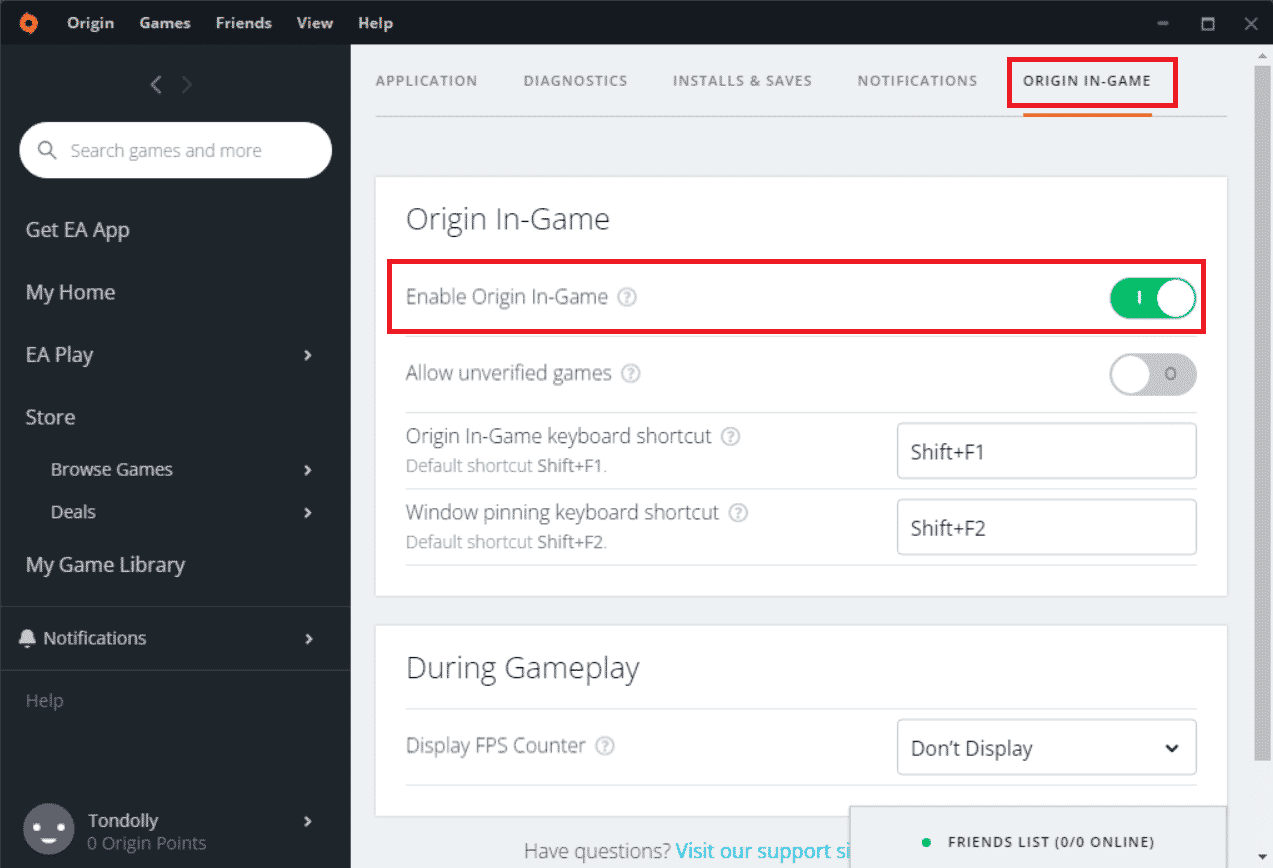
6. Origin'de oyun yer paylaşımının çalışmama sorununu çözüp çözmediğinizi kontrol edin.
Ayrıca Okuyun: Origin Hatası 327683:0 Nasıl Onarılır
Yöntem 4: Origin istemcisi Beta'ya geçin
Oyun içi ayarları değiştirmek, Origin yer paylaşımının Windows 10'da çalışmamasını düzeltmediyse, Origin istemcisi Beta'ya geçmeyi deneyin. İşte bunu yapmak için adımlar.
1. Windows Arama çubuğundan Origin uygulamasını açın.
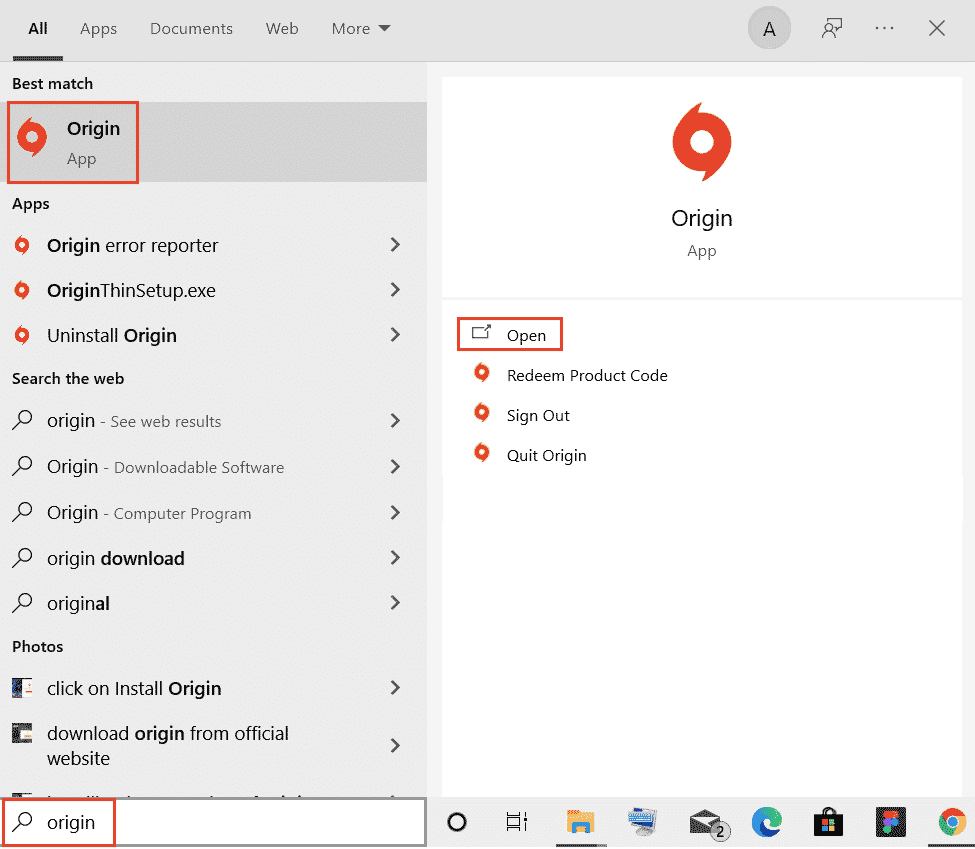
2. Şimdi hesabınıza giriş yapın.
3. Ardından menüden ekranın sol üst köşesinde bulunan Origin ikonuna tıklayın.
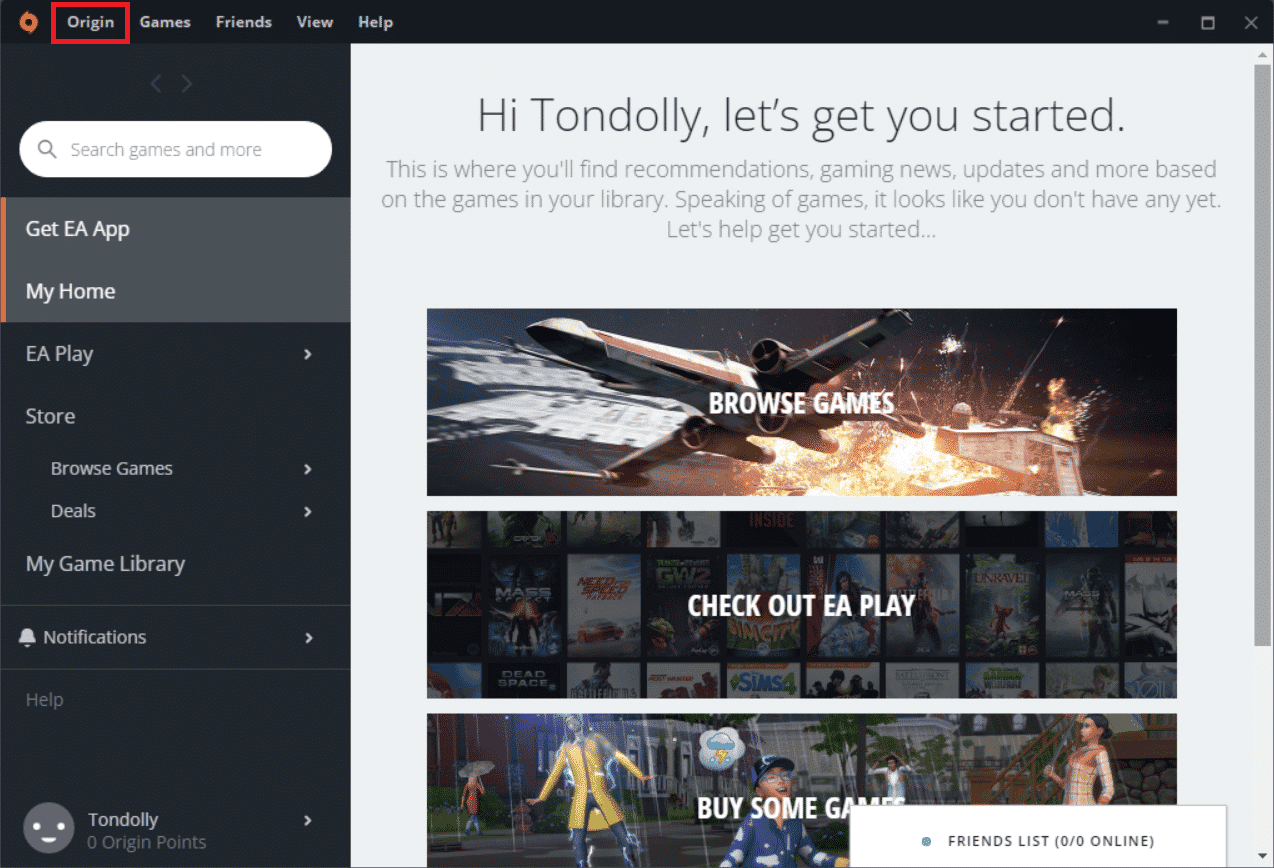
4. Uygulama ayarları'nı seçin.
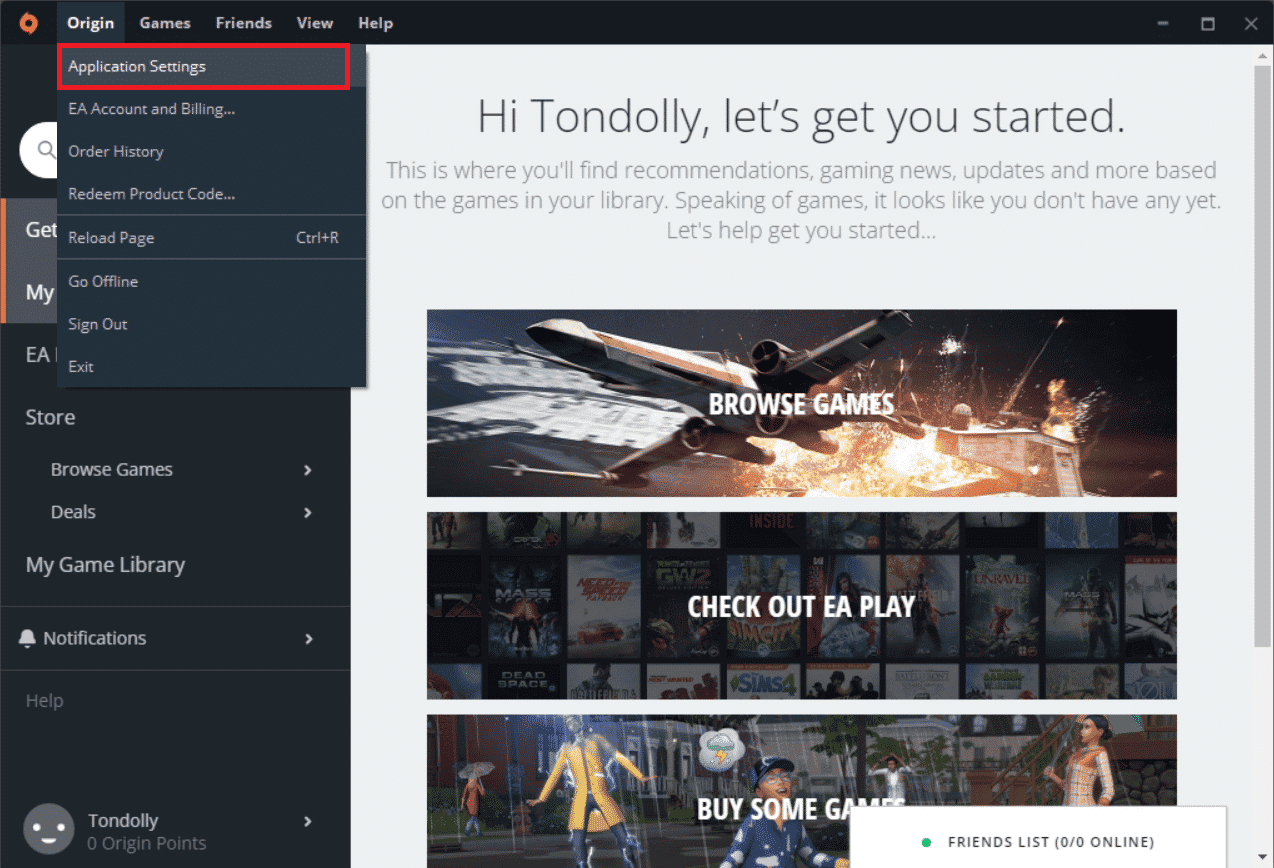
5. Uygulama sekmesine gidin ve İstemci Güncellemeleri altında bulunan Origin istemci betalarına katıl'ın yanındaki geçiş düğmesini etkinleştirin.
6. Son olarak, Beta sürümüne geçtikten sonra Origin istemcisini yeniden başlatın ve oyundaki Origin sorununun çözülüp çözülmediğine bakın.
Yöntem 5: Proxy'yi Devre Dışı Bırak
Windows 10'unuzdaki ağ ayarları uygun değilse , Origin oyun içi yer paylaşımının çalışmamasıyla karşılaşabilirsiniz. Herhangi bir VPN'niz varsa veya PC'nizde herhangi bir proxy sunucusu kullanıyorsanız, Windows 10'da VPN ve Proxy Nasıl Devre Dışı Bırakılır başlıklı makalemizi okuyun ve ardından makalede gösterildiği gibi adımları uygulayın.
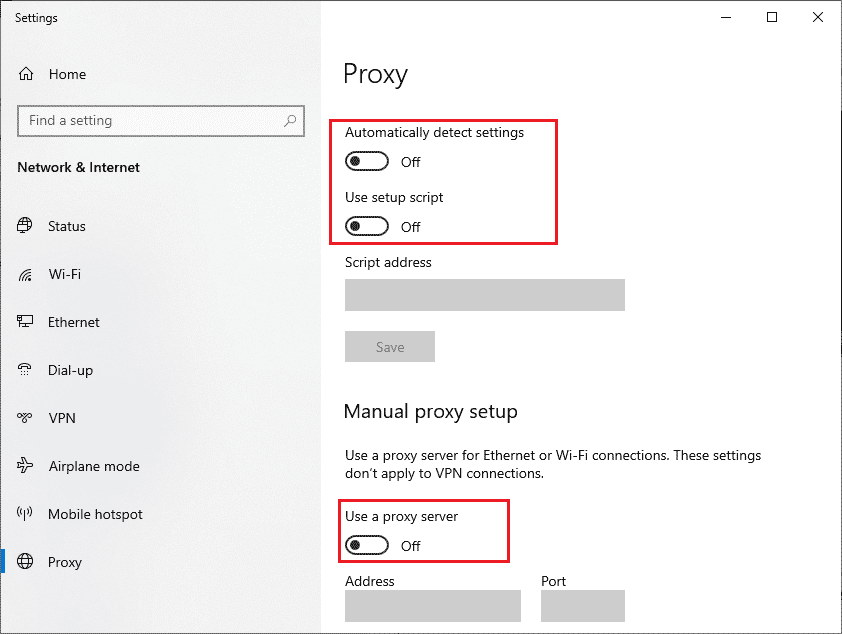
Proxy sunucularını ve VPN istemcisini devre dışı bıraktıktan sonra, tartışılan sorunun olup olmadığını kontrol edin. Hala bu hatayla karşılaşıyorsanız, bir sonraki yönteme geçin.
Yöntem 6: Windows'u Güncelleyin
Bilgisayarınızda Origin yer paylaşımının Windows 10'un çalışmamasına neden olan herhangi bir hata varsa , işletim sisteminizi güncelleyerek bunu düzeltebilirsiniz. Windows 10 PC'nizi güncelleme konusunda yeniyseniz, Windows 10 En Son Güncelleme Nasıl İndirilir ve Kurulur bu makaledeki adımları ve orada verilen adımları izleyin.
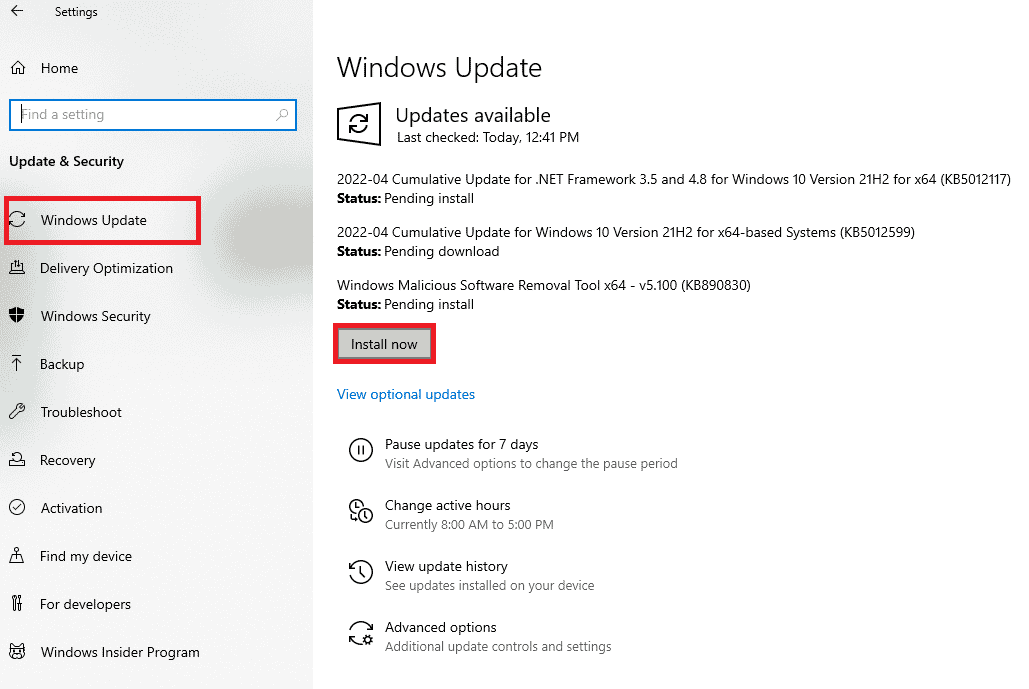
Ayrıca Okuyun: Origin Oyunları Steam Üzerinden Nasıl Yayınlanır
Yöntem 7: Grafik Sürücülerini Güncelleyin
Grafiksel bir oyun oynayabilmeniz ve kesintili bir oyun deneyimi yaşayabilmeniz için PC'nizdeki tüm grafik sürücülerinin uyumlu ve en son sürümlerinde olması gerekir. Tüm sürücüleri manuel olarak güncellemek için Windows 10'da Grafik Sürücülerini Güncellemenin 4 Yolu kılavuzumuza bakın ve oyun içi ayarlardan sorunsuz bir şekilde yararlanıp yararlanamayacağınızı kontrol edin.

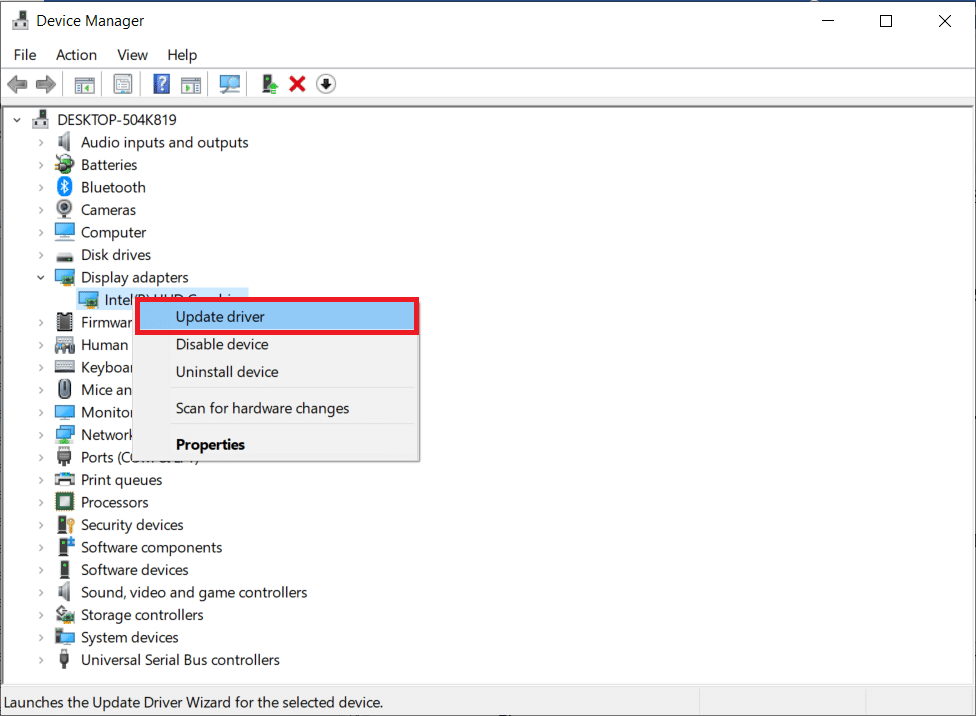
Yöntem 8: Grafik Sürücülerini Yeniden Yükleyin
Grafik sürücülerini güncelledikten sonra hala hatayla karşılaştığınızda, uyumsuzluk sorunlarını gidermek için aygıt sürücülerini yeniden yükleyin. Windows'ta sürücüleri yeniden yüklemek için pek çok yöntem vardır. Yine de, aynı şeyi nasıl uygulayacağınız konusunda kafanız karıştıysa, Windows 10'da Sürücüleri Kaldırma ve Yeniden Yükleme kılavuzumuza bakın ve aynısını uygulayın.
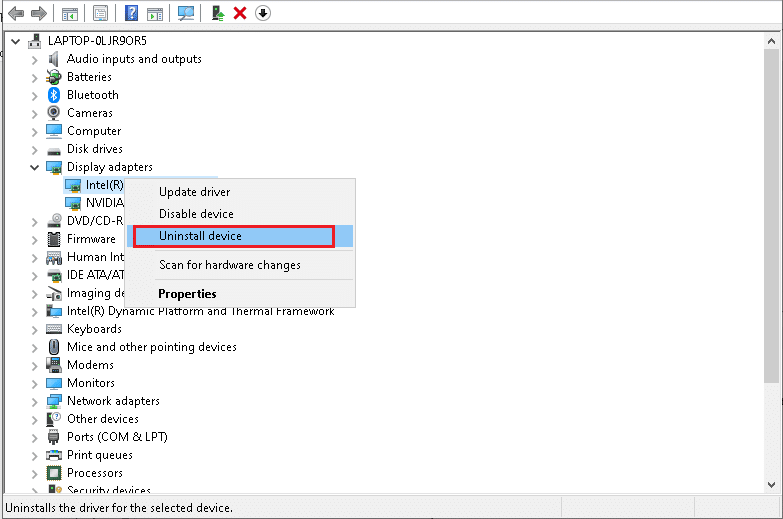
GPU sürücülerini yeniden yükledikten sonra, Windows 10 sorunuyla çalışmayan Origin yer paylaşımı olmadan oyunların keyfini çıkarıp çıkaramayacağınızı kontrol edin.
Ayrıca Okuyun: Windows 10'da Kullanıcı Ayarlarını Başarısız Sürücü Olarak Ayarlamayı Düzeltin
Yöntem 9: Grafik Sürücülerini Geri Alma
Grafik sürücülerinin mevcut sürümü oyununuzla uyumlu değilse, onları güncellemenin veya yeniden yüklemenin bir faydası yoktur. Tek yapmanız gereken, Windows 10'da Sürücüler Nasıl Geri Alınır kılavuzumuzu takip ederek sürücüleri önceki sürüme geri almaktır.
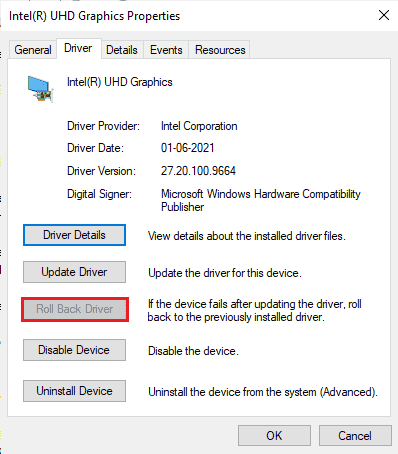
Yöntem 10: .NET Framework'ü Güncelleyin
Windows 10 bilgisayarındaki .NET çerçevesi, modern uygulamaların ve oyunların kesintisiz hizmeti için gereklidir. Birçok oyunun .NET çerçevesi için otomatik güncelleme özelliği vardır ve bu nedenle bir güncelleme olduğunda otomatik olarak güncellenecektir. Başka bir durumda, bilgisayarınızda bir güncelleme istenirse, Windows 10'da Origin kaplamasının çalışmamasını düzeltmek için aşağıda tartışıldığı gibi .NET çerçevesinin en son sürümünü manuel olarak yükleyebilirsiniz.
1. Resmi Microsoft web sitesinden .NET çerçevesi için yeni güncellemeleri kontrol edin.
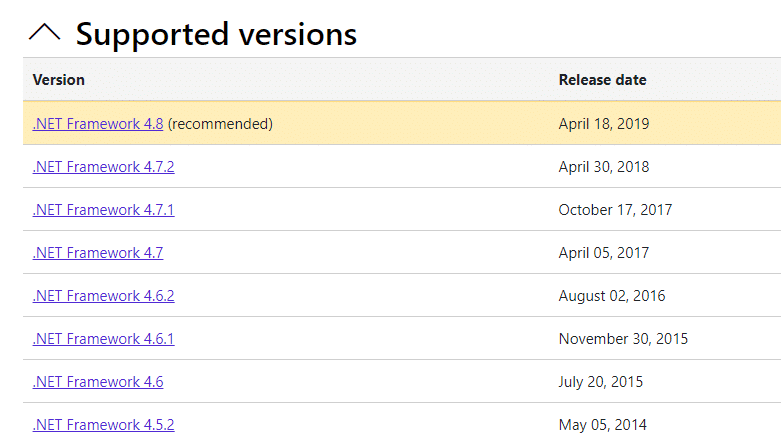
2. Herhangi bir güncelleme varsa, ilgili/ önerilen bağlantıya tıklayın ve .NET Framework 4.8 Çalışma Zamanını İndir seçeneğine tıklayın.
Not: Yazılım geliştiriciler tarafından kullanıldığı için .NET Framework 4.8 Developer Pack İndir seçeneğine tıklamayın.
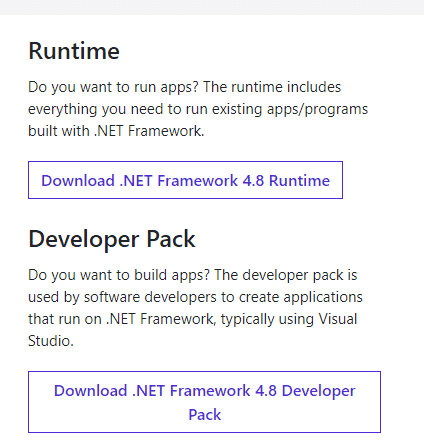
3. İndirmelerim'e gidin, indirilen dosyayı çalıştırmak için kurulum dosyasına çift tıklayın ve .NET çerçevesini Windows PC'nize başarıyla kurmak için ekrandaki talimatları izleyin.
4. Bittiğinde, Origin'de oyun yer paylaşımının çalışmama sorununu çözüp çözmediğinizi kontrol edin.
Ayrıca Okuyun: .NET Runtime Optimization Service Yüksek CPU Kullanımını Düzeltin
Yöntem 11: Güvenlik Duvarına Dışlama Ekle
Windows Güvenlik Duvarı Origin ile çakışmaya neden olmuyorsa, sisteminizdeki virüsten koruma yazılımı muhtemelen Origin'i engelliyor veya tam tersi. Origin yer paylaşımının çalışmaması Windows 10 sorununu gidermek için Origin için bir dışlama ekleyebilirsiniz.
Seçenek I: Windows Güvenliği aracılığıyla
1. Windows tuşuna basın, virüs ve tehdit koruması yazın ve Aç'a tıklayın.
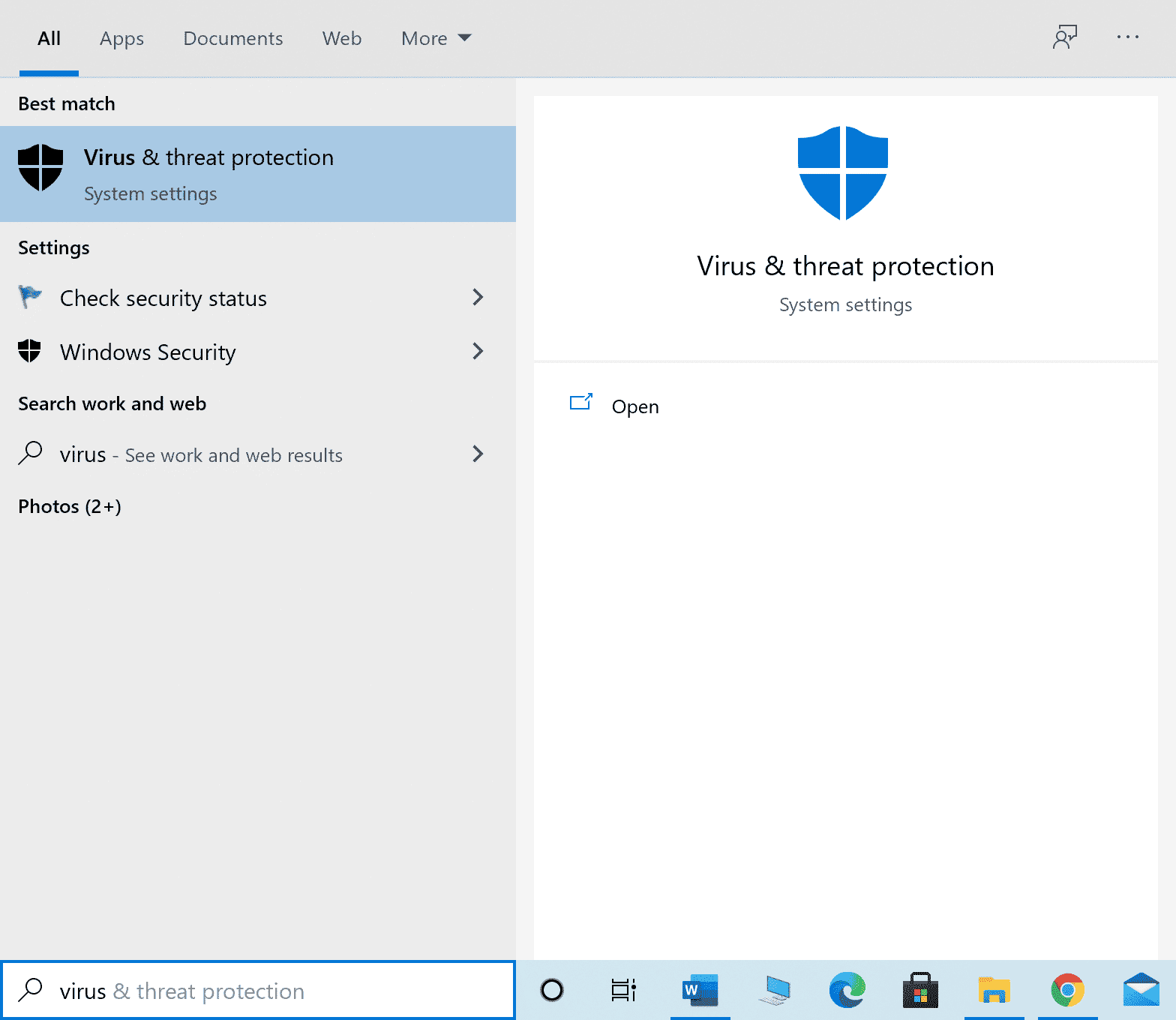
2. Ardından, Ayarları yönet 'e tıklayın.
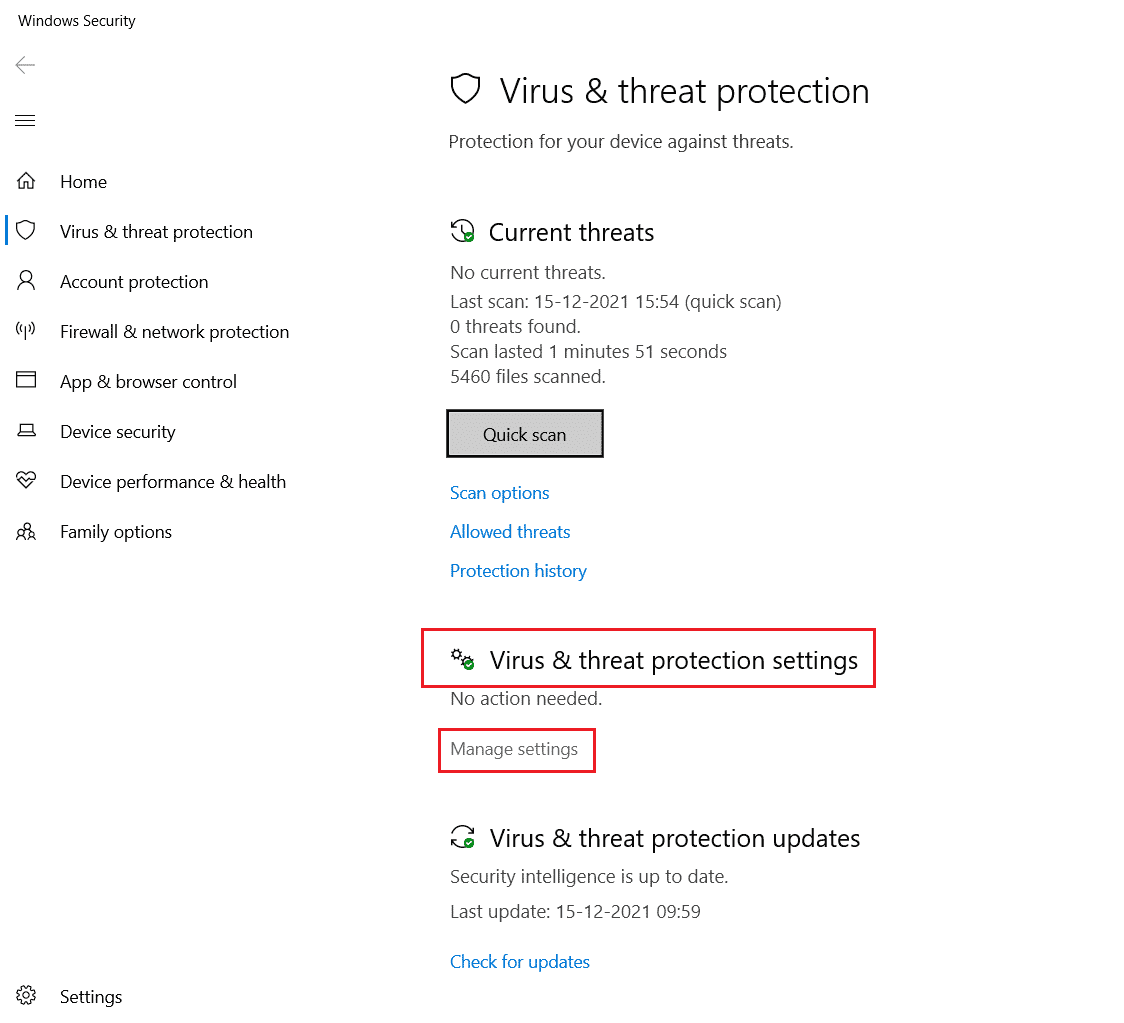
3. Ardından, aşağıda gösterildiği gibi Hariç tutmaları ekle veya kaldır'a tıklayın.
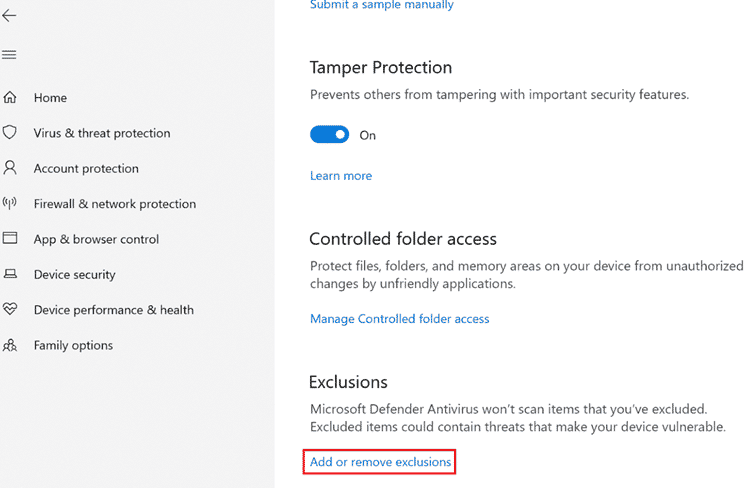
4. Dışlamalar sekmesinde, Dışlama ekle seçeneğini seçin ve gösterildiği gibi Dosya'ya tıklayın.
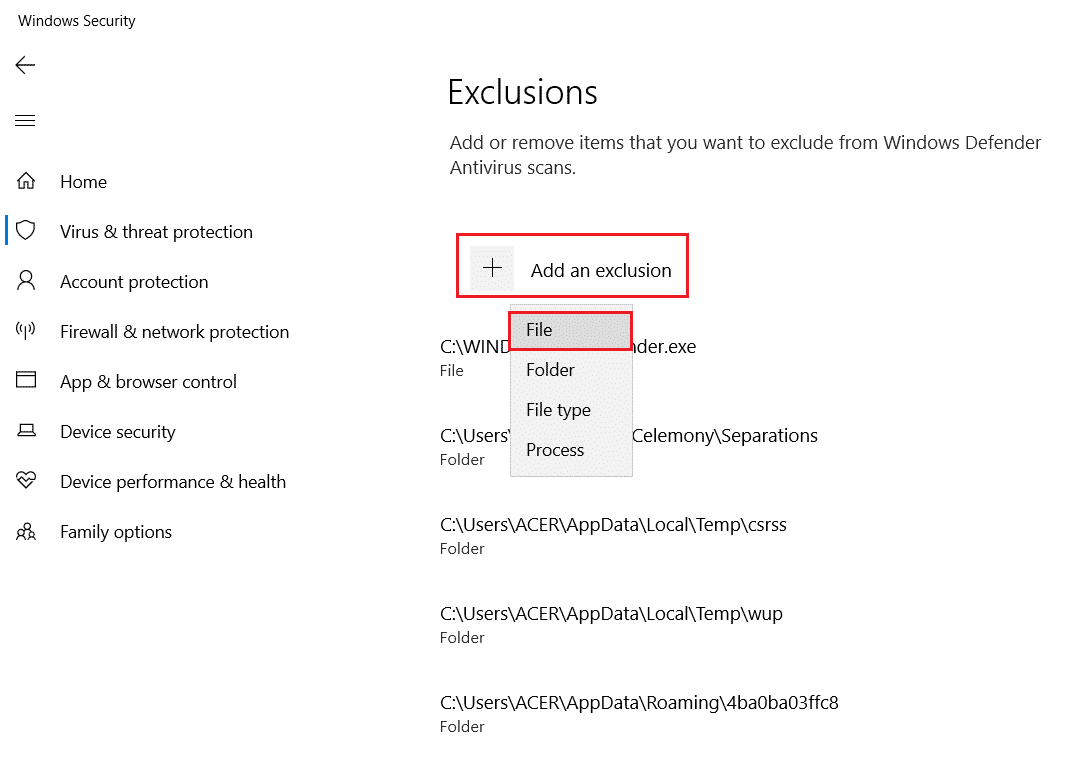
5. Şimdi, programı kurduğunuz dosya dizinine gidin ve Origin dosyasını seçin.
6. Aracın güvenlik paketine eklenmesini bekleyin ve Origin'i sorunsuz bir şekilde kullanmaya hazırsınız!
Seçenek II: Üçüncü Taraf Antivirüs Aracılığıyla
Not: Örnek olarak Avast Free Antivirus adımlarını gösterdik. Antivirüs programınıza göre adımları takip edin.
1. Avast Antivirus'ü başlatın ve vurgulandığı gibi sağ üst köşeden Menü seçeneğine tıklayın.

2. Burada, açılır listeden Ayarlar'a tıklayın.
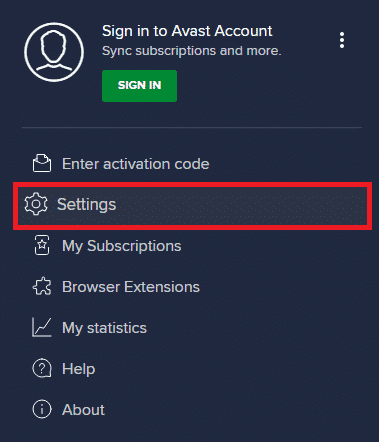
3. Genel menüsünde Engellenen ve İzin Verilen uygulamalar seçeneğine gidin.
4. Ardından, İzin verilen uygulamalar listesi bölümünün altındaki UYGULAMAYA İZİN VER'e tıklayın. Aşağıdaki resme bakın
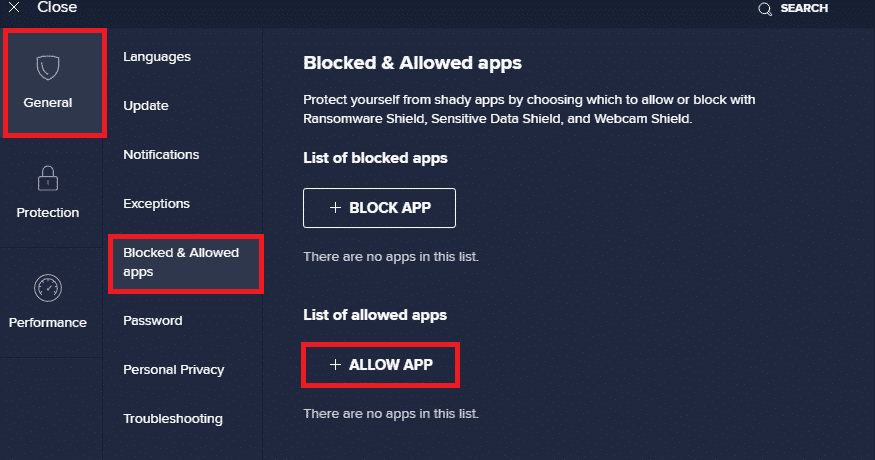
5A. Şimdi, beyaz listeye eklemek için Origin uygulama yoluna karşılık gelen EKLE'ye tıklayın.
Not: Aşağıda bir istisna olarak App Installer'ın eklendiğini gösterdik.
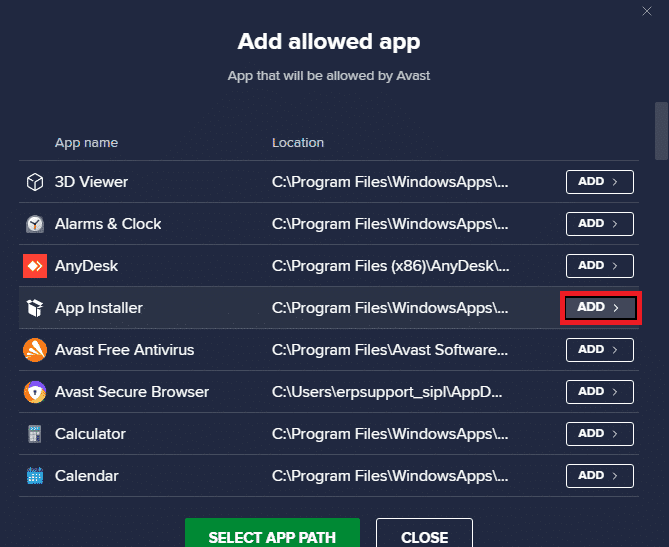
5B. Alternatif olarak, UYGULAMA YOLU SEÇ seçeneğini seçerek Origin uygulamasına göz atabilir ve ardından EKLE düğmesine tıklayabilirsiniz.
Yöntem 12: DX12'yi Devre Dışı Bırak
Birkaç kullanıcı, Origin'deki belirli oyunlar için DX12'yi devre dışı bırakmanın, Origin yer paylaşımının çalışmama sorununu çözmelerine yardımcı olduğunu öne sürdü. Aşağıda, gösterildiği gibi, DX12'yi özellikle Battlefield oyunları için devre dışı bırakma adımları verilmiştir. Diğer oyunlar için de aynı problemle karşı karşıyaysanız, adımlar benzer olacaktır.
1. Dosya Gezgini'ni başlatmak için Windows + E tuşlarına aynı anda basın.
2. Şimdi, aşağıdaki konum yoluna gidin.
C:\Kullanıcılar\KULLANICI ADI\Belgeler\MyGames\Battlefield 4\settings
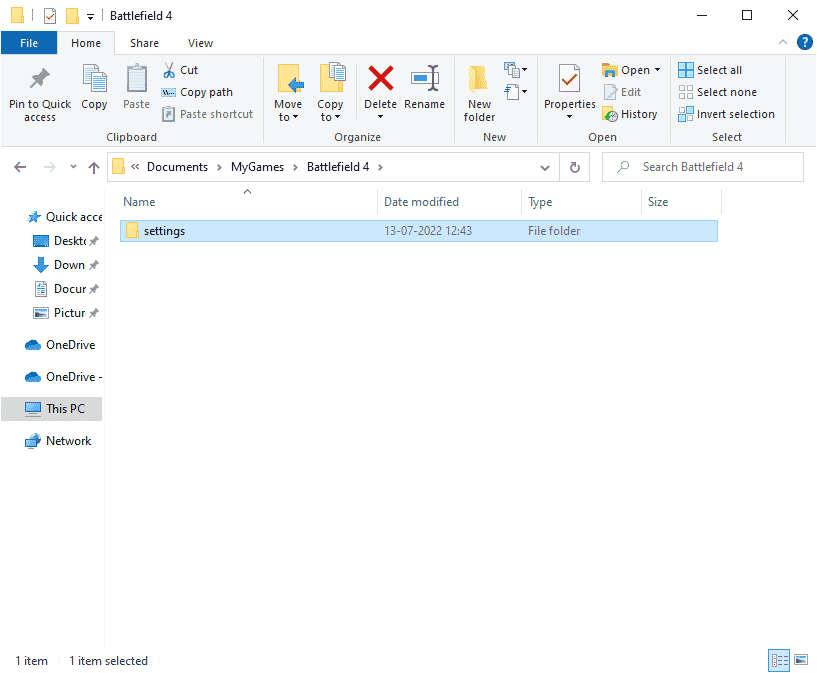
3. Şimdi, PROFSAVE_profile dosyasına sağ tıklayın ve gösterildiği gibi Birlikte Aç seçeneğine tıklayın.
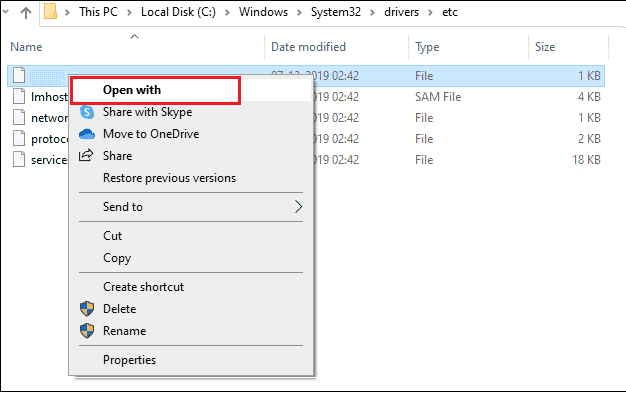
4. Şimdi, listeden Not Defteri seçeneğini seçin ve gösterildiği gibi Tamam'a tıklayın.
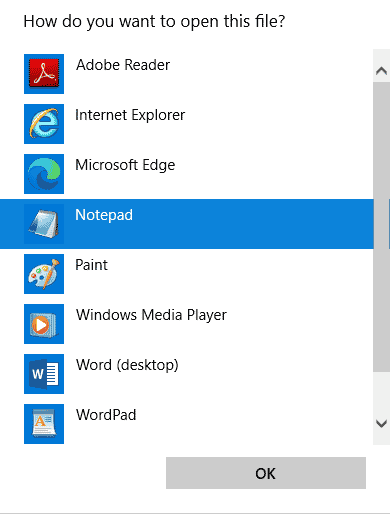
5. Dosyada Dx12Enabled metnini arayın ve değeri 1'den 0'a değiştirin ve değişiklikleri kaydetmek için Ctrl + S tuşlarına aynı anda basın. Origin'i yeniden başlatın ve sorunu çözüp çözmediğinizi kontrol edin.
Ayrıca Okuyun: Active Directory Etki Alanı Hizmetlerini Düzeltme Şu Anda Kullanılamıyor
Yöntem 13: Yeni Yönetici Kullanıcı Oluştur
Yöntemlerden hiçbiri, Origin oyun yerleşimi çalışmama sorununu düzeltmenize yardımcı olmadıysa, kullanıcı hesabınızın bozuk olduğu veya bazı yapılandırmalarının İşletim sistemi ile eşitlenmediği, uygunsuz olduğu bazı durumlar vardır. Bu durumda, sorunu gidermek için aşağıda belirtildiği gibi yeni bir yönetici hesabı oluşturmanız gerekir.
1. Ayarlar'ı açmak için Windows + I tuşlarına birlikte basın.
2. Hesaplar ayarına tıklayın.
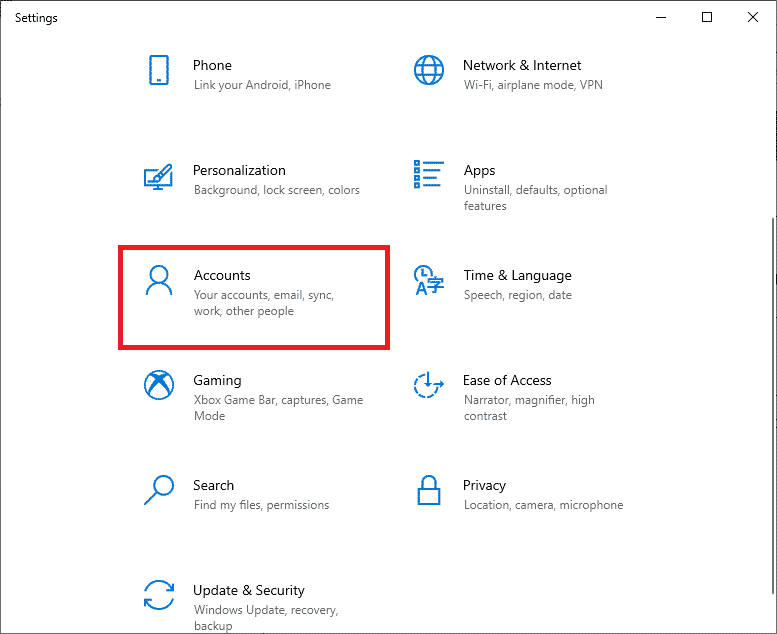
3. Ardından, sol menüden Aile ve diğer kullanıcılar menüsünü seçin.
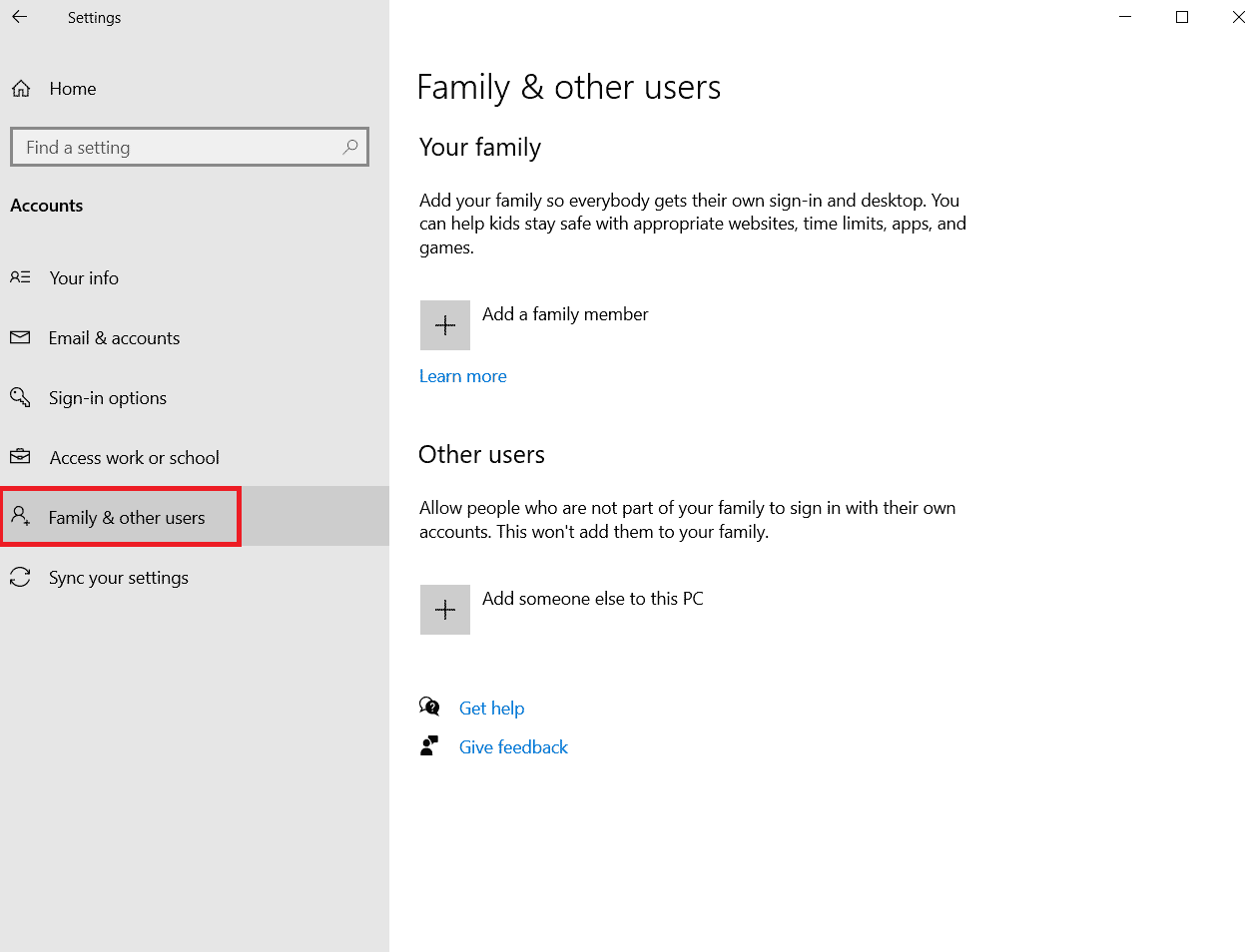
4. Diğer kişiler bölümünün altında hesabı seçin ve ardından Hesap türünü değiştir seçeneğine tıklayın.
Not: Herhangi bir hesap bulamazsanız, Windows 10'da yerel bir hesap oluşturmak için kılavuzumuzu takip edebilirsiniz.
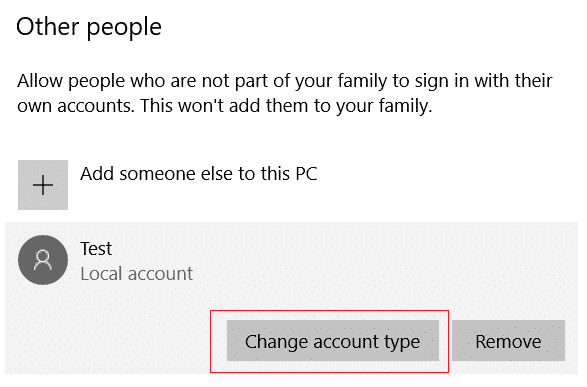
5. Son olarak, Hesap türü altında Yönetici'yi seçin ve Tamam'a tıklayın.
Not: Bu, Standart hesap kullanıcıları için geçerli değildir.
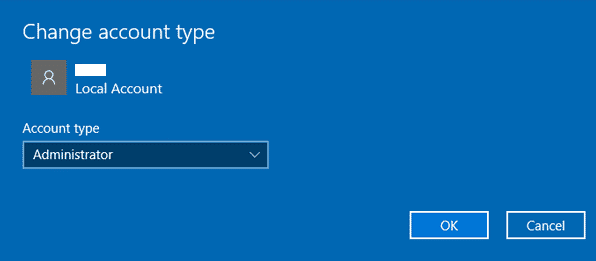
6. Son olarak, Windows 10 sorununun çalışmadığı Origin yerleşimini düzeltip düzeltmediğinizi kontrol edin.
Yöntem 14: Çakışan Uygulamaları Güvenli Modda Kaldırma
Bazı uygulamalar ve programlar, çalışması sırasında Origin'i etkileyebilir. Bunu onaylamak ve düzeltmek için Windows 10'da Güvenli Mod'da önyükleme yapmanız gerekir. Windows PC'nin güvenli modu, gerekli olmayan tüm görevleri kapatır ve en kararlı sürücülerle çalışır. Güvenli modda, Windows PC en kararlı ortamda olacaktır ve bu nedenle hangi uygulamanın Origin ile çakıştığını bulabilirsiniz. Windows 10'da Güvenli Modda Nasıl Önyüklenir kılavuzumuzu izleyerek bilgisayarınızı önyükleyebilirsiniz ve tüm üçüncü taraf yazılımlar devre dışı bırakıldıktan sonra, Windows 10'da tekrar çalışmayan Origin kaplamasıyla karşılaşıp karşılaşmadığınızı kontrol edin.
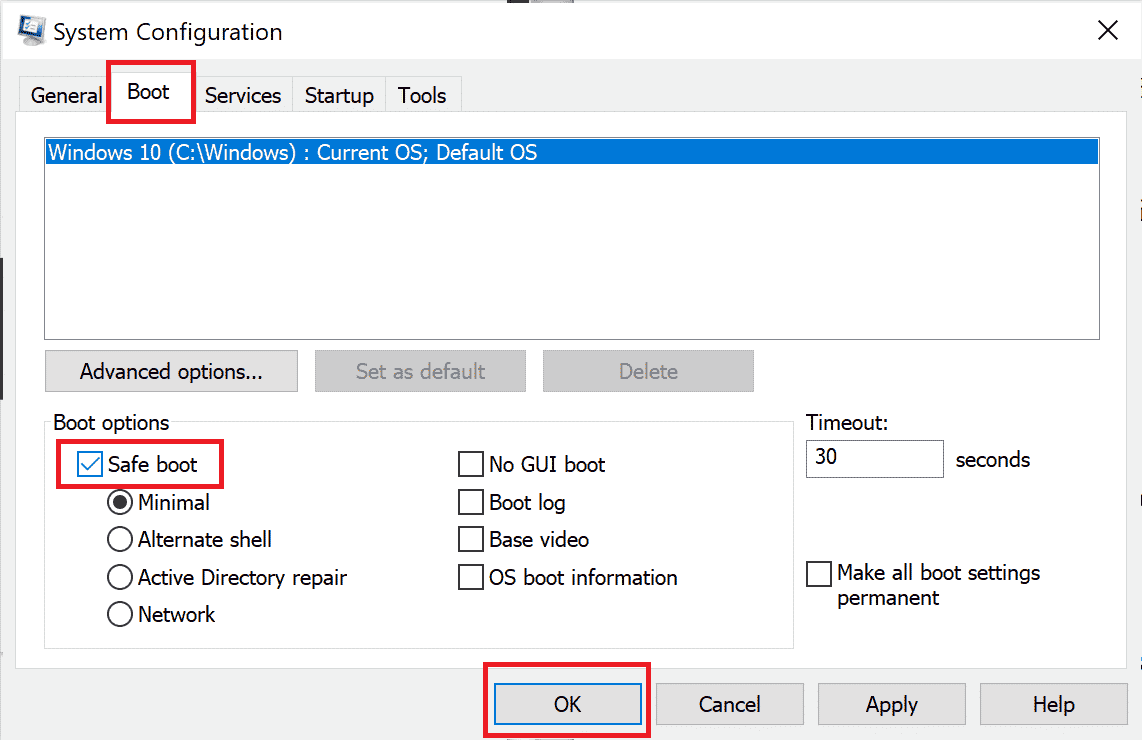
Bilgisayarınız güvenli moddayken, sorunla tekrar karşılaşıp karşılaşmadığınızı kontrol edin. Sorunla karşılaşmıyorsanız, bilgisayarınıza eklediğiniz son program veya uygulamaları kaldırın.
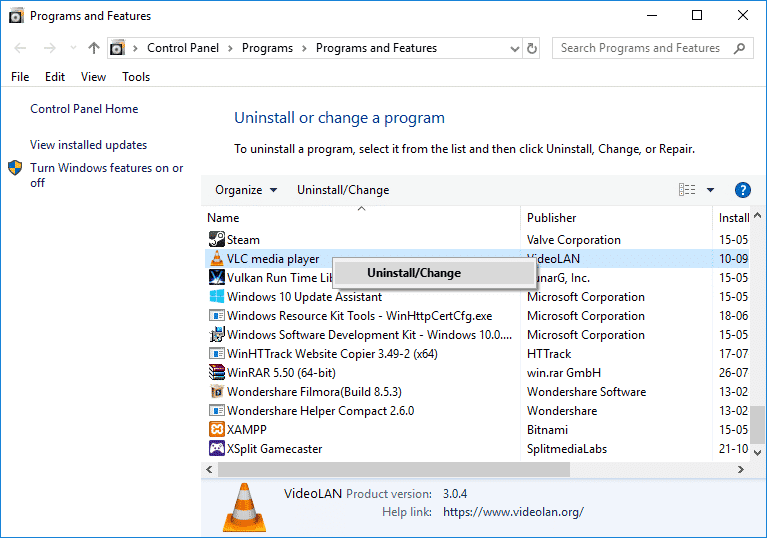
Ayrıca Okuyun: Windows 10'da Devam Eden Blizzard'ı Başka Bir Yüklemeyi Düzeltin
Yöntem 15: Origin'i Yeniden Yükle
Yöntemlerden hiçbiri size yardımcı olmadıysa, yazılımı kaldırıp yeniden yüklemeyi deneyin. Bir yazılım programıyla ilişkili yaygın hatalar, programı yeniden yüklediğinizde çözülebilir. Origin'de oyun yer paylaşımının çalışmama sorununu düzeltmek için Origin'i yeniden yükleme adımları aşağıdadır.
1. Windows tuşuna basın, uygulamalar ve özellikler yazın ve Aç'a tıklayın.
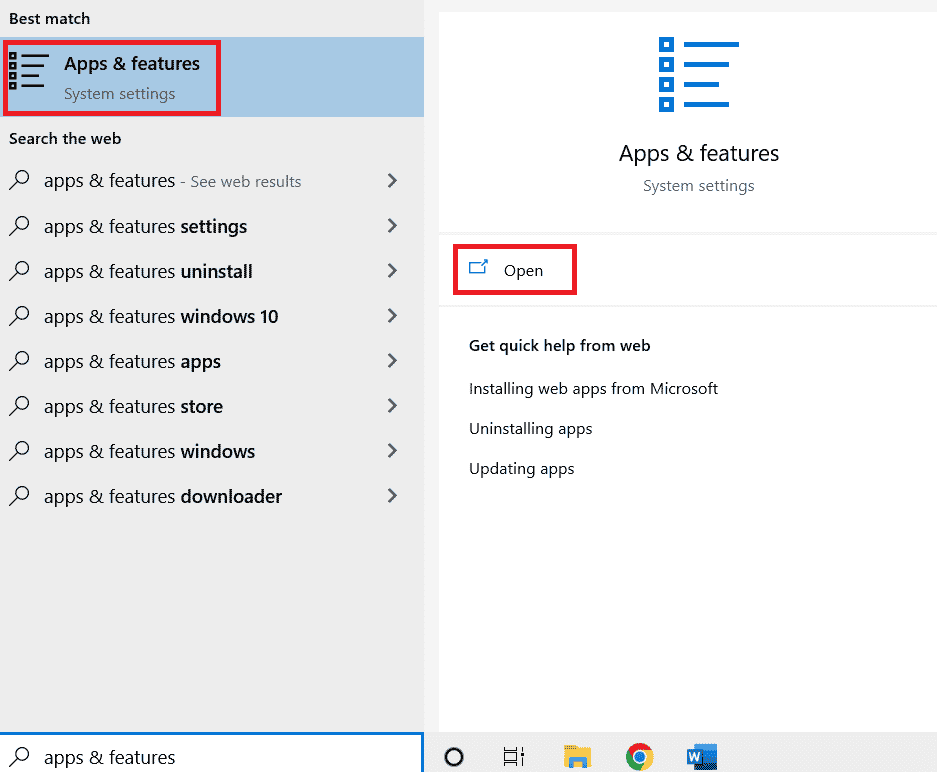
2. Bu listeyi ara alanında Menşei arayın.
3. Ardından, Origin'i seçin ve vurgulanmış olarak gösterilen Kaldır düğmesine tıklayın.
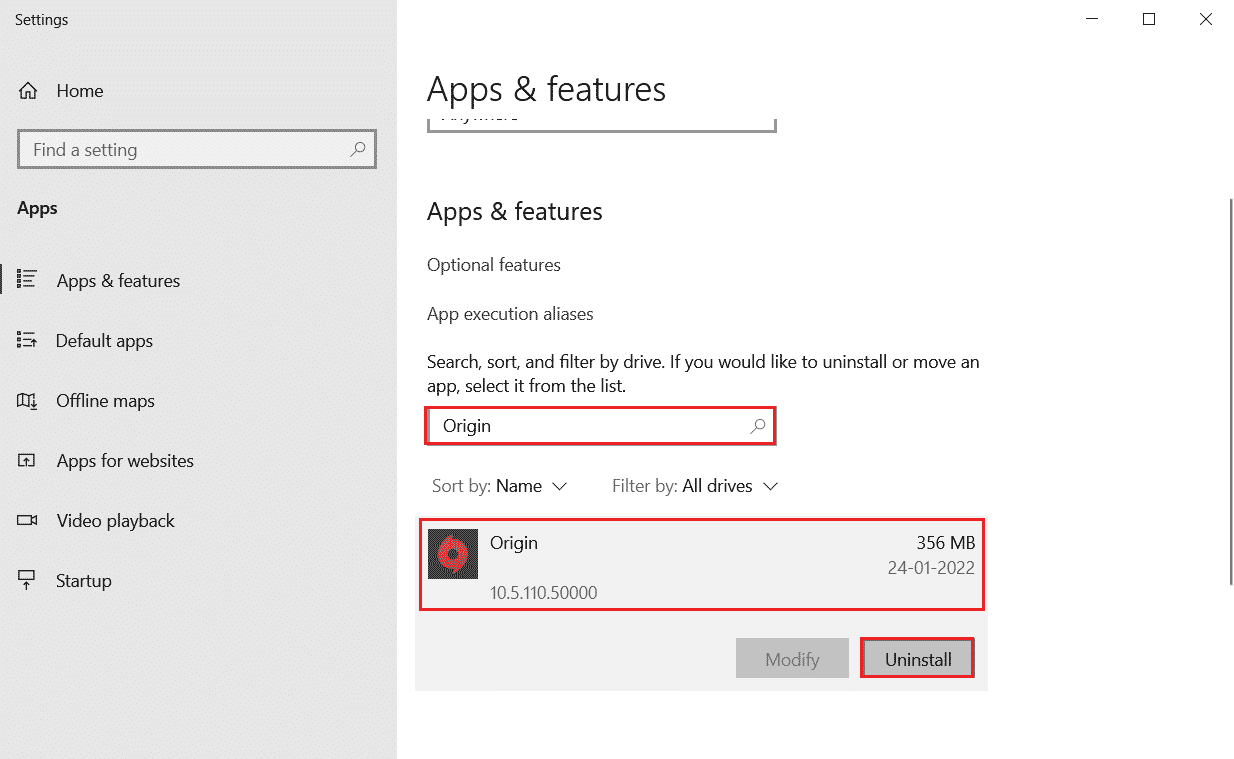
4. Tekrar, onaylamak için Kaldır'a tıklayın.
5. Şimdi, Origin Uninstall sihirbazındaki Kaldır düğmesine tıklayın.
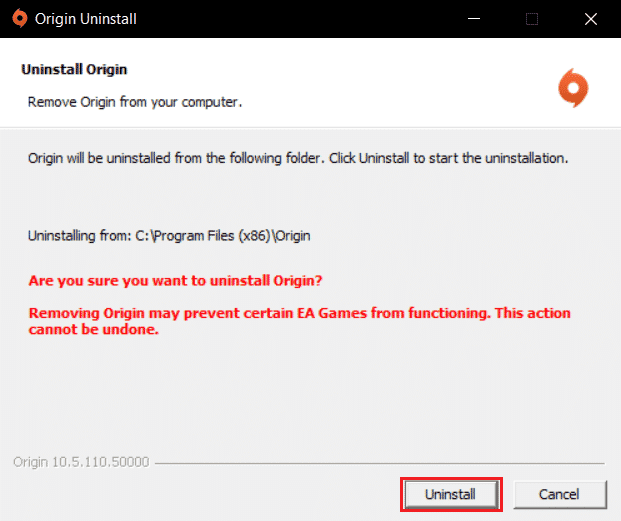
6. Origin Kaldırma işleminin tamamlanmasını bekleyin.
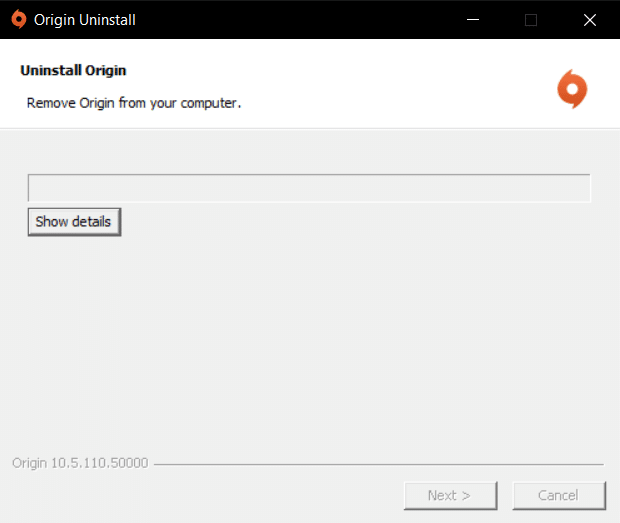
7. Son olarak, uygulamayı cihazınızdan kaldırmak için Bitir'e tıklayın ve ardından bilgisayarınızı yeniden başlatın .
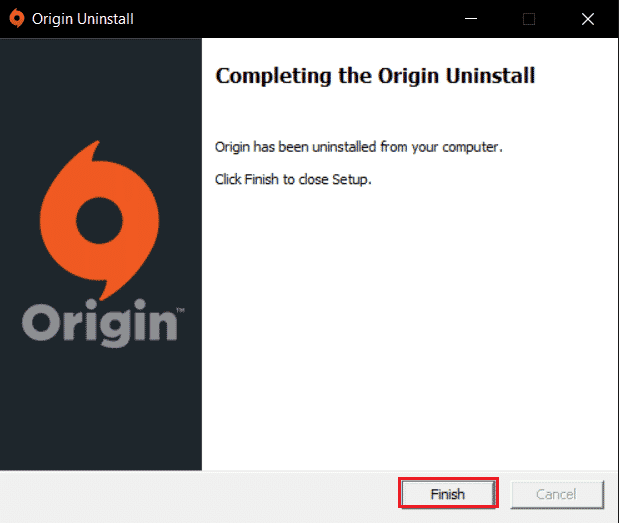
8. Origin'i resmi web sitesinden, gösterildiği gibi Windows için İndir düğmesine tıklayarak indirin .
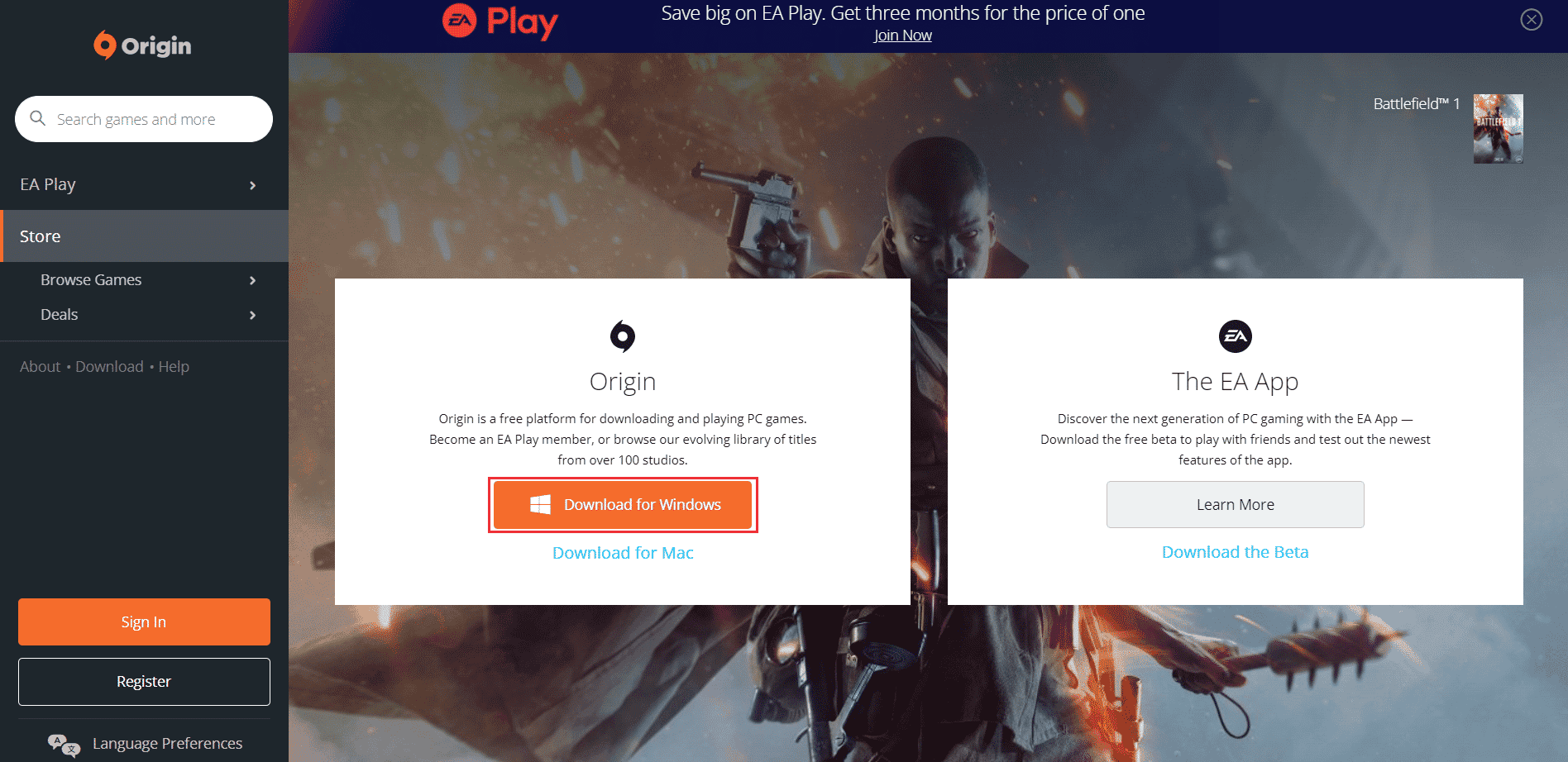
9. İndirmenin tamamlanmasını bekleyin ve indirilen dosyayı üzerine çift tıklayarak çalıştırın.
10. Burada, gösterildiği gibi Origin'i Kur'a tıklayın.
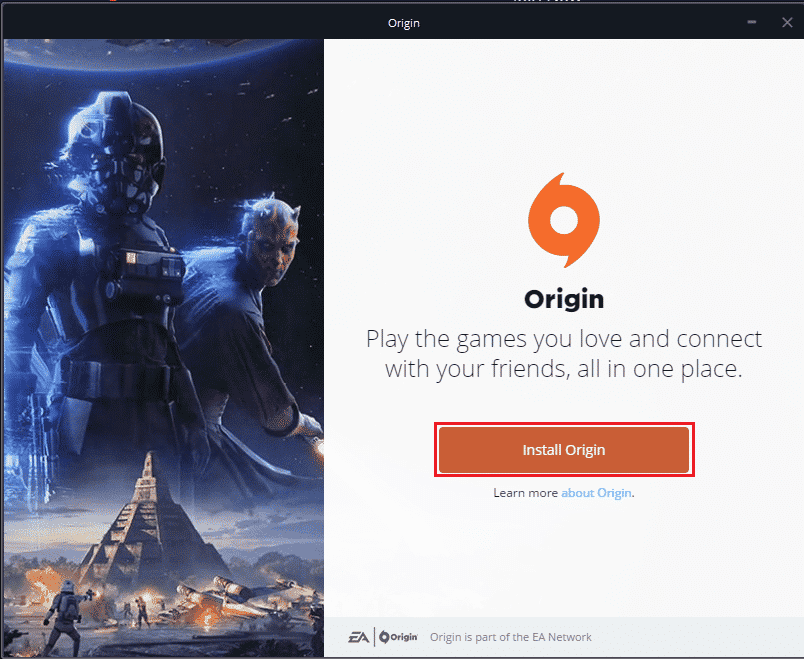
11. Kurulum yeri… öğesini seçin ve diğer seçenekleri ihtiyacınıza göre değiştirin.
12. Ardından, kabul etmek için Son Kullanıcı Lisans Sözleşmesini kontrol edin ve aşağıda gösterildiği gibi Devam'a tıklayın.
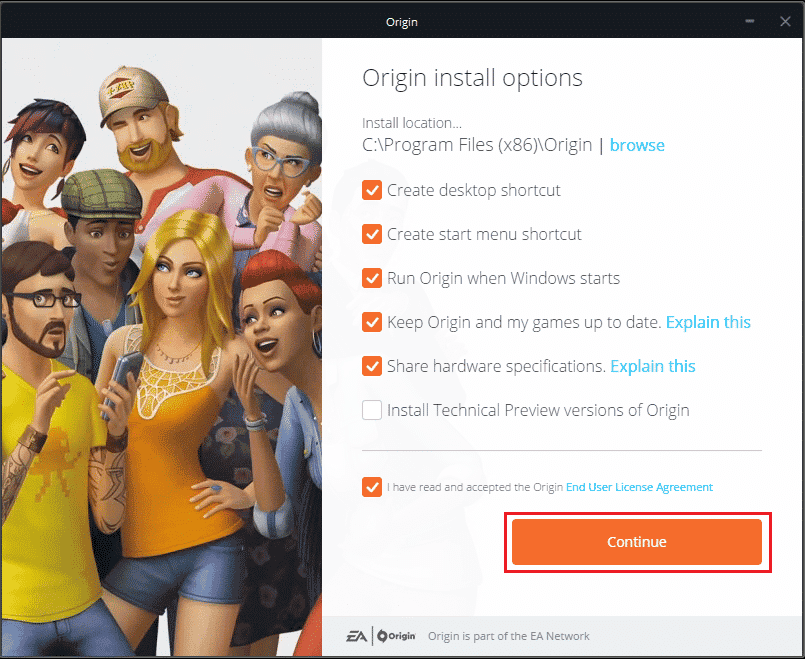
13. Origin'in en son sürümü gösterildiği gibi yüklenecektir.
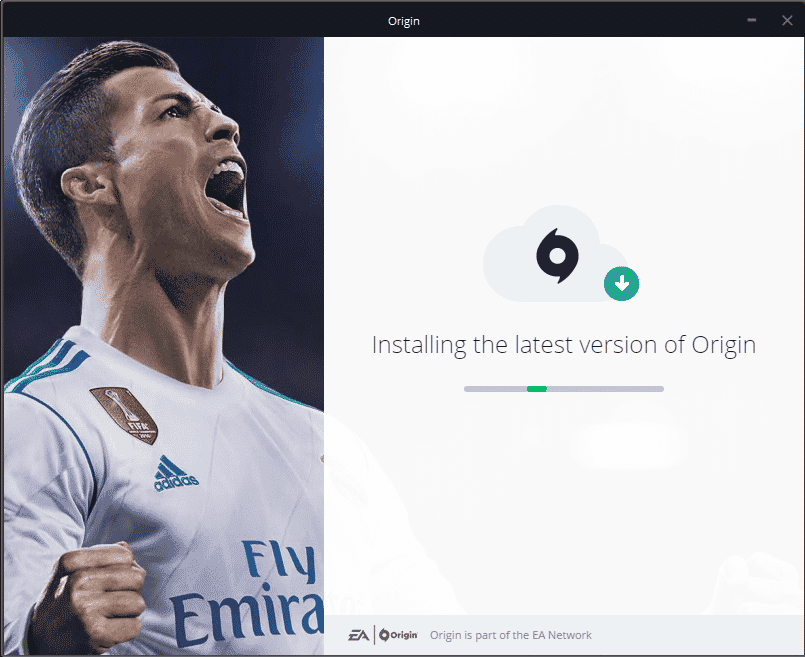
14. Son olarak EA hesabınıza giriş yaparak oyunları oynamaya başlayabilirsiniz.
Yukarıdaki yöntemlerin tümü tartışılan sorunu çözemezse, Windows 10'u Veri Kaybetmeden Sıfırlama kılavuzumuzu izleyerek bilgisayarınızı sıfırlayın ve bunun işe yarayıp yaramadığını kontrol edin.
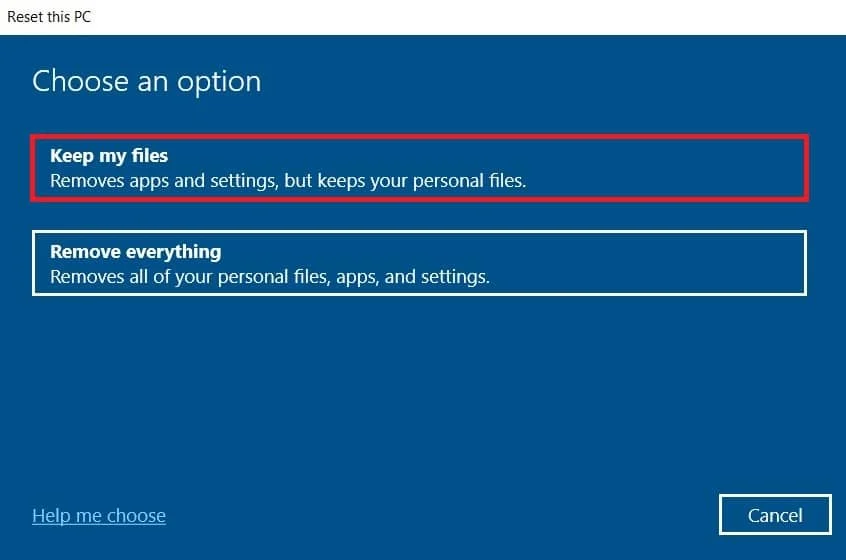
Önerilen:
- Easyanticheat.exe nedir ve güvenli midir?
- Windows 10'da Java TM Platform SE İkilisinin Yanıt Vermemesini Düzeltme
- Titanfall 2'de Çalışmayan Köken Yerleşimini Düzeltme
- Origin Oyunları Başka Bir Diske Nasıl Taşınır?
Bu kılavuzun yardımcı olduğunu ve Windows 10'da çalışmayan Origin yerleşimini düzeltebileceğinizi umuyoruz. Hangi yöntemin sizin için en iyi sonucu verdiğini bize bildirin. Ayrıca, bu makaleyle ilgili herhangi bir sorunuz / öneriniz varsa, bunları yorumlar bölümüne bırakmaktan çekinmeyin.
