Windows 10'da Origin Hatası 65546:0'ı Düzeltin
Yayınlanan: 2022-07-26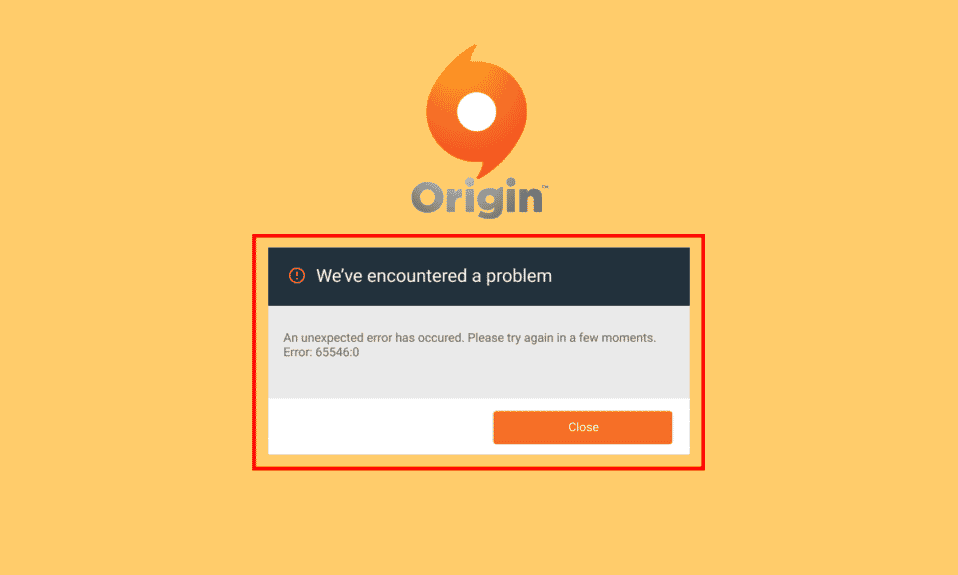
Origin, oyunları indirmek ve keyfini çıkarmak için ücretsiz bir platformdur. Bu devasa ilginç oyunlar listesi, herhangi bir güçlük çekmeden bilgisayarınıza ücretsiz olarak yüklenebilir. Ancak tüm masaüstü uygulamalarında olduğu gibi Origin'de de bazı hatalar ve hatalar var. Kaynak hatası 65546:0, bugünlerde yüzlerce oyuncunun karşılaştığı en yaygın hatalardan biridir. Bu, Origin'de herhangi bir oyun başlattığınızda ortaya çıkan yaygın bir hatadır. Aynı sorunla da karşı karşıyaysanız, bu kılavuz 65546:0 hatasını düzeltmenize yardımcı olacaktır. Öyleyse okumaya devam edin!
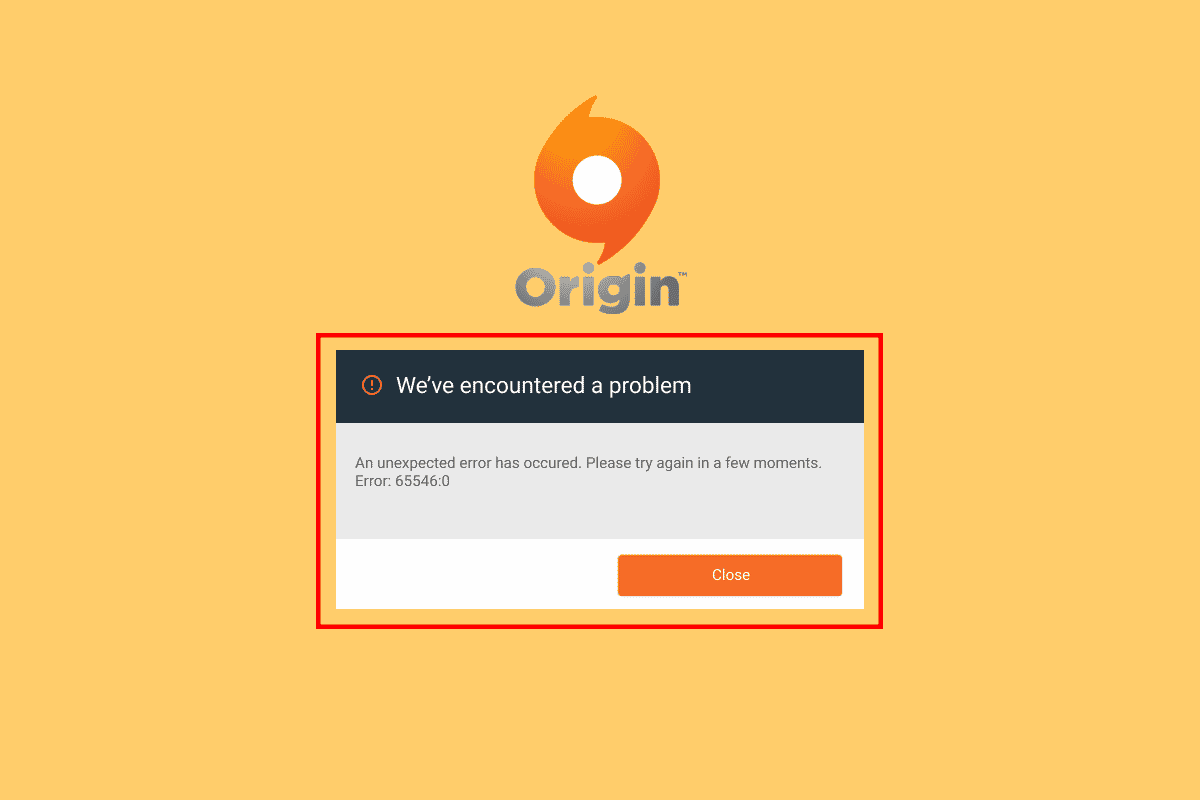
İçindekiler
- Windows 10'da Origin Hatası 65546:0 Nasıl Onarılır
- Yöntem 1: Temel Sorun Giderme Yöntemleri
- Yöntem 2: Origin Önbellek Dosyalarını Temizle
- Yöntem 3: Windows'u Güncelleyin
- Yöntem 4: VPN ve Proxy Sunucusunu Devre Dışı Bırakın
- Yöntem 5: CHKDSK Komutunu Çalıştırın
- Yöntem 6: Sistem Dosyalarını Onar
- Yöntem 7: .NET Framework'ü Güncelleyin
- Yöntem 8: DirectX Sürümünü Güncelle
- Yöntem 9: Güvenlik Duvarına Dışlama Ekle
- Yöntem 10: Windows Ana Bilgisayar Dosyasını Sıfırla
- Yöntem 11: Çakışan Uygulamaları Güvenli Modda Kaldırın
- Yöntem 12: Origin'i Yeniden Yükle
Windows 10'da Origin Hatası 65546:0 Nasıl Onarılır
65546:0 hatasına neden olan bazı yaygın nedenler aşağıda verilmiştir. En uygun sorun giderme yöntemini seçmek için bunları derinlemesine analiz edin.
- Origin sunucusu çevrimdışı veya herhangi bir bağlantı sorunuyla karşı karşıya
- Origin'e idari haklar verilmedi
- Birkaç Origin işlemi uygulamayla çakışıyor
- Başka bir arka plan uygulaması Origin'e müdahale ediyor
- Bozuk veya bozuk Origin önbelleği
- Eski Windows İşletim sistemi, .NET çerçevesi, DirectX sürümleri ve sürücüler
- VPN veya proxy sunucu bağlantısı sabit değil
- PC'nizdeki herhangi bir aksaklık veya bozuk dosya
- Uygulamayı engelleyen antivirüs veya güvenlik duvarı
- Ana bilgisayar dosyalarında çakışan girişler
- PC'deki diğer uyumsuz uygulamalar, Origin'in normal şekilde açılmasını engelliyor
- Yanlış yapılandırılmış Origin yüklü dosyalar
Burada, Origin'deki 65546:0 hatasını düzeltmenize yardımcı olacak sorun giderme tüyolarının bir listesini derledik.
Yöntem 1: Temel Sorun Giderme Yöntemleri
Söz konusu hatayı düzeltmek için izleyebileceğiniz temel yöntemler aşağıdadır.
1 A. Origin'i Yönetici Olarak Çalıştırın
Origin gibi uygulamaların herhangi bir sorun veya hata olmadan çalışması için yönetici haklarına ihtiyacı olacaktır. Bu nedenle, birincil düzeltme olarak, Origin'i aşağıda belirtildiği gibi Yönetici olarak çalıştırmayı düşünün.
Seçenek I: Başlat Menüsünden
1. Windows tuşuna basın ve Origin yazın, ardından Yönetici olarak çalıştır'a tıklayın.
Not: Yönetici olarak çalıştır seçeneğini görmüyorsanız, görüntülemek için aşağı ok simgesine tıklayın.
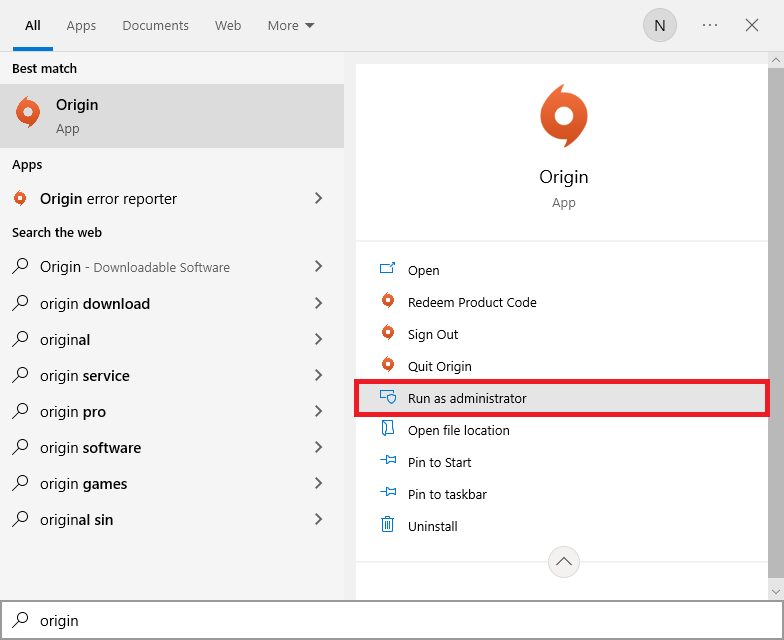
2. Kullanıcı Hesabı Denetimi isteminde Evet'i seçin.
Seçenek II: Dosya Konumundan
1. Windows tuşuna basın, Origin yazın ve ardından Dosya konumunu aç seçeneğine tıklayın.
Not: Dosya konumunu aç seçeneğini görmüyorsanız, görüntülemek için aşağı ok simgesine tıklayın.
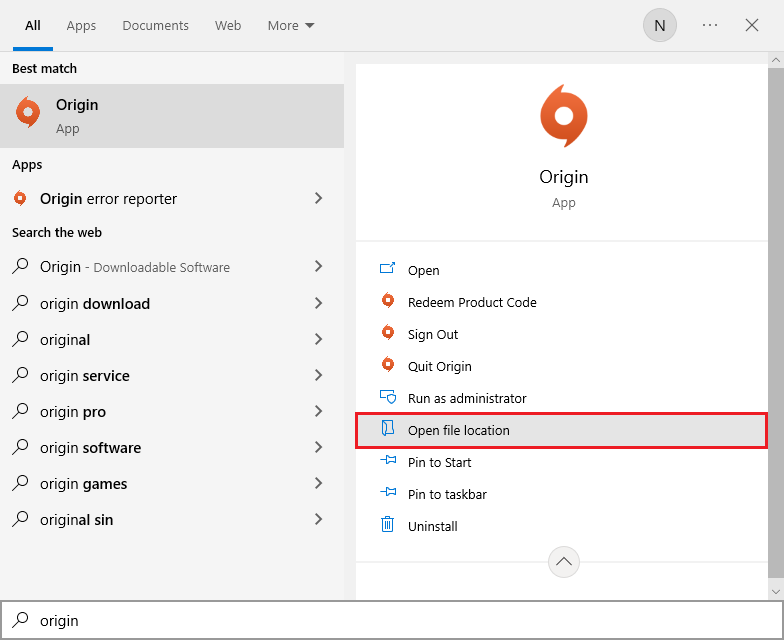
2. Ardından, Origin'in yürütülebilir dosyasına sağ tıklayın.
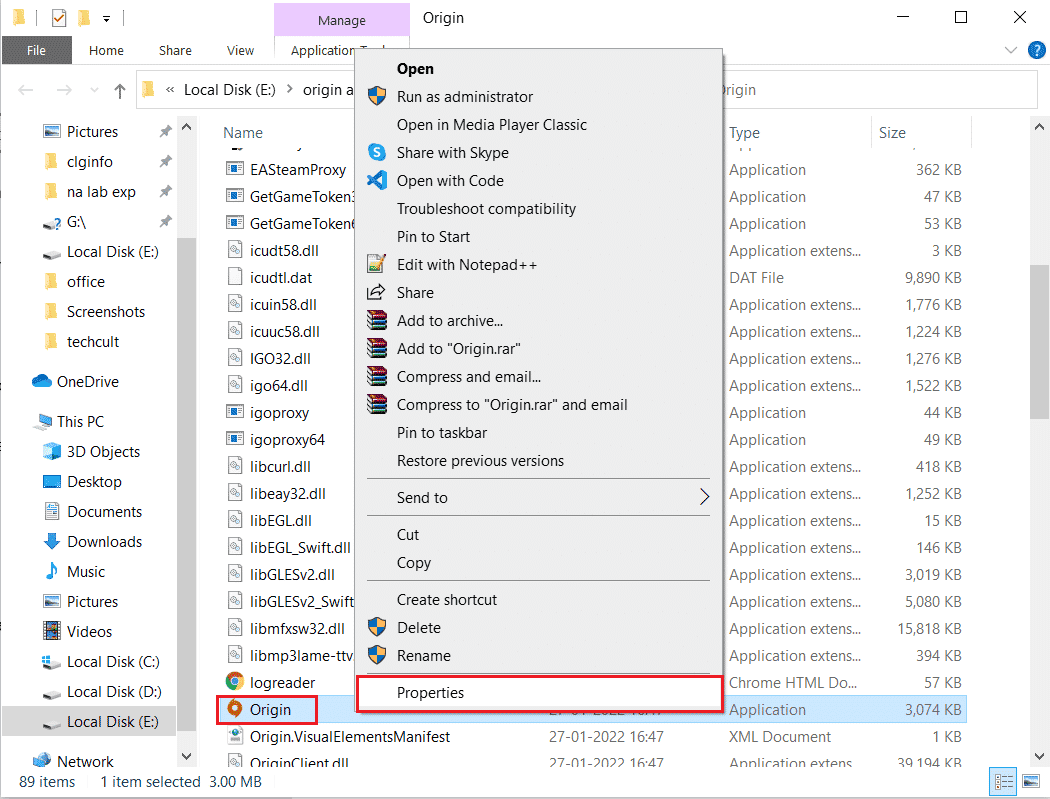
3. Şimdi, Özellikler seçeneğine tıklayın.
4. Özellikler penceresindeki Uyumluluk sekmesine geçin ve ardından Bu programı aşağıda gösterildiği gibi yönetici olarak çalıştır kutusunu işaretleyin.
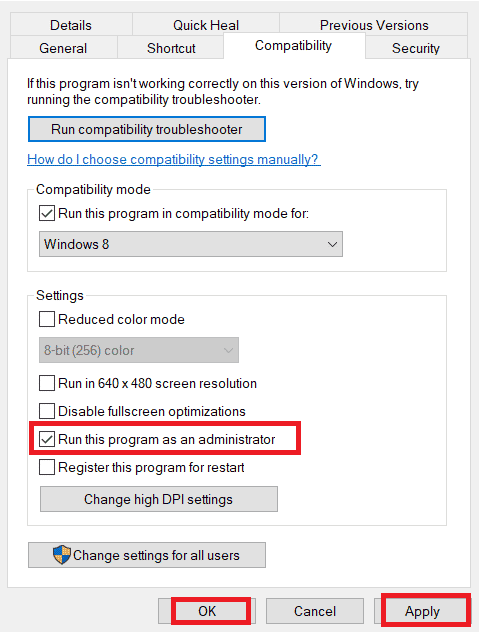
5. Son olarak, Uygula'yı ve ardından değişiklikleri kaydeden Tamam'ı tıklayın. 65546:0 hatası olan tartışılan sorunun çözülüp çözülmediğini kontrol edin.
1B. Origin Sunucu Durumunu Kontrol Edin
Oyunu yönetici haklarıyla çalıştırmak Origin hatasını 65546:0 düzeltmenize yardımcı olmadıysa, Origin'in sunucu durumunu kontrol etmek birincil bir düzeltmedir. Origin sunucusu durumunu kontrol etmek için aşağıda belirtilen adımları izleyin.
1. Downdetector'ın resmi sitesine gidin.
2. Sunucu tarafında herhangi bir sorununuz yoksa, Kullanıcı raporlarının Origin'de mevcut bir sorun olmadığını gösteren bir mesaj alacaksınız.
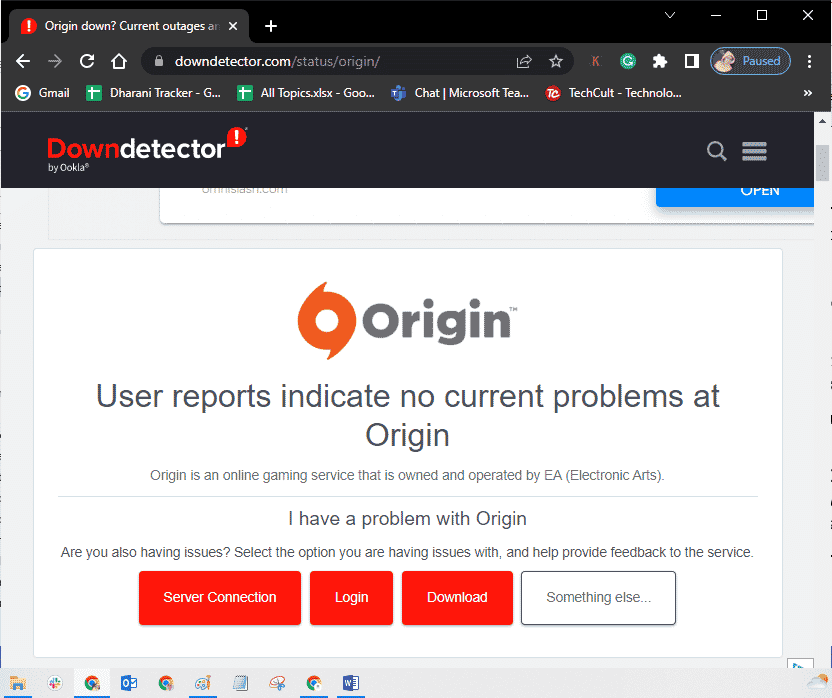
3. Başka bir mesaj görürseniz, sunucu tarafındaki sorunlar çözülene kadar beklemeniz gerekir.
Ayrıca Okuyun: Windows 10'da Ağ SSID'si için Sağlanan Yanlış PSK'yı Düzeltin
1C. Kararlı Ağ Bağlantısını Sağlayın
İnternet bağlantınız kararsız ve yetersiz ise. bu, Origin'in normal oyun süreçlerinde sorunlara neden olabilir. PC'niz ve yönlendiriciniz arasında herhangi bir girişim veya engel varsa, tartışılan soruna da neden olabilir. Bir SpeedTest çalıştırarak bilgisayarınızın ağ hızını kontrol edin.
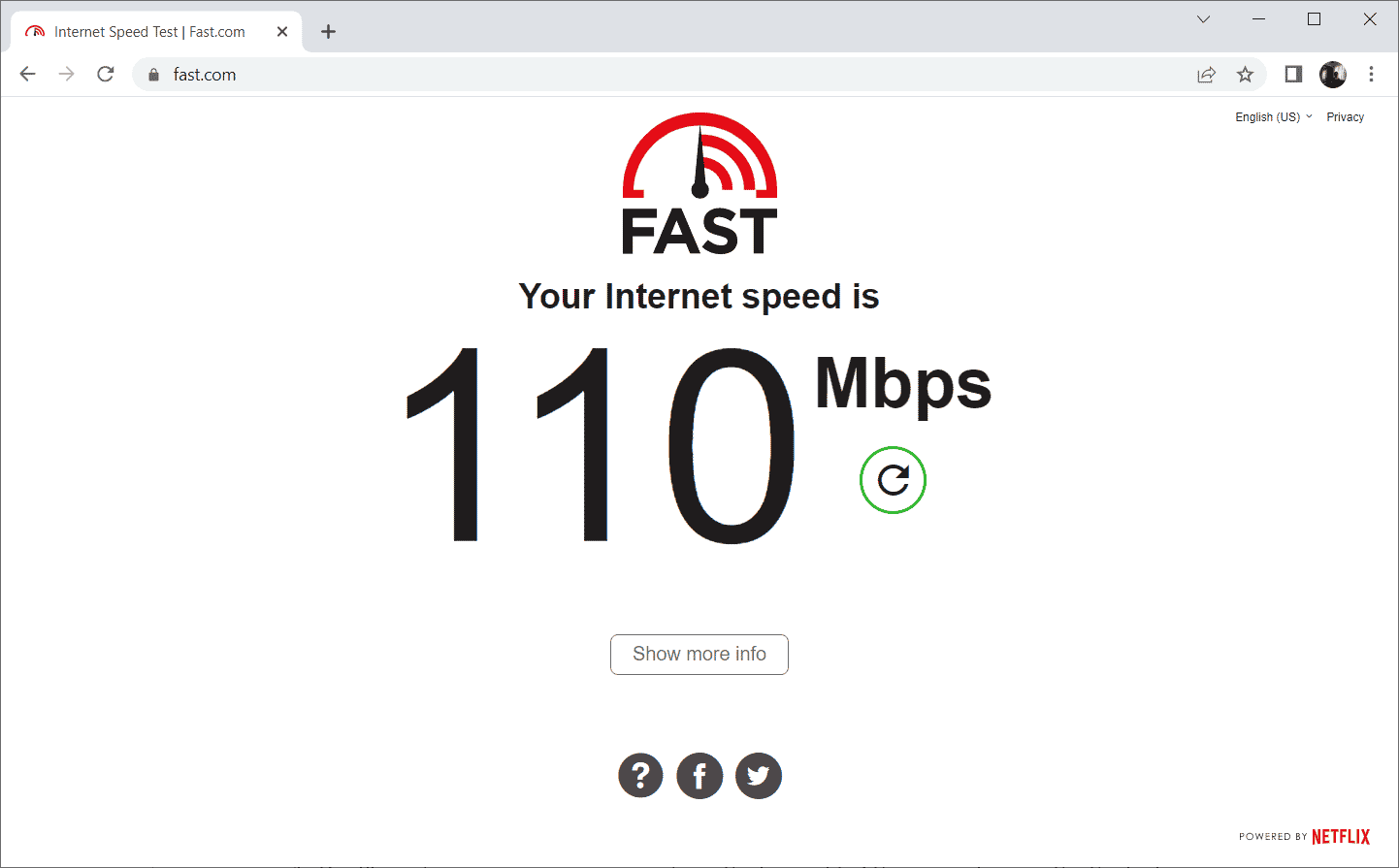
Aşağıdaki kriterleri takip edin ve bunların bilgisayarınız tarafından karşılandığından emin olun.
- Ağınızın sinyal gücü çok düşükse, yönlendiricinin yolu arasındaki tüm engelleri kaldırın.
- Aynı ağa birçok cihaz bağlıysa internet bağlantınız yavaş olabilir, bu yüzden bundan kaçınmaya çalışın.
- Her zaman ISS'niz (İnternet Servis Sağlayıcı) tarafından doğrulanmış bir yönlendirici veya modem satın almayı tercih edin.
- Eski, hasarlı veya kopuk kabloların kullanılması tavsiye edilmez, gerekirse kabloları değiştirin.
- Modemden duvara giden kabloların ve modemden yönlendiriciye giden kabloların bozulmadığından emin olun.
Herhangi bir internet bağlantısı sorunuyla karşılaşırsanız, aynı sorunu gidermek için Windows 10'da Ağ Bağlantısı Sorunlarını Giderme kılavuzumuza bakın.
1D. Kaynak İşlemini Yeniden Başlatın
Origin İşleminizi yeniden başlatmak, Origin hatası 0xc00007b ve 65546:0 için başka bir düzeltmedir, işte bunu nasıl yapacağınız. Talimatlara göre izleyin.
1. Ctrl+ Shift + Esc tuşlarına birlikte basarak Görev Yöneticisini açın.
2. İşlemler sekmesi altında olacak olan Başlangıç görevini bulun ve seçin.
3. Şimdi, Görevi sonlandır'a tıklayın.
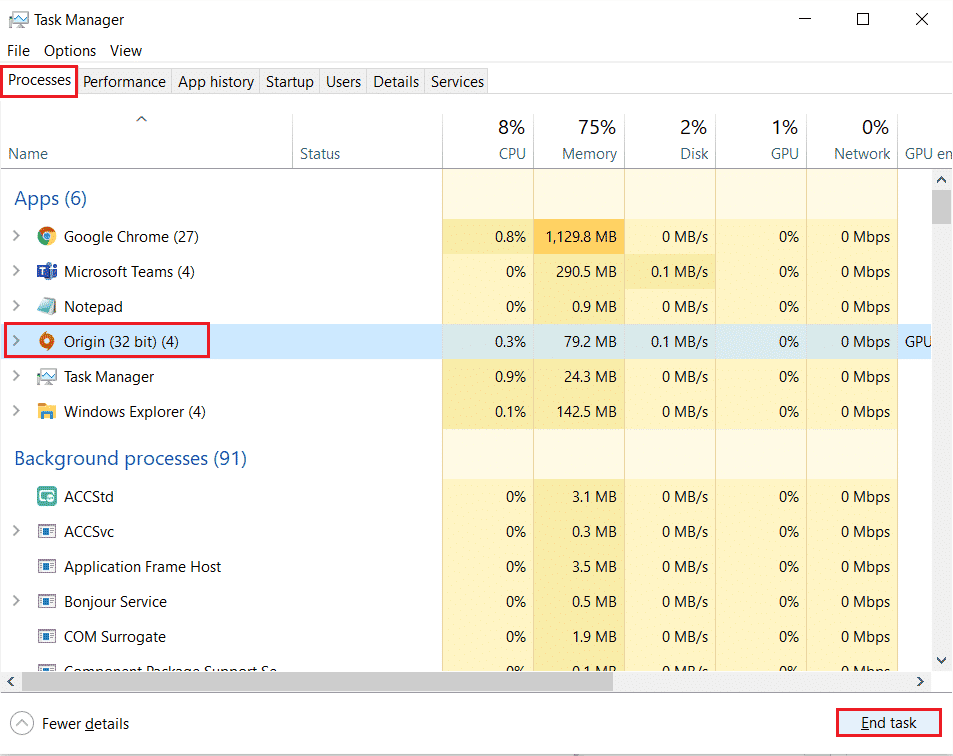
4. Şimdi, Yöntem 1'de belirtildiği gibi Origin'i yönetici olarak başlatın ve sorunu çözüp çözemeyeceğinizi kontrol edin.
1E. Arka Plan Uygulamalarını Kapatın
Arka planda çalışabilecek birçok uygulama olabilir. Bu, CPU kaynaklarının kullanımını artırır ve bellek alanını beklenenden çok daha fazla tüketir. Bu nedenle sistem performansını etkiler ve Windows 10'da tartışılan Origin hatasına da neden olabilir. Aşağıda verilen, bilgisayarınızın kaynaklarını tek tek veya manuel olarak tüketebilecek tüm işlemleri, Görev Nasıl Sonlandırılır başlıklı kılavuzumuzu takip ederek kapatın. Windows 10.
- korteks
- Nvidia GeForce Deneyimi
- Uplay
- Xbox Windows uygulaması
- anlaşmazlık
- MSI art yakıcı
- Rivatuner istatistikleri/sunucusu
- yeniden gölgelendir
- AMD'nin Wattman programı
- Fraps
- AB kaplaması
- Asus Ses Radarı
- NVIDIA Gölge Oyunu
- AverMedia Akış Motoru
- Buhar
- Razer Sinaps
- OBS
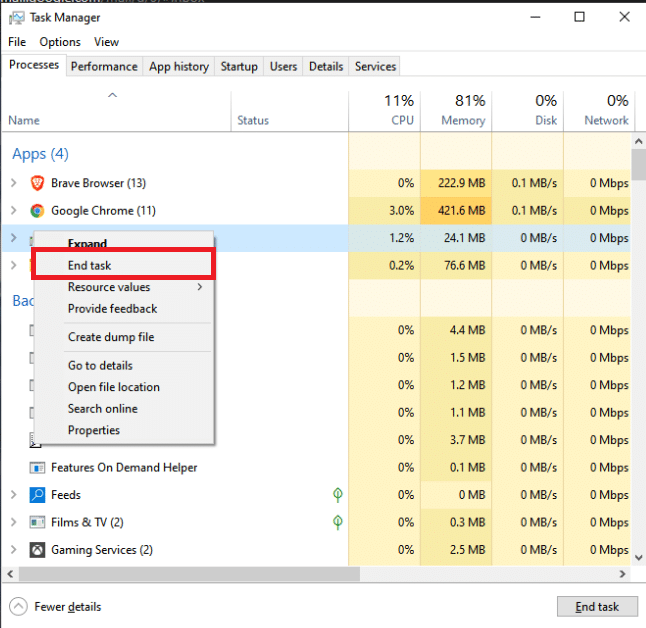
65546:0 hatasını düzeltip düzeltemediğinizi kontrol edin.
Ayrıca Okuyun: Windows 10'da ETD Kontrol Merkezi Yüksek CPU Kullanımını Düzeltin
1F: Doğru Tarih ve Saat Ayarlarını Sağlayın
Çok az kullanıcı, uyumsuz tarih ve saat ayarları nedeniyle Windows 10 PC'nizde Origin hatası 65546:0'ın oluşabileceğini bildirdi. Bu nedenle, aşağıda belirtildiği gibi doğru ayarları kontrol etmeniz gerekir.
1. Windows Ayarları'nı açmak için Windows + I tuşlarına birlikte basın.
2. Şimdi, Zaman ve Dil ayarına tıklayın.
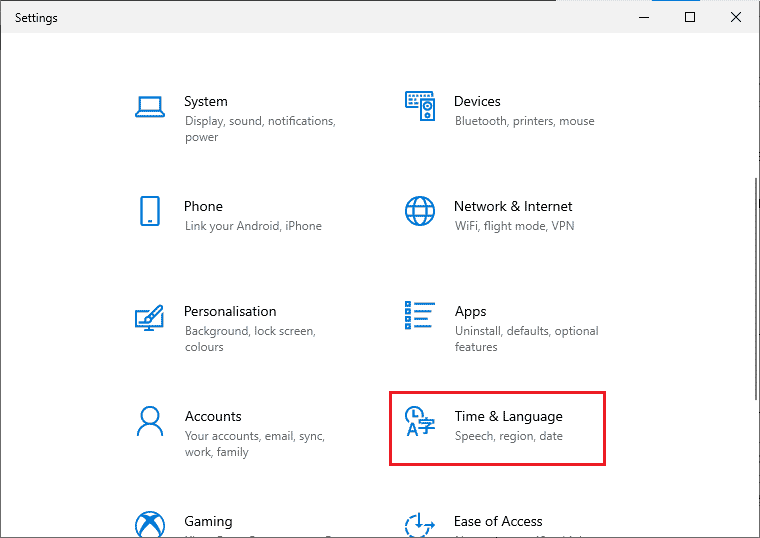
3. Ardından, Tarih ve Saat sekmesinde, Saati otomatik olarak ayarla ve Saat dilimini otomatik olarak ayarla seçeneklerinin açık olduğundan emin olun.
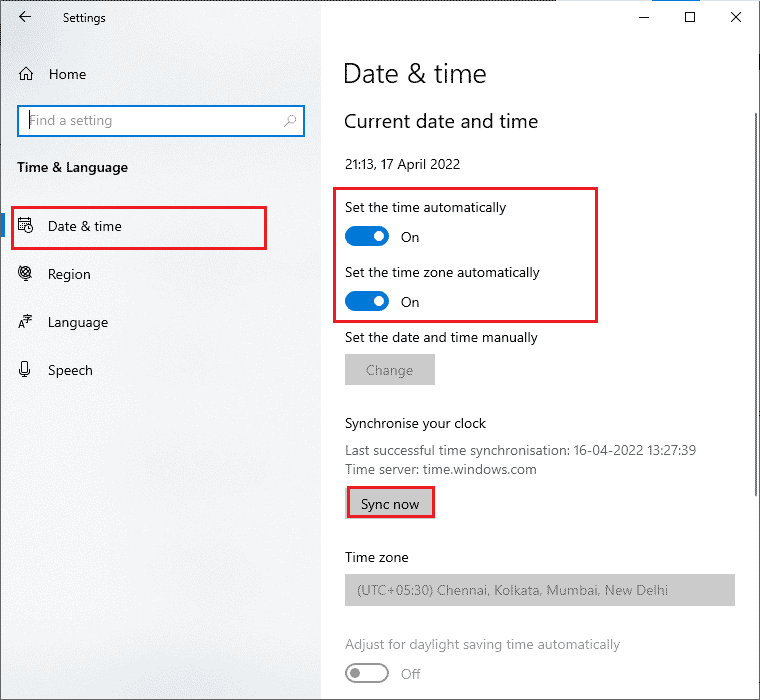
4. Ardından, yukarıda vurgulandığı gibi Şimdi senkronize et seçeneğine tıklayın.
5. Şimdi sol menüden Bölge sekmesine ve Ülke veya bölge seçeneğine geçin, gösterildiği gibi Amerika Birleşik Devletleri'ni seçtiğinizden emin olun.
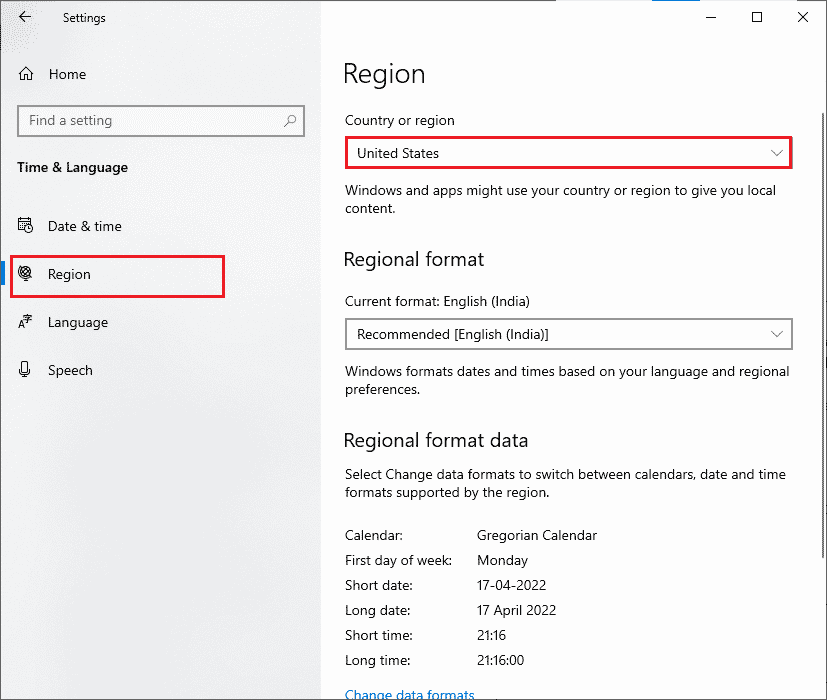
Yöntem 2: Origin Önbellek Dosyalarını Temizle
Origin uygulamasının önbellek dosyaları, oyunlarda hızlı ve sorunsuz bir kullanıcı deneyimi sağlamak için saklanır. Ancak günler geçtikçe bozulurlar ve tartışılan da dahil olmak üzere birçok hata ve sorunla sonuçlanırlar. Origin önbelleğini temizlemek için aşağıda belirtilen adımları izleyin.
1. Windows tuşuna basın ve ardından %appdata% yazın ve ardından Aç öğesine tıklayın.
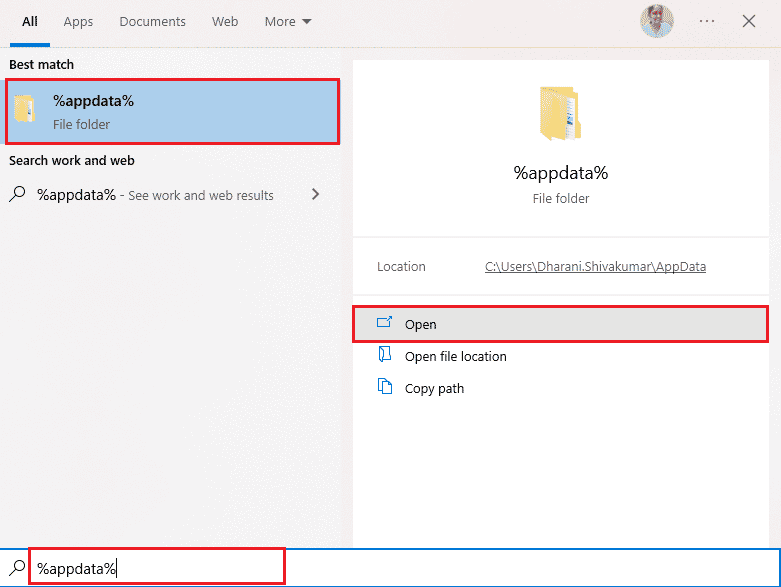
2. Origin klasörüne sağ tıklayın ve aşağıda gösterildiği gibi Sil seçeneğini seçin.
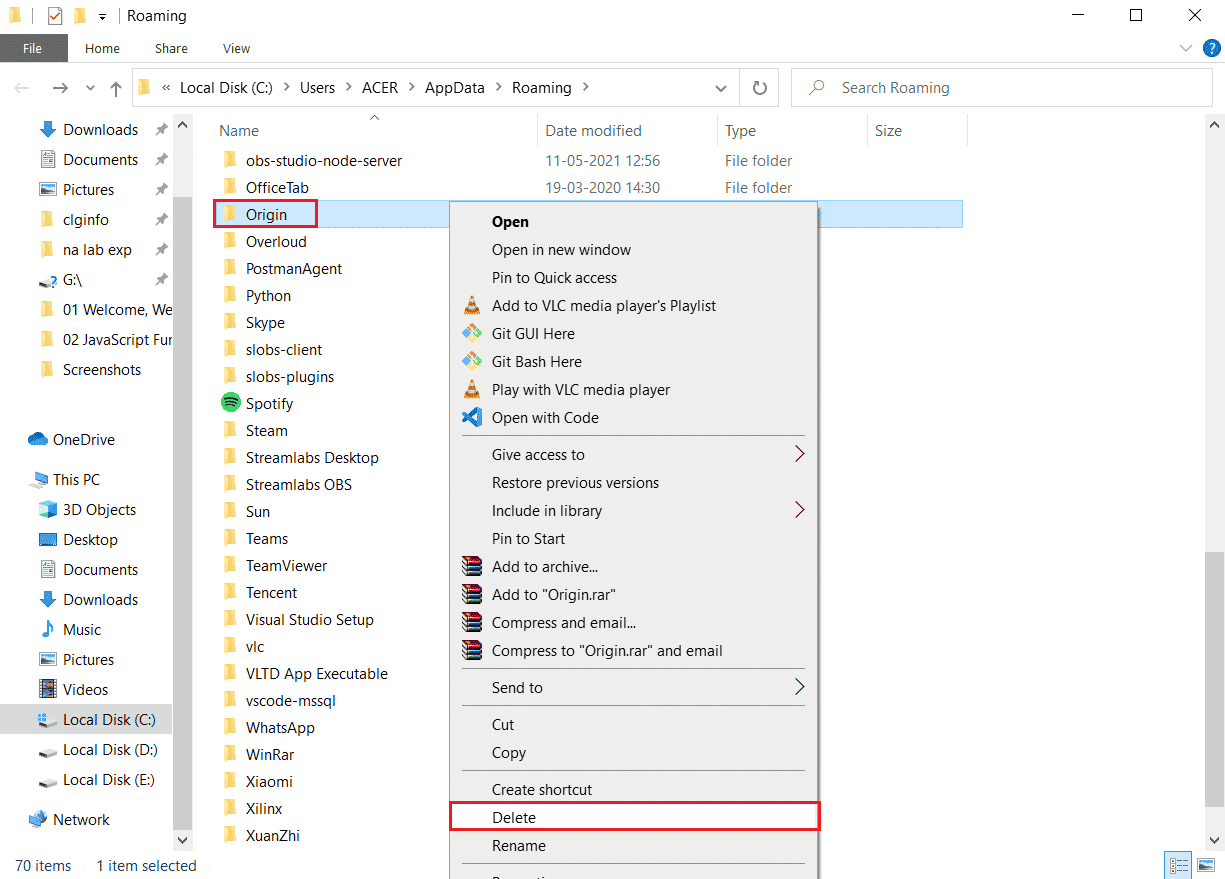
3. Başlat'a gidin ve %programdata% yazın ve ardından ProgramData klasörüne gitmek için Aç'a tıklayın.
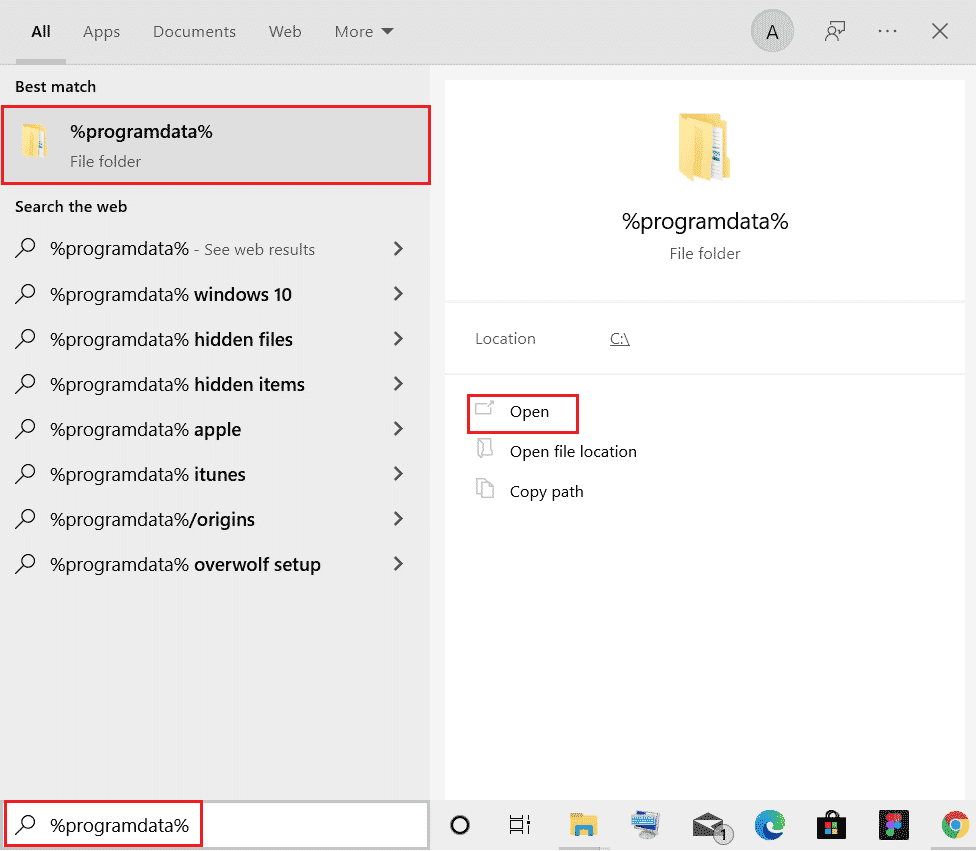
4. Ardından, Origin klasörünü bulun ve ardından tüm oyun verilerini içerdiği için LocalContent klasörü dışındaki tüm dosyaları silin.
5. Son olarak, bilgisayarı yeniden başlatın ve 65546:0 hatasını düzeltip düzeltemediğinizi kontrol edin.
Ayrıca Okuyun: Windows 10'da Sistem Hatası 5 Erişimi Reddedildi
Yöntem 3: Windows'u Güncelleyin
Bazen Origin hatası 65546:0, işletim sisteminiz güncelliğini yitirdiğinde de ortaya çıkar. Microsoft her zaman yeni özellikler içeren bir dizi toplu güncelleştirme yayınlar ve her türlü hata ve sorun için düzeltmeler yapar. Bu nedenle, Origin'de hata koduyla karşılaşırsanız, Windows 10 En Son Güncellemeyi İndirme ve Yükleme kılavuzumuzu izleyin ve aynı adımları PC'nizde uygulayın.
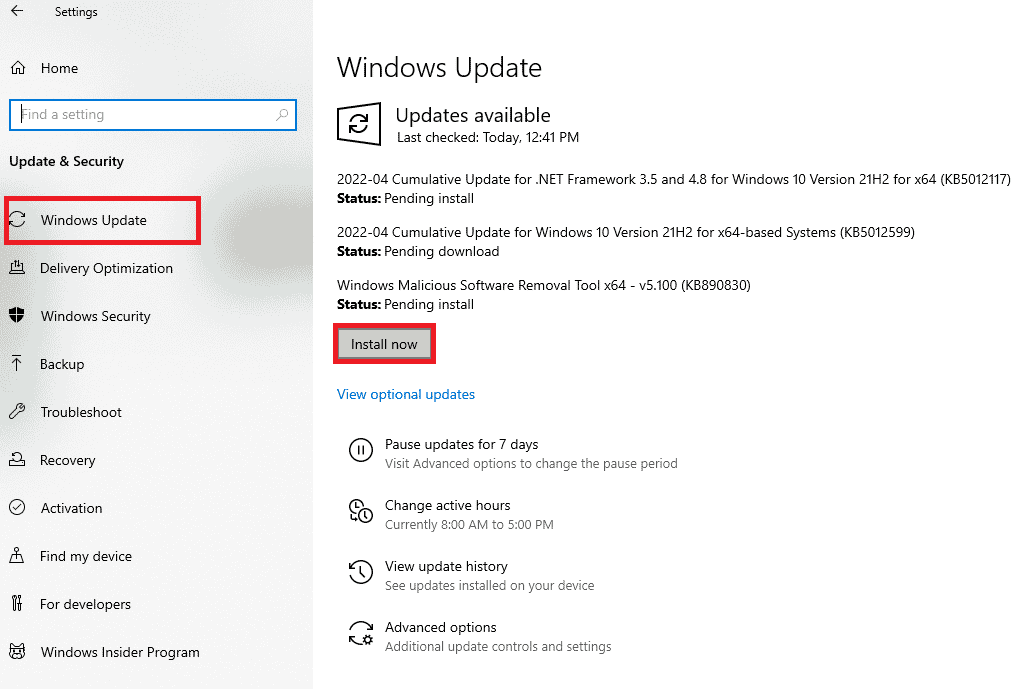
Windows İşletim Sisteminizi güncelledikten sonra, Origin'e hatasız erişip erişemediğinizi kontrol edin.
Yöntem 4: VPN ve Proxy Sunucusunu Devre Dışı Bırakın
Windows 10 bilgisayarınızda uygun olmayan ağ ayarlarınız varsa, Origin hatası 65546:0 ile karşılaşırsınız. Bilgisayarınıza herhangi bir VPN hizmeti yüklediyseniz veya proxy sunucuları kullanıyorsanız, Windows 10'da VPN ve Proxy Nasıl Devre Dışı Bırakılır kılavuzumuzu okuyun ve makalede anlatıldığı gibi adımları uygulayın.
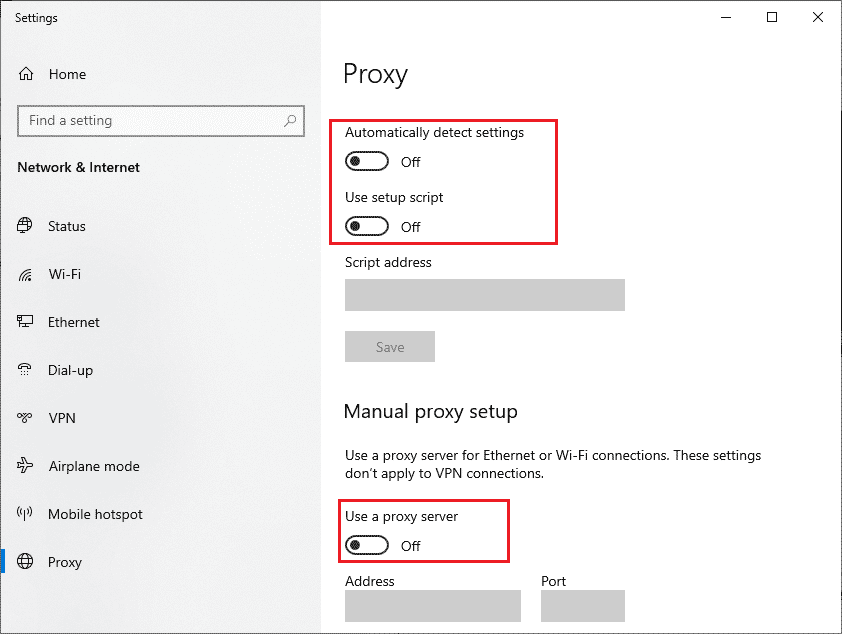
VPN istemcisini ve proxy sunucularını devre dışı bıraktıktan sonra, 65546:0 hatasını düzeltip düzeltemeyeceğinizi kontrol edin. Hala aynı sorunla karşılaşıyorsanız, bir mobil erişim noktasına bağlanmayı deneyin.
Ayrıca Okuyun: Origin Hatası 327683:0 Nasıl Onarılır
Yöntem 5: CHKDSK Komutunu Çalıştırın
Sabit sürücüyle ilgili herhangi bir sorun varsa, Origin hata kodu 65546:0 ile karşılaşacaksınız. Sabit sürücüyle ilgili sorunları aşağıda belirtildiği gibi kontrol edebilirsiniz.
1. Windows tuşuna basın ve Windows arama çubuğunda komut istemini arayın. Yönetici olarak çalıştır'a tıklayın.
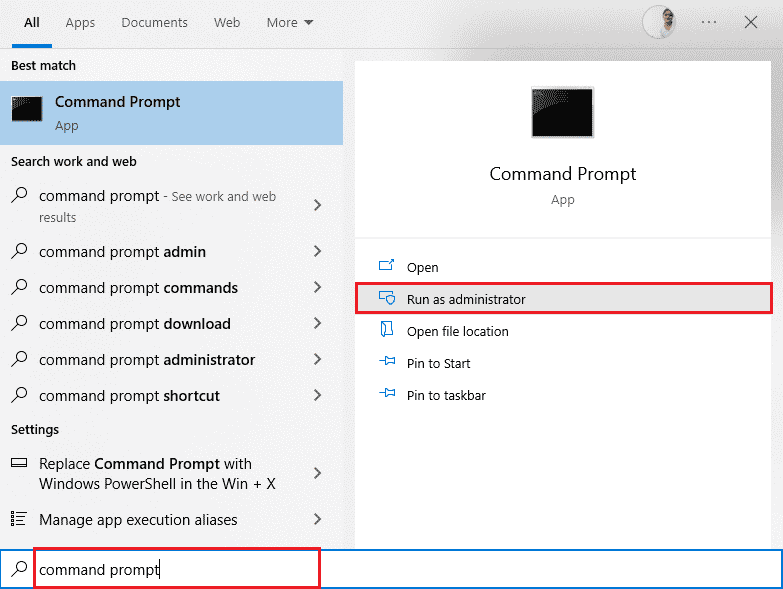
2. Ardından, chkdsk /f /r komutunu yazın ve Enter tuşuna basın.
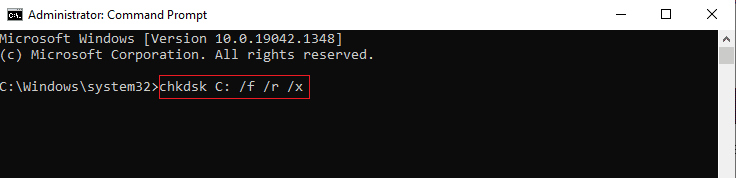
3. Bilgisayarın bir sonraki yeniden başlatılışında taramayı planlamak istiyorsanız bir onay mesajı görüntülenecektir. Kabul etmek için klavyedeki Y tuşuna basın ve ardından bilgisayarı yeniden başlatın .
Bilgisayar yeniden başlatıldığında, bilgisayarın sabit sürücülerini taramak için chkdsk komutu otomatik olarak çalışır. Tarama tamamlandığında ve bilgisayar Windows'ta önyüklendiğinde, Origin'i açmayı deneyin. Şimdi, tartışılan hata koduyla karşılaşmayacaksınız.
Yöntem 6: Sistem Dosyalarını Onar
Birkaç uzman, Windows PC'nin tüm önemli öğelerini incelemenin Origin hatasını 65546:0 düzeltmenize yardımcı olacağını öne sürüyor. Bu görevi uygulamak için Sistem Dosyası Denetleyicisi ve Dağıtım Görüntüsü Hizmeti ve Yönetimi gibi bazı yerleşik araçları kullanmanız gerekir. Windows 10'da Sistem Dosyaları Nasıl Onarılır hakkındaki kılavuzumuzu okuyun ve tüm bozuk dosyalarınızı onarmak için belirtilen adımları izleyin.
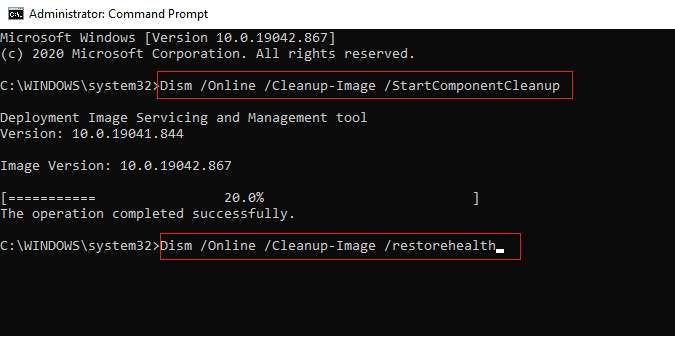
Ayrıca Okuyun: Origin Oyunlarını Başka Bir Sürücüye Taşıma
Yöntem 7: .NET Framework'ü Güncelleyin
.NET çerçevesi, PC'nizde oyun programlarını ve uygulamalarını sorunsuz bir şekilde çalıştırmanıza yardımcı olan bir Windows yazılım geliştirme çerçevesidir. Windows 10 PC'nizdeki .NET çerçevesinin en son sürüme güncellenmemiş olması, Windows 10 PC'de Origin hatası 65546:0'a neden olabilir. Hatayı düzeltmek üzere çerçeveyi güncellemek için bu adımları izleyin.
1. Herhangi bir web tarayıcısını başlatın ve .net çerçevesini arayın.
2. Ardından, Microsoft'un .NET Framework İndir başlıklı resmi web sitesindeki ilk arama sonucunu tıklayın.
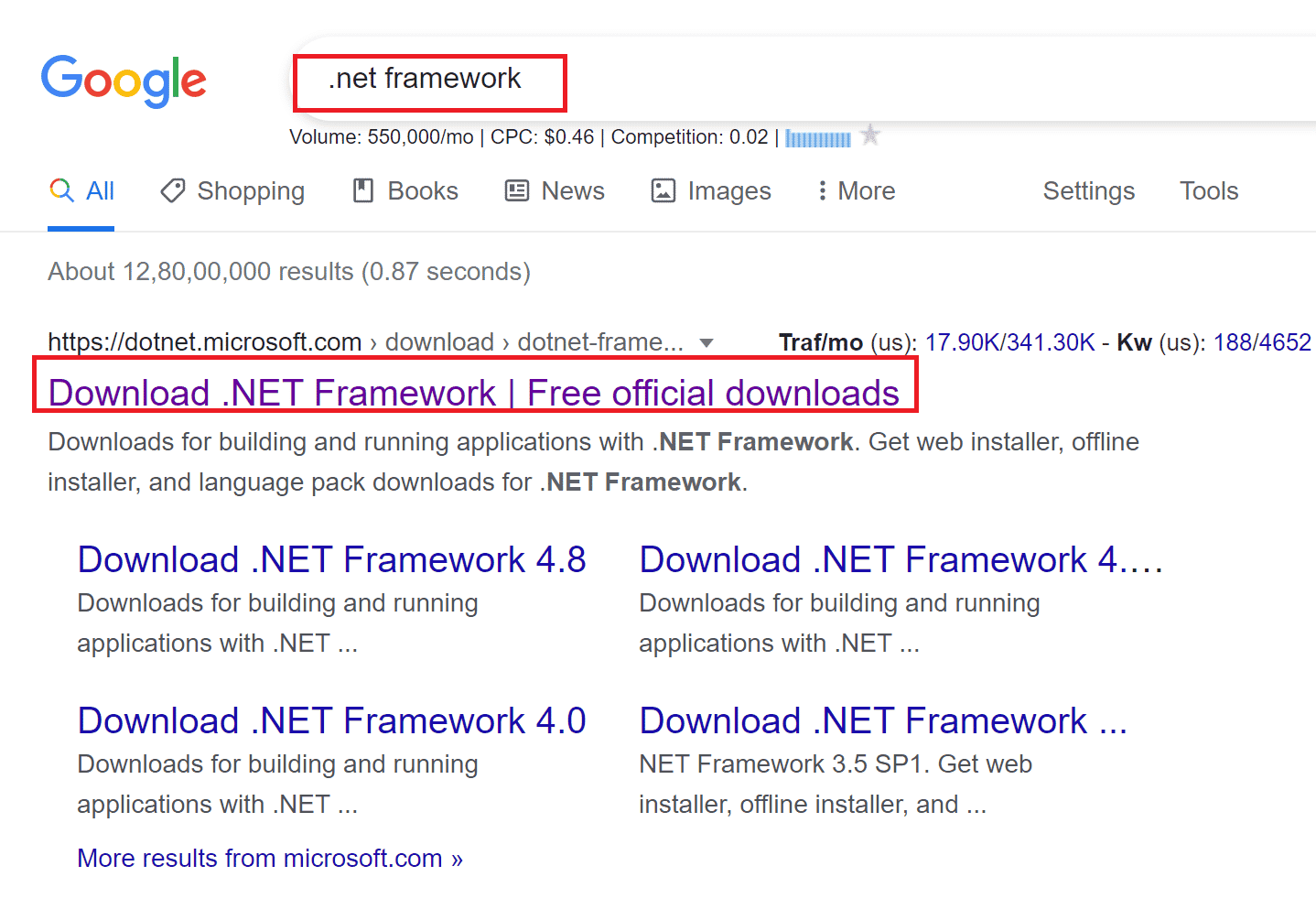
3. Desteklenen sürümler adlı yeni bir pencere açılacaktır . Burada, (önerilen) olarak işaretlenen en son .NET Framework'e tıklayın.

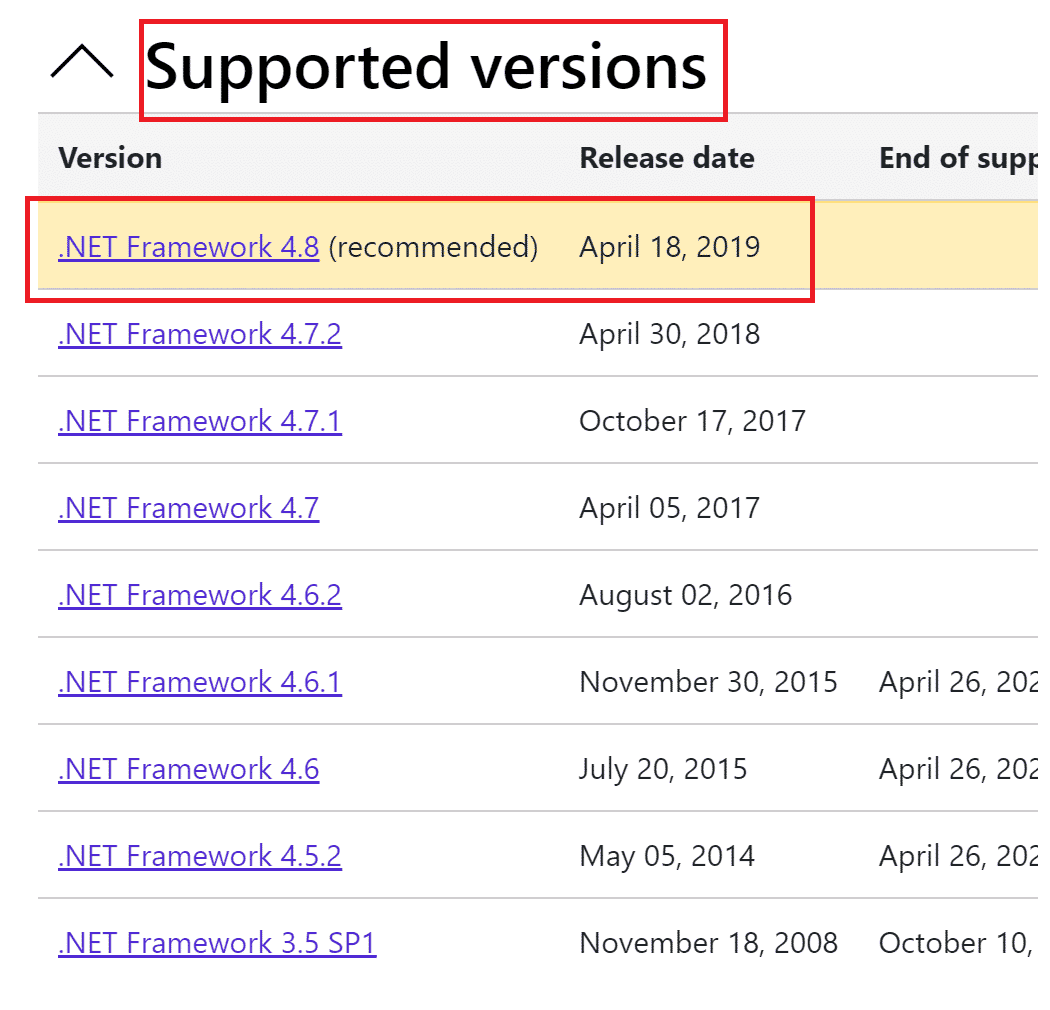
4. Şimdi, Runtime bölümünün altındaki indirme düğmesine tıklayın.
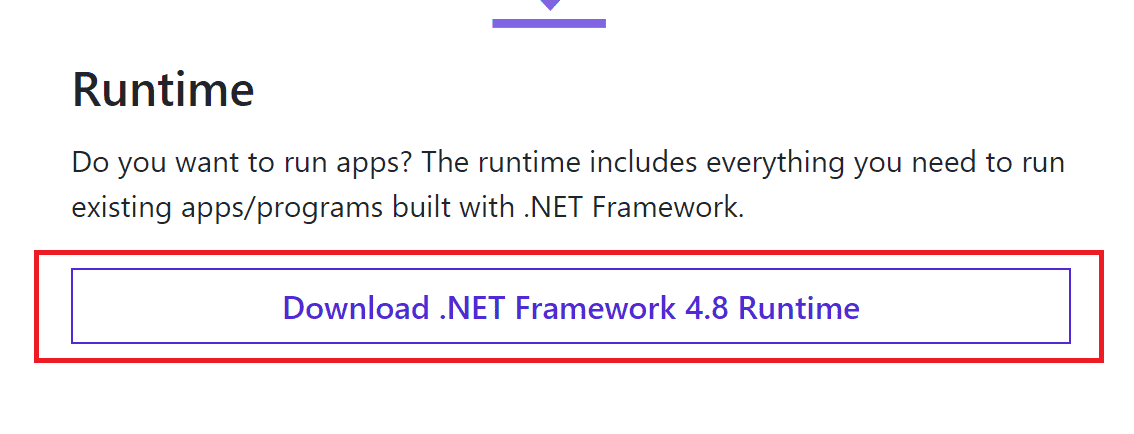
5. İndirdikten sonra İndirdiklerim'e gidin ve indirilen dosyayı açmak için çift tıklayın. Ardından, UAC onay iletişim kutusunda Evet'i tıklayın.
6. Yüklemek için ekrandaki talimatları izleyin.
7. Yazılım çerçevesi yüklendikten sonra bilgisayarı yeniden başlatın .
8. Son olarak, Origin'i açmayı deneyin ve 65546:0 hatasının devam edip etmediğini görün. Varsa, yaklaşan yöntemlere geçin.
Yöntem 8: DirectX Sürümünü Güncelle
DirectX, Windows video ve ses donanımının kararlılığının korunmasına yardımcı olur. Bu, DirectX kullanan oyunların genel hataları ve multimedya sorunlarını tam olarak önlemesine yardımcı olur. Kısacası, DirectX sürümünü aşağıda belirtildiği gibi güncelleyerek 65546:0 hatasını düzeltebilirsiniz. Hatayı düzeltebilmeniz için DirectX'i manuel olarak güncellemek için bu adımları izleyin.
1. Windows tuşuna basın, Bu PC'yi arayın ve Aç'a tıklayın.
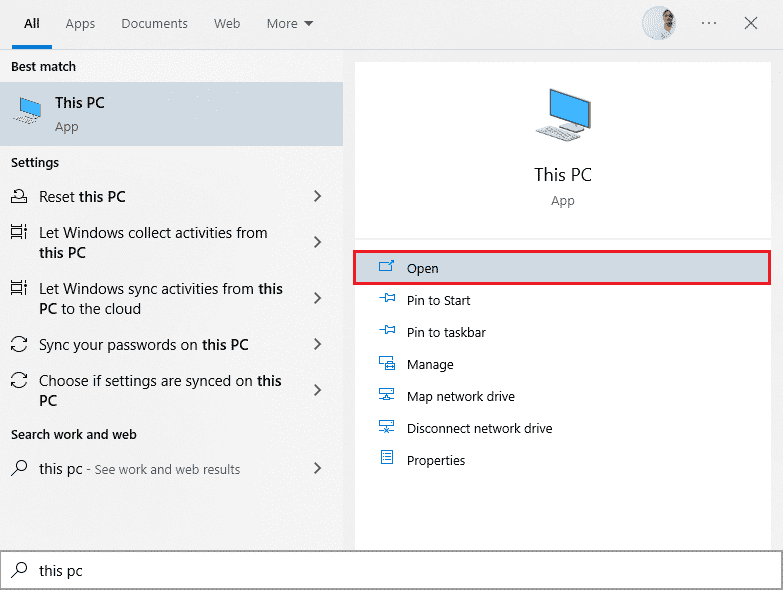
2. C Sürücüsüne tıklayın. Ardından, sistem mimarinize bağlı olarak System 32 veya SysWOW64 adlı bir klasöre gitmek için aşağıda gösterilen dosya yolunu izleyin:
- 32 bit Windows için : Windows > System32
- 64-bit Windows için: Windows > SysWOW64
Not: Ayrıca Windows + E tuşlarına birlikte basabilir ve doğrudan yukarıdaki konumlara gidebilirsiniz.
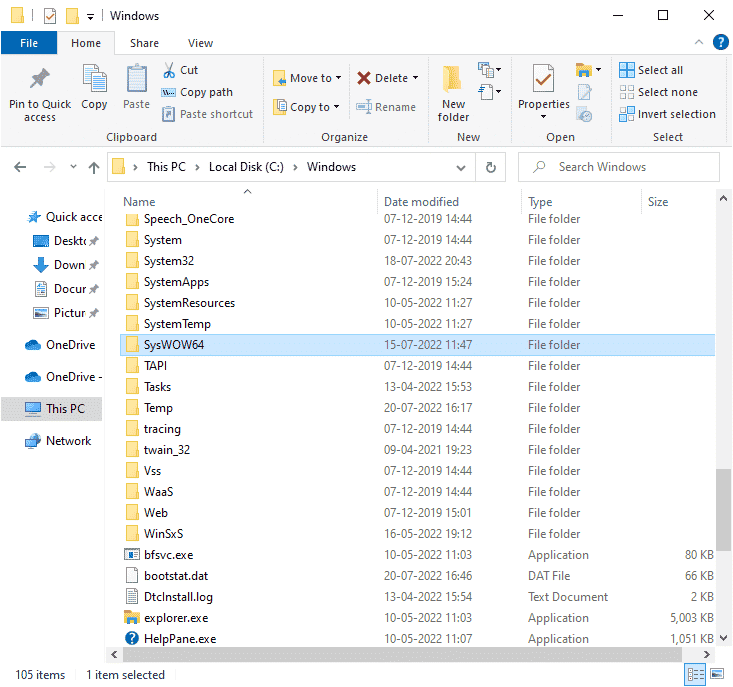
3. Pencerenin sağ üst köşesindeki arama çubuğunda , aşağıda listelenen dosyaları tek tek arayın. Ardından, bunların her birine ayrı ayrı sağ tıklayın ve aşağıda gösterildiği gibi Sil'e tıklayın.
- d3dx9_24.dll'den d3dx9_43.dll'ye
- d3dx10.dll
- d3dx10_33.dll'den d3dx10_43.dll'ye
- d3dx11_42.dll
- d3dx11_43.dll
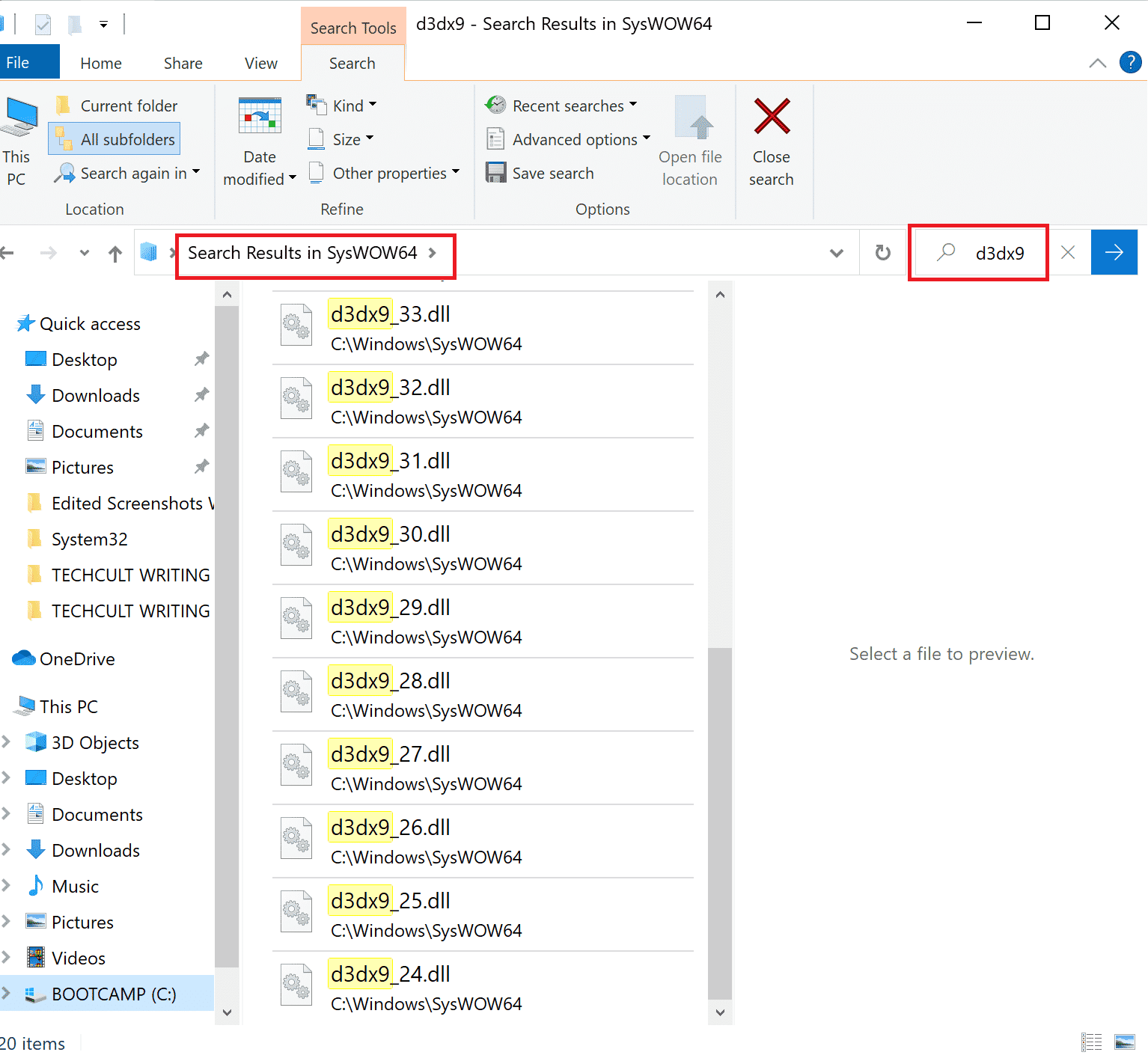
4. Ardından, DirectX Son Kullanıcı Çalışma Zamanı Web için Microsoft indirme sayfasını ziyaret edin. Burada bir dil seçin ve ardından İndir düğmesine tıklayın.
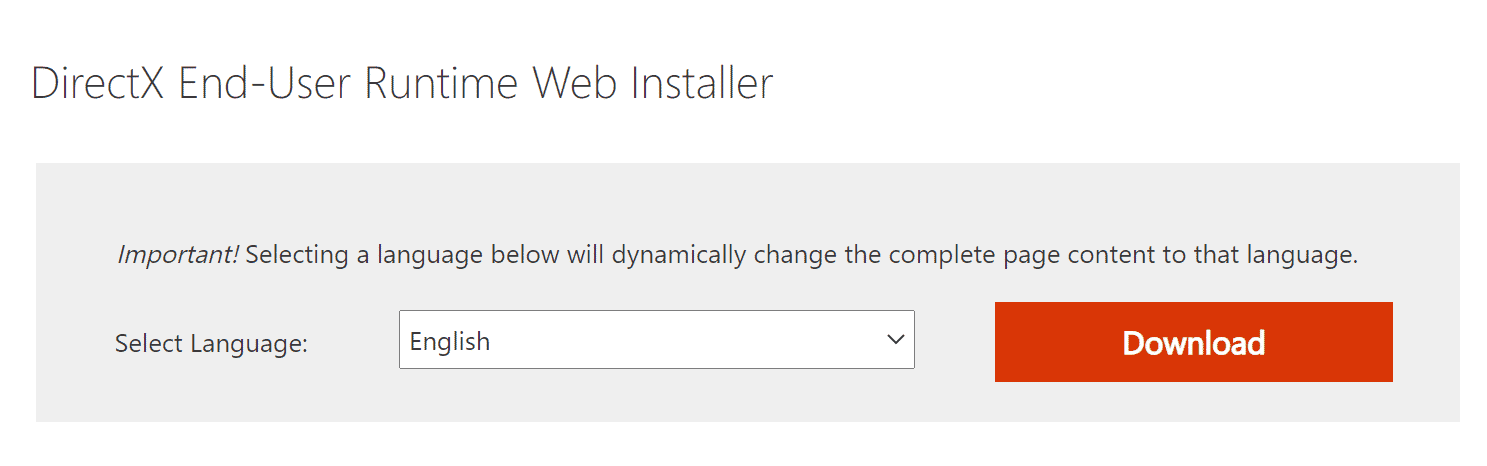
5. İndirme işlemi tamamlandıktan sonra indirilen dosyayı açın. Adı dxwebsetup.exe olacaktır. Ardından, UAC iletişim kutusunda Evet'i seçin.
6. DirectX'i yüklemek için ekrandaki talimatları izleyin.
7. Kurulum tamamlandıktan sonra bilgisayarı yeniden başlatın , Origin'i açmayı deneyin ve tekrar 0xc00007b hatasıyla karşılaşıp karşılaşmadığınızı kontrol edin.
Ayrıca Okuyun: Origin Windows 10'da Açılmıyor Nasıl Onarılır
Yöntem 9: Güvenlik Duvarına Dışlama Ekle
Windows Güvenlik Duvarı Origin ile çakışmaya neden olmuyorsa, bilgisayarınızdaki virüsten koruma yazılımı muhtemelen Origin'i engelliyor veya tam tersi. Origin hatasını 65546:0 düzeltmek için Origin için bir dışlama ekleyebilirsiniz.
Seçenek I: Windows Güvenliği aracılığıyla
1. Windows tuşuna basın, virüs ve tehdit koruması yazın ve Aç'a tıklayın.
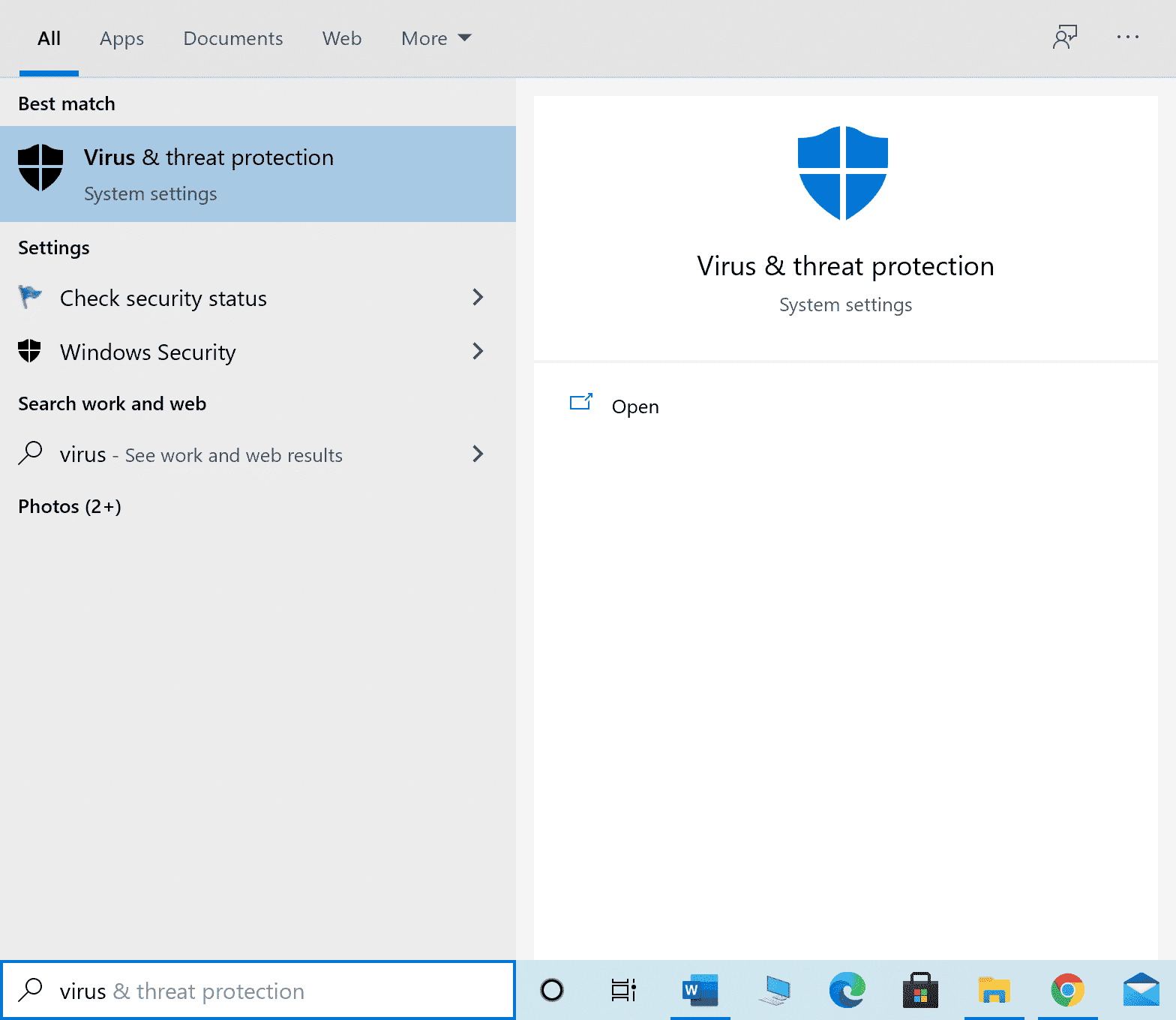
2. Ardından, Ayarları yönet 'e tıklayın.
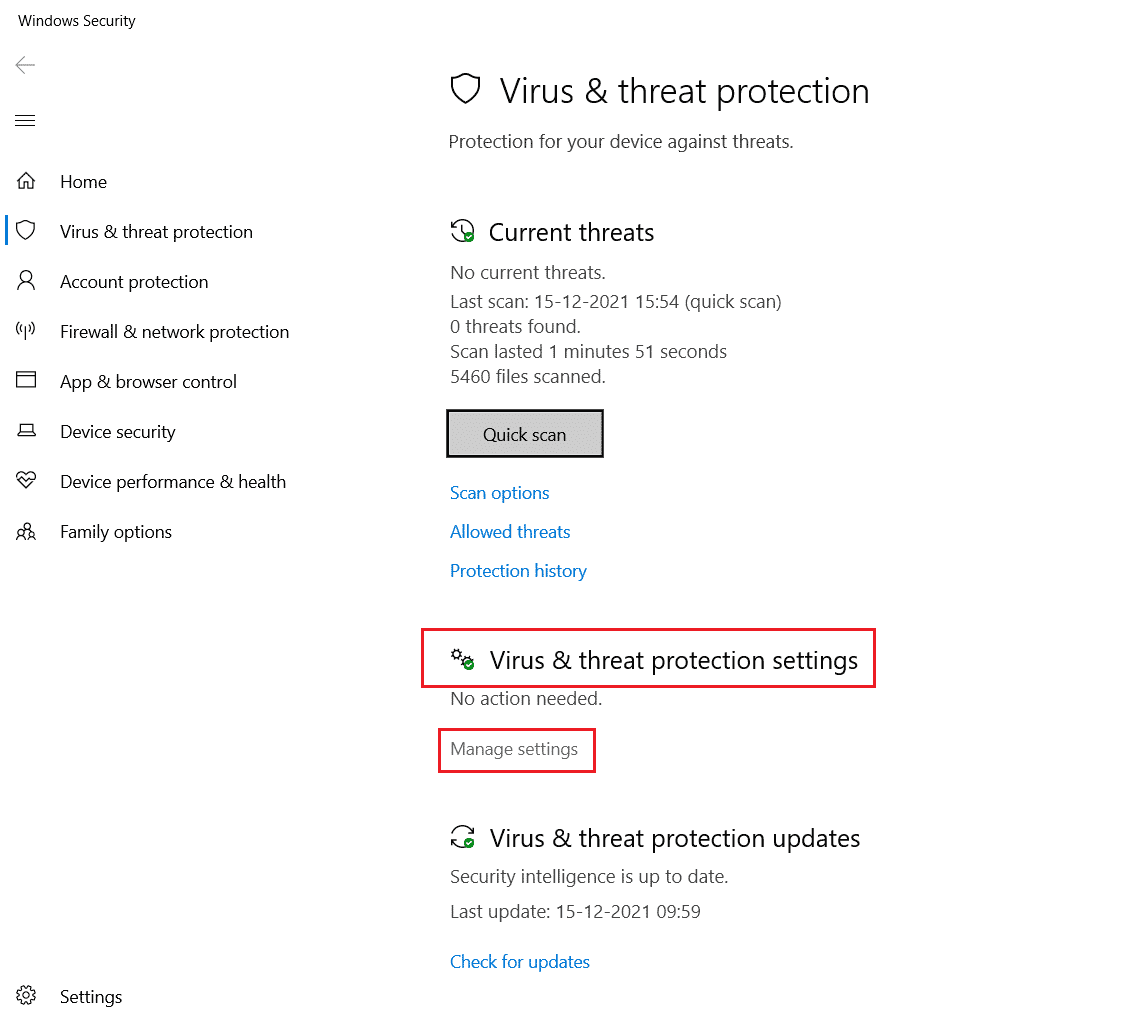
3. Ardından, aşağıda gösterildiği gibi Hariç tutmaları ekle veya kaldır'a tıklayın.
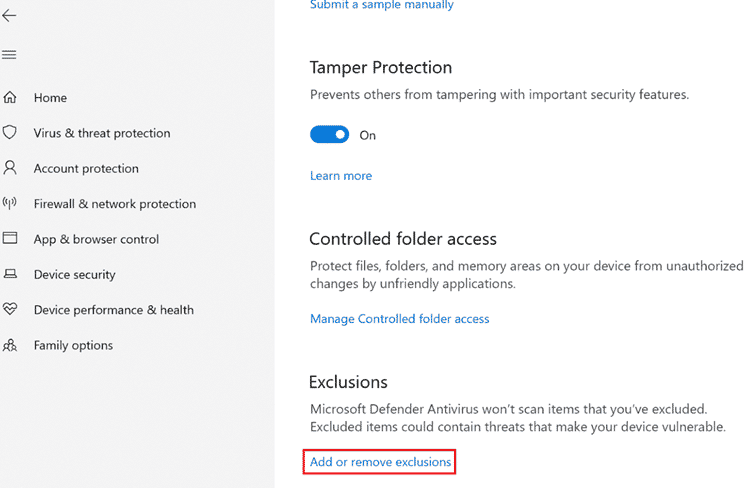
4. Dışlamalar sekmesinde, Dışlama ekle seçeneğini seçin ve gösterildiği gibi Dosya'ya tıklayın.
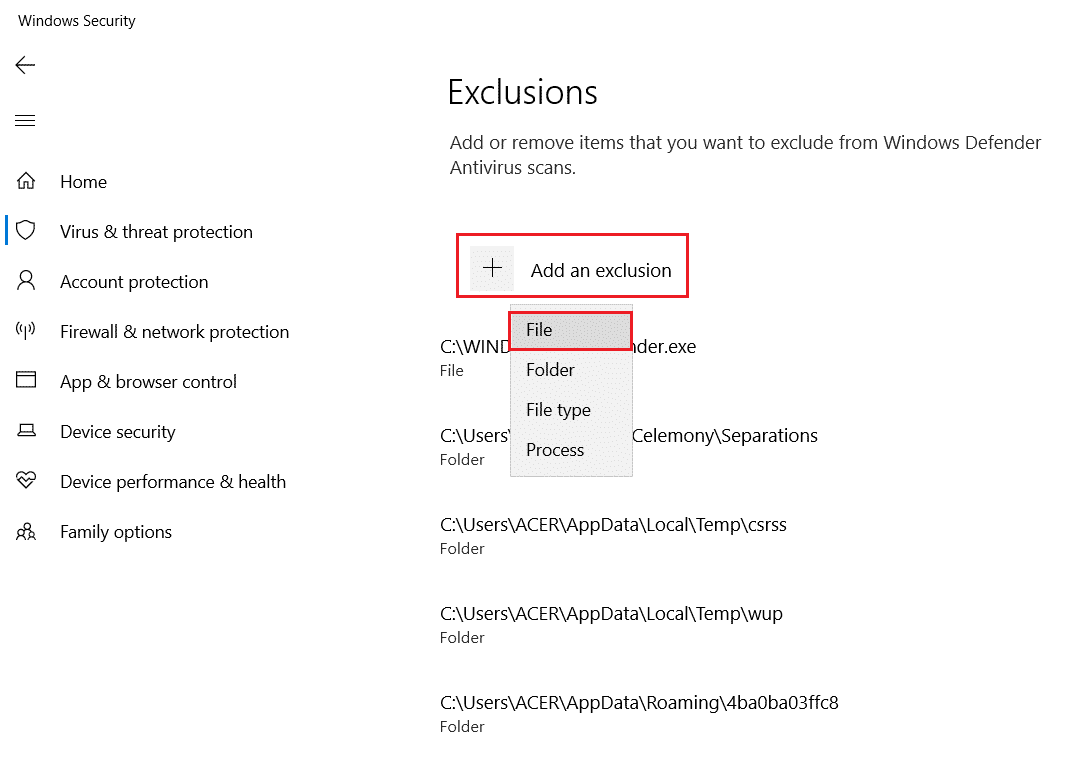
5. Şimdi, programı kurduğunuz dosya dizinine gidin ve Origin dosyasını seçin.
6. Aracın güvenlik paketine eklenmesini bekleyin ve Origin'i sorunsuz bir şekilde kullanmaya hazırsınız!
Seçenek II: Üçüncü Taraf Antivirüs Aracılığıyla
Not: Örnek olarak Avast Free Antivirus adımlarını gösterdik. Antivirüs programınıza göre adımları takip edin.
1. Avast Antivirus'ü başlatın ve vurgulandığı gibi sağ üst köşeden Menü seçeneğine tıklayın.

2. Burada, açılır listeden Ayarlar'a tıklayın.
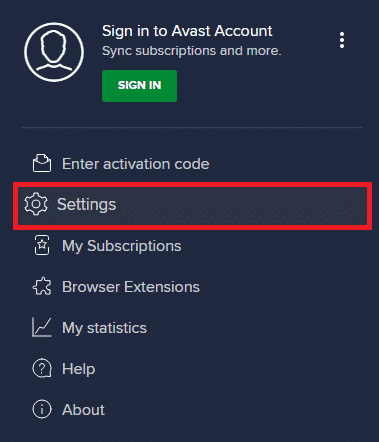
3. Genel menüsünde Engellenen ve İzin Verilen uygulamalar seçeneğine gidin.
4. Ardından, İzin verilen uygulamalar listesi bölümünün altındaki UYGULAMAYA İZİN VER'e tıklayın. Aşağıdaki resme bakın
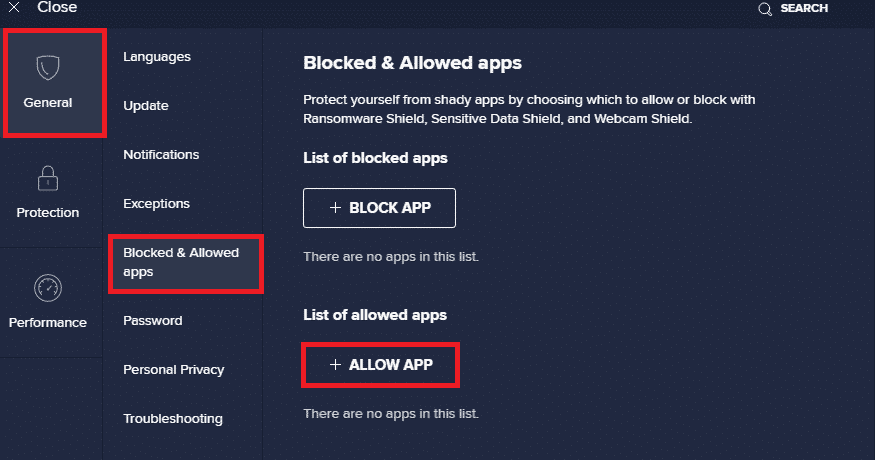
5A. Şimdi, beyaz listeye eklemek için Origin uygulama yoluna karşılık gelen EKLE'ye tıklayın.
Not: Aşağıda bir istisna olarak App Installer'ın eklendiğini gösterdik.

5B. Alternatif olarak, UYGULAMA YOLU SEÇ seçeneğini seçerek Origin uygulamasına göz atabilir ve ardından EKLE düğmesine tıklayabilirsiniz.
Ayrıca Okuyun: Origin Oyunları Steam Üzerinden Nasıl Yayınlanır
Yöntem 10: Windows Ana Bilgisayar Dosyasını Sıfırla
Hata kodunu gidermenin bir sonraki yöntemi, Windows Host dosyasını sıfırlamaktır. Aşağıda belirtilen adımları belirtildiği şekilde izleyin.
1. Windows tuşuna basın ve Not Defteri yazın, ardından Aç'a tıklayın.
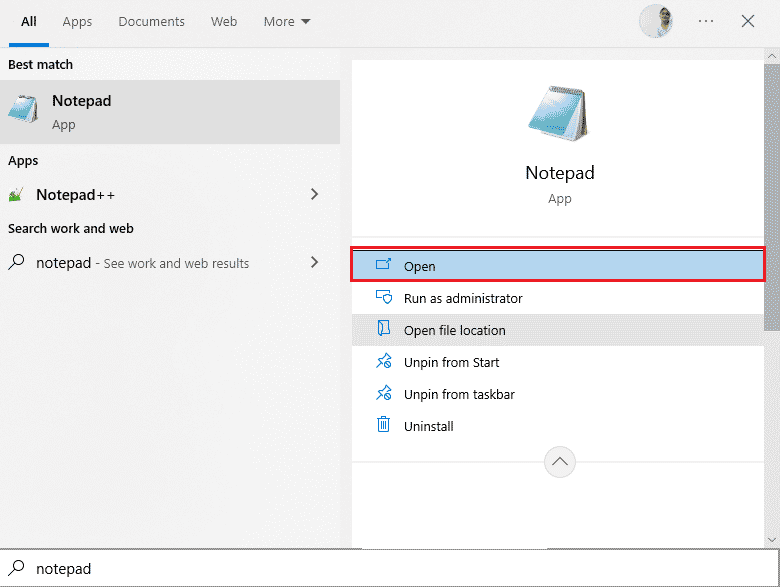
2. Şimdi aşağıdaki metni kopyalayıp dosyaya yapıştırın.
# Telif hakkı (c) 1993-2006 Microsoft Corp. # # Bu, Windows için Microsoft TCP/IP tarafından kullanılan örnek bir HOSTS dosyasıdır. # # Bu dosya, IP adreslerinin ana bilgisayar adlarına eşlenmesini içerir. Her biri # giriş ayrı bir satırda tutulmalıdır. IP adresi # ilk sütuna ve ardından ilgili ana bilgisayar adına yerleştirilmelidir. # IP adresi ve ana bilgisayar adı en az bir tane ile ayrılmalıdır. # Uzay. # # Ek olarak, yorumlar (bunlar gibi) kişiye özel olarak eklenebilir. # satır veya '#' simgesiyle gösterilen makine adının ardından. # # Örneğin: # # 102.54.94.97 rhino.acme.com # kaynak sunucu # 38.25.63.10 x.acme.com # x istemci ana bilgisayarı # 127.0.0.1 yerel ana bilgisayar # ::1 yerel ana bilgisayar
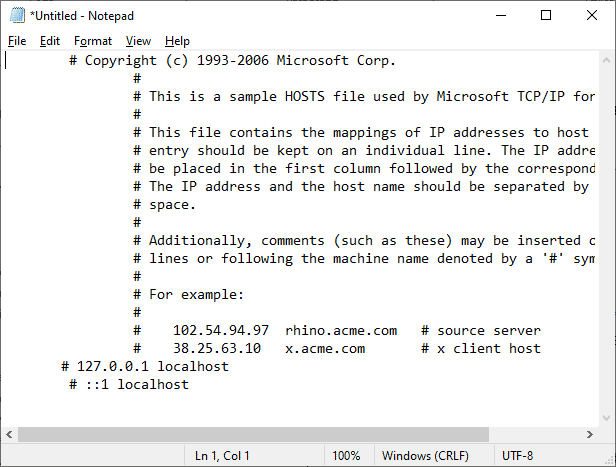
3. Ardından, dosyayı masaüstüne Ana Bilgisayarlar olarak kaydedin.
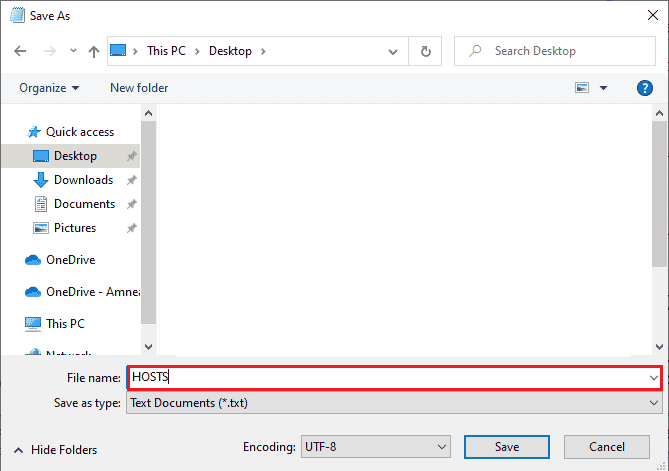
4. Ardından, Masaüstüne gidin, dosyayı açın ve .txt terimini kaldırarak yeniden adlandırın.
5. Evet'i tıklatarak istemi onaylayın.
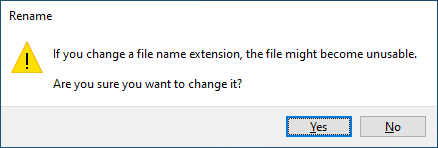
6. Şimdi, Çalıştır iletişim kutusunu açmak için Windows + R tuşlarına basın. Ardından, aşağıdaki komutu yapıştırın. Ardından, Tamam'a tıklayın.
%WinDir%\System32\Drivers\Etc
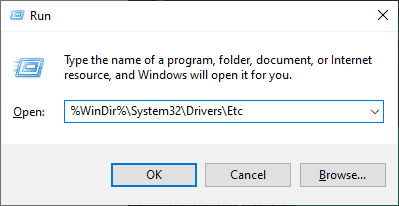
7. Şimdi, mevcut hosts dosyasını hosts.old olarak yeniden adlandırın
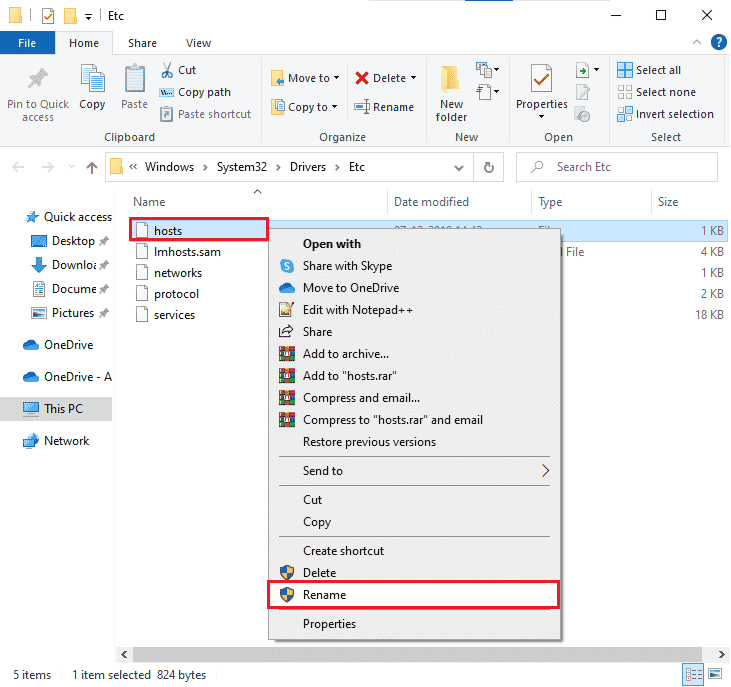
8. Masaüstüne gidin, HOSTS dosyasını kopyalayın ve yukarıdaki konuma yapıştırın.
9. Origin'i yeniden başlatın ve 65546:0 hatasını düzeltip düzeltemeyeceğinizi kontrol edin.
Yöntem 11: Çakışan Uygulamaları Güvenli Modda Kaldırın
Bazı uygulamalar ve programlar, çalışması sırasında Origin'i etkileyebilir. 65546:0 hatasını onaylamak ve düzeltmek için Windows 10'da Güvenli Mod'da önyükleme yapmanız gerekir. Windows PC'nin güvenli modu, gerekli olmayan tüm görevleri kapatır ve en kararlı sürücülerle çalışır. Güvenli modda, Windows PC en kararlı ortamda olacaktır ve bu nedenle hangi uygulamanın Origin ile çakıştığını bulabilirsiniz. Windows 10'da Güvenli Modda Nasıl Önyüklenir kılavuzumuzu izleyerek bilgisayarınızı önyükleyebilirsiniz ve tüm üçüncü taraf yazılımlar devre dışı bırakıldığında, Origin hata kodu 65546:0 ile tekrar karşılaşıp karşılaşmadığınızı kontrol edin.
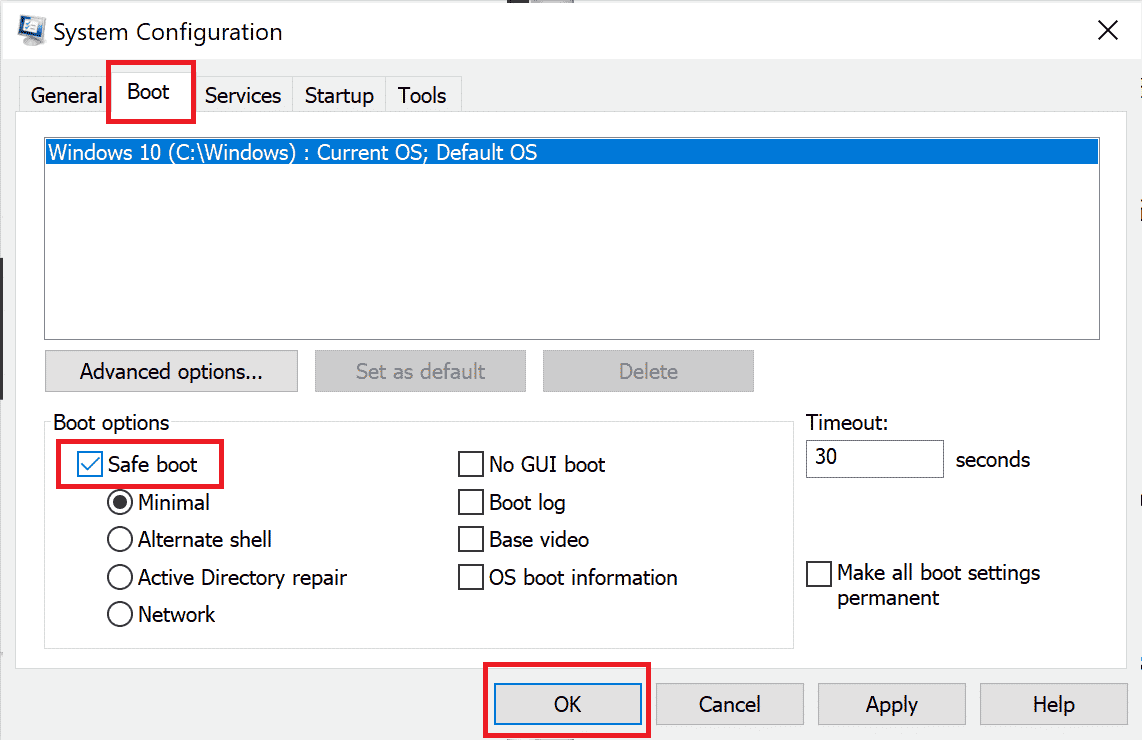
Bilgisayarınız güvenli moddayken, sorunla tekrar karşılaşıp karşılaşmadığınızı kontrol edin. Sorunla karşılaşmıyorsanız, bilgisayarınıza eklediğiniz son program veya uygulamaları kaldırın.
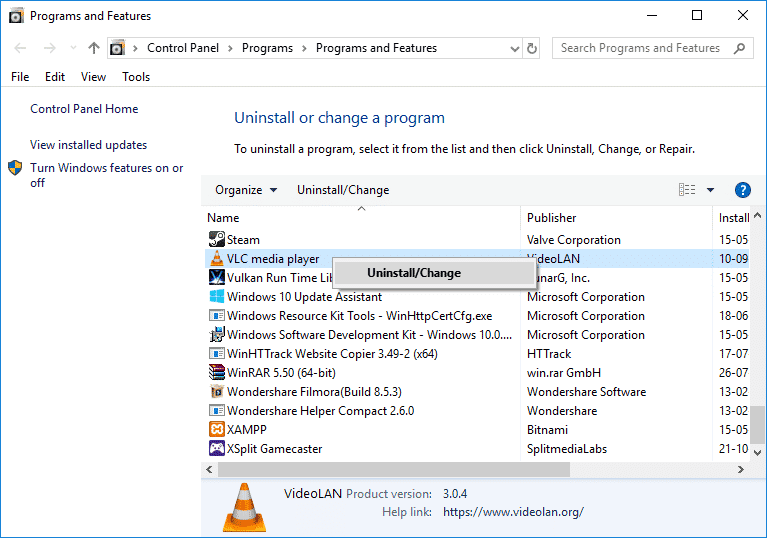
Ayrıca Okuyun: Windows 10'da Origin Hatası 9:0 Nasıl Onarılır
Yöntem 12: Origin'i Yeniden Yükle
Yöntemlerden hiçbiri size yardımcı olmadıysa, yazılımı kaldırıp yeniden yüklemeyi deneyin. Bir yazılım programıyla ilişkili yaygın hatalar, programı yeniden yüklediğinizde çözülebilir. Origin to Origin hatası 65546:0'ı yeniden yükleme adımları aşağıdadır.
1. Windows tuşuna basın, Denetim Masası yazın ve Aç'a tıklayın.
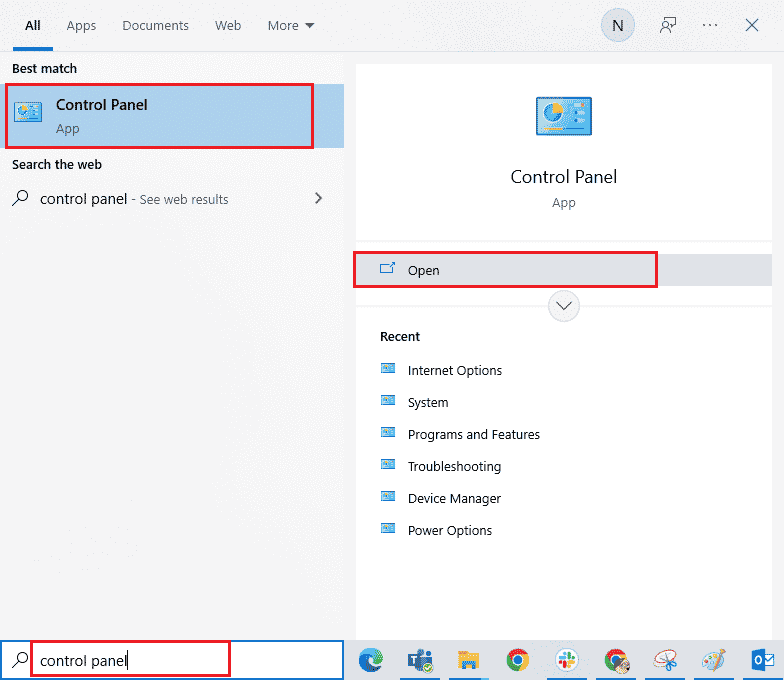
2. Görünüm > Kategori'yi ayarlayın, ardından gösterildiği gibi Programlar menüsü altında Program kaldır'a tıklayın.
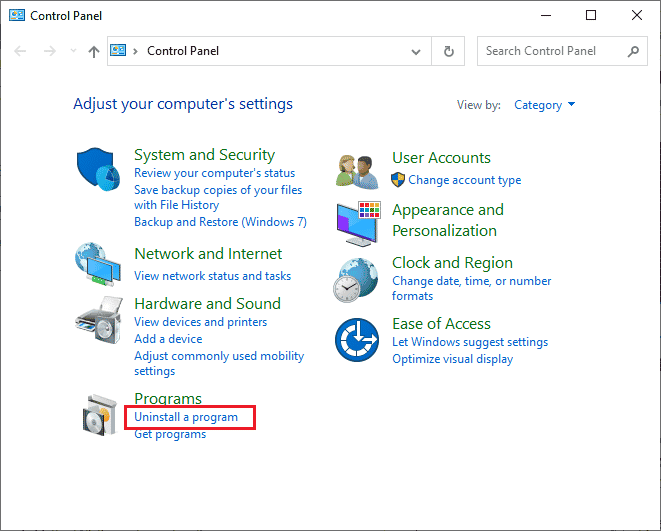
3. Şimdi, listeden Origin'i seçin ve gösterildiği gibi Kaldır'a tıklayın.
4. Tekrar, onaylamak için Kaldır'a tıklayın.
5. Şimdi, Origin Uninstall sihirbazındaki Kaldır düğmesine tıklayın.
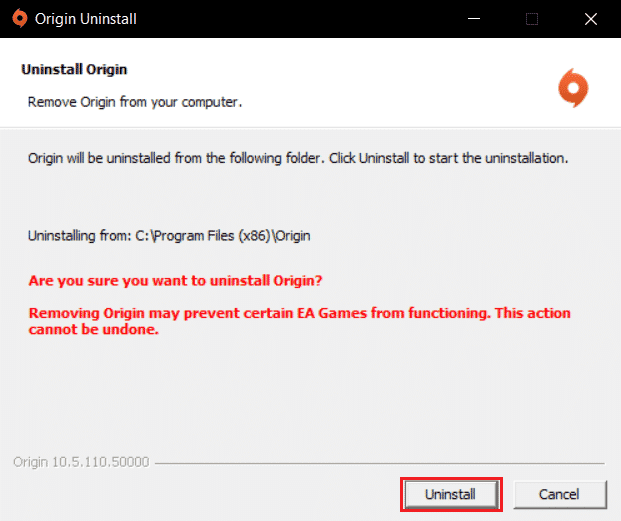
6. Origin Kaldırma işleminin tamamlanmasını bekleyin.
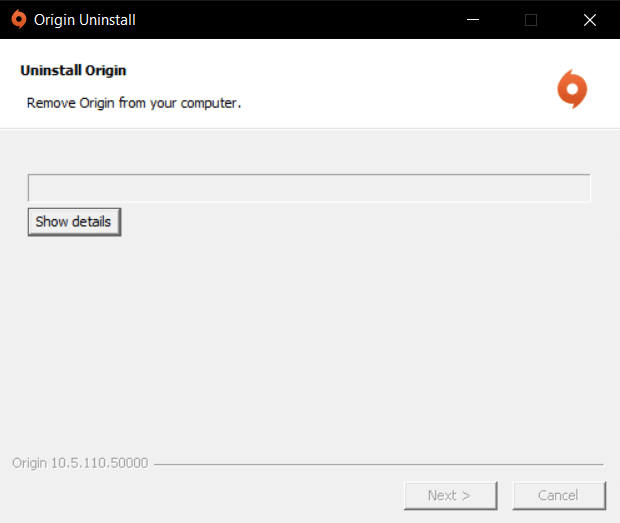
7. Son olarak, uygulamayı cihazınızdan kaldırmak için Bitir'e tıklayın ve ardından bilgisayarınızı yeniden başlatın .
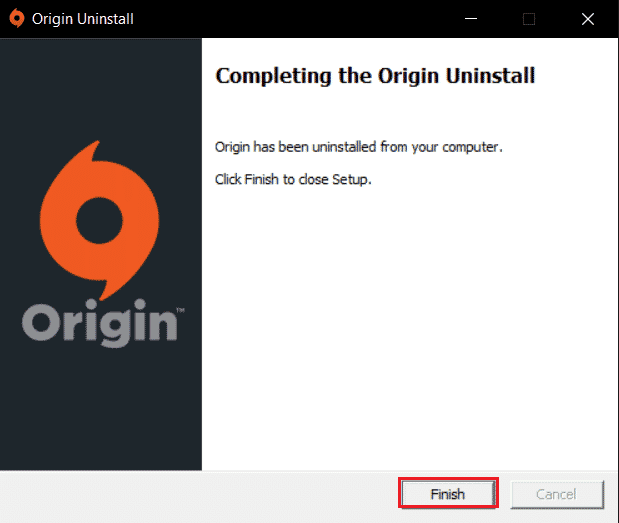
8. Origin'i resmi web sitesinden, gösterildiği gibi Windows için İndir düğmesine tıklayarak indirin .
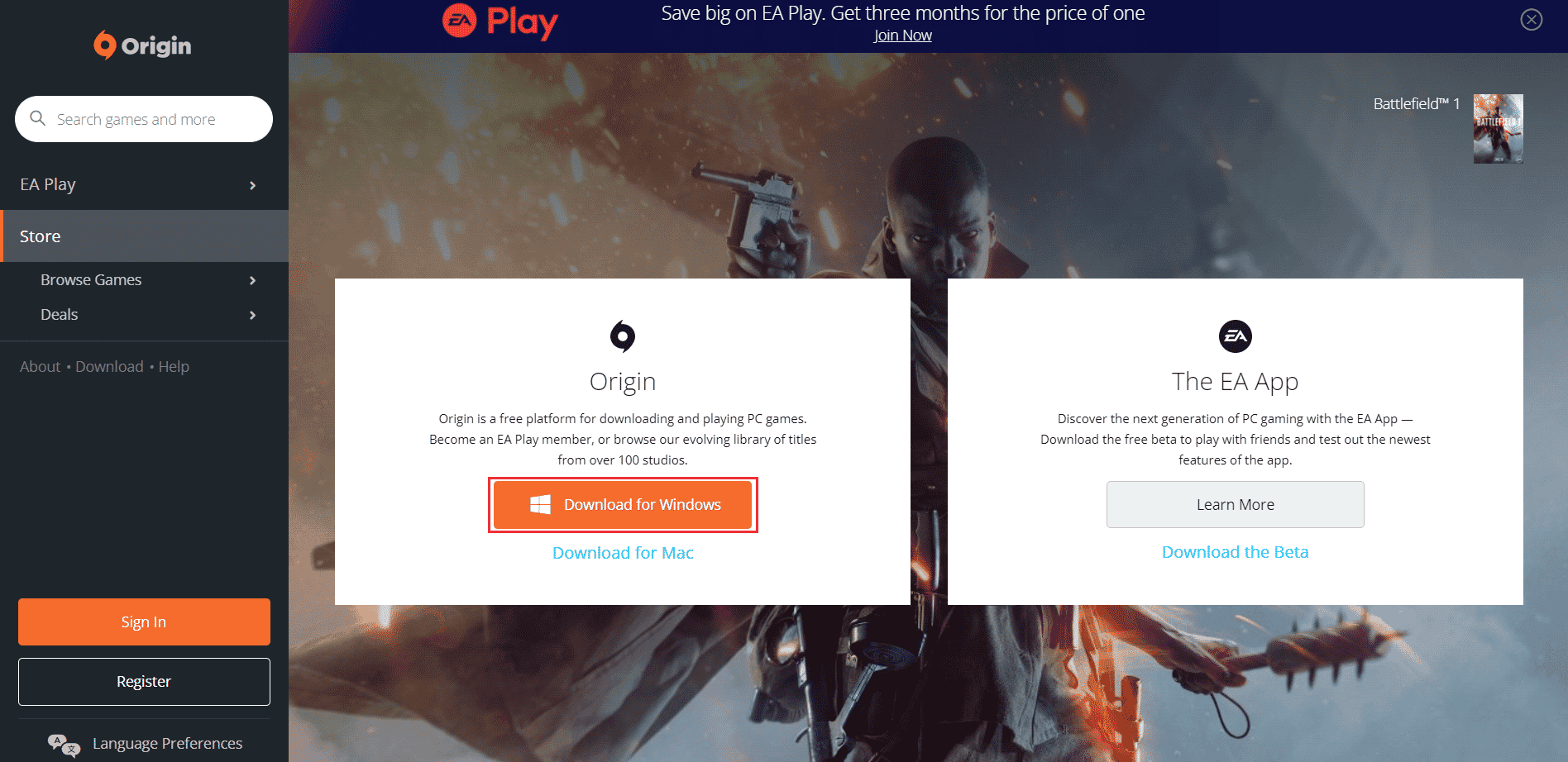
9. İndirmenin tamamlanmasını bekleyin ve indirilen dosyayı üzerine çift tıklayarak çalıştırın.
10. Burada, gösterildiği gibi Origin'i Kur'a tıklayın.
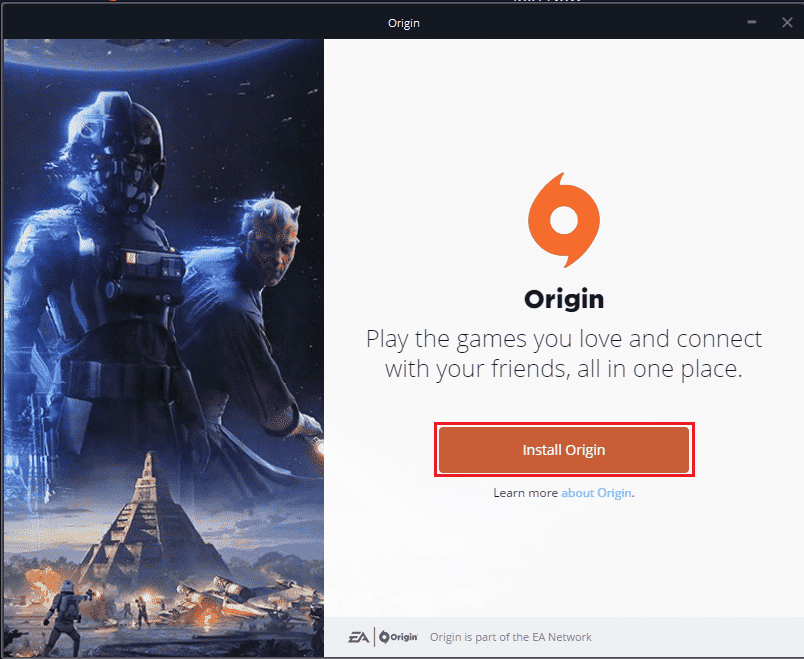
11. Kurulum yeri… öğesini seçin ve diğer seçenekleri ihtiyacınıza göre değiştirin.
12. Ardından, kabul etmek için Son Kullanıcı Lisans Sözleşmesini kontrol edin ve aşağıda gösterildiği gibi Devam'a tıklayın.
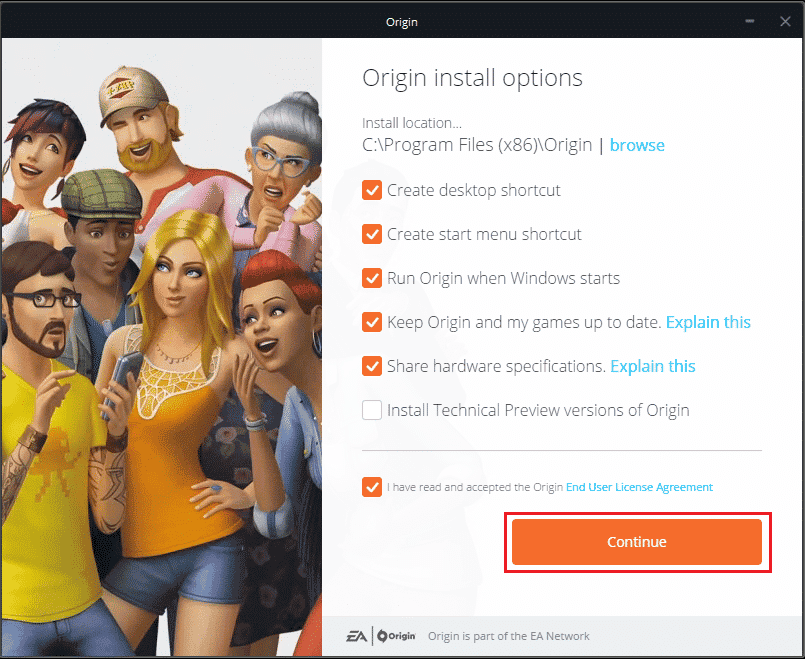
13. Origin'in en son sürümü gösterildiği gibi yüklenecektir.
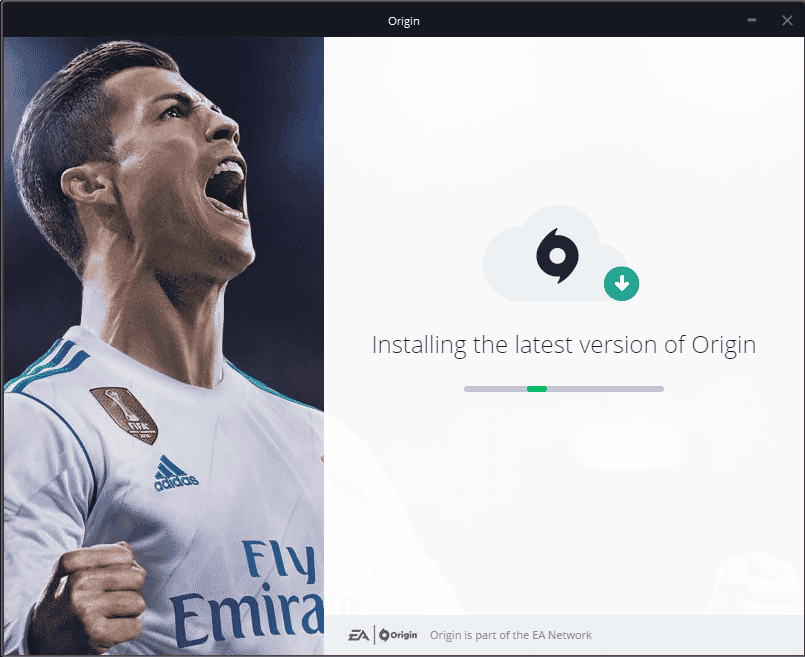
14. Son olarak EA hesabınıza giriş yaparak oyunları oynamaya başlayabilirsiniz.
15. Yukarıdaki yöntemlerin tümü tartışılan sorunu çözemezse, Windows 10'u Veri Kaybetmeden Sıfırlama kılavuzumuzu izleyerek bilgisayarınızı sıfırlayın ve bunun işe yarayıp yaramadığını kontrol edin.
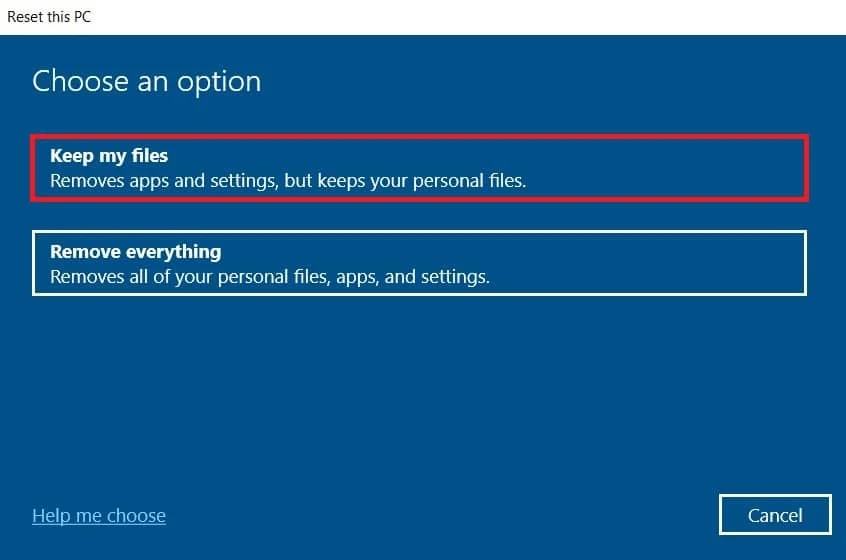
Önerilen:
- Windows 10'da Software Reporter Tool Yüksek CPU Kullanımını Düzeltin
- Forza Horizon 4'ün Xbox One veya PC'de Oturuma Katılamaması Düzeltme
- Windows 10'da Origin 0xc00007b Hatasını Düzeltin
- Windows 10'da Çalışmayan Köken Yerleşimini Düzeltme
Bu kılavuzun yardımcı olduğunu ve Windows 10'da Origin hatasını 65546:0 düzeltebileceğinizi umuyoruz. Hangi yöntemin sizin için en iyi sonucu verdiğini bize bildirin. Ayrıca, bu makaleyle ilgili herhangi bir sorunuz / öneriniz varsa, bunları yorumlar bölümüne bırakmaktan çekinmeyin.
