[DÜZELTİLDİ] Hata. Seçtiğiniz resim yüklenemedi
Yayınlanan: 2021-08-02Kullanıcılar Windows 10 bilgisayarlarında belirli eylemleri gerçekleştirmeye çalışırken farklı hata mesajlarıyla karşılaşabilirler. Bu konularda komik bir şey yok çünkü önemli görevleri yerine getirmenizi engelliyorlar. Bunları düzeltmek mümkün olsa da, ne olduklarını veya nasıl ortaya çıktıklarını anlamak, onları kolayca çözmede hayati bir rol oynar.
Yaygın Windows 10 hatalarından biri, “Hata. seçtiğiniz resim yüklenemedi." Şikayetlere göre bu sorun genellikle kullanıcılar Gmail'i kullanmaya çalışırken ortaya çıkıyor. Diğerleri tarayıcılarını kullanırken bu hata mesajıyla karşılaşırlar. Kendinizi hangi grupta bulursanız bulunun, büyük olasılıkla “Hata. seçtiğiniz resim yüklenemedi” mesajı.
Gmail, hem bireyler hem de şirketler arasında popüler bir web posta hizmeti olmaya devam etse de, mükemmel olmaktan uzaktır. Bu, zaman zaman ortaya çıkabilecek bazı sorunları olduğu anlamına gelir. “Oops. seçtiğiniz görüntü yüklenemedi” hatası Windows 10 PC'nizde oluşabilir. Bu yazıda, bu faktörlerden bazılarına bakacağız ve sizi bu tuhaf problemden kurtaracak çözümler sunacağız.
Neden 'Oops. PC ekranınızda seçtiğiniz görüntü yüklenemedi' hata mesajı mı? Hadi bulalım.
'Hata Seçtiğiniz Resim Yüklenemedi' Sorunu Ne Anlama Geliyor?
Windows 10 cihazınızda bu sorunla karşılaştığınızda, bunun birkaç anlamı olabilir. Birincisi, bilgisayarınızda belirli uzantılarla ilgili bir sorun olduğu anlamına gelebilir. Bunu çözmek için hataya neden olan uzantıyı devre dışı bırakmanız gerekir. Sorun tarayıcı uzantılarınızla ilgili olduğunda, mesaj "Hata. seçtiğiniz resim Gmail'e yüklenemedi."
PC'nizde bu sorunun ortaya çıkmasına neden olabilecek başka bir şey, sisteminize veya tarayıcınıza müdahale eden bir virüsten koruma yazılımıdır. Bu olduğunda, "Hata, seçtiğiniz görüntü Windows 10'u yükleyemedi" yazan bir mesaj görebilirsiniz. Bu hata türü, genellikle belirli üçüncü taraf virüsten koruma uygulamalarında görülür.
Sisteminizde yüklü şüpheli uygulamalar veya kötü amaçlı yazılımlar varsa, kendinizi bu hatayla karşı karşıya bulabilirsiniz. Bu kötü amaçlı uygulamalar sinsi olabilir ve normal virüsten koruma programınızın algılamasını engelleyebilir. Bu, onları dışarı çıkarmak için doğru kötü amaçlı yazılımdan koruma aracını kullanmanız gerektiği anlamına gelir. Endişelenmeyin, bunu nasıl yapacağınızı bir sonraki bölümde öğreneceksiniz.
Windows 10 PC'nizde bu hataya neden olabilecek faktörler şunları içerir:
- Bozuk, bozuk veya hatalı uzantılar
- Tarayıcıya veya sisteme müdahale eden bir virüsten koruma uygulaması
- Bilginiz olmadan bilgisayarınıza yüklenen şüpheli uygulamalar veya kötü amaçlı yazılımlar
Artık "Hata"nın ne olduğunu daha iyi anlıyoruz. seçtiğiniz resim yüklenemedi 'hata mesajı tamamen bununla ilgili, çözümlere geçelim.
'Oops Seçtiğiniz Resim Yüklenemedi' Hatası Nasıl Düzeltilir
Windows 10 PC'nizde 'Hata, seçtiğiniz görüntü yüklenemedi' hata mesajını düzeltmenin çeşitli yolları vardır. Ancak işinize yarayacak yöntem, bilgisayarınızda soruna neden olan faktörlere bağlı olacaktır. Bu nedenle, hangi düzeltmelerin sizin için işe yarayacağını bilmek mümkün değildir.
Bu kılavuzdaki çözümlerin her birini uygulamanız gerekmez. Ancak, sizin için işe yarayanına ulaşana kadar her birini birbiri ardına denemelisiniz. PC'nizde bu sorunu düzeltmenize yardımcı olacak önerilen düzeltmelerin bir listesi:
- Antivirüsünüzün Girişime Neden Olup Olmadığını Kontrol Edin
- Gizli Kötü Amaçlı Yazılımları Tara
- Chrome Tarayıcınızı Gizli Modda Başlatın
- Hatalı Uzantıları Kaldırın
- Tarayıcınızın Güncellendiğinden Emin Olun
- Tarayıcı Önbelleğinizi Temizleyin
- Sisteminizdeki Şüpheli Uygulamaları Kaldırın
- Chrome Tarayıcınızı Sıfırlayın
- Chrome'u Kaldırıp Yeniden Yükleyin veya Farklı Bir Tarayıcı Kurun
- Bir E-posta İstemcisi Kullanmayı Deneyin
Gelin bu yöntemlere detaylı bir şekilde göz atalım.
1. Çözüm: Antivirüsünüzün Girişime Neden Olup Olmadığını Kontrol Edin
Virüsten koruma yazılımınız bilgisayarınızı tehditlere karşı koruma amaçlı olsa da bazen cihazın normal işlevlerini engelleyebilir. Bu olduğunda, birçok soruna yol açabilir. Virüsten koruma uygulamanız tarayıcı veya sistem işlemlerini engelliyorsa, 'Hata, seçtiğiniz görüntü yüklenemedi' hata mesajının görüntülenmesine neden olabilir.
Bu gibi durumlarda, virüsten koruma yazılımınızda bu soruna neden olabilecek bazı özellikleri devre dışı bırakmanız önerilir. Birçok kullanıcı, bu yöntemi uygulamanın bu sorunu çözmelerine yardımcı olduğunu bildirdi.
Belirli özellikleri kapattıktan sonra bile sorun devam ederse, virüsten koruma programını devre dışı bırakmayı denemelisiniz. Bu işe yaramazsa, sonuna kadar gitmeniz ve üçüncü taraf virüsten koruma yazılımını bilgisayarınızdan tamamen kaldırmanız gerekebilir.
Birçok Windows 10 kullanıcısı, Avast'ı bu soruna neden olabilecek virüsten koruma uygulamalarından biri olarak bildirmiştir. Ancak, bu sorunu ortaya çıkarabilecek başka virüsten koruma programları da vardır. Virüsten koruma yazılımınızın suçlu olup olmadığını anlamak için uygulamayı kaldırın ve sorunun çözülüp çözülmediğini kontrol edin. Hata mesajı yeniden görüntülenmezse, bu, virüsten koruma programınızın suçlu olduğunu doğrular.
Bu nedenle, Windows cihazınız için doğru güvenlik aracını seçmeniz çok önemlidir. Sinsi kötü amaçlı yazılımları sorunsuz bir şekilde kaldırdığı kanıtlanmış Auslogics Anti-Malware'i indirebilir ve yükleyebilirsiniz.

Kötü Amaçlı Yazılımdan Koruma ile PC'yi Tehditlerden Koruyun
Bilgisayarınızda antivirüsünüzün gözden kaçırabileceği kötü amaçlı yazılım olup olmadığını kontrol edin ve Auslogics Anti-Malware ile tehditlerin güvenli bir şekilde kaldırılmasını sağlayın
2. Çözüm: Gizli Kötü Amaçlı Yazılımları Tara
Artık bilgisayarınız için doğru güvenlik aracını seçmenin önemini anladığınıza göre, zararlı uygulamaları kontrol etmenin zamanı geldi. Virüsten koruma yazılımınızı kaldırmak hatayı düzeltmediyse, bilgisayarınızı kötü amaçlı yazılımlara karşı taramanız gerekir. Bu kötü niyetli dosyalar, kontrol edilmediğinde çok fazla sorun yaratır. Sebep olabilecekleri sorunlardan biri 'Hata. seçtiğiniz resim yüklenemedi' hatası. Bu nedenle, bir sonraki belirgin adım, özellikle bu amaç için tasarlanmış bir uygulama elde etmektir.
Bazen normal virüsten koruma aracınız bile sisteminizde gizlenmiş kötü amaçlı yazılımları gözden kaçırabilir. Bunun nedeni, bu tehditlerin sinsi ve sağduyulu olacak şekilde tasarlanmış olmasıdır. Bunları bulmak ve kaldırmak için normal virüsten koruma uygulamanızla birlikte çalışabilecek tamamlayıcı bir program yüklemeniz gerekir.
Örneğin, Auslogics Anti-Malware, normal virüsten koruma uygulamanızdan algılanmayan tüm tehditleri algılayan tamamlayıcı bir araçtır. Sisteminize ekstra bir koruma katmanı ekler ve bilgisayarınızda yüklü olan herhangi bir güvenlik programıyla çakışmadan çalışır.
Kötü amaçlı yazılım 'Hata. seçtiğiniz görüntü cihazınızda yüklenemedi' hatası alırsanız, Auslogics Anti-Malware bunları bulur ve kaldırır. Sistem belleğinizi kontrol ederek ve kayıt defterindeki şüpheli girişleri analiz ederek çalışır. Ayrıca, izniniz olmadan özel verilerinizi topluyor olabilecek otomatik başlatma öğelerini ve çerezleri de izler.
Dahası, Auslogics Anti-Malware, tarayıcı uzantılarınızı şüpheli davranışlara karşı tarar. Bu hatanın hatalı uzantılardan kaynaklanabileceğini düşünürsek, bu araç kullanışlı oluyor. Anormal davranan herhangi bir tarayıcı uzantısını bulur ve size ayrıntılı bir rapor sunar. Ayrıca uygulama, tespit edilen dosyaları bir karantina listesine eklemenize izin verir. Bu şekilde, gerekirse onları her zaman geri yükleyebilirsiniz.
Auslogics Anti-Malware üç farklı modla gelir:
- Hızlı Tarama: Tehditlerin bulunabileceği yaygın konumların hızlı bir analizini gerçekleştirir.
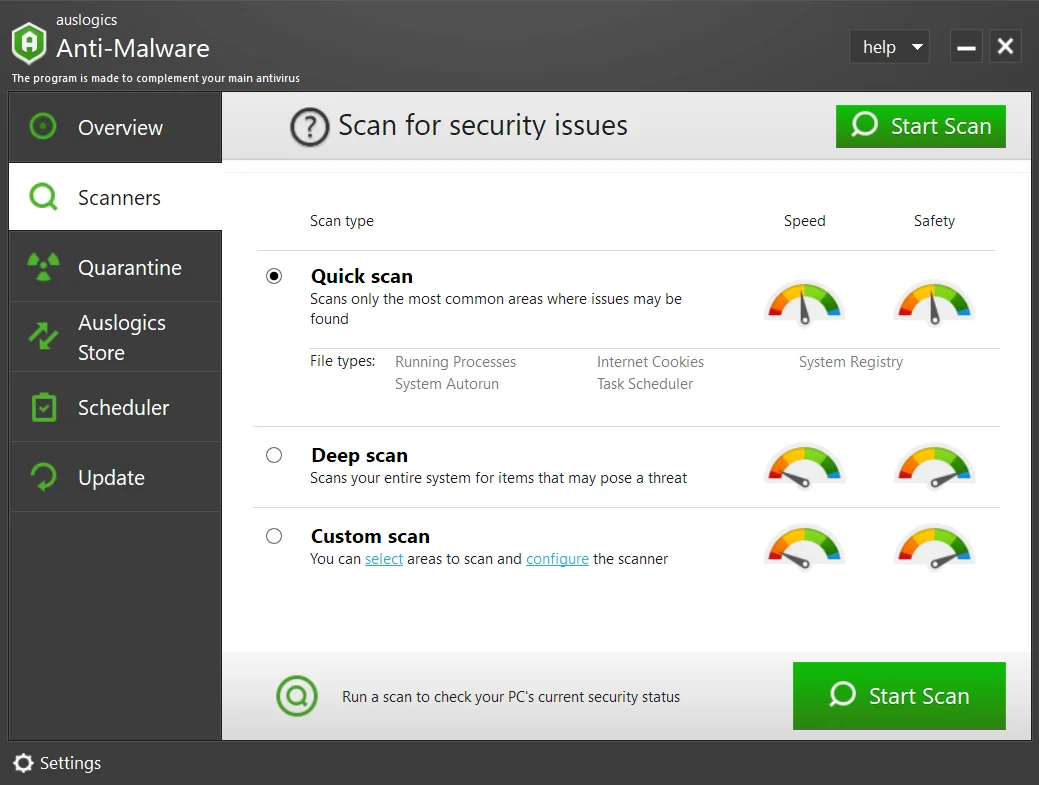
- Derin Tarama: Risk oluşturabilecek ve beklenmeyen hatalara neden olabilecek öğeleri algılamak için kayıt defteri dahil tüm sisteminizde daha kapsamlı bir tarama gerçekleştirir.
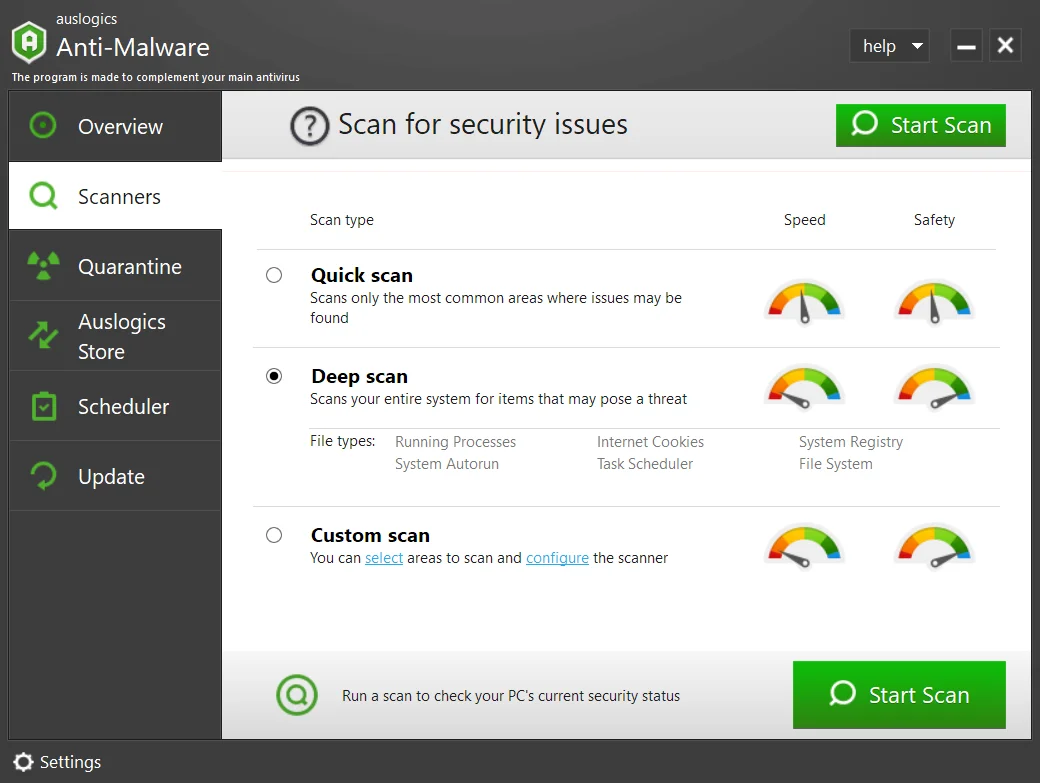
- Özel Tarama: Bu, tehditlere karşı taramak istediğiniz belirli klasörleri seçmenize olanak tanır.
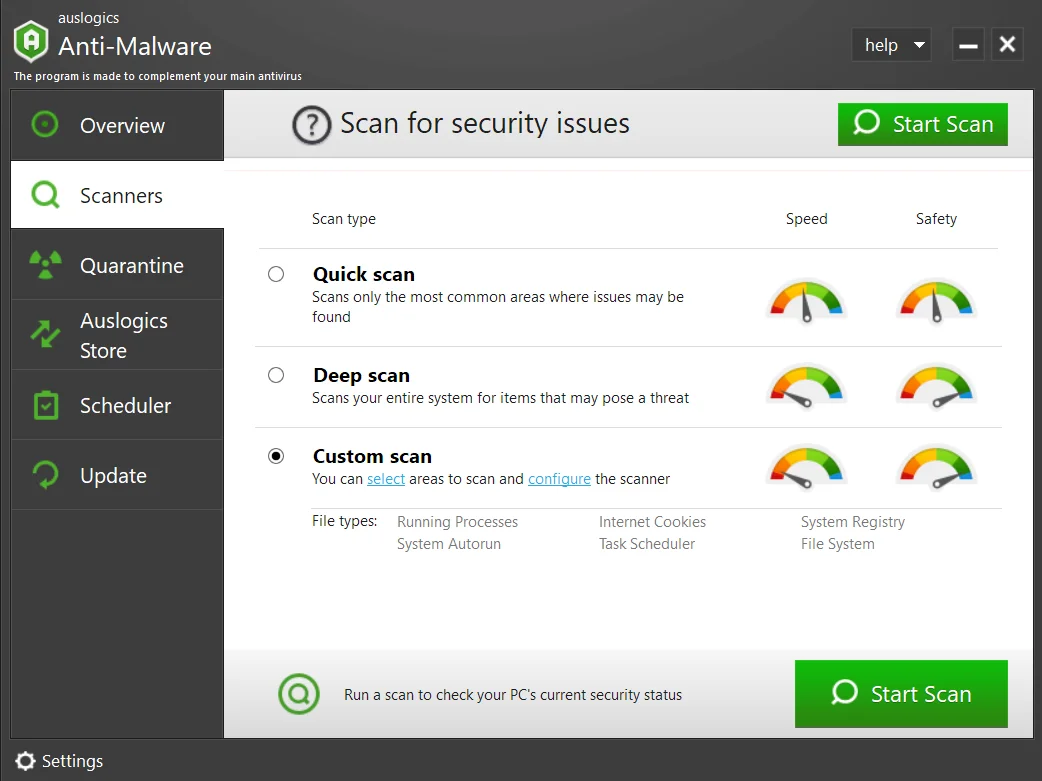
Hatayı düzeltmek amacıyla. seçtiğiniz görüntü yüklenemedi' hatası, kullanıcılar Derin Tarama modunu kullanmanızı önerir. Analiz tamamlandığında, hatanın giderilip giderilmediğini kontrol edin.
3. Çözüm: Chrome Tarayıcınızı Gizli Modda Başlatın
Bu hatayı Windows 10'da çözebilen kullanıcılara göre, tarayıcı uzantınız da bu soruna neden olabilir. Bunu düzeltmek için Chrome'unuzu Gizli Modda başlatmanız gerekir.

Bunu henüz bilmiyorsanız, Gizli Mod göz atma geçmişinizi ve önbelleklerinizi kaydetmez. Ayrıca, normal tarayıcı modunuzda zaten etkin olan uzantıları etkinleştirmez. Bu, onu PC'nizdeki uzantıyla ilgili hataları gidermek için mükemmel bir yol haline getirir.
Chrome tarayıcınızı Gizli modda başlatmak için şu adımları izleyin:
- Chrome tarayıcınızı açtıktan sonra, pencerenin sağ üst köşesinde bulunan Menü düğmesini tıklayın.
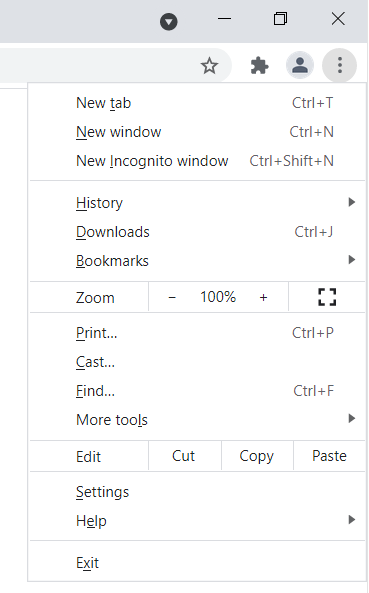
- Yeni Gizli pencere seçeneğine tıklayın. Alternatif olarak, Gizli Modu hızlı bir şekilde açmak için Ctrl + Shift + N kısayoluna basın.
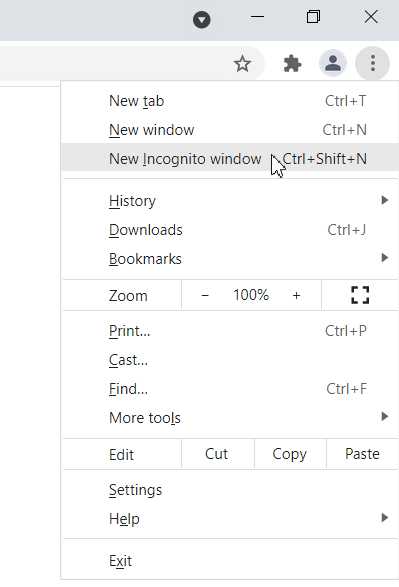
- Açılan yeni tarayıcı penceresinde, hatanın çözülüp çözülmediğini görmek için Gmail'i ziyaret edin.
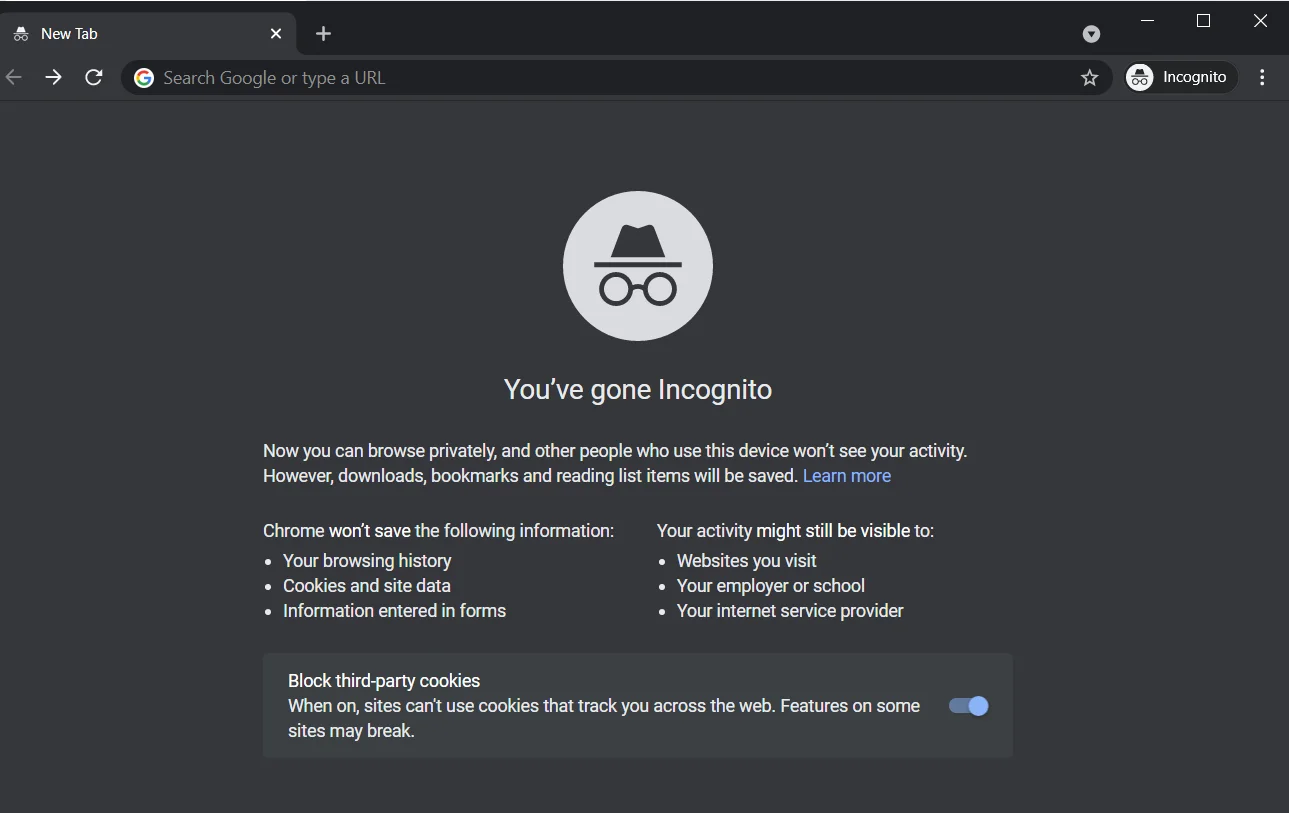
Sorun yeniden oluşmazsa, bu, uzantılarınızdan birinin arızalı olduğu ve kaldırılması veya devre dışı bırakılması gerektiği anlamına gelir. Ancak, hata mesajı tekrar açılırsa bir sonraki çözüme geçin.
4. Çözüm: Hatalı Uzantıları Kaldırın
Tarayıcınızda sorunlu uzantı olmadığından emin olmak için hepsini devre dışı bırakmanız önerilir. Bu, hatayı durdurursa, sonraki adım, her birini birbiri ardına etkinleştirerek sorunu yeniden oluşturmaya çalışmaktır.
Uzantıları devre dışı bırakmak için şu adımları izleyin:
- Ekranın sağ üst köşesinde bulunan Menü simgesini seçin ve ardından Diğer'e tıklayın.
- Buradan, seçeneklerden Uzantılar'ı seçin. Bu, tarayıcınızdaki uzantıların listesini getirecektir.
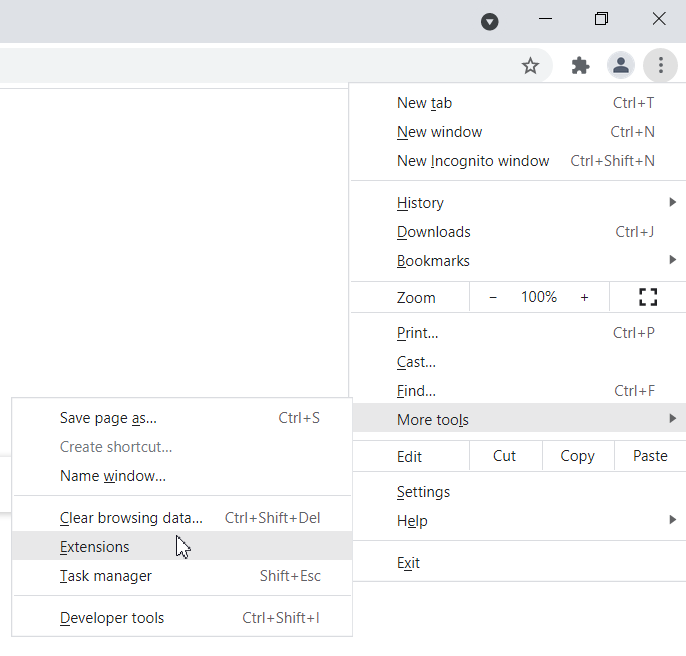
- Devre dışı bırakmak istediğiniz uzantıya gidin ve yanındaki anahtarı kapatın. Bunu tüm uzantılar için tekrarlayın.
Uzantıları devre dışı bırakmayı tamamladığınızda, Chrome tarayıcınızı yeniden başlatın ve hatanın giderilip giderilmediğini kontrol edin. Sorun tekrar oluşmazsa, kaldırmanız gereken sorunlu bir uzantı var demektir.
Hataya neden olan belirli olanı bulmak için Gmail'inizi kontrol ederken uzantıları birbiri ardına etkinleştirin. Sorunlu uzantıyı belirledikten sonra, devre dışı bırakın veya kalıcı olarak kaldırın. Ancak, uzantılarınızı devre dışı bıraktıktan sonra bile bu hata devam ederse, sorunun onlarda olmadığı açıktır. Sonraki çözümü kontrol edin.
Çözüm 5: Tarayıcınızın Güncellendiğinden Emin Olun
Bir uygulamada bulunan güvenlik sızıntılarını veya hataları gidermek veya düzeltmek için güncellemeler düzenli olarak yayınlanır. Uygulamanız eski olduğunda, hatalı davranabilir ve hatalar verebilir. Kullanıcılar, Chrome tarayıcılarını güncellemenin bu sorunu çözmede yardımcı olduğunu bildirdi. Otomatik güncellemeniz etkinse Chrome kendini otomatik olarak günceller. Ancak, güncellemeleri manuel olarak kontrol etmeniz gereken zamanlar vardır.
Chrome'unuzun güncel olduğundan emin olmak için şu adımları izleyin:
- Tarayıcı penceresinin sağ üst köşesinde bulunan Menü düğmesine tıklayın ve Yardım seçeneğini seçin.
- Buradan Google Chrome Hakkında'ya tıklayın.
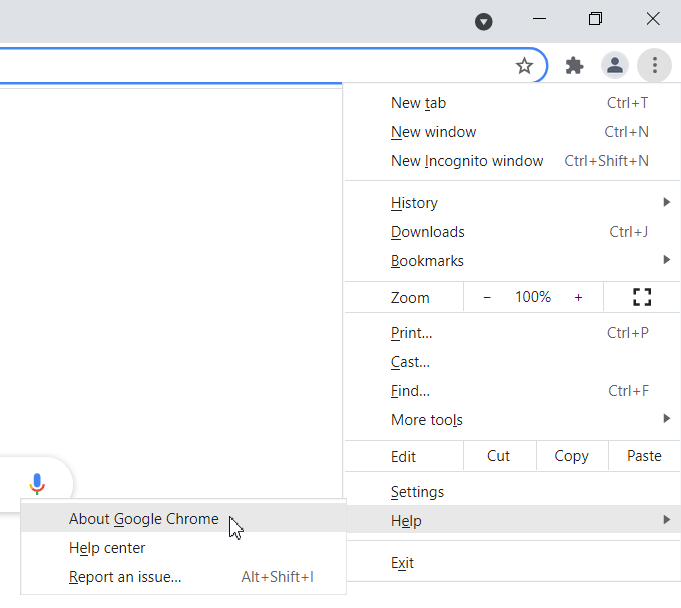
- Açılan yeni sayfada Chrome, indirip yükleyebileceğiniz mevcut güncellemeleri otomatik olarak arayacaktır.
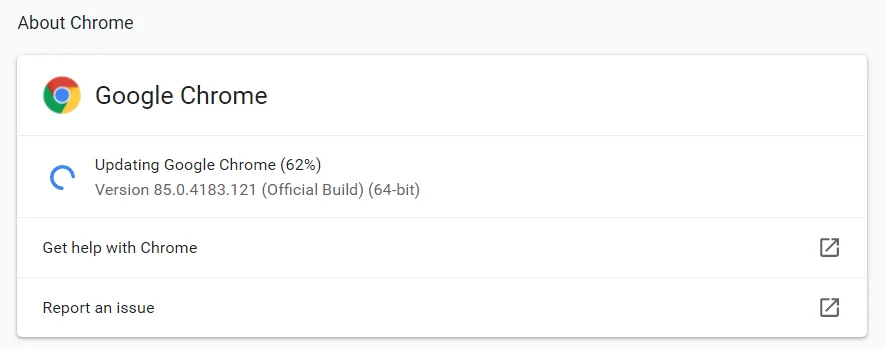
Chrome güncellendiğinde, sorun çözülmelidir.
6. Çözüm: Tarayıcı Önbelleğinizi Temizleyin
Tarayıcınızla internette gezinirken, PC'nizde birçok geçici dosya depolar. Bu bilgileri, belirli sayfaları daha hızlı yüklemek ve işlemleri sorunsuz bir şekilde yürütmek için kullanır. Ancak, bu dosyalar bozulabilir ve 'Hata. Seçtiğiniz resim yüklenemedi' hata mesajı ekranınızda beliriyor. Önbelleğinizde depolanmış bozuk bir dosyanız olup olmadığını anlamak için kullanıcılar onu temizlemenizi önerir.
Önbelleği temizlemek için şu adımları izleyin:
- Pencerenin sağ üst köşesine gidin ve Menü simgesine tıklayın. Seçeneklerden Ayarlar'ı seçin.
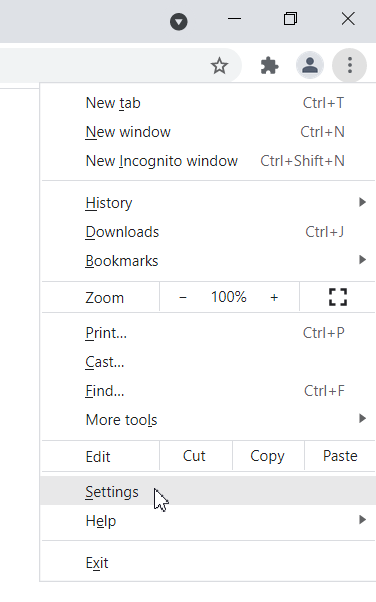
- Ayarlar penceresi açıldığında, bulmak için aşağı kaydırın ve Gelişmiş'e tıklayın.
- “Tarama verilerini temizle” seçeneğine tıklayın.
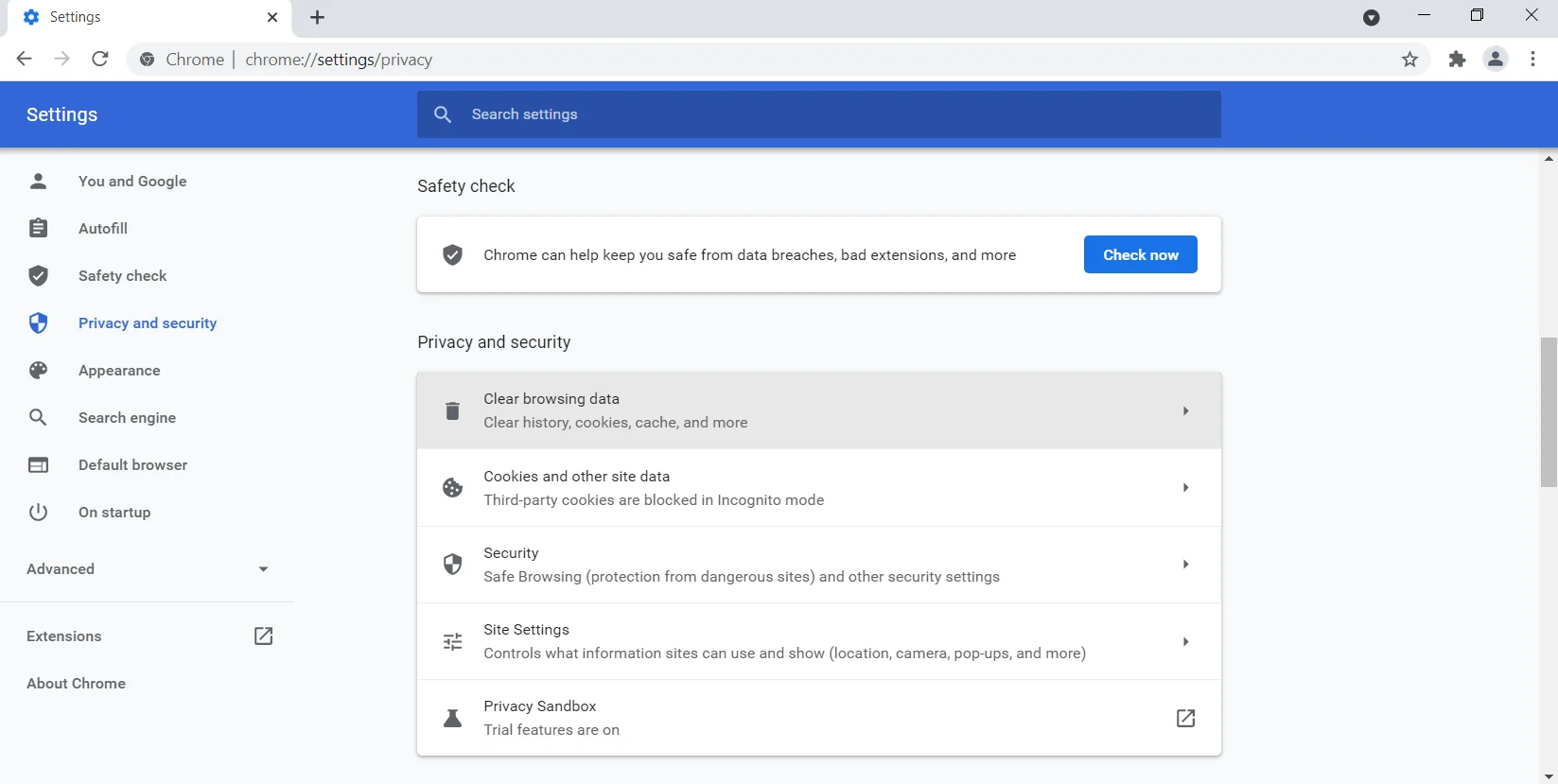 Buradan Zaman Aralığı'na gidin ve Tüm Zamanlara ayarlayın. Şimdi Verileri Temizle düğmesini seçin.
Buradan Zaman Aralığı'na gidin ve Tüm Zamanlara ayarlayın. Şimdi Verileri Temizle düğmesini seçin. 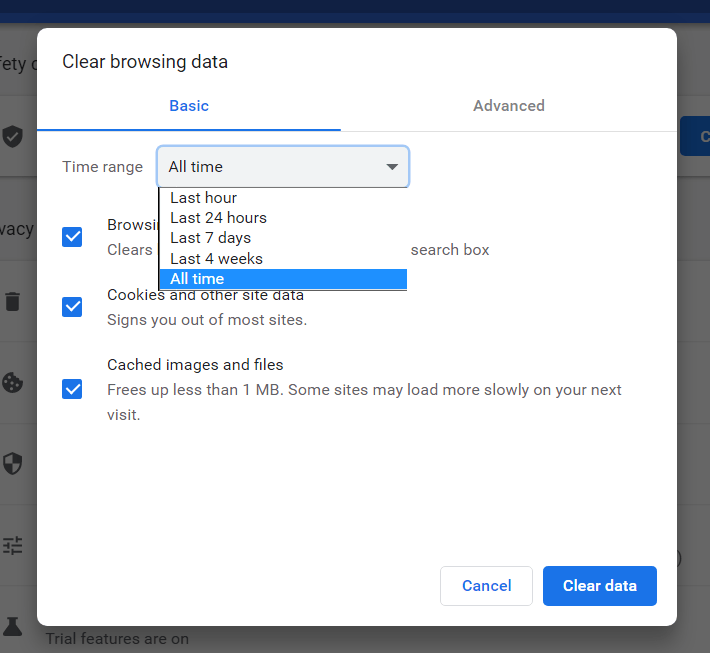
- Bilgisayar önbellek temizleme işlemini tamamlarken sabırla bekleyin. Tamamlandığında, tarayıcınızı yeniden başlatın ve sorunun çözülüp çözülmediğini kontrol edin.
Bu en yaygın çözüm değil, ancak kullanıcılar hatayı bununla kaldırabildiklerini bildirdi.
7. Çözüm: Sisteminizdeki Şüpheli Uygulamaları Kaldırın
Sistem işlevlerine müdahale edebilecek belirli uygulamalar vardır. İster yanlışlıkla ister kasıtlı olarak indirmiş olun, onları bulup bilgisayarınızdan kaldırmanız gerekir. Bu uygulamalar, tarayıcınızı etkileyebilecek ve 'Hata. seçtiğiniz resim yüklenemedi' hata mesajı.
Bu sorunu çözmek için bilgisayarınıza yüklediğini hatırlamadığınız şüpheli uygulamaları kaldırmanız gerekir. Kayıt defteri girdileri de dahil olmak üzere bunları kaldırdığınızdan emin olmak için Auslogics BoostSpeed Uninstall Manager'ı kullanabilirsiniz. Bu program istenmeyen uygulamalardan ve inatçı artık dosyalardan kurtulacaktır.
Bunu yapmak sorunu çözmezse, sonraki çözümü deneyin.
8. Çözüm: Chrome Tarayıcınızı Sıfırlayın
Profilinizde veya Chrome tarayıcı ayarlarınızda sorun varsa bilgisayarınızda da bu hatayla karşılaşabilirsiniz. Bunu düzeltmek için Chrome'unuzu varsayılan ayarlarına sıfırlamanız gerekir. Bunu aşağıdaki adımlarla kolayca yapabilirsiniz:
- Menü simgesini açın ve Ayarlar'a gidin. Ayarlar sekmesini açtıktan sonra, Gelişmiş'i bulun ve tıklayın.
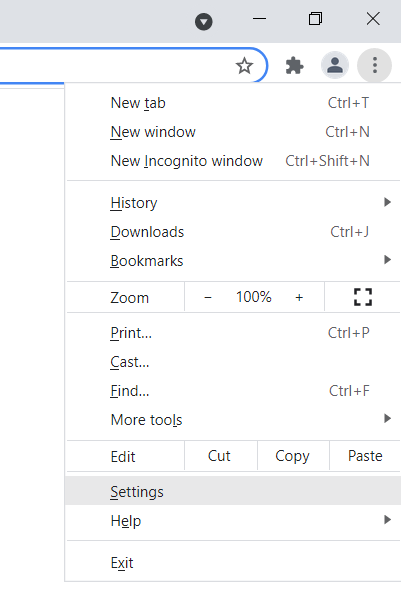
- Şimdi, "Sıfırla ve temizle" bölümüne gidin ve "Ayarları orijinal varsayılanlarına geri yükle" seçeneğini seçin.
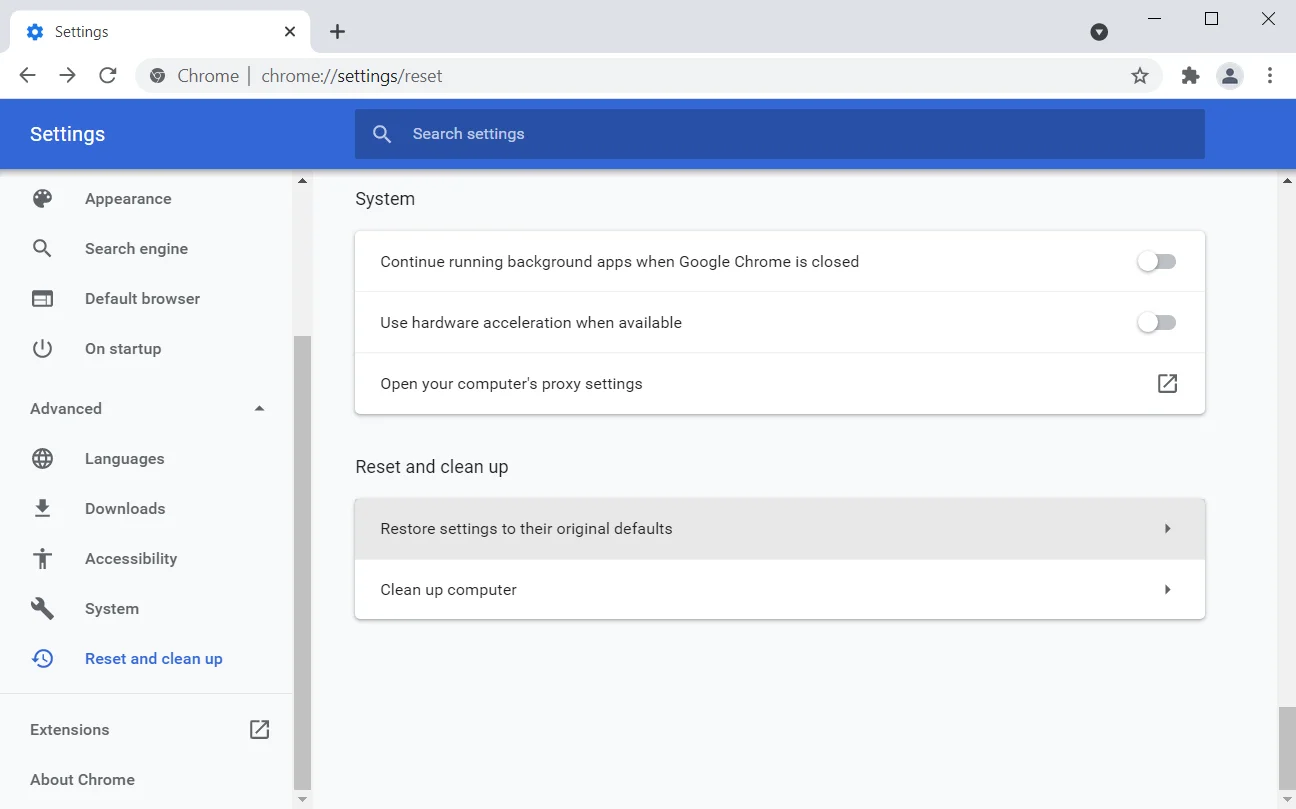
- Seçiminizi onaylamanızı isteyen bir bilgi istemi kutusu görünecektir. Komutu yürütmek için “Ayarları sıfırla” düğmesine tıklayın.
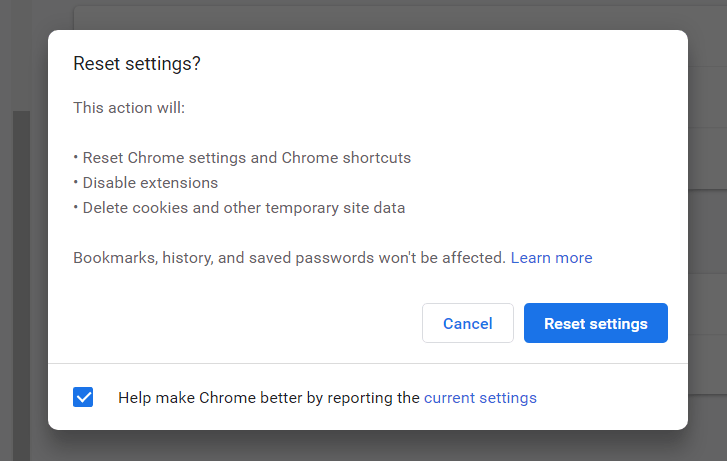
Chrome, ayarlarını varsayılanlarına sıfırlarken sabırla bekleyin. Tamamlandığında, tarama geçmişinizi, ayarlarınızı ve hatta uzantılarınızı temizleyecektir.
Not: Sıfırlama gerçekleştirmeden önce Senkronizasyon seçeneğinin etkinleştirildiğinden emin olun. Bu şekilde, fikrinizi değiştirirseniz veya sıfırlama seçeneği sorunu çözmezse, önceki duruma kolayca geri dönebilirsiniz.
9. Çözüm: Chrome'u Kaldırın ve Yeniden Yükleyin veya Farklı Bir Tarayıcı Yükleyin
Tarayıcı kurulumunuzla ilgili sorunlar olabilir. Bu durumda, tarayıcınızın hatalı çalışmasına ve bu hataya yol açmasına neden olabilir. Bunu düzeltmek için Chrome tarayıcınızı kaldırmayı ve yeniden yüklemeyi seçebilirsiniz.
Alternatif olarak, farklı bir tarayıcı indirip yükleyebilirsiniz. Firefox, Opera ve Microsoft Edge, hepsi mükemmel seçeneklerdir.
Çözüm 10: Bir E-posta İstemcisi Kullanmayı Deneyin
Bu hatanın yalnızca PC'nizde Gmail'i açtığınızda meydana geldiğini fark ederseniz, bir e-posta istemcisi kullanmayı düşünebilirsiniz. Bunlar, e-postalarınızı düzenlemenize yardımcı olan kullanışlı araçlardır. Farklı postalarınızı tek bir e-posta istemci uygulamasında tutabilirsiniz. Yahoo, Gmail ve Outlook e-postalarınızın tek bir yerde olduğunu hayal edin.
Deneyebileceğiniz verimli bir e-posta istemcisi Mailbird'dür . Birden fazla hesabı destekler ve e-postalarınızı düzenlemenin ve sınıflandırmanın harika bir yoludur. Farklı e-postaları ele alıyorsanız, bu araç bir zorunluluktur.
Çözüm
İşte bu! Hatayı düzeltmek için kullanıcılar tarafından önerilen çözümleri araştırdık. Windows 10'da seçtiğiniz görüntü yüklenemedi' hata mesajı. Bunun PC'nizdeki sorundan da kurtulmanıza yardımcı olacağına inanıyoruz.
Herhangi bir sorunuz veya öneriniz varsa, bunları aşağıdaki yorum bölümüne bırakabilirsiniz.
