Düzeltme Hatası YouTube Hatasında Bir şeyler Yanlış gitti
Yayınlanan: 2022-02-04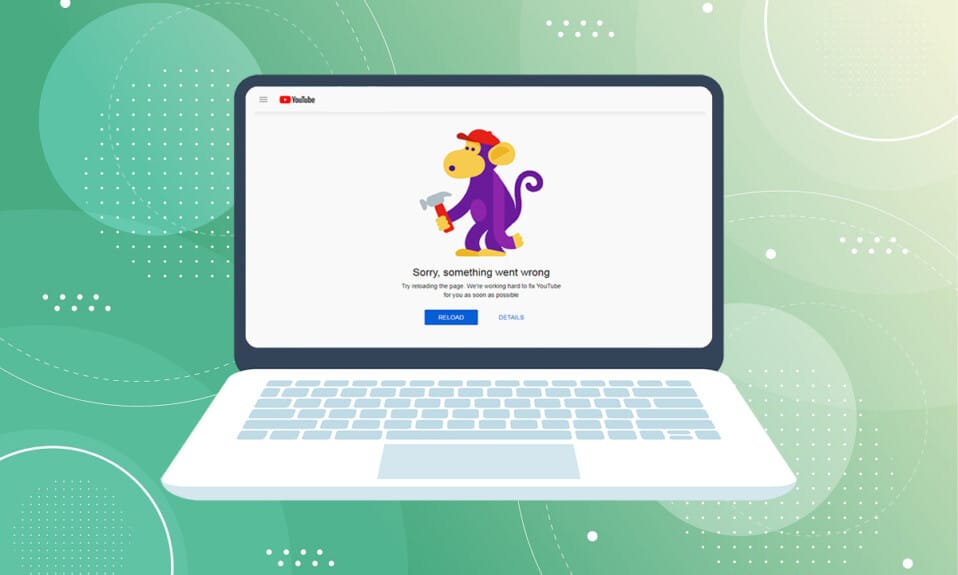
Youtube şu anda en büyük çevrimiçi akış platformudur. Oyuncular, teknoloji eleştirmenleri, haber kuruluşları ve içerik sağlayıcılar videolarını her gün YouTube'a yükler. Kanala abone olup videolarını beğenip yorum yapabilirsiniz. Ancak bunu yapmak için Google hesabınızla giriş yapmalısınız. Ancak, hesabınıza giriş yaparken veya video oynatırken Youtube hatasında bir şeyler ters gittiyse, Oops alırsanız endişelenmeyin! YouTube PC'de bir şeyler ters gitti, bu sorunu düzeltmeniz için mükemmel bir kılavuzumuz var. Bu hatayı nasıl düzelteceğinizi öğrenmek için okuyun.
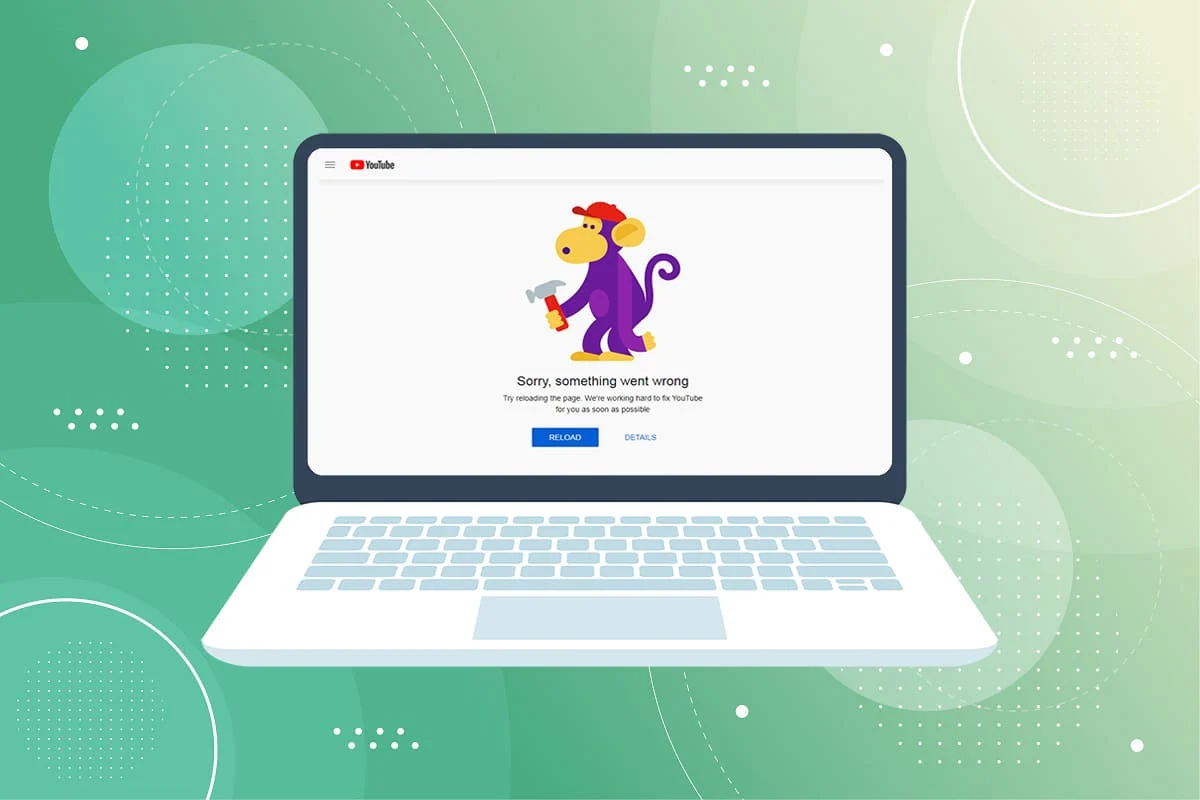
İçindekiler
- Windows 10'da YouTube Hatasında Bir Şeyler Yanlış Gitti Hatasını Düzeltin
- Yöntem 1: Google oturum açma sayfasını yenileyin
- Yöntem 2: Tarayıcı Önbelleğini Temizle
- Yöntem 3: Uzantıları Kaldır
- Yöntem 4: Proxy Ayarlarını Değiştir
- Yöntem 5: Genel DNS sunucularını kullanın
- Yöntem 6: Zararlı Yazılımları Chrome'dan Kaldırın
- 7. Yöntem: Google Cihazlarını Yönetin
- Yöntem 8: Google Hesabı Güvenlik Ayarlarını İnceleyin
- Yöntem 9: Windows'u Güncelleyin
- Yöntem 10: Web Tarayıcısını Güncelle
- Yöntem 11: Chrome'u Sıfırla
- Yöntem 12: Chrome'u Yeniden Yükleyin
- Profesyonel İpucu: Google Chrome'u kullanın
Windows 10'da YouTube Hatasında Bir Şeyler Yanlış Gitti Hatasını Düzeltin
YouTube'a göz attığınızda ve video oynatmaya veya Google hesabınıza giriş yapmaya çalıştığınızda, Windows 10 PC'nizde bir şeyler ters gitti YouTube sorunuyla karşılaşabilirsiniz. Bu hata çeşitli nedenlerden dolayı olabilir. Bunlardan bazıları aşağıda listelenmiştir;
- Bozuk Tarayıcı Önbelleği ve Çerezler
- Eski Web Tarayıcısı
- Yanlış Proxy Ayarları
- Google Hesabı Güvenlik Sorunu
- Desteklenmeyen Tarayıcı Uzantıları
Bu yazıda, Oops bir şeyler ters gitti Youtube hatasını düzeltmek için tüm olası yöntemleri derledik. Bu nedenle, aşağıda verilen yöntemleri adım adım izleyin.
Yöntem 1: Google oturum açma sayfasını yenileyin
Bir şeyler ters gitti mesajından kurtulmak için Google hesabı giriş sayfasını yeniden yükleyin. Özellikle sayfa uzun bir süre hareketsiz kaldıktan sonra giriş yapmaya çalıştıysanız veya İnternet bağlantınız aniden kaybolduysa. Bir sayfa Chrome sekmesini dört farklı yolla yenileyebilirsiniz. Aşağıda listelenmiştir.
1 A. Tarayıcıda, yenilemek için F5 tuşuna basın.
1B. Ctrl + R tuşlarını aynı anda basılı tutun.
1C. Aşağıdaki resimde vurgulandığı gibi adres çubuğundaki Yenile simgesine tıklayın.
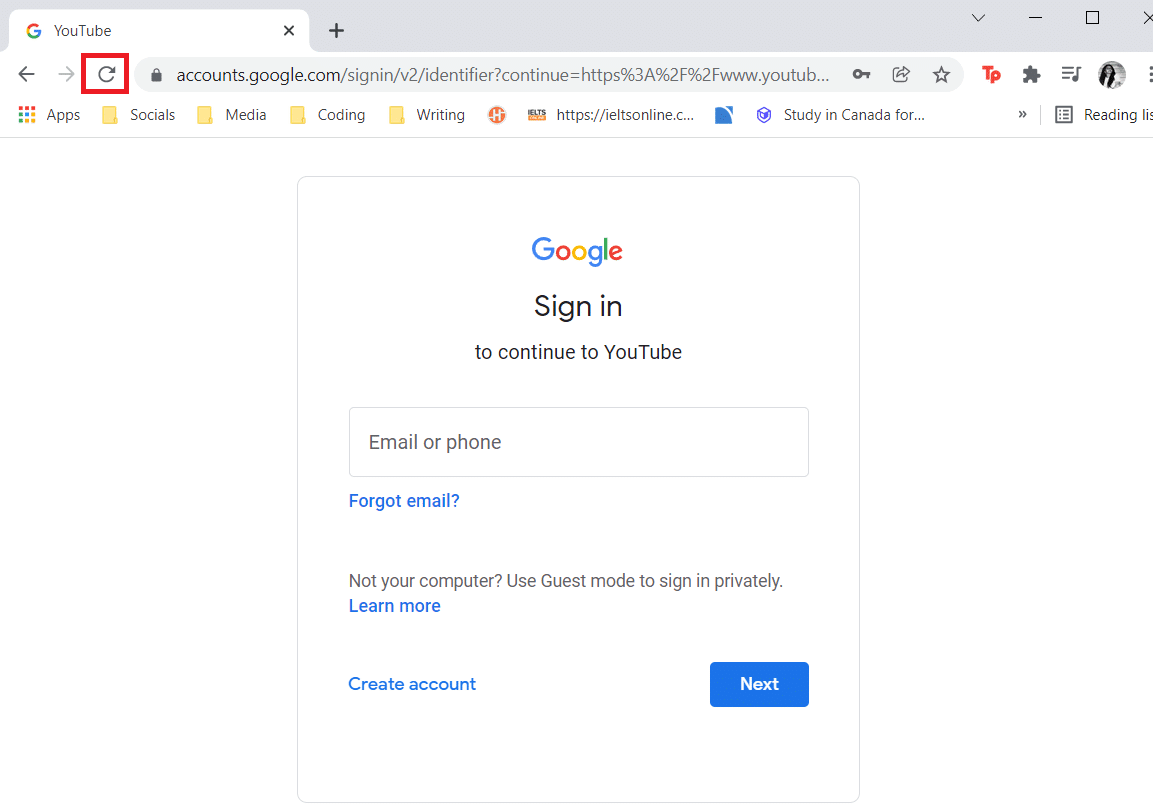
1D. Web tarayıcınızın boş bir alanını sağ tıklayın ve içerik menüsünden Yeniden Yükle seçeneğini seçin.
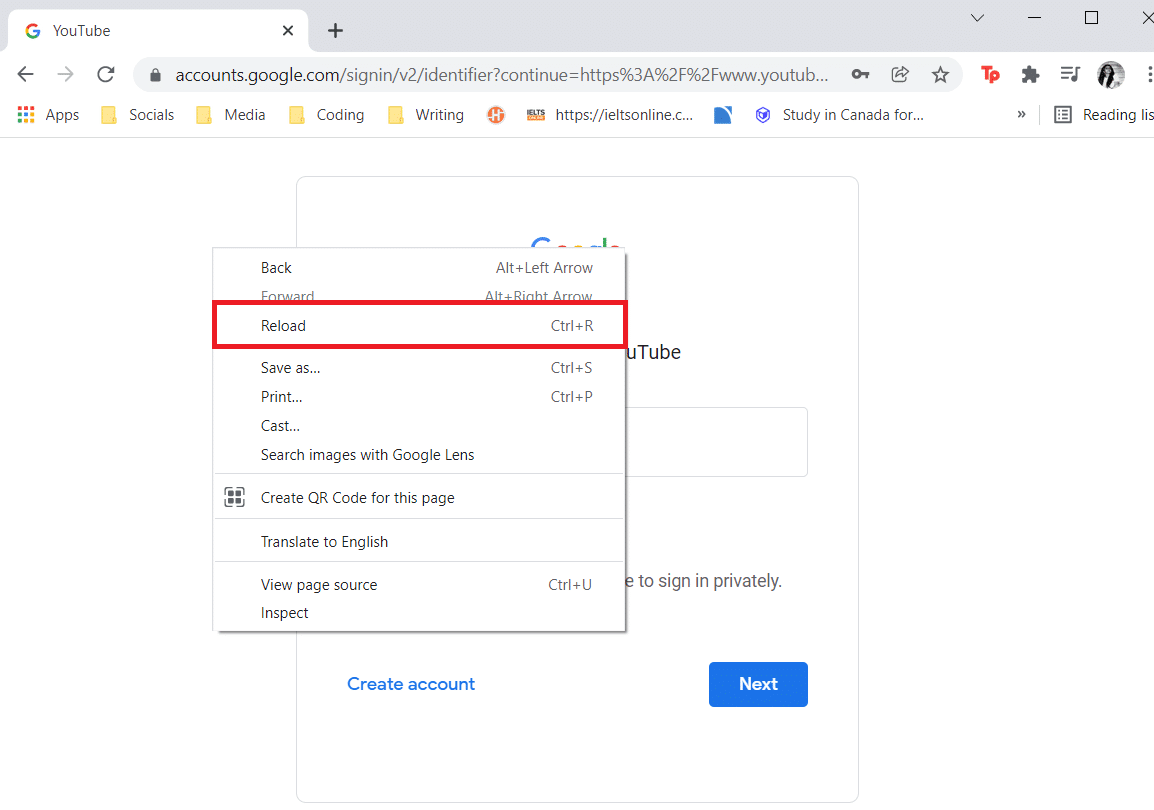
Bazen, yalnızca sayfayı yeniden yüklemek, bir şeylerin ters gittiğini düzeltebilir YouTube PC hatası. Bu nedenle, sayfayı yenilemek için yukarıdaki yollardan herhangi birini izleyin.
Yöntem 2: Tarayıcı Önbelleğini Temizle
Önbelleğe alınmış veriler nedeniyle, web tarayıcınız Google hesabınıza giriş yaparken sorun yaşayabilir. YouTube ve diğer web siteleri tarayıcınızda düzgün çalışmıyorsa tarama verilerinizi temizlemeyi deneyin. Bundan sonra, YouTube'da oturum açarken herhangi bir sorun yaşamamalısınız.
1. Seçenek: Google Chrome için
1. Google Chrome'u açın ve aşağıda gösterildiği gibi üç noktalı simge > Diğer araçlar > Tarama verilerini temizle… öğesine tıklayın.
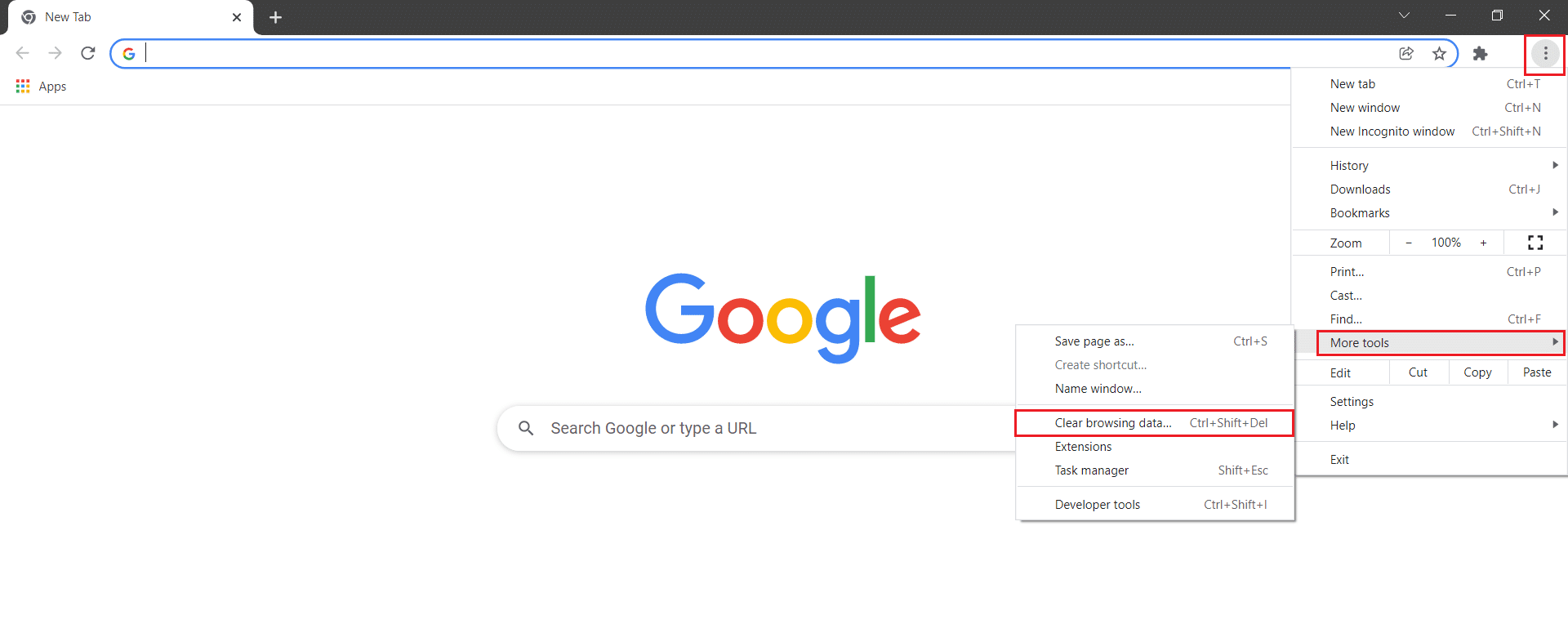
2. Aşağıdaki seçenekleri kontrol edin.
- Çerezler ve diğer site verileri
- Önbelleğe alınmış resimler ve dosyalar
3. Şimdi, Zaman aralığı için Tüm zamanlar seçeneğini seçin.
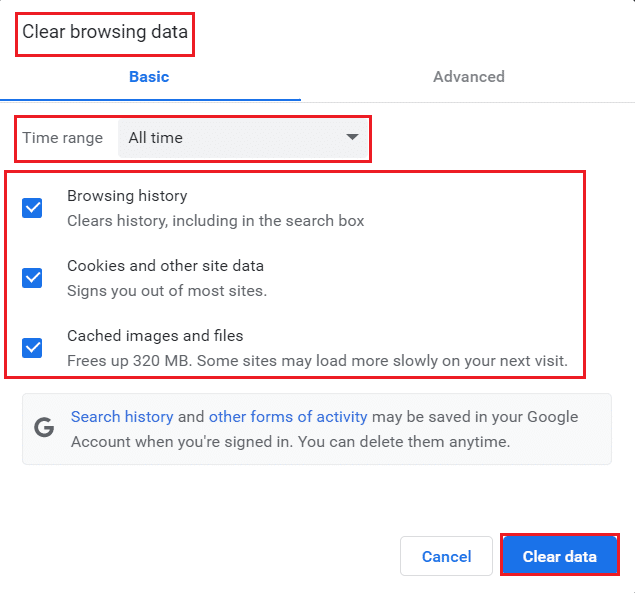
4. Son olarak, Verileri temizle seçeneğine tıklayın.
YouTube PC hatasının çözülüp çözülmediğini kontrol edin.
Ayrıca Okuyun: Oynatılmayan YouTube Videolarını Düzeltin
2. Seçenek: Firefox için
1. Firefox tarayıcısını açın.
2. Sağ üst köşedeki hamburger simgesine tıklayın.

3. Burada, gösterildiği gibi açılır listeden Ayarlar seçeneğini seçin.
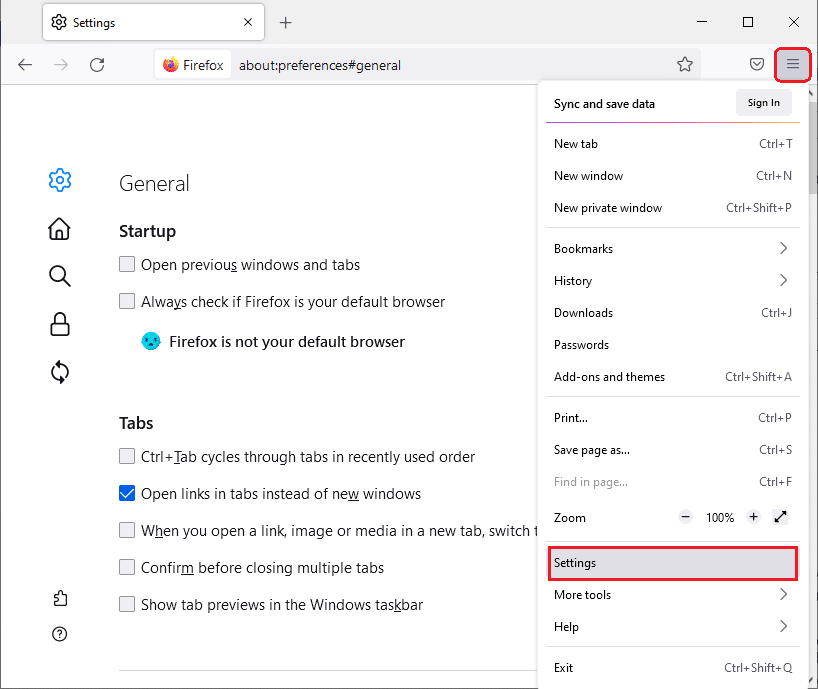
4. Şimdi, sol bölmedeki Gizlilik ve Güvenlik bölümüne gidin
5. Çerezler ve Site Verileri bölümüne gidin ve aşağıdaki resimde gösterildiği gibi Verileri Temizle… seçeneğine tıklayın.
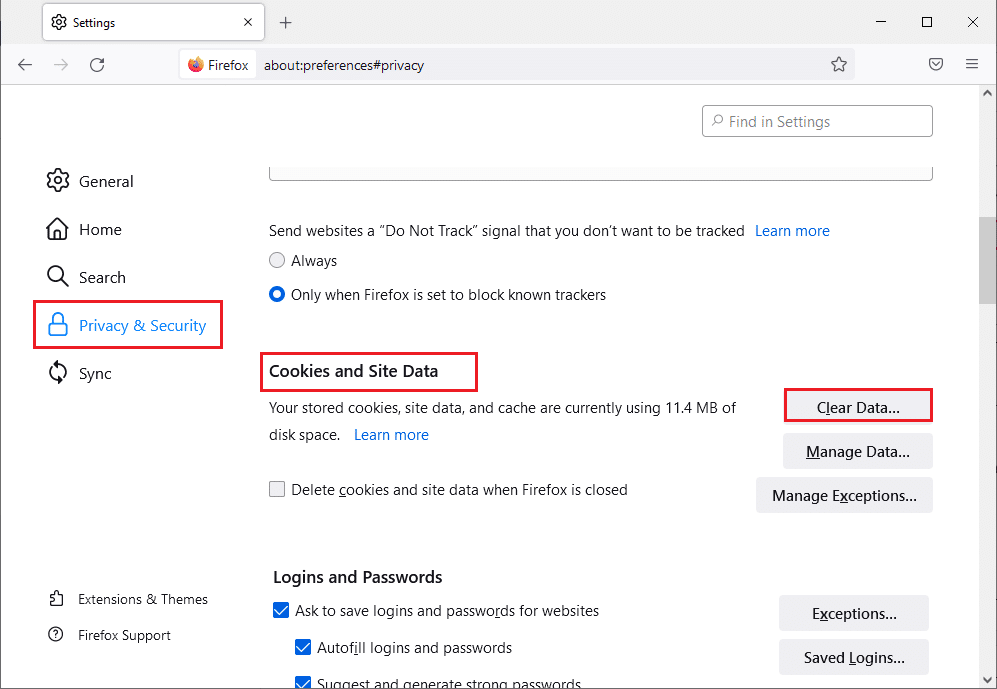
6. Burada, Çerezler ve Site Verileri kutusunun işaretini kaldırın ve aşağıda gösterildiği gibi Önbelleğe Alınmış Web İçeriği kutusunu işaretlediğinizden emin olun.
Not: Çerezler ve Site Verilerinin işaretini kaldırmak, Firefox tarafından depolanan tüm çerezleri ve site verilerini siler, web sitelerinden çıkış yapmanızı ve çevrimdışı web içeriğini kaldırır. Önbelleğe Alınmış Web İçeriğini temizlemek, oturum açmalarınızı etkilemez.
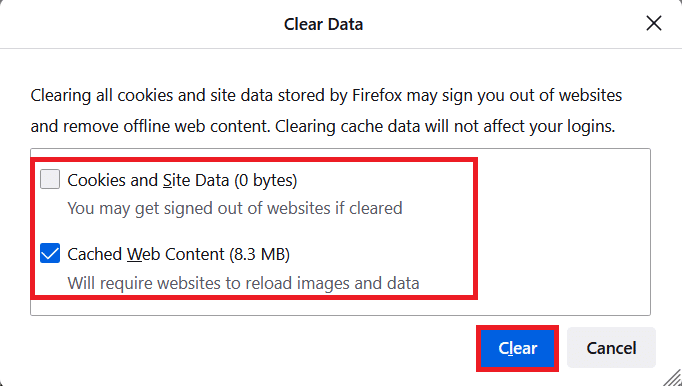
7. Son olarak, Firefox önbelleğe alınmış çerezleri temizlemek için Temizle düğmesine tıklayın.
8. Ardından, Verileri Yönet… düğmesine tıklayın.
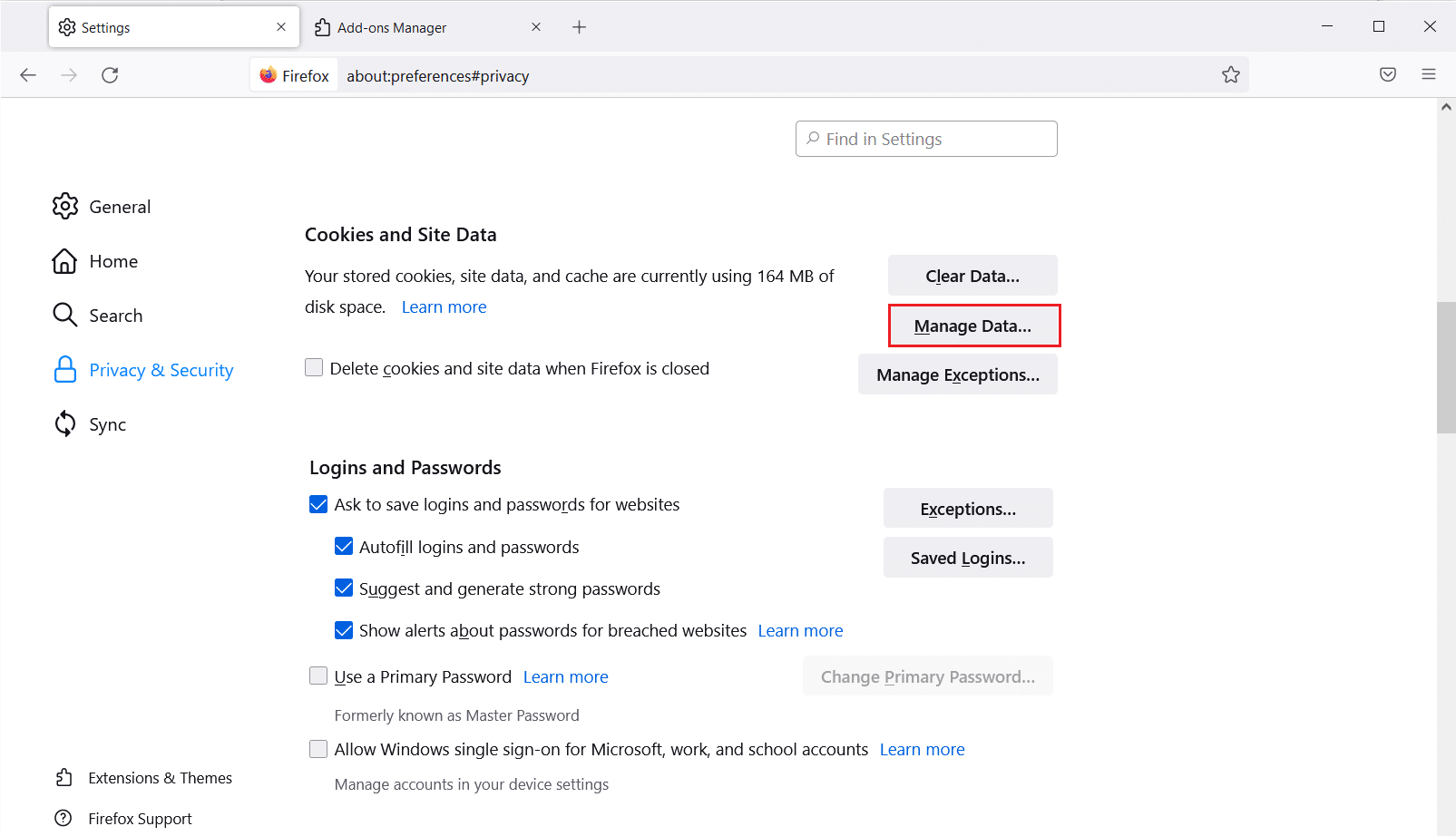
9. Çerezlerini kaldırmak istediğiniz Web sitelerini ara alanına site adını yazın.
10 A. Web sitelerini seçin ve yalnızca seçilen öğeleri kaldırmak için Seçilenleri Kaldır'a tıklayın.
10B. Alternatif olarak, tüm tanımlama bilgilerini ve depolama verilerini kaldırmak için Tümünü Kaldır'ı seçin.
11. Son olarak, Değişiklikleri Kaydet düğmesine tıklayın.
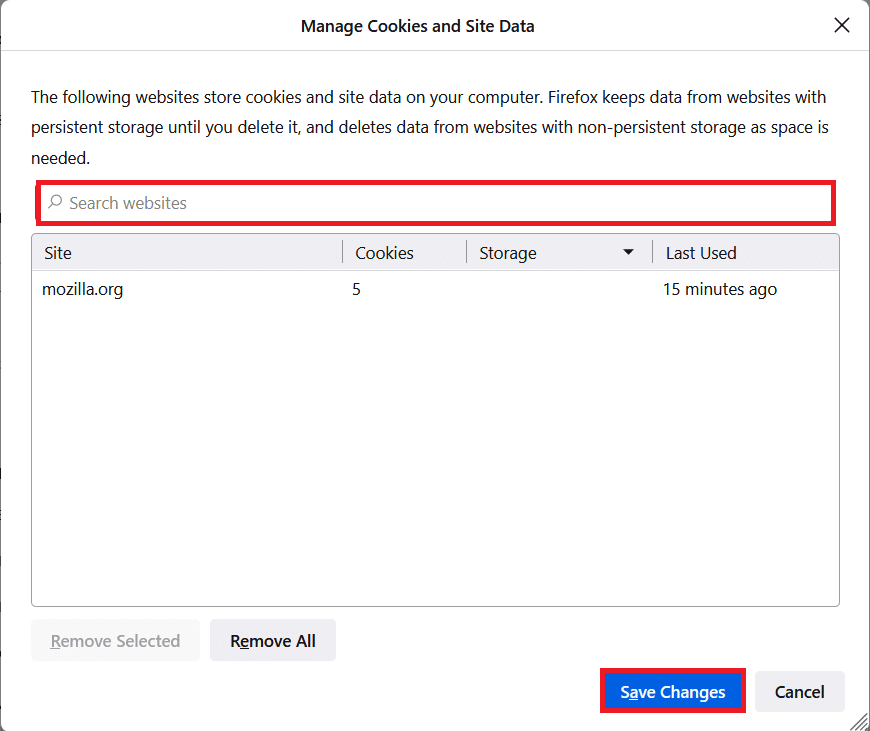
12. Tarayıcıyı kapatın ve PC'nizi yeniden başlatın, bir şeyler ters gitti mi diye kontrol edin YouTube PC hatası tekrar.
Seçenek 3: Microsoft Edge için
1. Microsoft Edge tarayıcısını başlatın.
2. Sağ üst köşede, 3 yatay nokta simgesine tıklayın.
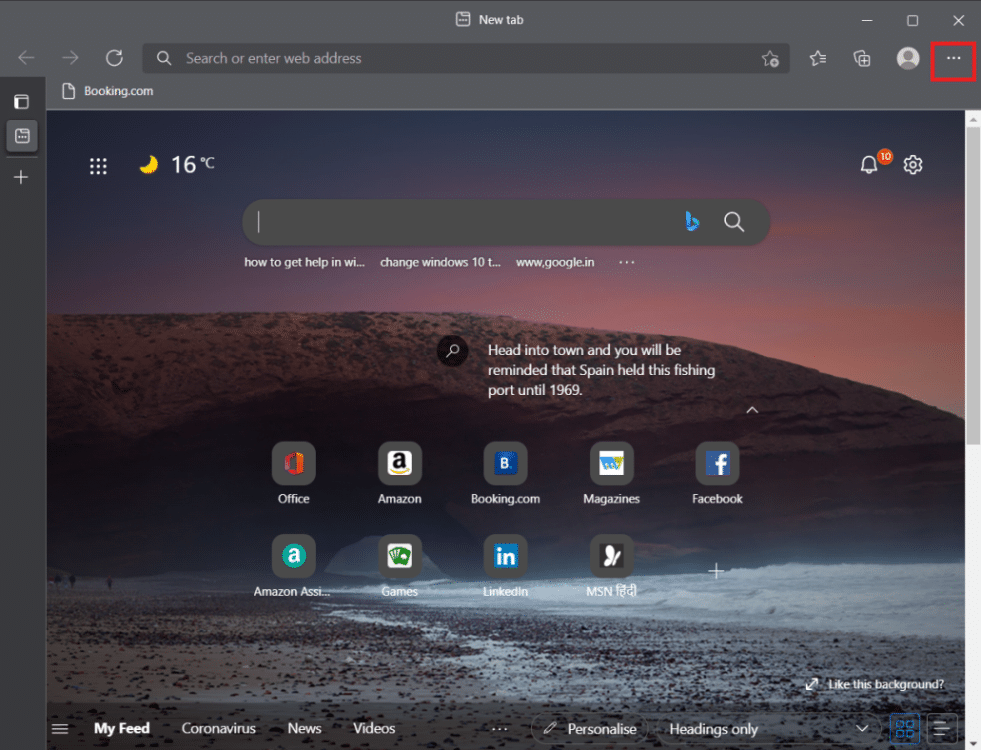
3. Ardından, Ayarlar'a tıklayın.
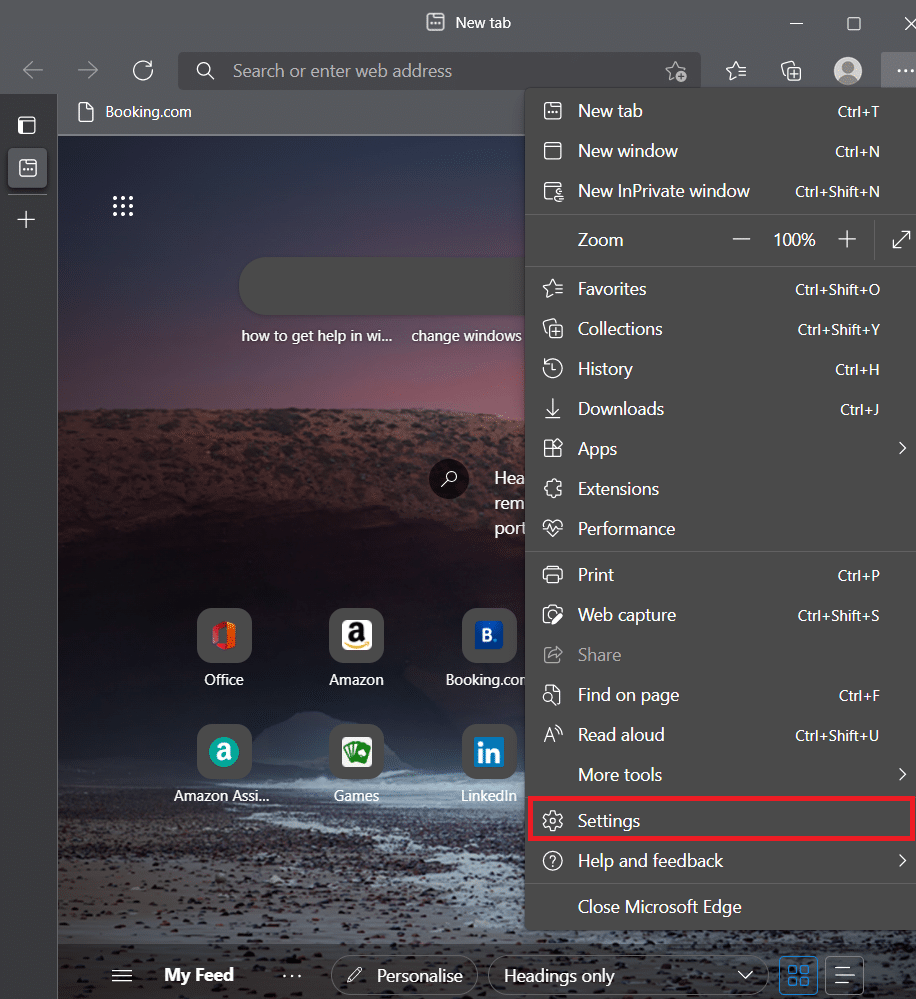
4. Sol bölmedeki Gizlilik, arama ve hizmetler sekmesine gidin.
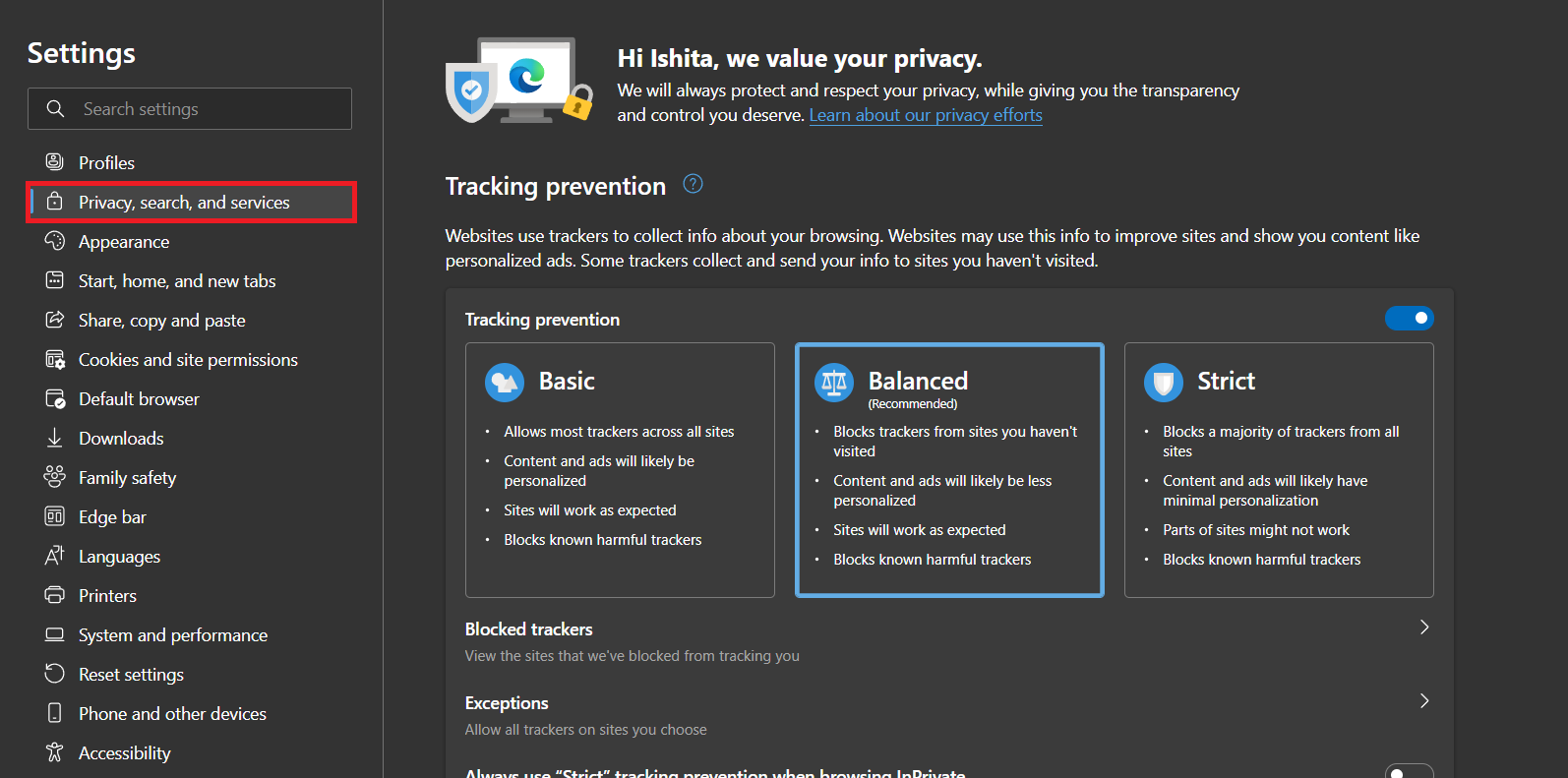
5. Tarama verilerini temizle bölümünün altında , Tarayıcı seçeneğini her kapattığınızda neyin temizleneceğini seçin'e tıklayın.
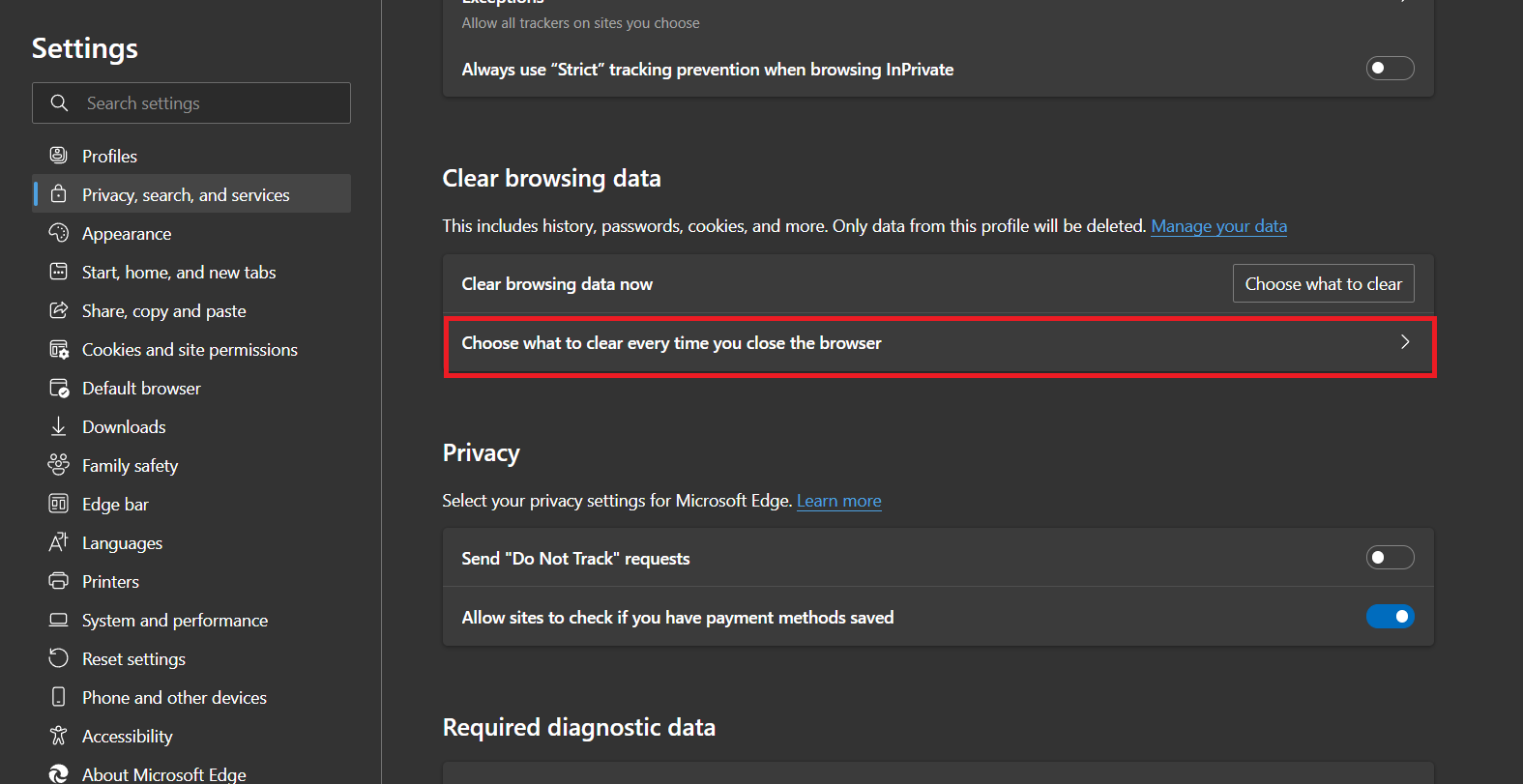
6. Aşağıdaki seçenekler için açma/kapama düğmesini açın :
- Arama geçmişi
- İndirme geçmişi
- Çerezler ve diğer site verileri
- Önbelleğe alınmış resimler ve dosyalar
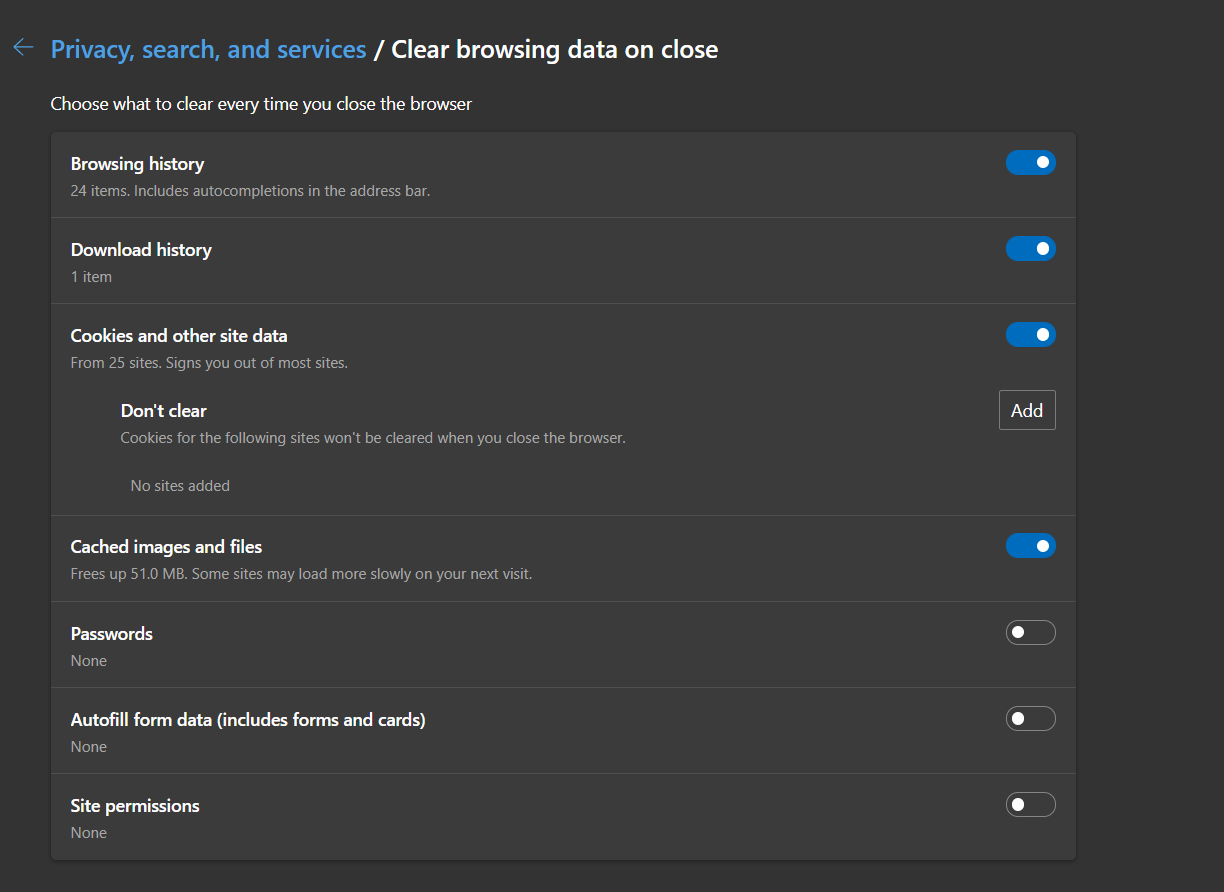
Şimdi, YouTube PC hatasının devam edip etmediğini kontrol edin.
Ayrıca Okuyun: Windows 11'de Microsoft Edge Nasıl Devre Dışı Bırakılır
Yöntem 3: Uzantıları Kaldır
YouTube Gizli modda düzgün çalışıyorsa, sorunun nedeni büyük ihtimalle bir tarayıcı uzantısıdır. Google Chrome'da çeşitli tarayıcı ayarlarını kontrol eden çok sayıda uzantının yüklü olması, Google hesabı girişinde büyük bir etkiye sahip olabilir ve bunun gibi hatalara neden olabilir. YouTube'da Google hesabınızda oturum açmaya çalışmadan önce tüm gereksiz Chrome uzantılarını kaldırın.
1. Google Chrome'u başlatın ve üç nokta simgesini tıklayın.
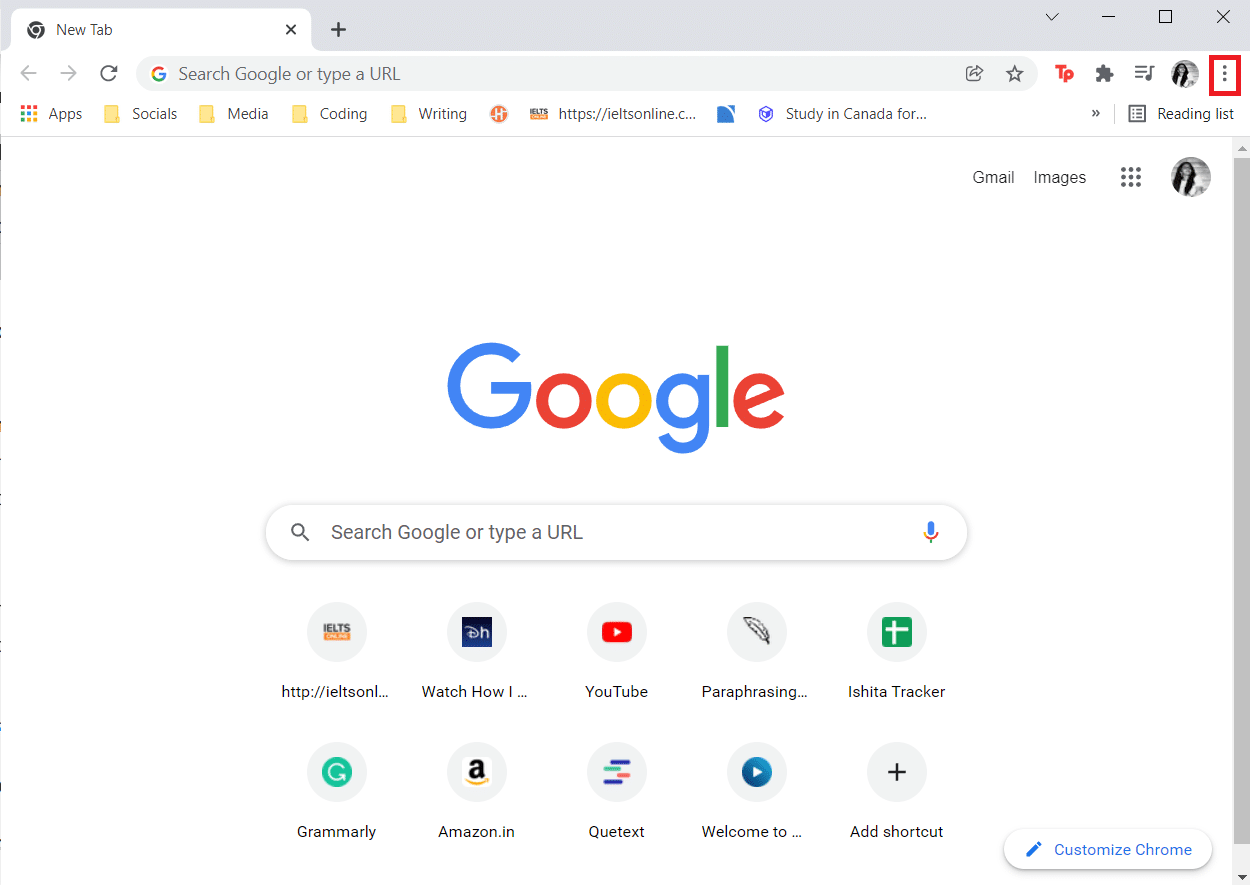
2. Diğer araçlara gidin ve Uzantılar'a tıklayın
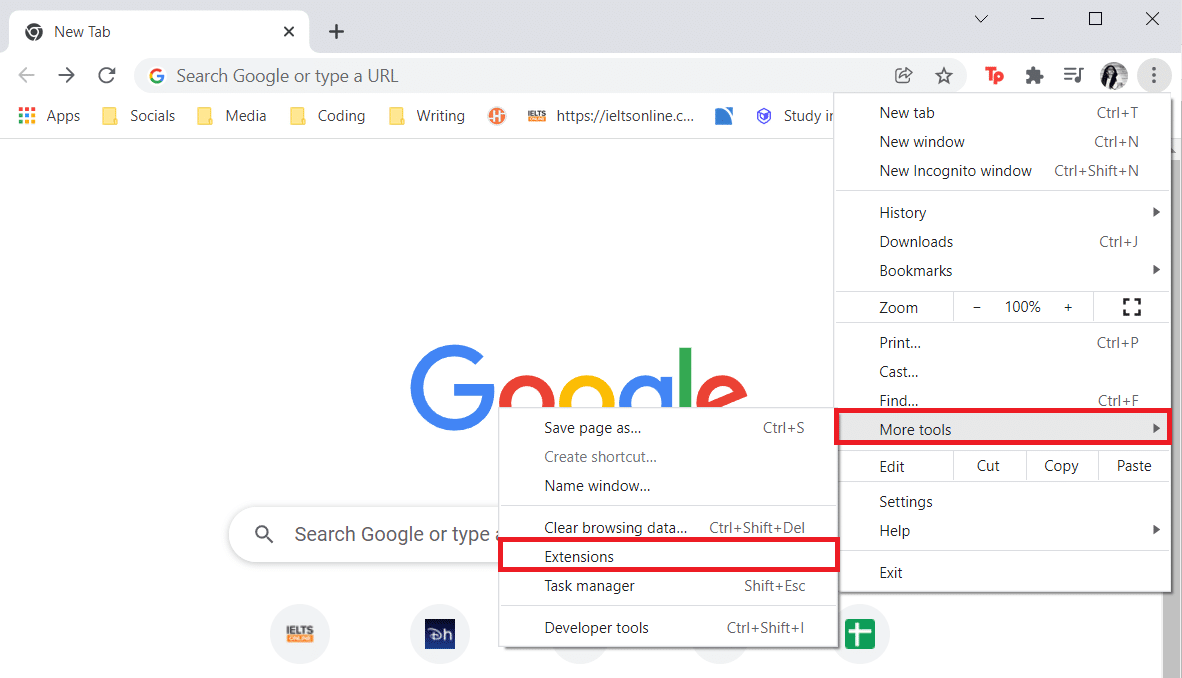
3. Şimdi, güvenilir bir kaynaktan olmayan uzantı (örn. Güvenli Torrent Tarayıcı ) için Kaldır düğmesine tıklayın.
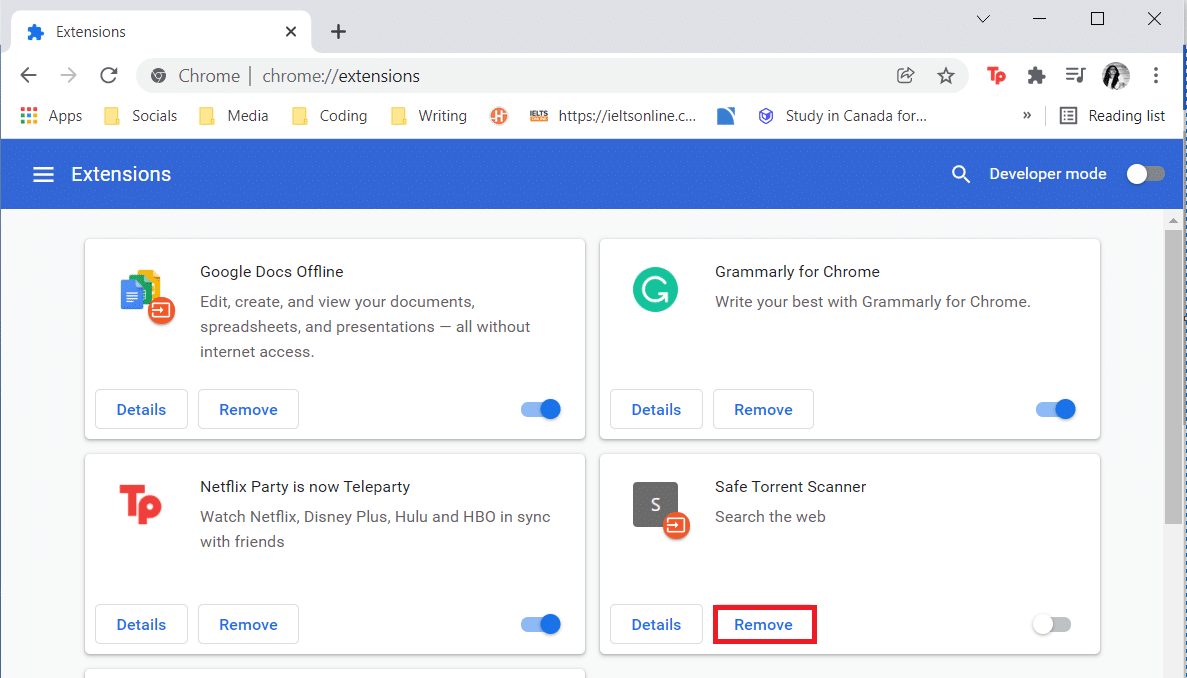
Yöntem 4: Proxy Ayarlarını Değiştir
Web tarayıcınız bir İnternet bağlantısı kurarken bir proxy sunucusu kullanacak şekilde ayarlanmışsa, IP adresinizi taklit etmek YouTube'u etkileyebilir, bu yüzden bu hatayı almaya devam ediyorsunuz, bir şeyler ters gitti YouTube hatası. Sonuç olarak, proxy ayarlarınızı iki kez kontrol etmek ve doğrulamak akıllıca bir fikirdir. Emin değilseniz, proxy'nizi tamamen kapatmak en iyisidir.
1. Seçenek: Google Chrome ve Microsoft Edge için
1. Windows + X tuşlarına aynı anda basın ve Ağ Bağlantıları öğesini seçin.
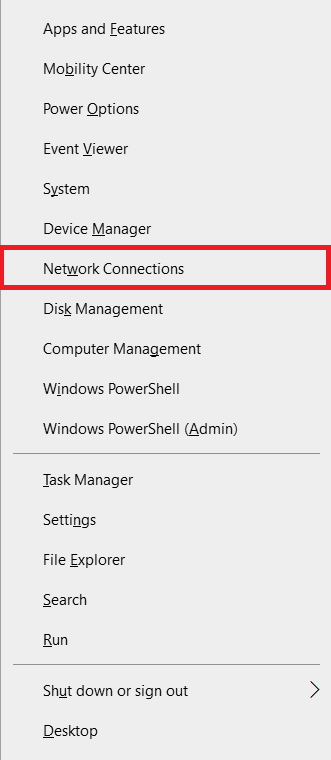
2. Sol bölmede, Proxy menüsüne tıklayın.
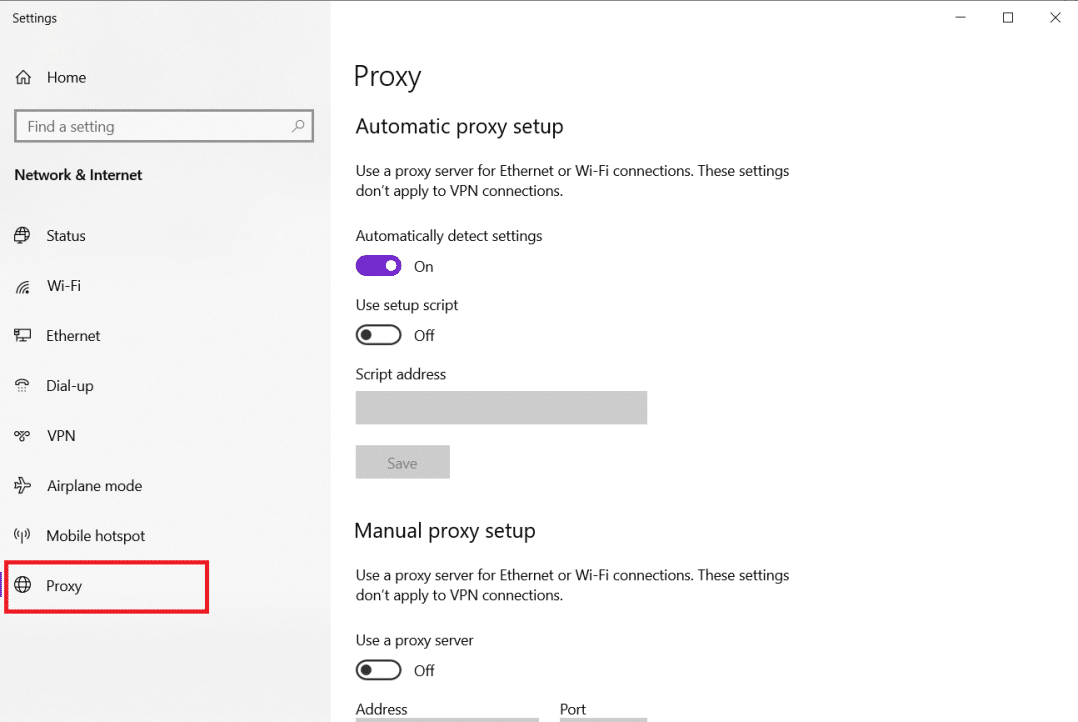
3. Ayarları otomatik olarak algıla seçeneğine geçişi kapatın
4. Ve Kurulum komut dosyasını kullan seçeneği için geçiş düğmesini Açık konuma getirin.
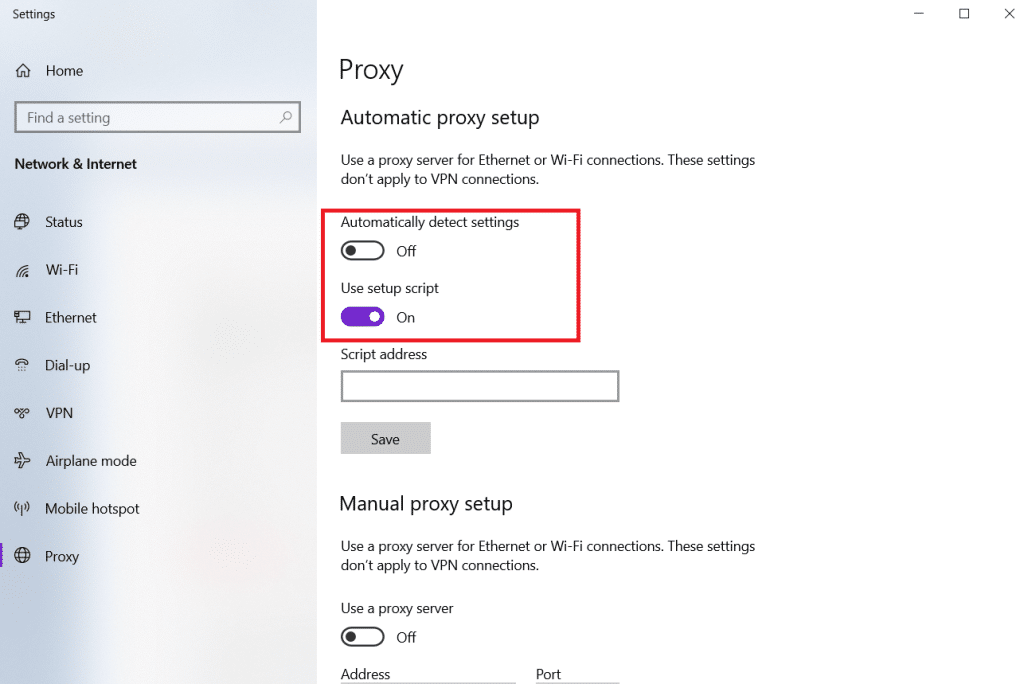
5. Ardından, El ile proxy kurulumu bölümü altında, Bir proxy sunucusu kullan seçeneği için geçişi Kapalı olarak değiştirin.
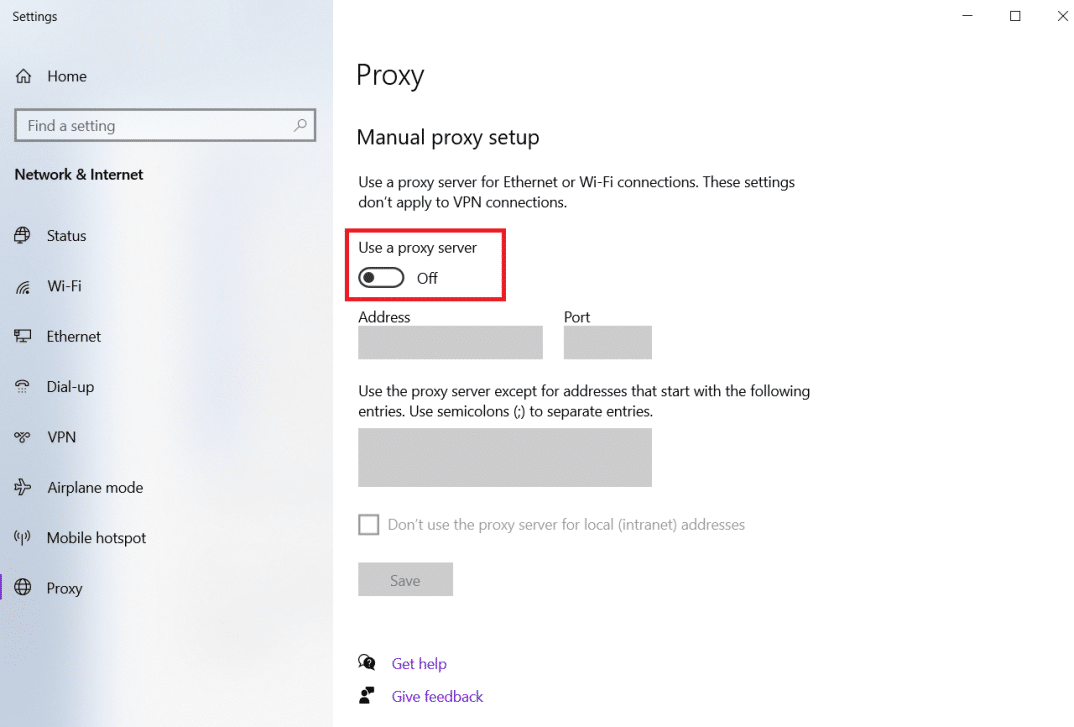
6. Son olarak, pencereyi kapatın ve sorunun devam edip etmediğini kontrol etmek için Youtube'a gidin .
2. Seçenek: Firefox için
1. Daha önce gösterildiği gibi Firefox Ayarlarına gidin.
2. Burada, Genel sekmesinde Ağ Ayarları'na gidin.
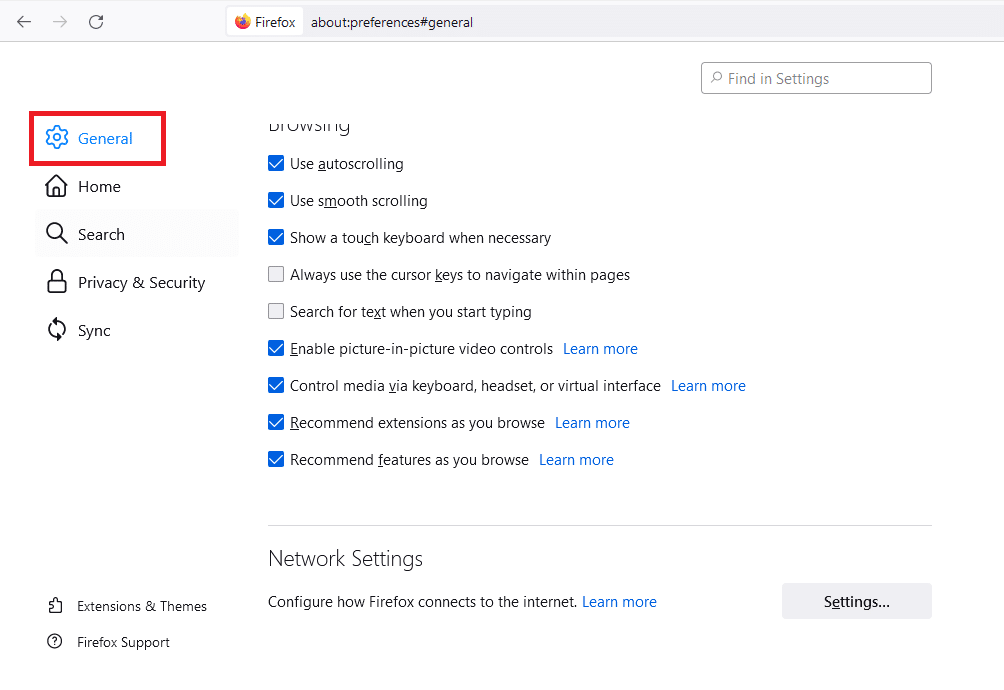
3. Ağ Ayarları bölümünün altında, Ayarlar… düğmesine tıklayın.
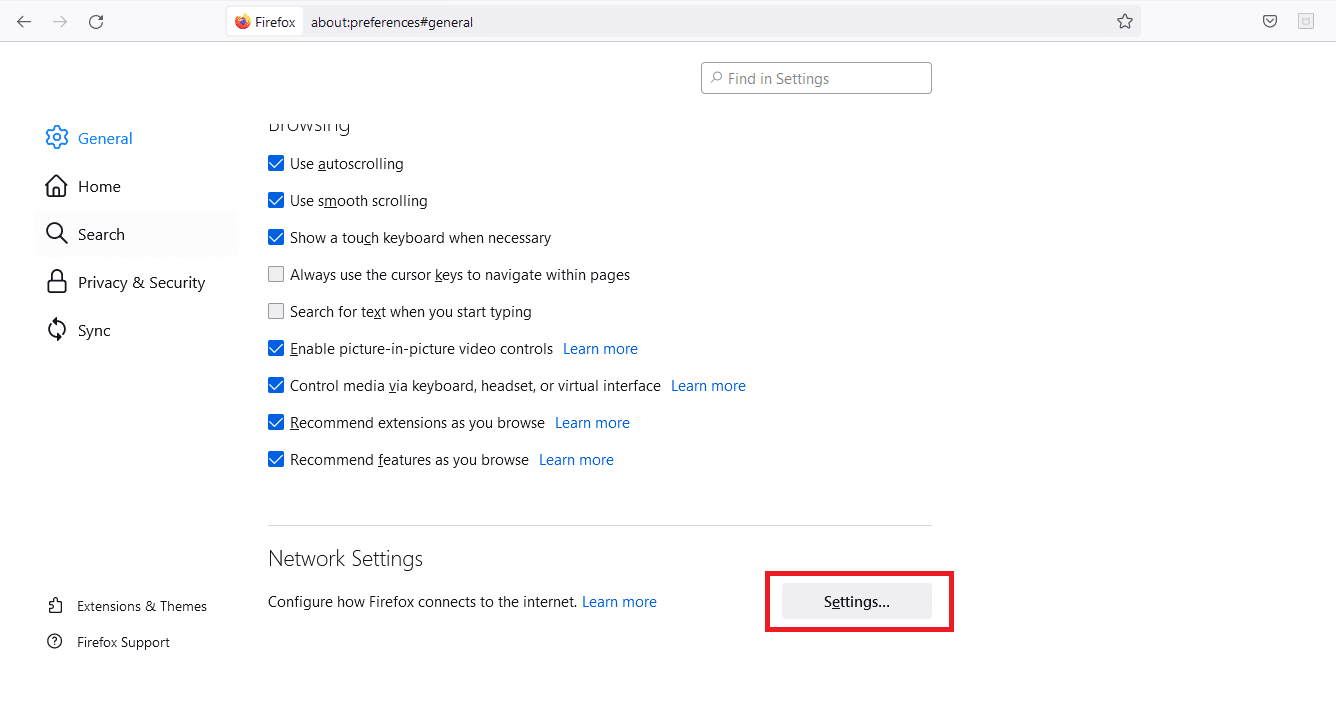
4. Aşağıdaki iki seçenekten birini seçin.
- Vekalet yok
- Sistem proxy ayarlarını kullan
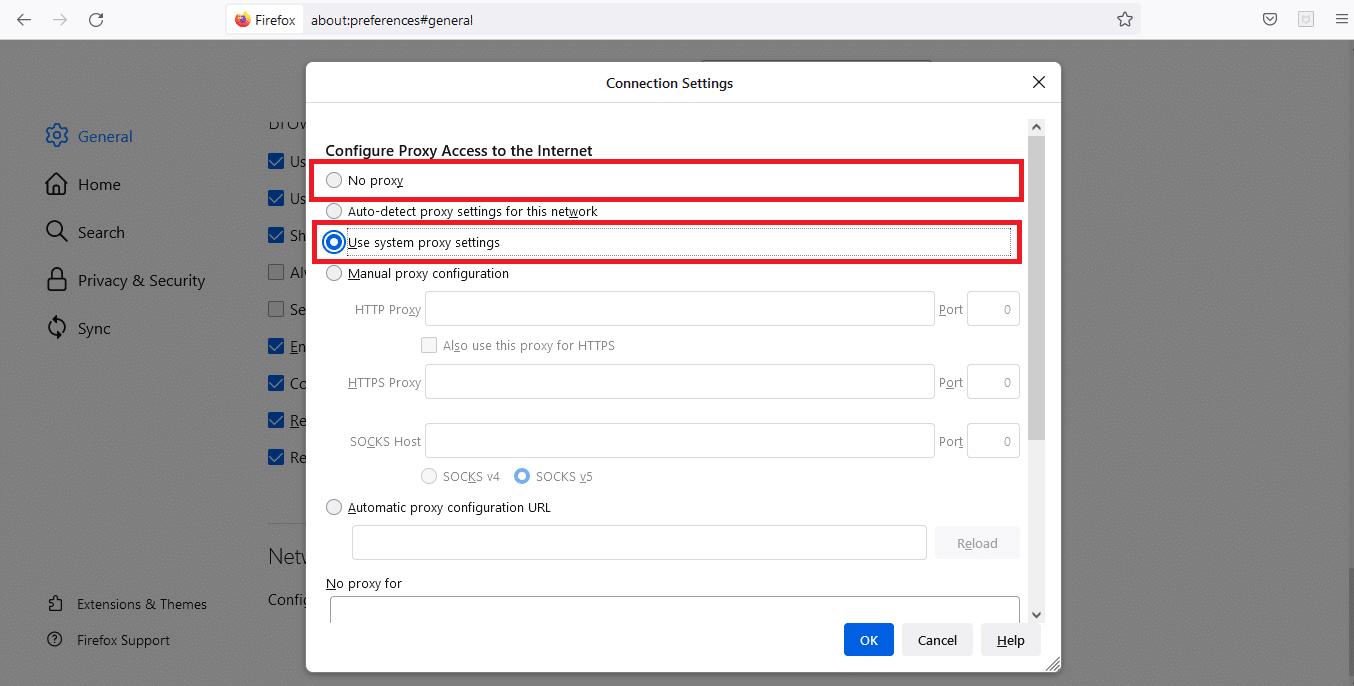
5. Değişiklikleri kaydetmek için Tamam'a tıklayın.
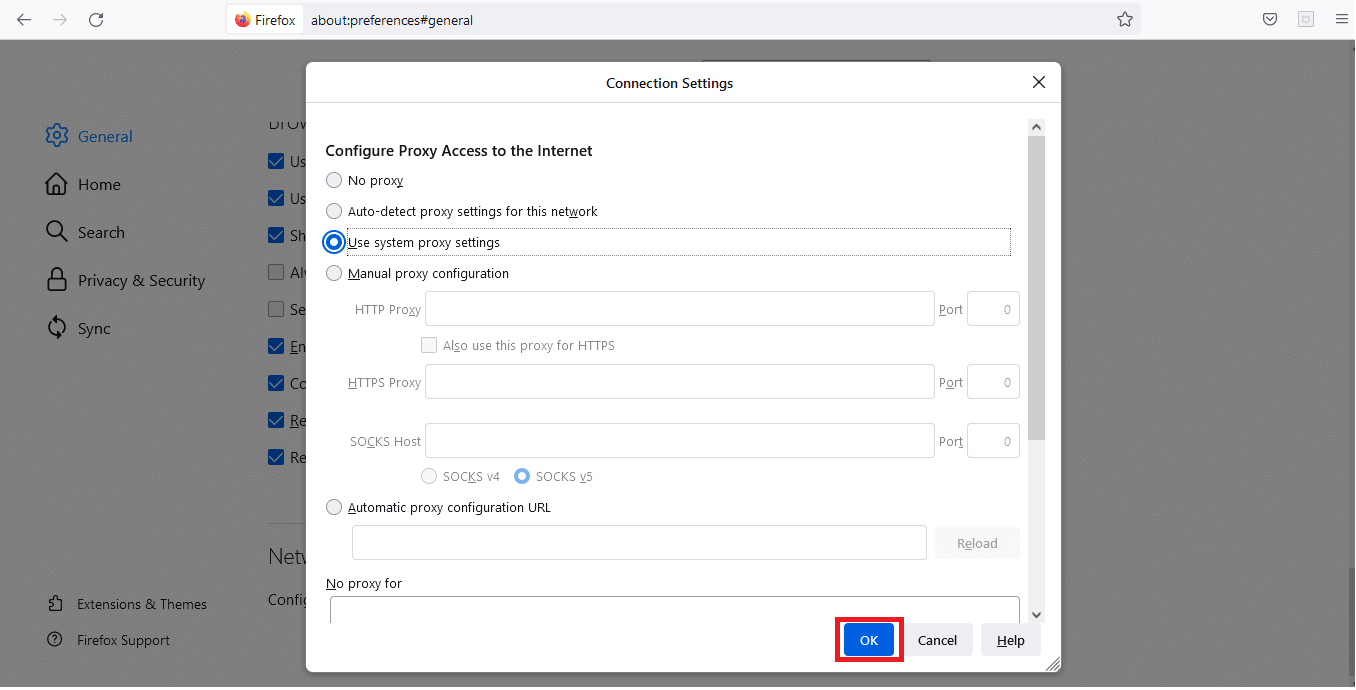
Proxy ayarlarını değiştirdikten sonra bir şeyler ters gitti YouTube PC hatası çözülecek.
Ayrıca Okuyun: Firefox'un Video Oynatmaması Nasıl Düzeltilir
Yöntem 5: Genel DNS sunucularını kullanın
ISS'niz size otomatik bir DNS yapılandırması atadıysa, DNS isteklerinizin işlenmesi çok uzun sürebilir, bu da tarayıcı performansında zorluklara ve Hata! YouTube'da bir şeyler ters gitti. Özel DNS sunucuları, işletim sisteminizde yapılandırılabilir; bu, Chrome veya YouTube için kullanmaya çalıştığınız herhangi bir web tarayıcısı dahil olmak üzere İnternet'e bağlı tüm programları etkileyecektir. Google Genel DNS sunucularını da kullanabilirsiniz.
Not: Verilen adımları gerçekleştirmeden önce yönetici olarak oturum açtığınızdan emin olmalısınız.
1. Windows Güç menüsünden Ağ Bağlantıları ayarlarını açın.
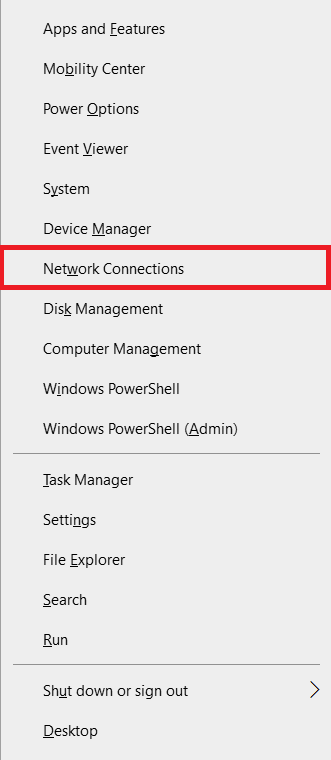
2. Durum sekmesinde, Gelişmiş ağ ayarları altındaki Bağdaştırıcı seçeneklerini değiştir'e tıklayın.
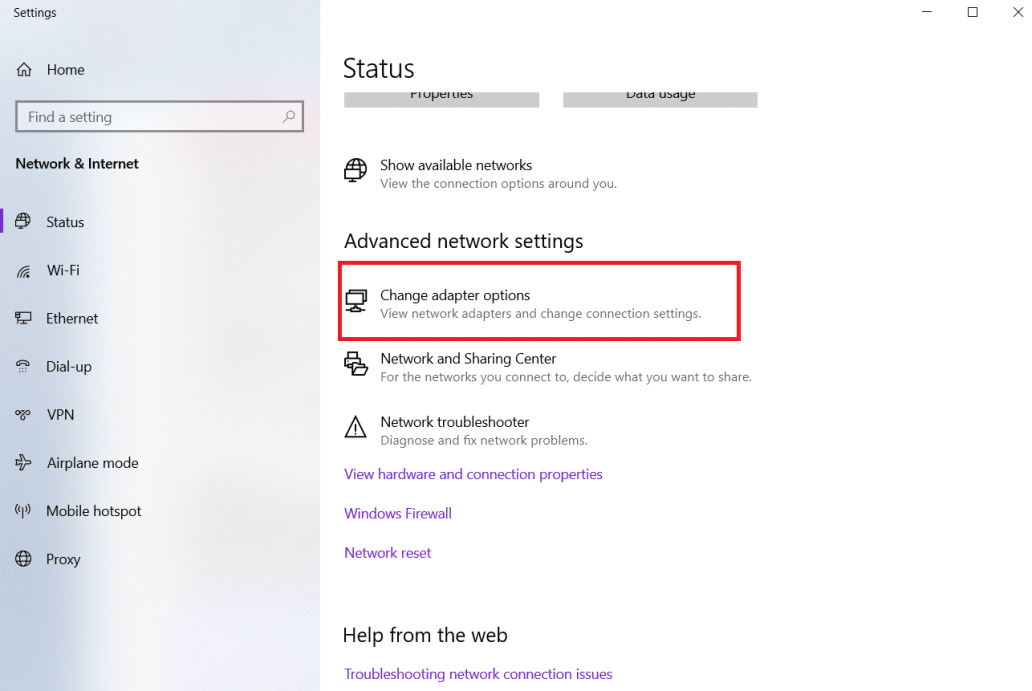
3. İnternet bağlantınıza sağ tıklayın ve Özellikler seçeneğini seçin.
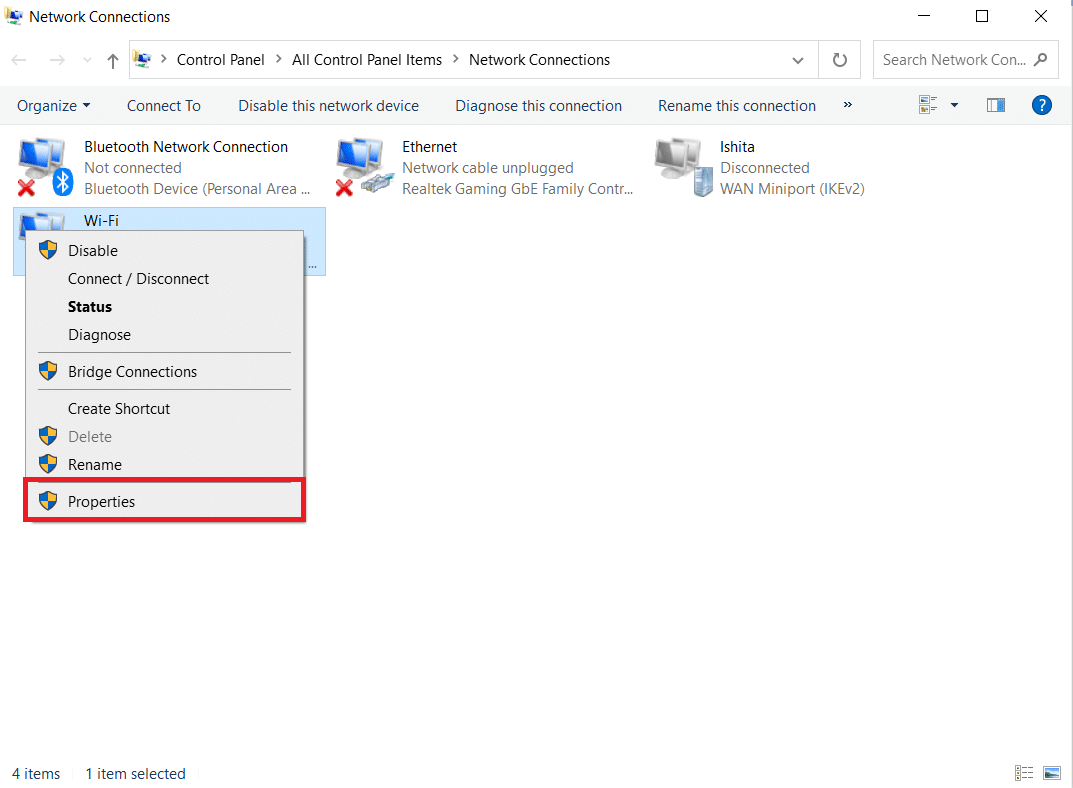
4. İnternet Protokolü Sürüm 4 (TCP/IPv4) kutusunu işaretleyin.
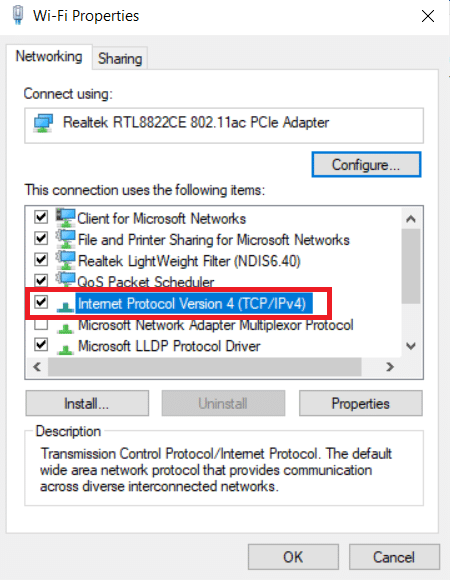
5. Ardından, Özellikler'e tıklayın.
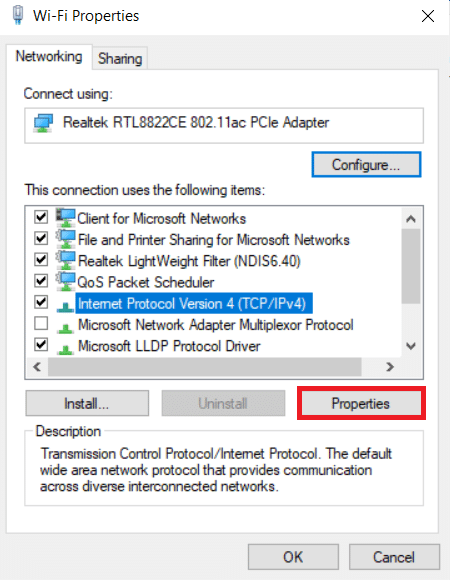
6. Aşağıdaki DNS sunucu adreslerini kullan seçeneğini seçin.
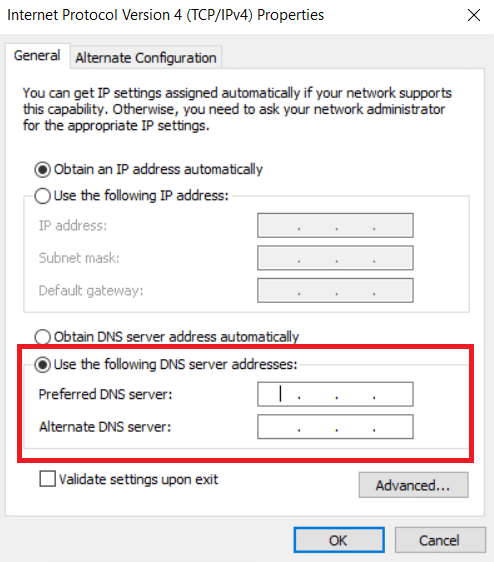
7. Tercih Edilen DNS sunucusunda: 8.8.8.8 yazın
8. Ve Alternatif DNS sunucusunu 8.8.4.4 olarak ayarlayın.
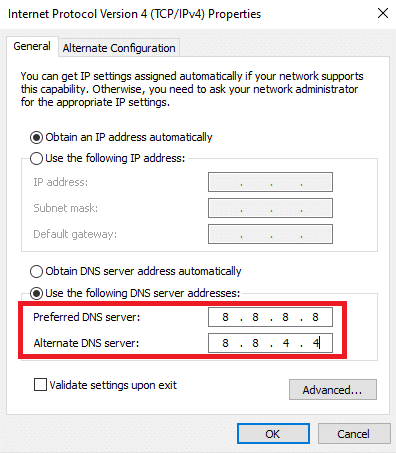
9. Değişiklikleri uygulamak için Tamam'a tıklayın.
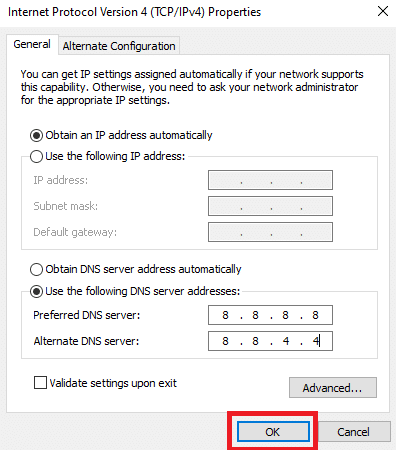
Yöntem 6: Zararlı Yazılımları Chrome'dan Kaldırın
İşletim sisteminize İnternet bağlantılarınızı tehdit eden bir virüs bulaşmışsa, YouTube'daki Google oturum açma prosedürü etkilenebilir. Öte yandan Chrome, kötü amaçlı kötü amaçlı yazılımları algılayıp makinenizden kaldırabilen yerleşik bir yetenek içerir. Ayrıca, sörf deneyiminizi engelleyebilecek hatalı sistem ayarlarını da arar.
Bu nedenle, bir şeyler ters gitti YouTube hatasını düzeltmek için zararlı yazılımları Chrome'dan kaldırmak için aşağıda listelenen adımları izleyin.

1. Google Chrome'u başlatın ve vurgulandığı gibi üç noktalı simge > Ayarlar'a tıklayın.
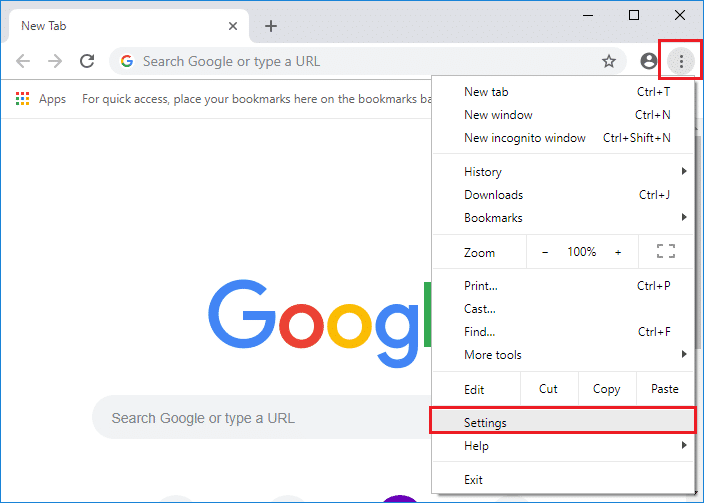
2. Burada, sol bölmedeki Gelişmiş ayara tıklayın ve Sıfırla ve temizle seçeneğini seçin.
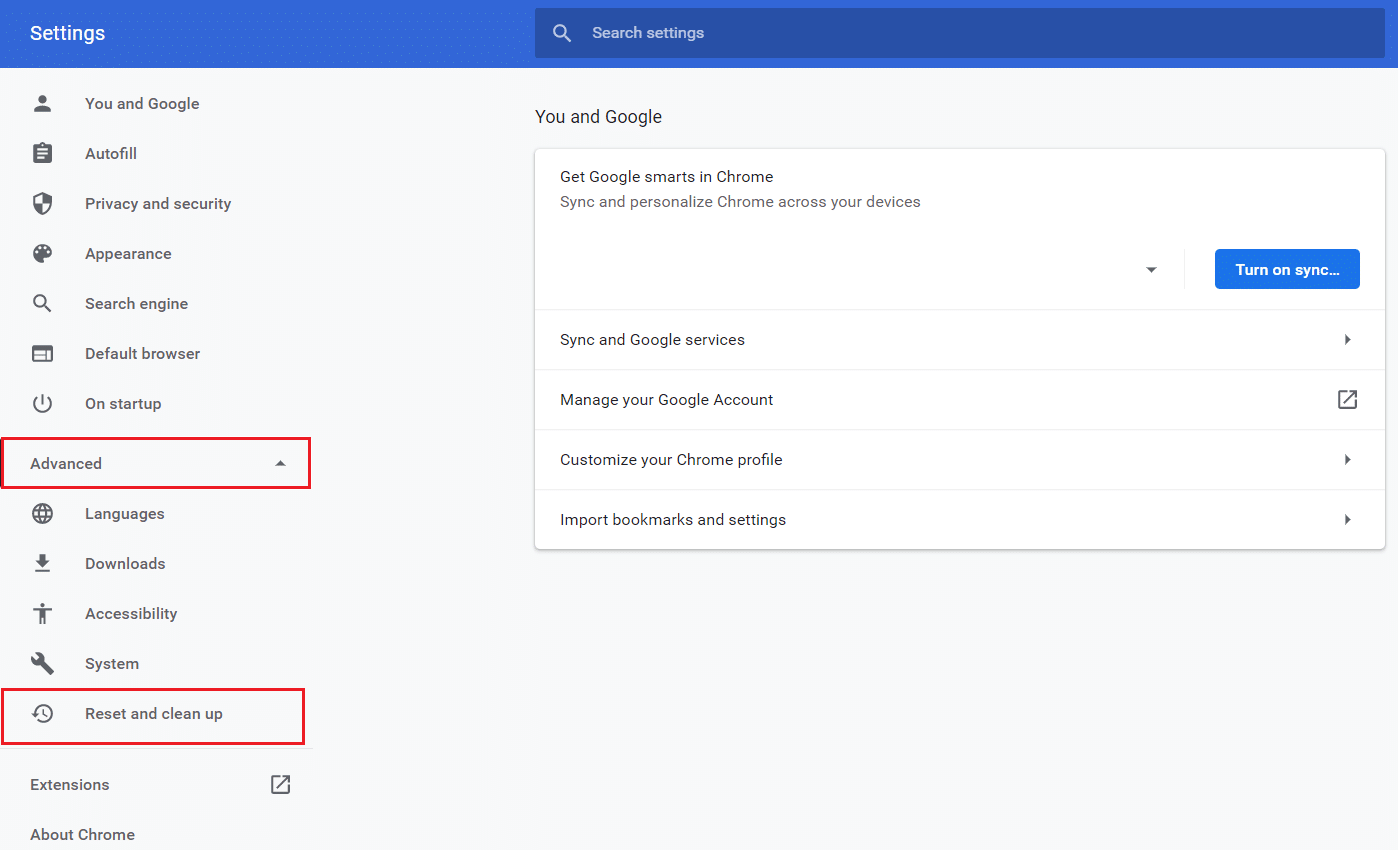
3. Şimdi, aşağıda gösterildiği gibi Bilgisayarı temizle seçeneğini seçin.
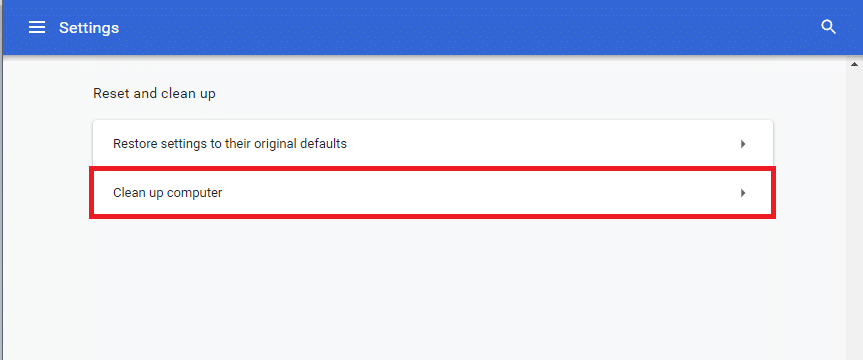
4. Burada, Chrome'un bilgisayarınızdaki zararlı yazılımları bulmasını sağlamak için Bul düğmesini tıklayın.
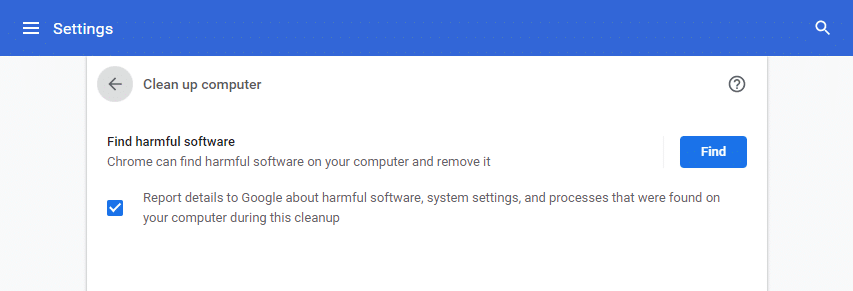
5. İşlemin tamamlanmasını bekleyin ve Google Chrome tarafından algılanan zararlı programları kaldırın .
6. Bilgisayarınızı yeniden başlatın ve sorunun çözülüp çözülmediğini kontrol edin.
Ayrıca Okuyun: İndirme Sorununu Engelleyen Chrome'u Düzeltin
7. Yöntem: Google Cihazlarını Yönetin
Güvenlik önlemi olarak, çok fazla cihazda oturum açtıysanız YouTube, Google'da oturum açmanızda sorun yaşayabilir. Bunu düzeltmek için, bilinmeyen ve artık kullanılmayan tüm cihazlardan Google'ı kaldırmanız gerekir. Bu, bir şeyler ters gitti YouTube hatasını düzeltecek. Bu nedenle, Google Cihazlarınızı yönetmek için verilen adımları izleyin.
1. Oturum açın ve Google Hesabı sayfanıza gidin
2. Sol bölmede, Güvenlik'e tıklayın.
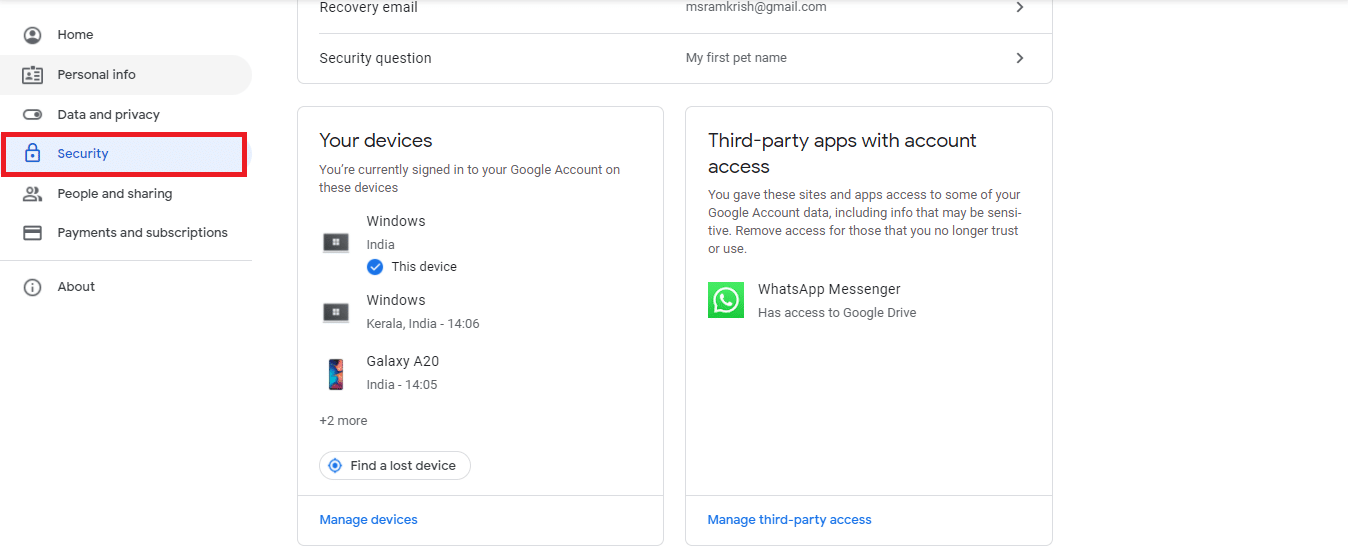
3. Cihazlarınız bölümünde Cihazları yönet'i seçin.
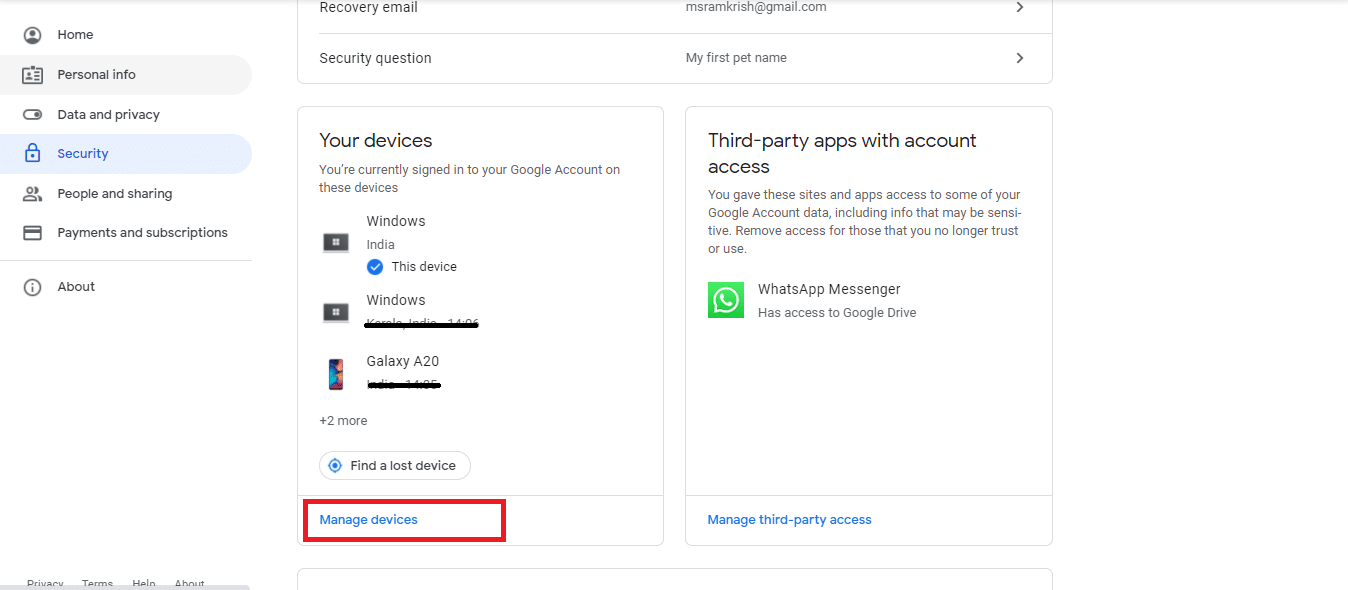
4. Google hesabınızın aktif olmadığı cihazları inceleyin.
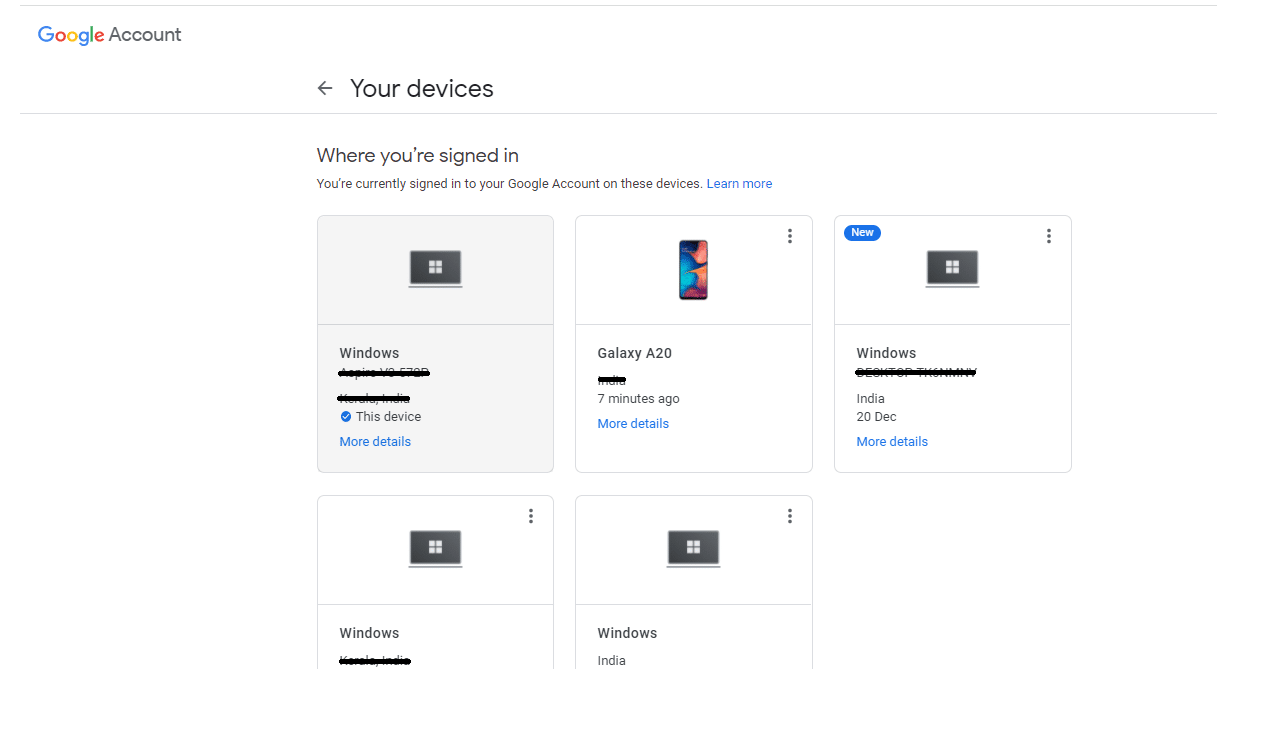
5. Burada, bir cihaz için sağ üst köşedeki üç nokta simgesini tıklayın ve Çıkış Yap'ı seçin.
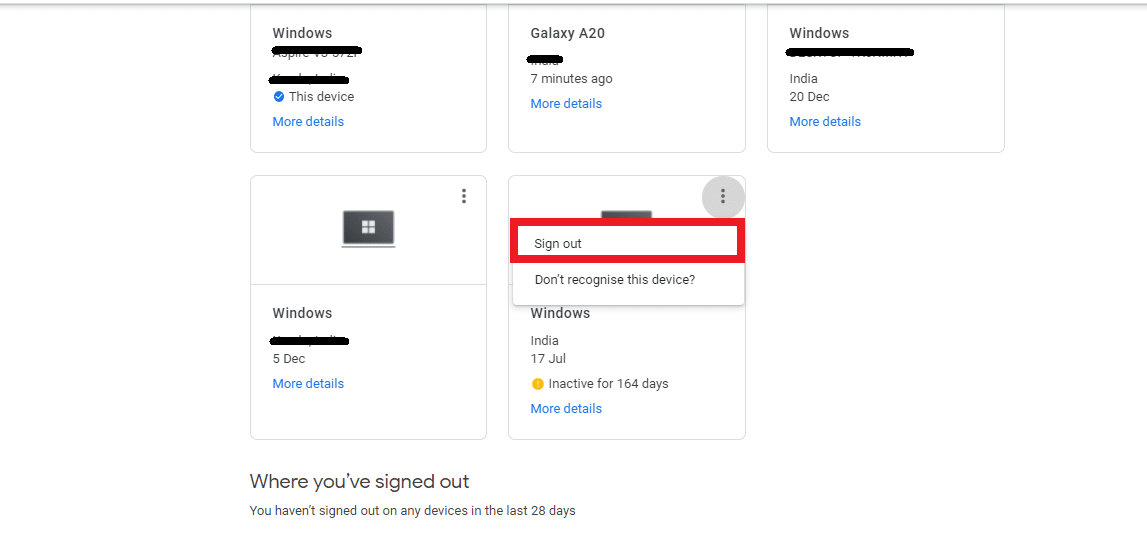
6. Son olarak, onaylamak için Çıkış yap düğmesine tıklayın.
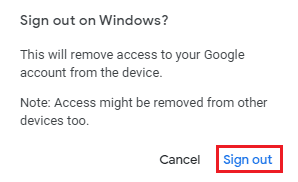
Halihazırda çıkış yaptığınız bir cihazı tanımıyorsanız, başka biri bunu bilip tekrar oturum açmak için kullanabileceğinden Google şifrenizi değiştirmelisiniz. Ardından, bir sorun olup olmadığını kontrol etmek için YouTube'a giriş yapmayı deneyin. yanlış YouTube PC hatası düzeltildi veya düzeltilmedi.
Yöntem 8: Google Hesabı Güvenlik Ayarlarını İnceleyin
Hesabınızı başlatırken Google'a çok fazla kişisel veri sağlamamış olabilirsiniz. Veya Google güvenlik ayarlarınızı kontrol etmeyeli çok uzun zaman oldu. Durum ne olursa olsun, Google, siz hesap güvenlik özelliklerinizi yükseltene kadar sizi YouTube'dan kilitleme hakkına sahiptir. Bu nedenle, bir şeyler ters gitti YouTube hatasını düzeltmek için Google hesabı güvenlik ayarlarınızı gözden geçirmelisiniz.
1. Yöntem 7'de gösterildiği gibi Google Hesap Güvenliği menünüze gidin.
2. Gösterilen herhangi bir güvenlik önerisi varsa , Hesabınızı koruyun seçeneğini tıklayın.
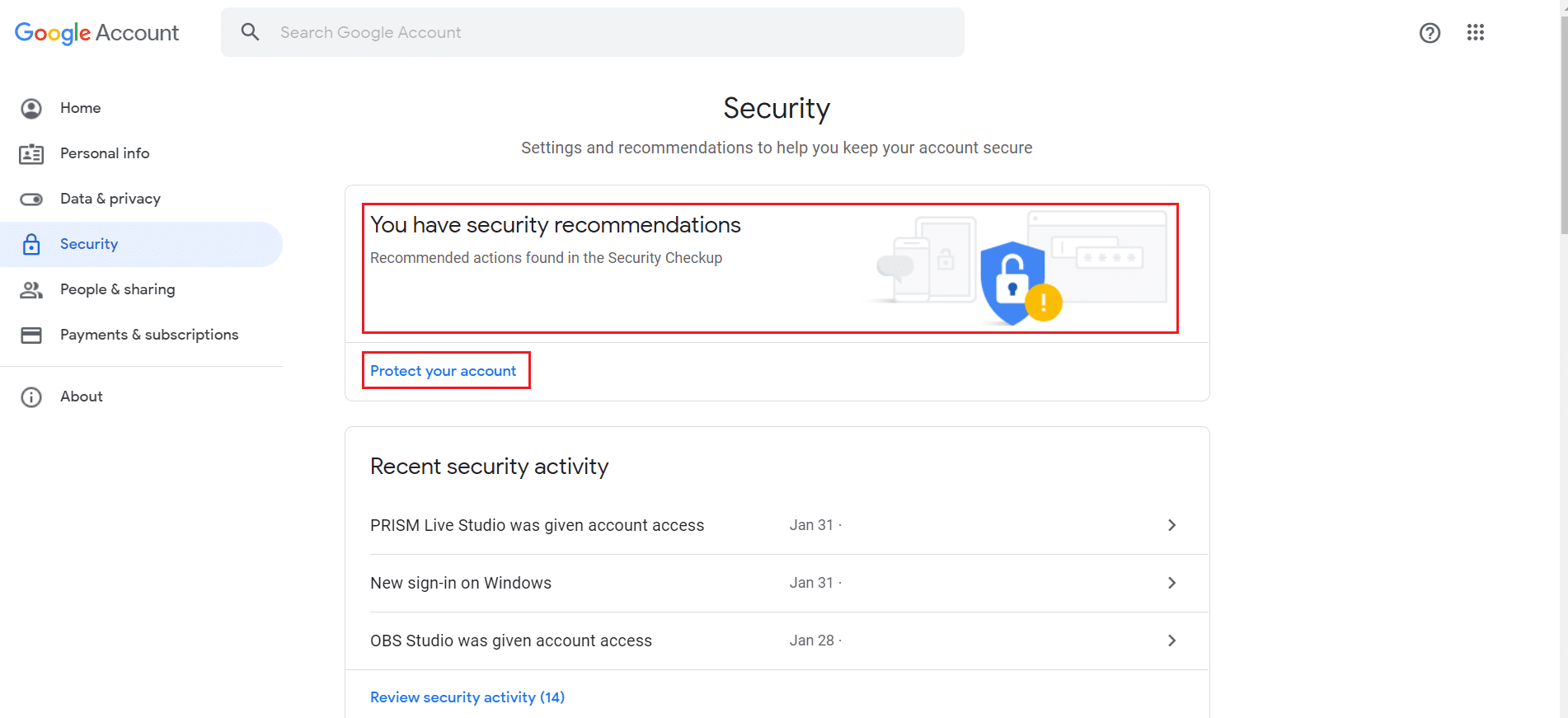
3. Sarı bir ünlem logosuna sahip Güvenlik Kontrolü'nde önerilen tüm eylemleri gerçekleştirin.
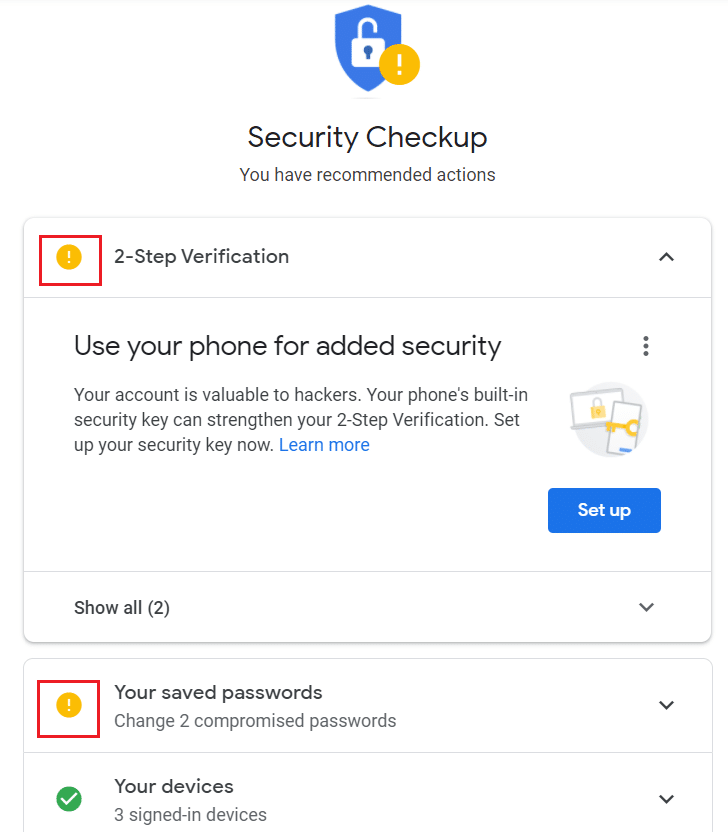
Ayrıca Okuyun: Google Chrome Yükseklik Hizmeti Nedir?
Yöntem 9: Windows'u Güncelleyin
Eski bir İşletim Sistemi, sistemde birçok hata ve sorun yaratabilir. Bu, aynı zamanda, göz atarken YouTube'da bir şeyler ters gitti hatasına da neden olabilir. Bu nedenle, Windows'u güncellemek için bu adımları izleyin.
1. Ayarlar'ı başlatmak için Windows + I tuşlarına aynı anda basın.
2. Gösterildiği gibi Güncelleme ve Güvenlik kutucuğuna tıklayın.
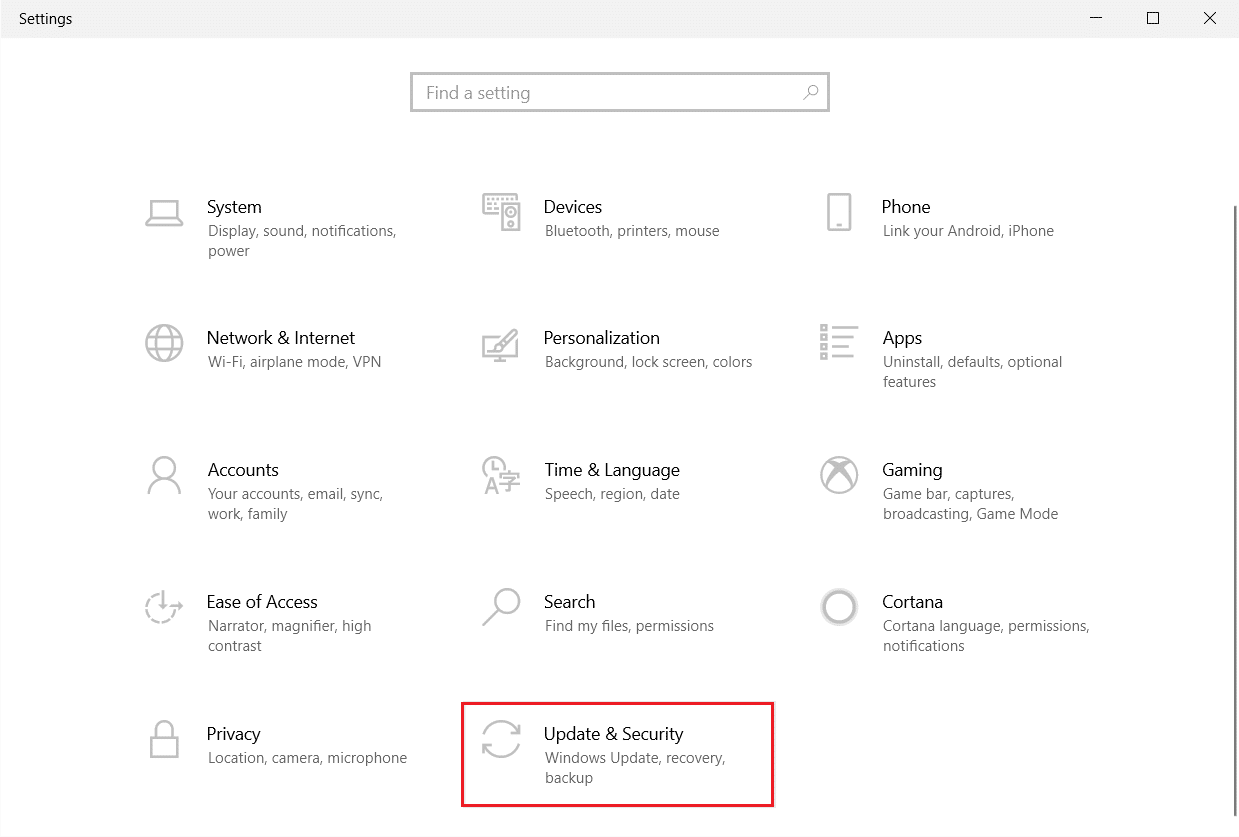
3. Windows Update sekmesinde, Güncellemeleri kontrol et düğmesine tıklayın.
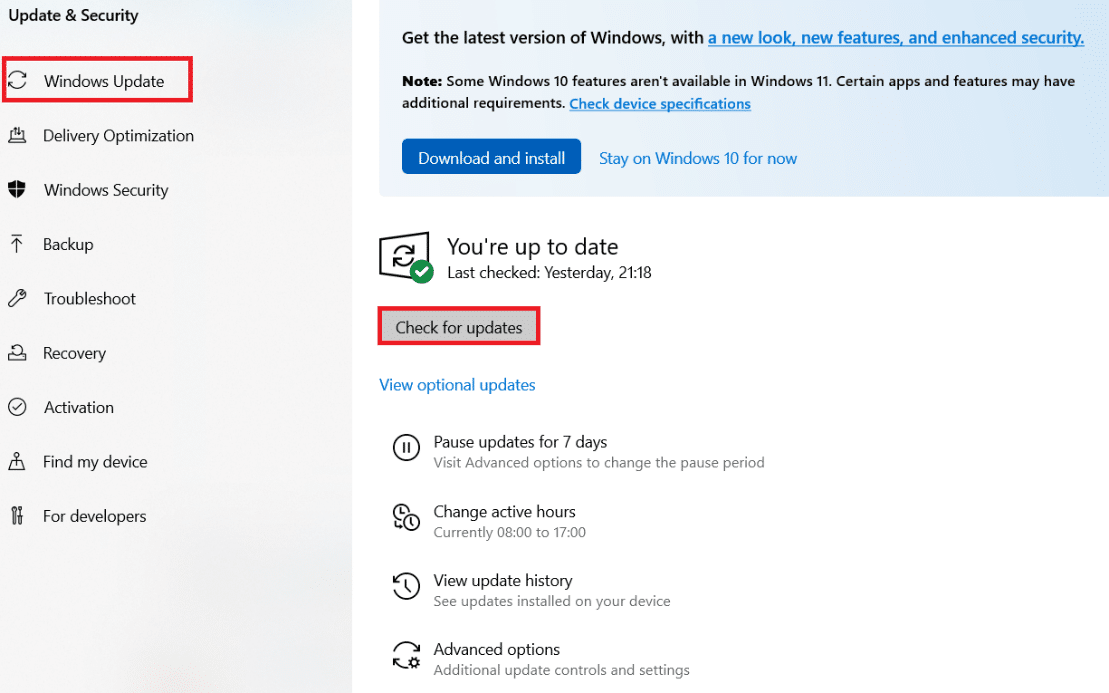
4A. Yeni bir güncelleme varsa, Şimdi Kur'a tıklayın ve güncellemek için talimatları izleyin.
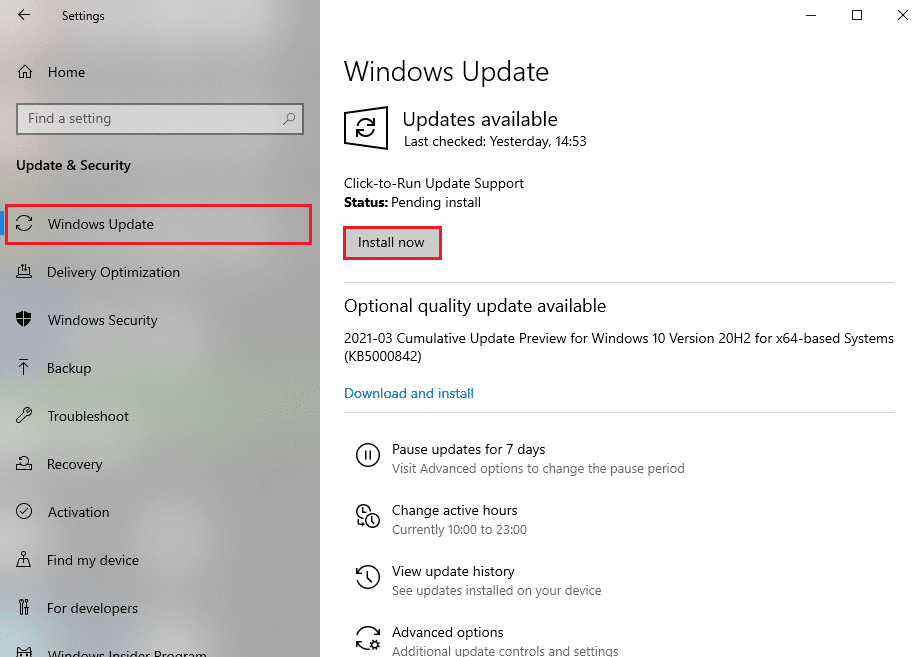
4B. Aksi takdirde, Windows güncelse, Güncelsiniz mesajını gösterecektir.
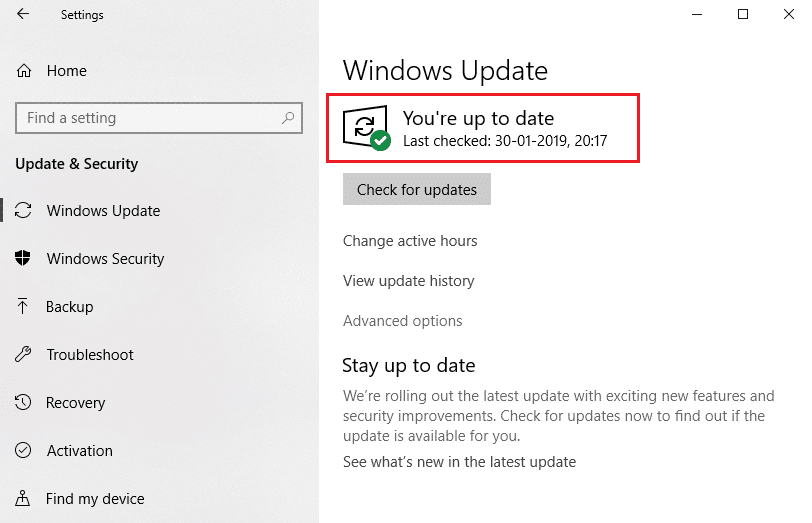
Yöntem 10: Web Tarayıcısını Güncelle
Web tarayıcınız uzun süredir güncellenmediyse ve sürekli olarak bu durumu erteliyorsanız, hesap oturum açma sorunları yaşıyorsanız ve hatalar alıyorsanız, bu şaşırtıcı değildir. Bir şeyler ters gitti YouTube Ağ Hatası 503 veya güncelleme hatası alabilirsiniz. Chrome, Firefox, Edge veya kullandığınız tarayıcının en son sürümünü kullandığınızdan emin olun, ardından uygulamayı yeniden başlatın ve YouTube'da tekrar oturum açmayı deneyin.
1. Seçenek: Google Chrome'u Güncelleyin
1. Windows tuşuna basın, chrome yazın ve Aç'a tıklayın.
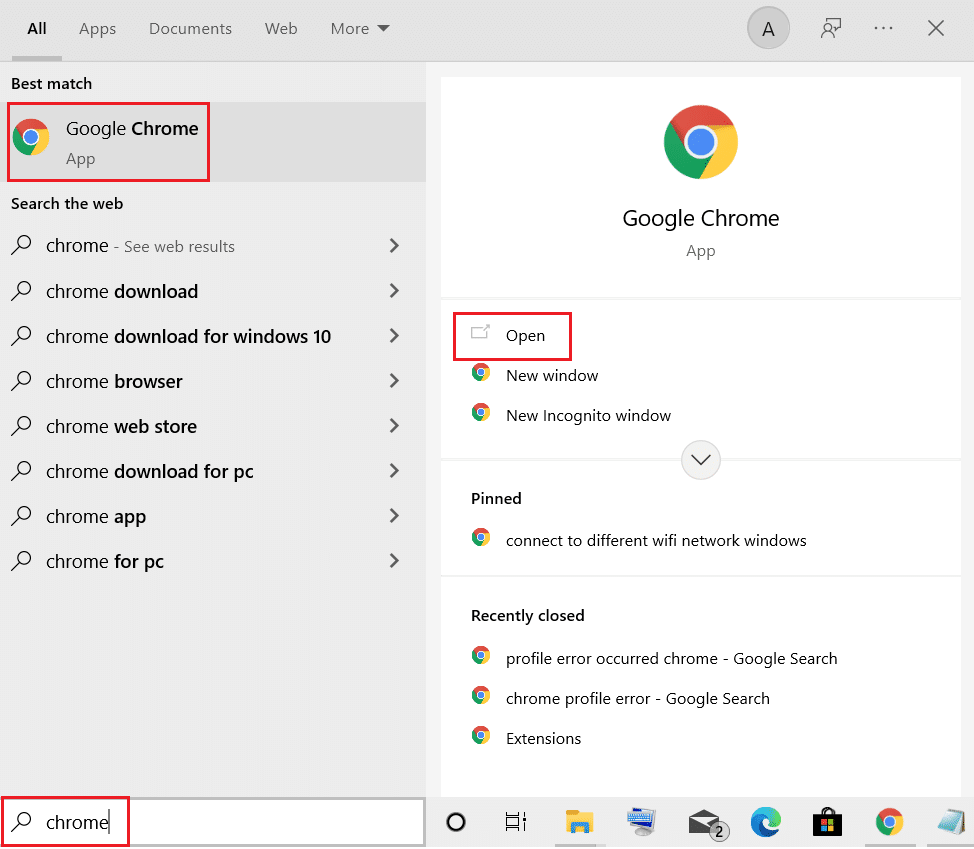
2. Üç noktalı simgeye tıklayın.
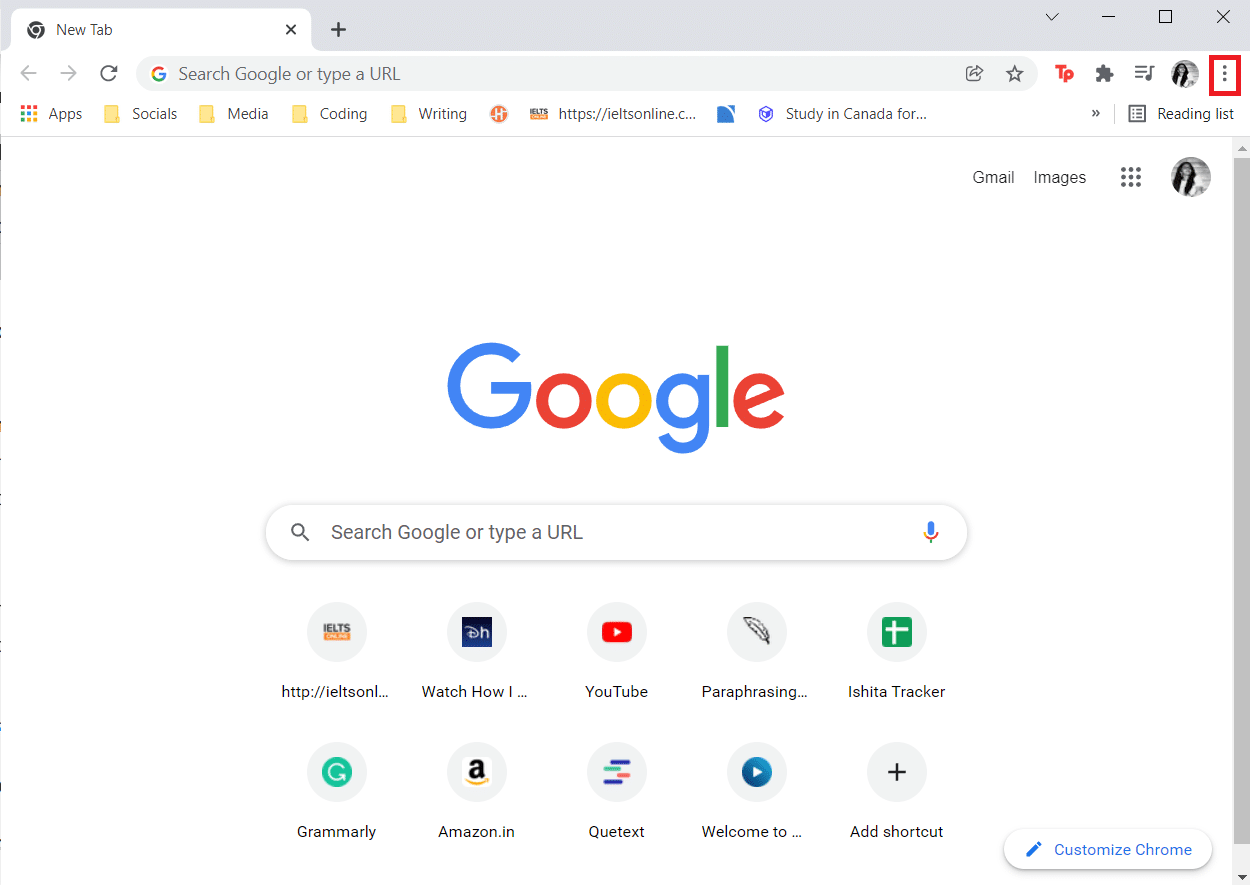
3. Ardından, Yardım seçeneğine gelin.
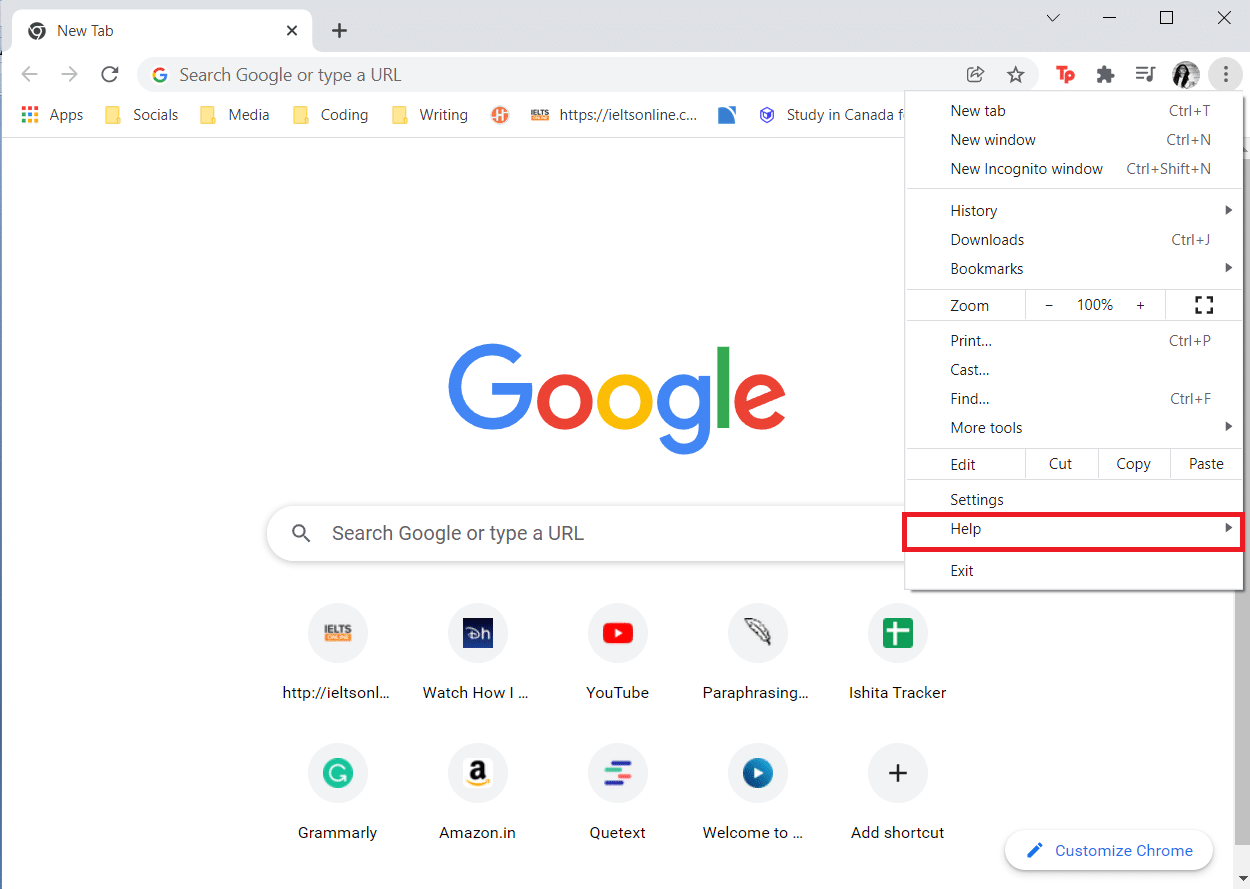
4. Google Chrome Hakkında seçeneğine tıklayın.
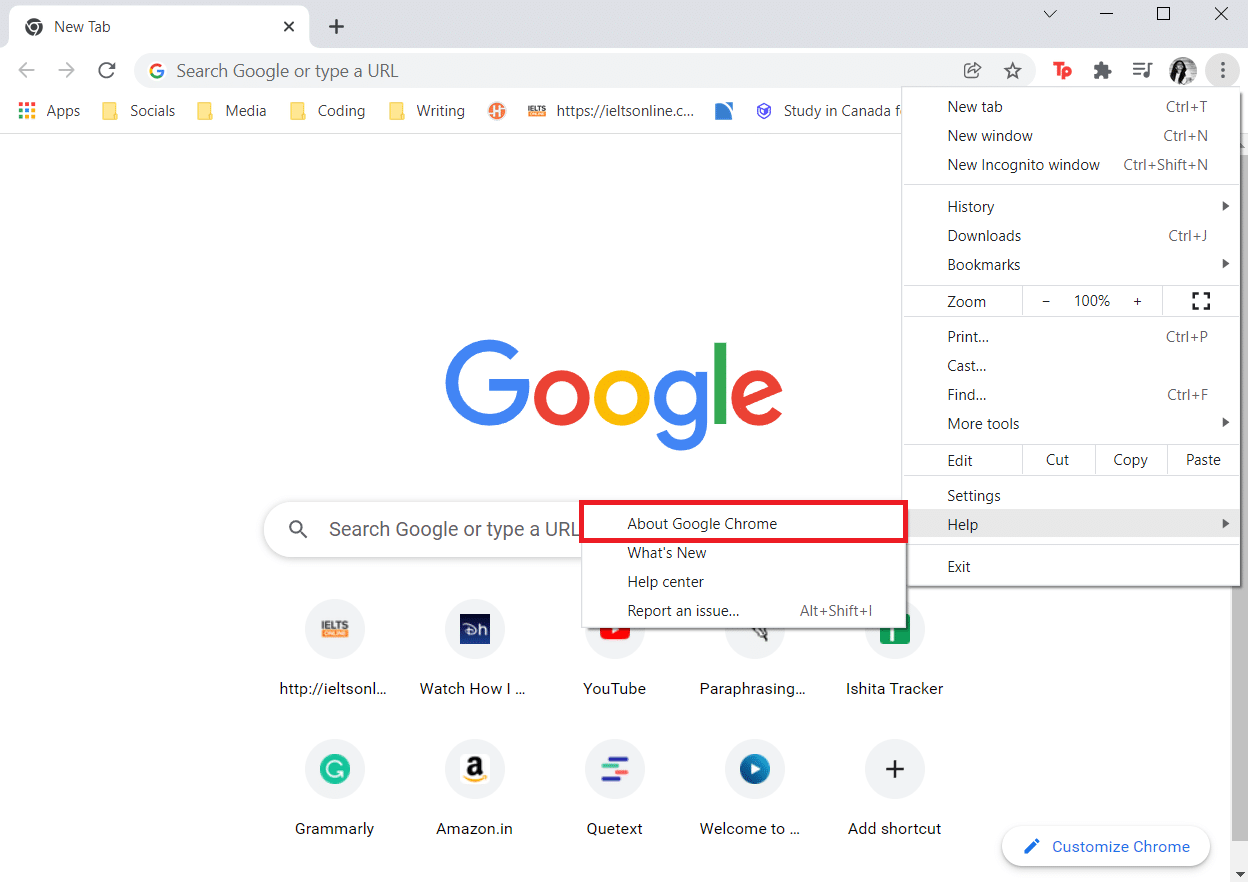
5. Google Chrome'un güncellemeleri aramasını bekleyin. Ekranda gösterildiği gibi Güncellemeler kontrol ediliyor mesajı görüntülenecektir.
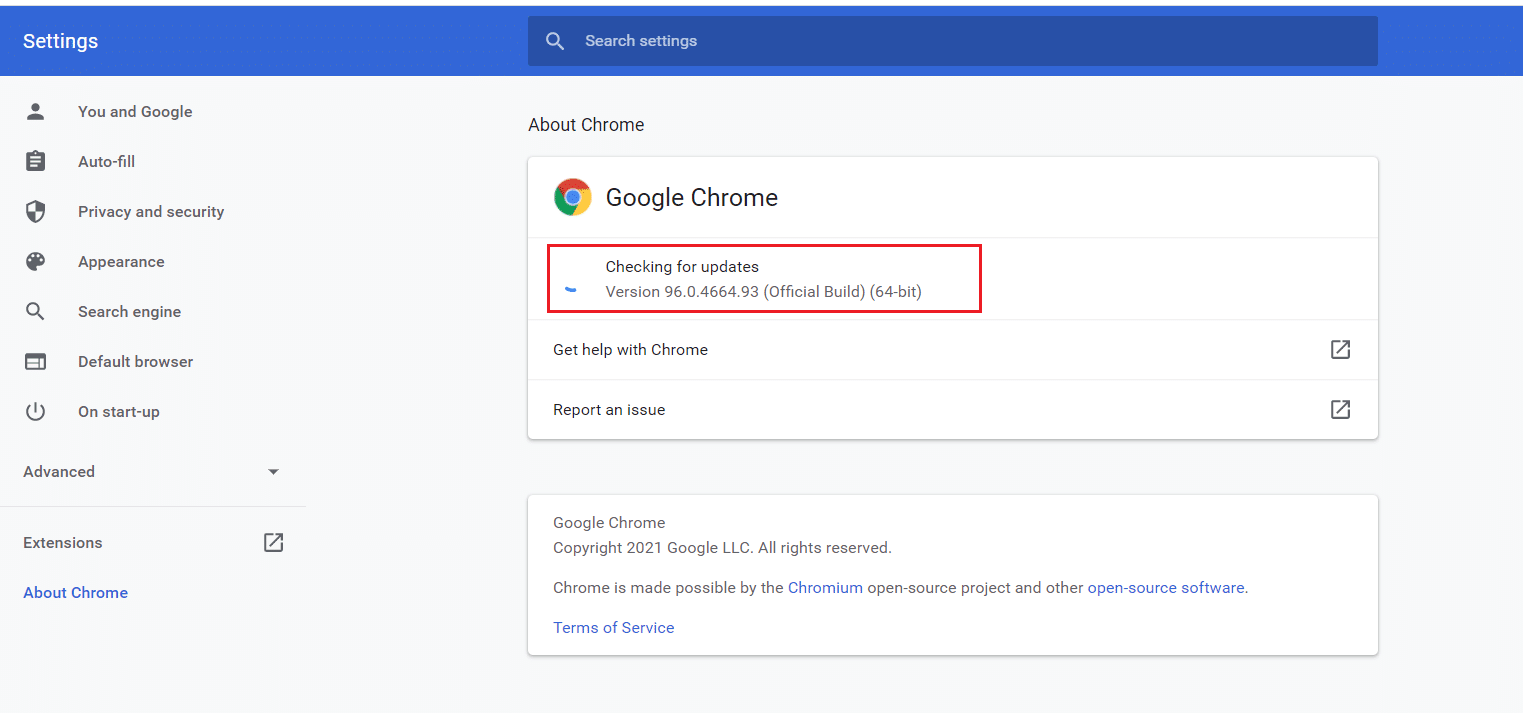
6A. Güncellemeler mevcutsa, Güncelle düğmesine tıklayın.
6B. Chrome zaten güncellenmişse, Google Chrome güncel mesajı görüntülenecektir.
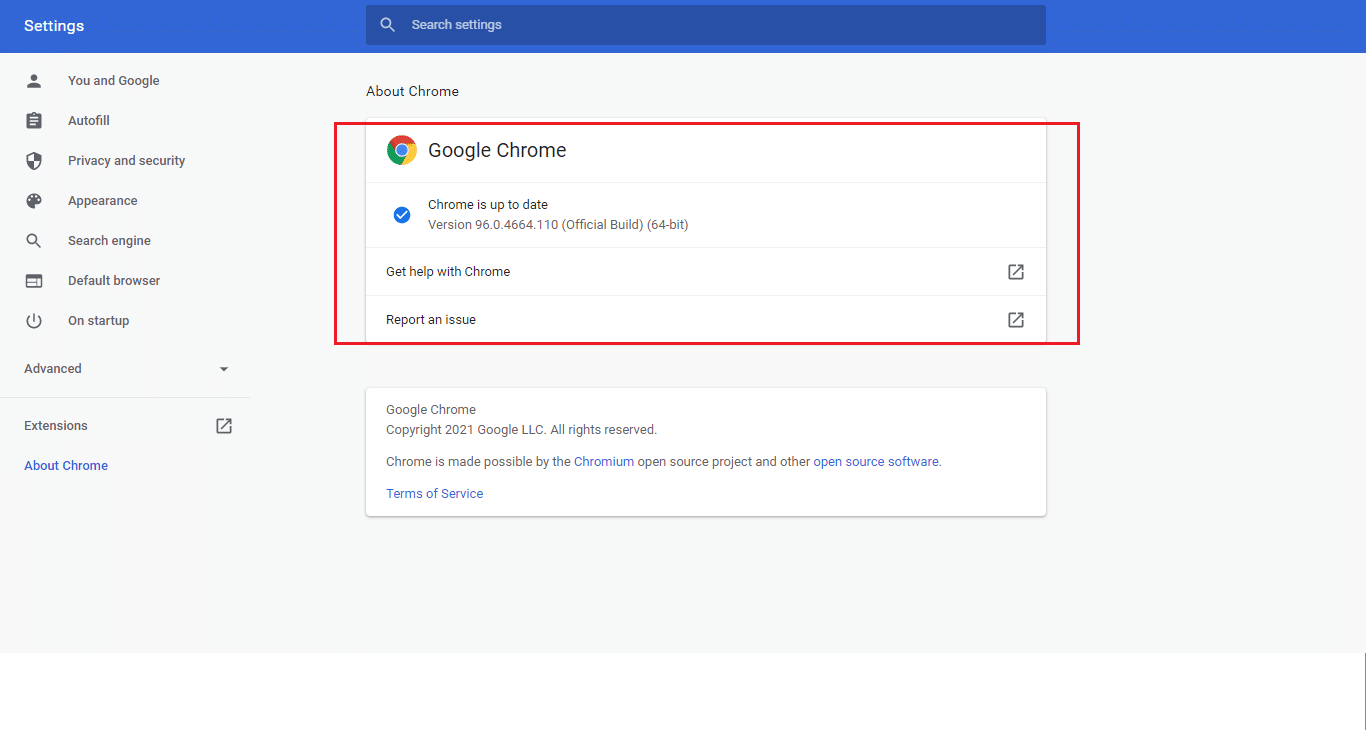
Hata, bir şeyler ters gitti mi diye kontrol edin YouTube hatası tekrar gösteriliyor veya görünmüyor.
Ayrıca Okuyun: Yüklenmeyen YouTube Yorumları Nasıl Onarılır
2. Seçenek: Firefox'u Güncelleyin
1. Windows tuşuna basın, firefox yazın ve Aç'a tıklayın.
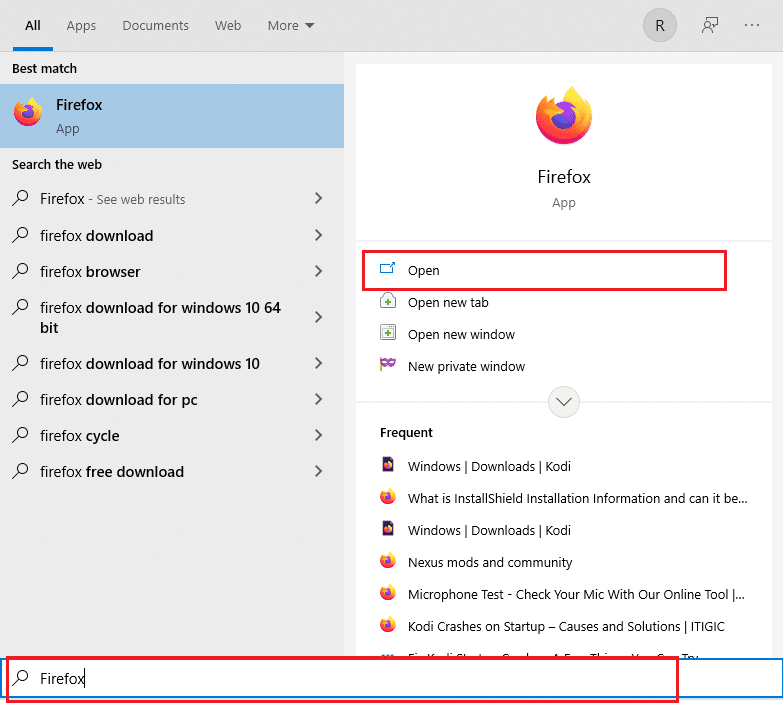
2. Sağ üst köşedeki hamburger simgesine tıklayın.

3. Yardım seçeneğini seçin.
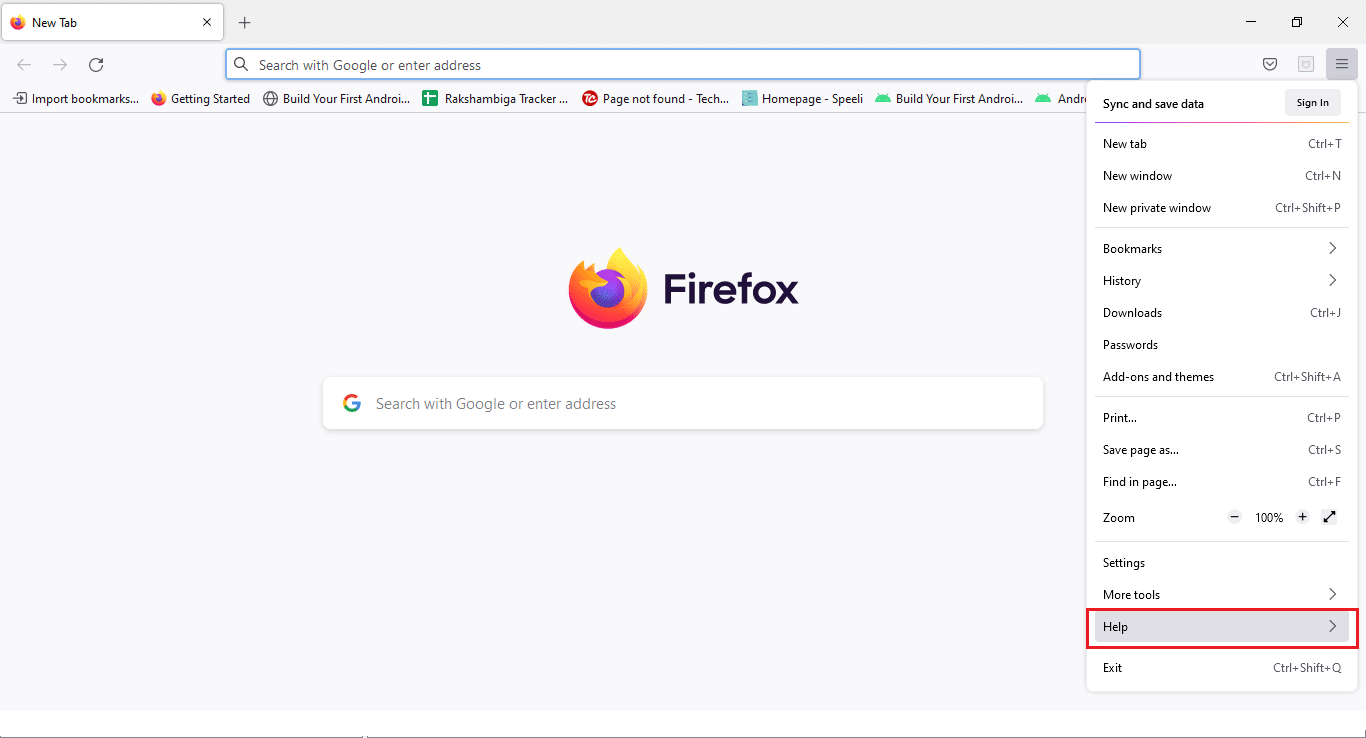
4. Şimdi, Firefox Hakkında'ya tıklayın.
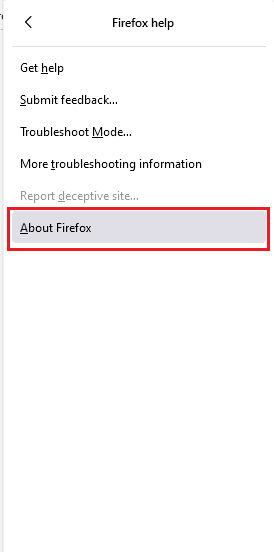
5A. Bekleyen güncellemeler varsa, Güncelle'ye tıklayarak bunları yükleyebilirsiniz.
5B. Aksi takdirde, Firefox'un güncel olduğunu belirten bir mesaj alabilirsiniz.
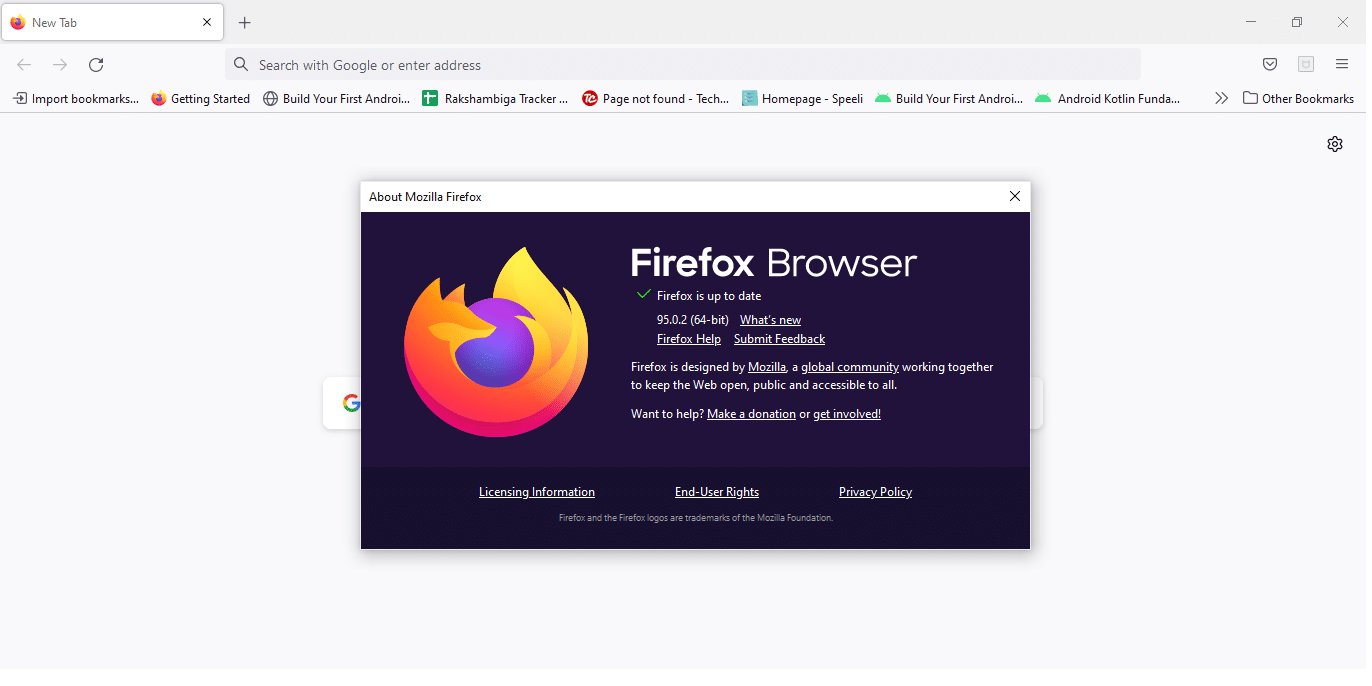
Artık bir şeyler ters gitti mi, YouTube sorununun devam edip etmediğini kontrol edebilirsiniz.
Seçenek 3: Microsoft Edge'i Güncelleyin
1. Başlat'a tıklayın, Microsoft Edge yazın ve Enter tuşuna basın.
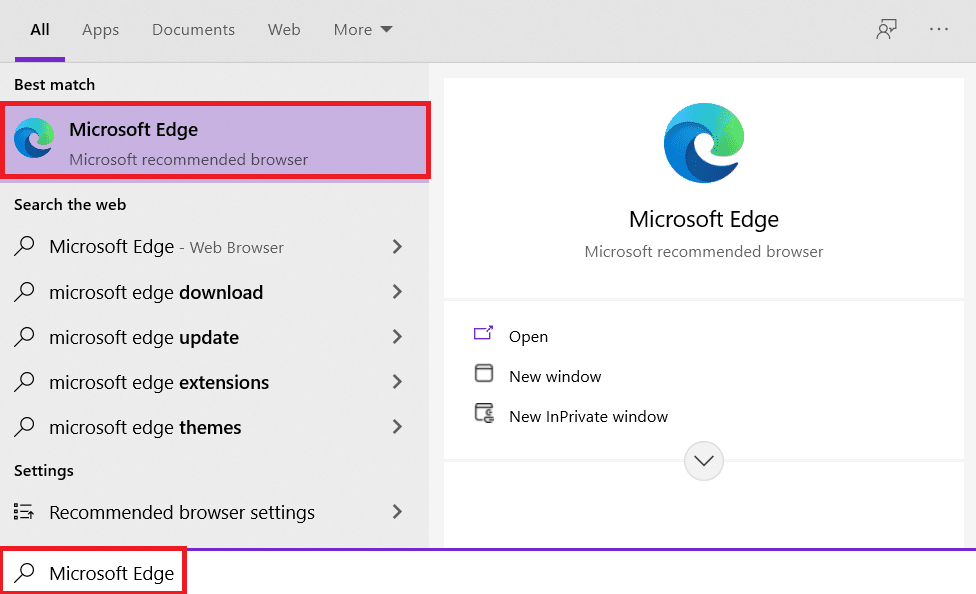
2. Sağ üst köşede, üç yatay nokta simgesine tıklayın.
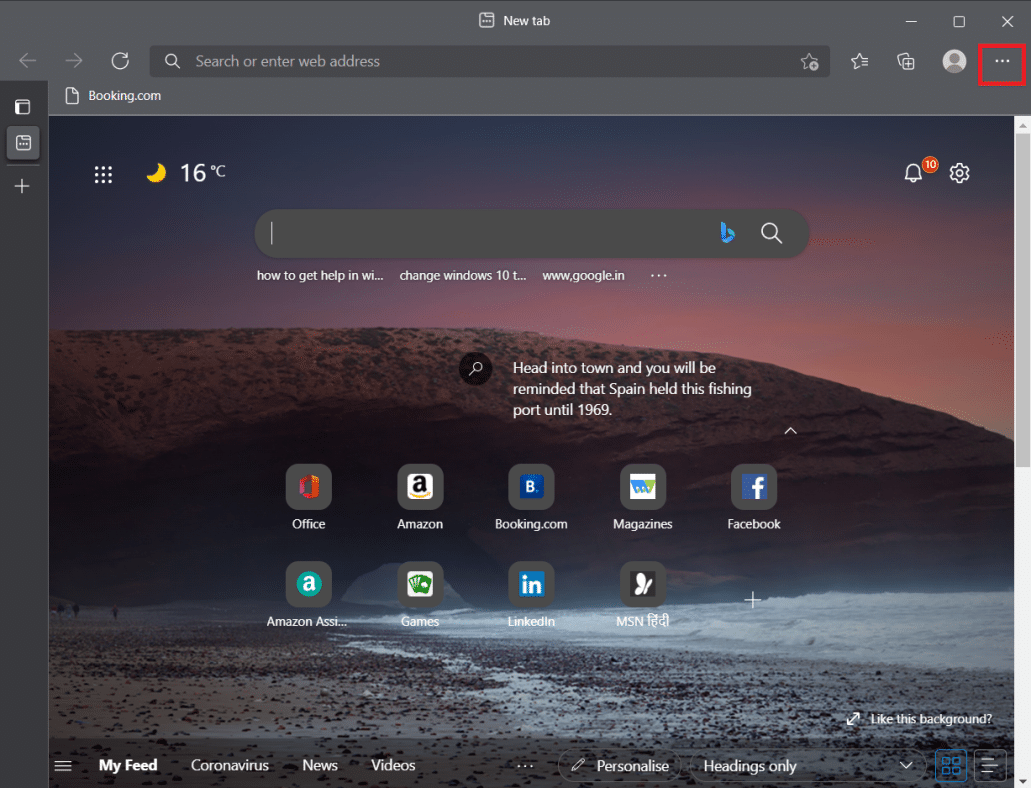
3. Ardından, Yardım ve geri bildirim seçeneğini seçin.
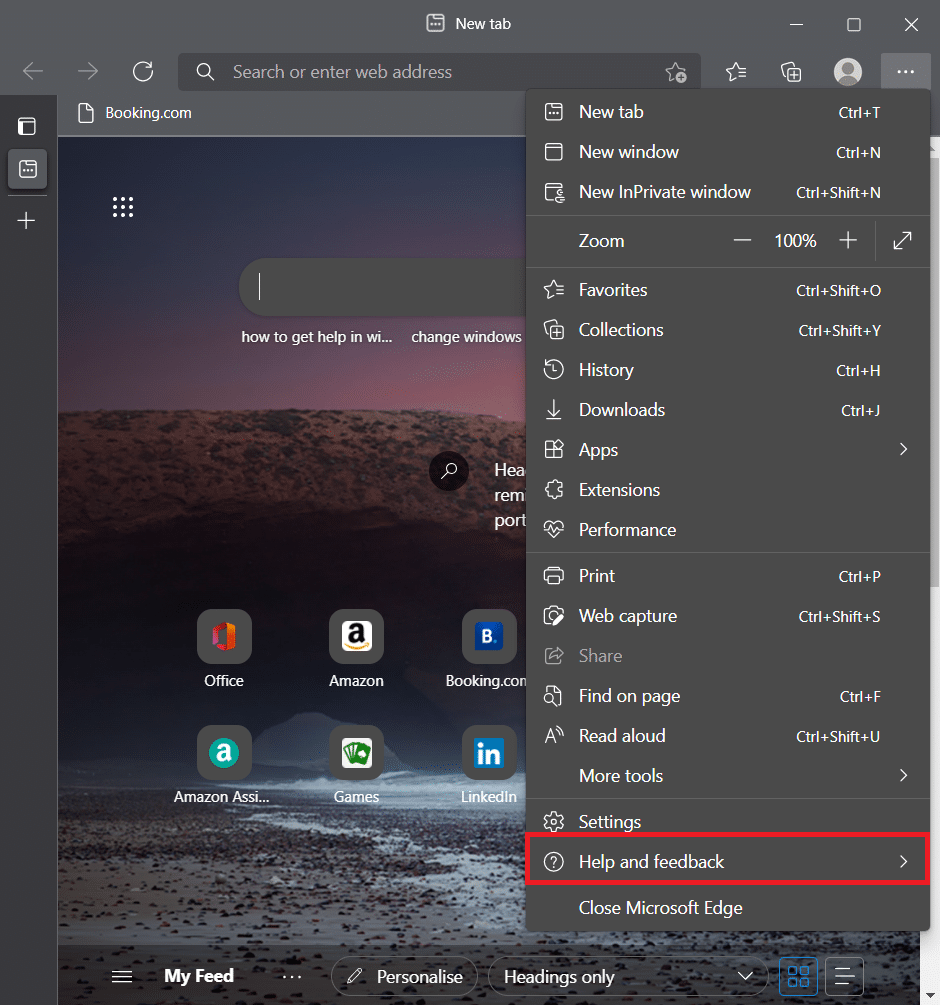
4. Şimdi, Microsoft Edge Hakkında seçeneğini seçin.
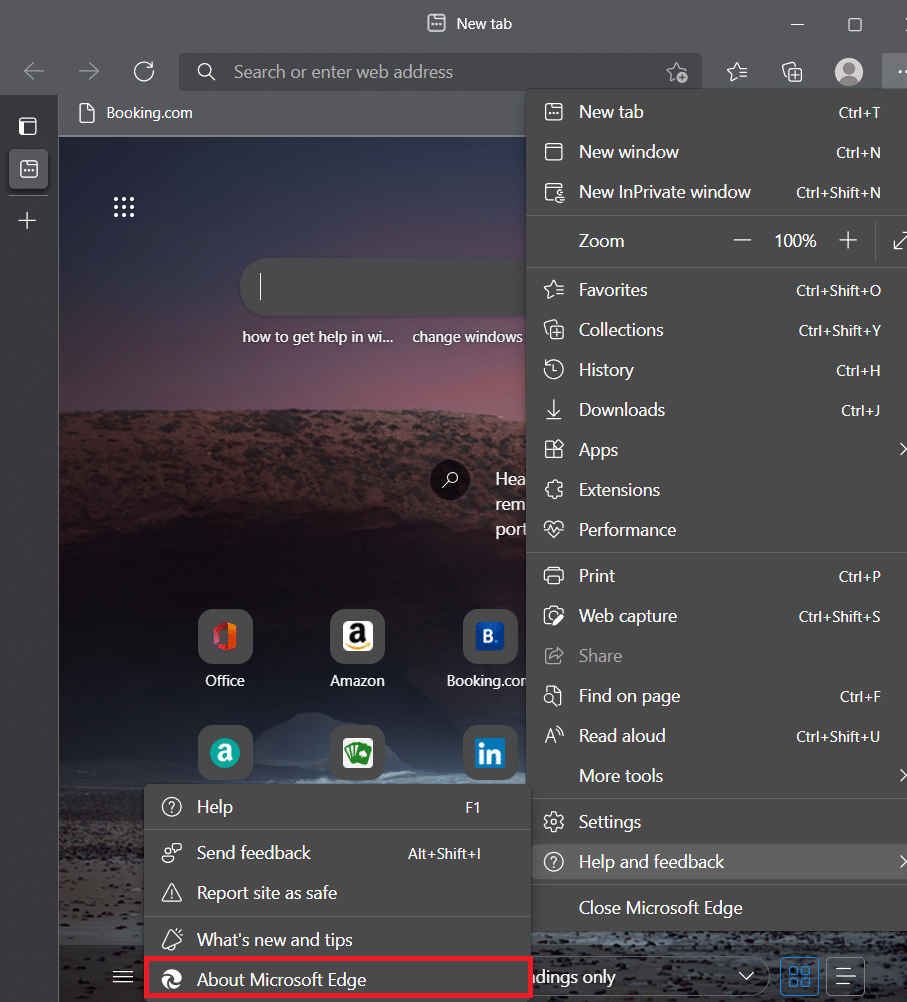
5A. Edge hemen güncellemeleri kontrol edecek ve bir güncelleme bulunursa Yeniden Başlat'a tıklamanızı isteyecektir.
5B. Tarayıcı güncellenirse, Microsoft Edge'in güncel olduğunu belirten bir mesaj alacaksınız.
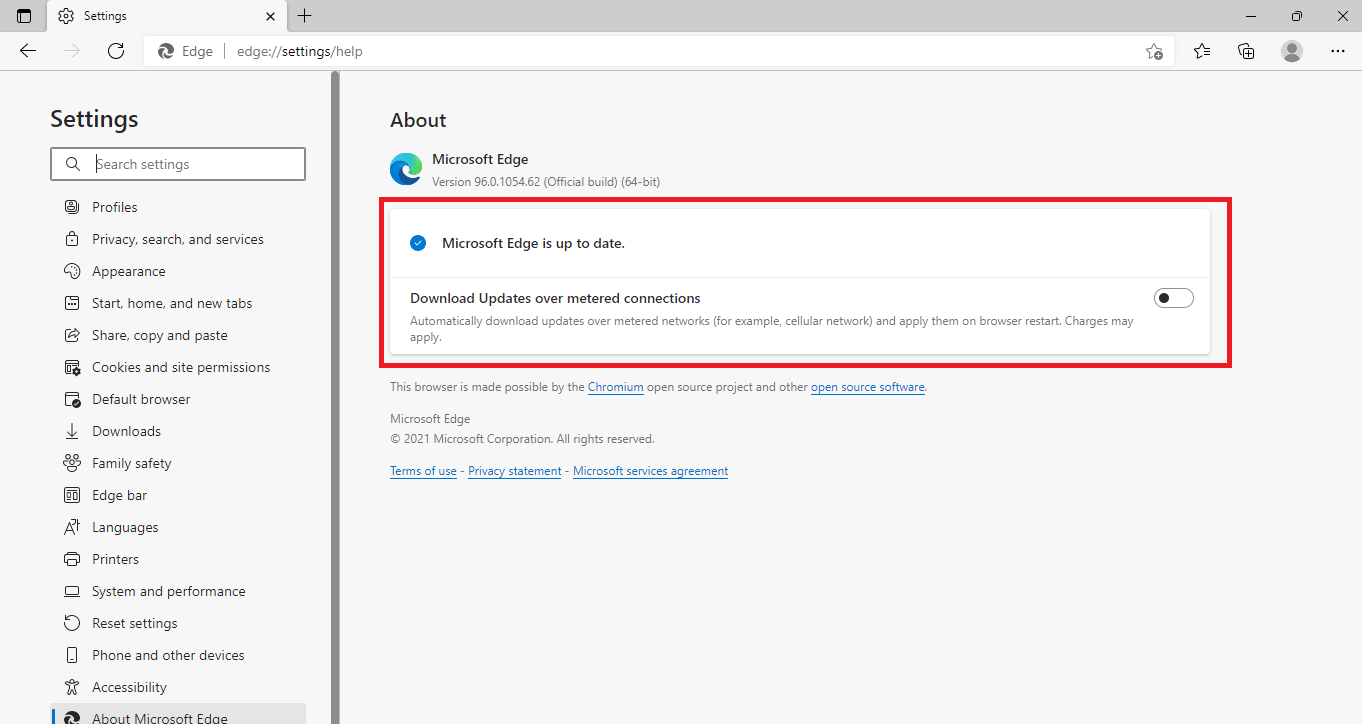
Şimdi, bir şeylerin ters gittiğini kontrol edin, YouTube güncelleme hatası düzeltildi veya düzeltilmedi.
Ayrıca Okuyun: YouTube videoları Dizüstü/PC'ye nasıl indirilir
Yöntem 11: Chrome'u Sıfırla
Google Chrome'da çok fazla seçeneği etkinleştirdiyseniz, şu anda tarayıcınızda senkronizasyon sorunları oluşturan bazı önemli ayarları değiştirmiş olabilirsiniz. Sonuç olarak, YouTube oturumunuzu açamaz ve bu mesajı görüntüler. Hata, YouTube sorununu çözmek için bir şeyler ters gitti, Chrome'un orijinal ayarlarını geri yüklemeniz yeterli.
1. Google Chrome'a gidin ve üç nokta simgesini tıklayın, ardından Ayarlar'ı seçin.
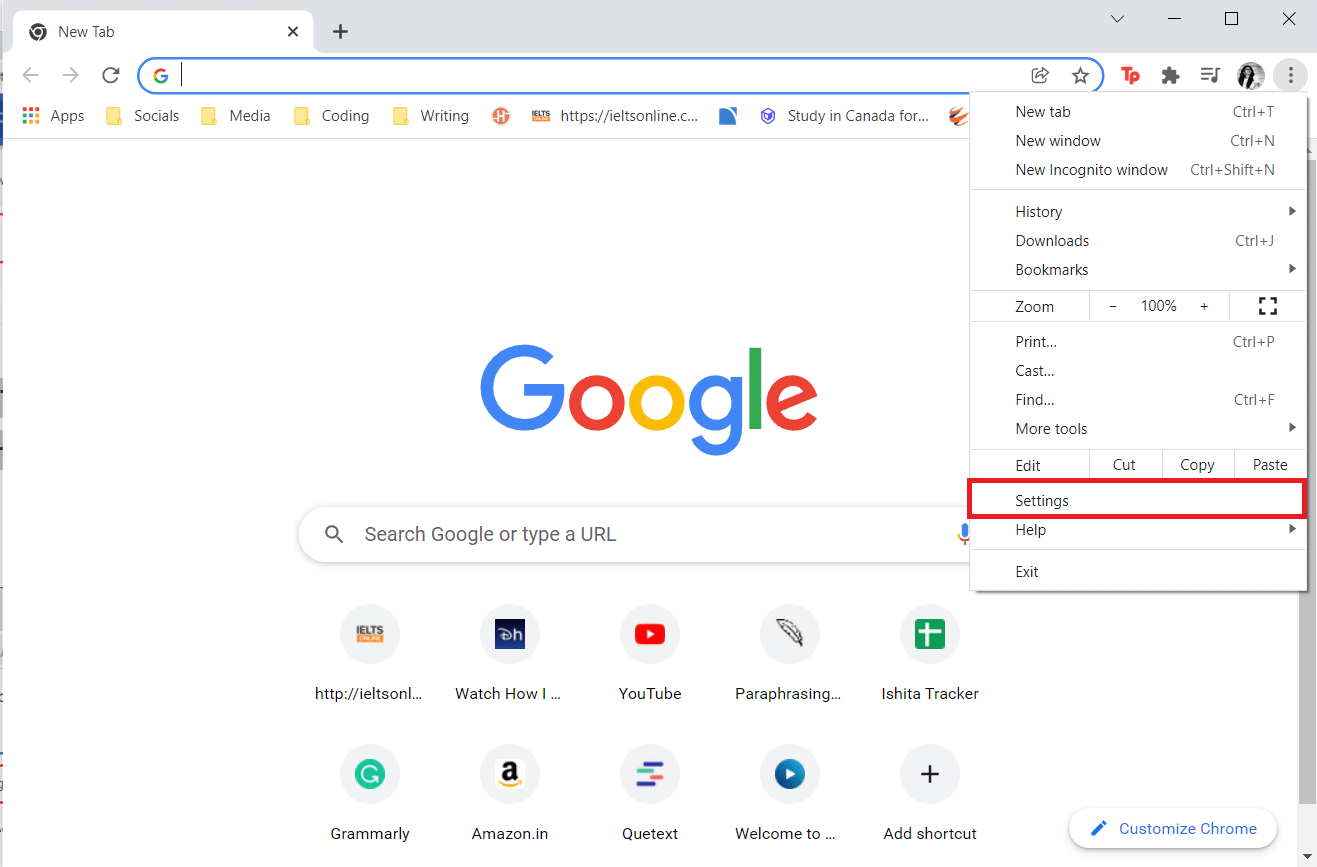
2. Sol bölmedeki Gelişmiş seçeneğine tıklayın.
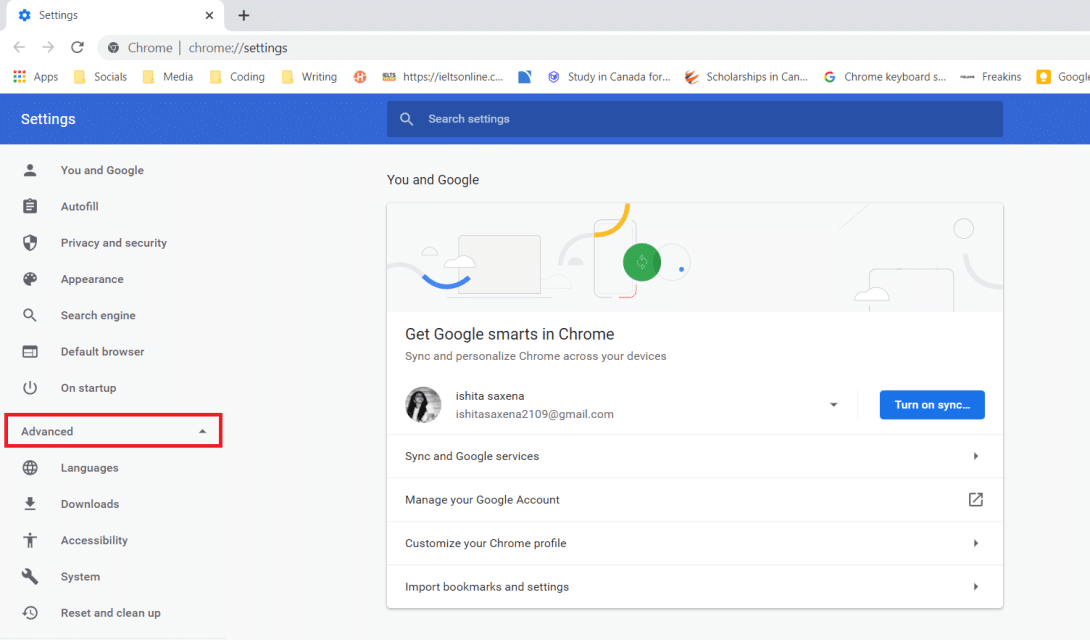
3. Ardından, listeden Sıfırla ve temizle seçeneğine tıklayın.
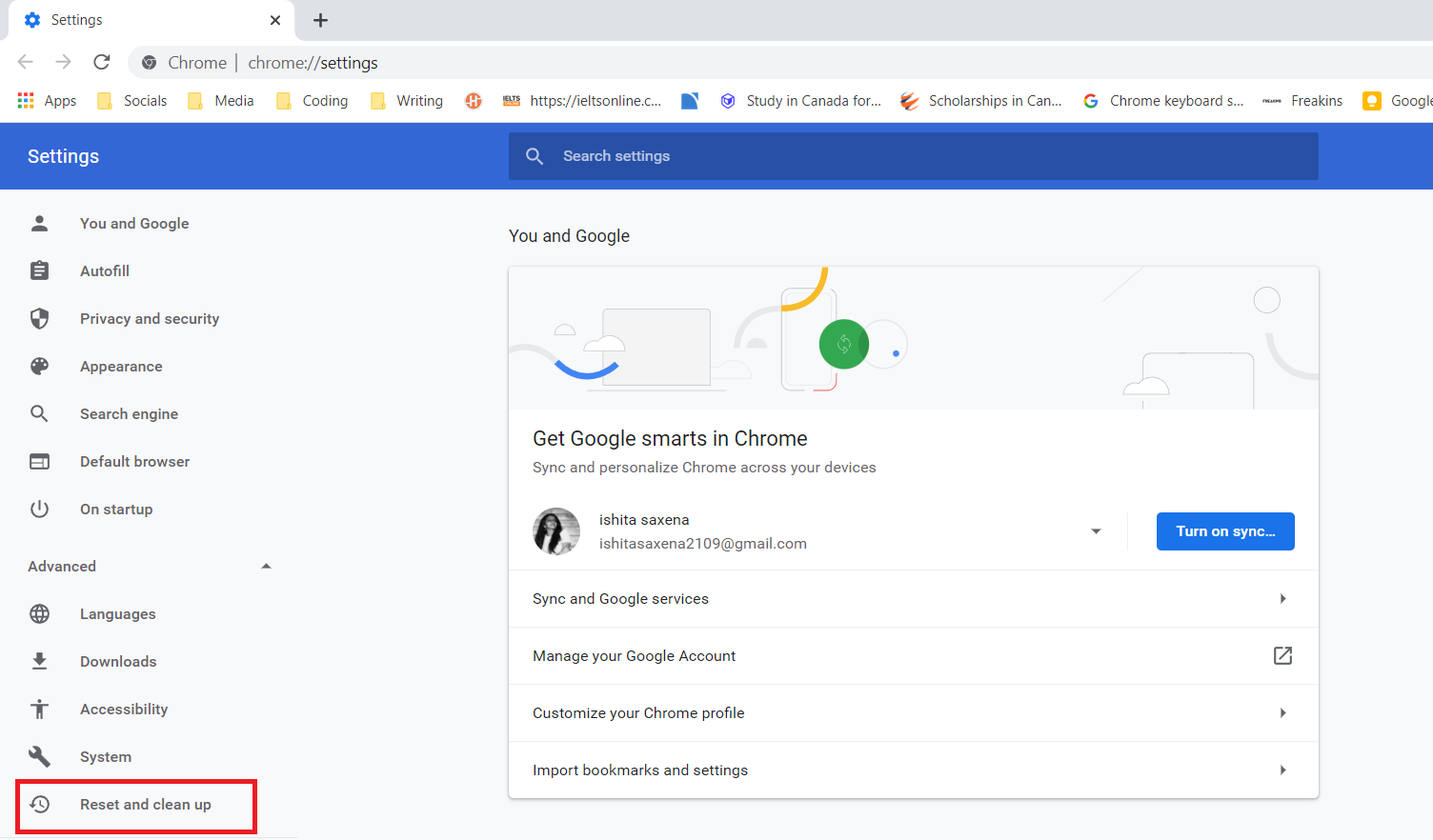
4. Şimdi, Ayarları orijinal varsayılanlarına geri yükle öğesini seçin.
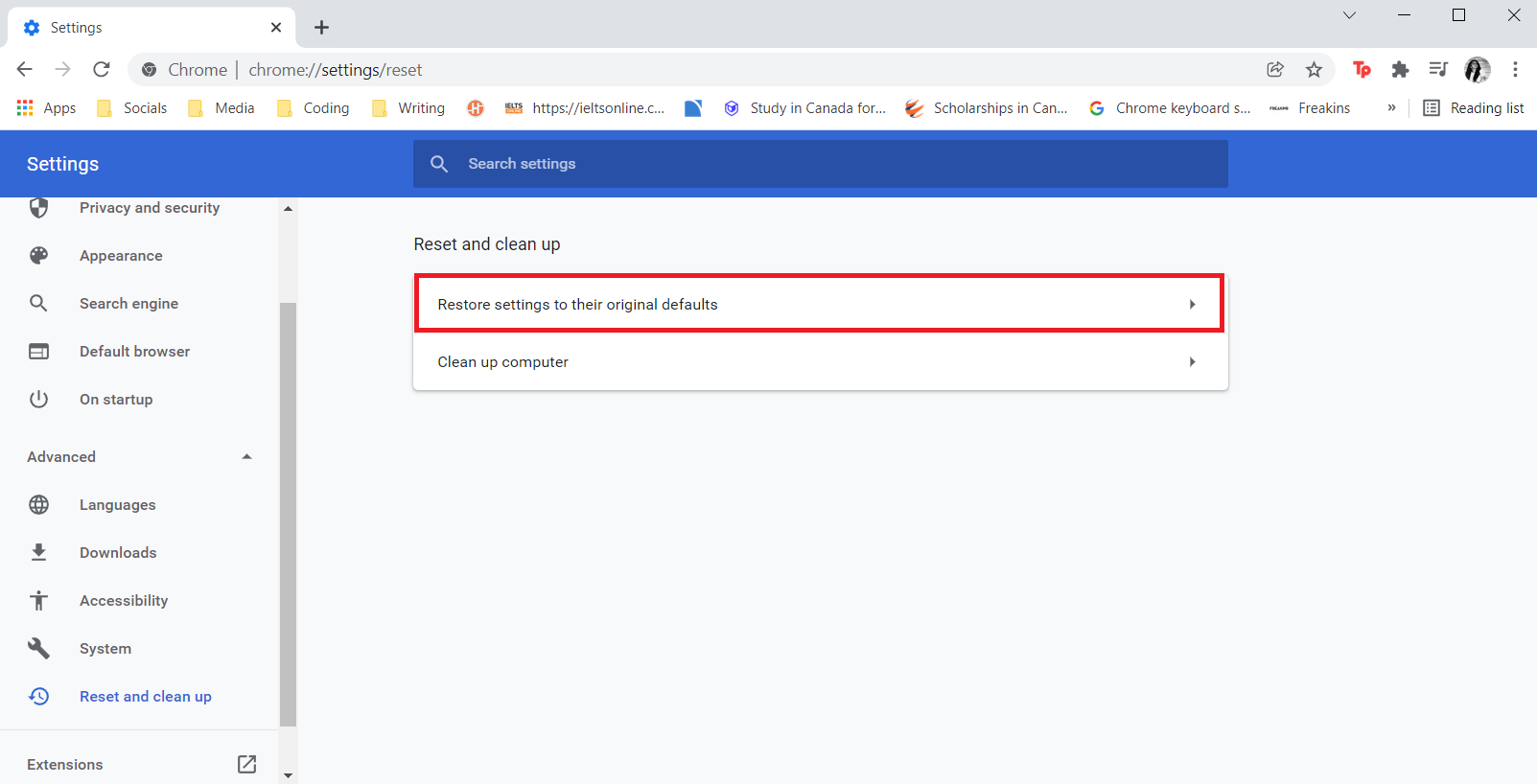
5. Son olarak, Ayarları Sıfırla düğmesine tıklayarak işleminizi onaylayın.
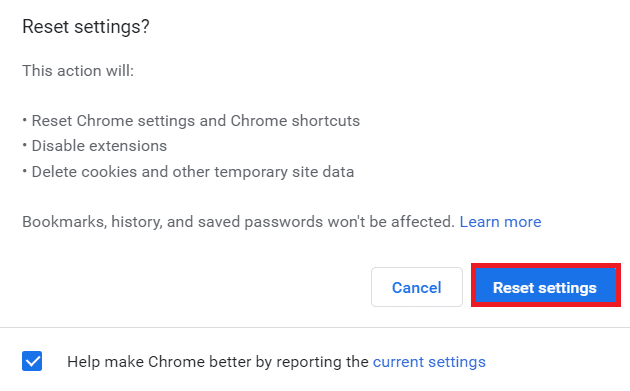
Ayrıca Okuyun: Aile Paylaşımı YouTube TV'nin Çalışmamasını Düzeltin
Yöntem 12: Chrome'u Yeniden Yükleyin
Yukarıdaki ayarlardan hiçbiri yardımcı olmadıysa, web tarayıcınızı yeniden yüklemeyi deneyin.
1. Windows tuşuna basın, uygulamalar ve özellikler yazın ve Aç'a tıklayın.
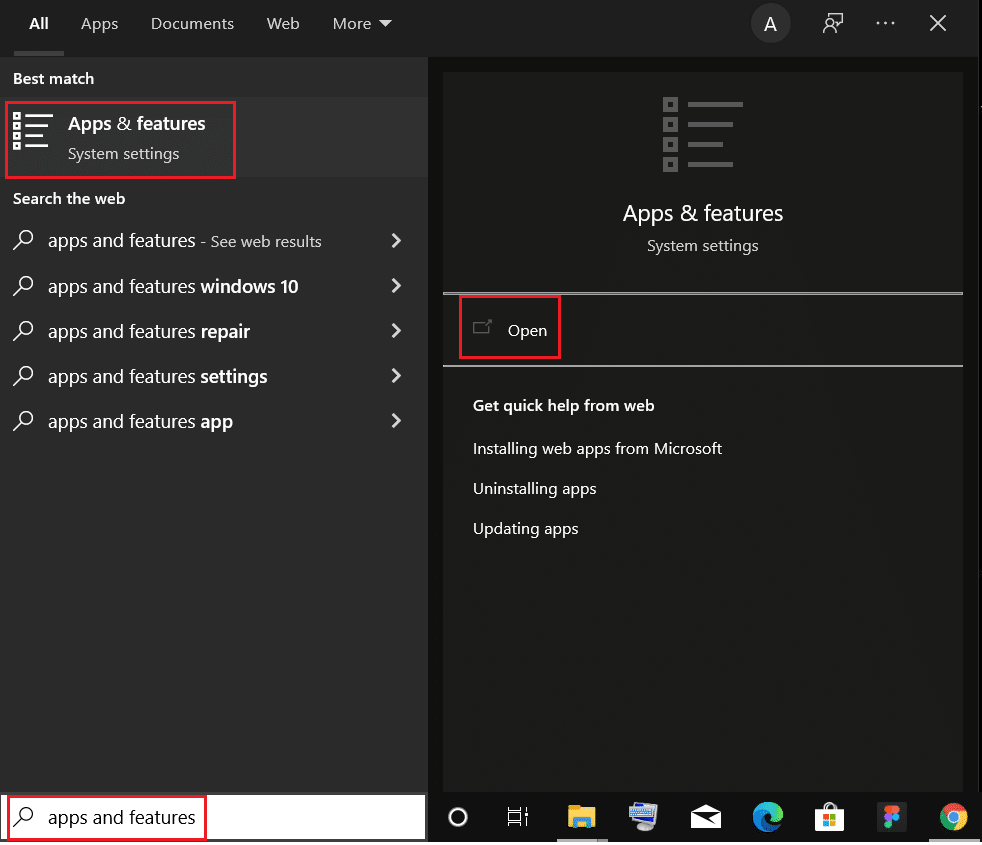
2. Bu listeyi ara alanında Chrome'u arayın.
3. Ardından, Chrome'u seçin ve vurgulanmış olarak gösterilen Kaldır düğmesine tıklayın.
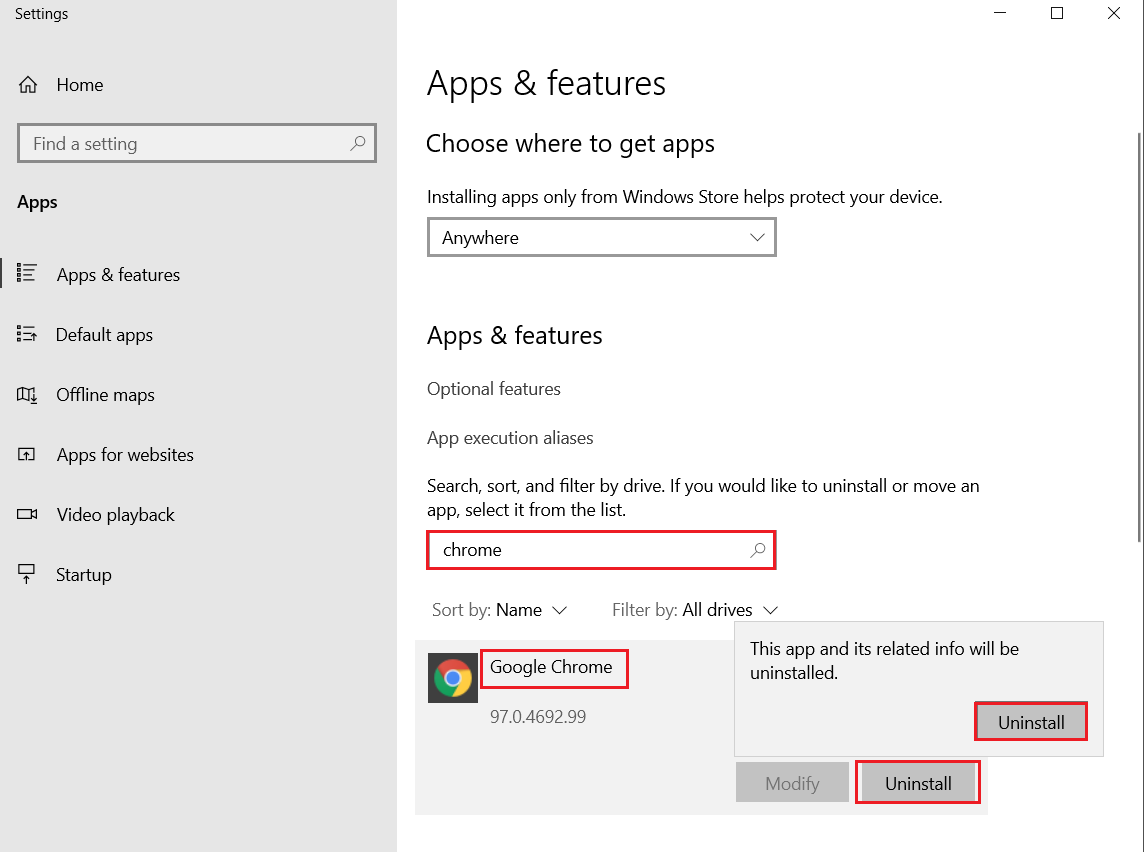
4. Tekrar, onaylamak için Kaldır'a tıklayın.
5. Şimdi, Windows tuşuna basın, %localappdata% yazın ve AppData Local klasörüne gitmek için Aç'a tıklayın.
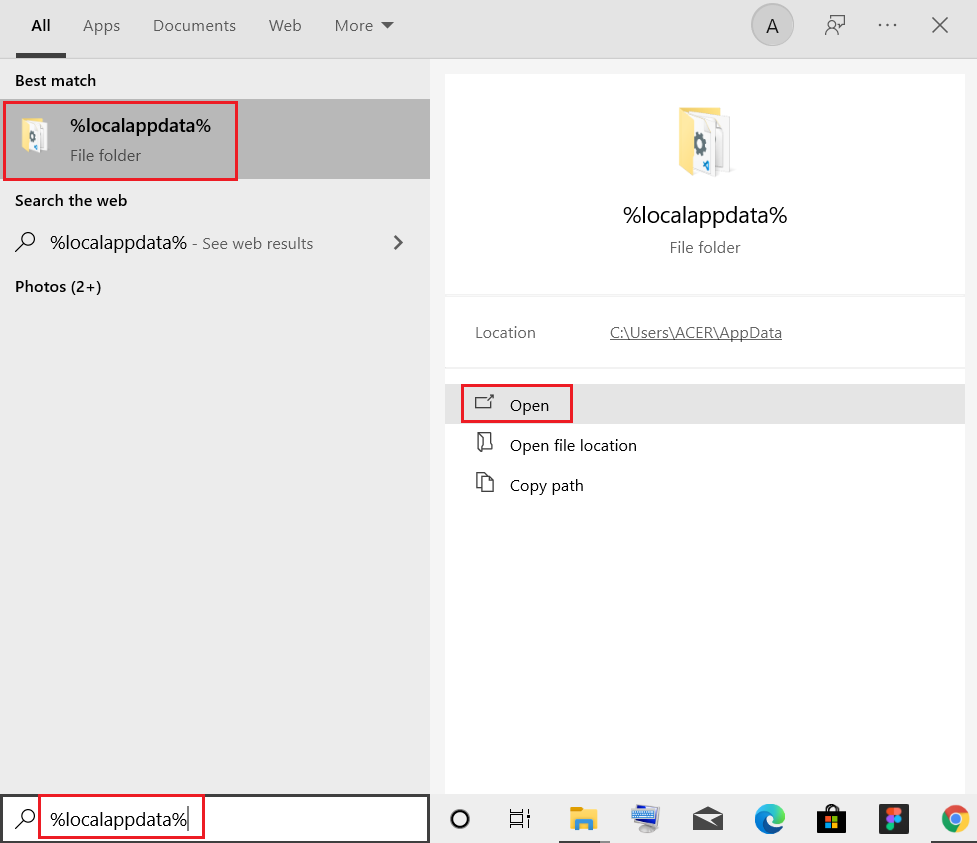
6. Üzerine çift tıklayarak Google klasörünü açın.
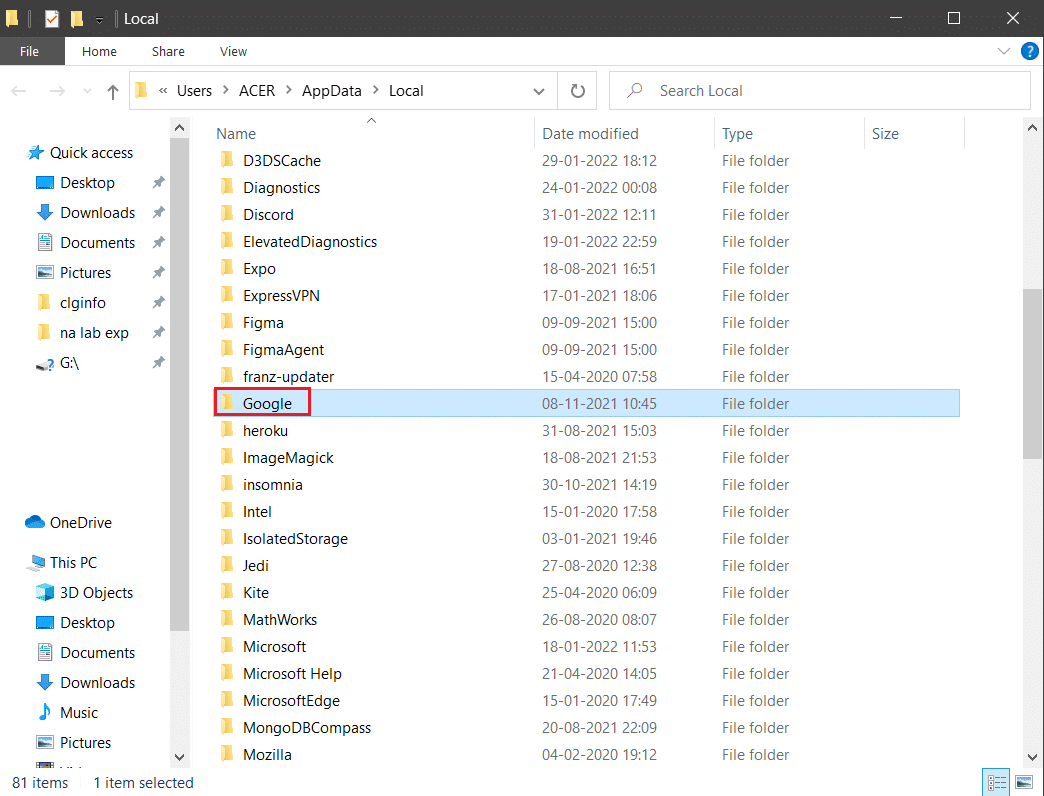
7. Chrome klasörüne sağ tıklayın ve aşağıda gösterildiği gibi Sil seçeneğini seçin.
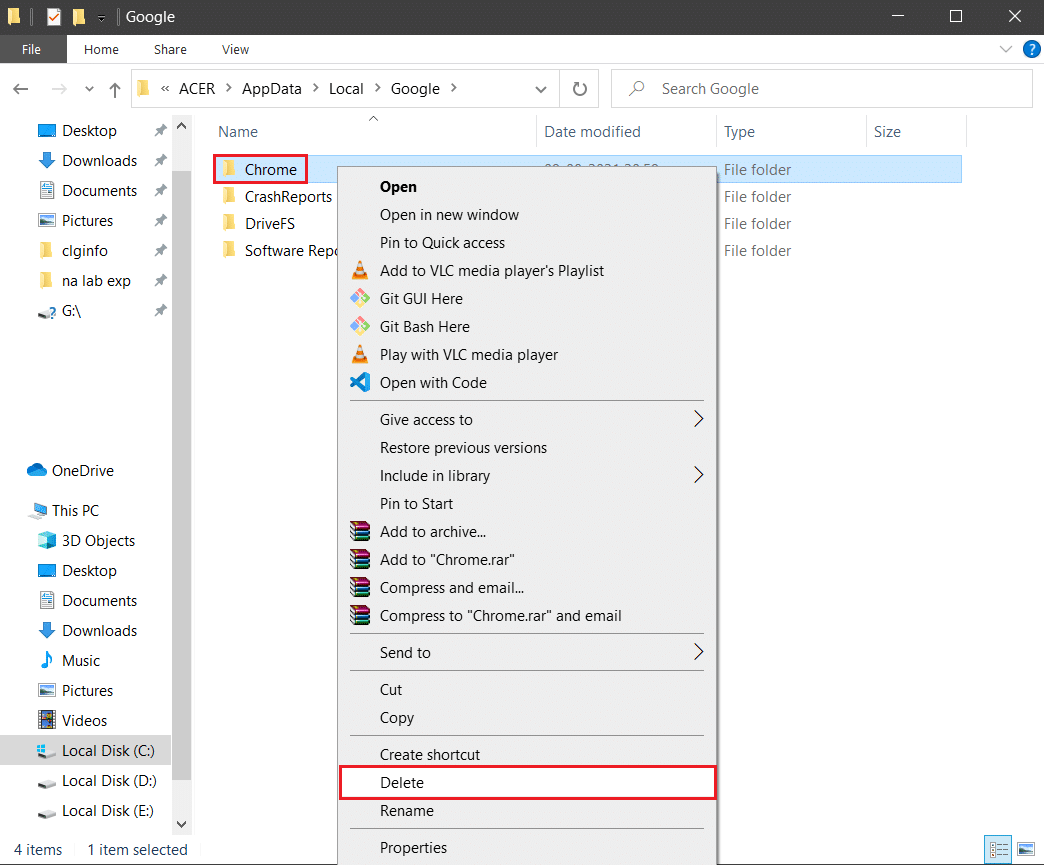
8. Tekrar Windows tuşuna basın, %appdata% yazın ve AppData Roaming klasörüne gitmek için Aç'a tıklayın.
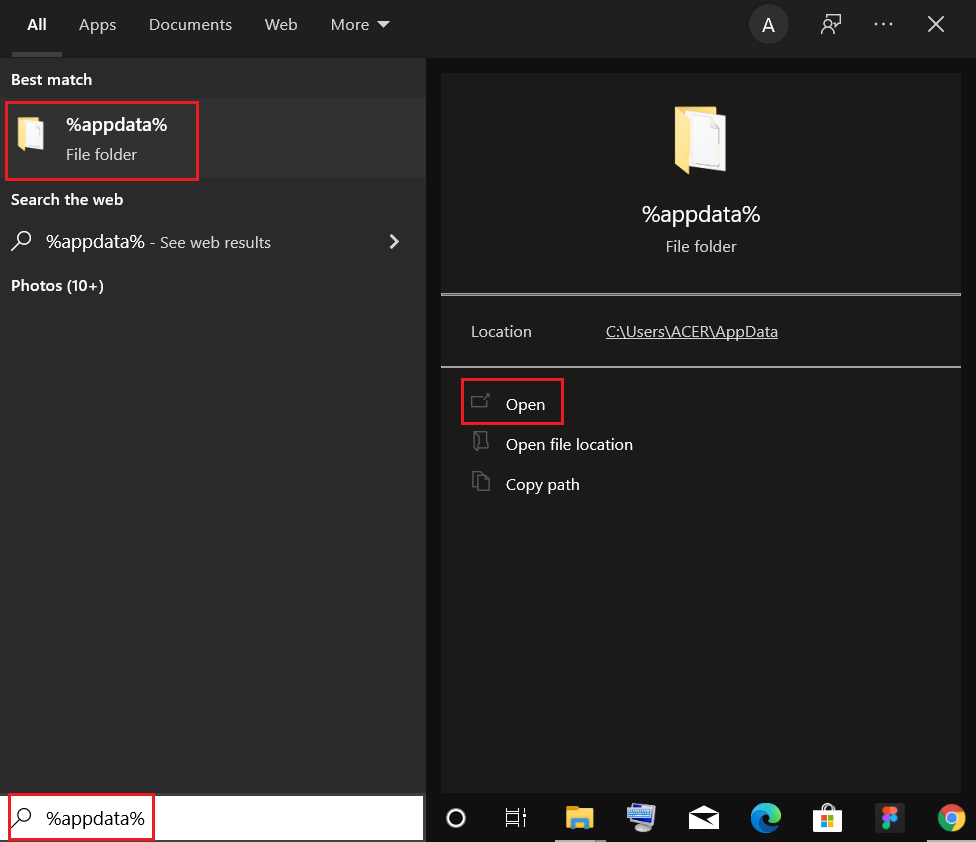
9. Yine Google klasörüne gidin ve 6 – 7 adımlarında gösterildiği gibi Chrome klasörünü silin .
10. Son olarak bilgisayarınızı yeniden başlatın .
11. Ardından, gösterildiği gibi Google Chrome'un en son sürümünü indirin.
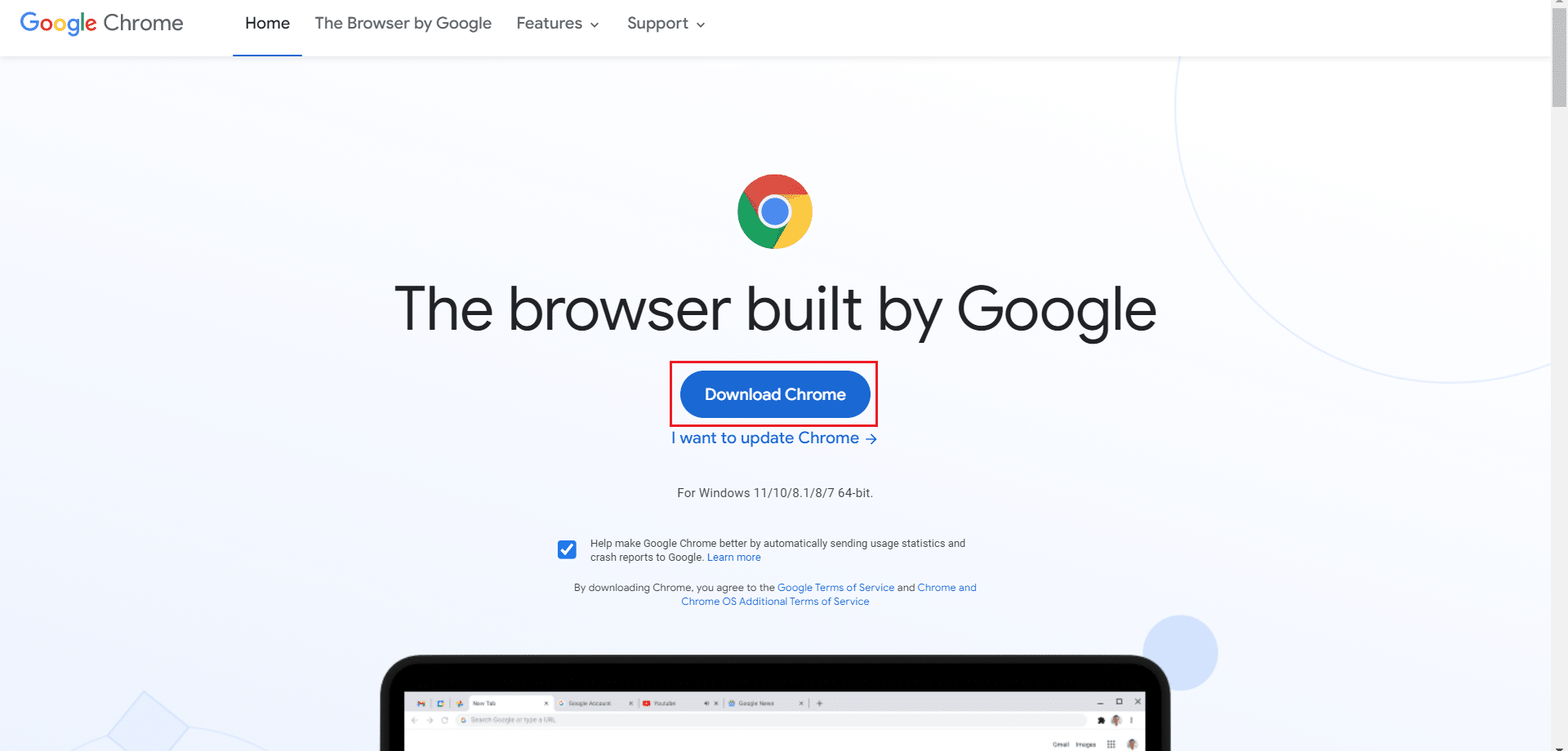
12. Kurulum dosyasını çalıştırın ve Chrome'u yüklemek için ekrandaki talimatları izleyin.
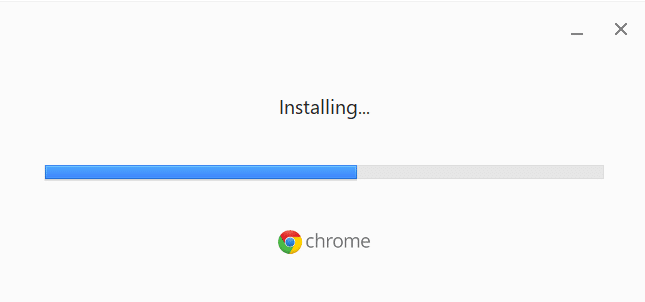
Profesyonel İpucu: Google Chrome'u kullanın
Google hesabınıza erişmek ve bu mesajdan kurtulmak için Google Chrome'a geçin. Bazı kullanıcılar bunun adaletsiz olduğuna inanabilir. Google, hem YouTube'a hem de Chrome'a sahip olduğundan, oturum açma hatasının bir senkronizasyon sorununun sonucu olduğunu söylemek doğru olur. Chrome'u yükledikten ve Google hesabınızla giriş yaptıktan sonra, senkronizasyon sorunu çözülmeli ve hemen YouTube'da oturum açabilmelisiniz.
Önerilen:
- Chrome için En İyi 16 Reklam Engelleme Uzantısı
- Chrome Profil Hatasını Düzeltmenin 14 Yolu
- Firefox Sayfaları Yüklemiyor Nasıl Onarılır
- Düzeltme Hatası YouTube Uygulamasında Bir Hata Oluştu
Umarız bu bilgiyi faydalı bulmuşsunuzdur ve YouTube'da bir şeyler ters gitti . Hangi stratejinin sizin için en etkili olduğunu bize bildirin. Ayrıca, bu makaleyle ilgili herhangi bir sorunuz / öneriniz varsa, bunları yorumlar bölümüne bırakmaktan çekinmeyin.
