Windows 10'da OneDrive 0x8004de40 Hatasını Düzeltin
Yayınlanan: 2022-08-01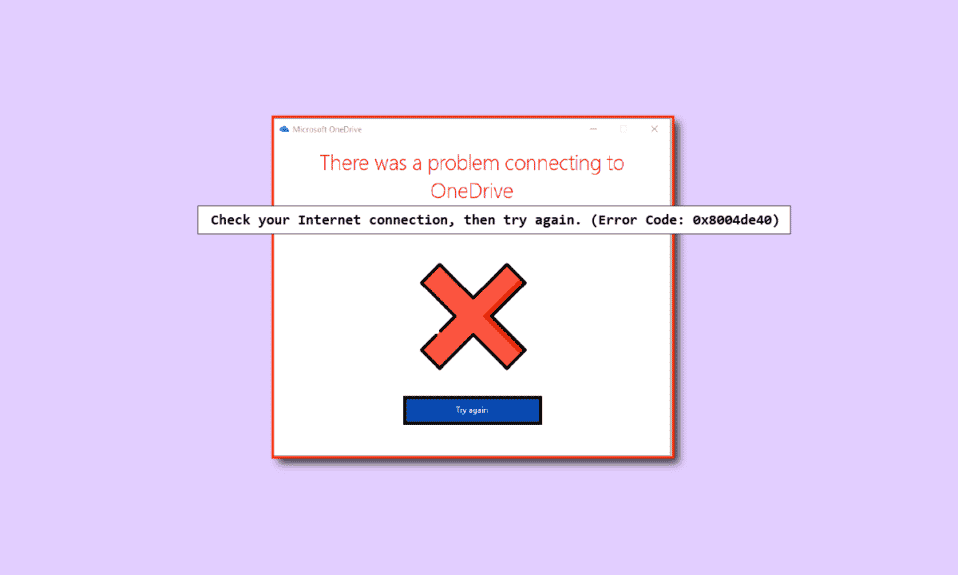
OneDrive 0x8004de40 hatası, OneDrive uygulamasının bazı bağlantı sorunlarıyla karşı karşıya olduğunu gösterir. OneDrive uygulamanızda bu hata ortaya çıkıyorsa, bunun nedeni zayıf veya hatalı internet bağlantısı olabilir, proxy'ler veya anti-virüs yazılımları da bu hatanın nedenlerinden bazılarıdır, internetin bazı ayarlarını kontrol etmeli ve değiştirmelisiniz. Windows 10 PC'nizde de aynı sorunla karşı karşıyaysanız, OneDrive 0x8004de40 hata kodunu düzeltmenize yardımcı olacak bazı yollar aşağıda verilmiştir.
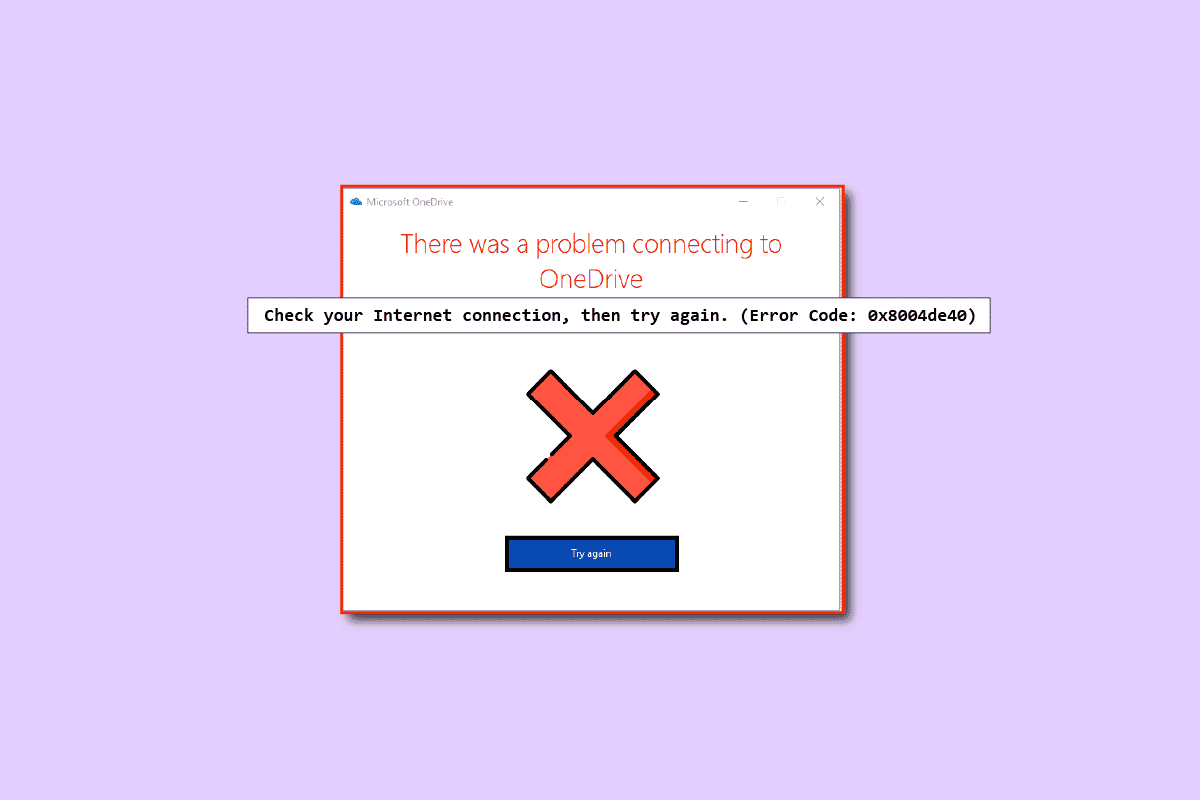
İçindekiler
- Windows 10'da OneDrive 0x8004de40 Hatası Nasıl Onarılır
- Temel Sorun Giderme Yöntemleri
- Yöntem 1: OneDrive'da Yeniden Oturum Açın
- Yöntem 2: Ağ Bağlantısı Sorunlarını Giderin
- Yöntem 3: Bozuk Dosyaları Sil
- Yöntem 4: İsteğe Bağlı Dosyaları Devre Dışı Bırak
- Yöntem 5: İnternet Özelliklerini Tweak
- Yöntem 6: Proxy Sunucusunu Devre Dışı Bırak
- Yöntem 7: Windows'u Güncelleyin
- Yöntem 8: Üçüncü Taraf Antivirüsünü Geçici Olarak Devre Dışı Bırak (Varsa)
- Yöntem 9: Windows Defender Güvenlik Duvarını Devre Dışı Bırak (Önerilmez)
- Yöntem 10: Windows Soketini Sıfırla
- Yöntem 11: OneDrive'ı Sıfırla
- Yöntem 12: Temiz Önyükleme Gerçekleştirin
- Yöntem 13: OneDrive'ı Yeniden Yükleyin
- Yöntem 14: Microsoft Destek Ekibiyle İletişime Geçin
Windows 10'da OneDrive 0x8004de40 Hatası Nasıl Onarılır
Bu bölümde, Windows 10 PC'nizde OneDrive 0x8004de40 hatasına neden olan olası nedenlerin bir listesini topladık. Doğru sorun giderme yöntemlerine girmek için bunları daha derinlemesine analiz edin.
- Kötü Windows Güncellemesi veya güncel olmayan pencereler: Windows sürümünüz eskiyse bu sorunla karşılaşabilirsiniz. Bu hatayla, OneDrive'ın otomatik senkronizasyonunu kapatabilecek KB4457128 gibi bir güncelleme nedeniyle de karşılaşabilirsiniz.
- İsteğe Bağlı Dosya ayarı etkinleştirildi: OneDrive uygulamanızdaki isteğe bağlı dosya ayarları etkinleştirildiyse bu hatayla karşılaşabilirsiniz.
- Devre dışı senkronizasyon seçeneği: Bilgisayarınızdaki üçüncü taraf uygulamalar nedeniyle senkronizasyon seçeneğiniz devre dışı bırakılırsa da bu hatayla karşılaşabilirsiniz.
- OneDrive uygulamasında bozuk veya eksik dosyalar: OneDrive uygulamasının dosyaları bozuksa, eşitleme için uygulamayı kullanamayabilirsiniz. OneDrive ile eşitlemeye çalıştığınız dosyalar kaynak konumda eksikse de bu hatayla karşılaşabilirsiniz.
- Eşitleme klasöründe bir sorun: OneDrive uygulamasıyla eşitlemeye çalıştığınız klasör takılırsa, dosyalarınızı OneDrive uygulamasına yükleyemezsiniz, bu da tartışılan hata koduna yol açar.
- OneDrive için gerekli anahtar kayıt defteri eksik: OneDrive uygulaması için gereken anahtar, Kayıt Defteri Düzenleyicisi'nde bozuk veya eksikse, OneDrive 0x8004de40 hata kodu hatasıyla karşılaşabilirsiniz.
- OneDrive uygulaması etkinleştirilmemiş olabilir: OneDrive uygulaması bilgisayarınızda etkinleştirilmemişse veya etkinleştirilmemişse de bu hatayla karşılaşabilirsiniz.
- Bilgisayarınızdaki sorunlar: Bilgisayarınızı yapılandırmazsanız OneDrive uygulamasını kullanamayabilirsiniz. Bilgisayarınıza herhangi bir virüs veya kötü amaçlı yazılım bulaşmışsa, OneDrive 0x8004de40 hata koduyla da karşılaşabilirsiniz.
- Zayıf Ağ bağlantısı: OneDrive, sabit bir internet bağlantısı gerektiren bir uygulama olduğundan, internet bağlantınız zayıfsa bu hatayla karşılaşabilirsiniz.
- OneDrive uygulamasının hatalı kurulumu: OneDrive yazılımı PC'nize düzgün yüklenmemişse, OneDrive uygulamasını PC'nizde kullanamazsınız.
İşte cihazınızdaki 0x8004de40 hata kodunu düzeltmenize yardımcı olacak bazı yaygın sorun giderme yöntemleri.
Temel Sorun Giderme Yöntemleri
Bu bölümde, PC'nizde gerçekleştirilebilecek bazı temel sorun giderme yöntemlerini görebilirsiniz. Bu yöntemler, OneDrive uygulamanızda OneDrive 0x8004de40 hata istemini düzeltmenize yardımcı olacaktır.
1. Bilgisayarı yeniden başlatın
Bilgisayarınızı yeniden başlatmak, bilgisayarınızdaki tüm temel hataları düzeltebilir.
1. Windows tuşuna basın ve Güç seçeneğine sol tıklayın.
2. Bilgisayarı yeniden başlatmak için Yeniden Başlat seçeneğine tıklayın.
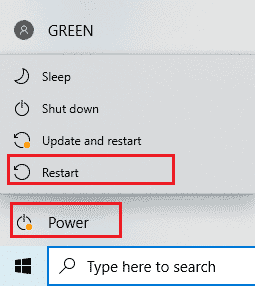
3. İşlem tıkanırsa, PC'nizin Güç düğmesine basarak PC'nizi yeniden başlatmaya zorlayabilirsiniz.
2. PowerPlan Ayarlarını Değiştirin
PC'nizi Pil tasarrufu ile kullanıyorsanız veya PC'nizde Powerplan açıksa, OneDrive uygulamasına erişmek için daha iyi bir planla değiştirmeniz gerekebilir. Güç Seçeneğinde OneDrive dosyasının yüklenmesini/açılmasını destekleyen bir PowerPlan'a geçmek, OneDrive hatası 0x8004de40 sorununu düzeltmenize yardımcı olabilir.
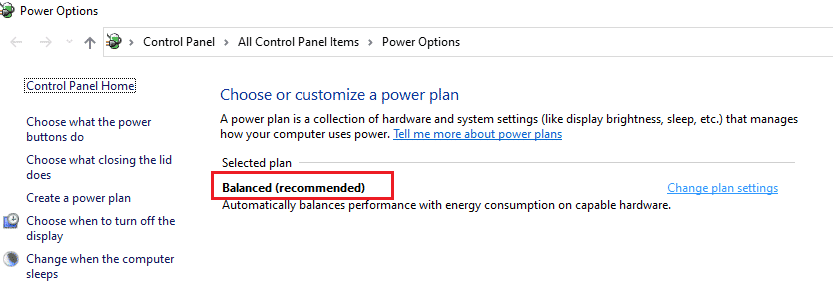
3. Windows Update Sorun Gidericisini Çalıştırın
En son Windows güncellemesinde hatalı Windows güncellemesi gibi herhangi bir aksaklık varsa, Windows Update Sorun Giderici'yi deneyebilir ve ardından OneDrive 0x8004de40 hata kodunu düzeltebilirsiniz.
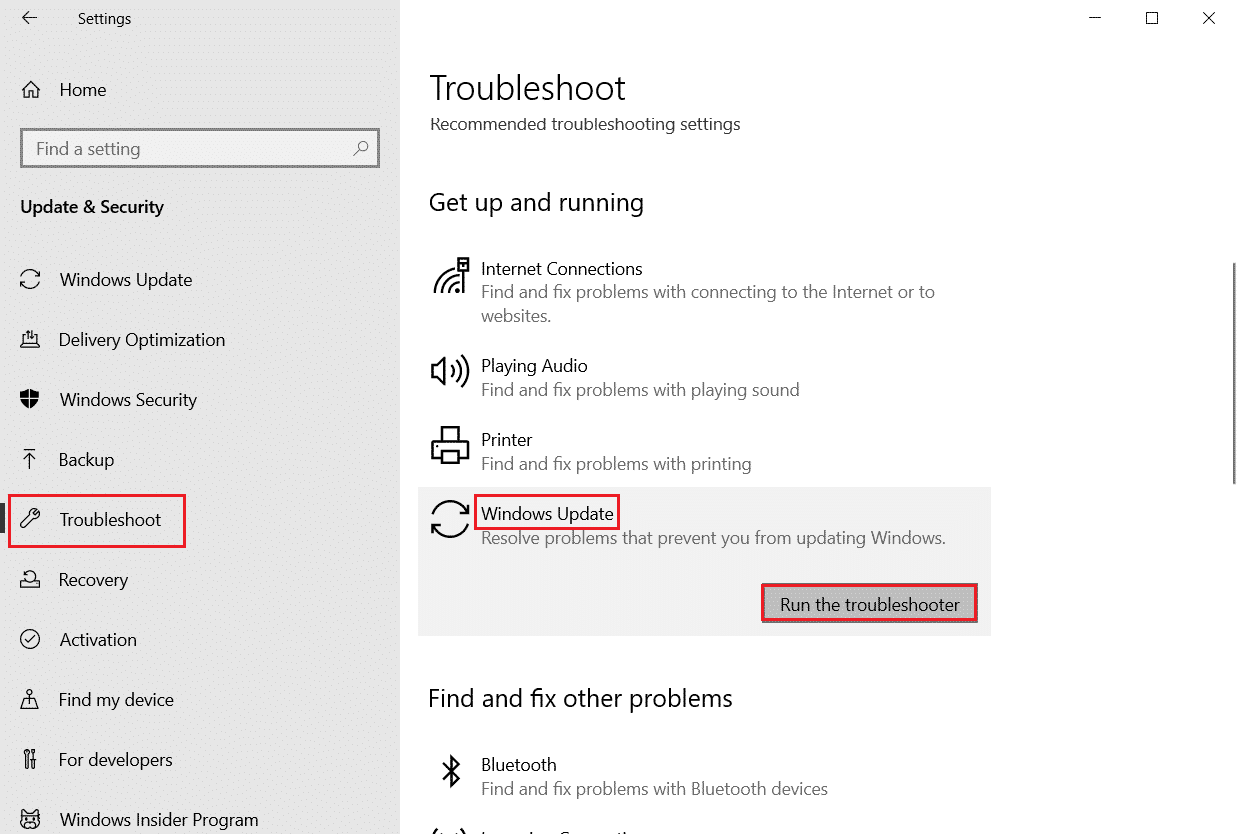
4. Windows Update Bileşenlerini Sıfırlayın
Hala bu sorunla karşılaşıyorsanız, 0x8004de40 OneDrive hatası sorununu gidermek için Windows güncelleme bileşenlerini sıfırlama yöntemini deneyebilirsiniz.
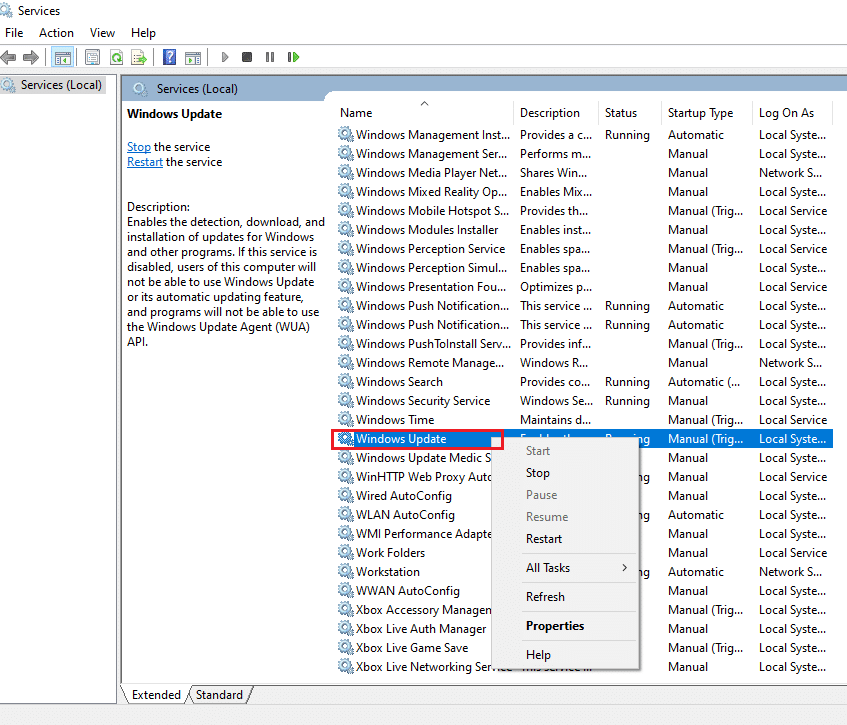
5. SoftwareDistribution Klasörünü Silin
PC'nizde SoftwareDistribution klasörü varsa, OneDrive 0x8004de40'ı düzeltmek için klasörü silmeniz gerekebilir. SoftwareDistribution klasörünü sildikten sonra bilgisayarınızı yeniden başlatın.
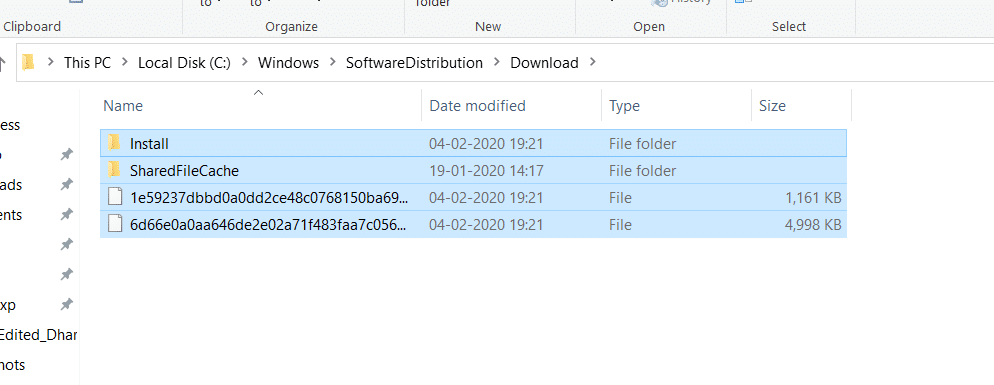
6. Bozuk Dosyaları Onarın
Sistem Dosyası Denetleyicisini veya SFC taramasını kullanarak hızlı bir tarama yapabilir ve bu hatayı düzeltebilirsiniz. Bu eylem, bilgisayarınızdaki dosyaları bozmanızı ister ve ardından bunları temizleyebilirsiniz ve bu, OneDrive hata istemi 0x8004de40 hatasını düzeltir. Buna ek olarak, DISM aracı PC'nizdeki kötü amaçlı yazılım dosyalarını taramanıza izin verir ve bilgisayarınızdaki bozuk dosyaları onarabilirsiniz. Bu işlem PC'nizdeki tüm sorunları giderecek ve sorunu çözebilirsiniz. Windows 10'da bozuk sistem dosyalarını onarma hakkındaki makalemizi de okuyabilirsiniz.
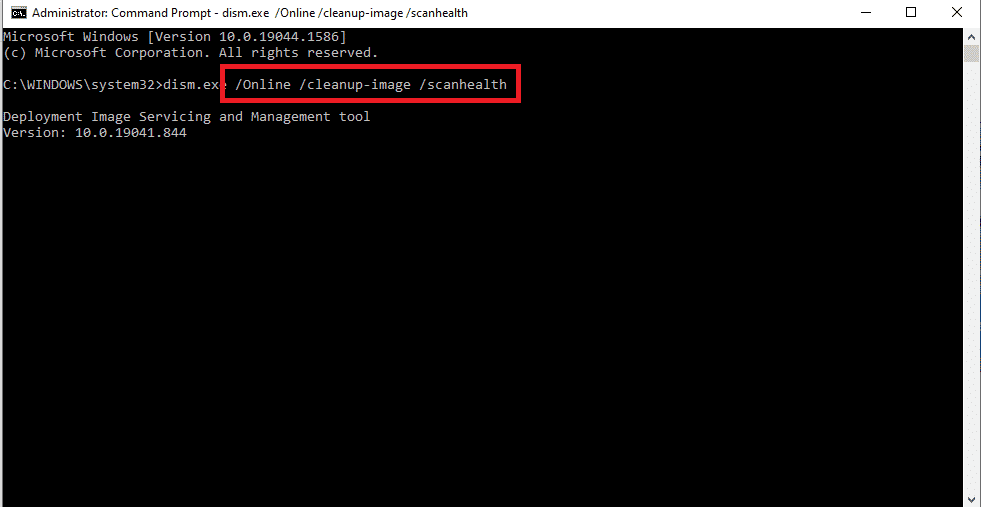
7. Microsoft Office'i onarın
Bağlantıdan geçerek PC'nizdeki Microsoft Office paketini onarmayı deneyebilirsiniz. OneDrive hata istemi 0x8004de40'ı düzeltebilirsiniz.
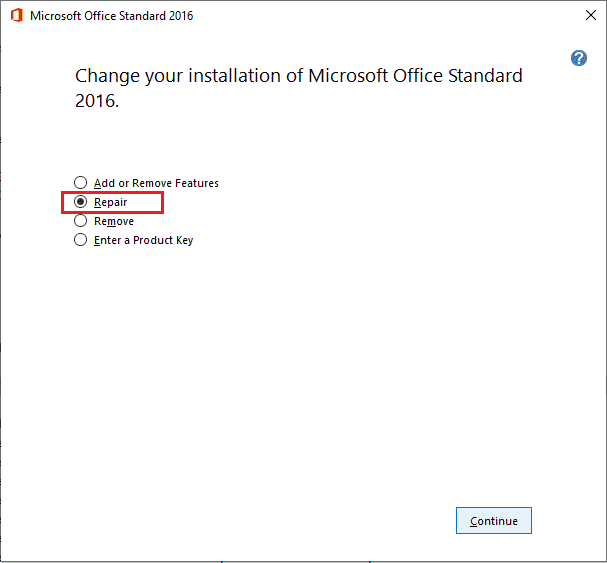
8. Onarım Windows 10'u Yükleyin
Yukarıda belirtilen yöntemlerden hiçbiri sizin için işe yaramadığında bu düzeltmeyi son seçeneğiniz olarak tutun, PC'nizde Windows 10'un onarım yüklemesini gerçekleştirebilir, bu da tüm Windows bileşenlerini sıfırlar ve size yeni bir işletim sistemi sağlar. Bu aynı zamanda bilgisayarınızdaki gereksiz dosyaları da kaldırır.
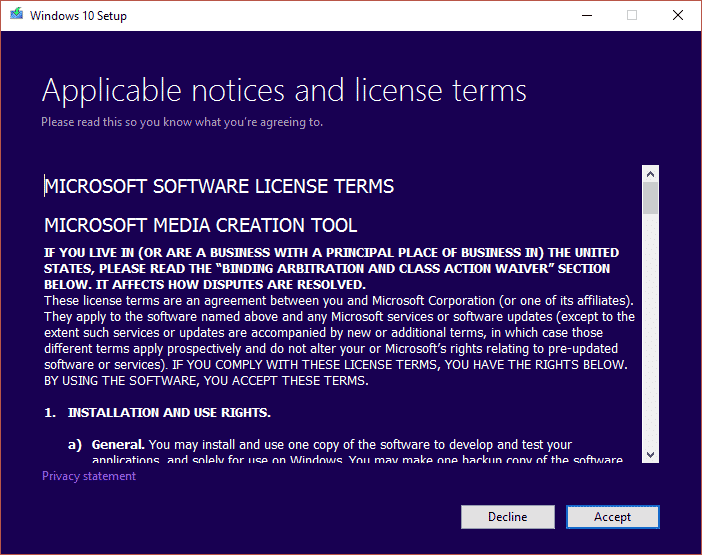
Ayrıca Okuyun: Windows 10 PC'de OneDrive'ı Devre Dışı Bırakın
Şimdi, aşağıda OneDrive 0x8004de40 hatasıyla karşılaşırsanız gerçekleştirilecek bazı yöntemleri göreceksiniz.
Yöntem 1: OneDrive'da Yeniden Oturum Açın
Öncelikle çıkış yapabilir, ardından OneDrive'da tekrar oturum açabilir ve hatanın devam edip etmediğini kontrol edebilirsiniz. Aşağıda listelenen bu adımları izleyin;
- Dosya Sayısının Sınır İçinde Olduğunu Kontrol Edin: OneDrive uygulamasında aynı anda 1000 dosyaya kadar eşitleyebilirsiniz. Bu nedenle, limit dahilinde olan dosyaları seçtiğinizden emin olun. Dosya sayısı sınırı aşıyorsa hata mesajı alabilirsiniz.
- Oturumu Kapatın ve OneDrive'da Tekrar Oturum Açın: OneDrive uygulaması hala sorunla karşı karşıyaysa OneDrive uygulamasından çıkış yapmayı deneyebilirsiniz. Ardından, aynı Microsoft hesabı ayrıntılarıyla uygulamada tekrar oturum açarak sorunun çözülüp çözülmediğini kontrol edebilirsiniz.
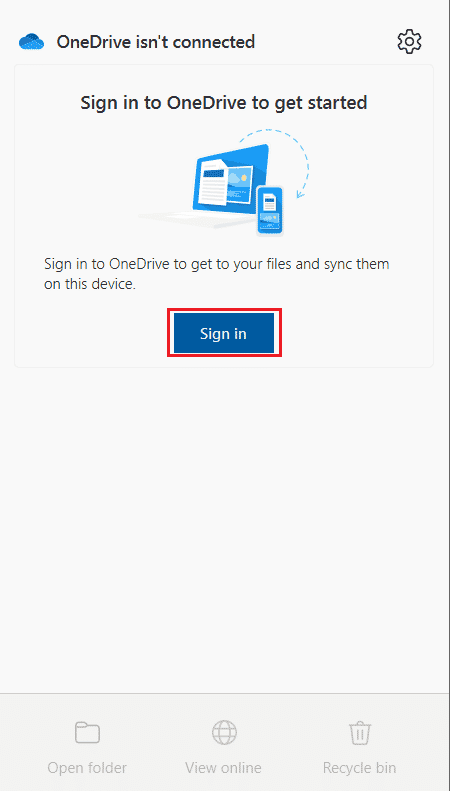
Yöntem 2: Ağ Bağlantısı Sorunlarını Giderin
Microsoft'a göre, OneDrive 0x8004de40 hatası, OneDrive'da OneDrive'a bağlanırken bir sorun olduğunu gösteriyor, uygulamanın buluta bağlanmada zorluklarla karşılaştığı anlamına geliyor. Kararsız internet bağlantısı bunun en büyük nedenidir. Bu sorunla karşılaşırsanız ilk yapmanız gereken internet bağlantınızı onaylamaktır ve bunu iki yöntemle yapabilirsiniz.
- Kablonun doğru şekilde takıldığından emin olun. Bağlantınız kablosuz ise, yönlendiricinizin sorunsuz çalıştığını doğrulayın. PC'nizi yeniden başlatmayı da deneyebilirsiniz.
- Web tarayıcınızı başlatarak birkaç web sayfası açın . Tarayıcınız başarıyla açılırsa, internet bağlantınızda bir sorun yoktur.
- Windows 10'da ağ bağlantısı sorunlarını gidermek için kılavuzumuzu izleyin.
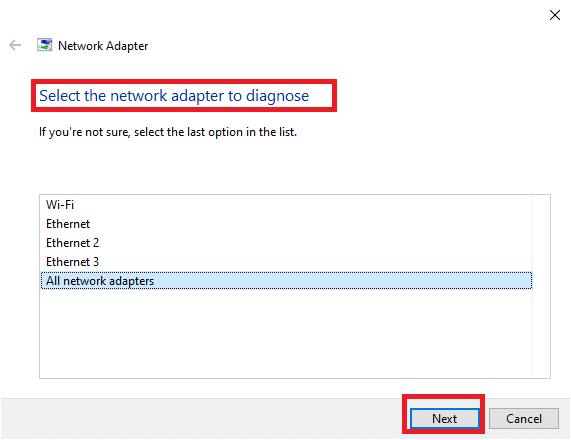
Ayrıca Okuyun: Windows 10 Dosya Gezgini'nden OneDrive Nasıl Kaldırılır
Yöntem 3: Bozuk Dosyaları Sil
OneDrive uygulamanızdaki bozuk dosyaları silemiyorsanız, yeni bir klasör oluşturmayı ve ardından dosyaları kolayca silmeyi deneyebilirsiniz.
1. Dosya Gezgini'ni başlatmak için Windows + E tuşlarına aynı anda basın.
2. Şimdi menünün sol bölmesindeki OneDrive klasörünü açın.
3. Herhangi bir boş alana sağ tıklayın ve Yeni seçeneğine gidin.
4. Şimdi Klasör seçeneğini seçin.
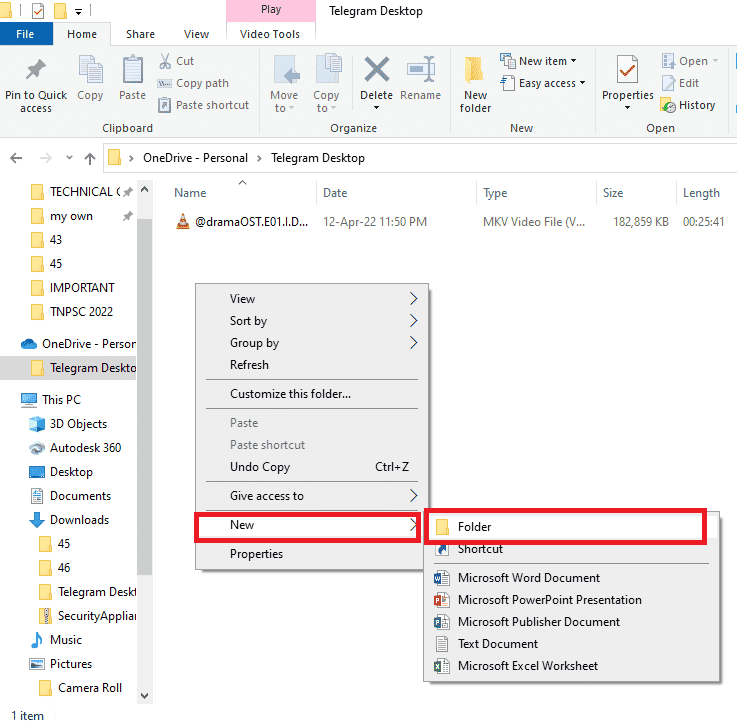
5. Dosyaları manuel olarak klasöre sürükleyerek OneDrive uygulamanızda bozuk olan tüm dosyaları Yeni klasöre taşıyın.
6. Yeni klasöre tıklayın ve ardından OneDrive klasörünüzdeki klasörü silmek için Sil tuşuna basın.
Yöntem 4: İsteğe Bağlı Dosyaları Devre Dışı Bırak
PC'nizde isteğe bağlı dosyalar etkinleştirilmişse, dosyaları OneDrive uygulamanızla eşitlemeniz zor olabilir. Bu ayarı devre dışı bırakmak, OneDrive 0x8004de40'ı düzeltmenize yardımcı olabilir.
1. Görev Çubuğunun sağ alt tarafında bulunan OneDrive düğmesine sağ tıklayın.
Not: Düğmeyi bulamazsanız, Görev Çubuğunda bir yukarı açılan okla gösterilen Gizli simgeleri göster'de arayın.
2. Yardım ve Ayarlar düğmesine tıklayın ve ardından menüden Ayarlar seçeneğini seçin.
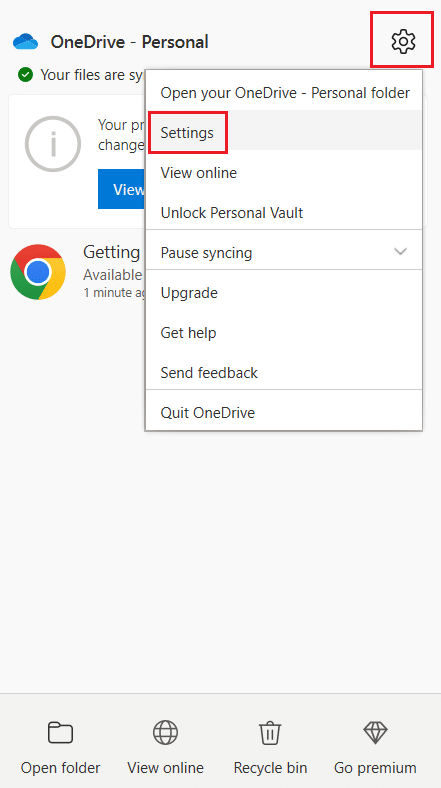

3. Ayarlar sekmesine gidin ve İsteğe Bağlı Dosya bölümünde Yerden tasarruf edin ve dosyaları kullandıkça indir seçeneğinin işaretini kaldırın.
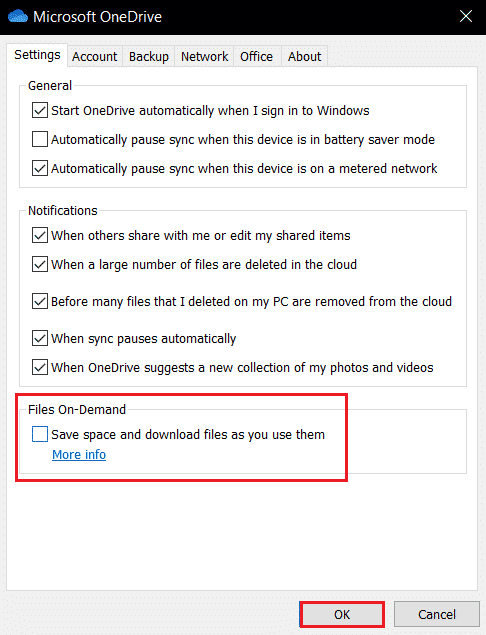
4. İsteğe Bağlı Dosyaları Devre Dışı Bırak onayındaki Tamam düğmesine tıklayarak işlemi sonlandırın.
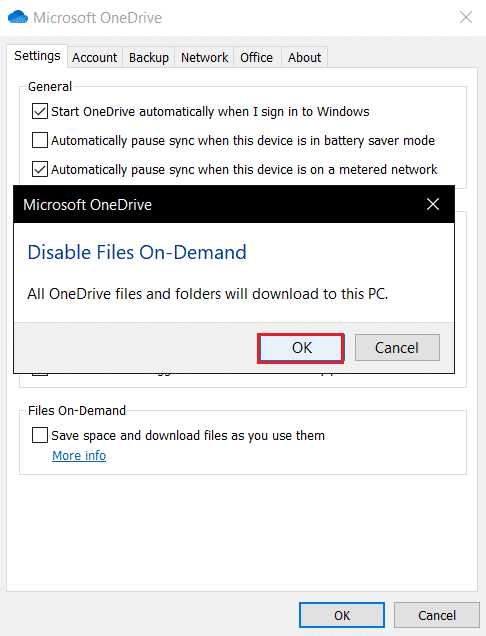
5. Sonunda Tamam'a tıklayın ve ardından bilgisayarı yeniden başlatın. OneDrive hatası 0x8004de40 sorununun çözülüp çözülmediğini kontrol edin.
Ayrıca Okuyun: Microsoft Kurulum Önyükleyicisinin Çalışmayı Durdurduğunu Düzeltme
Yöntem 5: İnternet Özelliklerini Tweak
TLS 1.0 ve üstü, bilgisayar ağı üzerinden şifreleme kanalları oluşturmaya yardımcı olan bir güvenlik protokolüdür. Bu protokoller devre dışı bırakıldığında, OneDrive istemciniz düzgün çalışmayabilir. İnternet Özellikleri'nde TLS 1.0 ve üstünü etkinleştirmek için bu adımları takip edebilirsiniz.
1. Windows + R tuşlarına birlikte basarak Çalıştır iletişim kutusunu açın.
2. inetcpl.cpl yazın ve ardından İnternet Özellikleri penceresini açmak için Tamam'a tıklayın.
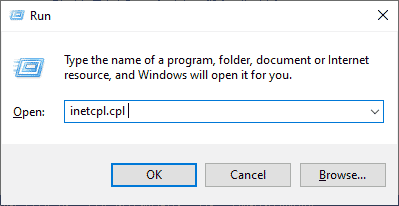
3. İnternet Özellikleri penceresinde Gelişmiş sekmesini açın.
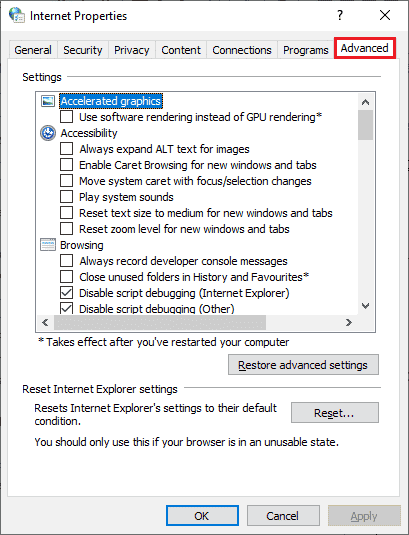
4. Ayarlar'da aşağı kaydırın ve aşağıdaki seçenekleri arayın ve ardından kutularını işaretleyin.
- TLS 1.0'ı kullan
- TLS 1.1'i kullanın
- TLS 1.2'yi kullanın
5. Değişiklikleri kaydetmek için Uygula ve Tamam'a tıklayın. Bilgisayarınızı yeniden başlattıktan sonra OneDrive 0x8004de40 hatasının düzeltilip düzeltilmediğini kontrol edin.
Yöntem 6: Proxy Sunucusunu Devre Dışı Bırak
Bazı durumlarda, Proxy ayarlarınız etkinse bu sorunla karşılaşabilirsiniz. PC'nize herhangi bir VPN hizmeti yüklediyseniz, Windows 10'da VPN ve Proxy Nasıl Devre Dışı Bırakılır makalemizi okuyun ve makalede anlatıldığı gibi adımları izleyin.
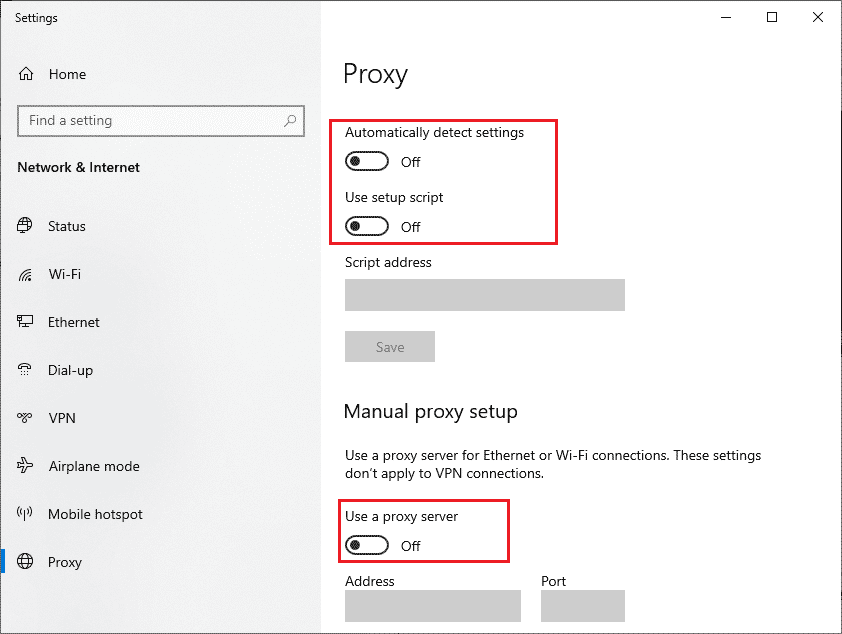
Ayrıca Okuyun: Düzeltme Windows bu Ağın Proxy ayarlarını otomatik olarak algılayamadı
Yöntem 7: Windows'u Güncelleyin
Bilgisayarınızda hatalar varsa bu sorunla da karşılaşabilirsiniz ve bu bir Windows güncellemesinden sonra düzeltilebilir. Tüm hataları düzeltmek için Microsoft tarafından düzenli güncellemeler yayınlanmaktadır. Bu nedenle, Windows İşletim Sisteminizi güncellediğinizden emin olun ve bekleyen güncellemeleriniz varsa, Windows 10 En Son Güncelleme Nasıl İndirilir ve Yüklenir makalemizi kullanın. İşletim sisteminizi güncelledikten sonra OneDrive 0x8004de40 hatasını düzeltip düzeltmediğinizi kontrol edin.
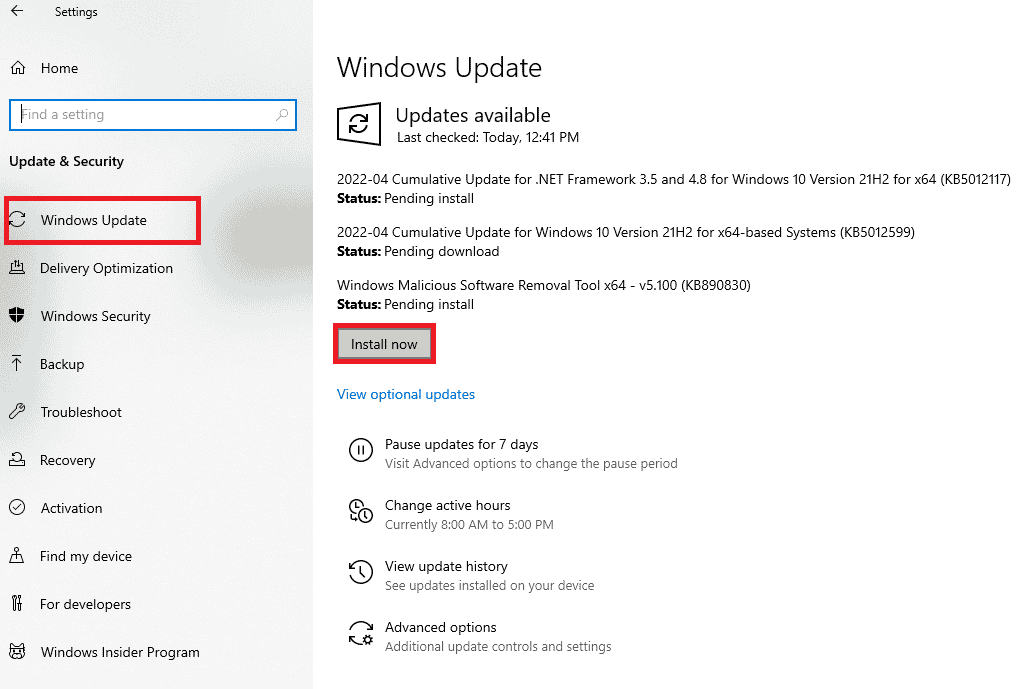
Yöntem 8: Üçüncü Taraf Antivirüsünü Geçici Olarak Devre Dışı Bırak (Varsa)
Genel olarak, Anti-virüs yazılımı, bilgisayarınızı herhangi bir kötü niyetli saldırıdan korumak için çalışır, ancak bazen OneDrive'ın yanlışlıkla buluta bağlanmasını engelleyebilir. Windows 10'da Antivirüsü Geçici Olarak Devre Dışı Bırakma konusundaki kılavuzumuzu okuyun ve Antivirüs yazılımınızı PC'nizde geçici olarak devre dışı bırakmak için orada belirtilen adımları izleyin.
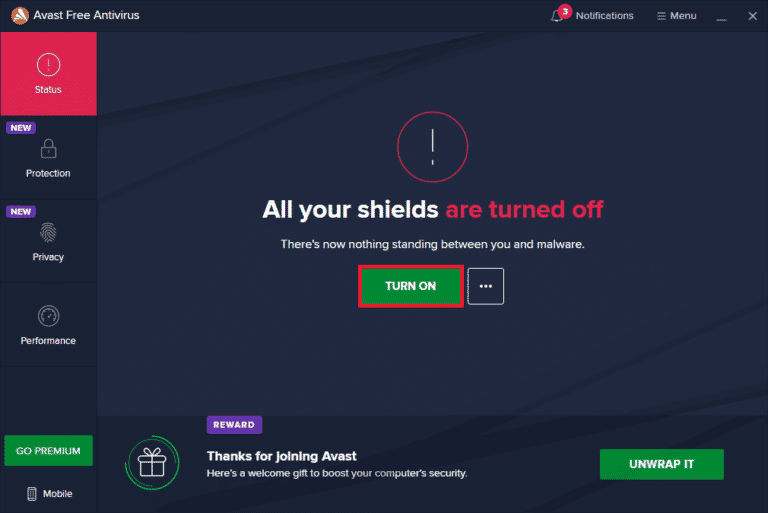
Ayrıca Okuyun: Avast Antivirus'te Virüs Tanımı Başarısız Oldu
Yöntem 9: Windows Defender Güvenlik Duvarını Devre Dışı Bırak (Önerilmez)
Bazen bilgisayarınızdaki Windows Defender Güvenlik Duvarı, bazı güvenlik nedenleriyle OneDrive erişimini engelleyebilir. Uygulamanın Windows Defender Güvenlik Duvarı tarafından engellenmiş olması durumunda, bilgisayarınızdan uygulamayı etkinleştirmeniz veya Güvenlik Duvarı güvenliklerini geçici olarak devre dışı bırakmanız gerekir. Windows Defender Güvenlik Duvarı'nı nasıl devre dışı bırakacağınızı bilmiyorsanız, Windows 10 Güvenlik Duvarı Nasıl Devre Dışı Bırakılır hakkındaki kılavuzumuz bunu yapmanıza yardımcı olacaktır. Uygulamaya, Windows Güvenlik Duvarı üzerinden Uygulamalara İzin Ver veya Uygulamaları Engelle kılavuzumuzu izleyerek de izin verebilirsiniz.
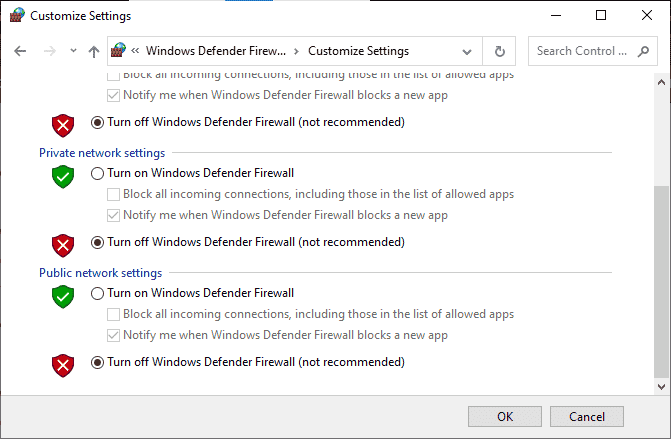
OneDrive'a eriştikten sonra Güvenlik Duvarı paketini yeniden etkinleştirdiğinizden emin olun çünkü güvenlik programı olmayan bir bilgisayar her zaman bir tehdittir.
Yöntem 10: Windows Soketini Sıfırla
Bilgisayarınızdaki ağ bağlantısı sorunları için en etkili ve yaygın sorun giderme çözümlerinden biri, kısaca Winsock olarak adlandırılan Windows Socket'inizi sıfırlamaktır. OneDrive'ınızın interneti kullanabilmesinin nedeni bu olabilir. Güçlü ve istikrarlı bir internet bağlantınız varsa ve bazı uygulamalarınız ağa erişemiyorsa, Winsock'u sıfırlamak OneDrive 0x8004de40 hatasını düzeltebilir ve bunu nasıl yapacağınız aşağıda açıklanmıştır.
1. Windows tuşuna basın, cmd yazın ve Yönetici Olarak Çalıştır'a tıklayın.
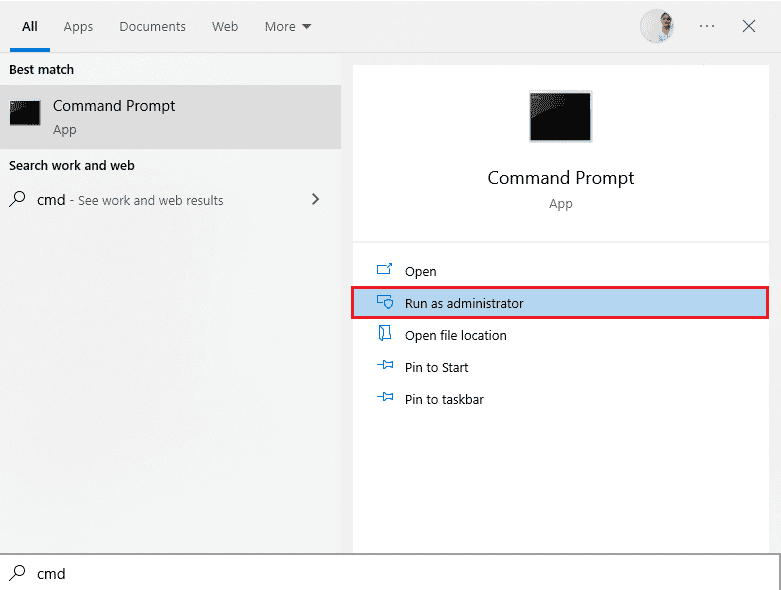
2. Komut İstemi'ne aşağıdaki komutu yazın ve ardından Enter tuşuna basın .
netsh winsock sıfırlama
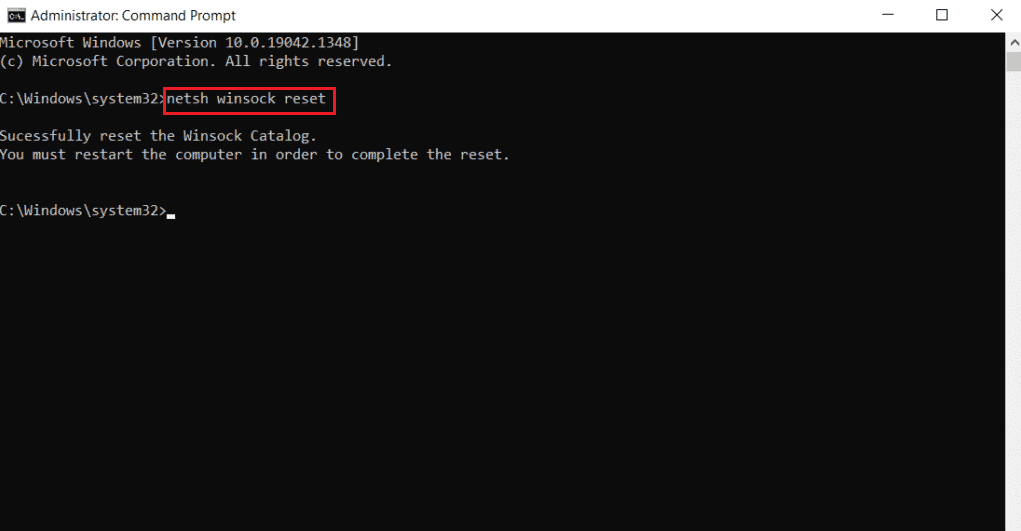
3. Komut başarıyla yürütüldüğünde Komut İstemi'ni kapatın ve bilgisayarınızı yeniden başlattıktan sonra OneDrive hatası 0x8004de40 sorununun çözülüp çözülmediğini kontrol edin.
Ayrıca Okuyun: Windows 10'da OneDrive Komut Dosyası Hatasını Düzeltin
Yöntem 11: OneDrive'ı Sıfırla
OneDrive uygulamanızda Onedrive hata kodu 0x8004de40 sorunu devam ederse, burada belirtilen basit yöntemi kullanarak PC'nizdeki OneDrive uygulamasını sıfırlamayı deneyebilirsiniz.
1. Çalıştır iletişim kutusunu açmak için Windows + R tuşlarına aynı anda basın.
2. Aşağıdaki komutu yazın ve Tamam düğmesine tıklayın.
%localappdata%\Microsoft\OneDrive\onedrive.exe /sıfırla
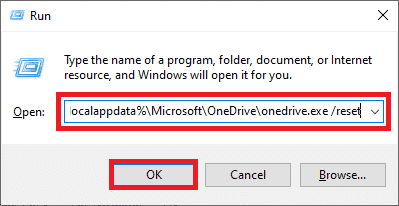
3. Arama çubuğunda OneDrive'ı arayın ve OneDrive uygulamasını başlatmak için uygulama sonucuna tıklayın.
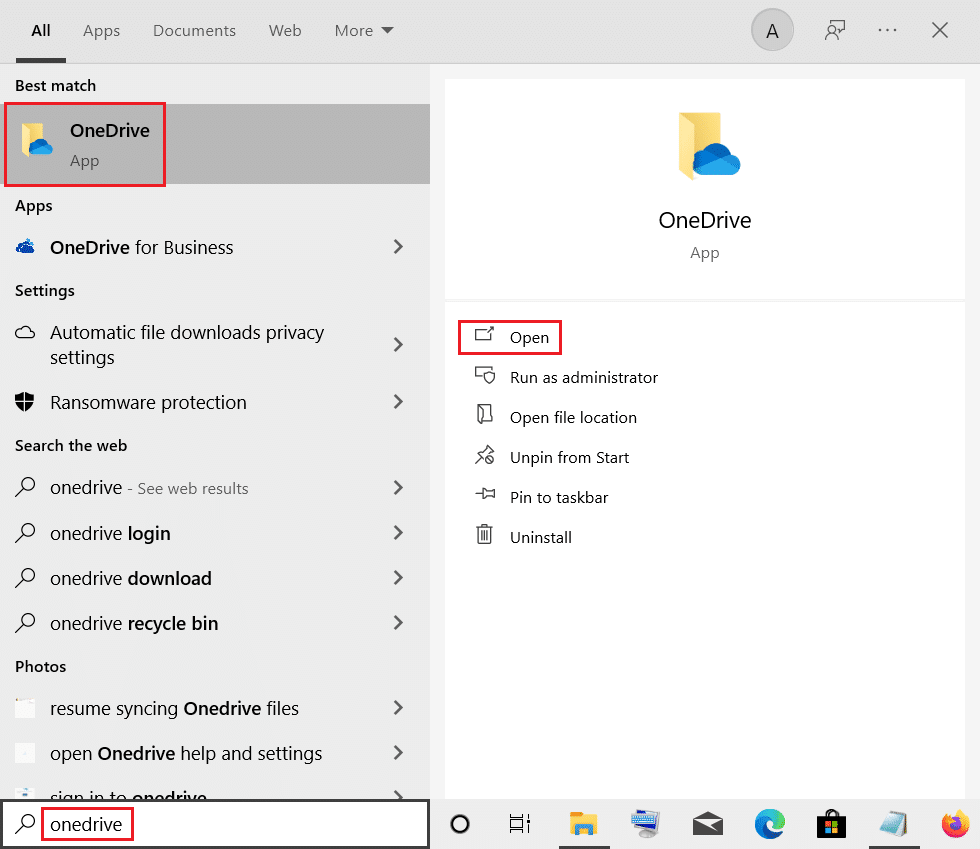
4. Görev Çubuğunun sağ alt tarafındaki OneDrive düğmesine sağ tıklayın.
Not: Düğmeyi bulamazsanız, Görev Çubuğunda yukarı açılan bir okla gösterilen Gizli simgeleri göster'de kontrol edin.
5. Ekranın sağ alt kısmındaki Yardım ve Ayarlar düğmesine tıklayın ve menüden Ayarlar seçeneğini seçin.
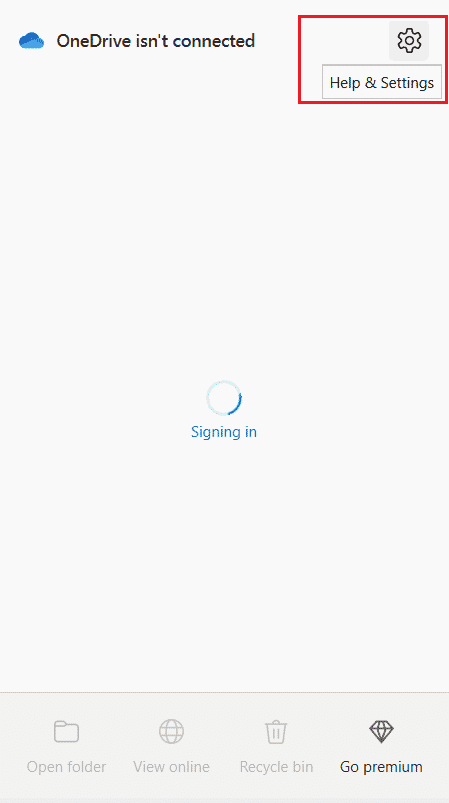
6. Ayarlar sekmesine gidin ve Windows'ta oturum açtığımda OneDrive'ı otomatik olarak başlat seçeneğini belirleyin.
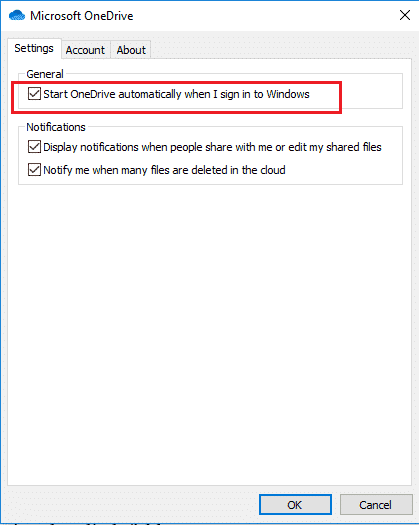
Yöntem 12: Temiz Önyükleme Gerçekleştirin
Bilgisayarınız OneDrive uygulamasıyla desteklenmiyorsa, bilgisayarınızda temiz önyükleme yapmayı deneyebilirsiniz ve bu, 0x8004de40 OneDrive hata kodunu düzeltebilir.
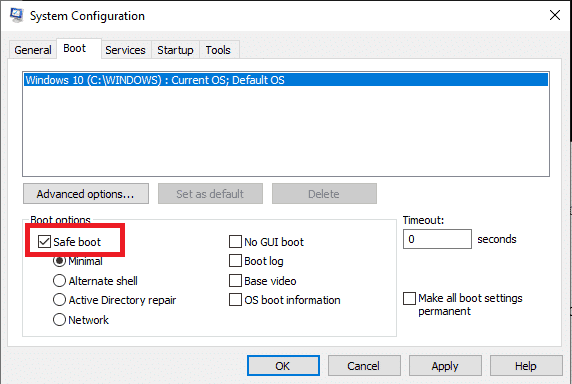
Ayrıca Okuyun: Windows 10'da OneDrive Eşitleme Sorunlarını Düzeltin
Yöntem 13: OneDrive'ı Yeniden Yükleyin
Yöntemlerden hiçbiri işinize yaramazsa OneDrive 0x8004de40'ı düzeltmek için OneDrive uygulamasını kaldırmayı ve ardından uygulamayı PC'nize yeniden yüklemeyi düşünün.
1. Windows tuşuna basın, uygulamalar ve özellikler yazın ve Aç'a tıklayın.
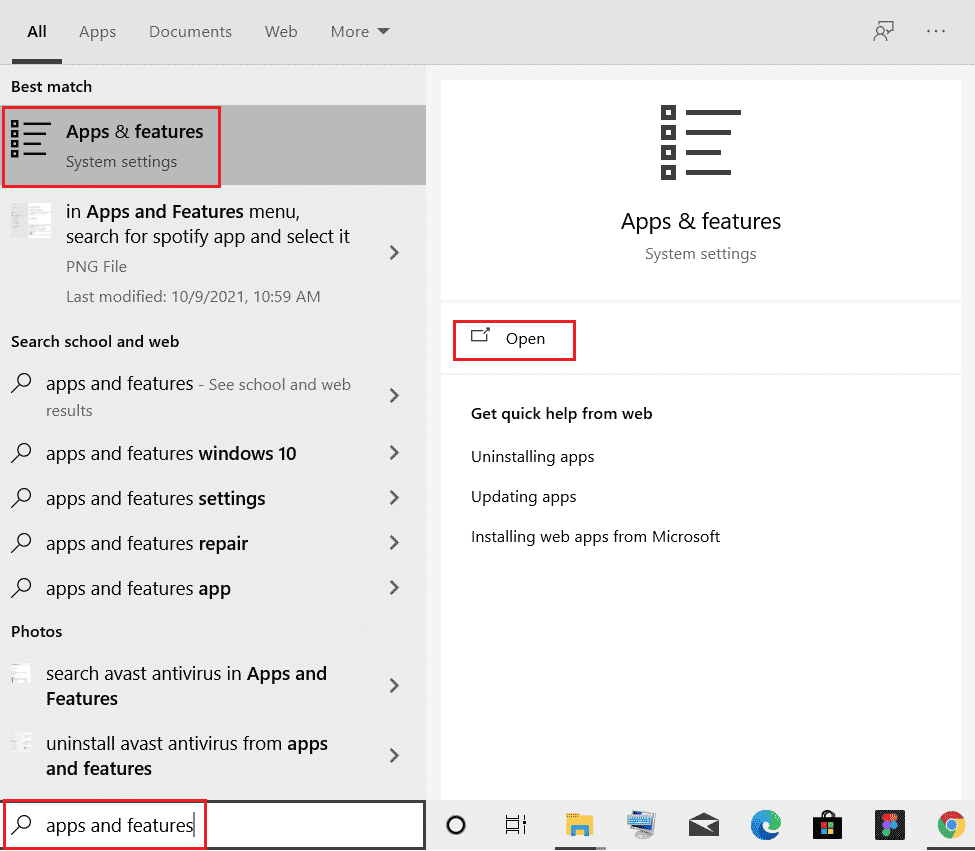
2. Pencerenin sol bölmesindeki Uygulamalar ve özellikler sekmesine tıklayın ve Microsoft OneDrive uygulamasına tıklayın.
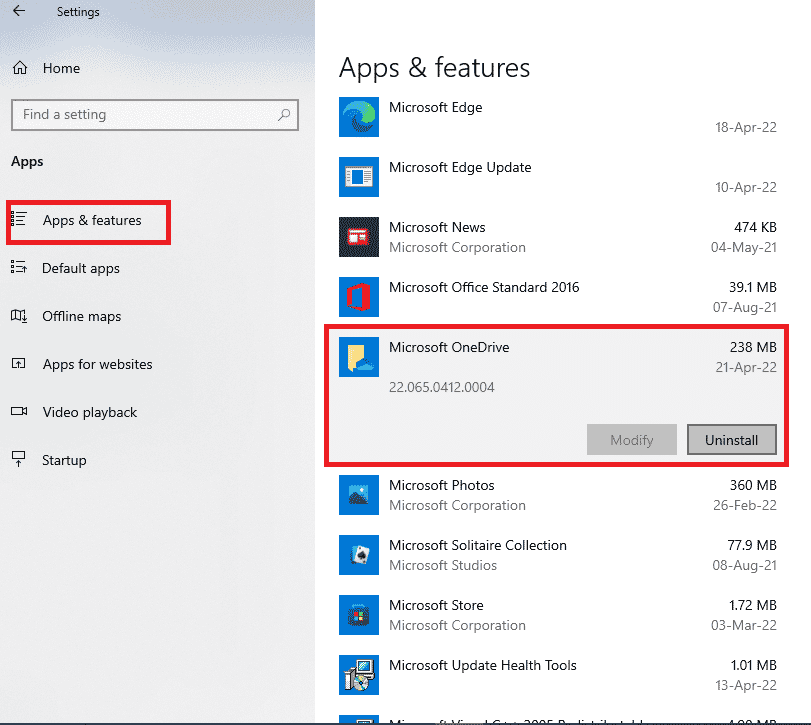
3. Mevcut seçeneklerde, OneDrive uygulamasını kaldırmak için Kaldır düğmesine tıklayın.
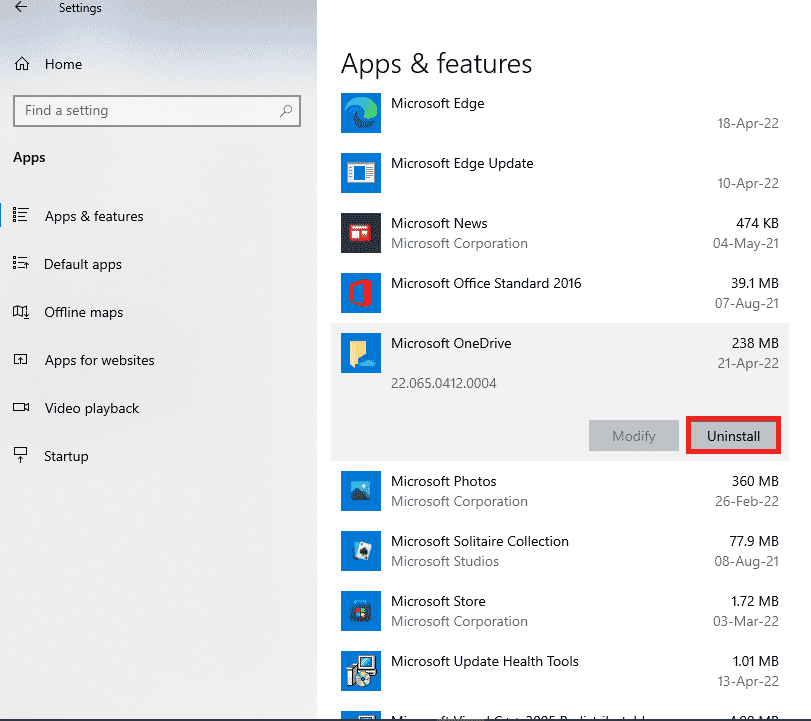
4. Kaldırma seçimini onaylamak için onay penceresindeki Kaldır düğmesine tıklayın.
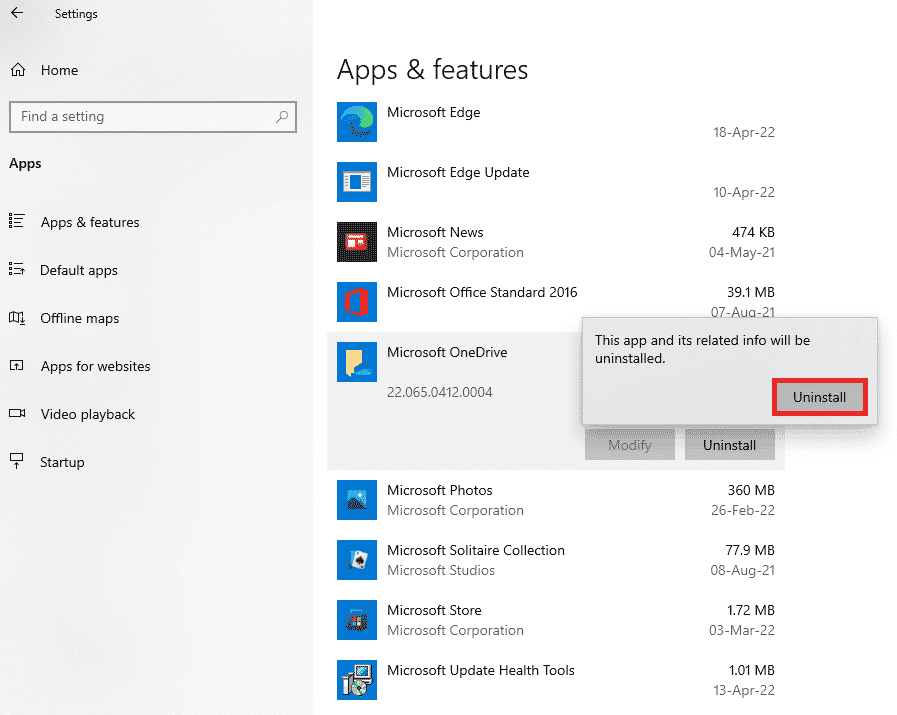
5. OneDrive uygulamasını Microsoft resmi web sitesinden yeniden yükleyebilirsiniz.
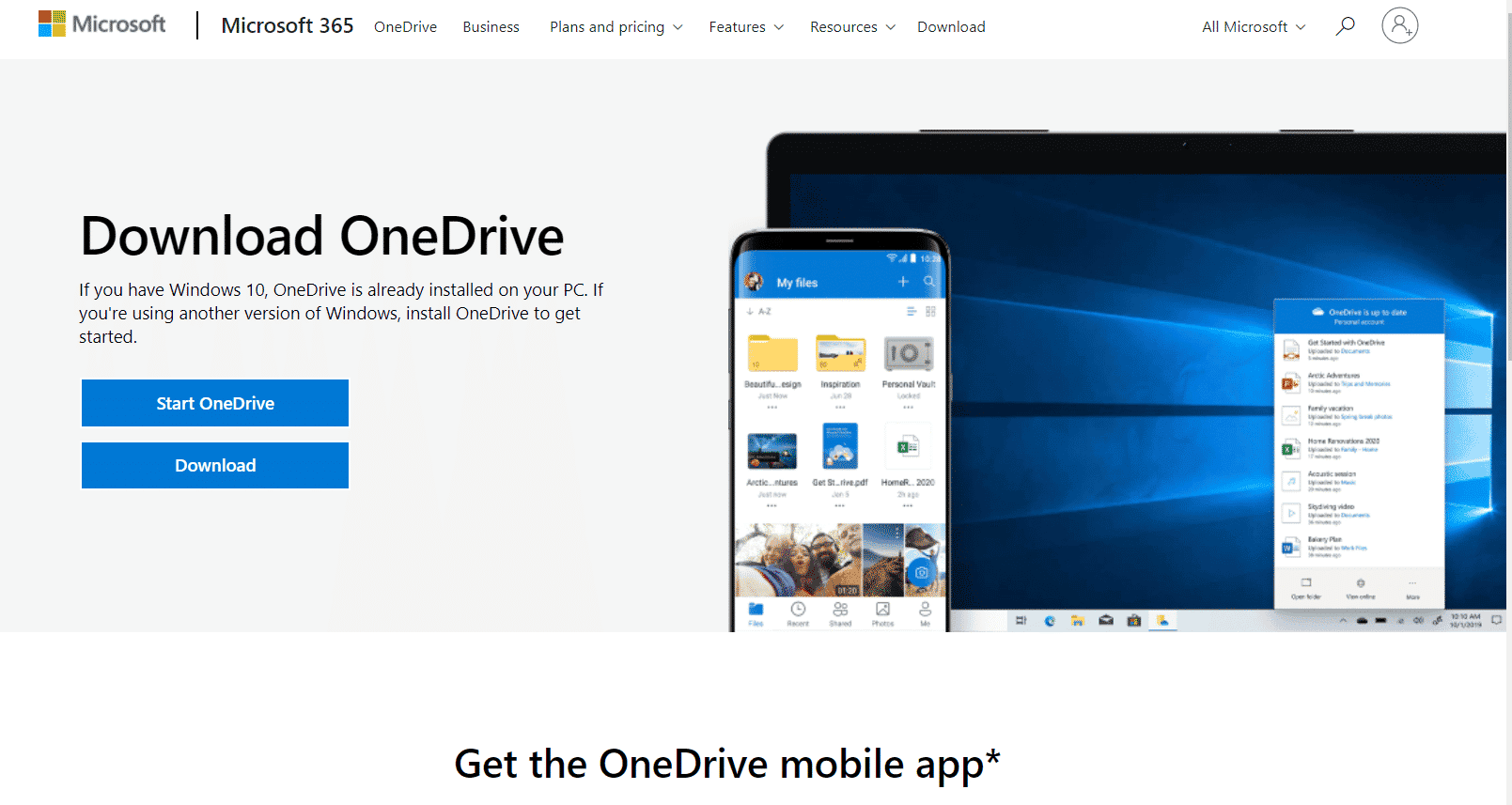
Ayrıca Okuyun: OneDrive Nasıl Kullanılır: Microsoft OneDrive'a Başlarken
Yöntem 14: Microsoft Destek Ekibiyle İletişime Geçin
Yöntemlerden hiçbiri sizin için işe yaramadıysa, Microsoft Destek ekibiyle iletişime geçmeyi deneyebilir ve OneDrive hata kodu 0x8004de40 sorununuzu çözebilirsiniz, ardından birkaç gün içinde sorun için çözümler alacaksınız.
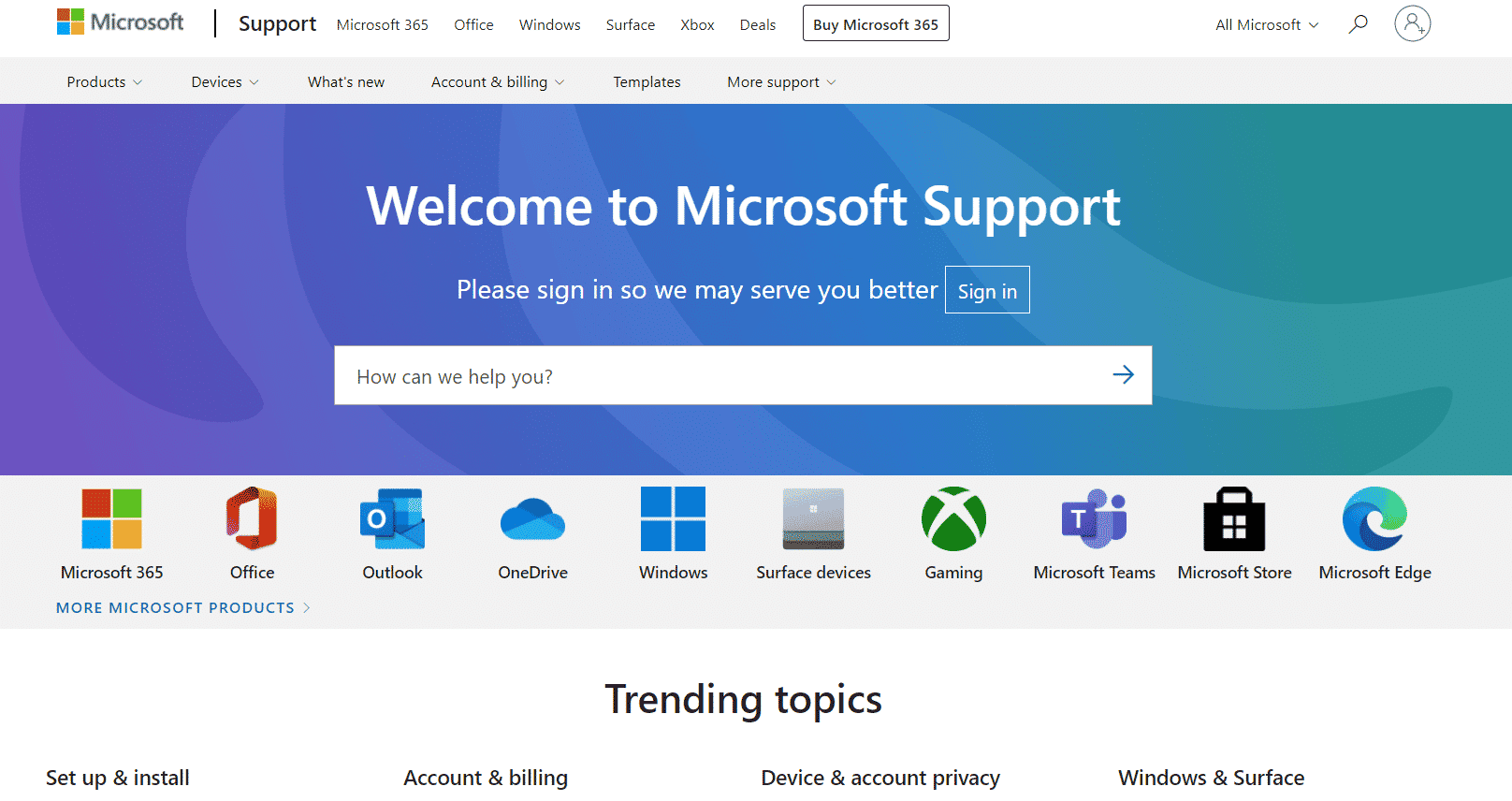
Önerilen:
- Windows 10'da Algılanmayan Creative Sound Blaster'ı Düzeltin
- Windows 10'da Dosyanızı İndirirken Dropbox Hatasını Düzeltin
- Uzak Masaüstü Uzak Bilgisayara Bağlanamıyor Onar
- Google Drive Yasaklı İndirme Hatasını Düzeltin
Bu kılavuzun yardımcı olduğunu ve Windows 10 PC'nizde OneDrive 0x8004de40 hatasını düzeltebileceğinizi umuyoruz. Bundan sonra ne öğrenmek istediğinizi bize bildirin. Ayrıca, bu makaleyle ilgili herhangi bir sorunuz / öneriniz varsa, bunları yorumlar bölümüne bırakmaktan çekinmeyin.
