Windows 10'da Çalışmayan NVIDIA Yerleşimini Düzeltin
Yayınlanan: 2022-06-15
Bu teknolojik çağda Oyuncu olmak, sürekli akış için gelişmiş cihazlara sahip olmanızı gerektirir. Gerekli Grafik Sürücüsü veya NVIDIA GPU tarafından sağlanan nimetlerden biri oyun içi yer paylaşımıdır. Oyunun en zor seviyesini izleyicilerinize aktarmaya çalışırken NVIDIA kaplamasının çalışmadığını söyleyen mesajı aldığınızı hayal edin. Oyunun son seviyesine ulaşmış olsanız da, en güvenilir işlev başarısız olduğu için zafer anını hayranlarınıza aktaramayabilirsiniz. Başka bir deyişle, oyun içi yer paylaşımının çalışmaması, izleyicilerinize yayınlamayı planladığınız vitrini engeller. Sorunu tamamen ortadan kaldırmak için bu makalede listelenen çeşitli yöntemler vardır. Bu makale, PC'nizde çalışmayan GeForce deneyimi kaplamasını çözme yöntemlerini açıklayacaktır ve akış amacıyla NVIDIA Grafik kartının kaplama işlevini kolayca kullanabilirsiniz.

İçindekiler
- Windows 10'da Çalışmıyor NVIDIA Yerleşimi Nasıl Onarılır
- Yöntem 1: Temel Sorun Giderme Yöntemleri
- Yöntem 2: GeForce Experience İstemcisinde Sorun Giderme
- Yöntem 3: Deneysel Özellikleri Etkinleştir
- Yöntem 4: NVIDIA Üçüncü Taraf Hizmetlerini Devre Dışı Bırakın
- Yöntem 5: NVIDIA GPU'da NVFBC Yakalamayı Devre Dışı Bırakın (Varsa)
- Yöntem 6: Spotify Ayarlarını Değiştir
- Yöntem 7: Medya Özellik Paketini Yükleyin (Windows N için)
NVIDIA Overlay Windows 10'da Çalışmıyor Nasıl Onarılır
NVIDIA GeForce Experience Client'ın oyun içi kaplama işlevinin çalışmayabileceği nedenlerin listesi bu bölümde verilmiştir. Dolayısıyla, bindirme işlevini kullanırken herhangi bir sorunla karşılaşırsanız, sorunun nedenlerini iyi anlamak için bu bölümü kullanabilirsiniz.
- Arızalı NVIDIA Grafik sürücüsü - Bilgisayarınızdaki bozuk veya güncel olmayan bir NVIDIA Grafik sürücüsü, kaplama işlevinin oyunda çalışmasına izin vermeyebilir.
- Bilgisayarınızda Eski Windows - Bilgisayarınızdaki Windows güncel değilse, kaplama işlevi devre dışı bırakılabilir.
- Yönetici ayrıcalıkları sağlamamak - Oyun uygulamalarındaki kaplama işlevlerini kullanmak için Yönetici ayrıcalıkları gereklidir. GeForce Experience İstemcisine Yönetici hakları vermediyseniz, kaplama işlevini kullanamayabilirsiniz.
- GeForce Experience Client'ta Devre Dışı Deneysel ayarlar - GeForce Experience Client'ta Deneysel ayarlar devre dışı bırakılırsa NVIDIA yer paylaşımı çalışmıyor sorunu ortaya çıkabilir.
- Bilgisayarınızdaki NVIDIA üçüncü şahıs hizmetleri- NVIDIA GeForce Experience İstemcisinin üçüncü şahıs hizmetleri, bilgisayarın işleyişini bozabilir ve herhangi bir oyun uygulamasında yer paylaşımı işlevini kullanamayabilirsiniz.
- Bilgisayarınızda yüklü olan Microsoft Visual C++ Yeniden Dağıtılabilir Paketi ile ilgili sorunlar - Bilgisayarınızda yüklü olan Microsoft Visual C++ Yeniden Dağıtılabilir Paketinin güncellenmesi ve PC'yi oyundaki bindirme işlevini kullanmak gibi gelişmiş işlemler için kullanabilmeniz için çalışır durumda olması gerekiyor uygulamalar.
- Media Feature Pack Windows N PC'de yüklü değil - Media Feature Pack PC'nizde yüklü değilse NVIDIA yer paylaşımının Windows N PC'nizde çalışmaması sorunuyla karşılaşabilirsiniz.
- NVIDIA GPU'da NVFBC Yakalama ayarı Steam uygulamasında etkinleştirilmiştir - NVIDIA GPU'da NVFBC Yakalama ayarı, bilgisayarınızda etkinleştirilmiş olabilir. Steam uygulamasında Yakalama işlevini kullanmanıza yardımcı olsa da, parazit nedeniyle GeForce Experience İstemcisinin kaplama işlevini kullanamayabilirsiniz.
- Spotify uygulamasında donanım hızlandırma ve Yerleşim ayarları etkinleştirilir - Spotify uygulamasında ayrıca Donanım hızlandırma ve yer paylaşımı gibi ek işlevler bulunur. Bunlar, Spotify uygulamasının PC'de kolaylıkla kullanılmasına yardımcı olur, ancak NVIDIA Grafik kartının normal işlevlerinin veya oyun içi kaplama işlevinin kullanılmasını engeller.
Yöntem 1: Temel Sorun Giderme Yöntemleri
Herhangi bir gelişmiş yöntem kullanarak NVIDIA kaplamasının çalışmaması sorununu çözmeye çalışmadan önce, sorunu PC'nizde düzeltmek için aşağıda açıklanan temel düzeltmeleri deneyebilirsiniz.
1. Bilgisayarı yeniden başlatın
Bilgisayardaki bir aksaklık nedeniyle bindirme işlevi devre dışı bırakılmış olabilir; sorunu çözmek için bilgisayarınızı yeniden başlatabilirsiniz. Windows tuşuna basın, BAŞLAT menüsündeki Güç düğmesine tıklayın ve PC'nizi yeniden başlatmaya zorlamak için Yeniden Başlat seçeneğine tıklayın.
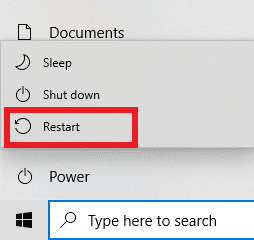
2. Windows'u Güncelleyin
Eski bir Windows kullanıyorsanız, PC'de hatayla karşılaşabilirsiniz. Sorunu çözmek için PC'nizdeki Windows işletim sistemini güncellemeyi deneyin. Windows 10'un en son Güncellemesinin nasıl indirileceği ve yükleneceği ile ilgili makaleyi okuyun.
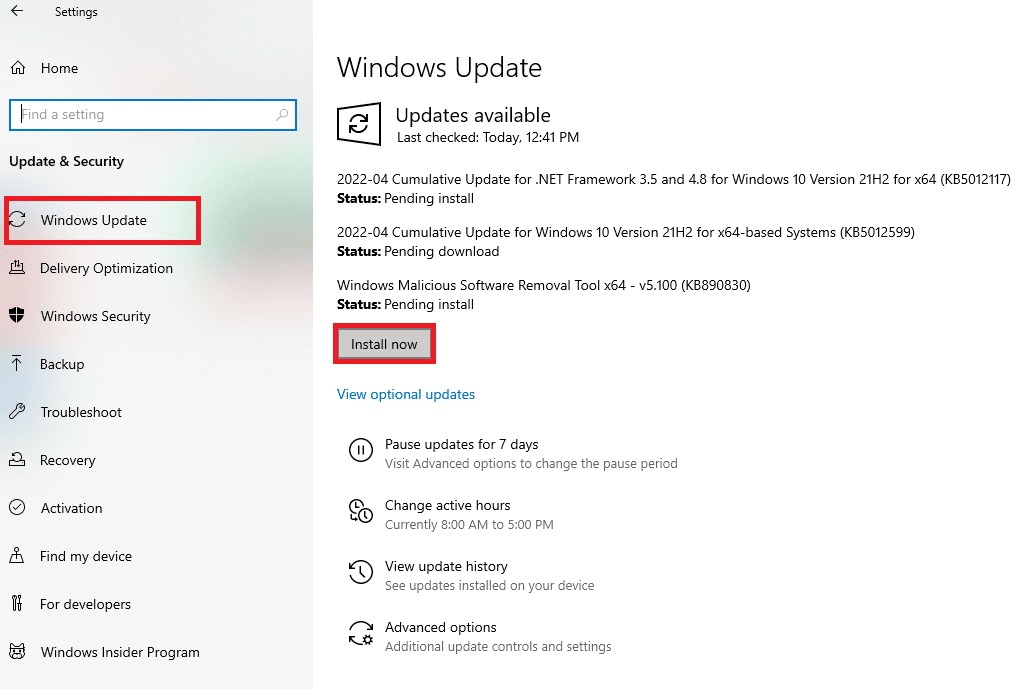
3. GeForce Experience İstemcisini Kapatın
PC'nizde açılmış birçok GeForce Experience Client örneği varsa, kaplama işlevini kullanamayabilirsiniz. Uygulamanın tüm örneklerini Görev Yöneticisi'nde kapatmayı deneyebilir ve ardından kaplamayı uygulamada yeniden etkinleştirebilirsiniz. Buradaki bağlantıyı kullanarak arka plan uygulamasının nasıl kapatılacağına ilişkin makaleye bakın; GeForce Experience Client'ı seçin ve sorunu çözmek için Görevi Sonlandır düğmesine tıklayın.
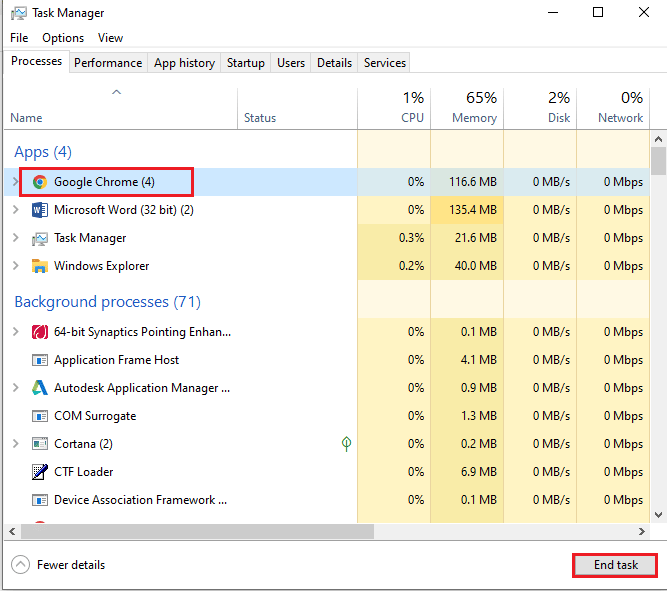
Aşağıdaki sorun giderme yöntemleri, PC'deki belirli işlevlerden kaynaklanan hataları düzeltebilir. Bu yöntemler, NVIDIA kaplamasının çalışmama sorununu gidermeye ve PC'deki tüm hataları temizlemeye yardımcı olacaktır.
4. Yer Paylaşımı İşlevinin Klavye Kombinasyonunu Kullanın
Bazen bindirme işlevi, GeForce Experience İstemcisinde etkinleştirmeye yönelik geleneksel uygulama kullanılarak çalışmayabilir. Bu gibi durumlarda Ctrl+ Shift + Windows + B tuşlarına aynı anda basmayı deneyin ve oyundaki bindirme işlevini kullanıp kullanamayacağınızı kontrol edin.
5. NVIDIA Grafik Sürücüsünü Güncelleyin
NVIDIA GeForce Experience Client, oyun yerleşimi işlevini kullanmak için oldukça güncellenmiş bir Grafik sürücüsü gerektirdiğinden, PC'nizdeki eski sürücüler işlevi bozabilir. Bu sorunu çözmek için PC'nizdeki NVIDIA Grafik sürücüsünün nasıl güncelleneceğine ilişkin makaleye bakın.
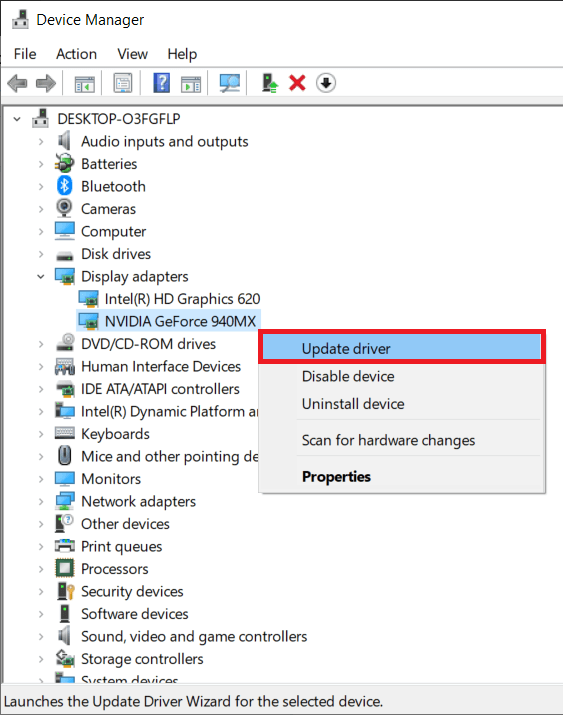
6. Microsoft Visual C++ Yeniden Dağıtılabilir Paketini Onarın
Microsoft Visual C++ Yeniden Dağıtılabilir Paketi, bilgisayarınızda bozuk veya güncelliğini yitirmiş olabilir ve Grafik sürücüsünün herhangi bir işlevini kullanmanıza izin vermeyebilir. Bu durumda, oyun yerleşimiyle ilgili sorunu gidermek için Microsoft C++ Yeniden Dağıtılabilir Paketini onarmak için burada verilen makaleyi kullanabilirsiniz.
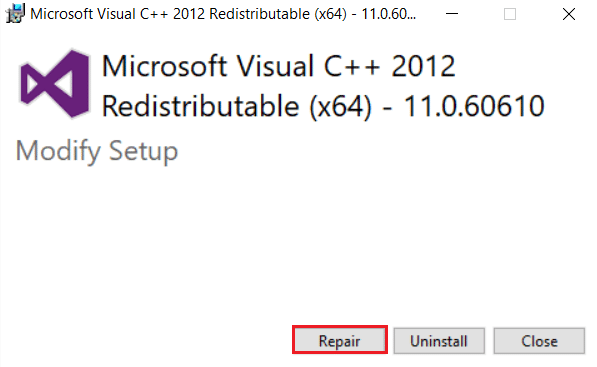
Ayrıca Okuyun: Geforce Experience Hata Kodunu Düzeltin 0x0003
Yöntem 2: GeForce Experience İstemcisinde Sorun Giderme
Bu bölümde açıklanan temel sorun giderme yöntemleri, GeForce Experience Client uygulamasında NVIDIA yer paylaşımının çalışmama sorununu çözmenize yardımcı olacaktır.
1. Oyun İçi Yer Paylaşımını Etkinleştir
Oyun içi yer paylaşımı işleviyle ilgili sorunu gidermenin ilk yöntemi, işlevin bilgisayarınızda etkin olup olmadığını kontrol etmektir. Burada sağlanan bağlantıyı kullanarak GeForce Experience İstemcisinde oyun içi kaplama işlevinin nasıl etkinleştirileceğine ilişkin yöntemi okuyun.
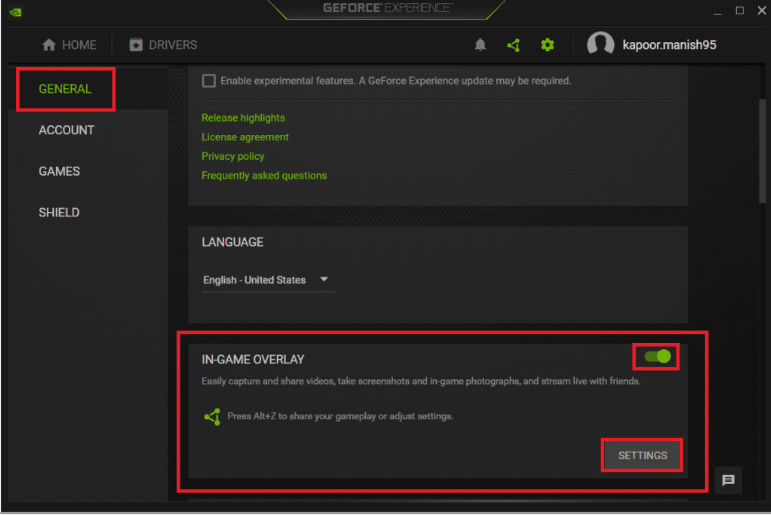
2. GeForce Experience Client'ı Yönetici Olarak Çalıştırın
GeForce Experience İstemcisi, uygulamadaki işlevleri kullanmak için Yöneticiden izin gerektirir. Bu sorunu PC'nizde düzeltmek için GeForce Experience Client'ı Yönetici olarak çalıştırma yöntemini okumak için makaleyi kullanabilirsiniz. Ardından, yönetici ayrıcalıklarını sağladıktan sonra uygulamada oyun içi yer paylaşımı işlevini etkinleştirmeyi deneyebilirsiniz.
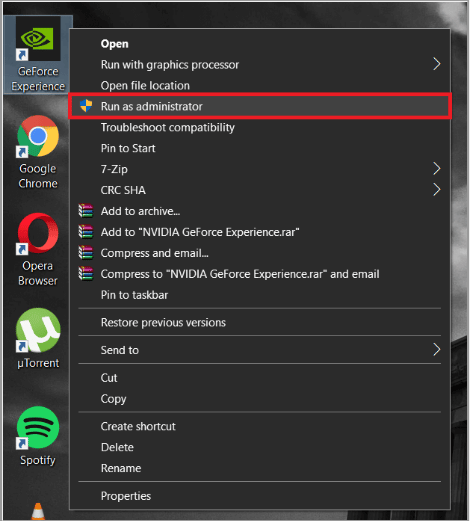
3. GeForce Experience İstemcisini Yeniden Yükleyin
Oyun içi yer paylaşımıyla ilgili sorunu hala çözemiyorsanız, GeForce Experience Client'ı PC'nizden kaldırıp yeniden yükleme yöntemini deneyebilirsiniz. Burada verilen bağlantıyı kullanarak bu sorunu çözmek için GeForce Experience İstemcisini PC'nizde nasıl kaldıracağınız ve yeniden kuracağınızla ilgili yöntemi okuyun.
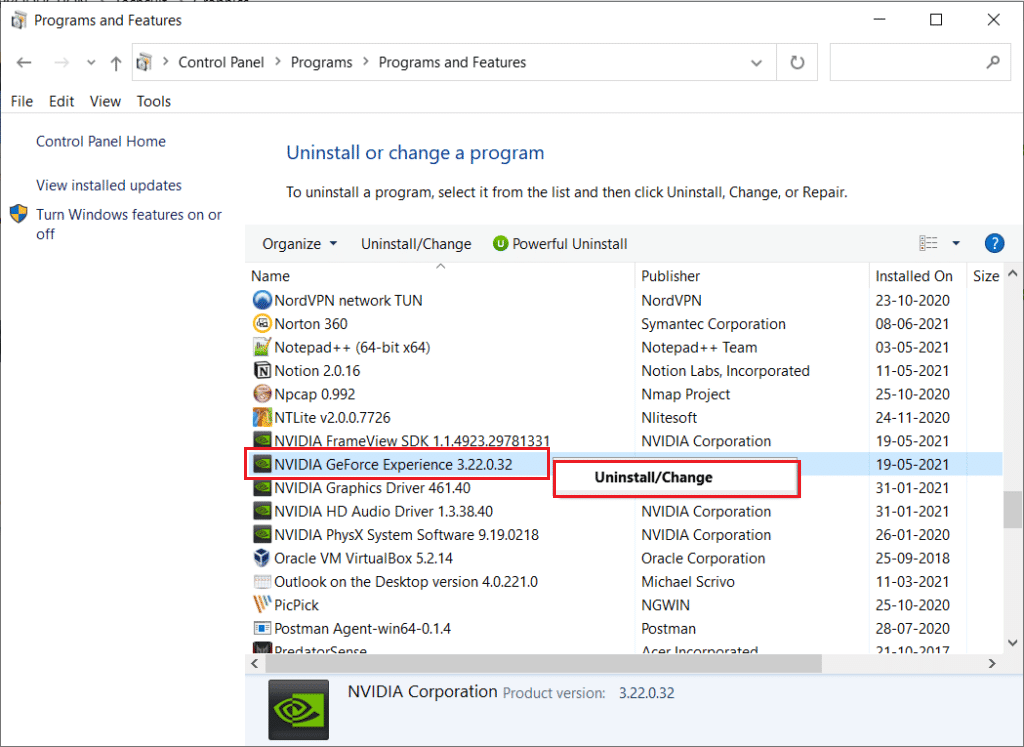

Yöntem 3: Deneysel Özellikleri Etkinleştir
GeForce Experience Client uygulamasındaki deneysel özellikler, tüm kullanıcılara sunulmayan güncellemelere ve özelliklere erişim sağlar. PC'nizde deneysel özellikler etkinleştirilmemişse NVIDIA yer paylaşımı çalışmıyor sorunu ortaya çıkabilir.
1. Arama çubuğunda GeForce Experience'ı arayın ve uygulamayı PC'nizde başlatmak için uygulama sonucuna tıklayın.
2. GeForce Experience ana ekranındaki Ayarlar düğmesine tıklayın.
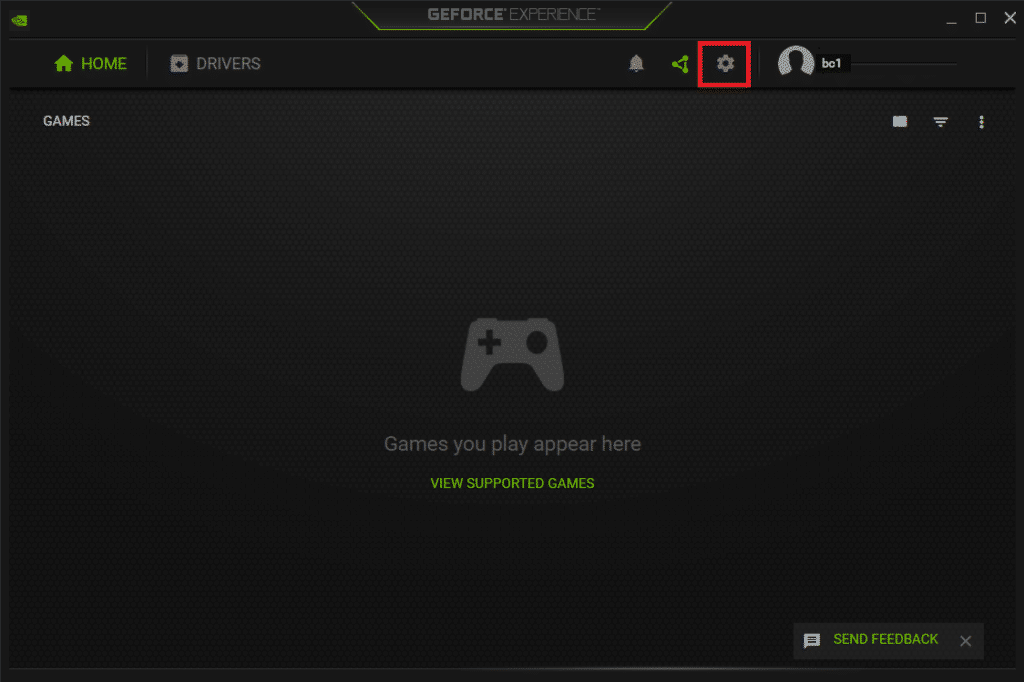
3. Pencerenin sol bölmesindeki GENEL sekmesine tıklayın ve Deneysel özelliklere izin ver seçeneğini işaretleyin. Pencerenin HAKKINDA bölümünde bir GeForce Experience güncellemesi gerekebilir.
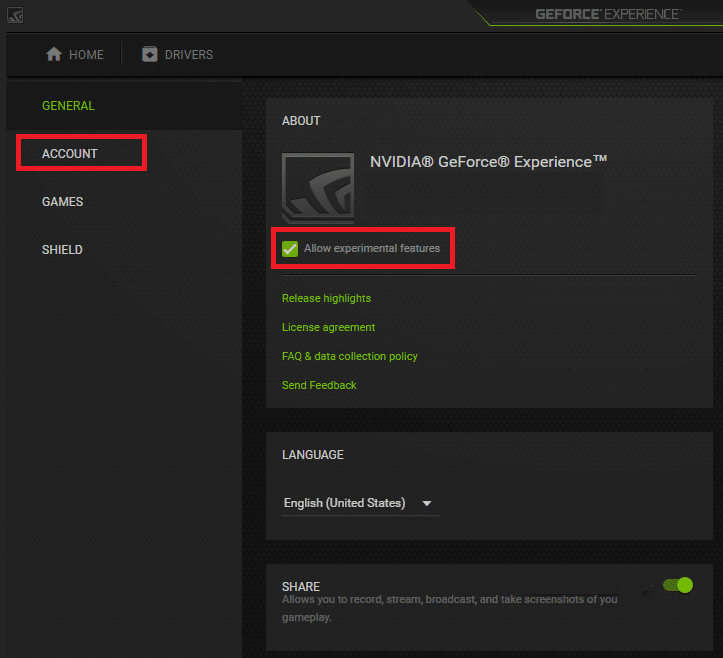
Ayrıca Okuyun: GeForce Experience'a Oyunu Manuel Olarak Ekleme
Yöntem 4: NVIDIA Üçüncü Taraf Hizmetlerini Devre Dışı Bırakın
Bilgisayarınızdaki NVIDIA Grafik kartının üçüncü taraf hizmetleri, NVIDIA yer paylaşımının çalışmamasına neden olabilir. Bu sorunu gidermek için, bu bölümde verilen adımları kullanarak bilgisayardaki tüm üçüncü taraf hizmetlerini devre dışı bırakmayı deneyebilirsiniz.
1. Windows tuşuna basın, Sistem Yapılandırması yazın ve Aç'a tıklayın.
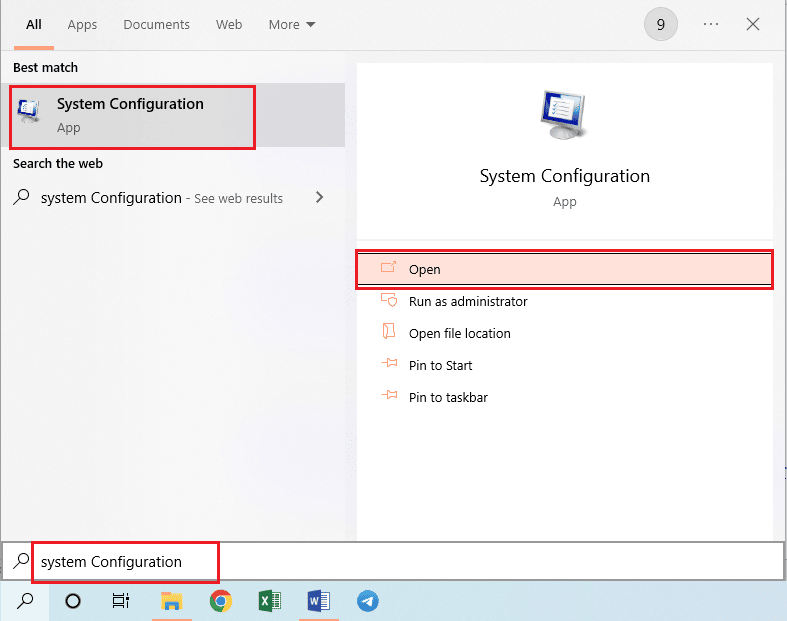
2. Hizmetler sekmesine gidin, Tüm Microsoft hizmetlerini gizle seçeneğini seçin, tüm NVIDIA hizmetlerini seçin ve Uygula ve Tamam düğmelerine tıklayın.
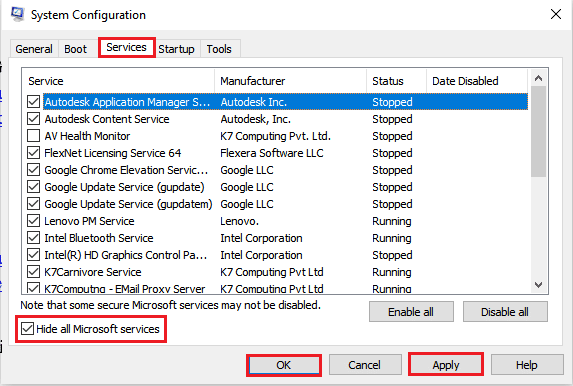
3. Değişiklikleri kaydetmek üzere bilgisayarınızı yeniden başlatmak için Yeniden Başlat düğmesine tıklayın.
Not: Yeniden Başlatmadan Çık düğmesine tıklayarak Hizmetler penceresinden yeniden başlatma yapmadan çıkabilirsiniz.
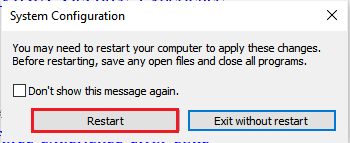
Yöntem 5: NVIDIA GPU'da NVFBC Yakalamayı Devre Dışı Bırakın (Varsa)
NVIDIA GPU'da NVFBC Capture ayarı, Steam uygulamasında oynanan oyunu yakalamak için NVIDIA GPU'yu kullanmanıza olanak tanır. Ancak, bu işlev PC'nizde etkinleştirildiğinde NVIDIA kaplamasının çalışmama sorunuyla karşılaşabilirsiniz, çünkü iki işlev birbiriyle etkileşime girer.
1. Windows tuşuna basın, Steam yazın ve Aç'a tıklayın.
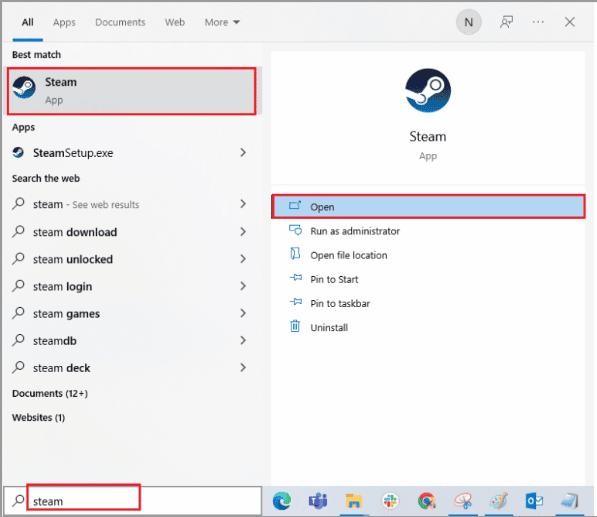
2. Ana sayfanın üst kısmındaki Steam sekmesine tıklayın ve görüntülenen listede Ayarlar sekmesine tıklayın.
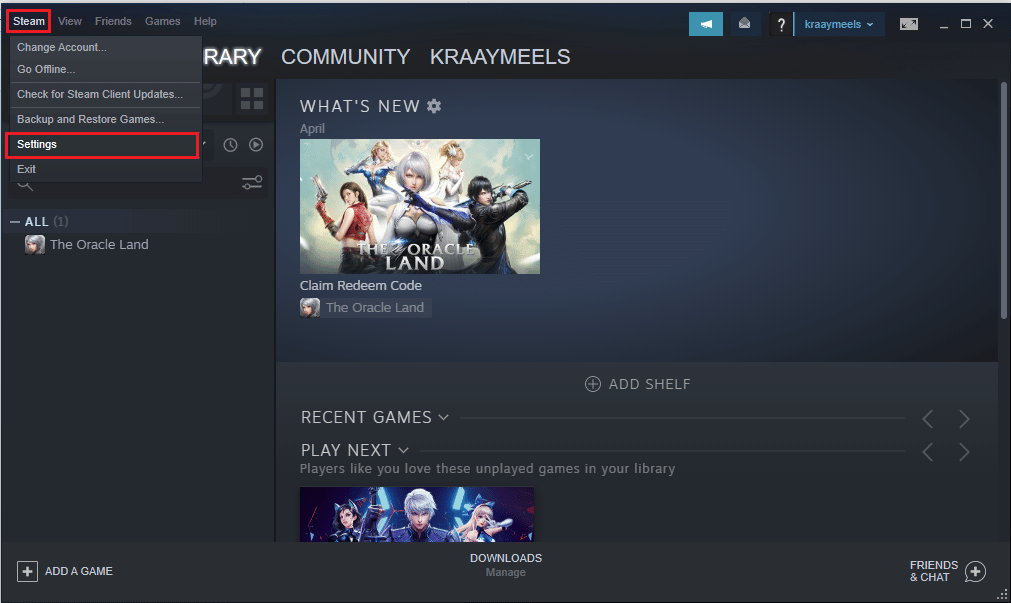
3. Pencerenin sol bölmesindeki Ev İçi Akış sekmesine tıklayın, Gelişmiş Ana Bilgisayar Seçenekleri bölümünde NVIDIA GPU'da NVFBC yakalamayı kullan ayarını seçin ve Tamam düğmesine tıklayın.
4. Steam uygulamasını kapatın ve GeForce Experience Client'ın PC'nizdeki kaplama seçeneğiyle çalışıp çalışmadığını kontrol edin.
Ayrıca Okuyun: Windows 10'da GeForce Deneyiminin Açılmamasını Düzeltin
Yöntem 6: Spotify Ayarlarını Değiştir
Spotify uygulamasında, Spotify uygulamasının akış amacıyla kullanılmasına yardımcı olan etkinleştirilmiş ek ayarlar bulunur. Bu ek ayarlar, iki ayar birbiriyle karıştığından, NVIDIA kaplamasının PC'de çalışmamasına neden olabilir.
1. Windows tuşuna basın, Spotify yazın ve Aç'a tıklayın.
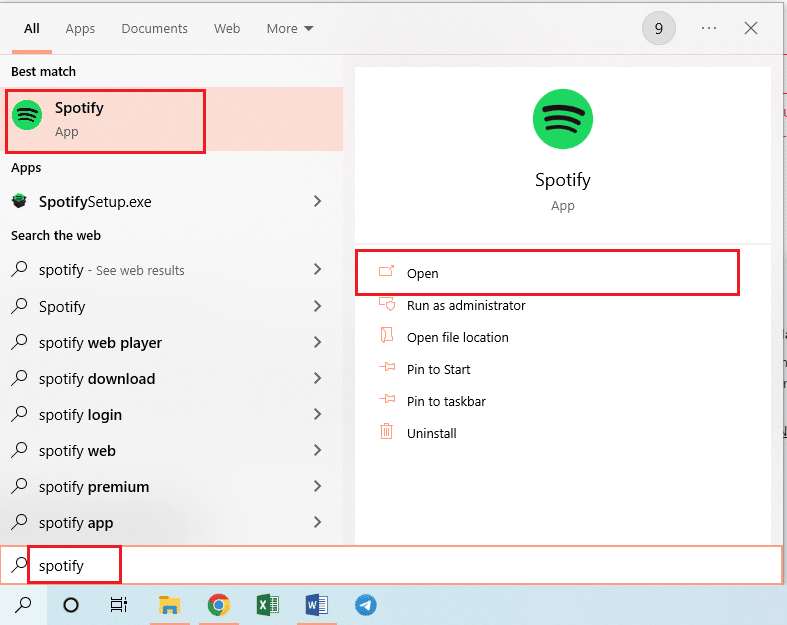
2. Ana sayfanın sol üst köşesindeki üç yatay noktaya tıklayın, imleci listedeki Düzenle sekmesine getirin ve yandaki menüden Tercihler sekmesine tıklayın.

3. Ayarlar ekranında, Ekran kaplamasını kapatmak için Ekran bölümünde medya tuşlarını kullanırken masaüstü kaplamasını göster ayarını devre dışı bırakın.
Not: Spotify uygulamasındaki Ekran kaplaması kapatıldıktan sonra, girişim temizlendiğinden NVIDIA GPU'nun oyun içi kaplamasını kullanabileceksiniz.
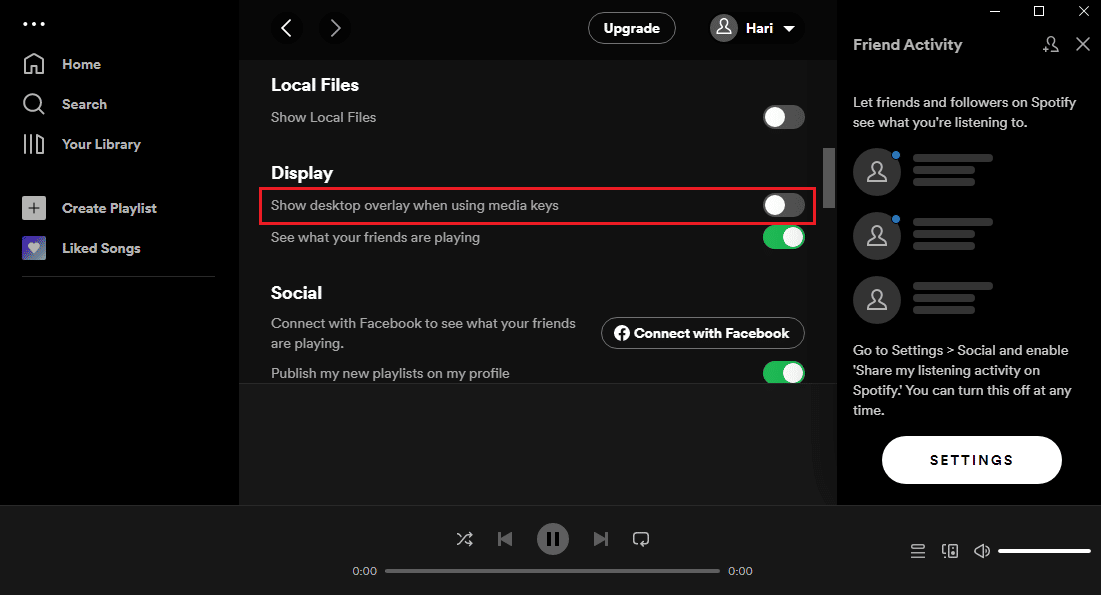
4. Ayarlar ekranının Uyumluluk bölümünde Donanım hızlandırma ayarını etkinleştir seçeneğini devre dışı bırakın.
Not: Donanım hızlandırma, Spotify uygulamasındaki çalma listelerinin akış sürecinde yardımcı olan ek bir özelliktir.
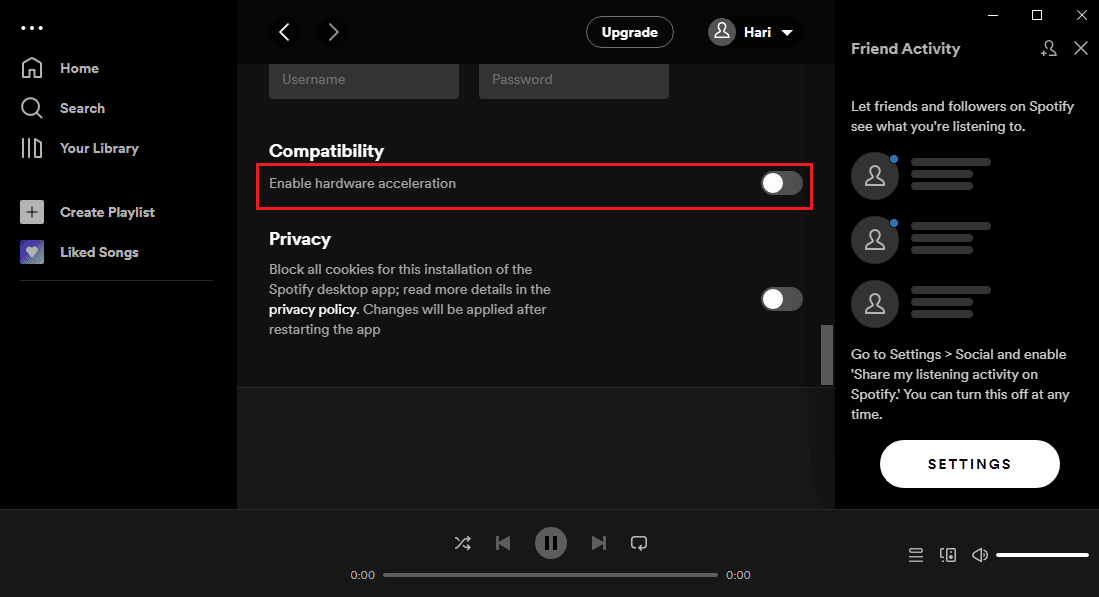
Ayrıca Okuyun: GeForce Experience Aracılığıyla Sürücü Güncellemesi Yüklenemiyor Düzeltme
Yöntem 7: Media Feature Pack'i yükleyin (Windows N için)
Windows Özellik Paketini yükleme yöntemi, yalnızca Windows 10 N kullanıcıları için uygundur. Bu nedenle, bu yönteme devam etmeden önce lütfen PC'nizdeki Sistem özelliklerini kontrol edin. Windows Özellik Paketini Windows N PC'nize yüklemek, NVIDIA kaplamasının GeForce deneyimi İstemcisi üzerinde çalışmaması sorununu gidermeye yardımcı olabilir.
1. Windows tuşuna basın, Google Chrome yazın ve Aç'a tıklayın.
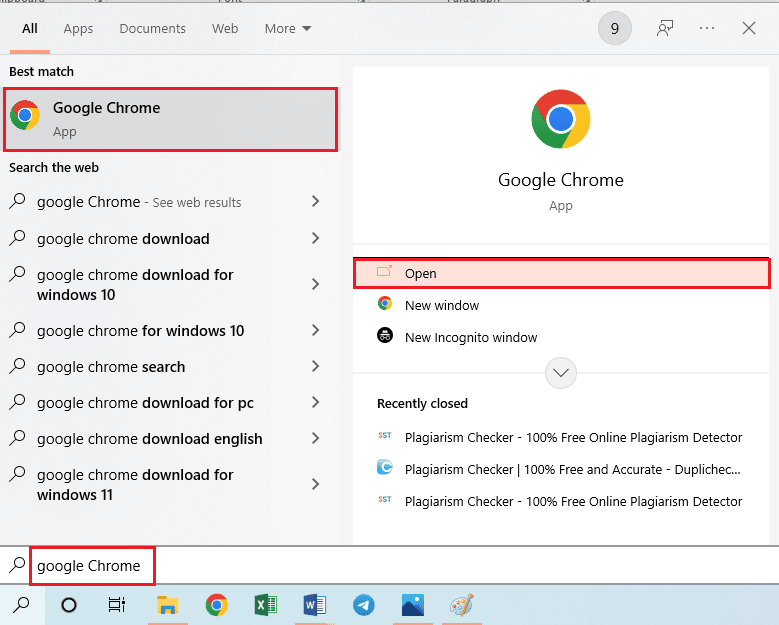
2. Microsoft Media Pack indirme sayfasının resmi web sitesini açın.
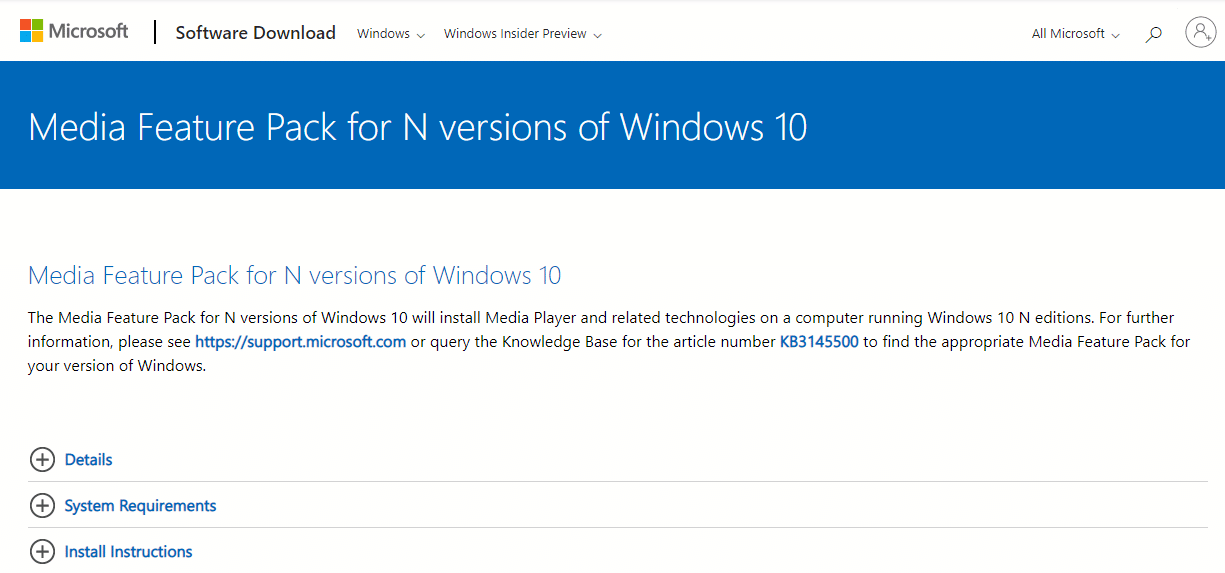
3. İndirilenler bölümünde, Sürüm seç açılır menüsüne tıklayın ve görüntülenen listede Media Feature Pack – Sürüm 1903 (Mayıs 2019) seçeneğine tıklayın.
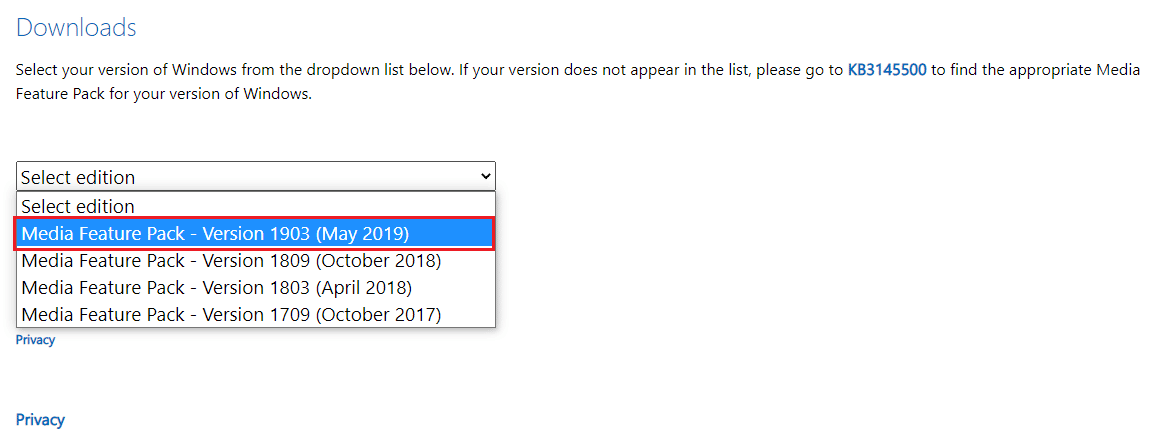
4. Medya Özellik Paketi seçimini onaylamak için bölümdeki Onayla düğmesine tıklayın.
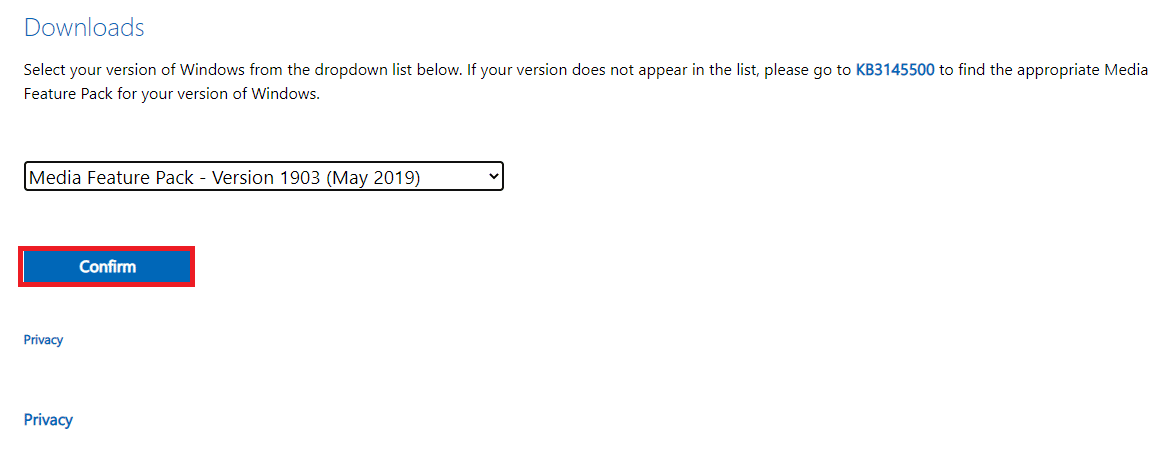
5. Media Feature Pack'i indirmek için ekrandaki 64-bit İndir düğmesine tıklayın.
Not: Bilgisayarın 32-bit özelliği varsa, uygulamayı indirmek için 32-bit İndir düğmesine tıklayın.
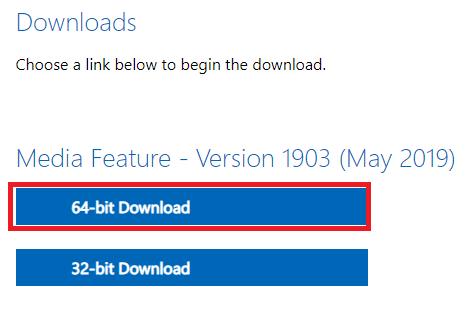
6. İndirilen yürütülebilir dosyayı çalıştırın ve Media Feature Pack'i bilgisayarınıza kurmak için ekrandaki talimatları izleyin.
Önerilen:
- Windows 10'da Ön Ses Jakının Çalışmamasını Düzeltme
- MSI Gaming Uygulamasının Açılmamasını Düzeltmenin 7 Yolu
- Windows 10'da NVIDIA Container Yüksek CPU Kullanımını Düzeltin
- NVIDIA ShadowPlay Kayıt Yapmıyor Nasıl Onarılır
Makalenin temel amacı, Windows PC'nizde NVIDIA yer paylaşımının çalışmama sorununu çözme yöntemlerini detaylandırmaktır. Tekrarlayan denemelerden sonra PC'nizde çalışmayan GeForce deneyimi katmanıyla karşı karşıyaysanız, sorunu PC'nizde düzeltmek için bu makalede açıklanan yöntemleri kullanabilirsiniz. GeForce Experience istemci uygulamasında PC'nizde çalışmayan oyun içi yer paylaşımı sorununu gidermek için PC'nizdeki tüm yöntemleri uygulamayı deneyin. Lütfen NVIDIA yer paylaşımı sorunuyla ilgili önerilerinizi bize bildirin ve aynı konudaki sorularınızı aşağıdaki yorumlar bölümünde dile getirmekten çekinmeyin.
