Düzeltme Nvidia Yükleyici Devam Edemiyor Bu Grafik Sürücüsü Uyumlu Grafik Donanım Hatası Bulamıyor
Yayınlanan: 2022-08-18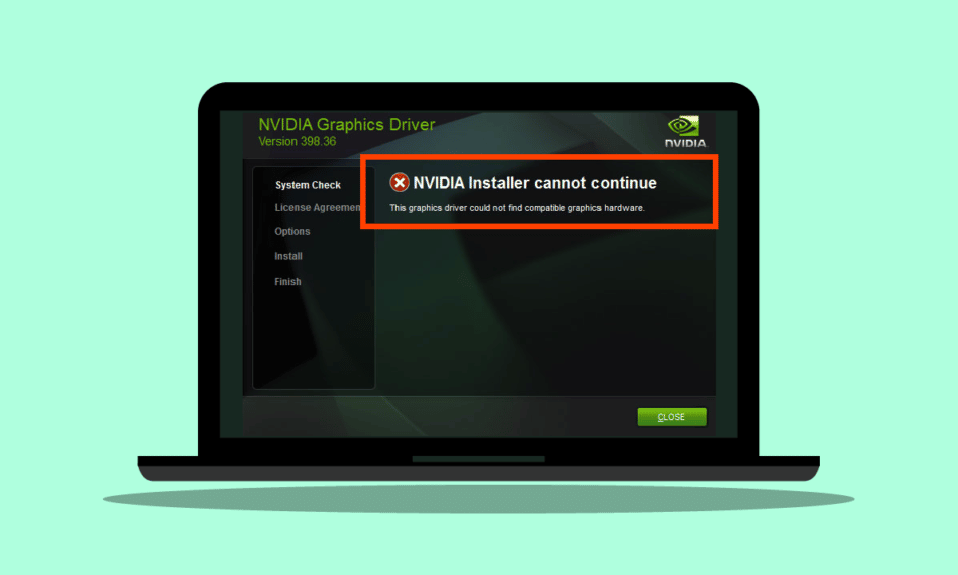
Windows Kullanıcıları, NVIDIA Installer devam edemiyor adlı bir hata bildirdi, bu grafik sürücüsü, grafik yazılımını yüklemeye çalışırken uyumlu grafik donanımı bulamadı. Yetenekli donanıma sahip olduğunuz ve neyin yanlış gitmiş olabileceğini merak ettiğiniz için bu hatayı yaşamak sinir bozucu. Bu özel sorunu nasıl çözeceğinizi arıyorsanız, doğru yere geldiniz. Burada, hatayı nasıl gidereceğinize ve düzelteceğinize dair yöntemler vererek bu sorunu nasıl çözeceğinizi gösteriyorum. Hadi başlayalım.
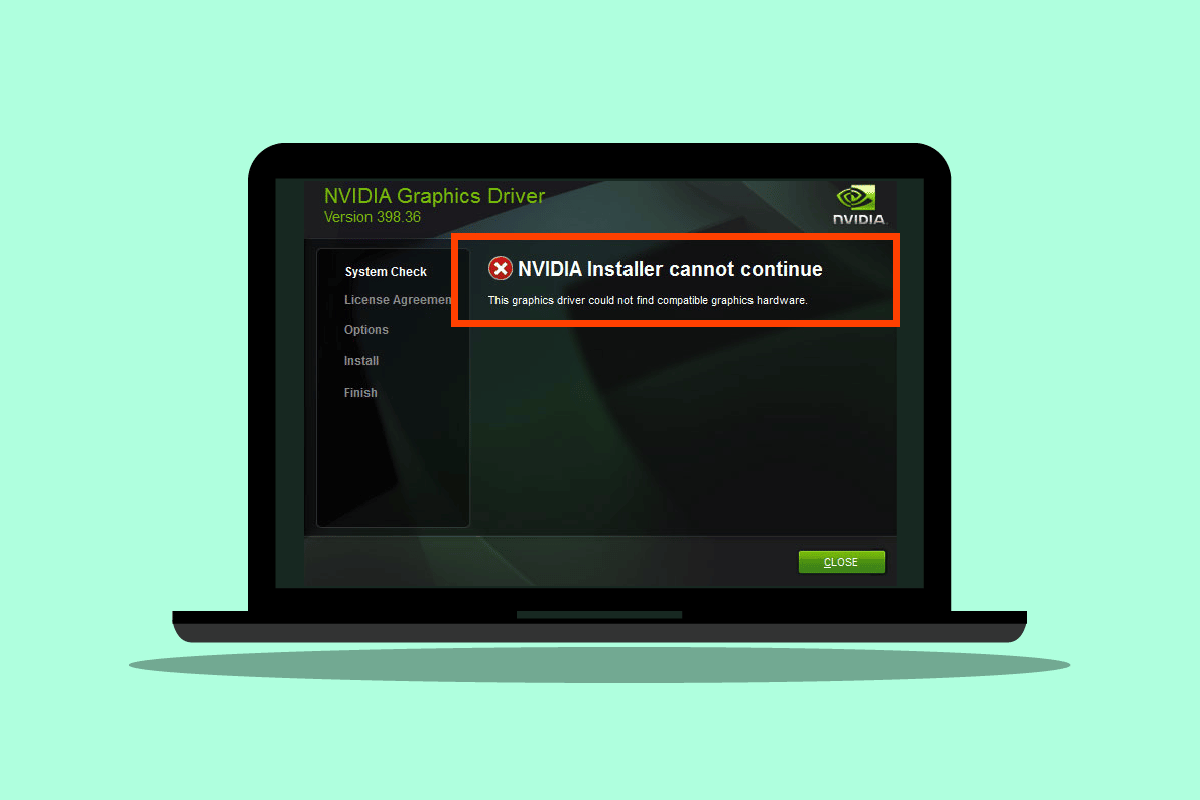
İçindekiler
- NVDIA Yükleyici Nasıl Onarılır Bu Grafik Sürücüsü Uyumlu Grafik Donanım Hatası Bulamıyor Devam Edemiyor
- Yöntem 1: Bilgisayarı Yeniden Başlatın
- Yöntem 2: Grafik Bağdaştırıcısını Yeniden Yerleştirin
- Yöntem 3: Satıcı Yazılımını Kullanın
- Yöntem 4: Antivirüs veya Güvenlik Duvarını Geçici Olarak Devre Dışı Bırakın
- Yöntem 5: En Son Nvidia Sürücülerini Yükleyin
- Yöntem 6: Sürücü İmzasının Uygulanması
- Yöntem 7: NVIDIA Bağdaştırıcısı için Aygıt Kimliği
- Yöntem 8: Sürücüyü Yeniden Yükleyin
NVDIA Yükleyici Nasıl Onarılır Bu Grafik Sürücüsü Uyumlu Grafik Donanım Hatası Bulamıyor Devam Edemiyor
Başlamadan önce, bu sorunun olası nedenlerini görelim
- NVIDIA grafik bağdaştırıcısı düzgün başlatılmamış
- Bozuk NVDIA sürücüleri
- Sürücünün aygıt kimliğiyle ilgili sorunlar
- Sürücü imza zorlaması ile ilgili sorunlar
- Satıcı tarafından değiştirilmiş grafik sürücüleri
Yöntem 1: Bilgisayarı Yeniden Başlatın
Diğer kurulumların yeniden başlatılması gerekiyorsa veya RAM'de kalan uygulamalar. Kurulumlarda sorunlar olabilir. Bu nedenle, NVDIA Installer'ın devam edemediğini düzeltmek için basit bir Windows yeniden başlatması önerilir, bu grafik sürücüsü uyumlu grafik donanımı bulamadı hatası.
1. Başlat menüsüne tıklayın.
2. Güç düğmesine tıklayın ve Yeniden Başlat seçeneğini seçin.
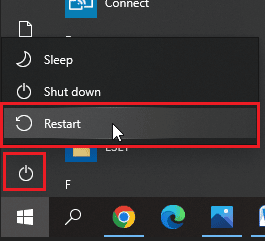
Yöntem 2: Grafik Bağdaştırıcısını Yeniden Yerleştirin
Yepyeni bir grafik kartı satın aldıysanız ve taktıysanız, bilgisayar bunu henüz algılayamamış olabilir. Grafik bağdaştırıcısının doğru algılanıp algılanmadığını görmek için. Yanlış yerleştirme, Bu Grafik sürücüsü, uyumlu grafik donanımı NVDIA hatası bulamadığını gösterebilir.
1. Başlat'a tıklayın, aygıt yöneticisi yazın ve Enter tuşuna basın.
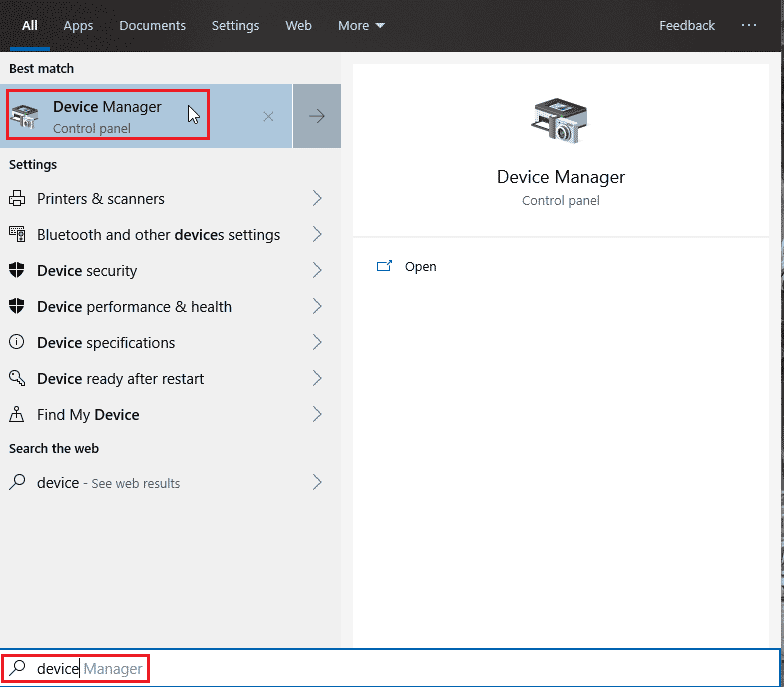
2. Genişletmek için Görüntü bağdaştırıcılarına çift tıklayın. Grafik bağdaştırıcısı algılanırsa, görüntü bağdaştırıcısında gösterilir.
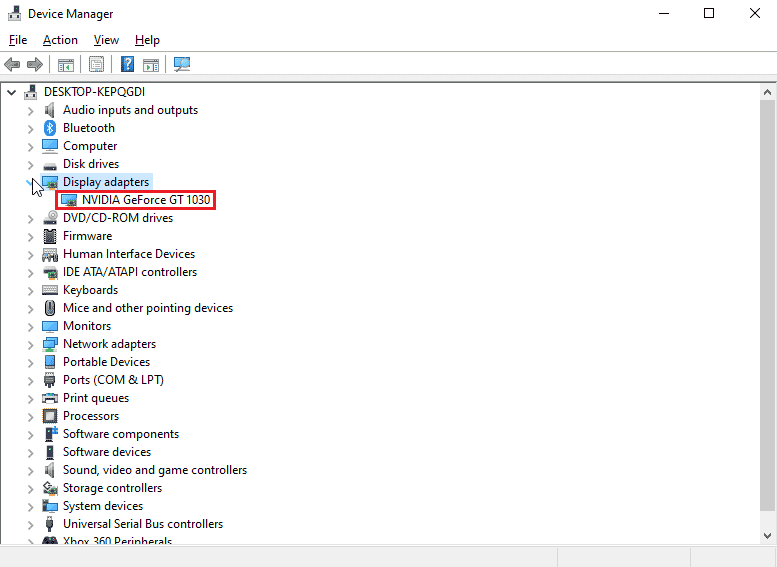
3. Grafik bağdaştırıcısı yoksa, grafik bağdaştırıcısını çıkarmayı veya yeniden yerleştirmeyi deneyin .
Ayrıca Okuyun: Windows 10'da NVIDIA Container High CPU Kullanımını Düzeltin
Yöntem 3: Satıcı Yazılımını Kullanın
Grafik bağdaştırıcısı ASUS veya Gigabyte gibi belirli bir satıcıdan satın alındıysa, satıcınıza göre bağdaştırıcınız için sürücüleri indirmeyi deneyebilirsiniz. Aşağıda grafik bağdaştırıcısı satıcılarından bazıları verilmiştir.
- asus
- Gigabayt
- Zotac
- EVGA
- PNY
- MSI
- galaksi
- asrock
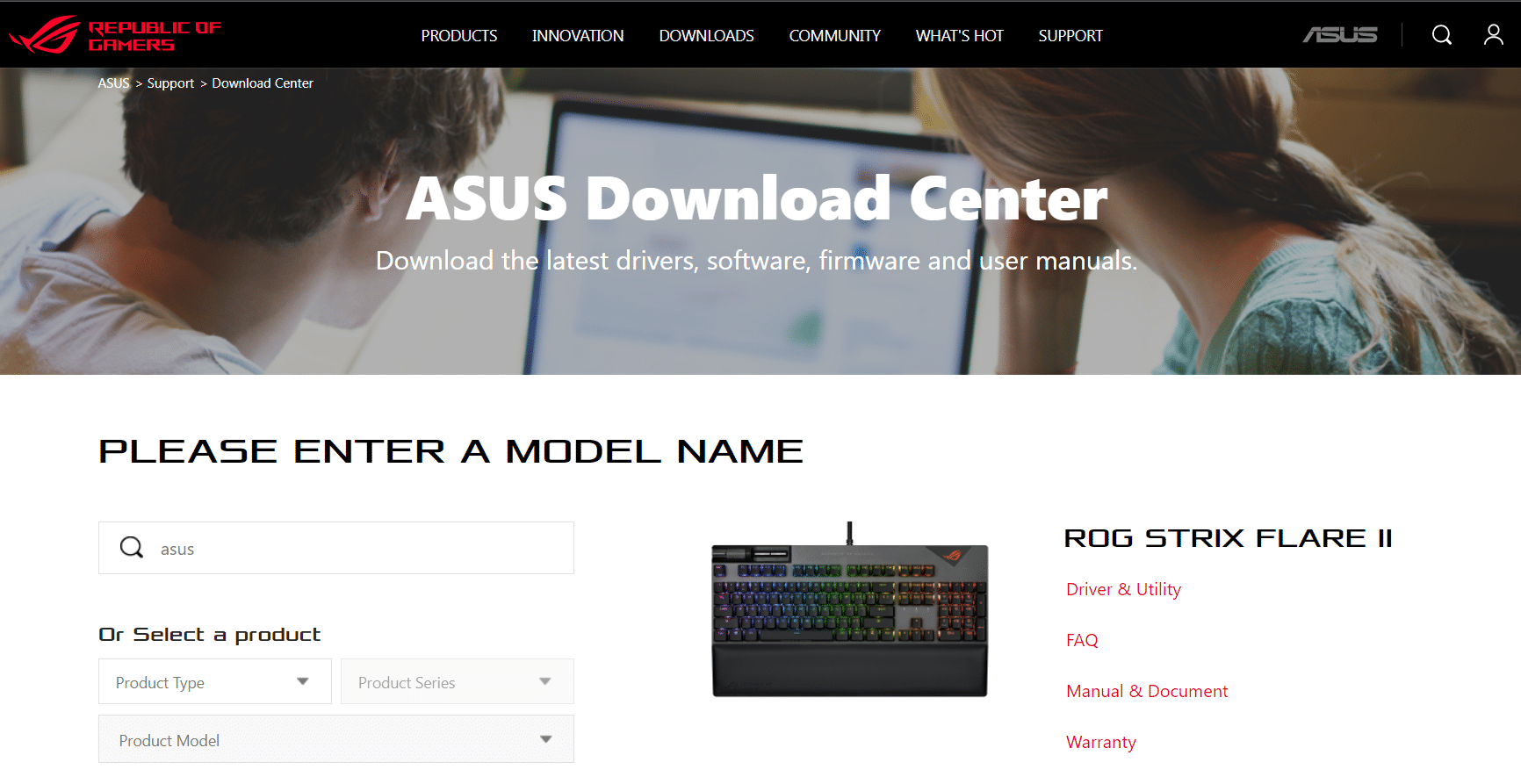
Yöntem 4: Antivirüs veya Güvenlik Duvarını Geçici Olarak Devre Dışı Bırakın
Bazen sistem çakışmaları nedeniyle, sürücü donanımı olması gerektiği gibi algılayamaz, Bu durumda güvenlik duvarınızı ve antivirüsünüzü devre dışı bırakmayı deneyebilirsiniz.
Seçenek I: Antivirüsü Devre Dışı Bırak (Varsa)
Antivirüsünüzü açın ve NVDIA Installer'ı düzeltmek için ayarlarda veya araçlarda korumayı devre dışı bırakın, bu grafik sürücüsü uyumlu grafik donanımı hatası bulamadı.
Not: Örnek olarak ESET Internet Security'yi gösterdik.
1. ESET Internet Security'yi başlatın ve Kurulum seçeneğine tıklayın.
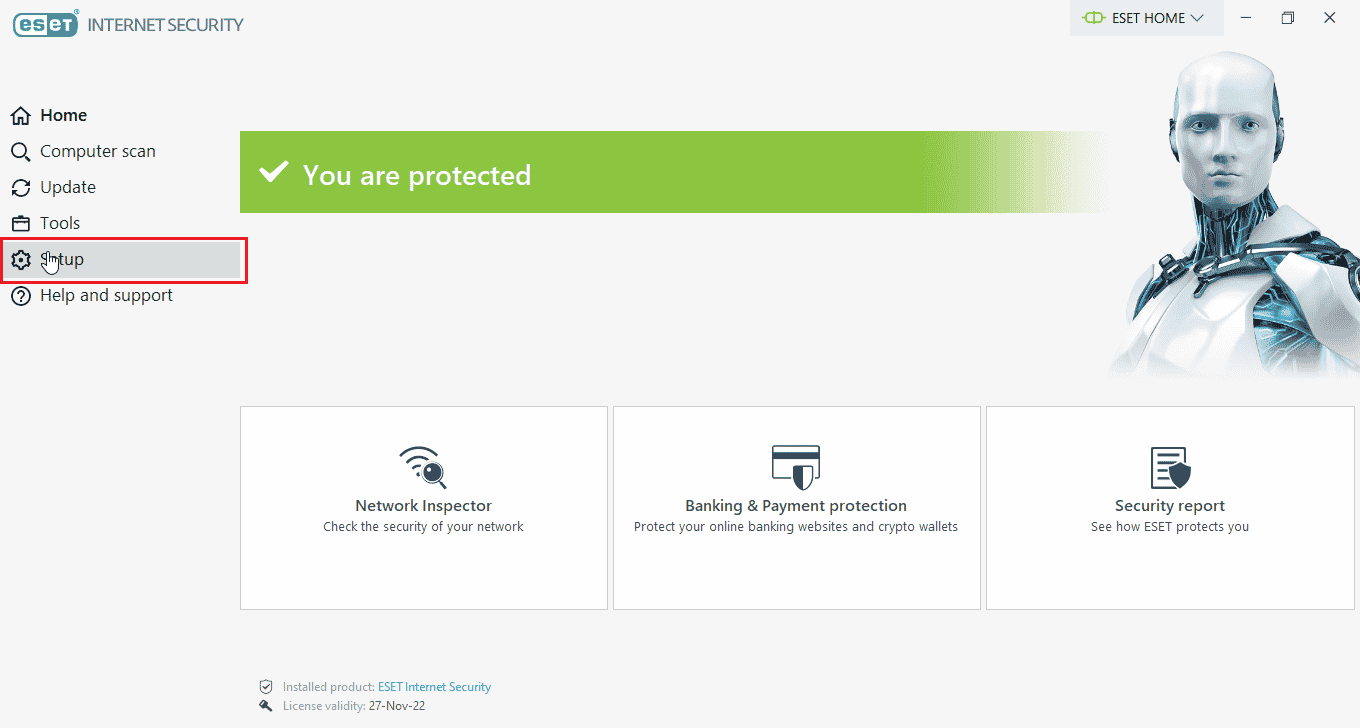
2. Bilgisayar Koruması seçeneğine tıklayın.
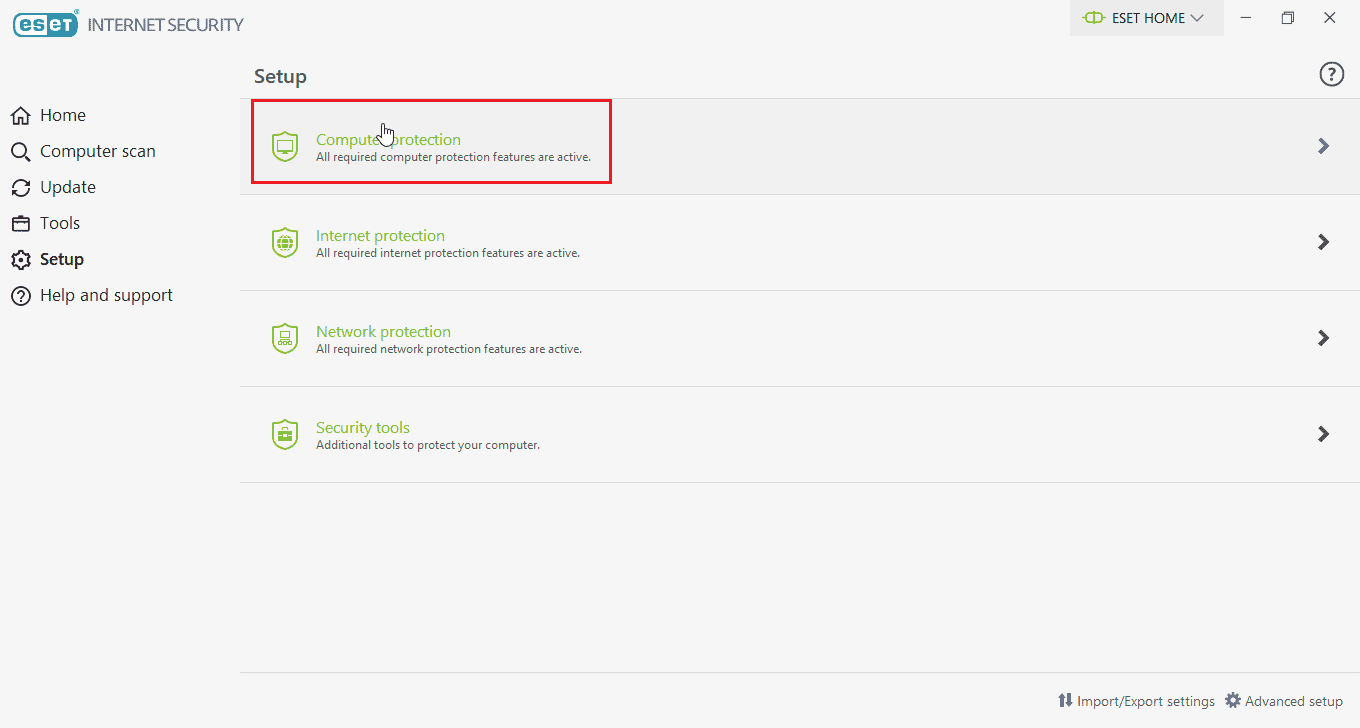
3. Gerçek zamanlı dosya sistemi korumasını açın.
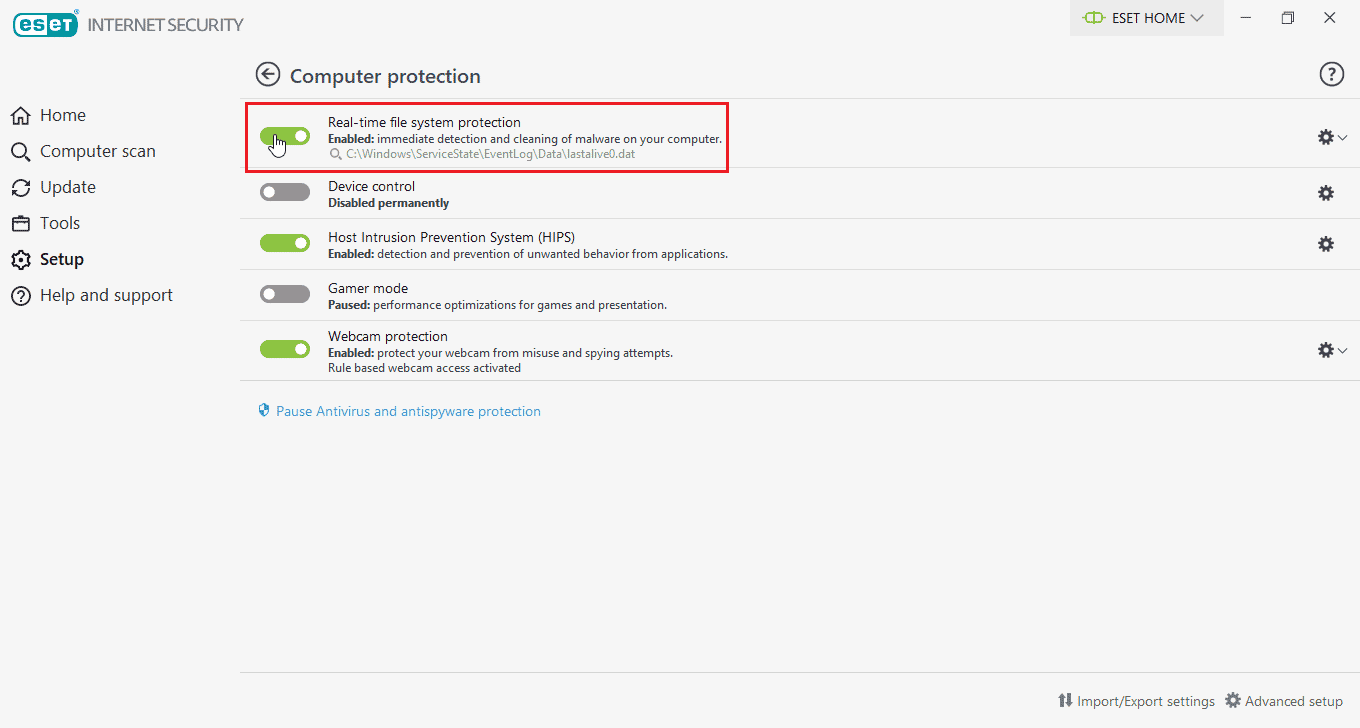
Ayrıca Okuyun: NVIDIA ShadowPlay Kayıt Yapmıyor Nasıl Onarılır
Seçenek II: Windows Defender Güvenlik Duvarını Devre Dışı Bırak (Önerilmez)
Windows Defender Güvenlik Duvarını Devre Dışı Bırakmak için aşağıda listelenen adımları izleyin;
1. Windows tuşuna basın, Gelişmiş güvenlikli Güvenlik Duvarı yazın ve Enter tuşuna basın.
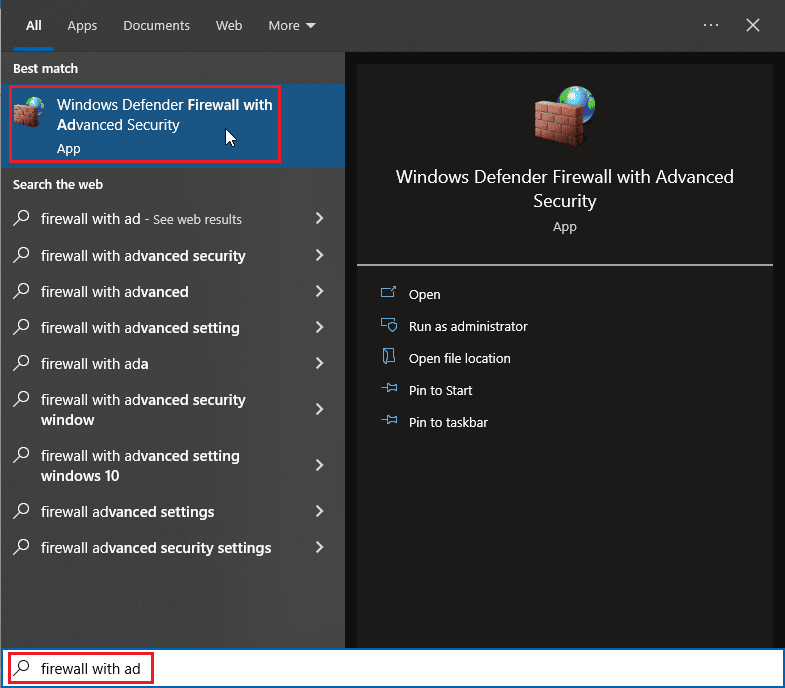
2. Gelişmiş ayarlara sahip Windows Defender Güvenlik Duvarı'na sağ tıklayın ve Özellikler'i seçin.
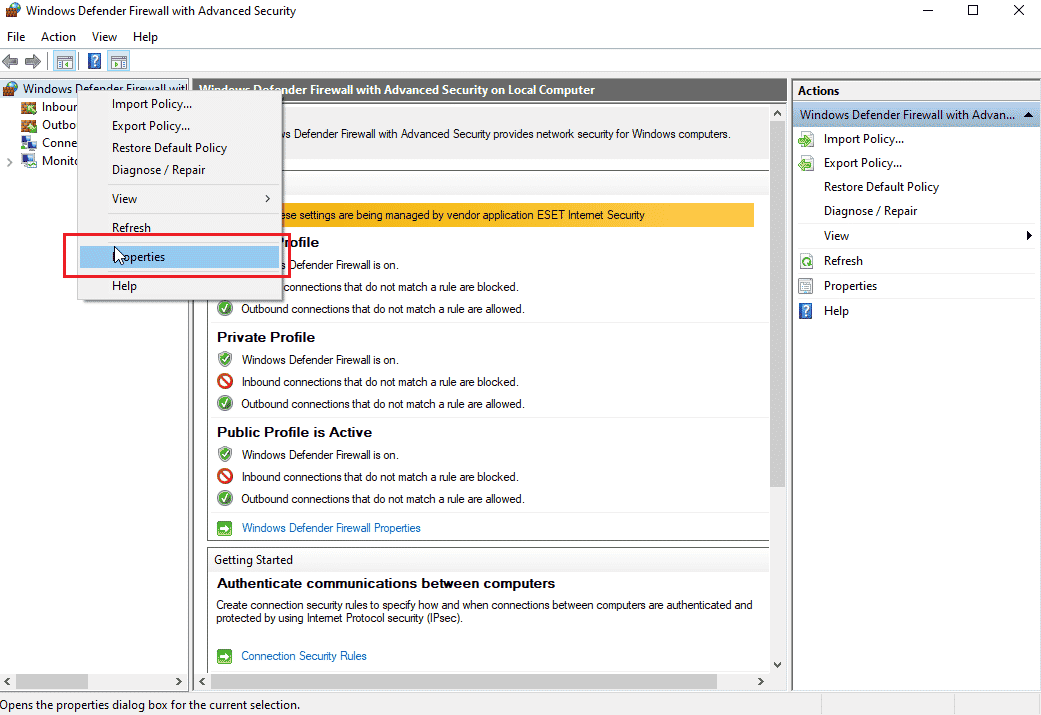
3. Etki Alanı profili, Özel profil ve Genel profil sekmelerinde Güvenlik duvarı durumu'nu Kapalı olarak seçin.
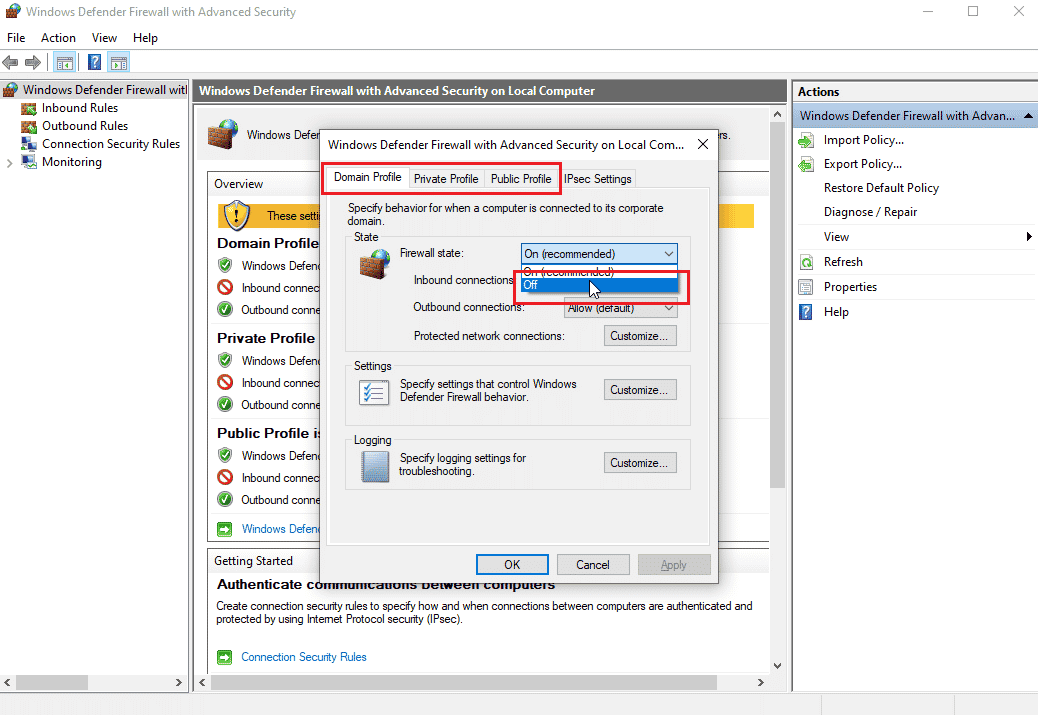
Not: Bu çözüm sorununuzu çözmezse Güvenlik Duvarını ve Antivirüs korumasını yeniden açmayı unutmayın.
Yöntem 5: En Son Nvidia Sürücülerini Yükleyin
Resmi NVDIA web sitesinden ilgili işletim sistemini ve grafik adaptörünü seçerek NVDIA sürücülerini tekrar indirmeyi deneyin, Nvidia Installer bu grafik sürücüsünün uyumlu grafik donanımı bulamadığını düzeltemez.
1. Resmi NVIDIA web sitesini ziyaret edin.
2. Ürün tipi açılır kutusuna tıklayın ve GeForce'ı seçin. RTX kartları söz konusu olduğunda, bu açılır menüden RTX'i seçin.
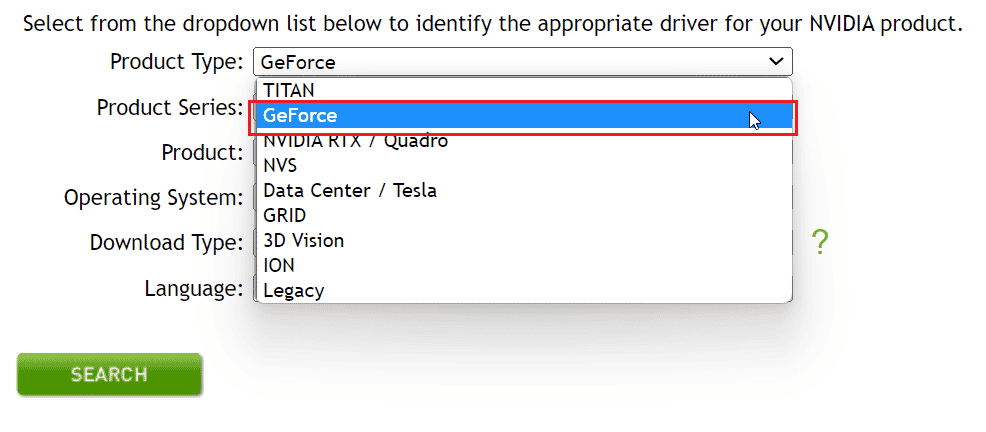
3. Grafik bağdaştırıcı üretimi gibi grafik bağdaştırıcı serinizi seçmek için Ürün serisi'ne tıklayın.
4. Ürün açılır menüsüne tıklayın ve grafik bağdaştırıcınızı seçin
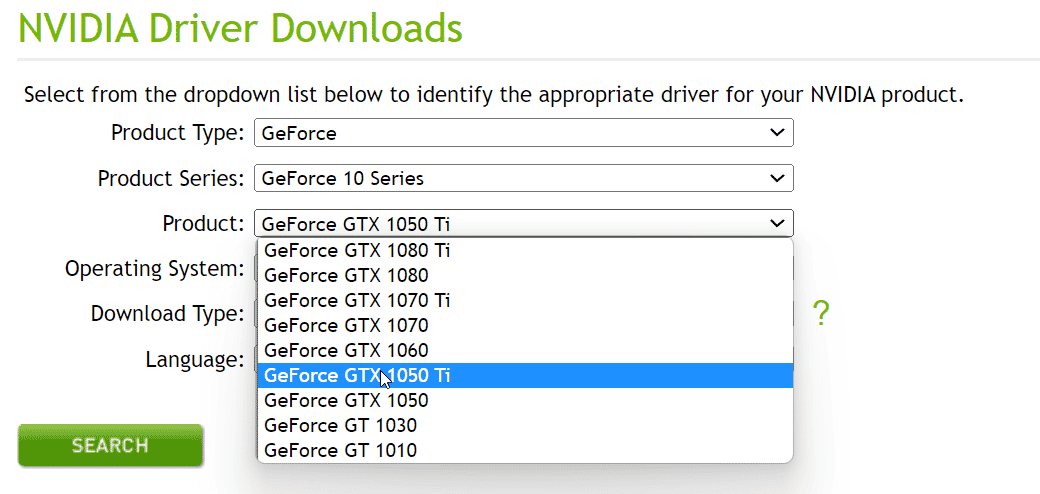
5. İşletim sistemi üzerine tıklayın ve Windows 10 64-bit veya kullandığınız işletim sistemini seçin.
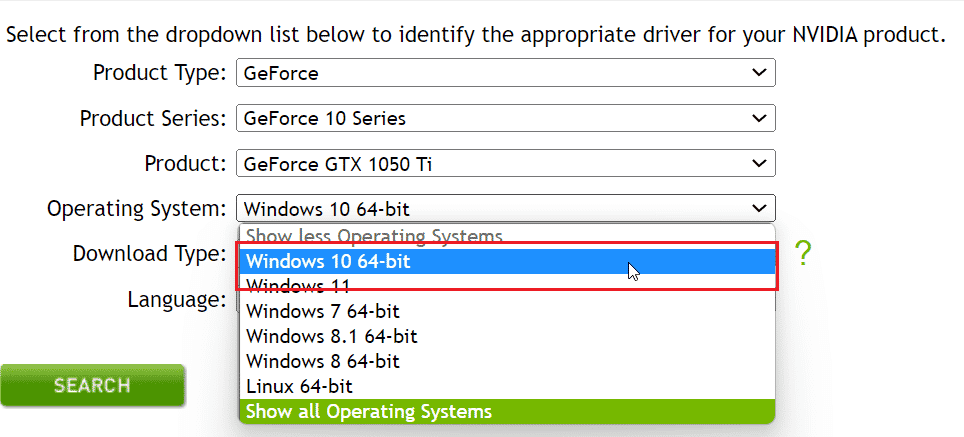
6. Ardından, sürücüleri aramak için Ara'ya tıklayın
7. Uyumlu bir sürücü aldıktan sonra, sürücüyü indirmek için altındaki İndir'e tıklayın.
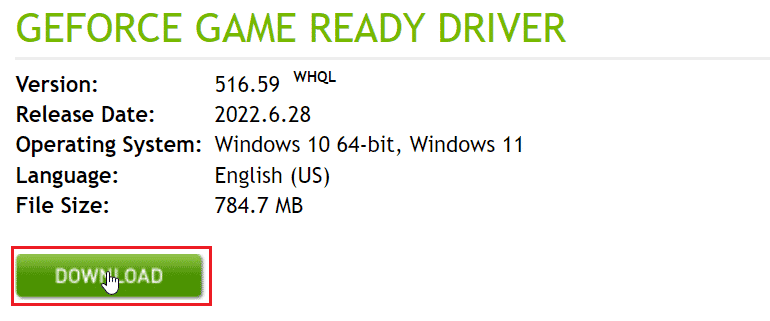
Yöntem 6: Sürücü İmzasının Uygulanması
Bazen Windows 10'daki sürücü imza zorlama özelliği nedeniyle Bu Grafik sürücüsünün uyumlu grafik donanımı NVDIA hatası bulamamasının nedeni olabilir. Bu ayarı devre dışı bırakmak bu sorunu çözebilir. Bunu devre dışı bırakmak için
1. Windows tuşuna basın, gelişmiş başlatma seçeneklerini değiştir yazın ve Enter tuşuna basın.
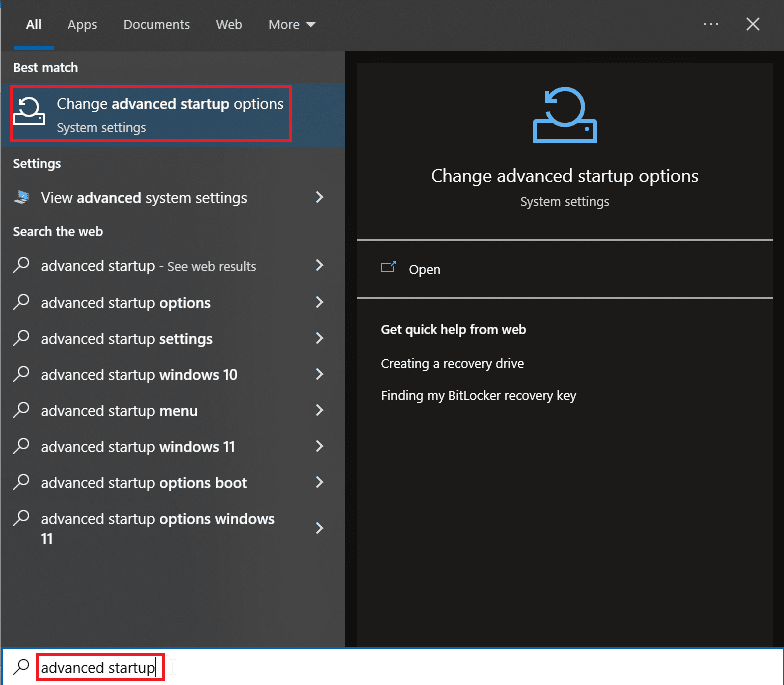
2. Kurtarma menüsüne önyükleme yapmak için Şimdi yeniden başlat'a tıklayın
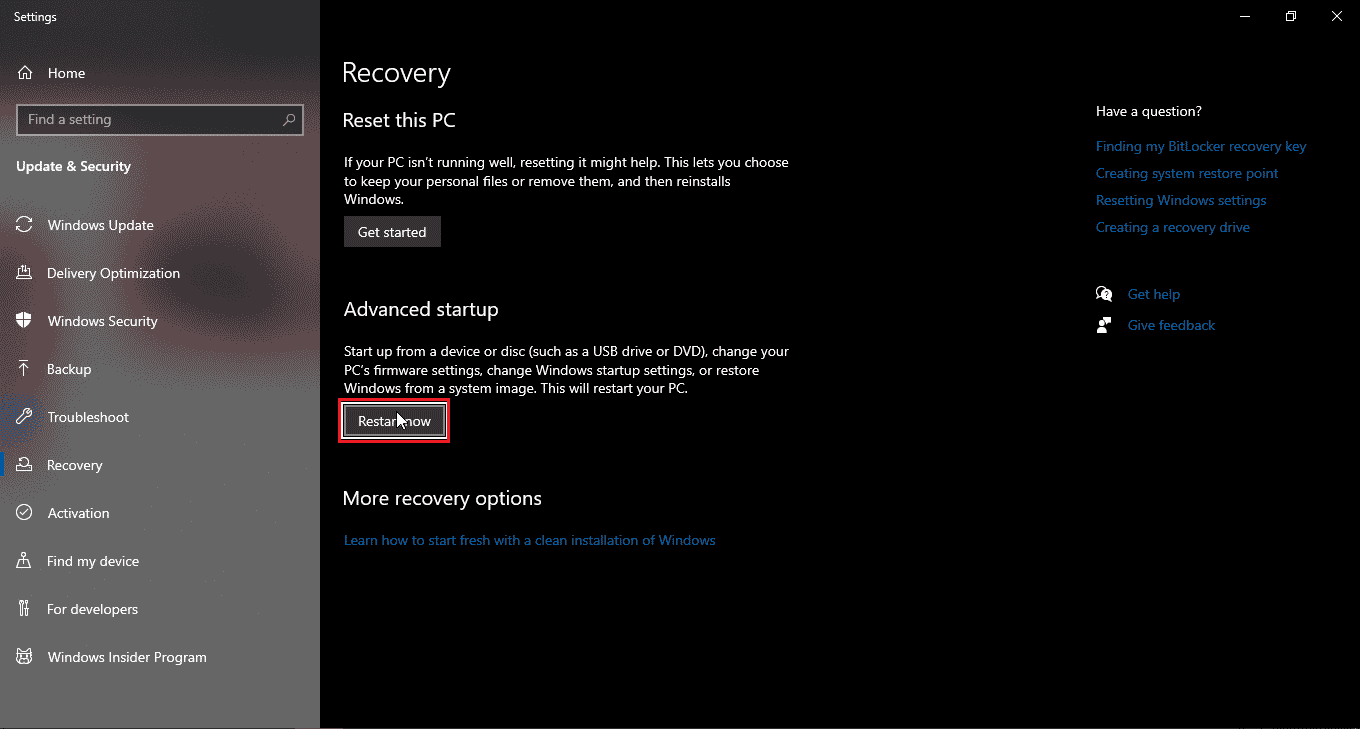
3. Şimdi, PC aşağıdaki resimdeki gibi Gelişmiş moda açılacaktır.
4. Sorun Gider seçeneğine tıklayın.
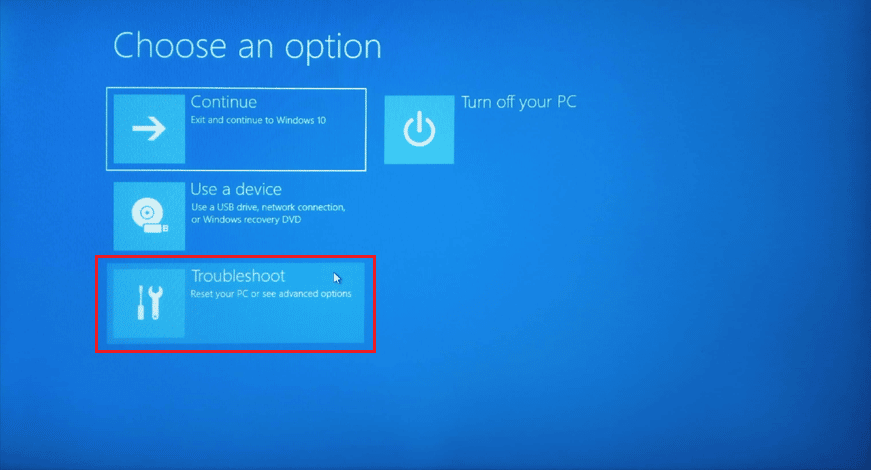
5. Gelişmiş ayarlara tıklayın
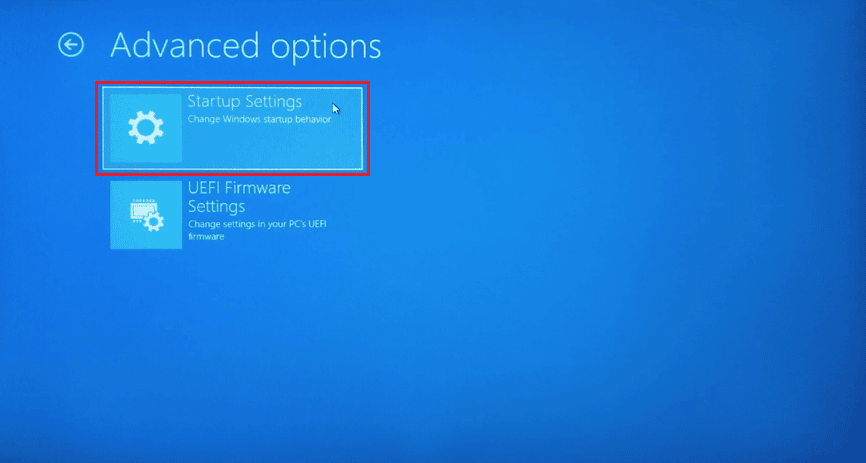

6. Özel ayarlara erişmek için Yeniden Başlat'a tıklayın
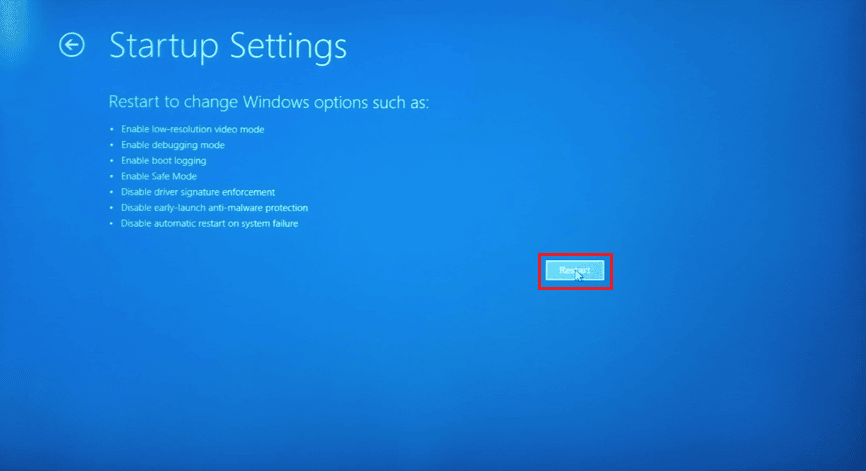
7. Sürücü imza zorlamasını devre dışı bırakmak için seçeneklere karşılık gelen sayı tuşlarına basın
8. Bu durumda, 8'e basın veya aynısını devre dışı bırakmak için fonksiyon tuşlarına (F8) basabilirsiniz.
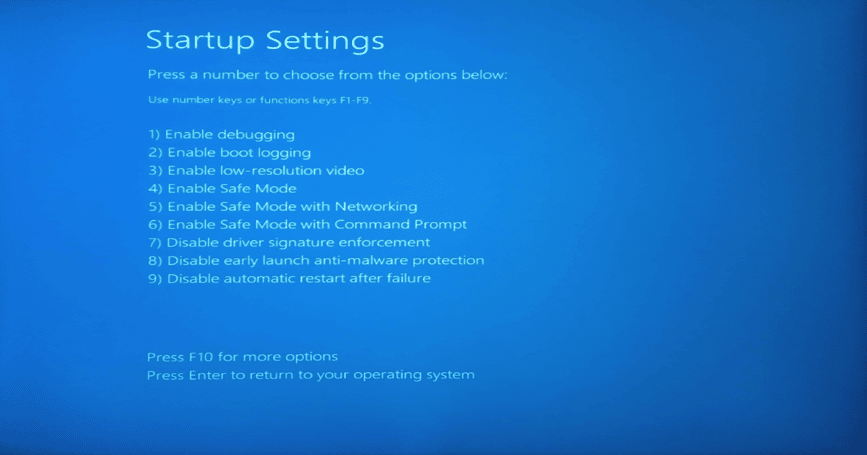
9. Değişiklikleri kaydeden işletim sistemine dönmek için Enter tuşuna basın.
Ayrıca Okuyun: NVIDIA GeForce Experience Nasıl Devre Dışı Bırakılır veya Kaldırılır
Yöntem 7: NVIDIA Bağdaştırıcısı için Aygıt Kimliği
Grafik bağdaştırıcı kimliğinizin, sürücünün sahip olduğu hiçbir dosyada algılanmaması gibi nadir bir ihtimal vardır, bu hatalar nadirdir ve manuel olarak düzeltilmesi gerekir ve bunlar, NVDIA Installer'ın devam edememesinin ana nedenidir, bu grafik sürücüsü uyumlu bulamadı grafik donanım türü hataları.
1. Windows tuşuna basın, aygıt yöneticisi yazın ve Enter tuşuna basın.
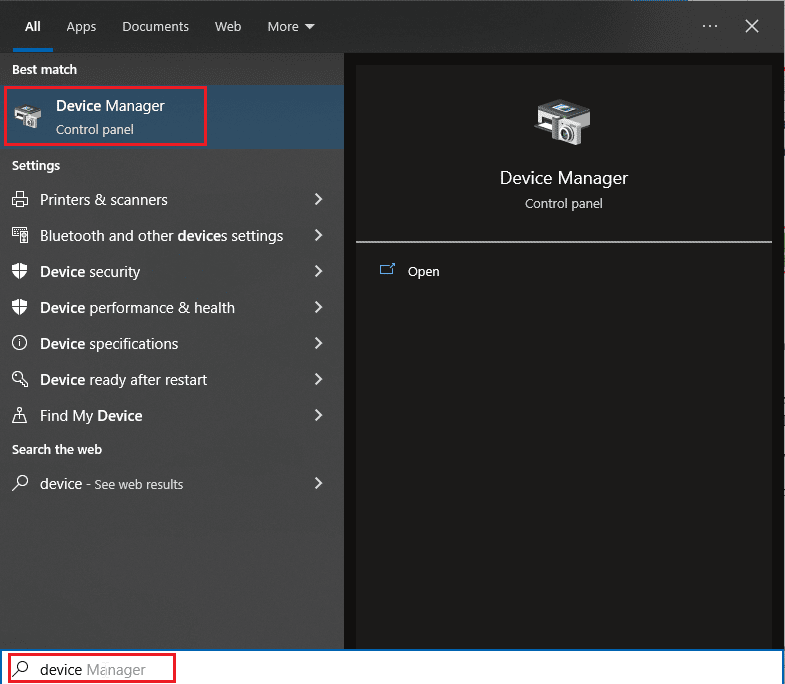
2. Aygıt Yöneticisi menüsünde, görüntü bağdaştırıcısı başlığının yanındaki oka tıklayın.
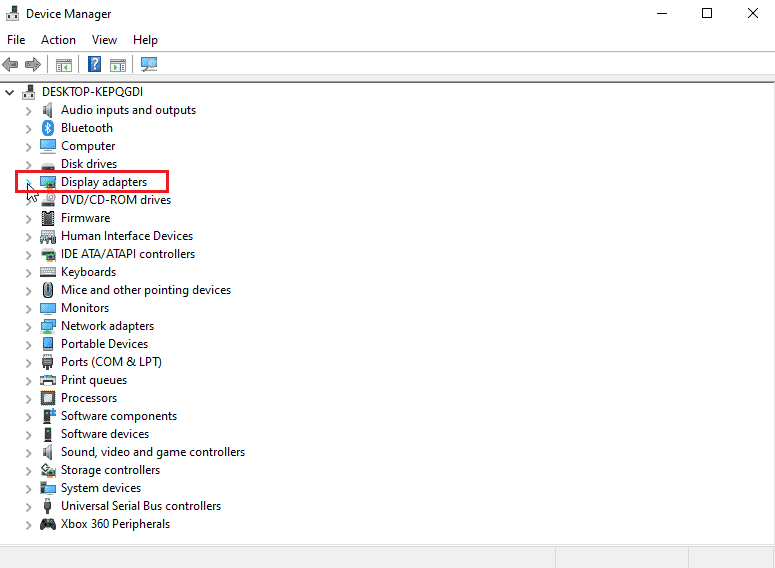
3. Grafik bağdaştırıcınıza sağ tıklayın ve Özellikler öğesini seçin.
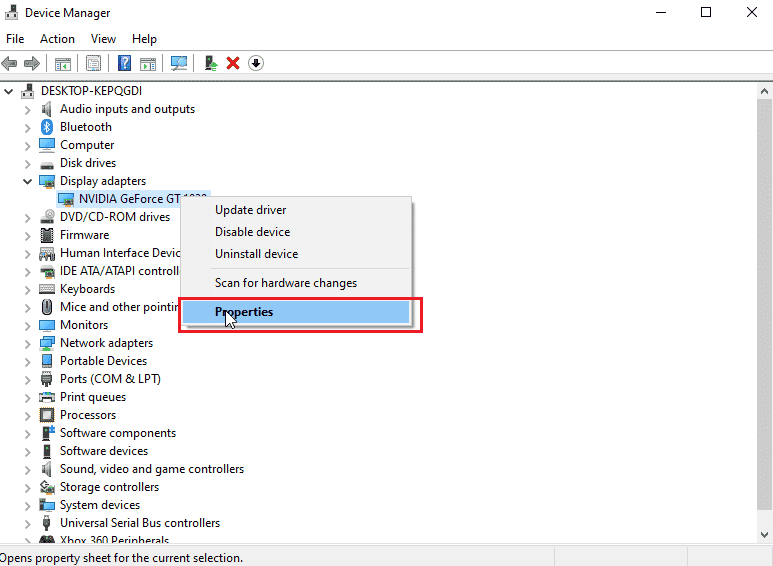
4. Özelliklerde Ayrıntılar sekmesine tıklayın.
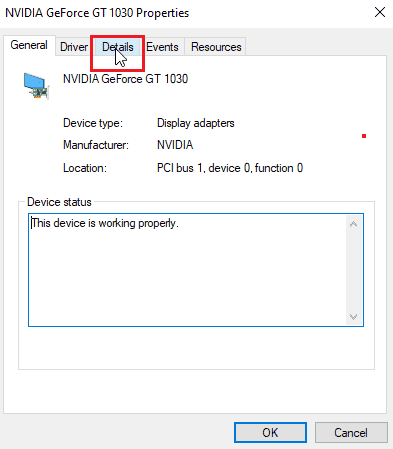
5. Şimdi özellik açılır kutusunun altındaki simgesine tıklayın ve cihaz örneği yolunu seçin.
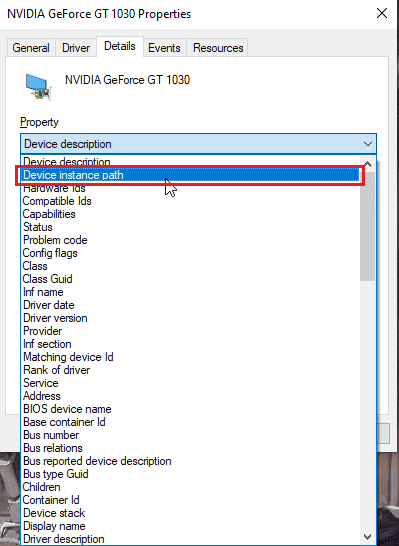
6. Değer kutusunda, aşağıda verilen resme benzer bir değer göreceksiniz.
Not: VEN_10DE satıcı kimliğidir, DEV_1D01 kimliği yonga seti kimliğidir, SUBSYS_85F41043 sistemin modelidir
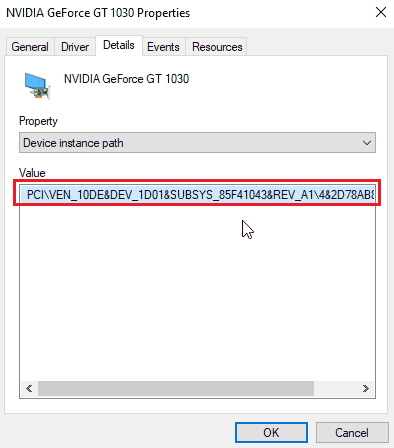
7. Şimdi, web sitesinden indirdiğiniz NVDIA sürücüsünü açın
8. Sürücüyü yüklemeden önce, sürücüleri aşağıdaki resimdeki gibi belirli bir konuma çıkarmanız için bir uyarı alacaksınız, not alın.
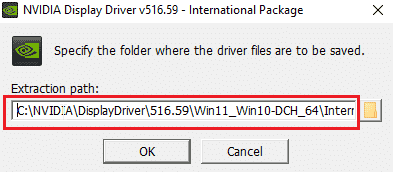
9. Dosyaların bilgisayarınıza kaydedilmesini bekleyin.
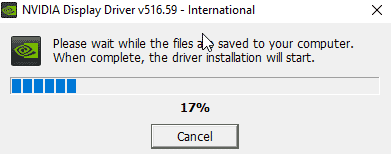
10. Çıkarma başlayacak, Çıkarma tamamlandıktan sonra hata daha önce olduğu gibi gösterilecek, pencereyi kapatmayın, şimdi çıkarılan konumu bulun.
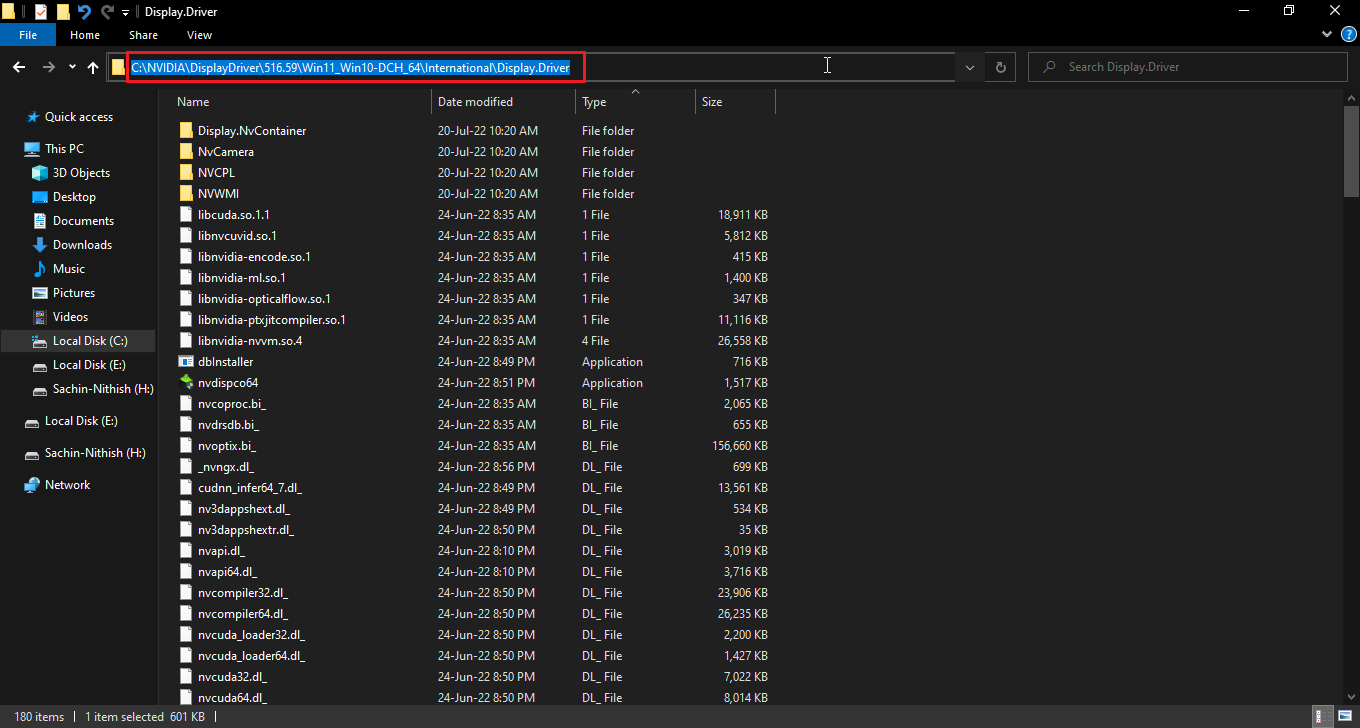
11. Dosyaları bulmadan önce Dosyaları daha kolay alabilmek için dosya türünü sıralamak için türe tıklayın
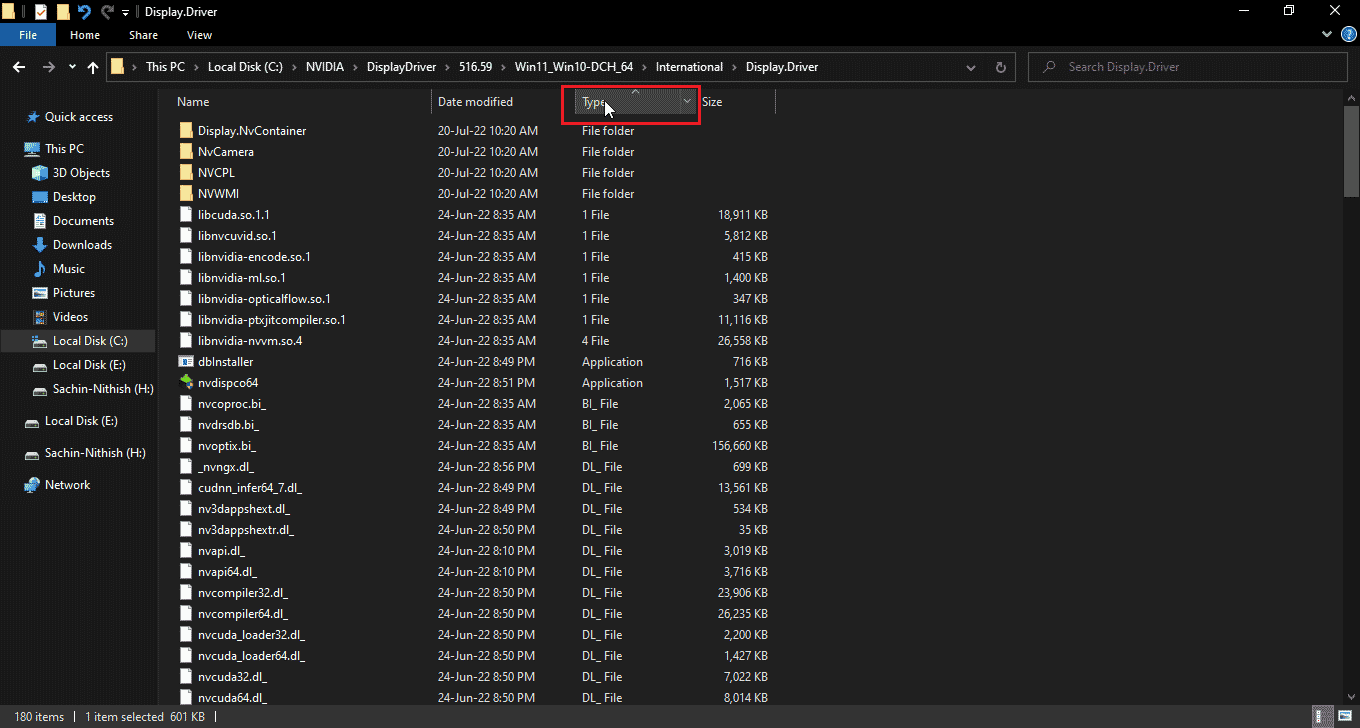
12. Setup Information türündeki dosyaları arayın ve aşağıda verilen dosyalardan herhangi birini açın. Bu eğitim için nvacig.INF'yi seçtim. Aşağıdaki dosyaları kopyalayıp başka bir yere yapıştırarak yedekleyin
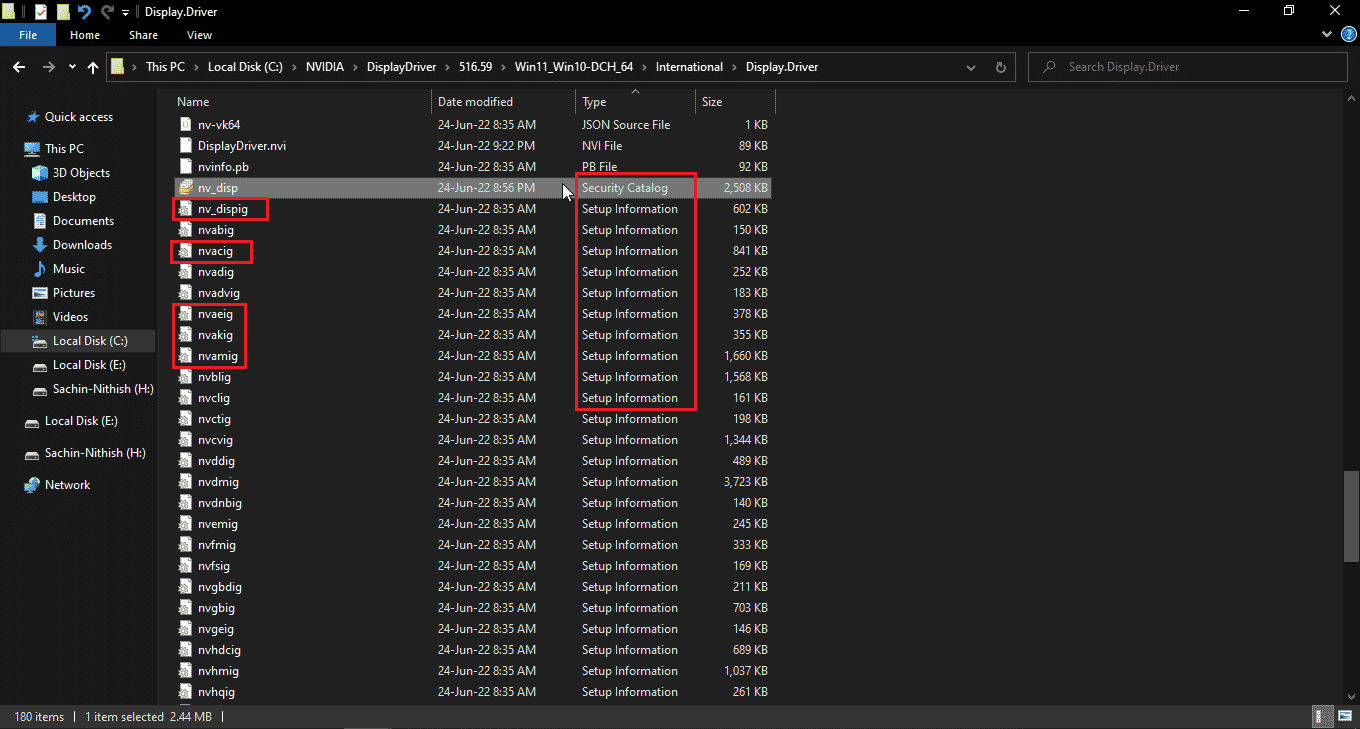
13. INF dosyasını açın ve aşağıdakine benzer satırı arayın.
[Üretici firma] %NVIDIA_A% = NVIDIA_Devices,NTamd64.10.0...14393,NTamd64.10.0...17098 [NVIDIA_Devices.NTamd64.10.0...14393] %NVIDIA_DEV.1EB5.1375.1025% = Bölüm033, PCI\VEN_10DE&DEV_1EB5&SUBSYS_13751025 %NVIDIA_DEV.1EB5.1386.1025% = Bölüm034, PCI\VEN_10DE&DEV_1EB5&SUBSYS_13861025 %NVIDIA_DEV.1EB5.1401.1025% = Bölüm035, PCI\VEN_10DE&DEV_1EB5&SUBSYS_14011025
Not: Sistem başlığınıza göre 32 bit veya 64 bit işletim sistemine göre değişiklik gösterebilir.
14. Satıcı ID ve cihaz ID'nizin satırına benzer satırı görene kadar aşağı kaydırmanız gerekmektedir, detaylar 8. adımda verilmiştir.
15. Daha önce bahsedilen tüm dosyaları, tüm kimliklerde mutlak bir eşleşme bulana kadar aşağı kaydırın.
16. Yani cihaz örneği yolum PCI\VEN_10DE&DEV_1D01&SUBSYS_85F41043&REV_A1\4&2D78AB8F&0&0008 idi.
Eklenecek anahtar şöyle görünecek
%NVIDIA_DEV.25A9.1617.1025 = Bölüm102, PCI\VEN_10DE&DEV_1D01&SUBSYS_85F41043

Burada son satır grafik bağdaştırıcımız.
17. Şimdi aynı dosyada dizeleri arayın
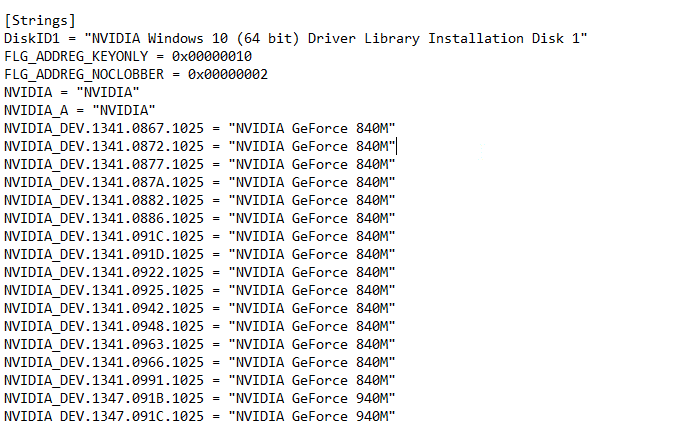
18. Dizeler bölümüne grafik bağdaştırıcınızın adını girin
19. Daha önce girilen anahtardan Nvidia_DEV adını ekleyin ve grafik bağdaştırıcınızın adını alıntı yaparak girin.
20. Dosyayı kaydedin ve kurulum dosyasını çıkardığınız konuma gidin ve kurulumu yeniden çalıştırın.
Not: Düzenlenen metnin üzerine yazılacağından ve tüm metnin yeniden yapılması gerekeceğinden indirilen kurulumu çalıştırmayın.
Ayrıca Okuyun: NVIDIA Ekran Ayarları Kullanılamıyor Hatasını Düzeltin
Yöntem 8: Sürücüyü Yeniden Yükleyin
Grafik sürücünüz yeni bir uygulamaya güncellenirse, önce sürücüyü kaldırmak ve sürücüyü bir kurulum dosyasından yeniden yüklemek, NVIDIA Installer'ın devam edememesinin düzeltilmesine yardımcı olabilir, bu grafik sürücüsü uyumlu grafik donanımı sorunu bulamadı.
1. Başlat'a tıklayın, Denetim Masası yazın ve Enter tuşuna basın.
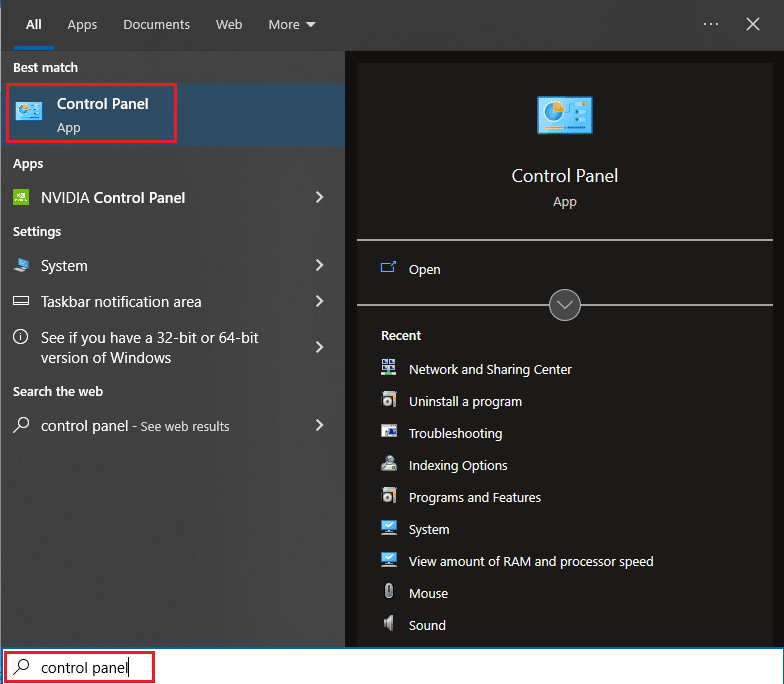
2. Görünüm > Kategori'yi ayarlayın, ardından Program kaldır'a tıklayın.
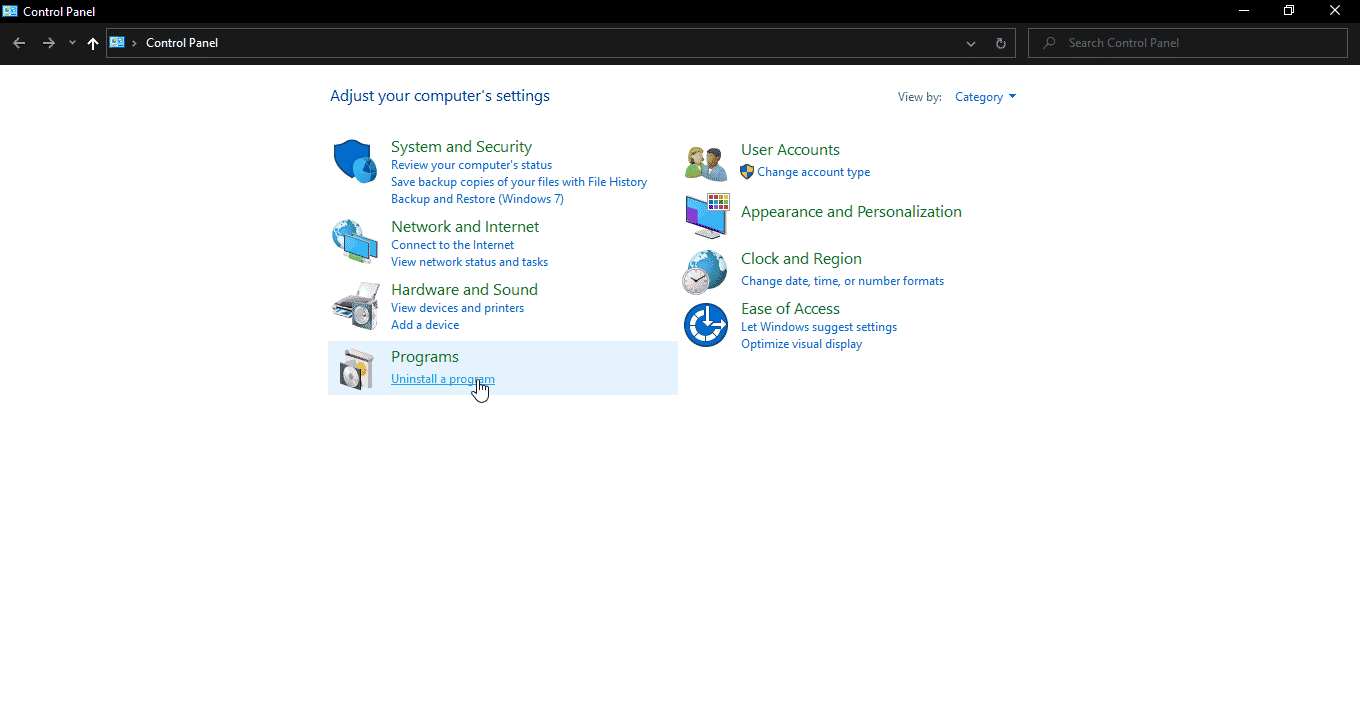
3. Nvidia sürücüsüne sağ tıklayın ve sürücüyü kaldırmak için Kaldır'a tıklayın.
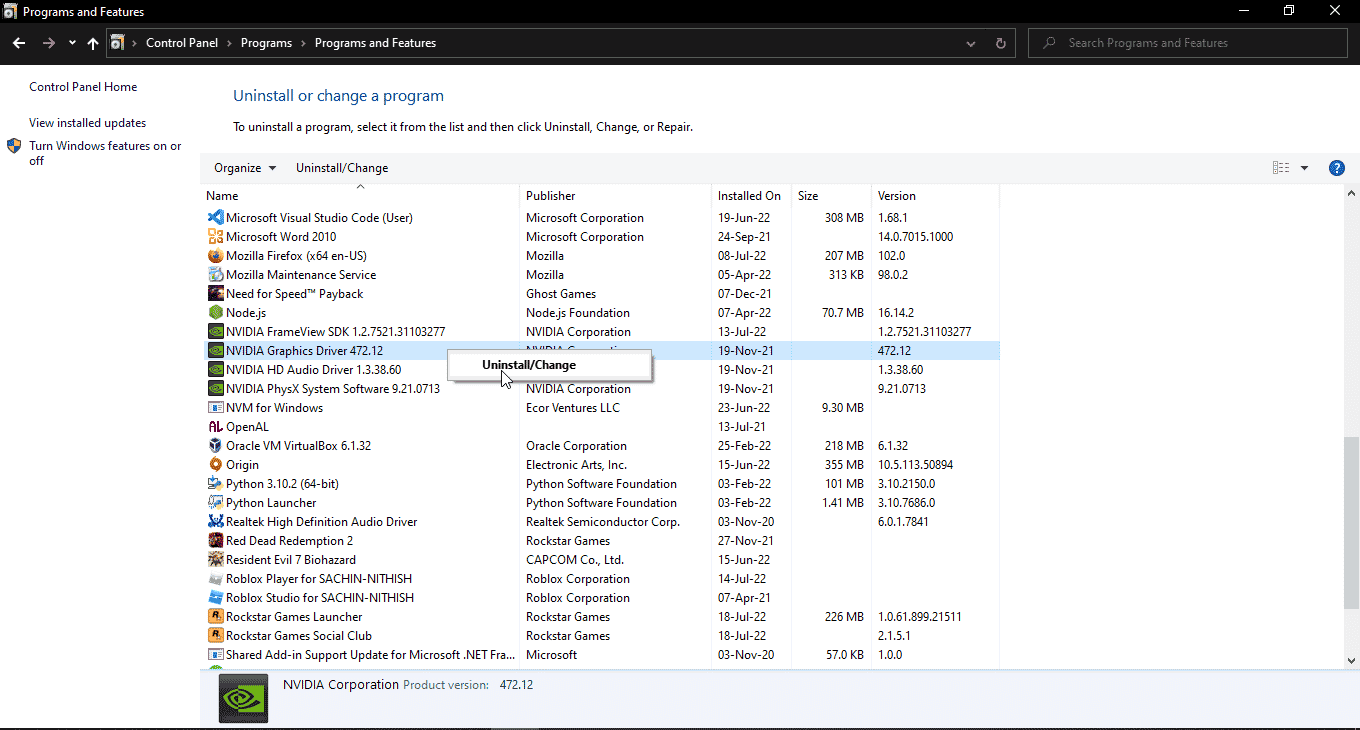
4. Ardından bilgisayarı yeniden başlatın.
5. Şimdi, resmi NVDIA web sitesine gidin ve en son sürücüyü indirin.
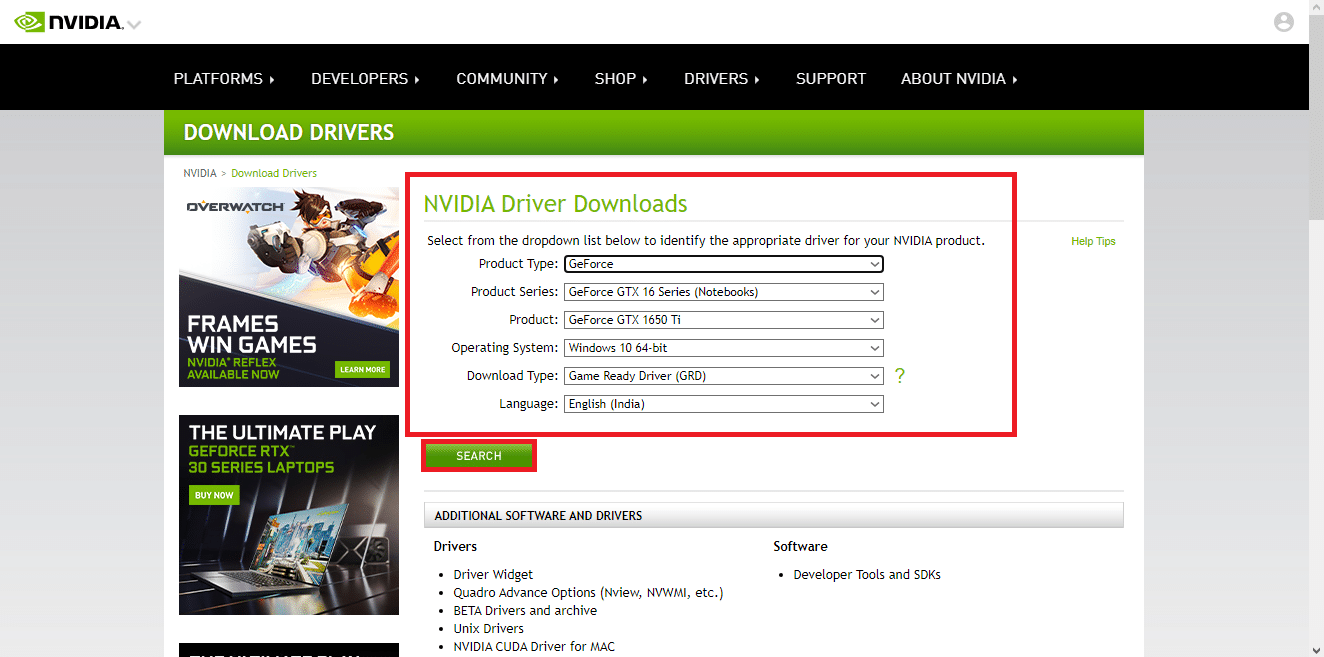
6. Son olarak, indirilen kurulum dosyasını çalıştırın ve sürücüleri yüklemek için ekrandaki talimatları izleyin.
Sık Sorulan Sorular (SSS)
S1. NVIDIA sürücülerini nasıl yeniden yüklerim?
Ans. Önce Kontrol panelinden NVDIA sürücüsünü kaldırın, ardından Resmi Web Sitesinden NVDIA sürücülerini indirin ve kurulumu çalıştırın.
S2. NVIDIA sürücülerini kaldırmak güvenli midir?
Ans. Evet , kullanımda başka bir ekran bağdaştırıcısı sürücüsü olması koşuluyla, grafik sürücülerini kaldırmak güvenlidir.
S3. NVIDIA sürücülerine ihtiyacım var mı?
Ans. Evet , oyun oynamak ve 3D uygulamaları kullanmak için grafik sürücülerine ihtiyacınız var. Onlar olmadan bunlar yürümez.
S4. NVIDIA, intel ile uyumlu mu?
Ans. NVDIA, AMD ve Intel dahil olmak üzere çok çeşitli işlemcileri destekler.
Önerilen:
- En İyi 25 Ücretsiz Video Kesici Uygulaması
- DS4 Windows'u Düzeltme Windows Windows 10'da Açılamadı
- Windows 10'da Nvxdsync exe Hatasını Düzeltin
- Windows 10'da Kilitlenen NVIDIA Kullanıcı Hesabını Düzeltin
Bu kapsamlı kılavuzun yardımcı olduğunu ve NVIDIA Installer Nasıl Onarılır konusundaki sorununuzu başarıyla çözebildiğinizi umarız Devam edemiyor Bu grafik sürücüsü uyumlu grafik donanımı bulamadı. Makaleyi geliştirmek için herhangi bir sorunuz ve/veya öneriniz varsa, lütfen bunları aşağıdaki yorumda paylaşmaktan çekinmeyin.
