Windows 10'da Nvbackend.exe Hatasını Düzeltin
Yayınlanan: 2022-07-15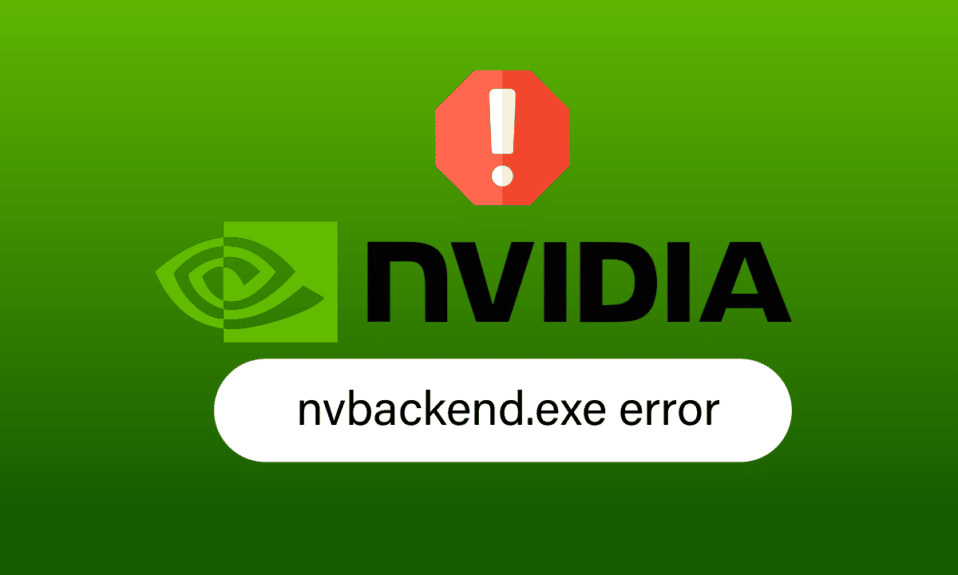
Nvbackend.exe bir Nvidia GeForce Experience işlemidir. Windows kullanıcıları, bir oyunu başlatırken veya Windows'u başlatırken Nvbackend.exe hatası gibi Nvbackend.exe ile ilgili sorunlar bildirdi. Bazen Nvbackend.exe işlemi de çok fazla kaynak kaplar ve bu da yüksek CPU, RAM ve GPU kullanımına neden olur. Bu da sistemin kapanmasına neden olur ve BSOD'ye (ölümün mavi ekranı) neden olur. Bazı kullanıcılar, Nvbackend klasöründe Nvbackend.exe'yi yeniden adlandırarak başarı bildirdi, ancak bunu yapmanızı önermeyiz. Takılıp kaldıysanız ve Nvbackend.exe hatasını nasıl çözeceğinizi bilmiyorsanız doğru yere geldiniz. Nvbackend.exe uygulama hatasını etkin bir şekilde çözmek için aşağıda verilen çözümleri takip ediniz.
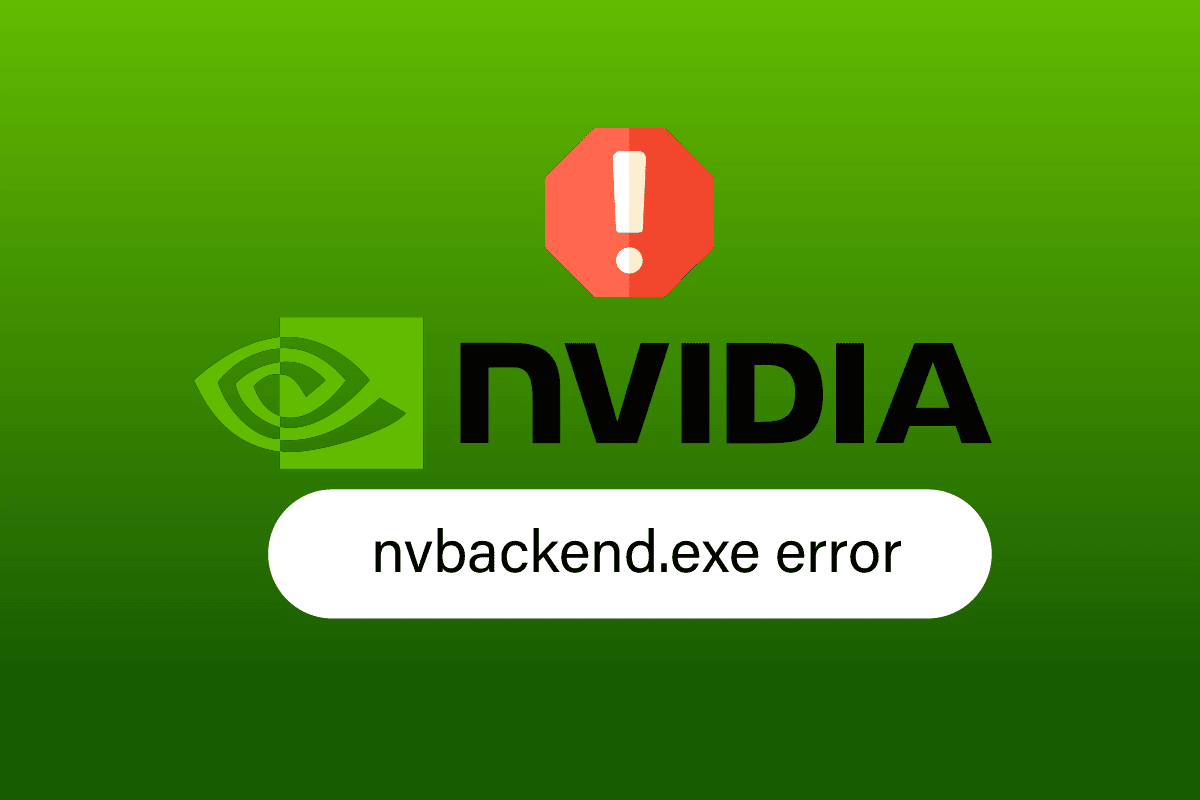
İçindekiler
- Windows 10'da Nvbackend.exe Hatası Nasıl Onarılır
- Yöntem 1: Bilgisayarı Yeniden Başlatın
- Yöntem 2: Windows'u Güncelleyin
- Yöntem 3: Nvidia Sürücülerini Güncelleyin
- Yöntem 4: Nvidia GeForce Grafik Sürücülerini Yeniden Yükleyin
- Yöntem 5: GeForce Experience Backend'i Yeniden Başlatın
- Yöntem 6: Shadowplay ve Overlay Özelliğini Devre Dışı Bırak
- Yöntem 7: Antivirüsü Geçici Olarak Devre Dışı Bırak (Varsa)
- Yöntem 8: Windows Defender Güvenlik Duvarını Devre Dışı Bırak (Önerilmez)
- Yöntem 9: GeForce Experience'ı Yeniden Yükleyin
Windows 10'da Nvbackend.exe Hatası Nasıl Onarılır
Nvbackend.exe uygulama hatasının bazı nedenleri aşağıdadır:
- GeForce Experience uygulamasında hata
- Hatalı Nvidia GeForce sürücüleri
- Nvidia Shadowplay ve yer paylaşımındaki sorunlar
- Nvidia Arka Uç süreci
- Çakışan Antivirüs
Yöntem 1: Bilgisayarı Yeniden Başlatın
Bu Nvbackend.exe işlemi, ağ iletişimi arka ucunu güncelleyen GeForce Experience uygulaması arka uç işleminin bir parçasıdır. Ağda bir sorun varsa, bilgisayarın basit bir yeniden başlatılması sorunu çözebilir:
1. Windows tuşuna basın.
2. Bilgisayarınızı yeniden başlatmak için Güç simgesine ve ardından Yeniden Başlat seçeneğine tıklayın.
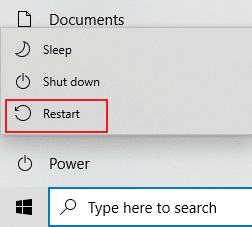
Yöntem 2: Windows'u Güncelleyin
Bilgisayarınıza yüklenmeyi bekleyen yeni Microsoft güncellemeleri varsa, bilgisayarınızda birkaç hata ve sorun çözülemez. Birçok kullanıcının önerdiği gibi, Windows 10 bilgisayarlarını güncellemek, Nvbackend.exe hatasını düzeltmenize yardımcı olacaktır. Windows 10 bilgisayarınızı güncellemek için Windows 10 En Son Güncellemeyi İndirme ve Yükleme konusundaki kılavuzumuzu izleyin.
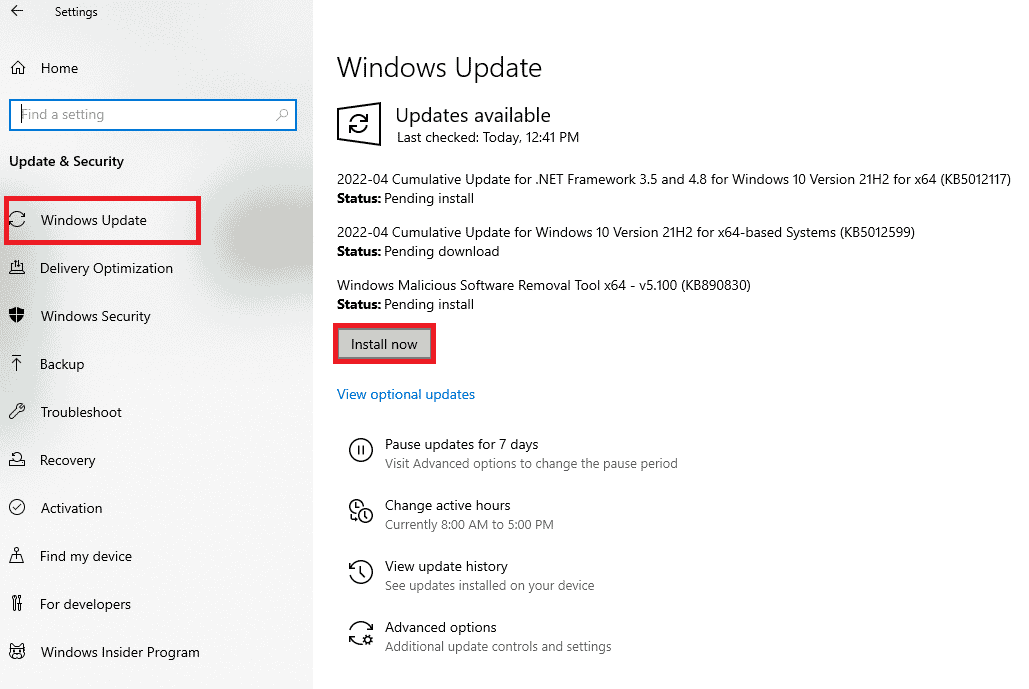
Ayrıca Okuyun: NVIDIA Kontrol Panelinin Açılmamasını Düzeltin
Yöntem 3: Nvidia Sürücülerini Güncelleyin
Nvidia sürücülerini güncellemek, genellikle bu Nvbackend.exe sorununu çözme potansiyeline sahip olan Nvbackend'i de günceller. Nvidia sürücülerini en son sürücüye güncellemek için verilen seçenekleri takip edin:
Seçenek I: Aygıt Yöneticisi aracılığıyla
NVIDIA grafik sürücülerini güncellemek için Windows 10'da Grafik Sürücülerini Güncellemenin 4 Yolu hakkındaki kılavuzumuzu izleyin.
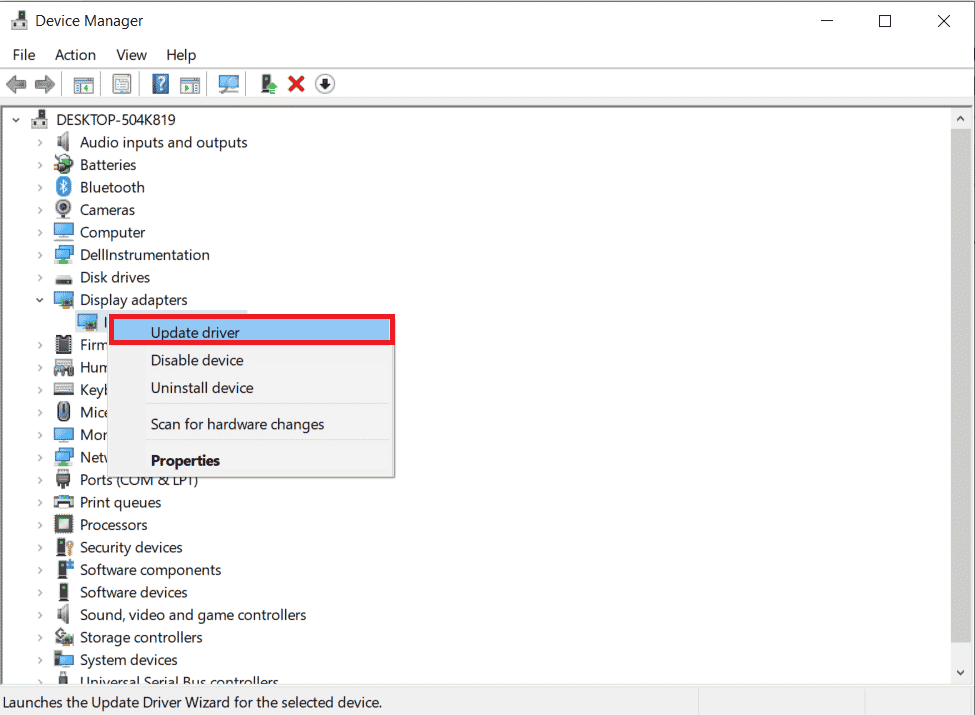
Seçenek II: GeForce Experience Uygulaması ile
Nvbackend.exe hatasını düzeltmek için GeForce Experience Uygulamasını kullanarak sürücüleri güncellemek için aşağıdaki adımları izleyin.
1. GeForce Experience Uygulamasını başlatın ve Sürücüler sekmesine gidin.
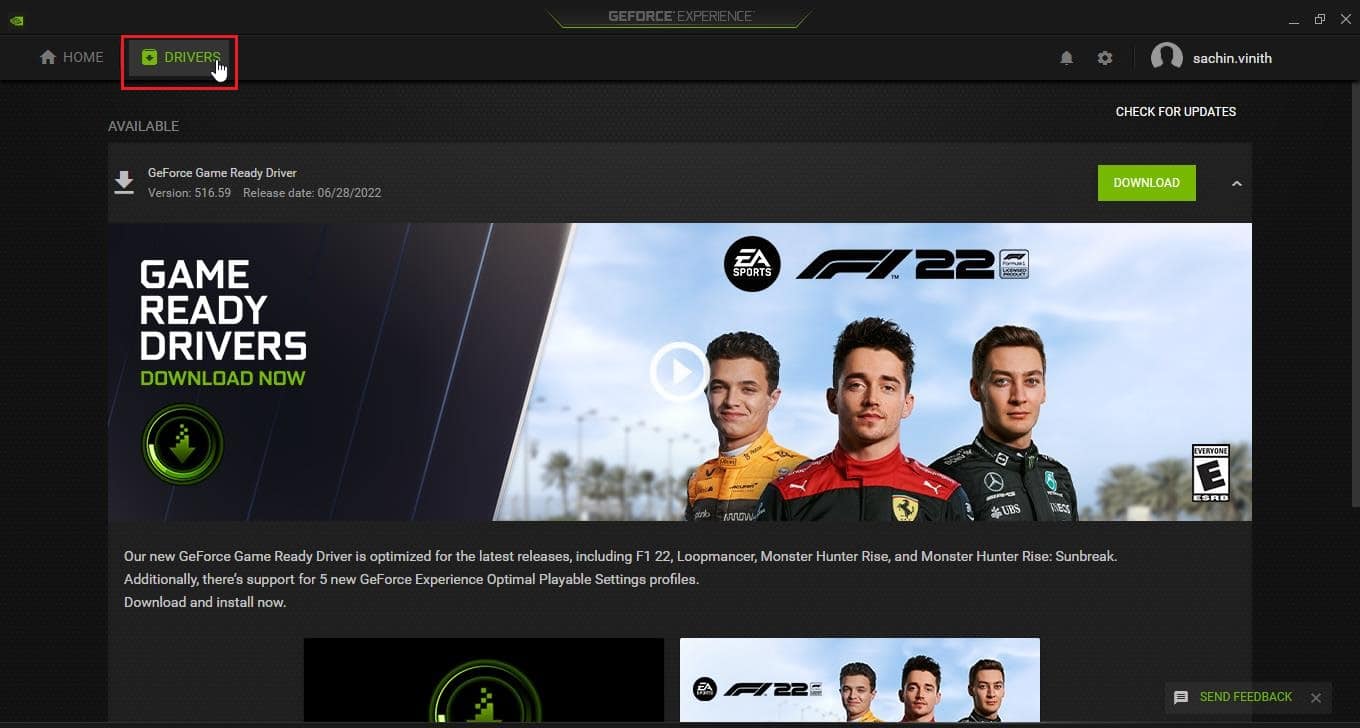
2. Şimdi, en son sürücüyü indirmek için GeForce Game Ready Sürücüsünün yanındaki İNDİR düğmesine tıklayın.
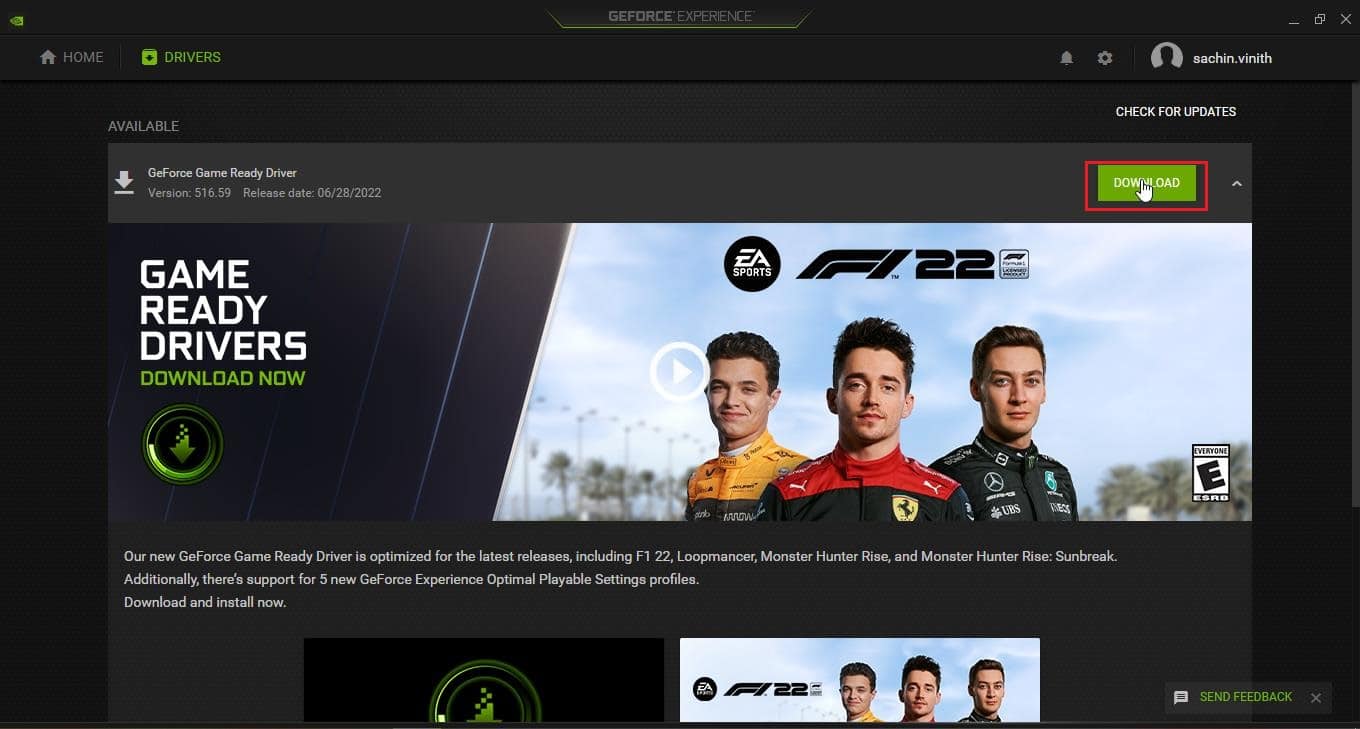
3. HIZLI KURULUM üzerine tıklayın.
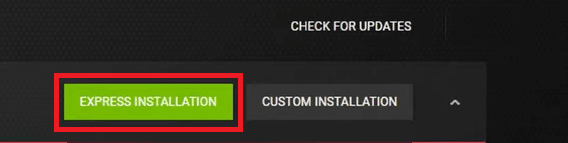
4. İstemde Evet'e tıklayın.
Not: Yükleme işlemi sırasında ekran kararabilir veya açılıp kapanabilir. Panik yapma. Kurulum sürecidir.
Ayrıca Okuyun: NVIDIA Sanal Ses Aygıtı Wave Genişletilebilir Nedir?
Yöntem 4: Nvidia GeForce Grafik Sürücülerini Yeniden Yükleyin
Hatalı sürücüler nedeniyle bazen Nvbackend.exe hatası oluşur. Bu sürücü hatalarını manuel olarak belirlemek ve gidermek zordur, bu nedenle GeForce Experience Uygulaması ile birlikte Nvidia GeForce Graphics sürücülerinin temiz kurulumunu öneririz. Windows 10'da Sürücüleri Kaldırma ve Yeniden Yükleme konusundaki kılavuzumuzu okuyun ve Nvidia Graphics sürücülerini yeniden yüklemek için aynısını izleyin.
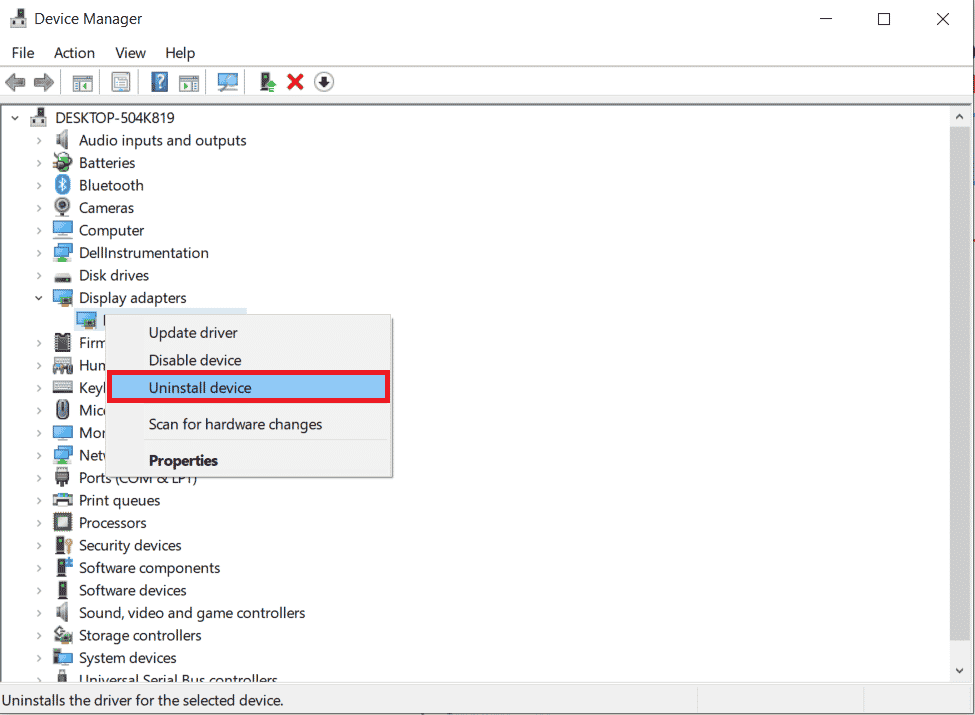
Resmi web sitesinden Nvidia Graphics sürücülerini grafik kartınıza göre indirin ve yeni yükleyin.
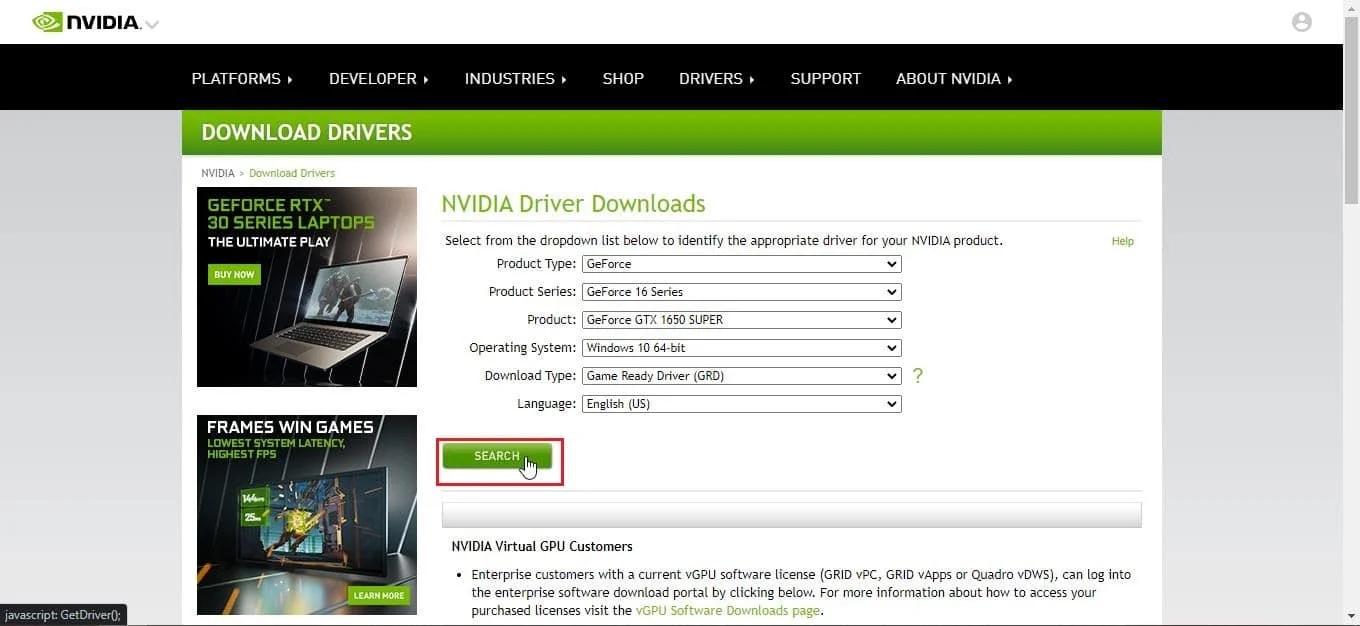
Yöntem 5: GeForce Experience Backend'i Yeniden Başlatın
Yüksek CPU kullanımı nedeniyle GeForce Experience Backend ile ilgili sorunlarla karşılaşabilirsiniz. Böyle bir durumda, Görev Yöneticisi'nde programı yeniden başlatabilirsiniz. Windows 10'da Görevi Sonlandırma kılavuzumuzu okuyun ve GeForce Experience Backend'i sonlandırmak için aynısını uygulayın.
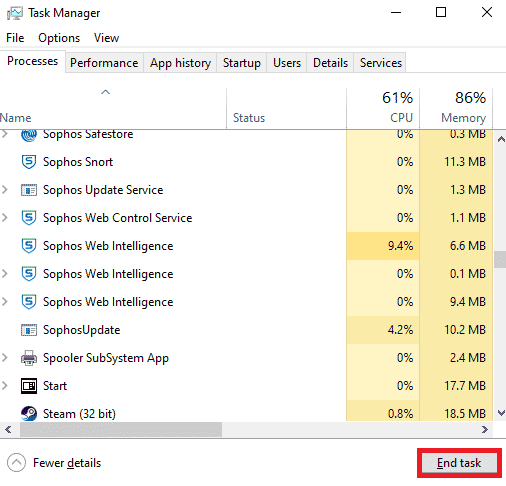
Görevi bitirdikten sonra, yeniden başlatmak için GeForce Experience uygulamasını yeniden başlatın.

Yöntem 6: Shadowplay ve Overlay Özelliğini Devre Dışı Bırak
Bazen shadowplay ve overlay özelliği yüksek CPU tüketebilir ve Nvbackend klasöründe sorunlara yol açabilir. Shadowplay özelliği, oyununuz sırasında bir ekran kayıt özelliğinden başka bir şey değildir. Nvbackend.exe hatasını düzeltme özelliğini devre dışı bırakmak için aşağıdaki adımları izleyin.
1. GeForce Experience uygulamasını başlatın.
2. Ayarlar simgesine tıklayın.
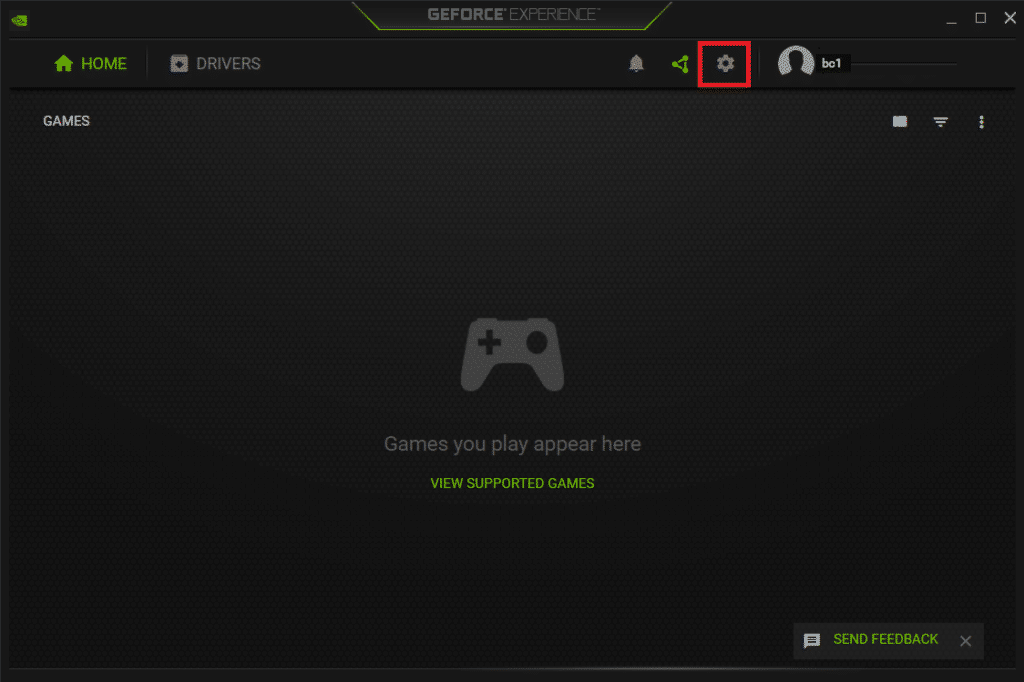
3. Genel'e tıklayın.
4. OYUN İÇİ OVERLAY seçeneği için geçiş düğmesini kapatın.
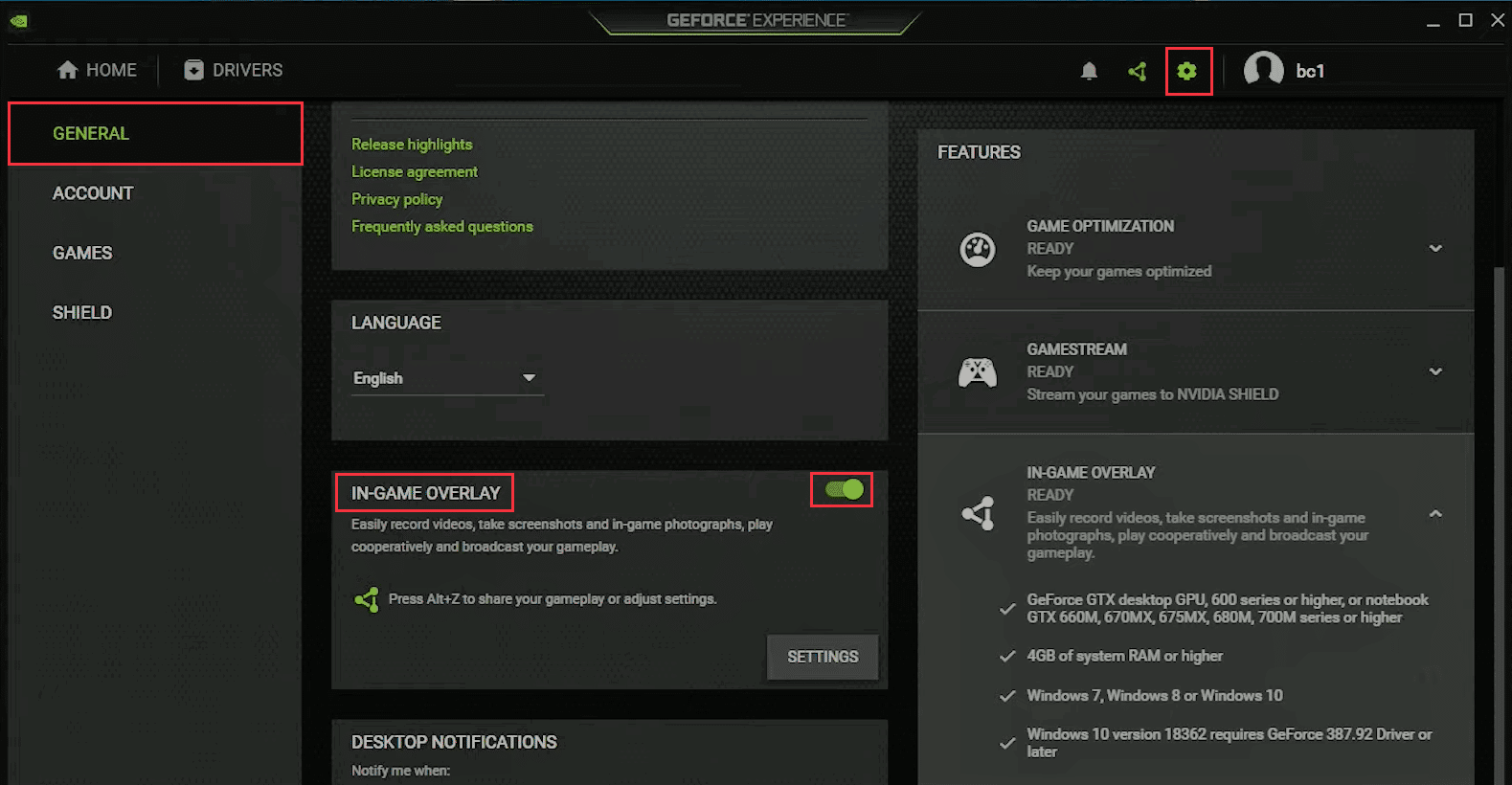
Ayrıca Okuyun: Windows 10'da NVIDIA Container High CPU Kullanımını Düzeltin
Yöntem 7: Antivirüsü Geçici Olarak Devre Dışı Bırak (Varsa)
Antivirüs programları bazen oyun oynarken ağ iletişimini engelleyebilir. Bu, Nvbackend hatasına ve Nvbackend'in yüksek kullanımına neden olabilir, çünkü süreç sürekli olarak ağ üzerinden iletişim kurmaya çalışır, ancak antivirüs bunu engeller. Bu durumda, korumayı devre dışı bırakmak sorunu çözebilir. Antivirüsü geçici olarak devre dışı bırakmak için Windows 10'da Antivirüs Geçici Olarak Nasıl Devre Dışı Bırakılır hakkındaki kılavuzumuzu okuyun.
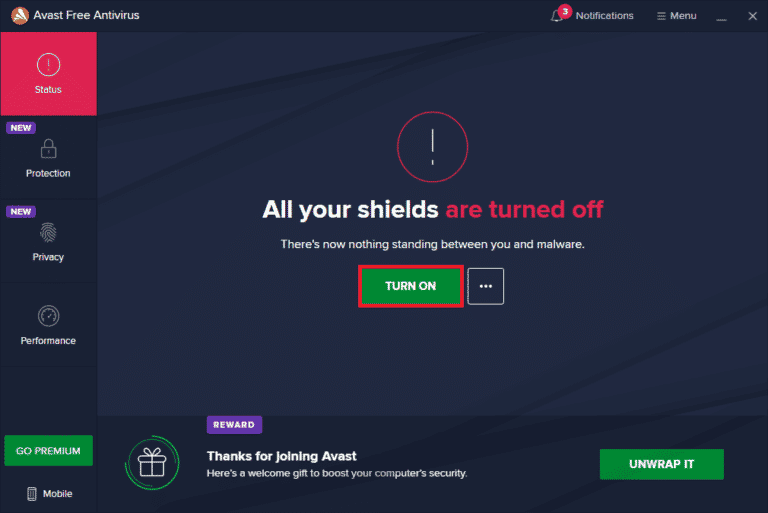
Koruma paketi olmayan bir cihaz kötü amaçlı yazılım saldırılarına karşı savunmasız olduğundan, sorunu çözdükten sonra virüsten koruma yazılımınızı açtığınızdan emin olun.
Yöntem 8: Windows Defender Güvenlik Duvarını Devre Dışı Bırak (Önerilmez)
Windows Güvenlik Duvarı'nın virüsten koruma yazılımına benzer şekilde bu hatayı engelleme ve bu hatanın oluşmasına neden olma olasılığı vardır. Windows Defender Güvenlik Duvarı'nı nasıl devre dışı bırakacağınızı bilmiyorsanız, Windows 10 Güvenlik Duvarı Nasıl Devre Dışı Bırakılır hakkındaki kılavuzumuz bunu yapmanıza yardımcı olacaktır.
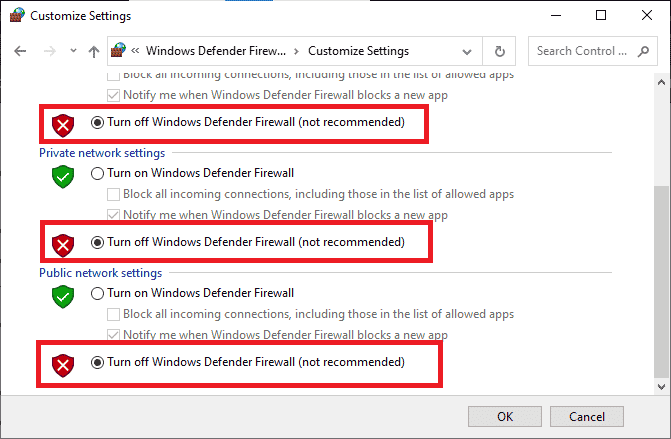
Ayrıca Okuyun: NVIDIA Ekran Ayarları Kullanılamıyor Hatasını Düzeltin
Yöntem 9: GeForce Experience'ı Yeniden Yükleyin
Yukarıdaki çözümler Nvbackend.exe hatasını düzeltmenizde işe yaramazsa, dosyayı tamamen kaldıran GeForce Experience Uygulamasını kaldırmayı deneyebilirsiniz. Ancak Shadowplay ve Overlay gibi Nvidia GeForce Experience özelliklerinin kaybolacağını unutmayın.
1. Başlat'a tıklayın, Denetim Masası yazın ve Enter tuşuna basın.
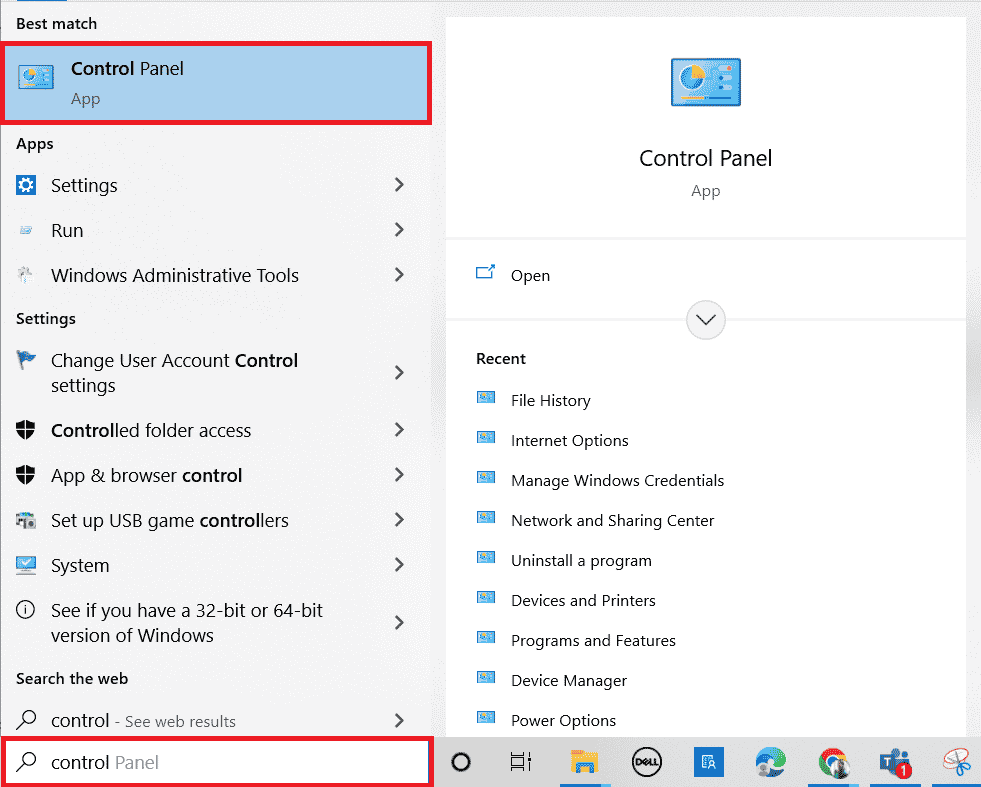
2. Görüntüleme Ölçütü'nü Kategori olarak ayarlayın.
3. Programlar bölümünün altındaki Bir programı kaldır'a tıklayın.
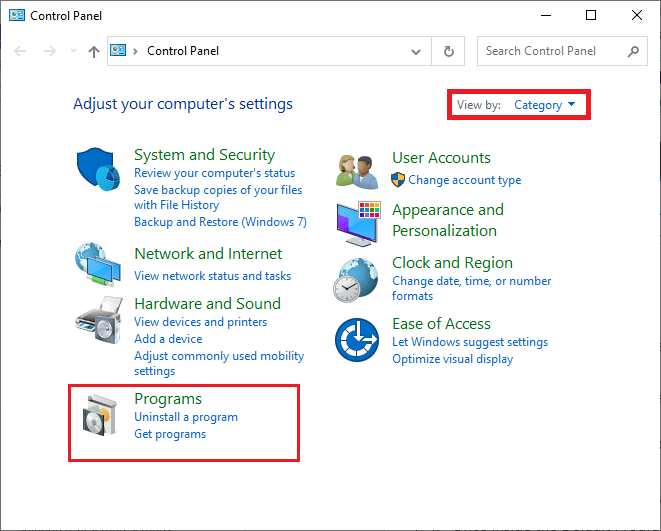
4. Şimdi, Nvidia GeForce Experience Uygulaması'na tıklayın ve kaldırmak için en üstteki Kaldır/Değiştir'e tıklayın.
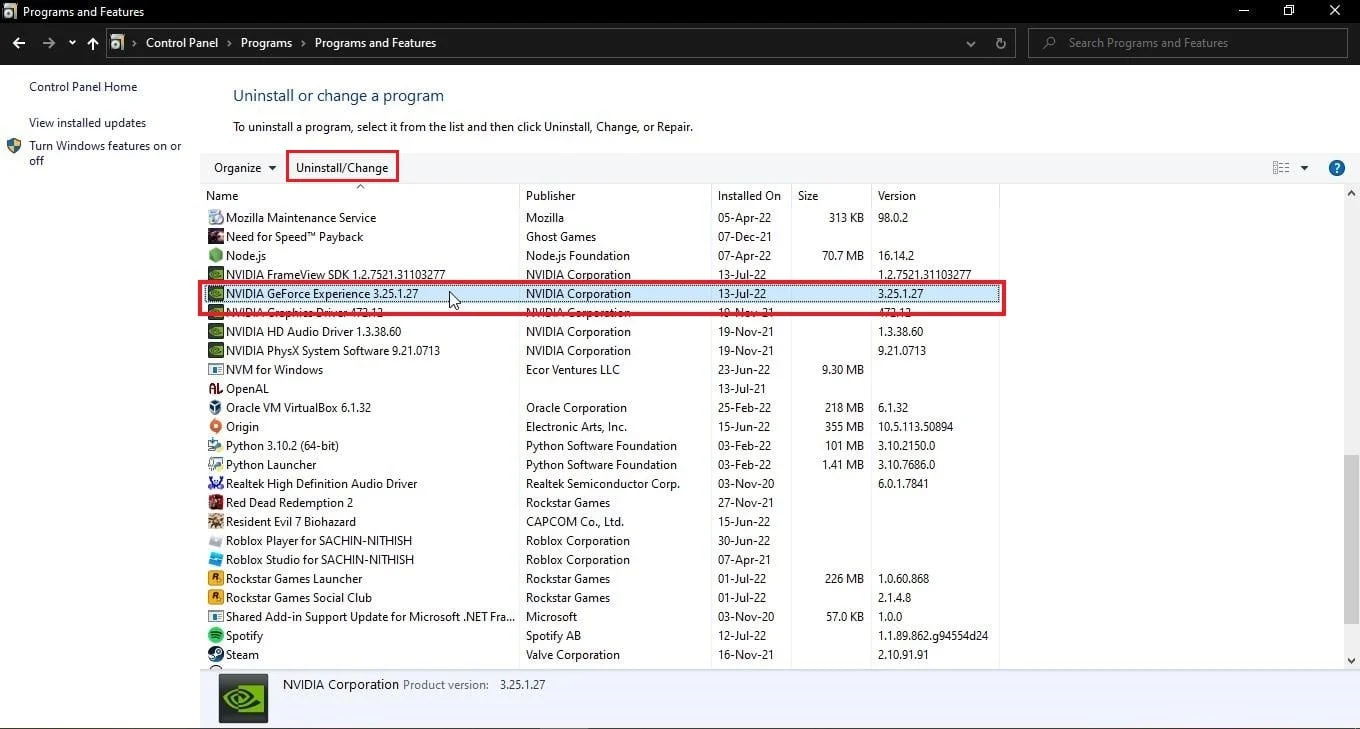
5. Kaldırma işlemi tamamlandıktan sonra bilgisayarı yeniden başlatın .
6. NVIDIA GeForce Experience resmi web sitesini ziyaret edin.
7. ŞİMDİ İNDİR düğmesine tıklayın.
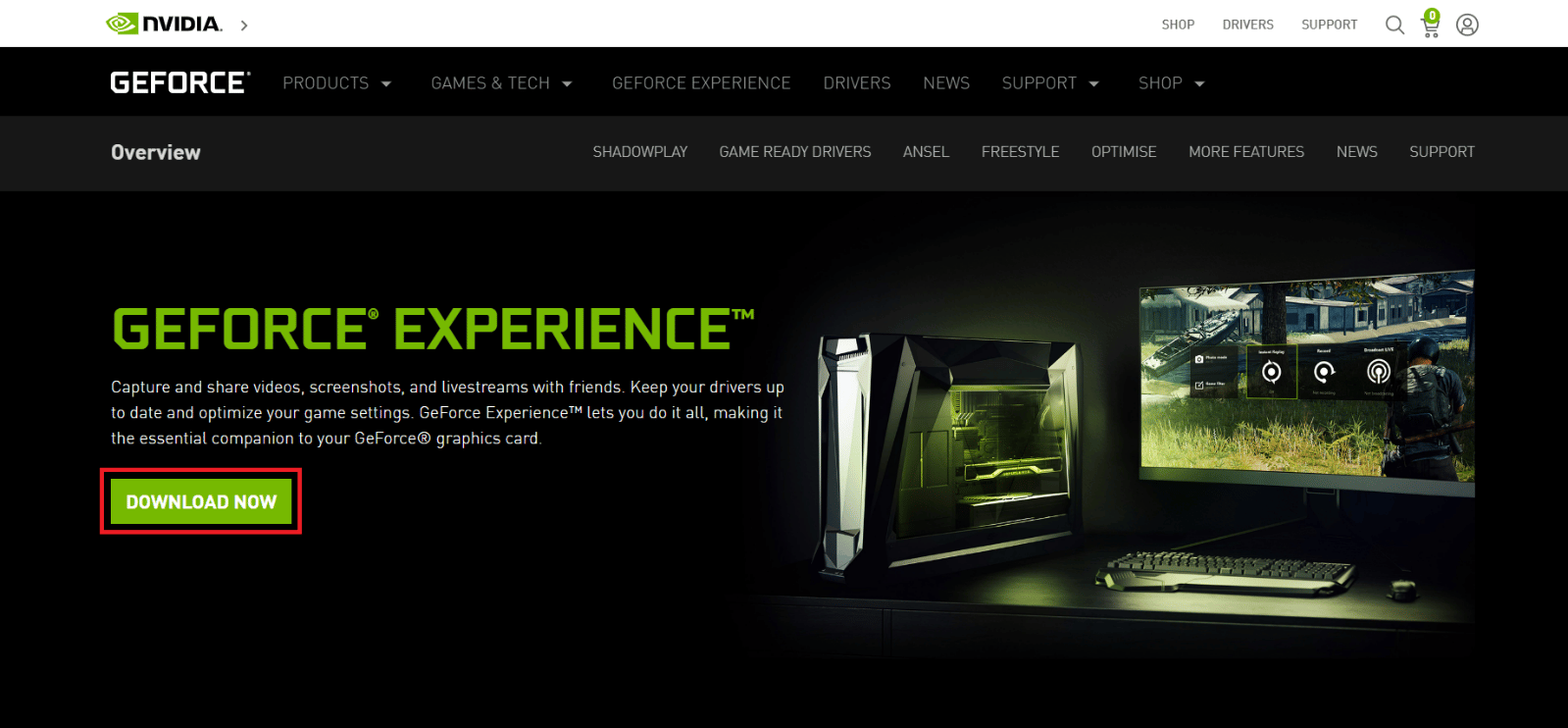
8. İndirilen yükleyici dosyasına tıklayın.
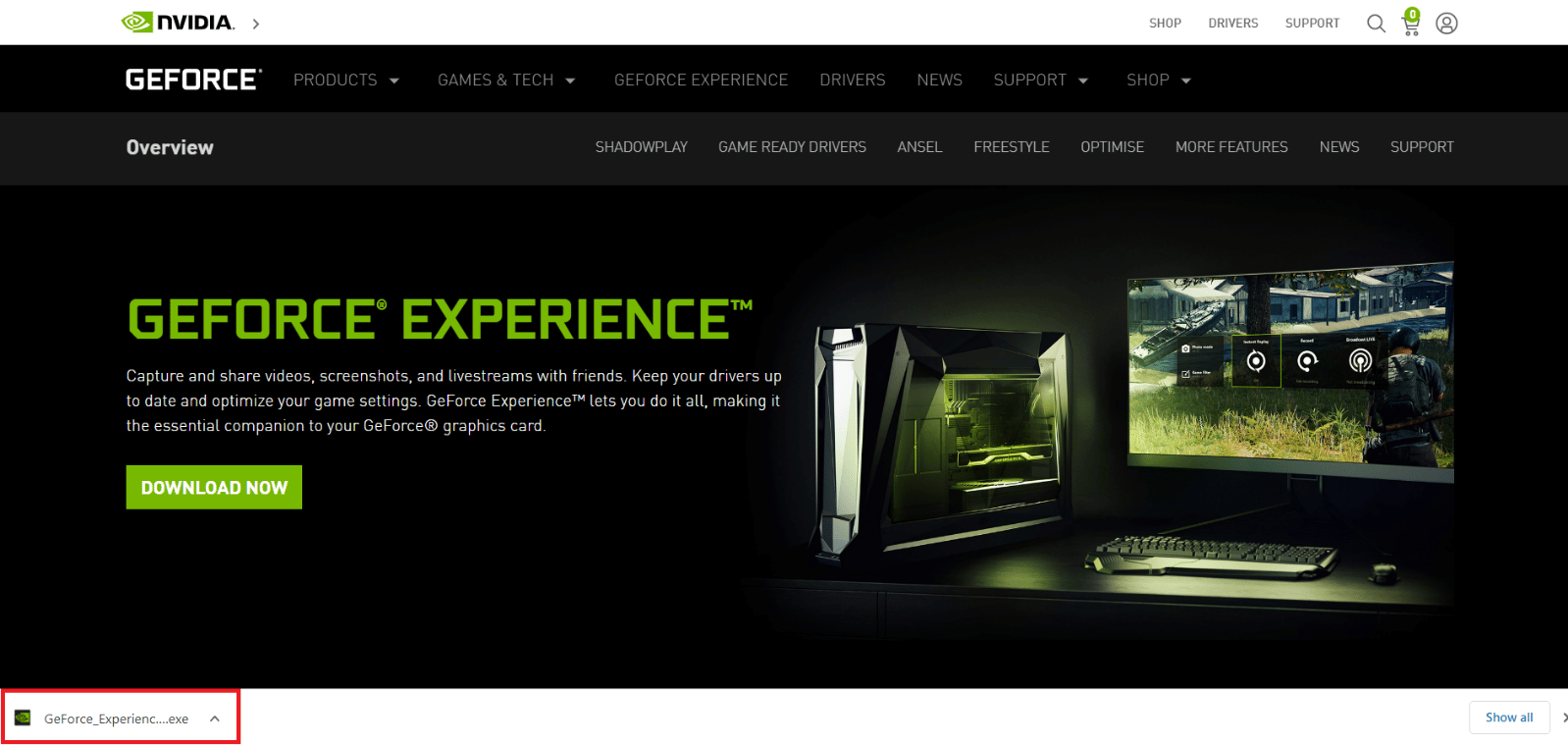
9. Kullanıcı Hesabı Denetimi isteminde Evet'e tıklayın.
10. KABUL ET VE YÜKLE düğmesine tıklayın.
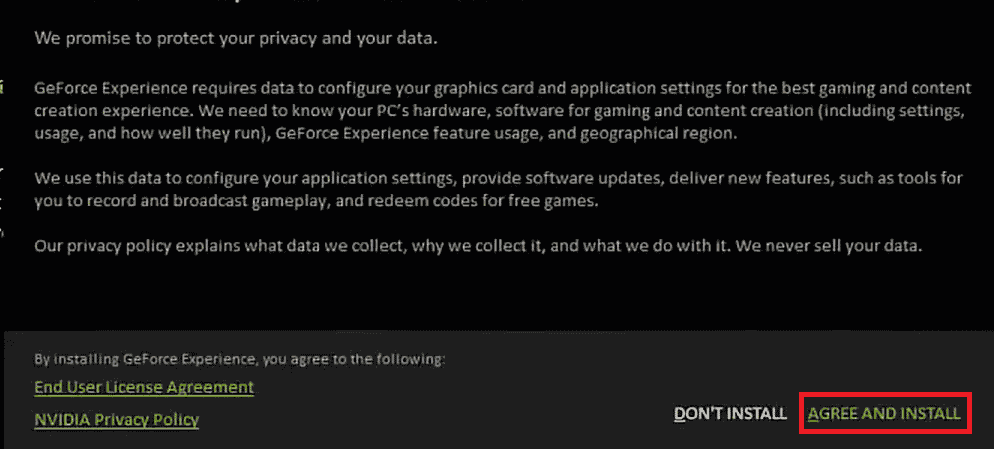
11. Ardından, NVIDIA kimlik bilgilerinizle oturum açın.
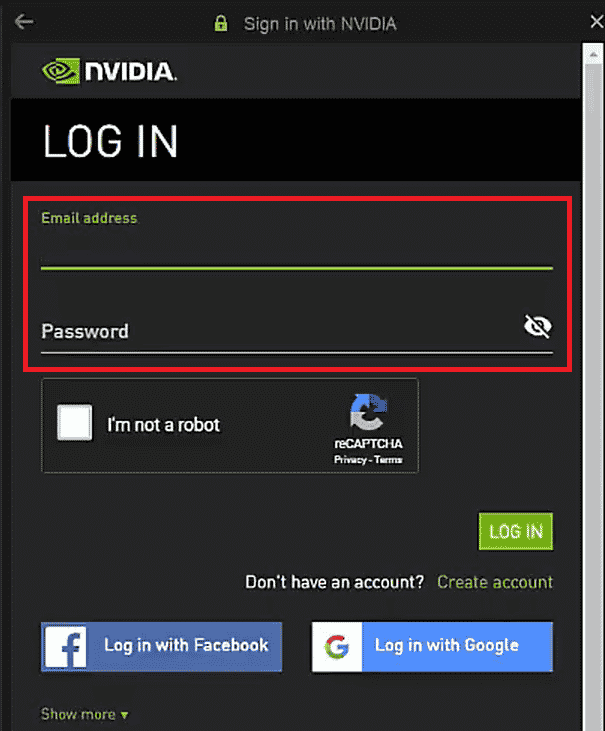
Ayrıca Okuyun: Ntoskrnl.exe Yüksek Disk Kullanımını Düzeltin
Sık Sorulan Sorular (SSS)
S1. Nvbackend nedir ve neden başlatılır?
Ans. Nvbackend bir süreçtir ve GeForce Experience uygulamasının bir parçasıdır. Ana amacı arka uç ağ iletişimidir ve Windows'un başlangıcında çalışır.
S2. Nvbackend'in şu anki durumu nedir?
Ans. Nvbackend işlemi zararsız bir dosyadır ve herhangi bir sorun yaşamıyorsanız güvenle yok sayabilirsiniz. Herhangi bir aşamada bununla ilgili herhangi bir sorun yaşarsanız, bu sorunu çözmek için makalede verilen çözümleri izleyin.
S3. Nvbackend kullanımı CPU çok fazla olduğunda ne yapmalı?
Ans. Nvidia GeForce Experience'ı kaldırmak, bu sorunun üstesinden gelmenin en iyi yoludur.
S4. Nvbackend'i silebilir miyim?
Ans. Sürücü dosyalarının silinmesi, sistem kararsızlığına yol açabileceğinden tehlikelidir. Nvbackend.exe sistem sorunlarına neden olursa, GeForce Experience'ı kaldırmanızı veya bu kılavuzu izlemenizi öneririz.
Önerilen:
- Windows 10'da Valorant Riot İstemcisi Nasıl Yeniden Başlatılır
- Düzeltme Windows 10'da Güncelleme Hizmetine Bağlanamadık
- Windows 10'da Çalışmayan NVIDIA Yerleşimini Düzeltme
- Windows 10'da Eksik NVIDIA Kontrol Panelini Düzeltin
Bu ayrıntılı kılavuzun yardımcı olduğunu ve Nvbackend.exe sorununuzu çözebildiğinizi umuyoruz. Lütfen yöntemlerden hangisinin sizin için işe yaradığını bize bildirin. Herhangi bir sorunuz veya öneriniz varsa, bunları aşağıdaki yorumlar bölümüne bırakmaktan çekinmeyin. Ayrıca, daha sonra ne öğrenmek istediğinizi bize bildirin.
