Ntoskrnl.exe Yüksek Disk Kullanımını Düzeltin
Yayınlanan: 2022-02-14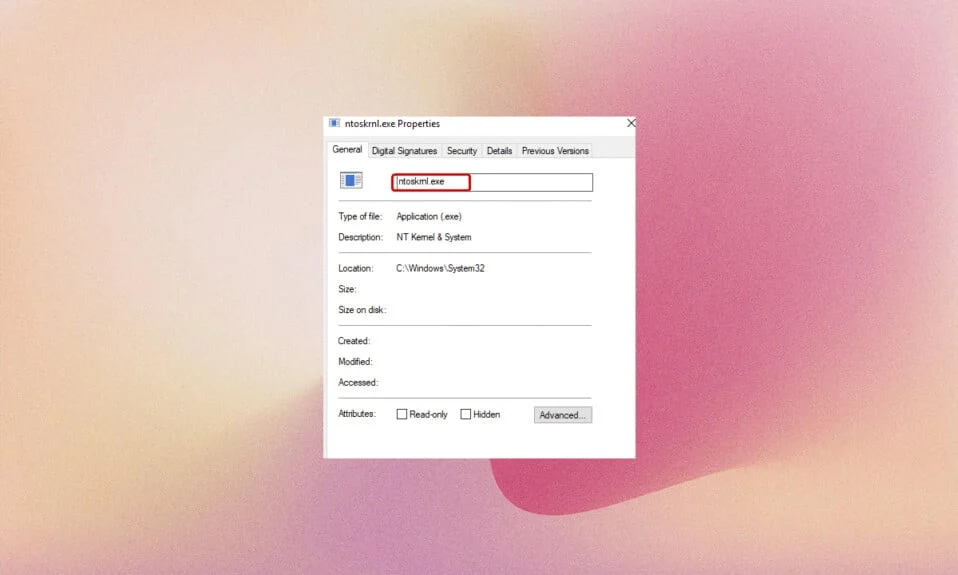
Birkaç işlem arka planda otomatik olarak çalışabilir ve sisteminizi her açtığınızda yüksek disk kullanımı sorununa katkıda bulunabilir. Bu durumda, sisteminizin performansı çok yavaş olacaktır ve Ntoskrnl.exe gibi bazı gizli Sistem işlemlerinden rahatsız olabilirsiniz. Ntoskrnl.exe, Windows İşletim Sisteminin önemli bir bileşenidir ve güncel olmayan sürücüler, kötü amaçlı yazılımlar, bozuk Ntoskrnl.exe dosyaları vb. gibi bazı nedenlerden dolayı bu yürütülebilir dosya aşırı CPU veya disk kaynakları tüketir. Aynı sorunla karşı karşıyaysanız, bu kılavuz sorunu çözmenize yardımcı olacaktır. Ntoskrnl.exe'nin ne olduğunu ve Ntoskrnl.exe yüksek disk kullanımının nasıl düzeltileceğini öğrenmek için makaleyi okumaya devam edin.
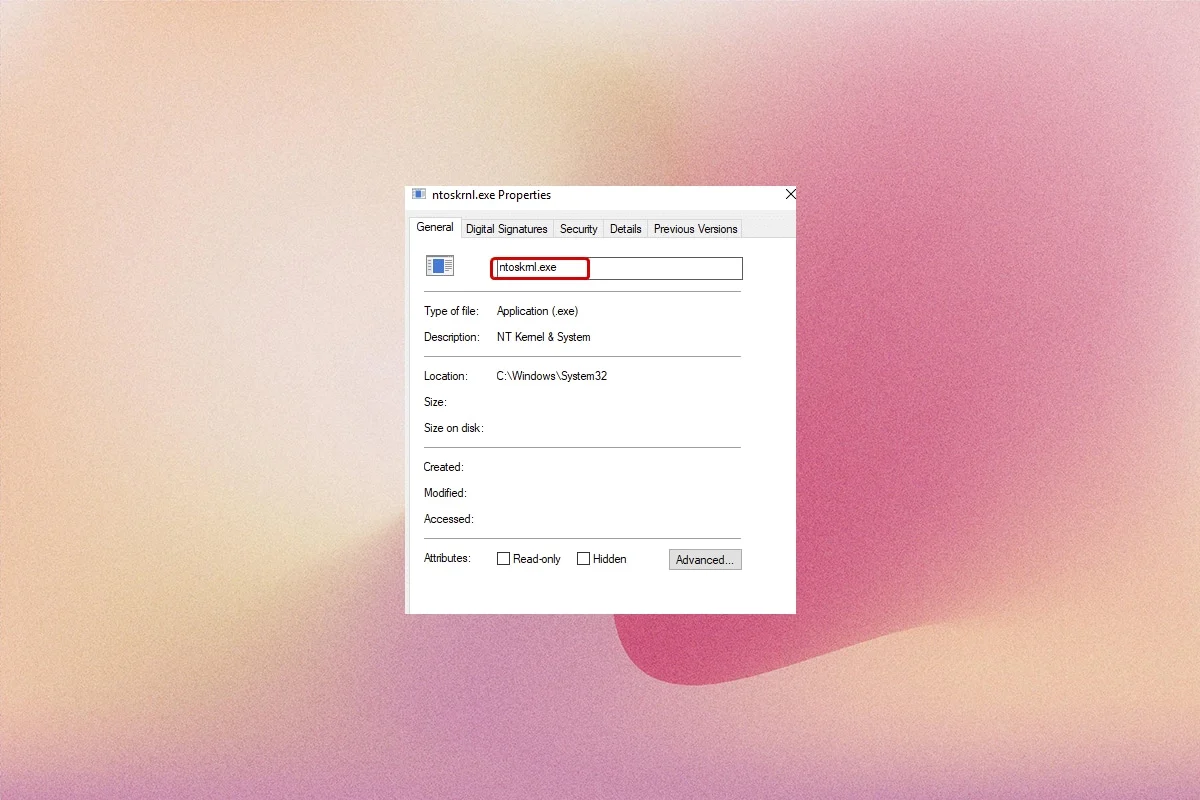
İçindekiler
- Windows 10'da Ntoskrnl.exe Yüksek Disk Kullanımı Nasıl Onarılır
- Ntoskrnl.exe nedir?
- Yöntem 1: Outlook İşlemlerini Sonlandır
- Yöntem 2: Uyumsuz Programları Kaldır
- Yöntem 3: Tarayıcı Donanım Hızlandırmasını Devre Dışı Bırak
- Yöntem 4: İşlemci Güç Yönetimini En Aza İndir
- Yöntem 5: Windows Arama Hizmetini Devre Dışı Bırakın
- Yöntem 6: Arka Plan Akıllı Aktarım Hizmetini Devre Dışı Bırak
- Yöntem 7: Çalışma Zamanı Aracısı İşlemini Devre Dışı Bırak
- Yöntem 8: Aygıt Sürücülerini Güncelleyin
- Yöntem 9: Disk Sürücüsünü Devre Dışı Bırak (Varsa)
- Yöntem 10: Uyumsuz Windows Güncellemelerini Sil
- Yöntem 11: Otomatik Birleştirmeyi Devre Dışı Bırak
- Yöntem 12: Antivirüsü Geçici Olarak Devre Dışı Bırak (Önerilmez)
- Yöntem 13: Dell System Detect Yazılımını Kaldırın (Dell PC için)
Windows 10'da Ntoskrnl.exe Yüksek Disk Kullanımı Nasıl Onarılır
Bu yazıda, Windows 10'da Ntoskrnl.exe & Sedlauncher.exe yüksek disk kullanımını düzeltmek için olası tüm yöntemleri gösterdik. Ancak sorun giderme yöntemlerine geçmeden önce Ntoskrnl.exe'nin ne olduğunu bize bildirin.
Ntoskrnl.exe nedir?
İşletim Sisteminizin düzgün çalışmasından sorumlu birkaç sistem süreci vardır. En hayati ayrılmaz bileşen Ntoskrnl.exe'dir. Windows NT işletim sistemi çekirdeği yürütülebilir dosyası olarak kısaltılır. Ntoskrnl.exe'nin bazı özellikleri aşağıdadır.
- Ntoskrnl.exe , tüm bellek ve süreçle ilgili işlevleri denetler .
- Windows NT çekirdek alanının çekirdek ve yönetici katmanlarını ekleyerek onu sisteminizin önemli bir bileşeni haline getirir.
- Sistem korumalı bir dosyadır ve bu nedenle hızlı bir şekilde silinmeyebilir veya bozulmayabilir.
- Kod adlı bir çekirdek, cihazınızın yazılımı ve donanımı arasındaki bağlantıyı sağlar ve Ntoskrnl.exe, görevi yürütmek için yüklenen verileri CPU gibi işlem birimine gönderir .
Bu nedenle, Ntoskrnl.exe olmadan sisteminizde herhangi bir işlem yapamazsınız. Birincil işlevler arasında;
- donanımla sorunsuz erişim için yazılım bütünlüğü
- bellek kullanımını kontrol etme
- ağa bağlı bileşenlere ve çevre birimlerine yeterli veri sağlamak ve daha fazlası.
Ntoskrnl.exe olmadan sisteminizi başlatamazsınız ve BSOD hatalarıyla karşılaşabilirsiniz. Dolayısıyla, bu sorun nedeniyle Ntoskrnl.exe'yi sisteminizden kaldırmayı düşünüyorsanız, kendi maliyetinizle sisteminizi mahvedersiniz. Yine de, burada tartışıldığı gibi sorunu çözmenize yardımcı olacak birkaç sorun giderme adımı vardır.
Bu bölüm, sorunu çözmenize yardımcı olacak sorun giderme yöntemlerinin bir listesini derlemiştir. Sorun giderme adımları, nedenlerin ciddiyetine ve aşırı uçlarına göre düzenlenmiştir. En iyi sonuçları elde etmek için onları takip edin.
Yöntem 1: Outlook İşlemlerini Sonlandır
Bazen Outlook 2013, Ntoskrnl.exe'de yüksek disk kullanımı sorunlarına neden olur. Bu nedenle, sorunu gidermek için Outlook işlemlerini kapatmanız önerilir. Outlook'un başka bir sürümünü kullanıyorsanız, sorunu çözüp çözmediğini kontrol etmek için bu çözümü deneyin.
1. Ctrl + Shift + Esc tuşlarına birlikte basarak Görev Yöneticisini başlatın.
2. Görev Yöneticisi penceresinde İşlemler sekmesine tıklayın.
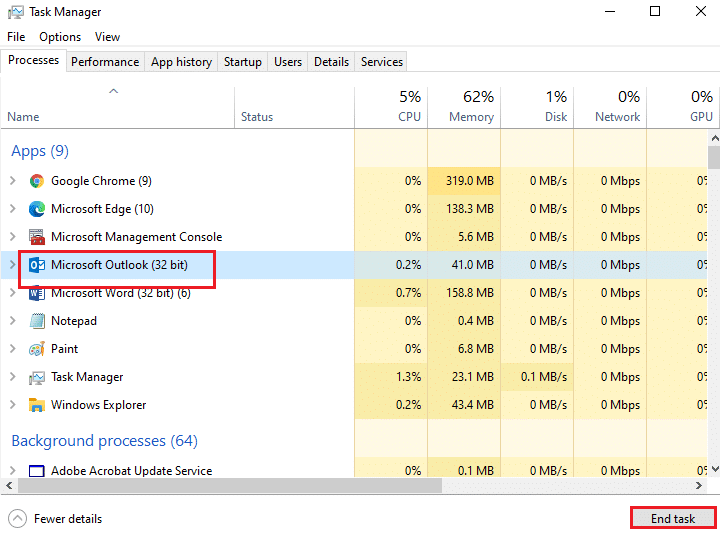
3. Şimdi, arka planda gereksiz yere çalışan Outlook görevlerini arayın ve seçin.
4. Son olarak, yukarıdaki resimde gösterildiği gibi Görevi Sonlandır'ı seçin ve sistemi yeniden başlatın .
Yöntem 2: Uyumsuz Programları Kaldır
Programı kalıcı olarak silmek isterseniz veya kaldırma sırasında sorunlarla karşılaşırsanız, Program Yükleme ve Kaldırma sorun giderici yazılımını kullanmak yardımcı olacaktır. Yazılım, Yama ile ilgili sorunlar için kayıt defterini kontrol eder. Bunları normal Denetim Masası/Ayarlar adımlarıyla silmek yerine yazılımı kullanarak sisteminizden tamamen kaldırmak için birkaç adım.
1. Microsoft Program Yükleme ve Kaldırma Sorun Giderici programını indirin.
2. Şimdi İndirdiklerim'e gidin ve kurulu dosyaya çift tıklayın.
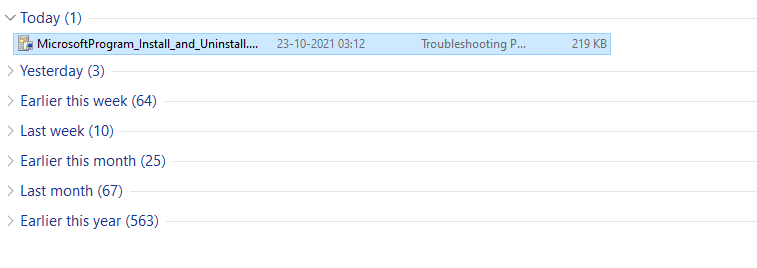
Program Yükleme ve Kaldırma sorun giderici yazılımı, bir programı kaldırırken karşılaştığınız tüm zorlukları çözecektir.
3. Şimdi, İleri'ye tıklayın ve indirilen dosyayı kurmak için ekrandaki talimatları izleyin.
4. Burada, istem altında Kaldırma'yı seçin, Bir programı kurarken veya kaldırırken sorun mu yaşıyorsunuz ?
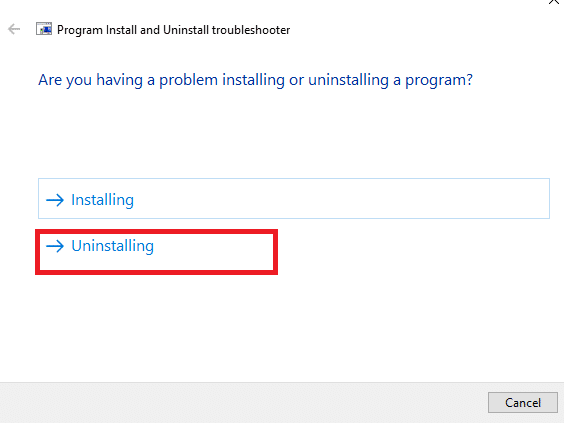
6. Ardından, kaldırmak istediğiniz programı seçin. Programınızı görmüyorsanız, Listelenmemiş'i seçin ve İleri'ye tıklayın. resme bakın.
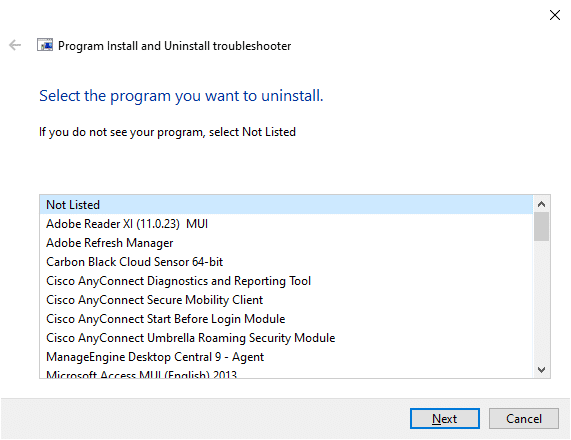
7A. Programınızı şimdi bulabilirseniz, yazılımı kaldırmak için ekrandaki talimatları izleyin.
7B. Yine de programınızı bulamazsanız sizden ürün kodu istenecektir. Ürün kodunuzu MSI dosyasının özellik tablosunda bulabilirsiniz. Yazılımı kaldırmak için koda erişin ve ekrandaki talimatları izleyin. Bittiğinde, sorunu çözüp çözmediğinizi kontrol edin.
Ayrıca Okuyun: Windows 10'da WSAPPX Yüksek Disk Kullanımını Düzeltin
Yöntem 3: Tarayıcı Donanım Hızlandırmasını Devre Dışı Bırak
Bazen web tarayıcıları arka planda çalışabilir ve bu CPU kaynaklarını tüketecektir. Bu nedenle, tarayıcıda donanım hızlandırmayı devre dışı bırakmak ve sorunu kontrol etmek daha iyidir. Burada, Google Chrome gösteri için bir örnek olarak alınmıştır.
1. Web tarayıcınızı (örn. Google Chrome ) başlatın ve sağ üst köşede bulunan üç noktalı simgeye tıklayın.
2. Şimdi, aşağıdaki resimde gösterildiği gibi Ayarlar'a tıklayın.
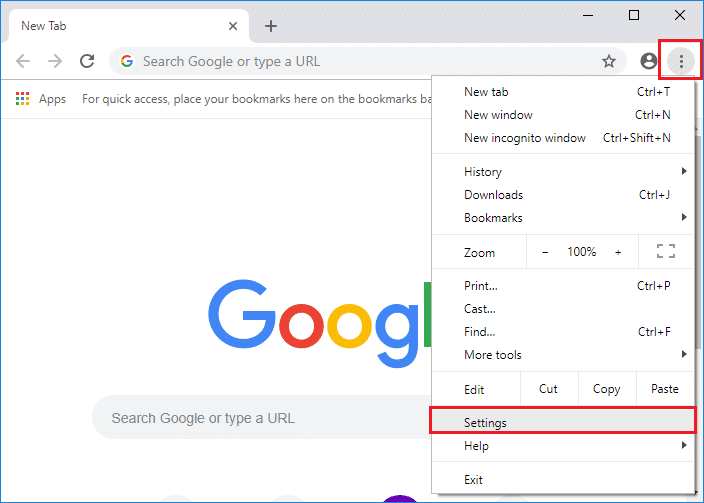
3. Şimdi, sol bölmedeki Gelişmiş bölümünü genişletin ve gösterildiği gibi Sistem'e tıklayın.
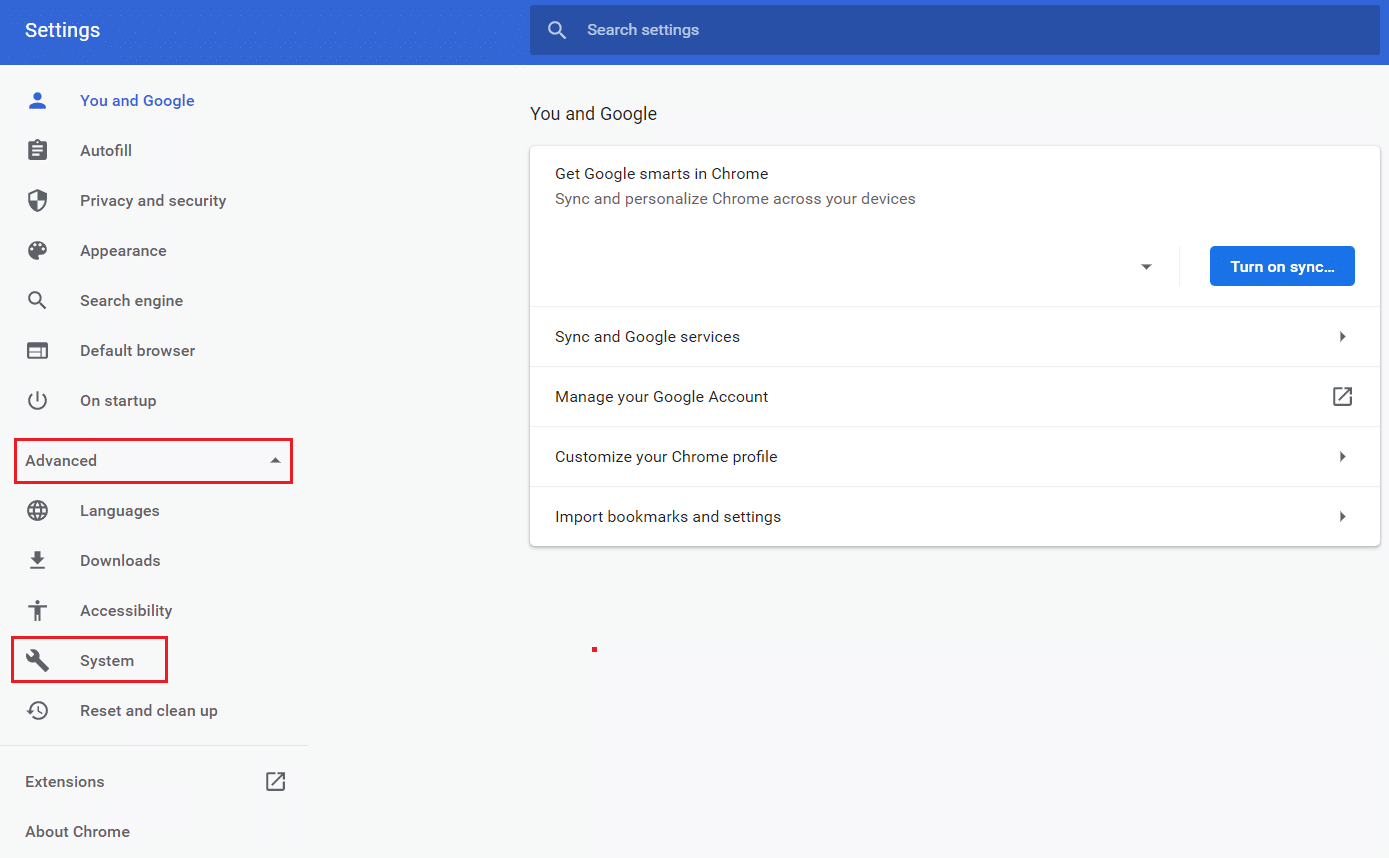
4. Burada, Kullanılabilir olduğunda donanım hızlandırmayı kullan seçeneği için geçişi Kapatın .
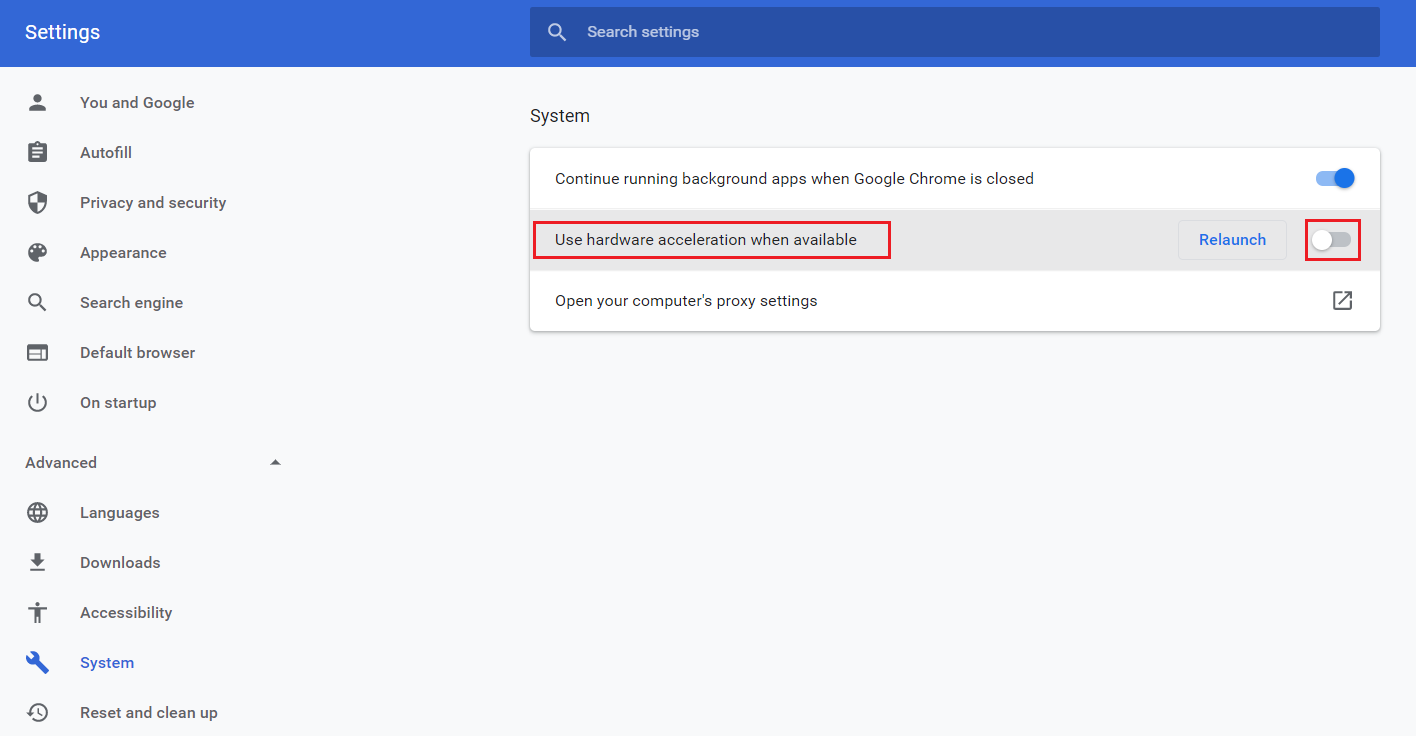
5. Ardından Yeniden Başlat seçeneğine tıklayın.
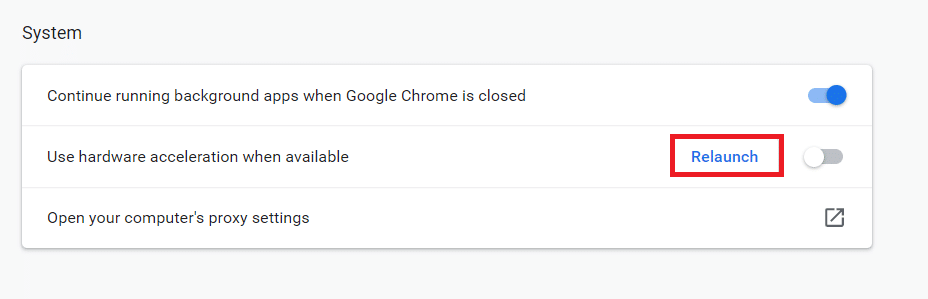
Yöntem 4: İşlemci Güç Yönetimini En Aza İndir
Bazen, Ntoskrnl.exe yüksek disk kullanımı sorununu, aşağıda tartışıldığı gibi İşlemci güç yönetimi güç yönetimini en aza indirme seçeneğini devre dışı bırakarak düzeltebilirsiniz.
1. Windows + R tuşlarına birlikte basın ve powercfg.cpl yazıp enter tuşuna basın.
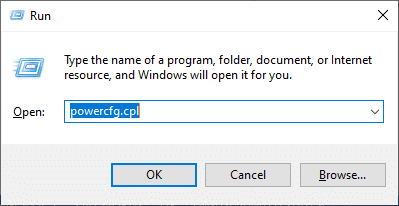
2. Güç Seçenekleri penceresinde, aşağıda vurgulandığı gibi, mevcut eylem planınızın altındaki Plan ayarlarını değiştir seçeneğini seçin.
Not: Plan Ayarlarını Düzenle penceresini açmak için arama çubuğuna güç planını düzenle yazabilirsiniz.
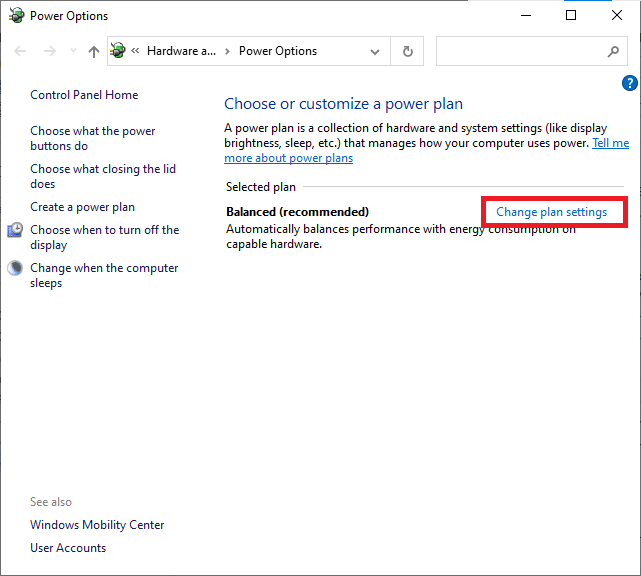
Not : Sisteminizde aktif olan birden fazla güç planınız varsa, aynı işlemi çoklu aktif planların tümü için tekrarlayın.
3. Plan Ayarlarını Düzenle penceresinde Gelişmiş güç ayarlarını değiştir seçeneğine tıklayın. resme bakın.
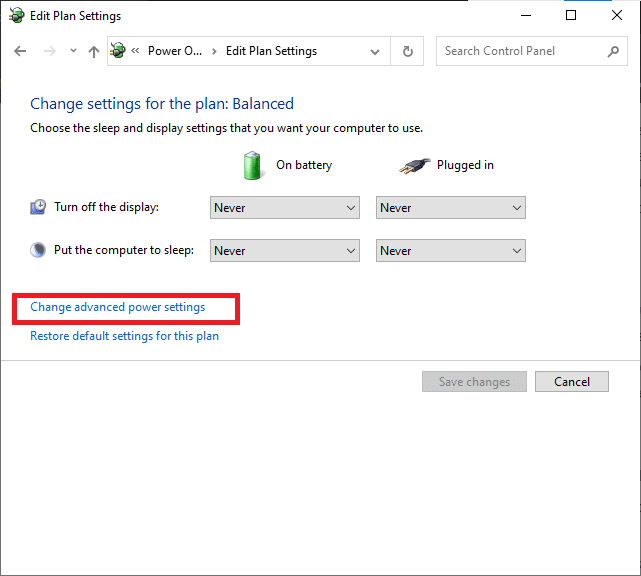
4. Burada, Gelişmiş ayarlar menüsünde + simgesine tıklayarak İşlemci güç yönetimi seçeneğini genişletin.
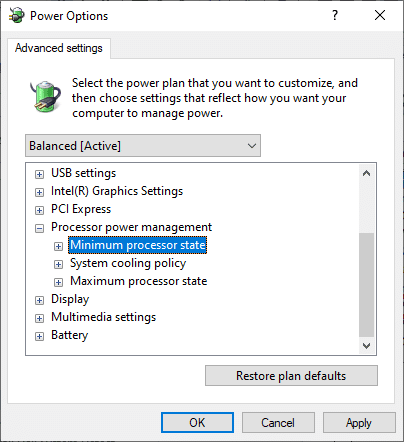
5. Şimdi, önceki adımda yaptığınız gibi + simgesine tıklayarak Minimum işlemci durumunu tekrar genişletin.
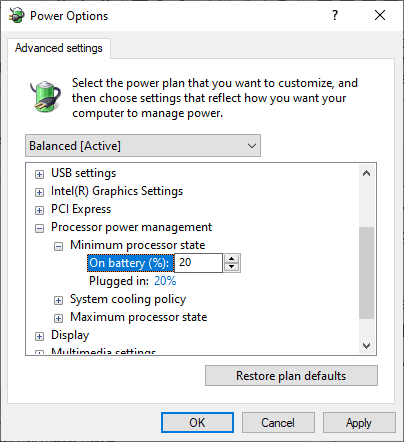
6. Burada, Pilde seçeneğine tıklayın ve % değerini %20 ile % 30 arasında değiştirin. Yukarıdaki resme bakın.
7. Şimdi, Takılı'ya tıklayın ve % değerini %20 ile % 30 arasında değiştirin. Aşağıda gösterildiği gibi listeleyin.
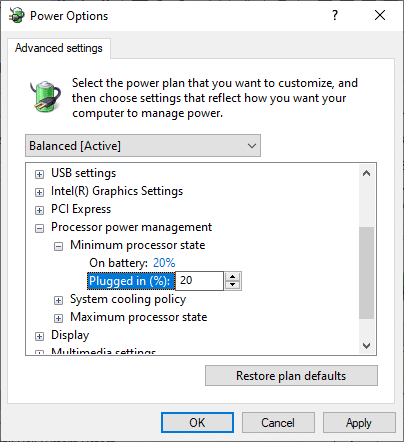
8. Son olarak, değişiklikleri kaydetmek için Uygula ve Tamam'a tıklayın.
Sisteminizi yeniden başlatın ve sorunun şimdi çözülüp çözülmediğini kontrol edin.
Ayrıca Okuyun: .NET Runtime Optimization Service Yüksek CPU Kullanımını Düzeltin
Yöntem 5: Windows Arama Hizmetini Devre Dışı Bırakın
Windows Arama Hizmeti, sisteminizde etkinleştirildiğinde daha hızlı arama sonuçlarını dizine ekler. Dosyaları, klasörleri, uygulamaları veya programları adlarına göre hızlı bir şekilde arayabilir ve sonuçlara göre filtreleyebilirsiniz. Ancak CPU'nuzun performansının yavaşlamasına katkıda bulunabilir ve gerektiğinde kapatılması önerilir. Özelliğin kapatılması, işletim sistemini hiçbir şekilde etkilemeyecektir. İşte nasıl yapılacağı.
1. Windows + R tuşlarına birlikte basarak Çalıştır iletişim kutusunu başlatın.
2. Services.msc'yi aşağıdaki gibi yazın ve Hizmetler penceresini açmak için Tamam'a tıklayın.
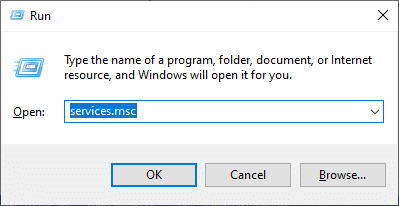
3. Şimdi, ekranı aşağı kaydırın ve Windows Arama Hizmeti'ne sağ tıklayın ve Özellikler'i seçin .
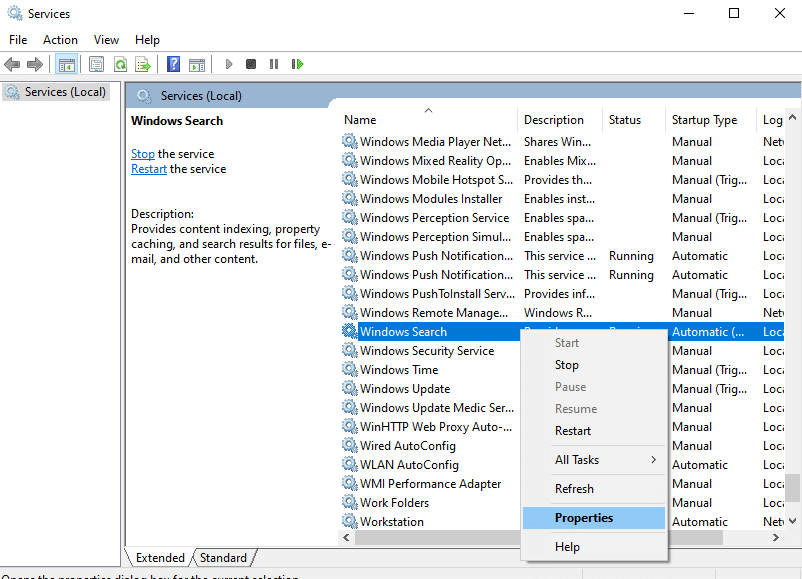
4. Burada, Genel sekmesinde, aşağıda vurgulandığı gibi açılır menüden Başlangıç türünü Devre Dışı olarak ayarlayın.
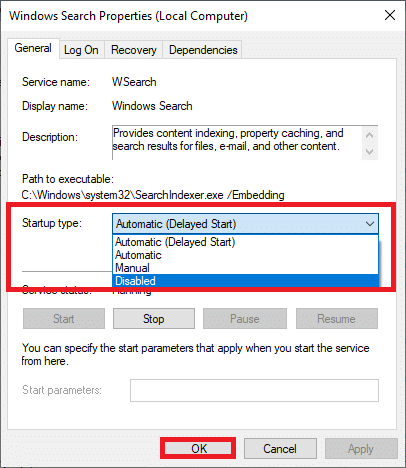
5. Son olarak, değişiklikleri kaydetmek için Tamam'a tıklayın.
Şimdi, Ntoskrnl.exe yüksek disk kullanımı sorunu çözülecek.
Yöntem 6: Arka Plan Akıllı Aktarım Hizmetini Devre Dışı Bırak
Arka Plan Akıllı Aktarım Hizmeti, sistemler arasında daha sorunsuz dosya aktarımı sağlar. Arka planda yapılan indirmeler veya yüklemeler sırasında sistem yardımından sorumludurlar. Yine de, soruna katkıda bulunan yüksek CPU kaynaklarını tüketirler. Aşağıda belirtilen adımları izleyerek bunları manuel olarak devre dışı bırakın.
1. Çalıştır iletişim kutusunu açın.
2. services.msc yazın ve Enter tuşuna basın .
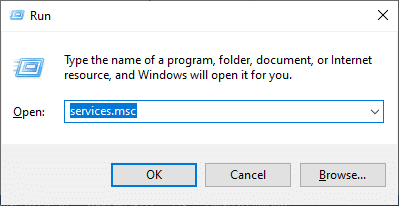
3. Şimdi, ekranı aşağı kaydırın , Arka Plan Akıllı Aktarım Hizmeti'ne sağ tıklayın ve Özellikler'i seçin.
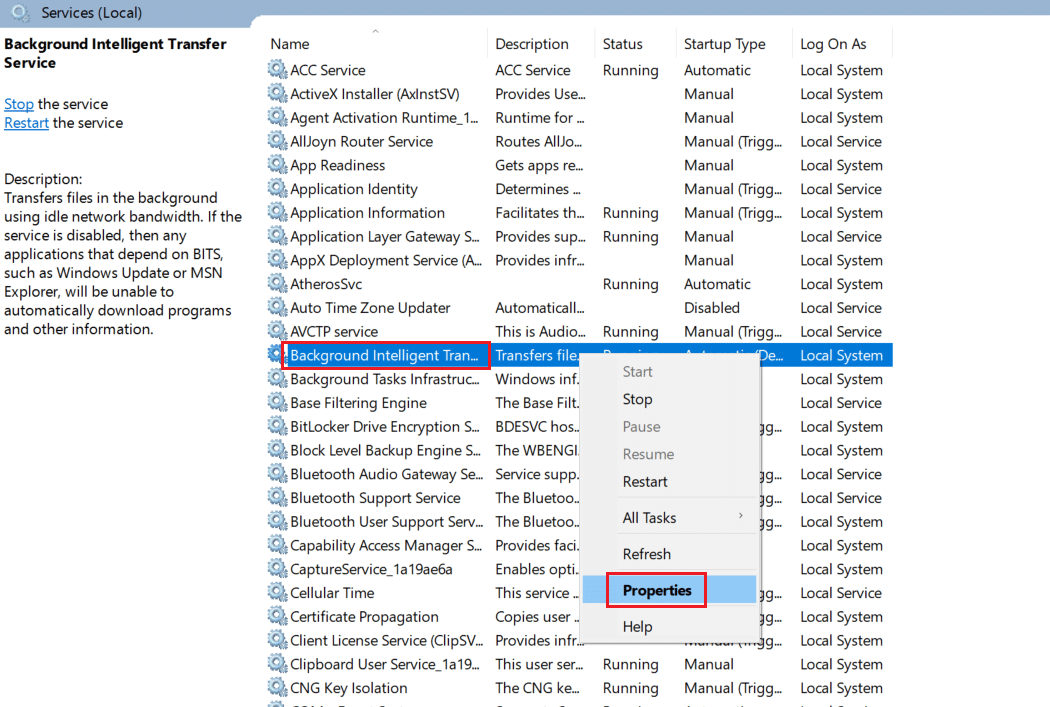
4. Burada, Genel sekmesinde, aşağıda vurgulandığı gibi açılır menüden Başlangıç türünü Devre Dışı olarak ayarlayın.
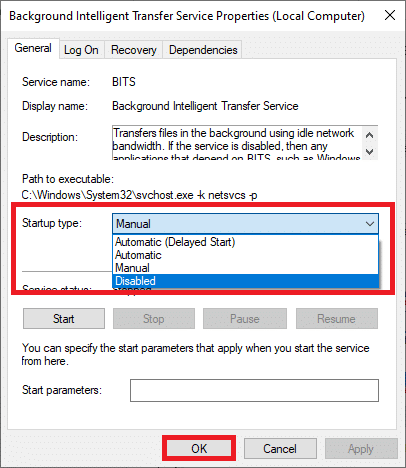
5. Son olarak, değişiklikleri kaydetmek için Tamam'a tıklayın.
Şimdi sorunun çözülüp çözülmediğini kontrol edin.
Ayrıca Okuyun: DISM Ana Bilgisayar Servis İşlemini Düzeltme Yüksek CPU Kullanımı
Yöntem 7: Çalışma Zamanı Aracısı İşlemini Devre Dışı Bırak
Çalışma zamanı Aracısı işlemi, Microsoft Store'dan uygulamalar için izinlerin yönetilmesine yardımcı olur. Yalnızca Megabayt bellek tüketir, ancak birkaç uyumsuz uygulama için Gigabayt enerji tüketerek disk kullanım sorununa neden olur. Aşağıda açıklanan yöntemlerden herhangi birini izleyerek Runtime Broker işlemini devre dışı bırakabilirsiniz.
Seçenek 1: Ayarlar aracılığıyla

1. Ayarlar'ı açmak için Windows + I tuşlarını birlikte basılı tutun.
2. Şimdi gösterildiği gibi Sistem'e tıklayın.
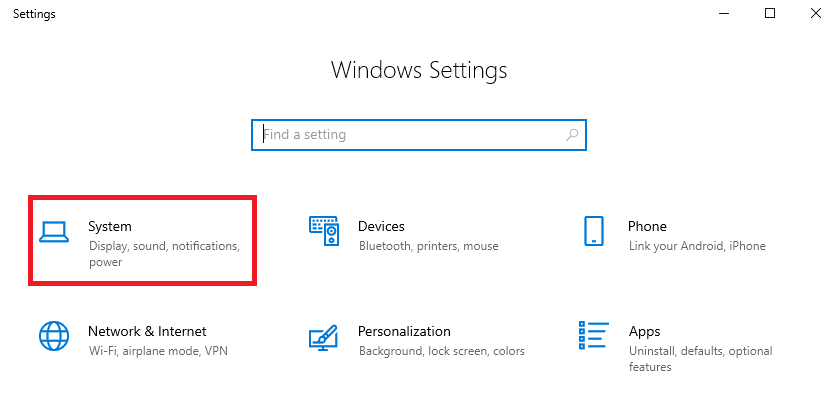
3. Şimdi, Bildirimler ve eylemler menüsünü seçin ve varsa aşağıdaki seçeneklerin işaretini kaldırın.
- Bana Windows ile ilgili ipuçlarını göster
- Windows'u kullanırken ipuçları, püf noktaları ve öneriler alın
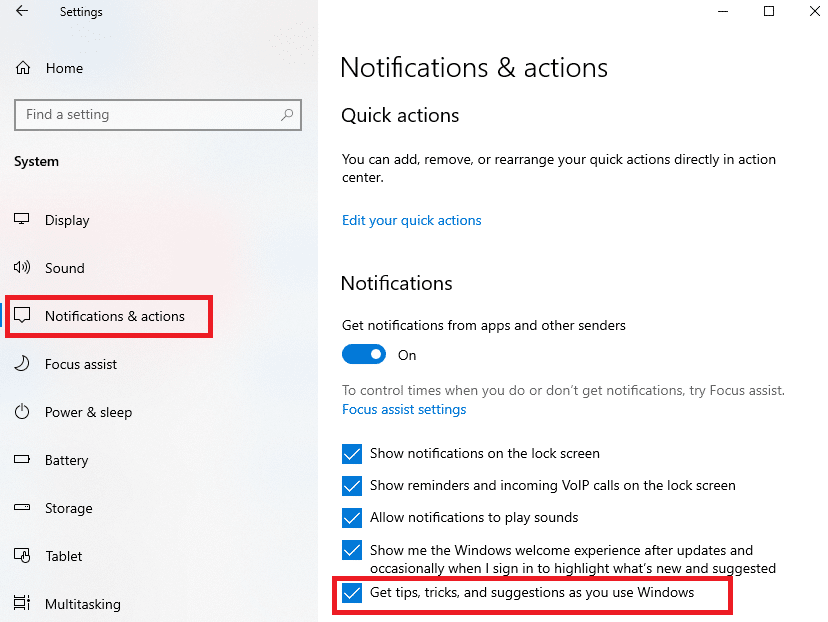
4. Son olarak, bilgisayarınızı yeniden başlatın ve sorunu çözüp çözmediğinizi kontrol edin.
Seçenek 2: Kayıt Defteri Değişiklikleri Yoluyla
1. Not Defteri'ni açın ve aşağıdaki tuşları içine yapıştırın.
Windows Kayıt Defteri Düzenleyicisi Sürüm 5.00 [HKEY_LOCAL_MACHINESYSTEMControlSet001ServicesTimeBroker] "Başlat"=dword:00000003 [HKEY_LOCAL_MACHINESYSTEMControlSet001ServicesSysMain] “DisplayName”=”Süper Getirme” "Başlat"=dword:00000003
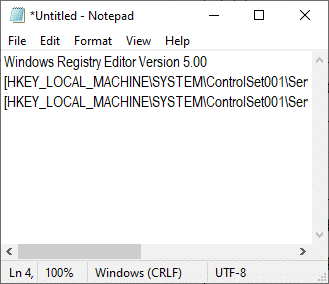
2. Şimdi Dosya'ya gidin ve dosyayı (name_you_like) .reg olarak kaydedin
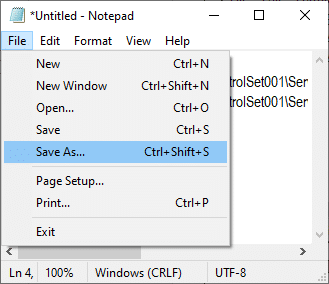
3. Şimdi, dosyayı kaydettiğiniz konuma gidin ve üzerine sağ tıklayın ve Yönetici olarak çalıştır'ı seçin.
4. Şimdi, Evet'e tıklayarak ve sisteminizi yeniden başlatarak kayıt defteri değişikliklerini onaylayın.
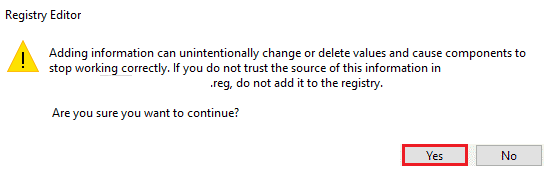
Yöntem 8: Aygıt Sürücülerini Güncelleyin
Sisteminizdeki mevcut sürücüler Ntoskrnl.exe dosyalarıyla uyumlu değilse/güncel değilse, sorunla karşılaşırsınız. Bu nedenle, söz konusu sorunu önlemek için cihazınızı ve sürücülerinizi güncellemeniz önerilir.
Not: Bu kılavuzda, ortak bir Ekran Sürücüsünü güncellemek için gerekli adımları derledik. Güncel olmayan tüm sürücüleri güncellemeniz önerilir.
1. Windows 10 arama menüsüne Aygıt Yöneticisi yazın.
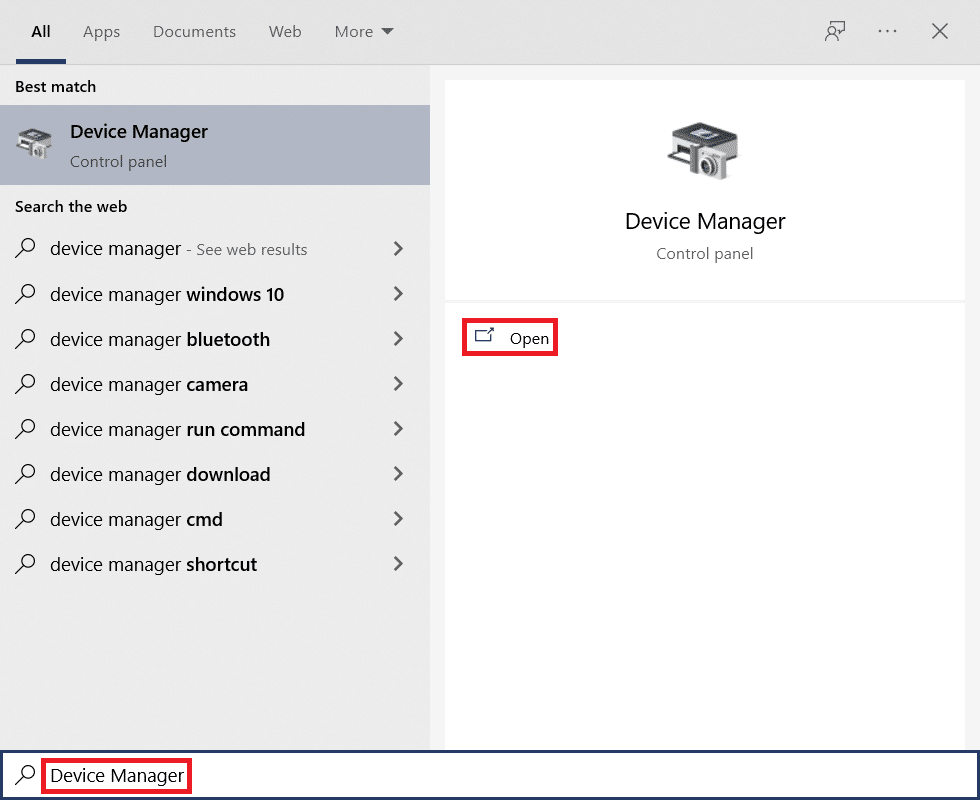
2. Ana panelde Ekran bağdaştırıcılarını göreceksiniz; genişletmek için üzerine çift tıklayın. Referans için ekran görüntüsünü kontrol edin.
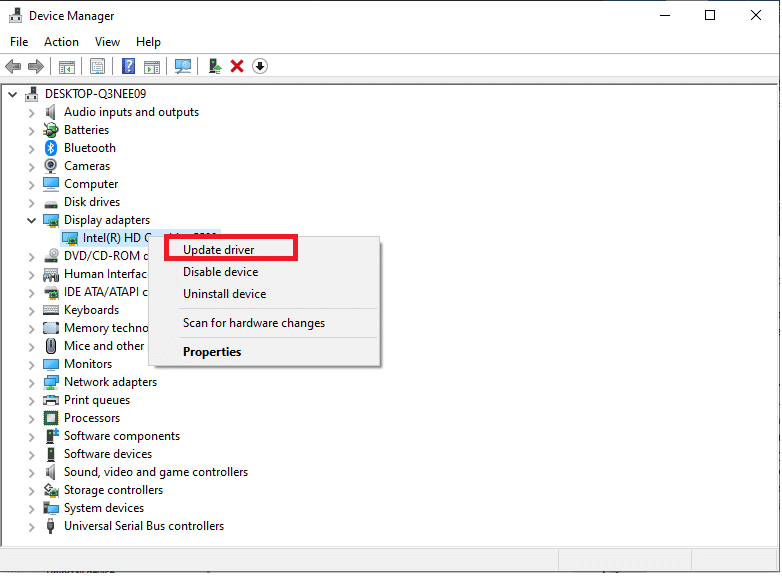
3. Şimdi, ekran kartı sürücünüze sağ tıklayın (Intel(R) HD Graphics 620 deyin) ve Sürücüyü güncelle öğesine tıklayın. Yukarıdaki resme bakın.
4. Şimdi, bir sürücüyü otomatik olarak bulup yüklemek için Sürücüleri otomatik olarak ara seçeneklerine tıklayın.
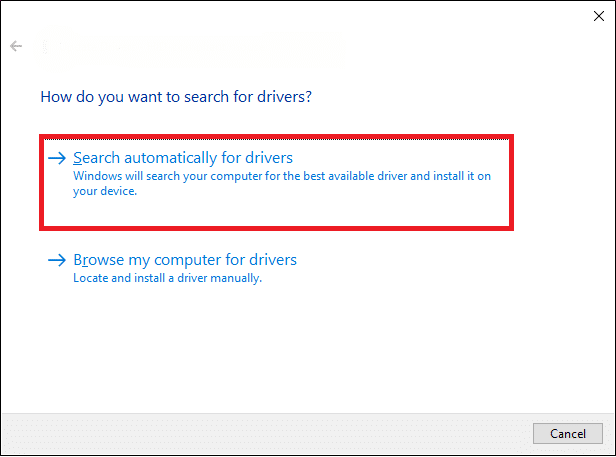
5A. Şimdi, güncellenmedikleri takdirde sürücüler en son sürüme güncellenecektir.
5B. Halihazırda güncellenmiş bir aşamadalarsa, ekranda şu mesaj görüntülenir : Cihazınız için en iyi sürücüler zaten yüklendi .
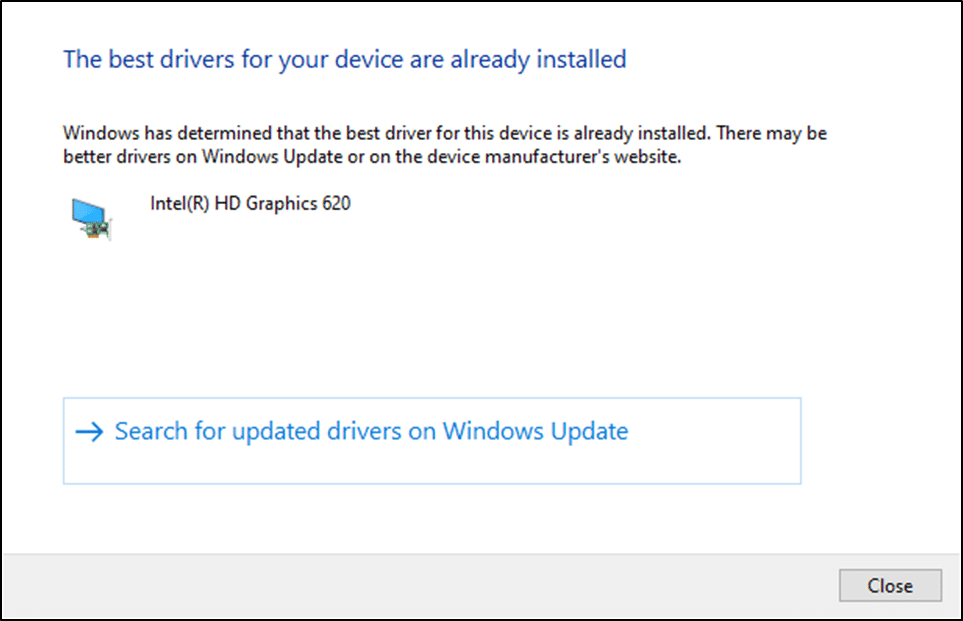
6. Pencereden çıkmak için Kapat'a tıklayın.
Bilgisayarı yeniden başlatın ve sorunu sisteminizde çözüp çözmediğinizi kontrol edin.
Ayrıca Okuyun: hkcmd Yüksek CPU Kullanımı Nasıl Onarılır
Yöntem 9: Disk Sürücüsünü Devre Dışı Bırak (Varsa)
Sürücülerin güncellenmesi sorunu çözmezse, yüksek kaynak tükettikleri için disk sürücülerini (DVD) devre dışı bırakabilirsiniz. Ardından, aynısını uygulamak için aşağıda belirtilen adımları izleyin.
1. Yukarıda belirtilen adımları kullanarak Aygıt Yöneticisini başlatın ve üzerine çift tıklayarak Disk sürücülerini genişletin.
2. Şimdi, DVD sürücüsüne sağ tıklayın ve Cihazı kaldır öğesini seçin.
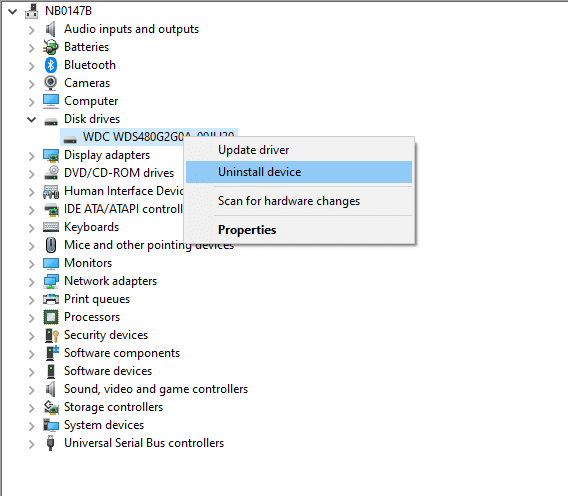
3. Şimdi ekranda bir uyarı istemi görüntülenecektir. Kaldır'ı tıklatarak istemi onaylayın.
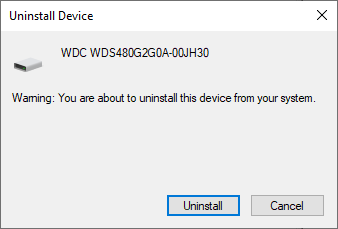
Son olarak, sisteminizi yeniden başlatın ve sorunun çözülüp çözülmediğini kontrol edin.
Şimdi, Ntoskrnl.exe yüksek CPU kullanımı sorununu çözmek için bazı ek düzeltmeler. Öncelikle, sorunu çözmek için aşağıdaki sorun giderme yöntemlerini deneyin.
Yöntem 10: Uyumsuz Windows Güncellemelerini Sil
Sisteminizdeki birkaç sorunlu son güncelleme, Ntoskrnl.exe'nin yüksek disk kullanımına neden olabilir. Aşağıda belirtilen adımları izleyerek bunları manuel olarak kapatabilirsiniz.
1. Windows + I tuşlarına birlikte basarak Ayarlar'ı açın.
2. Şimdi, gösterildiği gibi Güncelle ve güvenlik'e tıklayın.
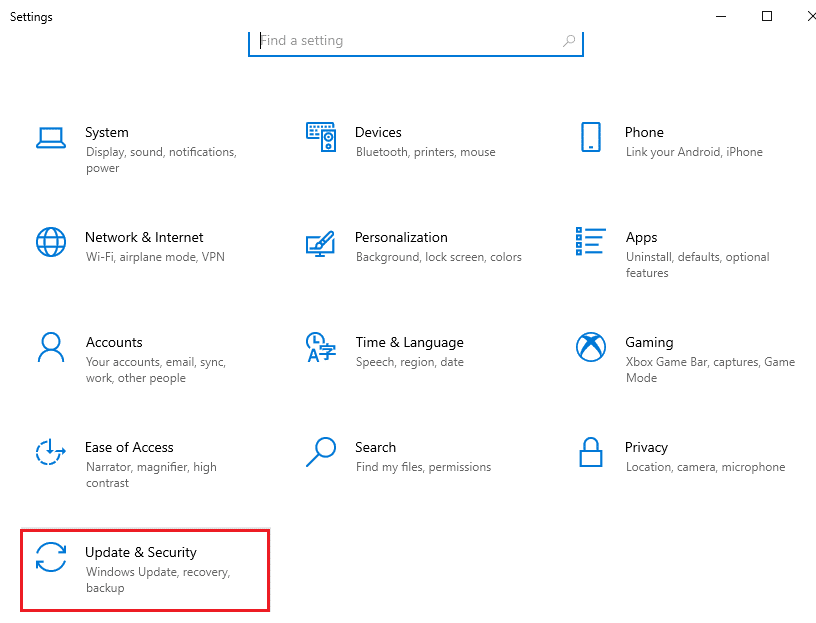
3. Şimdi, sağ bölmedeki Güncelleme geçmişini görüntüle'ye tıklayın.
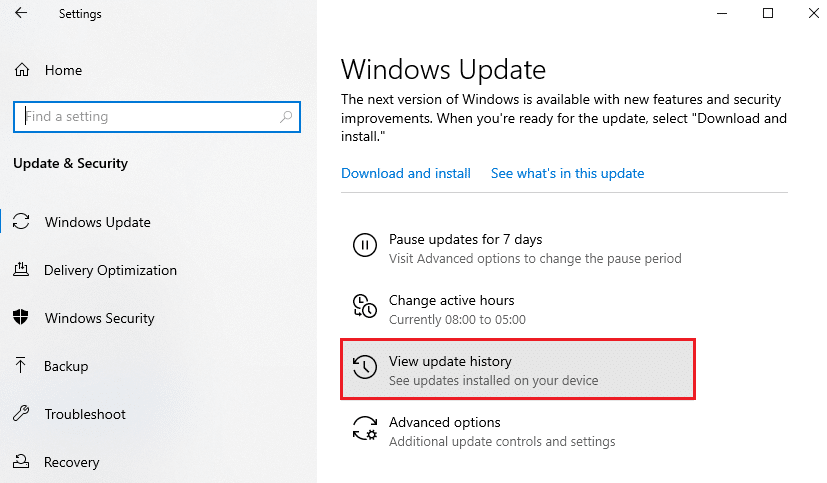
4. Burada, gösterildiği gibi Güncellemeleri kaldır'a tıklayın .
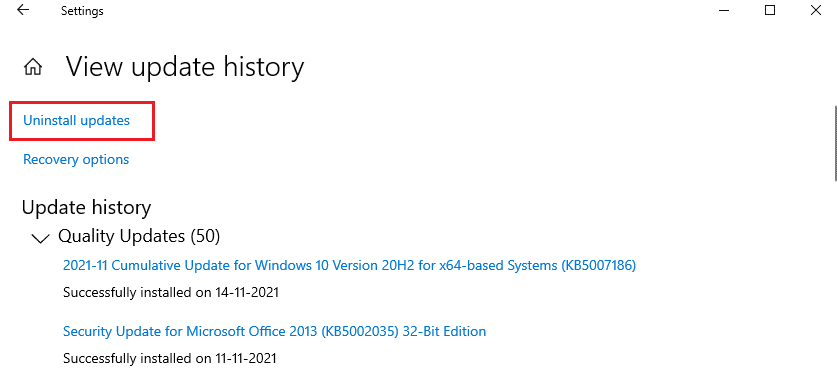
5. Burada, en son güncellemeyi seçin ve vurgulanan şekilde Kaldır seçeneğine tıklayın.
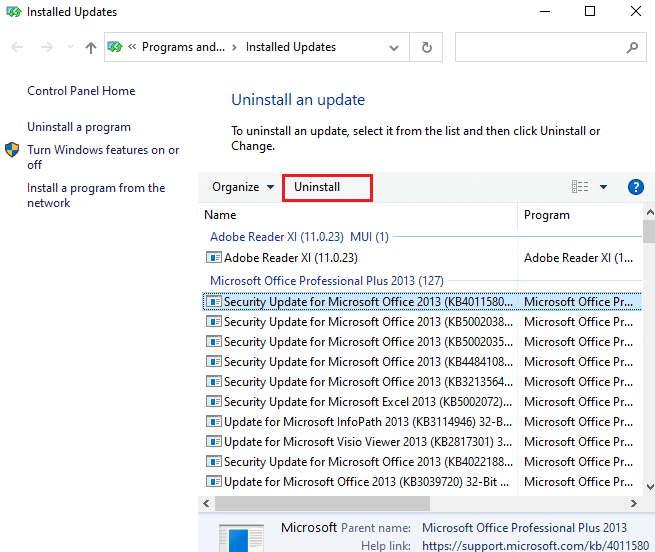
6. Burada, gösterilen istemi onaylamak için Kaldır'a tıklayın.
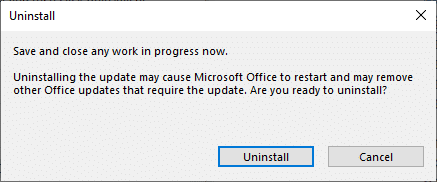
7. Son olarak, işlemin tamamlanmasını bekleyin ve sisteminizi yeniden başlatın.
Ayrıca Okuyun: Windows 10'da Yüksek CPU Kullanımı Nasıl Onarılır
Yöntem 11: Otomatik Birleştirmeyi Devre Dışı Bırak
Birleştirme, daha hızlı erişim için sabit diskteki verilerinizi yeniden düzenler. Windows 10'da varsayılan olarak etkindir ve bu yüksek disk kullanımı sorununa neden olabilir. Aşağıda belirtilen adımları izleyerek bunları manuel olarak devre dışı bırakın. Ayrıca, kullanıcıların Ntoskrnl.exe yüksek disk kullanımını düzeltmek için otomatik birleştirmeyi devre dışı bırakmak için aşağıdaki seçeneklerden herhangi birini izlemeleri önerilir.
1. Seçenek: Birleştirmeyi Kullan ve Sürücüleri Optimize Et
Birleştirmeyi kullanmak ve sürücüler uygulamasını optimize etmek için bu adımları izleyin.
1. Arama menüsüne Birleştir ve Sürücüleri Optimize Et yazın ve en iyi sonuçları açın.
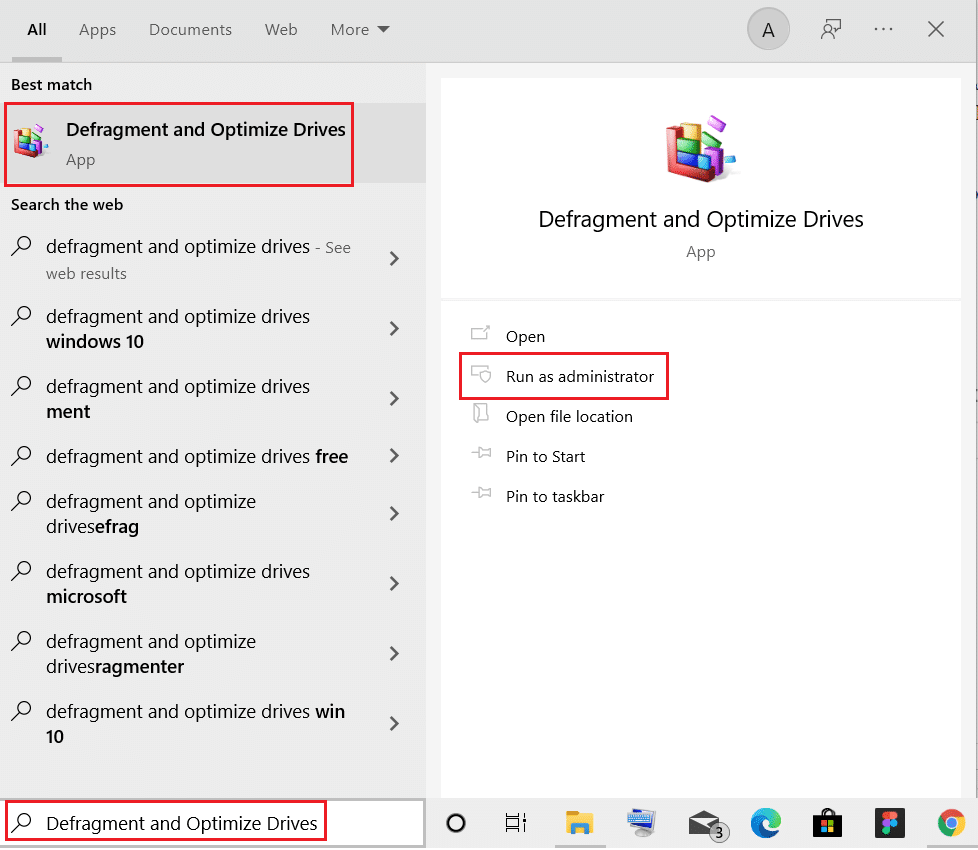
2. Şimdi, aşağıda vurgulandığı gibi Ayarları değiştir'e tıklayın.
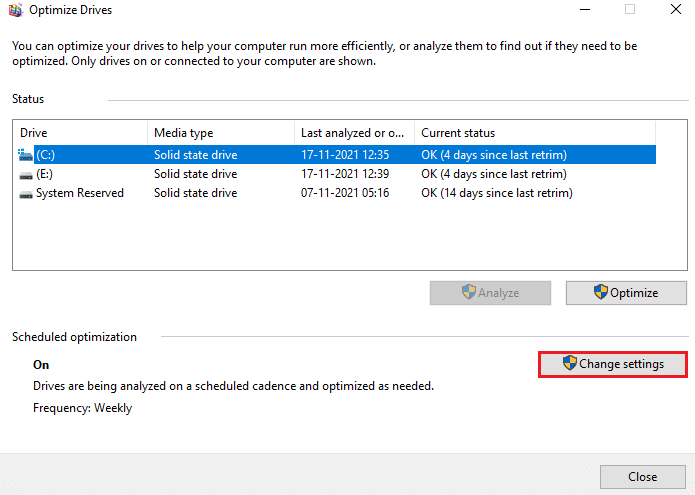
3. Burada, Bir programa göre çalıştır (önerilen) seçeneğinin işaretini kaldırın ve değişiklikleri kaydetmek için Tamam'a tıklayın.
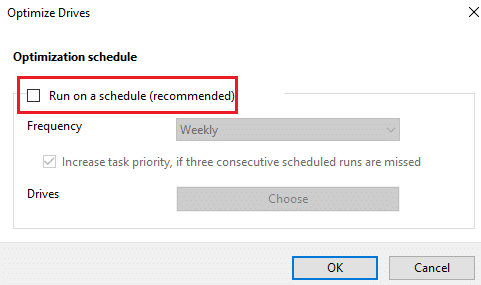
Seçenek 2: Görev Zamanlayıcı'yı kullanın
Ntoskrnl.exe yüksek disk kullanımını aşağıdaki gibi düzeltmek için Görev Zamanlayıcı'yı kullanarak otomatik birleştirmeyi de devre dışı bırakabilirsiniz.
1. Arama menüsüne Görev Zamanlayıcı yazın ve en iyi sonuçları açın.
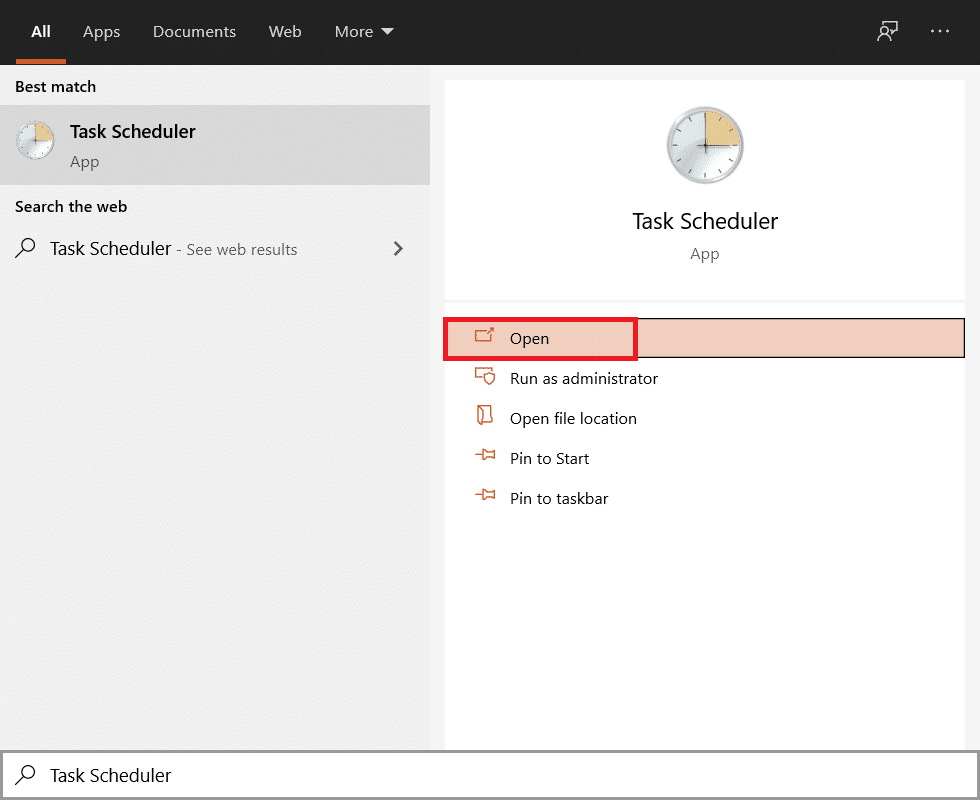
2. Şimdi, sol bölmedeki Görev Zamanlayıcı Kitaplığı'nı genişletin ve Microsoft >Windows > Defrag klasörüne gidin.
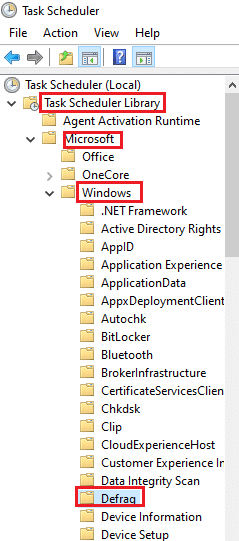
3. Şimdi, orta bölmede, ScheduledDefrag'a sağ tıklayın ve gösterildiği gibi Devre Dışı Bırak seçeneğini seçin.
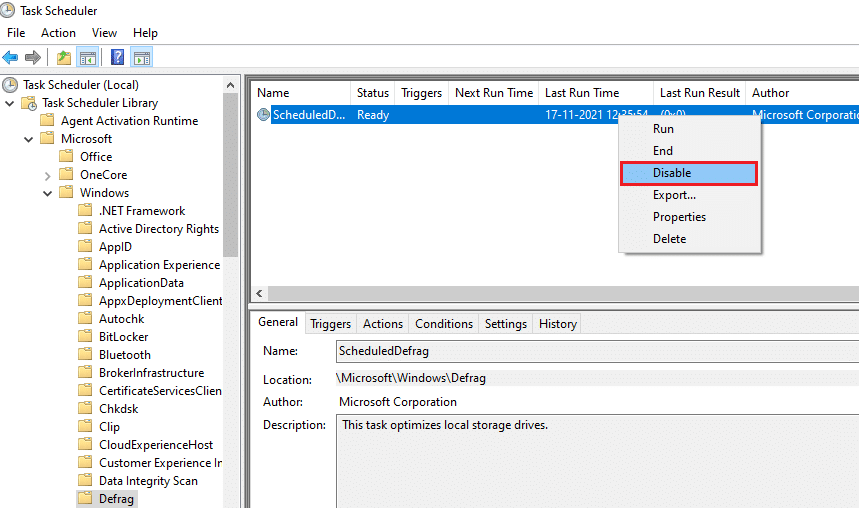
Sisteminizi yeniden başlatın ve sorunu çözüp çözmediğinizi kontrol edin.
Seçenek 3: Komut İstemini Kullan
Aşağıda açıklandığı gibi komut satırlarını kullanarak otomatik birleştirmeyi de devre dışı bırakabilirsiniz.
1. Windows tuşuna basın, Komut İstemi yazın ve Yönetici olarak çalıştır'a tıklayın.
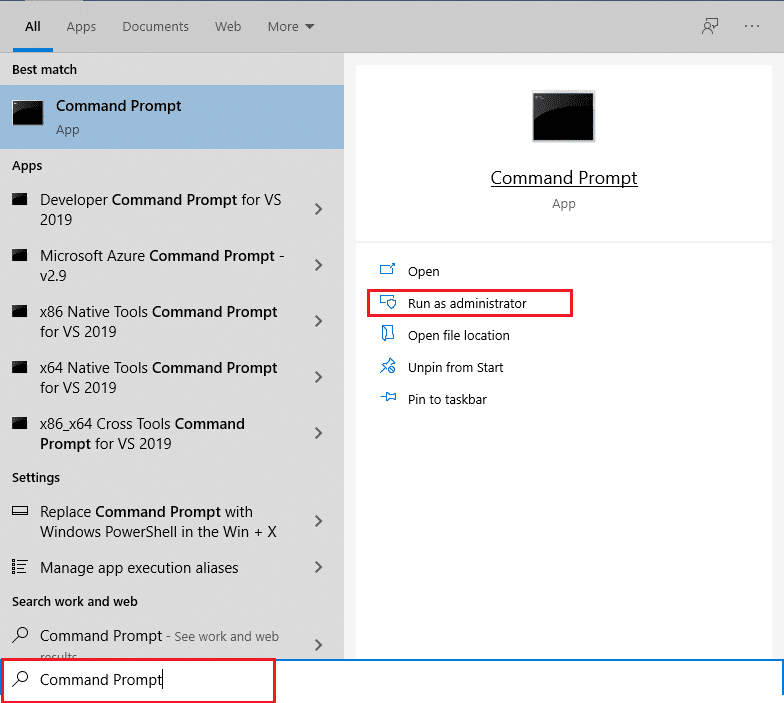
2. Şimdi, komut penceresine aşağıdaki komutu yazın ve Enter'a basın .
schtasks / Sil /TN “MicrosoftWindowsDefragScheduledDefrag” /F
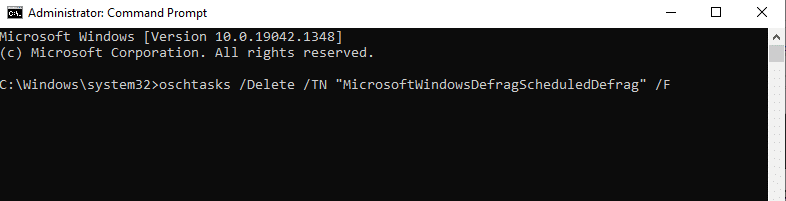
Artık sisteminiz artık herhangi bir otomatik birleştirme işlemi yapmayacaktır.
Yöntem 12: Antivirüsü Geçici Olarak Devre Dışı Bırak (Önerilmez)
Ntoskrnl.exe yüksek disk kullanımını düzeltmek için antivirüsünüzü geçici olarak devre dışı bırakmak için verilen adımları izleyin.
Not: Antivirüs, bilgisayarınızı kötü amaçlı yazılımlardan koruduğu için virüsten koruma yazılımınızı devre dışı bırakmanızı önermiyoruz.
1. Görev Çubuğundaki Antivirüs simgesine gidin ve üzerine sağ tıklayın.
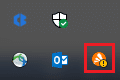
2. Şimdi, Avast kalkanları kontrol seçeneğini seçin.
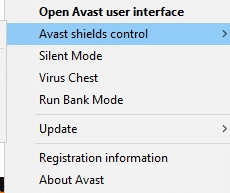
3. Size uygun olan seçeneklerden herhangi birini seçin:
- 10 dakika devre dışı bırak
- 1 saat devre dışı bırak
- Bilgisayar yeniden başlatılana kadar devre dışı bırak
- Kalıcı olarak devre dışı bırak
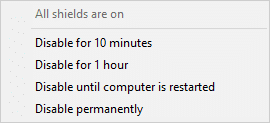
4. Ekranda görüntülenen istemi onaylayın ve bilgisayarınızı yeniden başlatın .
Not: Kalkanı yeniden etkinleştirmek için Antivirüs menüsüne gidebilir ve AÇ'a tıklayabilirsiniz.
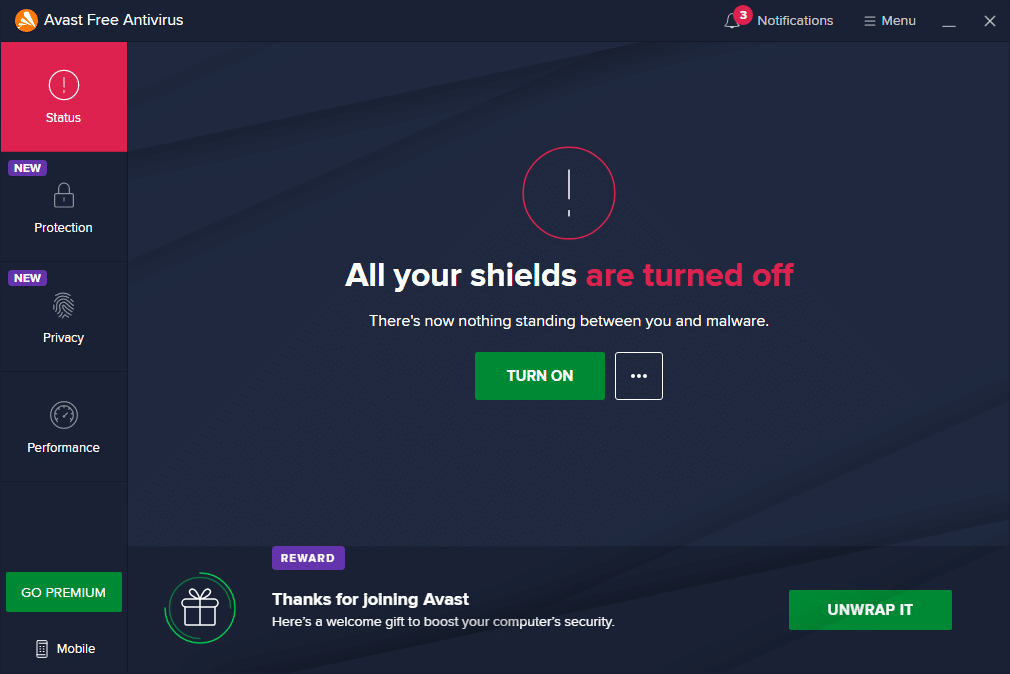
Ayrıca Okuyun: Ne Kadar RAM Yeterlidir?
Yöntem 13: Dell System Detect Yazılımını Kaldırın (Dell PC için)
Birçok kullanıcı, Dell System Detect yazılımının soruna neden olan ntoskrnl.exe dosyalarına müdahale ettiğini bildirdi. Ntoskrnl.exe yüksek disk kullanımı sorununu gidermek için aşağıda belirtilen adımları izleyerek bunları kaldırın.
1. Arama menüsüne gidip Çalıştır yazarak Çalıştır iletişim kutusunu başlatabilirsiniz .
2. Aşağıdaki gibi appwiz.cpl yazın ve Tamam'a tıklayın.
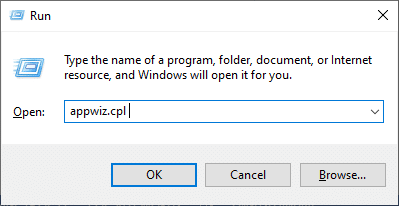
3. Programlar ve Özellikler yardımcı programı açılacak ve şimdi Dell System Detect'i arayacaktır.
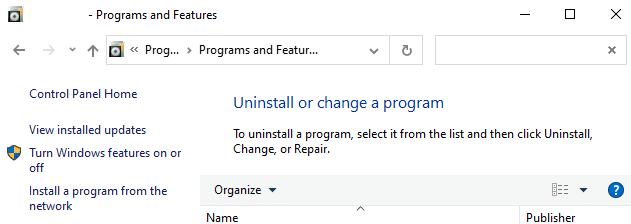
4. Şimdi, Dell System Detect'e tıklayın ve Kaldır seçeneğini seçin.
Not: Örnek olarak Google Chrome'u gösterdik.
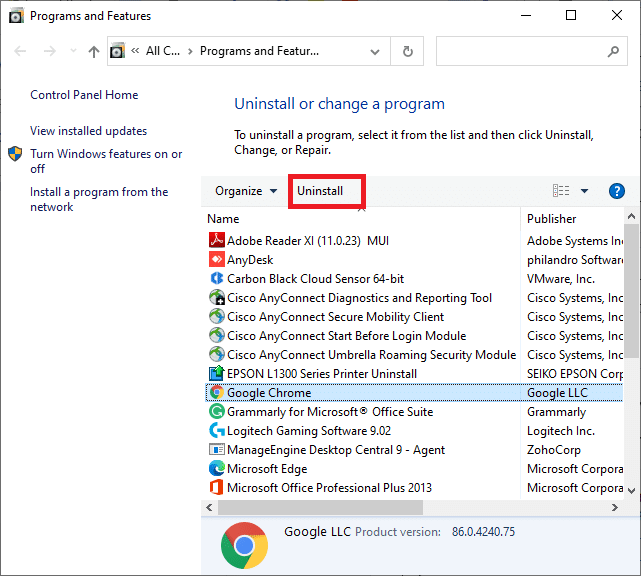
5. Şimdi, istemi onaylayın Dell System Detect'i kaldırmak istediğinizden emin misiniz? Evet'i tıklatarak.
6. Yukarıda belirtilen tüm adımları tamamladıktan sonra bilgisayarı yeniden başlatın . Sorunu çözüp çözmediğinizi kontrol edin.
Önerilen:
- Denetleyiciyi Klavyeye Eşleştirme
- Düzeltme, Windows 10'da Yeni Bölüm Ayrılmamış Alan Oluşturulamıyor
- Kodi Güncellemesi Başarısız Oldu
- Twitch'in Chrome'da Çalışmamasını Düzeltin
Bu kılavuzun yardımcı olduğunu ve Ntoskrnl.exe yüksek disk kullanımı sorununu çözebileceğinizi umuyoruz. Hangi yöntemin sizin için en iyi sonucu verdiğini bize bildirin. Ayrıca, bu makaleyle ilgili herhangi bir sorunuz / öneriniz varsa, bunları yorumlar bölümüne bırakmaktan çekinmeyin.
