Hearthstone'da Ses Yok sorununun nasıl çözüleceği aşağıda açıklanmıştır
Yayınlanan: 2020-03-06Hearthstone, World of Warcraft oyununun yıldız tozunun bir kısmını aldı ve kendi sanal görkemini yarattı. Piyasaya sürüldükten beş yıl sonra, tahsil edilebilir kart oyunu hayranların favorisi olmaya devam ediyor ve yine de hem eğlence hem de gelir sağlıyor. Herkes mutlu.
Neredeyse herkes. Bazı kullanıcılar, oyun sırasında ses duyulmadığından acı bir şekilde şikayet etti. Bu sadece sesin bozuk veya beklenenden düşük olması durumu değildir. Sadece mevcut değil. Bu, bazı kullanıcıların oyundan tamamen vazgeçmesine neden oldu: ses eksikliği bir anlaşma kırıcı.
Windows'taki programları etkileyen diğer her şeyde olduğu gibi, geçici çözümler vardır. Bu kılavuz , bir Windows PC'de Hearthstone'da Ses Yok'un nasıl düzeltileceğini açıklar.
Hearthstone'da Ses Yok Nasıl Onarılır
Hiç şüphe yok ki Hearthstone'da ses çalamama birçokları için büyük bir eksikliktir. Geliştiriciler, oyunun sesine çok fazla zaman ve kaynak yatırdıkları için bu gelişmeden de pek memnun olmayacaklar. Burada sunulan çözümlerle, en sevdiğiniz tahsil edilebilir kart oyunundaki sesi tekrar çalıştırabilmeniz gerekir. Listede sunulan sıraya göre ilerleyebilirsiniz veya sadece seçtiğiniz bir düzeltmeye atlayabilirsiniz.
Ses Donanımınızı Kontrol Edin
Muhtemelen bilgisayarınıza bağlı harici bir ses cihazınız var. Bu, harici hoparlörler, kulaklıklar, kulaklıklar veya başka bir ses cihazı olabilir. Hearthstone'da ses çalma sorununun donanımınızdan kaynaklanmadığını kontrol etmelisiniz.
Gevşek bağlantılar ses çıkışında hatalara neden olabilir. USB fişinin hem donanım hem de bilgisayar uçlarına uygun şekilde takıldığını kontrol etmelisiniz. Aygıtın doğru bağlantı noktası üzerinden bağlandığını doğrulayın. Bağlantı noktası başka tür bir aygıt için tasarlanmışsa, çalışmayacaktır.
Aygıt kablosuzsa, bilgisayarınıza gerçekten bağlı olup olmadığını kontrol edin. Bluetooth üzerinden bağlanan cihazlar listesinde görünmelidir. Bağlantıyı yeniden etkinleştirmeniz gerekebilir.
Sistem hala ses çıkışı için ayarlanmışken ses cihazınızın bağlantısı kesilmiş olabilir. Bu durumda, yerleşik hoparlörlerden sesi duyamayabilirsiniz. Windows, bağlantı kesildiğinde bunu otomatik olarak yapmazsa, ses aygıtınızı varsayılan ses çıkış ortamı olarak devre dışı bırakmanız gerekebilir.
- Windows 10'da Ayarlar uygulamasını açın.
- Sistem'i seçin.
- Ses'i seçin.
- Sağ bölmede, "Çıkış cihazınızı seçin" altında, seçili olan ses ortamınız görüntülenecektir.
- Seçeneği genişletmek için aşağı oku tıklayın ve listeden hoparlörünüzü seçin.
Bu seçeneği, bağladıktan sonra bile ses gelmiyorsa, harici cihazınıza manuel olarak geçmek için de kullanabilirsiniz. Görev çubuğunun sağ kenarına yakın olan hoparlör simgesine tıklayabilirsiniz. Saat simgesinin yanındadır. Şu anda kullanımda olan ses cihazı görüntülenecektir. Genişletmek için aşağı oka sağ tıklayın ve kullanmak istediğiniz cihazı seçin.
Ayrıca, sesin gerçekten oldukça yüksek bir düzeye ayarlanıp ayarlanmadığını kontrol etmeyi unutmayın. Bilgisayardaki uygun ses seviyesi tuşlarına basın veya hoparlör simgesine tıklayın ve daha yüksek bir çıkış vermek için ses seviyesi kaydırıcısını ayarlayın. Bazı kulaklıklarda ve harici hoparlörlerde özel ses kontrolleri bulunur. Bunları kullanın ve bir fark yaratıp yaratmadıklarını kontrol edin.
Ses Kartı Sürücülerinizi Kontrol Edin
Ses deneyiminin en önemli bileşeni, bilgisayarınıza gömülü ses kartıdır. Windows'un ses kartı sürücüleri yardımıyla çözdüğü sesi üretir. Ses kartının kendisinde bir sorun olmaması koşuluyla, Hearthstone'da ses çalma sorununuz genellikle ses sürücülerinden kaynaklanmaktadır.
Ses sürücüsü, harici aygıtınızı taktığınızda veya yalnızca bilgisayarın sesini açtığınızda duyduğunuz sesi üretmek için Windows ve ses kartıyla birlikte çalışır. Kritik görevi nedeniyle, sürücüyle ilgili herhangi bir sorun ses kalitesini olumsuz etkileyebilir veya sıfır ses çıkışıyla sonuçlanabilir.
Bunu önlemek veya ortaya çıktığında sorunu çözmek için sürücüyü en son sürüme güncellemeniz önerilir. Sesin bilgisayarınızda düzgün çalışması için doğru ses sürücüsüyle düzenli olarak güncelleme yapmalısınız.
Cihazınızı manuel olarak, Cihaz Yöneticisi ile veya otomatik güncelleme yazılımı aracılığıyla güncelleyebilirsiniz. İlk seçenek, üreticinin web sitesini ziyaret etmenizi ve cihazınız için doğru sürücüyü bulmanızı gerektirir. Aygıt Yöneticisi ile aygıtı kolayca bulabilir ve sürücülerini Windows üzerinden güncelleyebilirsiniz. Ancak otomatik bir sürücü güncellemesi sizi zahmetten kurtarır ve sürücülerinizi tek bir tıklamayla güncel hale getirmenize olanak tanır.
Manuel Olarak Güncelle
Bunu yapmak çok zor değil, ancak doğru güncelleme paketini seçmenin çok önemli olduğunu unutmayın. Aksi takdirde, daha fazla soruna neden olma ve hiçbirini çözmeme riskiniz vardır.
Ses kartınızın üreticisini ve donanımın modelini bilmeniz gerekir. Geçerli sürücünün sürüm numarası da alınmalıdır. Bu bilgilerle üreticinin web sitesine gidin ve gerekli sürücü paketini indirin. Dosyaları yüklemeden önce paketinden çıkarmanız gerekebilir.
İndirilen sürücünün ses kartınız ve işletim sisteminiz için doğru eşleşme olması koşuluyla, yüklemeye başlamak için dosyaya çift tıklayın ve ekrandaki talimatları izleyin.
Aygıt Yöneticisi ile Güncelle
El ile arama yapmak yerine, Windows'un sizin için eksik sürücüleri bulmasına ve yüklemesine izin verebilirsiniz. Aygıt Yöneticisi, sistemdeki donanım aygıtlarının bir listesini içerir ve gereksinimlerinize göre sürücüleri güncellemenize, geri almanıza veya kaldırmanıza olanak tanır.
Bu yöntem, harici ses aygıtlarınız varsa ve bunların sürücülerini de güncellemek istiyorsanız kullanışlıdır. Aygıt Yöneticisi'ndeki doğru düğüm altında, her bir donanım parçası listelenir ve bir tanesini seçip ayrı ayrı güncelleyebilirsiniz.
- Win Key+X'e basın ve Aygıt Yöneticisi'ni seçin.
- Aygıt Yöneticisi penceresinde Ses, Video ve Oyun Denetleyicileri düğümünü bulun ve girişi genişletmek için bir kez tıklayın.
- Ses kartınızı bulun ve sağ tıklayın.
- Sürücü Yazılımını Güncelle'yi seçin.
- Bir sonraki pencerede, “Güncellenmiş sürücü yazılımını otomatik olarak ara” seçeneğini tıklayın.
Windows, verilen sürücünün en son sürümünü yükleyecektir. Size en son sürüme sahip olduğunuzu söylerse ancak aksini biliyorsanız, en son sürümü üreticinin web sitesinden indirebilir ve uygun bir yere yerleştirebilirsiniz. Ardından, Aygıt Yöneticisine dönün, aygıta sağ tıklayın, Sürücüyü Güncelle'yi seçin, "Sürücü yazılımı için bilgisayarımı tara" seçeneğine tıklayın ve indirilen sürücüyü bulun. Windows sizin için yükleyecektir. Bu yöntem, Windows'un manuel olarak indirilen sürücünün güvenli olduğunu doğrulamasına yardımcı olur. Değilse, kurulum başarısız olacaktır.
Aygıt Yöneticisi ile ses aygıtlarınızın sürücülerini de güncelleyebilirsiniz. Ses, Video ve Oyun Denetleyicileri altında her birini bulun ve yukarıdaki adımları tekrarlayın.
Auslogics Driver Updater ile güncelleme
Doğru sürücüleri aramak için manuel aramayı atlamayı tercih ederseniz, sürücülerinizin en son sürümlerini stres olmadan yüklemek için otomatik güncelleme yöntemini kullanabilirsiniz. Ses kartınızın ve harici ses cihazlarınızın marka ve modelini bilmenize bile gerek yok. Sürücü güncelleme yazılımı sizin için tüm ayak işlerini yapacak.
Auslogics Driver Updater, donanımı ve bağlı aygıtları belirlemek için bilgisayarınızı bir kez tarar ve bunlar için gerekli sürücüleri hızla bulur. Bilgiler, istediğiniz işlemi hızlı bir şekilde gerçekleştirebilmeniz için anlaşılması kolay bir şekilde görüntülenir. Yalnızca donanım üreticisi tarafından kesin aygıt modeli için önerilen ve işletim sisteminizle uyumlu en son sürücüleri görüntüler. Tek yapmanız gereken sürücünüzü güncellemek için gerekli düğmeye tıklamak.
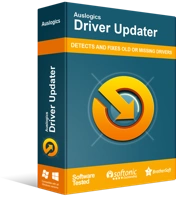
Sürücü Güncelleyici ile Bilgisayar Sorunlarını Çözün
Kararsız bilgisayar performansına genellikle güncel olmayan veya bozuk sürücüler neden olur. Auslogics Driver Updater, sürücü sorunlarını tanılar ve bilgisayarınızın daha sorunsuz çalışmasını sağlamak için eski sürücülerin tümünü bir kerede veya birer birer güncellemenize olanak tanır

Birkaç dolar ödeyerek, hareket halindeyken tüm cihazlarınızı güncelleme işlevinin kilidini açarsınız. Yeşil Tümünü Güncelle düğmesine tıklamanız yeterlidir ve Auslogics Driver Updater sizin adınıza çalışmaya başlar.
En iyi sonuçları elde etmek için yazılımı başlatmadan önce tüm harici cihazlarınızın bağlı ve Windows'a görünür olduğundan emin olun.
Güncelleme tamamlandıktan sonra sisteminizi yeniden başlatın ve sesi Hearthstone'da duyabildiğinizi kontrol edin.
Tüm Engelleyici Uygulamaları Kapatın
Diğer açık uygulamaların ve arka plan işlemlerinin mevcut programınızı nasıl engelleyebileceği mide bulandırıcı bir şekilde tekrarlandı. Hatta bazı uygulamalar ve oyunlar, daha iyi bir deneyim için diğer her şeyi kapatmanın en iyisi olduğu konusunda sizi bilgilendirir. Hearthstone'da ses sorunları yaşamaya devam ederseniz, bu talimatı harfiyen yerine getirmenin zamanı gelmiştir. Sınırlı bir belleğiniz varsa veya arka planda yer kaplayan çok sayıda işleminiz varsa, bu yardımcı olacaktır.
İlk önce Hearthstone'u kapatın ve arka planda çalışmadığından emin olun. Ardından, görev çubuğunuzdaki her açık uygulamanın simgesine sağ tıklayın ve Kapat'ı seçin. Tabii ki, birkaçı hala arka planda çalışmaya devam edebilir.
Bu nedenle, Görev Yöneticisi'ni açmak ve önemli miktarda bellek, CPU ve disk alanı kaplayan işlemleri kontrol etmek için Windows Araçları menüsünü (Win Key+X) kullanın. Her rahatsız edici işlemi sağ tıklayın ve Görevi Sonlandır'ı seçin.
Şimdi Hearthstone'u bir kez daha başlatın ve oynayın. Muhteşem ses efektlerinin tadını çıkarabilmelisiniz.
Bilgisayarınızın zamanla yavaşlaması kaçınılmazdır. Önemsiz dosyalar biriktikçe ve bellek gereksiz programlar tarafından işgal edildikçe ve işlemciniz eskidikçe, sistem yeni olduğu kadar hızlı olamaz. Auslogics BoostSpeed ile bilgisayarınızdaki tüm gereksiz ve hız düşürücü sorunları temizleyebilir ve sistemin daha iyi performans göstermesini sağlayabilirsiniz.
Oyun Dosyalarının Bütünlüğünü Doğrulayın
Bozuk oyun dosyaları, oyun deneyiminde herhangi bir şeyi bozar. Yani, oyun hasara rağmen hiç çalışıyorsa. Bazen etkilenen bir görsel unsur, bazen kaybolan ses. Neyse ki, Blizzard bu tür sorunları öngördü ve geliştiriciler, oyun dosyalarında bir sorun olup olmadığını kontrol etmek için uygulamaya bir tarama aracı ekledi.
- Blizzard uygulamasını başlatın.
- Oyununuzu bulun ve tıklayın.
- Bu menüyü genişletmek için Seçenekler açılır okunu tıklayın.
- Tara ve Onar'ı seçin.
- Başlatmak üzere olduğunuz işlemin devam eden herhangi bir oyunu geçici olarak duraklatacağına dair bir bildirim alacaksınız. Taramayı Başlat'a tıklayın.
Blizzard onarım aracı, tüm Hearthstone dosyalarının kapsamlı taramasına başlayacaktır. Biraz zaman alabilir, bu yüzden sabırlı olun. Herhangi bir sorun bulursa, bunları düzeltmeye çalışacaktır. Bu, uygulamanın otomatik olarak yüklemeye başlayacağı bir onarım güncellemesi gerektirebilir.
Bunu yaptıktan sonra Hearthstone'u başlatın ve beraberindeki sesle oyununuzun keyfini çıkarın.
Oyun Uyumluluğunu Ayarla
Hearthstone, yarım on yıldan fazla bir süre önce piyasaya sürüldü. Doğal olarak, Windows 10 ortamından sonraki oyunların yaptığı gibi tam olarak yararlanamayacak. Genellikle oyun ayarlarını düzenleyen uyumluluk modunda çalışır. Uyumluluk modu genellikle Windows 8'e ayarlanır.
XP veya Vista gibi daha eski bir Windows sürümü için uyumluluk modunda çalıştırıyorsanız, ses sorununuzun kaynağı bu olabilir. Battle.net uygulamasının en son sürümü artık her iki Windows sürümünü de desteklememektedir. Teoride bu, uygulamanın XP veya Vista için uyumluluk modunda kalması durumunda ideal olmadığı anlamına gelir.
Bu nedenle, uyumluluk ayarlarını değiştirmeyi deneyin ve ne olduğunu görün.
- Blizzard uygulaması aracılığıyla oynadığınız her oyunu kapatın. Uygulamayı da kapatın ve Görev Yöneticisi'ndeki tüm işlemleri sonlandırın.
- Uygulama başlatıcıya sağ tıklayın ve Özellikler'i seçin.
- Uyumluluk sekmesine gidin.
- "Bu programı şunun için uyumluluk modunda çalıştır" seçeneğinin yanındaki onay işaretini kaldırın.
- Uygula'yı tıklayın.
- Tamam'ı tıklayın.
Hearthstone'u şimdi oynamayı deneyin ve ses dahil her şeyin çalıştığını kontrol edin.
Vista veya XP için uyumluluk modunu test etmek istiyorsanız, Battle.net uygulamasını düşürmeniz gerekebilir, ancak bu sizi en son sürümlerdeki sayısız yeni özelliğin dışında tutacaktır, bu nedenle önerilmez.
Hâlâ sorun yaşıyorsanız, Uyumluluk sekmesine dönün ve "Uyumluluk sorun gidericisini çalıştır"ı tıklayın. Ekrandaki talimatları izleyin ve oyunu sizin için otomatik olarak seçilen ayarlarla çalıştırın. Bu sorunu çözmelidir.
Oyun Ayarlarını Varsayılanlarına Geri Yükle
Burada çaresizlik bölgesine giriyoruz. Ancak, basitçe söylemek gerekirse, bu noktada sorun çözülmediyse, denemeye değer başka bir şey denenmelidir.
Uygulama içi ayarları varsayılanlarına geri yüklemek, en azından, yaptığınız değişikliklerin Hearthstone'daki ses sorunuyla ilgisi olup olmadığını size söyleyecektir.
- Battle.net uygulamasını başlatın ve ana menüden Ayarlar seçeneğini seçin.
- Ses ve Bildirimler'i tıklayın.
- Pencerenin altındaki Varsayılana Sıfırla'yı tıklayın.
- Bir onay istemi alacaksınız. Sıfırla'yı tıklayın.
- Ardından, Ayarlar'dan Sesli Sohbet seçeneğini seçin.
- Varsayılanlara Geri Yükle'ye tıklayın ve onay isteminde Sıfırla'ya tıklayın.
- Değişikliklerinizi kaydetmek için sağ alttaki Bitti'ye tıklayın.
Şimdi oyunu yeniden başlatın ve sesin geri gelip gelmediğini test edin.
Ayrıca Hearthstone menüsüne gidebilir ve tüm ses ayarlarını varsayılan değerlerine geri yükleyebilirsiniz.
Oyunu Yeniden Yükle
Bazen oyun dosyaları bozulur, ancak Battle.net dahili onarım aracı bozulmayı bulmayı başaramaz. Bu durumda, oyunu kaldırıp yeniden yüklemeniz gerekebilir. Bu, hasarlı dosyalardan kurtulur, böylece temiz bir kurulumla bir kez daha başlayabilirsiniz.
- Battle.net uygulamasını başlatın.
- Oyun listesinde oyununuzu bulun ve tıklayın.
- Seçenekler'i seçin.
- Genişletilmiş menü seçeneklerinde Oyunu Kaldır'ı seçin.
- Onay iletişim kutusu açıldığında, Evet, Kaldır'a tıklayın.
- Battle.net uygulamasından çıkın ve yeniden başlatın.
- Hearthstone'u indirin ve oyunu oynayın.
Battle.net Uygulamasını Yeniden Yükleyin
Başka hiçbir şey işe yaramazsa, bu nihai düzeltme olabilir.
Denetim Masası'na gidin ve Görüntüleme modunu Kategori olarak değiştirin, ardından Programlar altındaki "Program kaldır" bağlantısını tıklayın. Program listesinde Blizzard Battle.net uygulamasını bulun, sağ tıklayın ve Kaldır'ı seçin. İşlemi tamamlamak için ekrandaki talimatları izleyin.
Şimdi programı yeniden yükleyin ve Hearthstone'u oynayın. Ses ve diğer her şey gayet iyi çalışmalı.
Bu kılavuzu inceledikten sonra , Windows 10'da Hearthstone'da oyun seslerini duyamıyorsanız ne yapmanız gerektiğini öğreneceksiniz. Gözden kaçırmış olabileceğimiz ek çözümler biliyorsanız, bunları yorumlarda bize bildirmekten çekinmeyin.
