Youtube'da Ses Yok sorunu nasıl giderilir?
Yayınlanan: 2020-01-30YouTube, en popüler video paylaşım platformlarından biridir. İlginç videolar yayınlayabilir ve ayrıca kendi videolarınızdan bazılarını yükleyebilirsiniz.
Ancak bazen PC'nizde yalnızca YouTube'da sesin olmadığı bir sorun ortaya çıkabilir. Deneyim oldukça tatsız bir deneyimdir. Birkaç kullanıcıdan daha fazlası bununla karşılaştı ve bu nedenle, sorunu çözmek için yararlı çözümler sunacağız.
YouTube'da Neden Ses Yok?
Bu sorun, bilgisayar ayarlarınızda herhangi bir değişiklik yaptığınızı hatırlamasanız bile ortaya çıkabilir. Hem YouTube'da hem de PC'nizde sesi açtıktan sonra da devam edebilir.
YouTube'da video izlemeye çalışırken ses olmaması sorununa neden olabilecek birkaç faktör vardır. Bazıları tarayıcınız veya Adobe Flash Player, site ayarları veya sistem ses ayarları ile ilgili sorunları içerir - birkaçını belirtmek gerekirse.
Ama endişelenmene gerek yok. Bu kılavuzun sonuna geldiğinizde, sorunun ortadan kalkacağından emin olabilirsiniz. Bu yüzden lütfen okumaya devam edin.
YouTube'da Ses Yok Nasıl Onarılır
Deneyebileceğiniz birkaç çözümden daha fazlası var:
- Ses ayarlarınızı kontrol edin
- Tarayıcınızı kontrol edin
- Tarayıcı önbelleğinizi temizleyin
- Ses kartı sürücünüzü güncelleyin
- Oynatma cihazınızı ayarlayın
- Çalışan programları kapatın
- Ses Sorun Gidericisini çalıştırın
- Adobe Flash Player'ı Güncelleyin
- Güvenlik yazılımınızı kontrol edin
Bu düzeltmeleri gösterildiği gibi sırayla deneyebilir veya sorununuz için en olası çözümler olduğundan şüphelendiğiniz ile başlayabilirsiniz.
Lafı fazla uzatmadan başlayalım.
Ancak önce, YouTube'da sesin devre dışı bırakılmadığından emin olun. Videonuzun sol alt köşesinde, hoparlör simgesinin devre dışı bırakılmadığından emin olun. Açıksa, sesini açın ve ardından sesi açın.
Düzeltme 1: Ses Ayarlarınızı Kontrol Edin
Yapmanız gereken ilk şey, sistem ses ayarlarınızı kontrol etmek ve her şeyin yolunda olduğundan emin olmaktır.
Bu kolay adımları izleyin:
- Görev çubuğunuzun sağ köşesindeki hoparlör simgesine tıklayın. Mikser kaydırıcısının açık olduğundan ve sessizde olmadığından emin olun.
- Şimdi, hoparlör simgesine sağ tıklayın ve Sesler'i seçin.
- Açılan pencerede Test düğmesine tıklayın ve bir şey duyup duymadığınıza bakın.
- Pencereyi kapatın ve hoparlör simgesine bir kez daha sağ tıklayın.
- Hacim Karıştırıcısını Aç'ı seçin.
- Kaydırıcıların açık olduğundan emin olun.
Düzeltme 2: Tarayıcınızı Kontrol Edin
Ses sorunu kullandığınız web tarayıcısından kaynaklanıyor olabilir. Yüklü uzantılar ve eklentilerle ilgili bir sorun olabilir. Bu, YouTube'un ses sorunu olmamasına neden olabilir.
Tarayıcıyı yeniden başlatın ve videoyu yeniden yükleyin. Bu, sorunun çözülmesine yardımcı olabilir.
Ayrıca, YouTube videosunu başka bir tarayıcıda oynatmayı deneyin. Sesiniz varsa, sorunun kesinlikle tarayıcıyla ilgili olduğu anlamına gelir. Bu durumda, önceki düzeltmeden 4. ve 5. Adımları gerçekleştirin ve belirli tarayıcı için ses düzeyi karıştırıcı kaydırıcısının açık olduğunu görün.
Daha sonra hala sesiniz yoksa aşağıdaki önerileri uygulayın.
Tarayıcı Önbelleğini Temizle:
Ses düzeyi ayarları uygunsa ve hala ses yoksa, tarayıcı önbelleğinizi ve geçici dosyaları temizlemek sorunu çözmenize yardımcı olabilir. Bu çözüm çok popüler olmasa da, denemek isteyebilirsiniz.
Chrome kullanıyorsanız şu adımları izleyin:
- Tarayıcıyı başlatın.
- Ekranın sağ üst köşesindeki Menü simgesine tıklayın.
- Ayarları şeç.
- Sayfanın en altına gidin ve genişletmek ve daha fazla seçenek görüntülemek için 'Gelişmiş' açılır menüsünü tıklayın.
- 'Gizlilik ve Güvenlik' kategorisine gidin ve 'Tarama verilerini temizle'yi tıklayın.
- 'Gelişmiş' sekmesine gidin ve Zaman aralığı altında 'Tüm zamanlar'ı seçin.
- Aşağıdaki öğeler için onay kutularını işaretleyin:
- Arama geçmişi
- Çerezler ve diğer site verileri
- Önbelleğe alınmış resimler ve dosyalar
- Site ayarları
- Şimdi, Verileri temizle düğmesini tıklayın.
Tarayıcınızı Kaldırın ve Güncelleyin:
Sorun devam ederse, tarayıcıyı kaldırmayı ve ardından en son sürümü yüklemeyi düşünmelisiniz.
Bilgisayarınızdaki bir programı nasıl kaldıracağınız aşağıda açıklanmıştır:
- Çalıştır iletişim kutusunu açmak için klavyenizdeki Windows logo tuşu + R kombinasyonuna basın.
- Metin kutusuna 'appwiz.cpl' yazın ve Enter'a basın veya Tamam düğmesini tıklayın.
- 'Bir Programı Kaldır veya Değiştir' penceresinde tarayıcınızı bulun ve üzerine sağ tıklayın.
- Bağlam menüsünden Kaldır'ı seçin ve ekranda görüntülenen talimatları izleyin.
Şimdi tarayıcının en son sürümünü yüklemeniz gerekiyor. Tarayıcınızı güncel tutmanız önerilir. Yeni güncellemeler, performansı artırmaya ve video ve ses akışını iyileştirmeye yardımcı olan yamalar ve özellikler içerir.
YouTube videonuzu oynatın ve sorunun çözülüp çözülmediğine bakın.
Düzeltme 3: Ses Kartı Sürücünüzü Güncelleyin
YouTube videonuzu başka tarayıcılarda oynatmayı denediyseniz ve hepsinde ses sorunu olmadığını fark ettiyseniz, ses kartınızın sürücülerini güncellemeniz gerekir. Ama önce, etkin olduğundan emin olun.
Bunu yapmak için şu basit adımları izleyin:
- Çalıştır iletişim kutusunu açın. Bunu yapmak için Başlat menüsüne gidin ve arama çubuğuna 'Çalıştır' yazın. Ardından, arama sonuçlarında göründüğünde seçeneğe tıklayın. Veya işleri kolaylaştırmak için klavyenizdeki Windows logosu + R kombinasyonuna basmanız yeterlidir.
- Metin alanına 'devmgmt.msc' yazın ve Aygıt Yöneticisi'ni açmak için Enter'a basın veya Tamam'a tıklayın.
- 'Ses, video ve oyun kumandası'nı bulun. Genişletmek için oka tıklayın.
- Şimdi, ses cihazınıza sağ tıklayın (örneğin, Realtek High Definition Audio). Seçenek mevcutsa, içerik menüsünden 'Aygıtı etkinleştir'i tıklayın.
- Listelenen cihazlardan herhangi birinde ortasında ünlem işareti olan sarı bir üçgen bulursanız, bununla ilgili bir sorun var demektir.
- Üzerine sağ tıklayın ve içerik menüsünden 'Sürücü Yazılımını Güncelle…' seçeneğini seçin.
- Bir istem alacaksınız. "Güncellenmiş sürücü yazılımını otomatik olarak ara" yazan seçeneği seçin.
- Güncelleme tamamlandıktan sonra bilgisayarınızı yeniden başlatın ve YouTube ses sorununun çözülüp çözülmediğine bakın.
İşlem sürücüyü güncelleyemezse, ses kartı üreticinizin resmi web sitesini ziyaret edin ve sürücüyü oradan indirin (bilgisayarınızda nereye kaydedildiğini not edin). Aldığınızın sisteminizle uyumlu olduğundan emin olun.

Ardından yüklemek için şu adımları izleyin:
- Yukarıda gösterildiği gibi Aygıt Yöneticisi'ne gidin.
- 'Ses, video ve oyun kumandası' üzerine tıklayın.
- Ses aygıtınıza sağ tıklayın ve içerik menüsünden Sürücüyü güncelle'yi seçin.
- Bilgi istemi geldiğinde, 'Sürücü yazılımı için bilgisayarıma gözat' seçeneğini tıklayın.
- Açılan sayfada, göz at'a tıklayın ve indirilen sürücüyü kaydettiğiniz konuma gidin. Sürücüyü seçin ve ardından 'Aç'ı tıklayın.
- İleri'ye tıklayın ve ekranda görüntülenen talimatları izleyin.
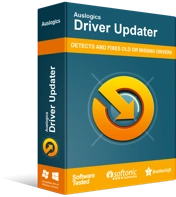
Sürücü Güncelleyici ile Bilgisayar Sorunlarını Çözün
Kararsız bilgisayar performansına genellikle güncel olmayan veya bozuk sürücüler neden olur. Auslogics Driver Updater, sürücü sorunlarını tanılar ve bilgisayarınızın daha sorunsuz çalışmasını sağlamak için eski sürücülerin tümünü bir kerede veya birer birer güncellemenize olanak tanır
Manuel güncelleme işleminden memnun değilseniz, görevi otomatik olarak gerçekleştirmek için Auslogics Driver Updater'ı kullanmanızı öneririz. Araç, PC'nizin özelliklerini tanır ve ardından güncel olmayan, bozuk, uyumsuz veya eksik tüm sürücüleri algılamak için tam bir sistem taraması gerçekleştirir. Ardından, izninizle, üretici tarafından önerilen en son sürümleri indirir ve kurar.
Bilgisayarınızda asla sürücüyle ilgili sorunlarla karşılaşmamanızı sağlamak için mükemmel bir çözüm sunar.
Düzeltme 4: Çalışan Programları Kapatın
Bilgisayarınızda çalışan ve YouTube videonuza müdahale eden başka bir multimedya programı olabilir. Bunu düzeltmek için tüm açık programları kapatın ve ardından sorunun çözülüp çözülmediğini kontrol edin. Değilse, bir sonraki düzeltmeye geçebilirsiniz.
Düzeltme 5: Oynatma Cihazınızı Ayarlayın
Ses cihazınızın varsayılan olarak seçili olduğundan emin olmak için aşağıdaki adımları izleyin:
- Görev çubuğunuzun en sağ köşesinde görüntülenen hoparlör simgesine sağ tıklayın.
- Oynatma cihazları üzerine tıklayın.
- Açılan pencerede, sistem hoparlörlerinizin ses için varsayılan cihaz olarak seçildiğinden emin olun. Varsayılan ses cihazınızın üzerinde yeşil bir daire olmalıdır.
- Ses aygıtınız varsayılan olarak ayarlanmadıysa, üzerine tıklayın ve ardından 'Varsayılanı ayarla' düğmesine tıklayın.
- Tamam'ı tıklayın.
- Ardından, sesin açık olduğundan emin olun. Hoparlör simgesine tıklayın ve kaydırıcıyı ayarlayın.
Düzeltme 6: Ses Sorun Gidericisini Çalıştırın
Windows, uğraştığınız sorunu gidermek için kullanabileceğiniz yerleşik bir sorun gidericiyle birlikte gelir. Bu, birçok kullanıcı için işe yaradı ve sizin için hile yapabilir.
Yardımcı programı nasıl çalıştıracağınız aşağıda açıklanmıştır:
- Klavyenizdeki Windows logosu + R kombinasyonuna basarak Çalıştır iletişim kutusunu açın.
- Metin alanına 'Denetim Masası' yazın ve Tamam'ı tıklayın veya Enter'a basın.
- Şimdi arama çubuğuna gidin ve 'Sorun Giderme' yazın. Arama sonuçlarından seçeneğe tıklayın.
Alternatif olarak, Çalıştır iletişim kutusuna 'control.exe /name Microsoft.Troubleshooting' yazın ve Sorun Giderme penceresini bir kerede açmak için Enter'a basın.
- Donanım ve Ses'e tıklayın.
- Ses kategorisi altında, Ses Çalma'ya tıklayın.
- İleri düğmesini tıklayın ve ardından Windows'un olası sorunları algılamasını ve otomatik olarak çözmesini bekleyin. Ekranda görüntülenen talimatları izleyin.
Düzeltme 7: Adobe Flash Player'ı Güncelleyin
Adobe Flash Player suçlu olabilir. Tarayıcınızın YouTube videolarını yayınlamak için kullandığı bir eklentidir.
Bazı kullanıcılara göre 'YouTube'da ses yok' sorunu Flash Player'ı güncelledikten sonra başladı. Bunun sizin için geçerli olup olmadığını öğrenmek için güncellemeleri kaldırın ve ardından bunun sorunu çözüp çözmediğini kontrol edin.
İşte nasıl:
- Klavyenizdeki Windows logo tuşu + R kombinasyonuna basın.
- Açılan Çalıştır kutusuna 'appwiz.cpl' yazın ve Tamam'ı tıklayın veya Enter'a basın.
- Pencerenin sol tarafında, 'Yüklü güncellemeleri görüntüle' yazan seçeneği tıklayın.
- Listede Flash Player'ı bulun ve en son güncellendiği tarihi kontrol edin. Yeniyse, üzerine tıklayın ve Kaldır'ı seçin.
- Şimdi videonuzu oynatmayı deneyin ve sorunun çözülüp çözülmediğine bakın.
Adobe Flash Player bozuk veya güncelliğini yitirmiş de olabilir. Başlangıçta bir güncelleme yüklemediyseniz, bunu yapmayı deneyin ve bunun yardımcı olup olmadığına bakın. Bunu yapmak için resmi web sitesini ziyaret edin.
Düzeltme 8: Güvenlik Yazılımınızı Kontrol Edin
Yukarıda sunulan tüm çözümleri denedikten sonra sorun bir şekilde devam ederse, güvenlik yazılımınızı (antivirüs programınız ve güvenlik duvarınız) kontrol etmeniz gerekir.
Özellikle üçüncü taraf flash içeriğinin bağlantı kurmasını kısıtlayan gerçek zamanlı bir tarama özelliğine sahiplerse, Flash içeriğine müdahale ediyor olabilirler.
Virüsten koruma programınızı geçici olarak devre dışı bırakmayı deneyin ve YouTube videonuzdaki sesin çıkıp çıkmayacağını görün. Varsa, programın satıcısına başvurun ve sorunu onlara bildirin. Size ne yapacağınızı söyleyebilmeliler.
Farklı bir güvenlik programı yüklemeyi de düşünebilirsiniz. Auslogics Anti-Malware'i öneriyoruz. Araç, piyasadaki en iyilerden biridir ve mevcut antivirüsünüzün gözden kaçırabileceği kötü amaçlı öğeleri bile algılayabilir.
İşte aldın.
Bu kılavuzun YouTube videonuzdaki sesi yeniden kazanmanıza yardımcı olduğunu umuyoruz.
Herhangi bir sorunuz, yorumunuz veya başka öneriniz varsa, lütfen bunları aşağıdaki yorumlar bölümü aracılığıyla paylaşmaktan çekinmeyin.
Sizden haber almayı çok isteriz.
