Windows 10'da Firefox'ta Ses Yok'u Düzeltin
Yayınlanan: 2022-03-04
Firefox'ta ses içeriği olmamasından sıkıldınız mı? Windows 10'da Firefox'ta ses sorunu yaşıyorsanız, size yardımcı olmak için buradayız. Favori tarayıcınızda ses ve video klipleri izlemenin keyfini çıkarabilirsiniz. Ancak, tarayıcılar Windows 10 PC'nizdeki ses sorunlarıyla ilişkilendirilebilir. Firefox bir istisna değildir. Firefox sesi çalışmıyor sorunuyla karşı karşıyaysanız, bu kılavuz size kesinlikle yardımcı olacaktır. Firefox sesinin Windows 10 sorununda çalışmamasını düzeltmek için makaleyi okumaya devam edin.
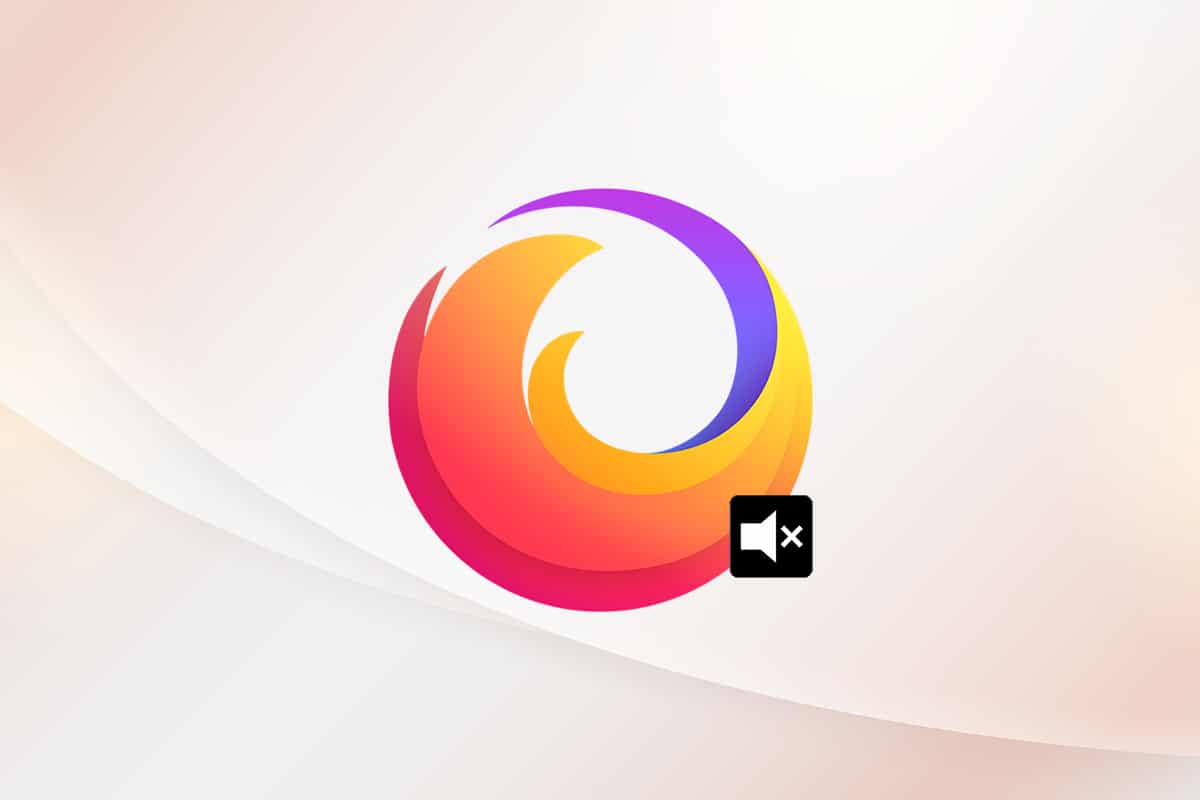
İçindekiler
- Firefox'ta Ses Yok Nasıl Onarılır
- Temel Sorun Giderme
- Yöntem 1: Ses Karıştırıcı Sesini Değiştir
- Yöntem 2: Windows Ses Sorun Gidericisini Çalıştırın
- Yöntem 3: Firefox'u Sorun Giderme Modunda Yeniden Başlatın
- Yöntem 4: Firefox'ta Ses İzinlerine İzin Ver
- Yöntem 5: Firefox'ta Tarayıcı Önbelleğini Kaldırın
- Yöntem 6: Donanım Hızlandırmasını Kapatın (Varsa)
- Yöntem 7: Uzantıları Güncelleyin (Varsa)
- Yöntem 8: Uzantıları Devre Dışı Bırak (Varsa)
- Yöntem 9: Ses Sürücülerini Güncelleyin veya Geri Alın
- Yöntem 10: Firefox'u Güncelleyin
- Yöntem 11: Firefox'u Yenileyin
- Yöntem 12: Firefox Tercih Dosyalarını Kaldır
- Yöntem 13: Firefox'u Yeniden Yükleyin
Firefox'ta Ses Yok Nasıl Onarılır
Mozilla, Firefox'ta belirli bir süre kullanıcı tarafından etkileşime girmeyen (ses içeriği olan) herhangi bir arka plan sekmesi varsa, Firefox'un ses çalmayacağını duyurdu. Başka bir durumda, Firefox söz konusu sekme veya diğer tüm sekmeler için ses karıştırıcısını düşürür. Yaptıkları duyuru,
Kullanıcı bir fare tıklaması, yazdırılabilir tuşa basma veya dokunma olayı aracılığıyla bir sayfayla etkileşime girmeden önce gerçekleşen herhangi bir oynatma, otomatik oynatma olarak kabul edilir ve potansiyel olarak duyulabilirse engellenir.
Bunun dışında, Firefox'un Windows 10'da ses çıkarmamasına neden olan birkaç neden daha var. Aşağıda listelenmiştir.
- Audio Mixer otomatik olarak/istemeden düşürüldü.
- Firefox'ta bozuk önbellek/çerezler.
- Tarayıcıda çakışan eklentiler/temalar.
- Tarayıcıdaki ses izinleri engellendi.
- Eski ses sürücüleri.
- Firefox kurulum dosyaları bozuk.
- Eski tarayıcı.
Bununla birlikte, aşağıda belirtilen sorun giderme yöntemlerini izleyerek Firefox'un ses çalma sorununu kolayca çözebilirsiniz.
Bu bölümde, Firefox sesinin çalışmaması sorununu çözmenize yardımcı olacak yöntemlerin bir listesini derledik. Mükemmel sonuçlara ulaşmak için aynı sırayla belirtilen yöntemleri izleyin.
Temel Sorun Giderme
Gelişmiş sorun giderme yöntemlerinin bir sonraki bölümüne geçmeden önce, Firefox sesinin çalışmaması sorununu çok basit adımlarla çözmenize yardımcı olacak birkaç temel sorun giderme hilesi aşağıda verilmiştir.
- PC'yi yeniden başlatın.
- Sesin diğer Firefox sitelerinde iyi çalışıp çalışmadığını kontrol edin.
- Başka hiçbir tarayıcının ses yardımcı programını kullanmadığından emin olun. Firefox dışındaki tüm diğer arka plan görevlerini kapatın.
- Bilgisayarınızda Adobe Flash eklentisi kullanıyorsanız, güncel olduğundan emin olun veya yeniden yüklemeyi deneyin.
- Farklı ses cihazları bağlamayı deneyin.
Yine de, Firefox'un ses çalma sorunuyla karşı karşıya kalırsanız, aşağıda listelenen gelişmiş sorun giderme yöntemlerine geçebilirsiniz.
Yöntem 1: Ses Karıştırıcı Sesini Değiştir
Herhangi bir uygulama için güncellemeler yüklediğinizde veya herhangi bir program yüklediğinizde, ses ayarlarınız ince ayar yapılarak Firefox tarayıcısında ses olmamasına neden olabilir. Sesi aşağıda belirtildiği gibi daha yüksek seviyelere manuel olarak ayarlayabilirsiniz.
1. Ekranın sağ alt köşesindeki Hoparlörler simgesine sağ tıklayın.
![]()
2. Ardından, vurgulanmış olarak Açık Hacim karıştırıcı seçeneğini seçin.
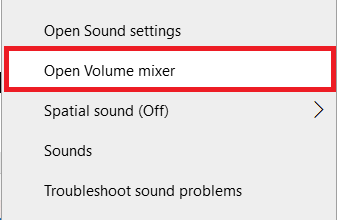
3. Cihaz, Uygulama ve Firefox ses seviyeleri için ses seviyelerinin gösterildiği gibi maksimuma ayarlandığından emin olun.
Not: Ses seviyelerini ihtiyacınıza göre de ayarlayabilirsiniz.
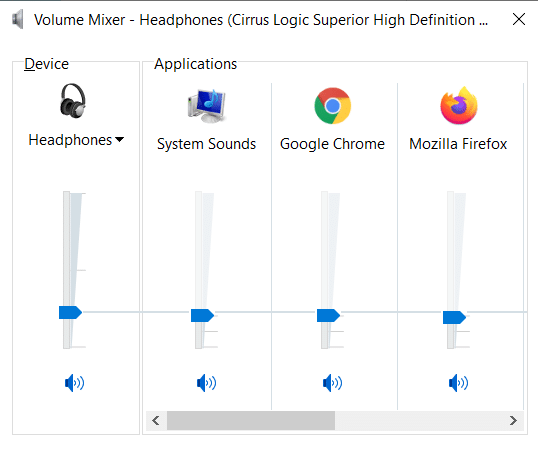
Yöntem 2: Windows Ses Sorun Gidericisini Çalıştırın
Donanım bölümünde herhangi bir aksaklık veya hata varsa, Firefox sesinin çalışmama sorunlarıyla karşılaşabilirsiniz. Sorun giderme, aynı sorunu çözmenize yardımcı olacaktır. Aşağıda belirtildiği gibi gerçekleştirin.
1. Windows tuşuna basın. Arama çubuğuna Sorun giderme ayarları yazın ve açın.
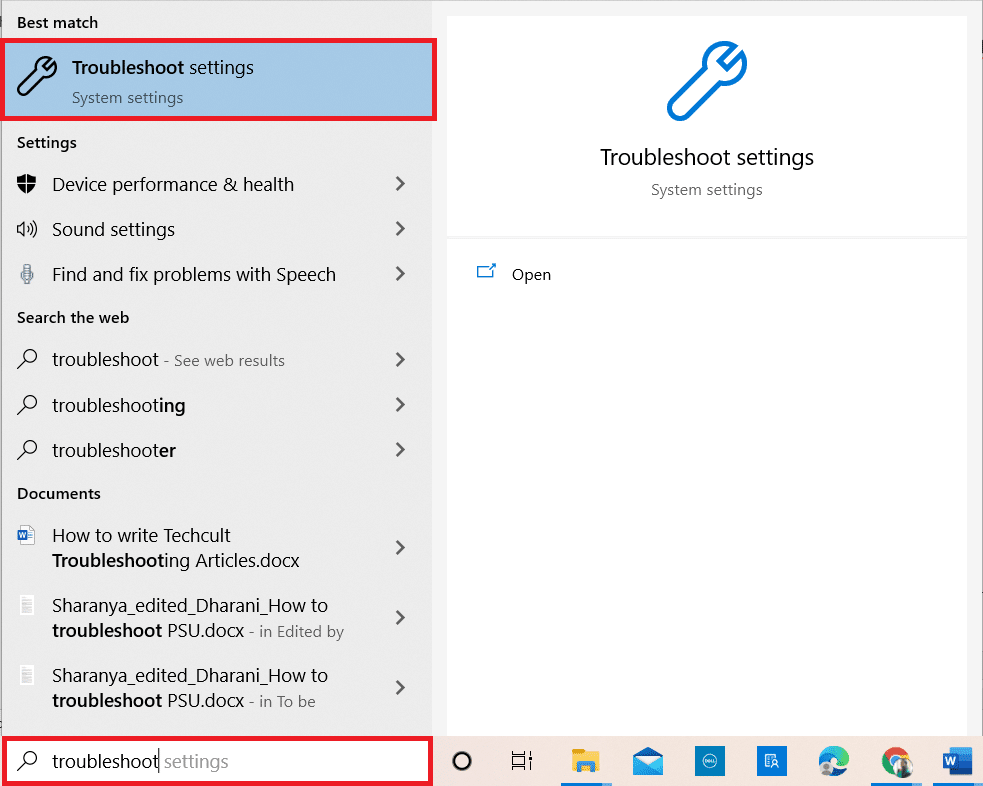
2. Şimdi, aşağıda gösterildiği gibi Ek sorun gidericilere tıklayın.
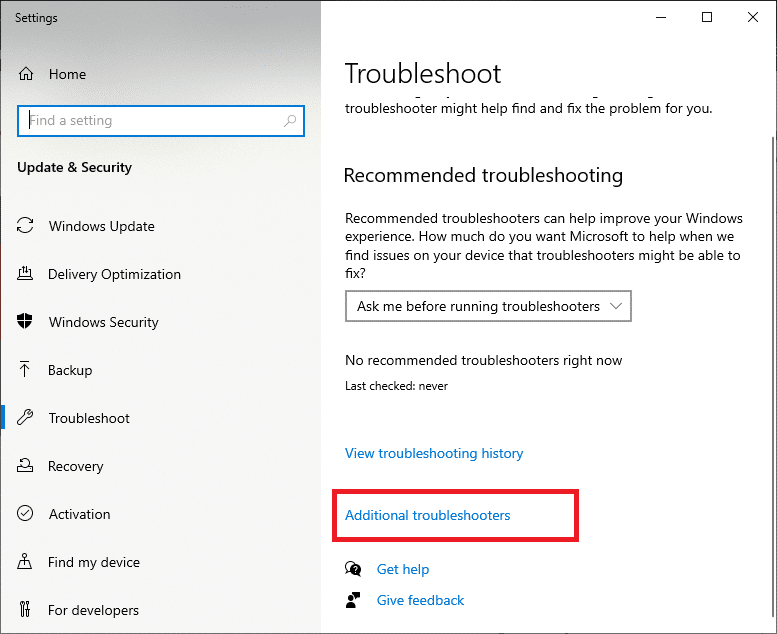
3. Şimdi, gösterildiği gibi Kalk ve koşuyor bölümünün altında görüntülenen Ses Çalıyor'u seçin.
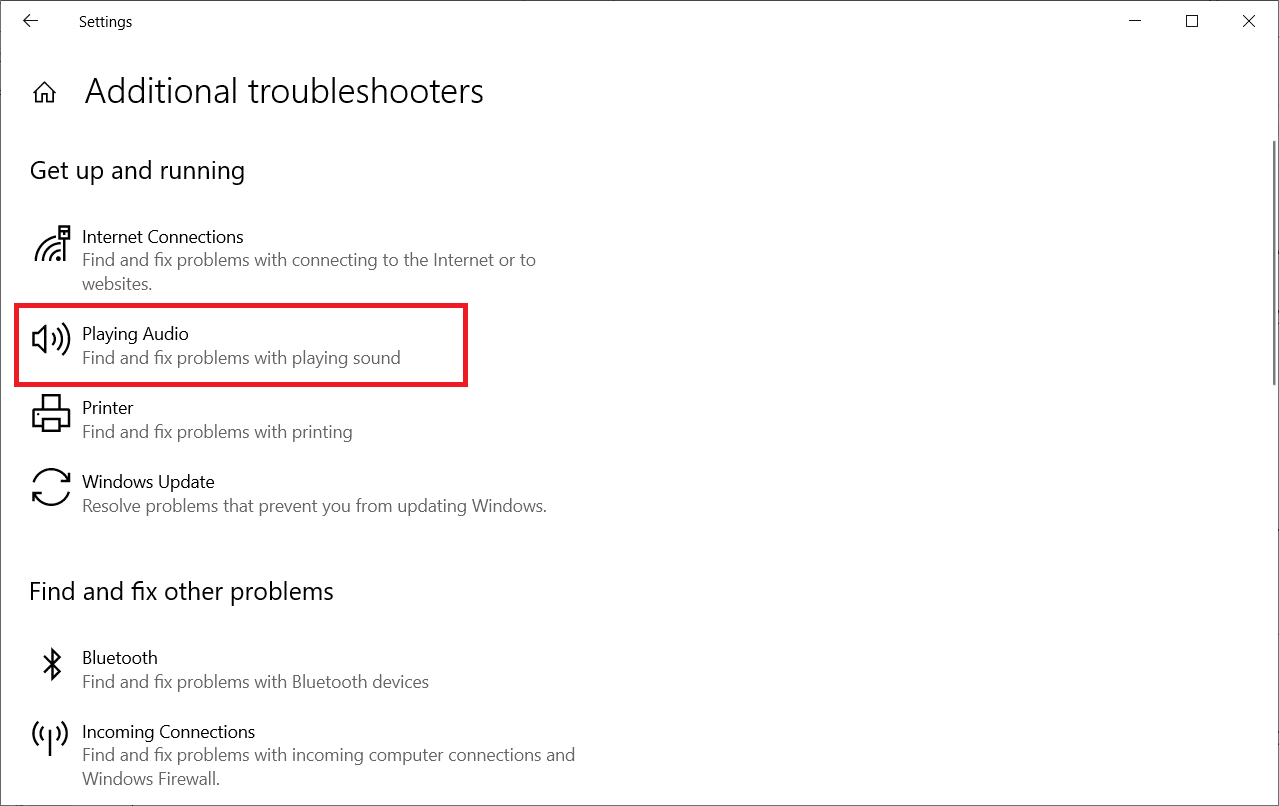
4. Şimdi, Sorun gidericiyi çalıştır öğesini seçin.
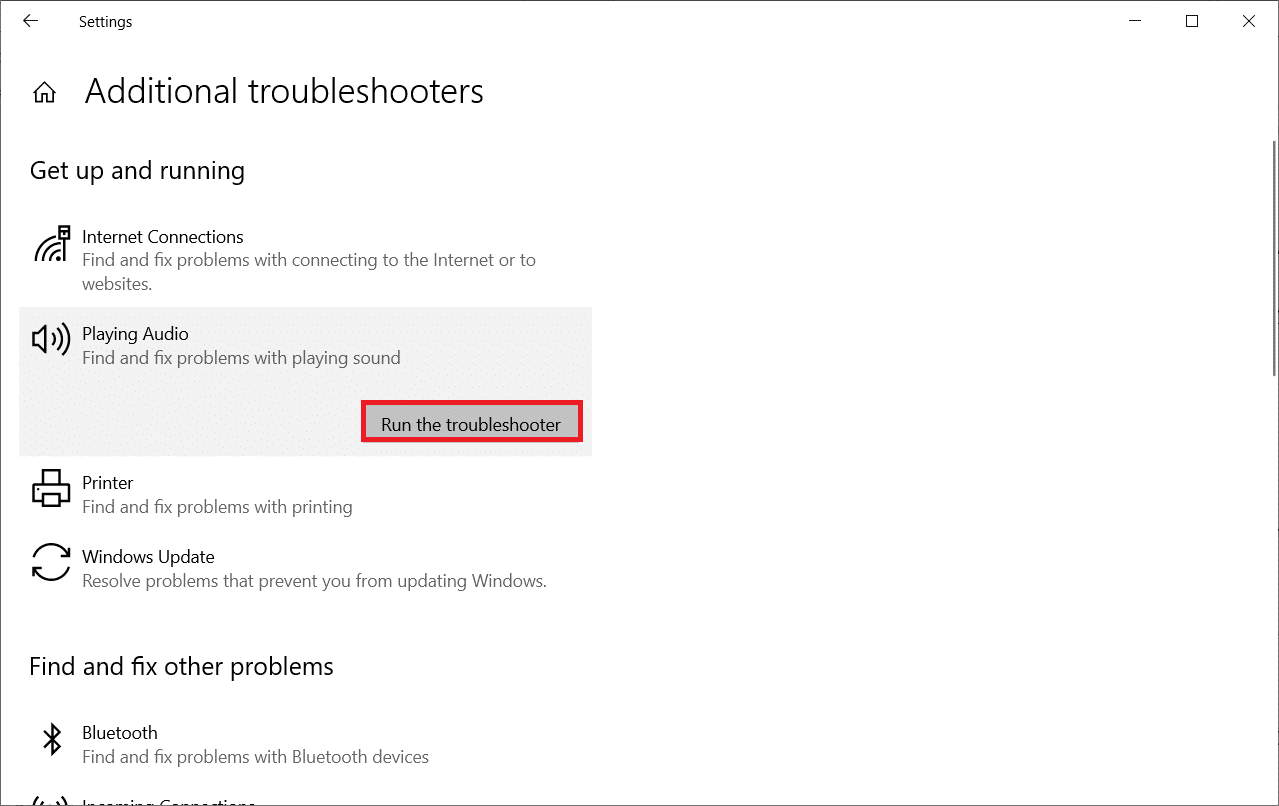
5. Sorun gidermek istediğiniz ses cihazını seçin ve İleri'ye tıklayın.
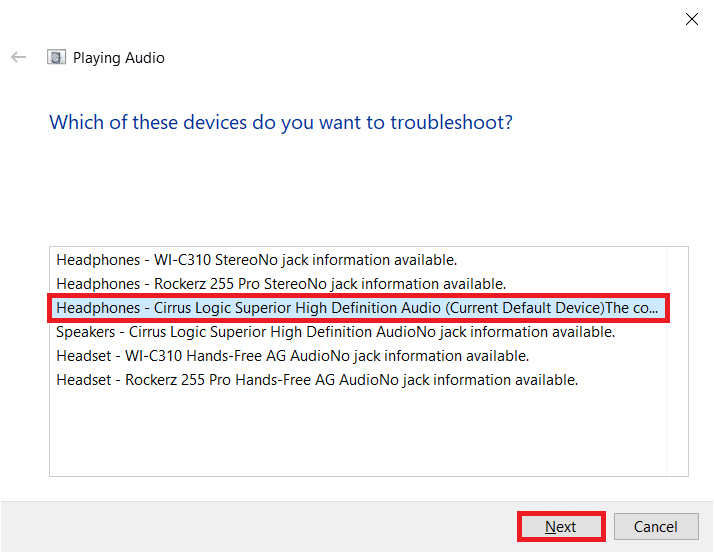
6. Tarama işlemi tamamlanana kadar bekleyin ve ardından Bu düzeltmeyi uygula'ya tıklayın. Ardından, birbirini izleyen istemlerde verilen talimatları izleyin.
7. Son olarak, Windows 10'da Firefox'ta ses olmaması sorununu gidermek için bilgisayarınızı yeniden başlatın .
Ayrıca Okuyun: Sayfaları Yüklemeyen Firefox Nasıl Onarılır
Yöntem 3: Firefox'u Sorun Giderme Modunda Yeniden Başlatın
Firefox'ta ses olmaması sorununu gidermek için sorun giderme modunda yeniden başlatmayı deneyin. Bu, tüm uzantıları devre dışı bırakır, donanım hızlandırmayı kapatır ve varsayılan araç çubuğu ayarlarını ve temalarını kullanır. Bunu yapmak, tüm tarayıcı çakışmalarını çözecektir. Talimatlara göre izleyin.
1. Windows tuşuna basın. Firefox yazın ve açın.
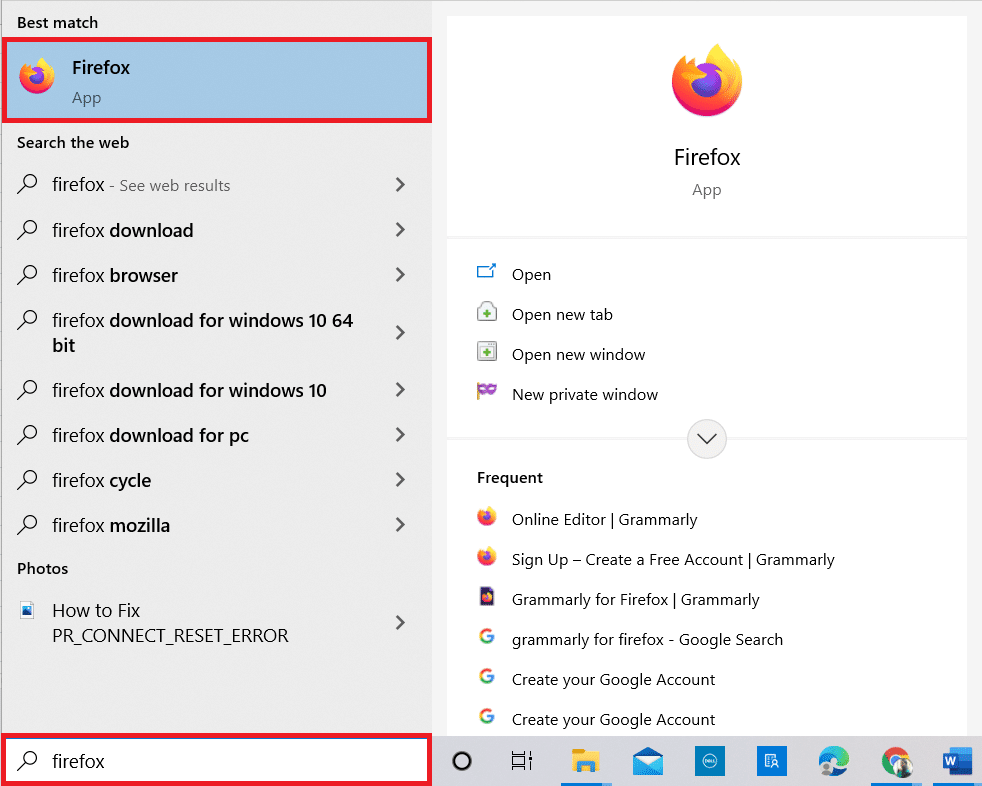
2. Uygulama Menüsü'ne tıklayın.
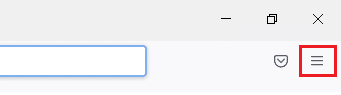
3. Yardım seçeneğini seçin.
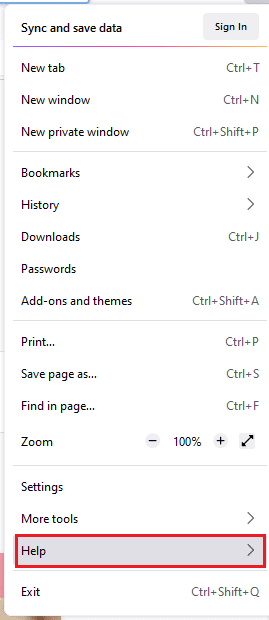
4. Sorun Giderme Modu'na tıklayın.
Not: Firefox'u Sorun Giderme modunda başlatmak için, Firefox'u açarken Shift tuşuna da basabilirsiniz.
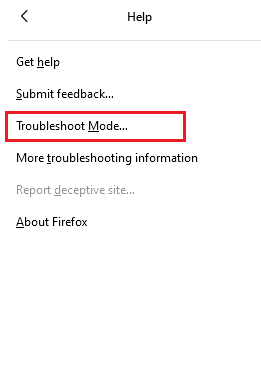
5. Yeniden Başlat'a tıklayarak istemi onaylayın.
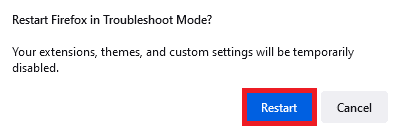
6. Tekrar, Aç'a tıklayarak istemi onaylayın.
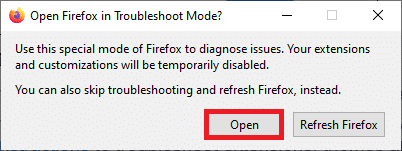
Not: Sorun giderme modunu kapatmak için Adım 1 ve 2'yi izleyin ve Sorun Giderme Modunu Kapat'a tıklayın.
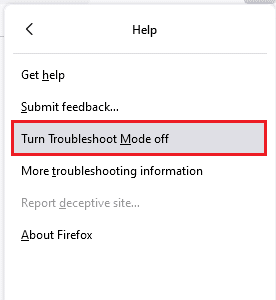
Yöntem 4: Firefox'ta Ses İzinlerine İzin Ver
Firefox'ta Autoplay ses ayarları engellenmişse, yeni otomatik sekmelerde bu sorunla karşılaşabilirsiniz. Burada, Firefox'ta ses izinlerine izin vermek için birkaç kısa numaramız var.
1. Firefox tarayıcısını açın ve Uygulama Menüsü'ne tıklayın.
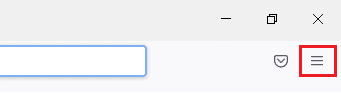
2. Ardından, gösterildiği gibi Ayarlar seçeneğini seçin.
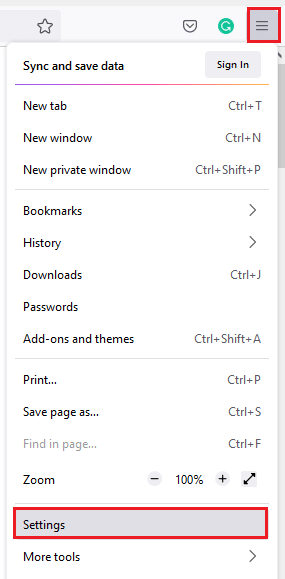
3. Şimdi Gizlilik ve Güvenlik sekmesine tıklayın ve İzinler bölümüne gidin.
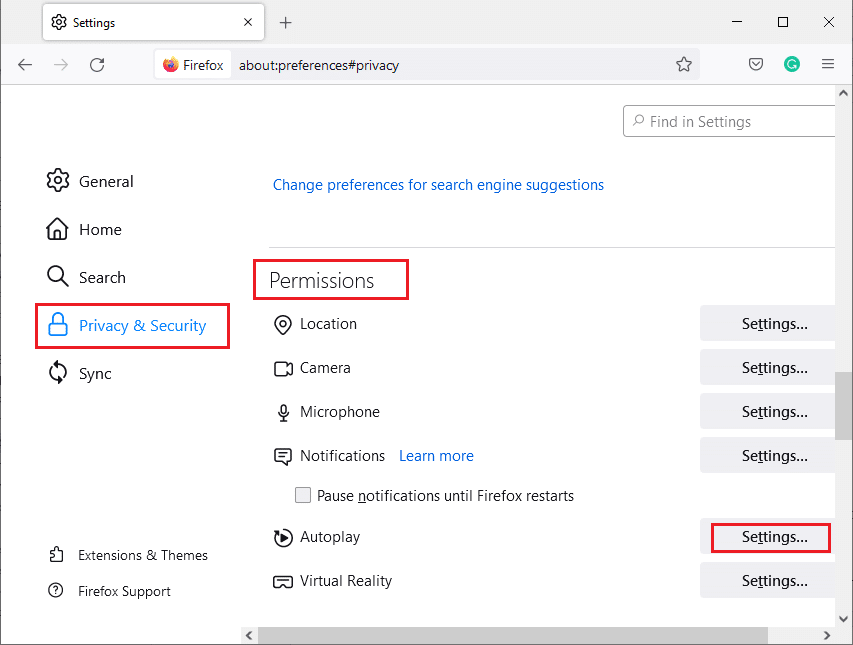
4. Şimdi, yukarıda gösterildiği gibi Otomatik Oynat'ın yanındaki Ayarlar… düğmesine tıklayın.
5. Tüm web siteleri için varsayılan menüsü altındaki Ses ve videoya izin ver seçeneğini seçin.
6. Son olarak Değişiklikleri Kaydet düğmesine tıklayın.
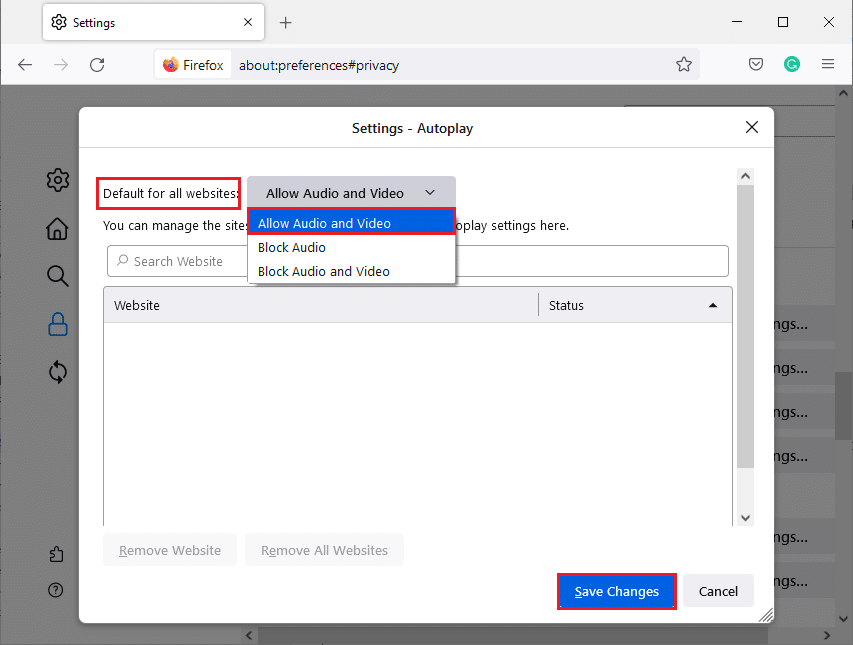
Ayrıca Okuyun: Fix Firefox Zaten Çalışıyor
Yöntem 5: Firefox'ta Tarayıcı Önbelleğini Kaldırın
Firefox'taki geçici bozuk tarayıcı önbelleği ve çerezler, Firefox sorununda ses olmamasına neden oluyor. Firefox'ta tarayıcı önbelleğini silmek için birkaç talimat.
1. Firefox tarayıcısını başlatın.
2. Ardından, aşağıda gösterildiği gibi Open Application Menu (Uygulama Menüsünü Aç) simgesine tıklayın.
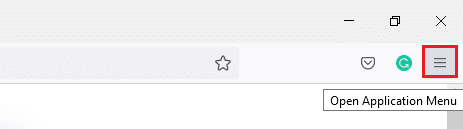
3. Ardından, listeden gösterildiği gibi Ayarlar seçeneğini seçin.
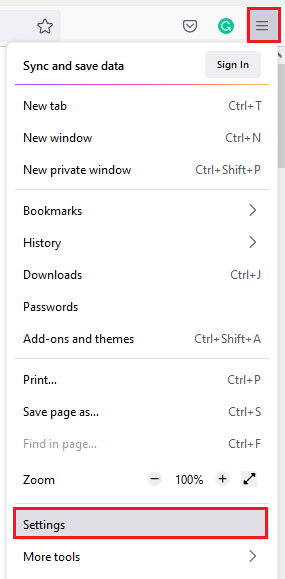
4. Şimdi, sol bölmeden Gizlilik ve Güvenlik sekmesine tıklayın.
5. Sağ bölmede, Çerezler ve Site Verileri bölümüne gidin.
6. Şimdi, Verileri Temizle… seçeneğine tıklayın.
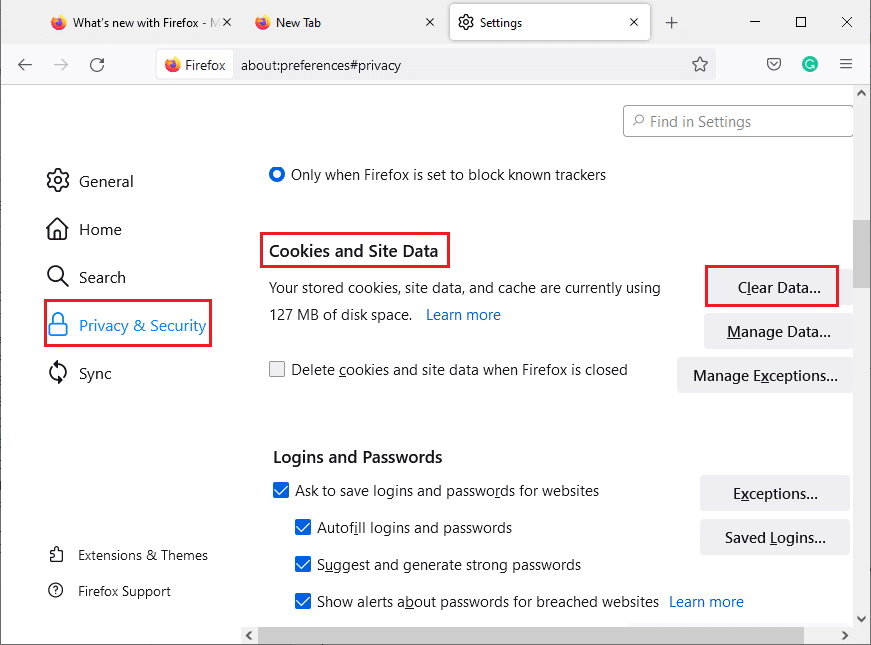
7. Bilgi istemi penceresinde, Tanımlama Bilgileri ve Site Verileri kutusunun işaretini kaldırın ve gösterildiği gibi Önbelleğe Alınmış Web İçeriği kutusunu işaretlediğinizden emin olun.
Not: Tanımlama Bilgilerini ve Site Verilerini Temizlemek, web sitelerinden çıkış yapmanıza, çevrimdışı web içeriğini silmenize ve tanımlama bilgilerini temizlemenize neden olur. Önbelleğe Alınmış Web İçeriğini temizlemek, oturum açmalarınızı etkilemez.
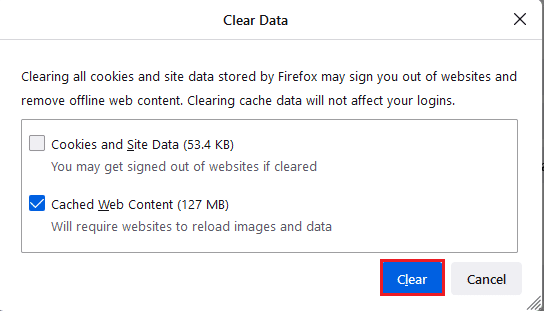
8. Ardından, Firefox önbelleğe alınmış web içeriğini temizlemek için Temizle düğmesine tıklayın.
9. Şimdi, gösterildiği gibi Verileri Yönet… düğmesine tıklayın.
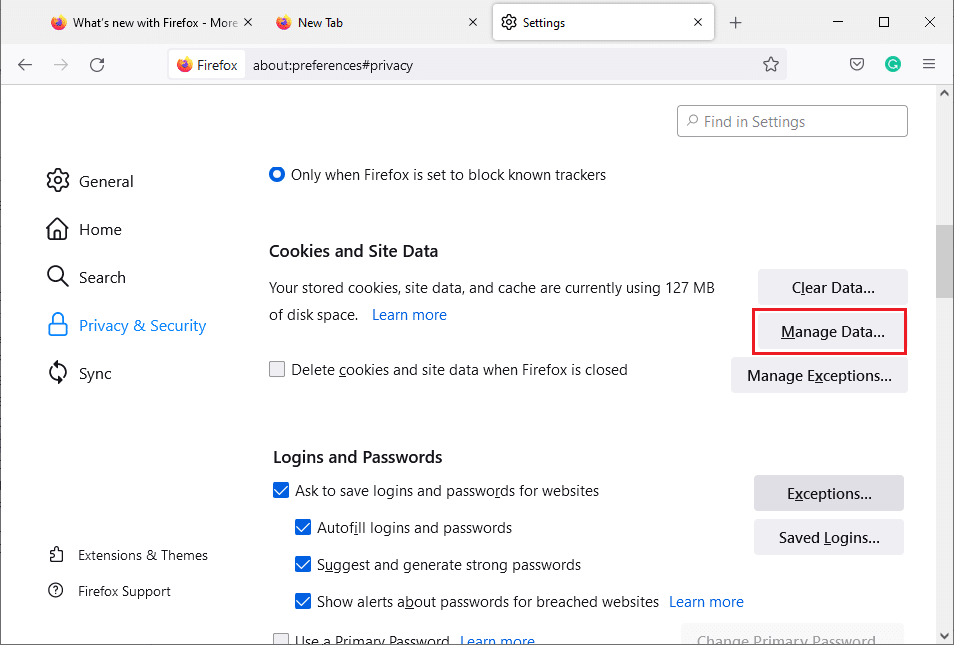
10. Çerezlerini kaldırmak istediğiniz Web sitelerini ara alanına site adını yazın.
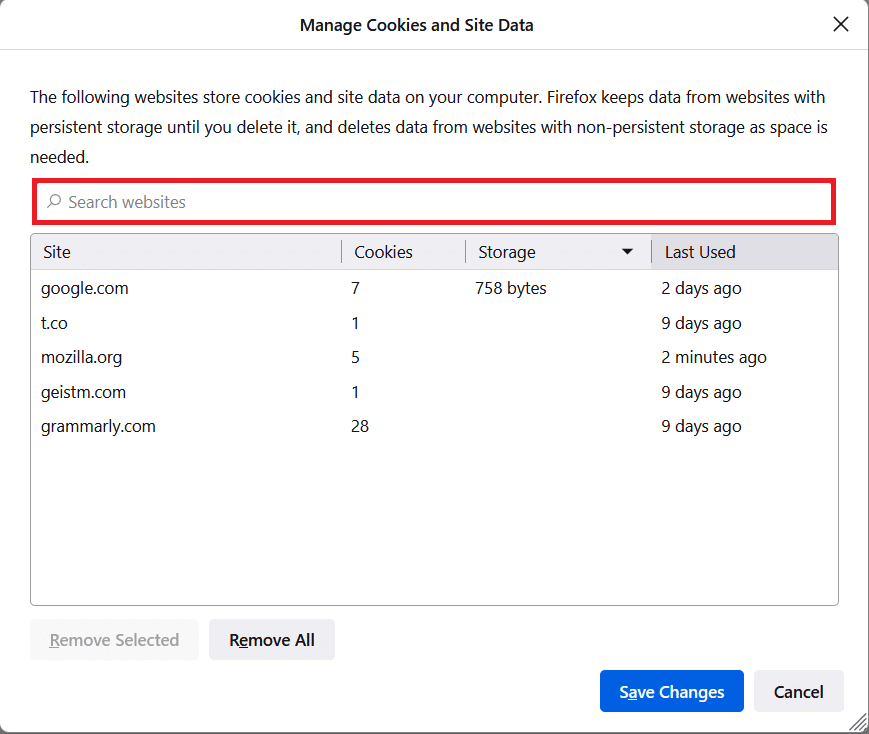
11A. Web sitelerini seçin ve seçilen verileri silmek için Seçilenleri Kaldır'a tıklayın.
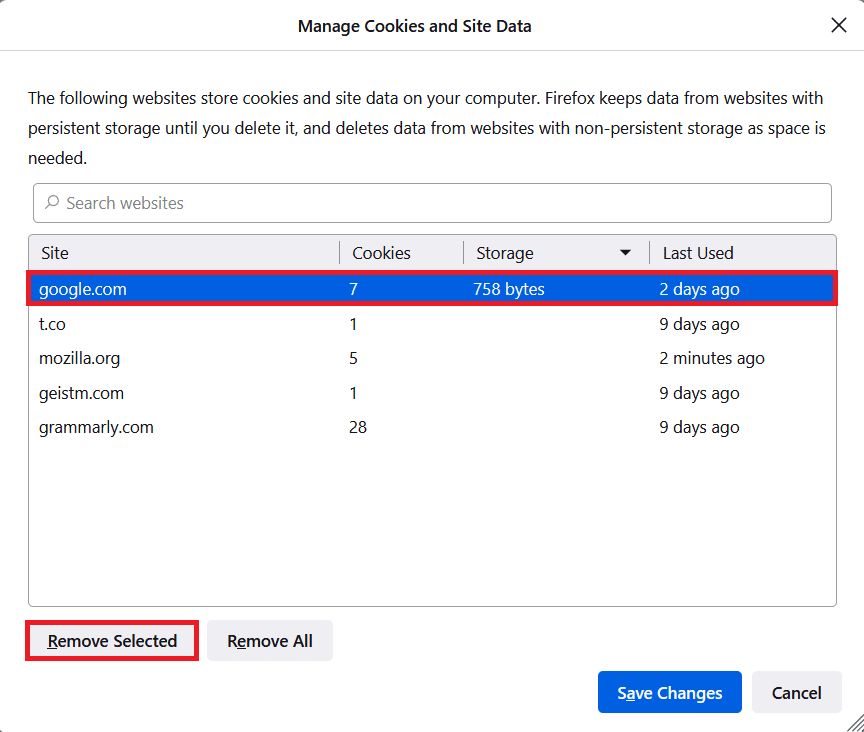
11B. Başka bir şekilde, tüm tanımlama bilgilerini ve depolama verilerini kaldırmak için Tümünü Kaldır'ı seçin.
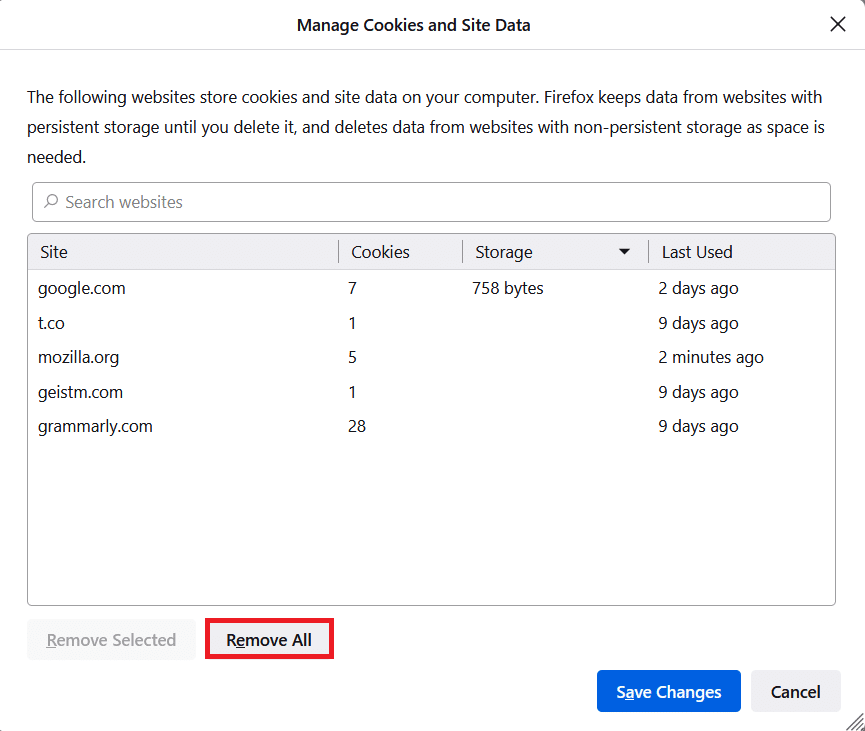
12. Son olarak, gösterildiği gibi Değişiklikleri Kaydet düğmesine tıklayın.
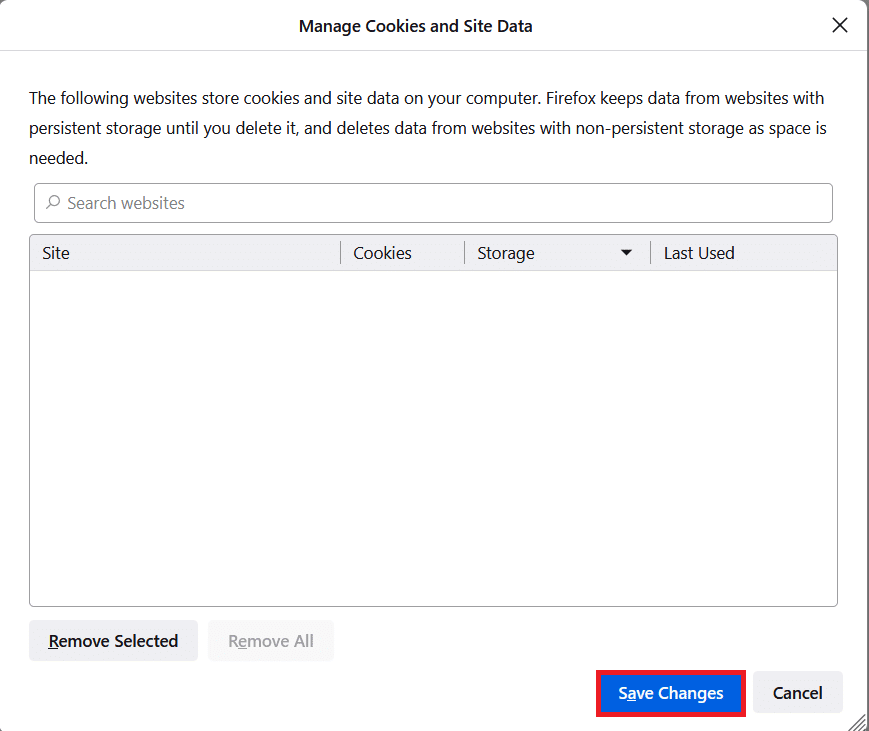
13. İstemde Şimdi Temizle'yi tıklayın.
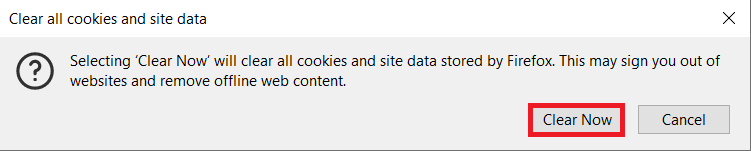
14. Tarayıcıdan çıkın ve bilgisayarınızı yeniden başlatın .
Yöntem 6: Donanım Hızlandırmasını Kapatın (Varsa)
Donanım hızlandırma ayarları, tarayıcınızda herhangi bir grafik görevi yürütmek için tasarlanmıştır. Tarayıcıda herhangi bir çakışma varsa, bu ayar normal işleme müdahale edebilir ve bu soruna neden olabilir. Aşağıda belirtildiği gibi Donanım Hızlandırma seçeneğini kapatarak bunları kolayca çözebilirsiniz.
1. Firefox tarayıcısına gidin ve gösterildiği gibi Menü simgesine tıklayın.
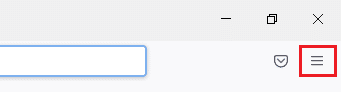
2. Şimdi, açılır listeden Ayarlar seçeneğini seçin. gosterildigi gibi.
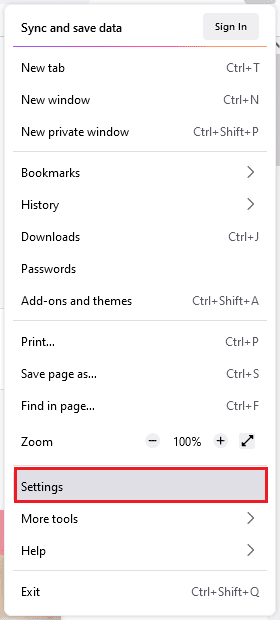
3. Genel sekmesinde, Performans menüsüne gidin.
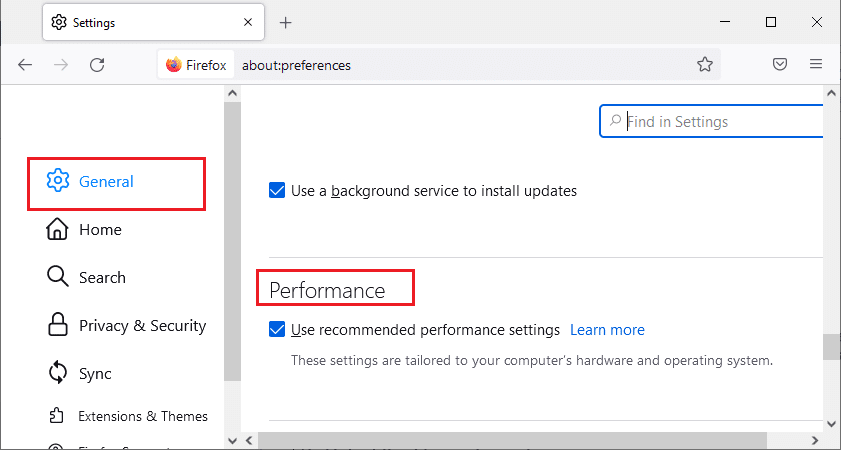
4. Ardından, aşağıdaki seçeneklerin işaretini kaldırın.
- Önerilen performans ayarlarını kullanın .
- hazır olduğunda donanım hızlandırmasını kullan
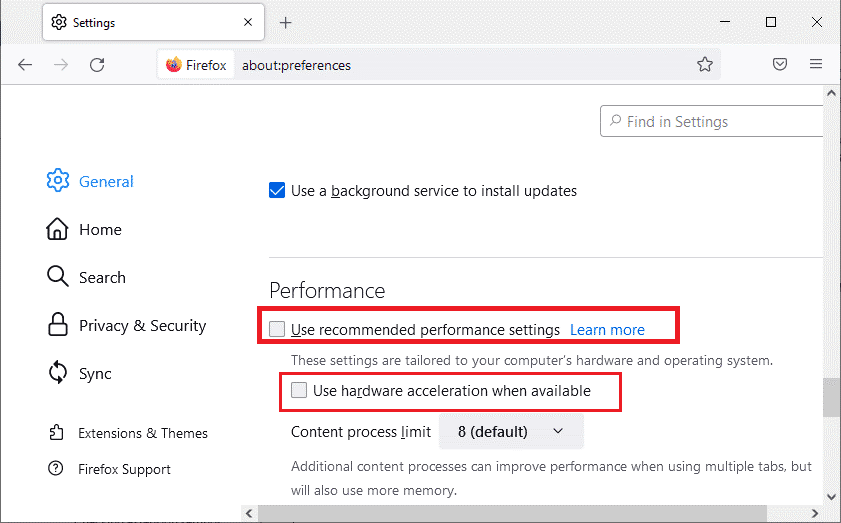
5. Ctrl + Shift + Q tuşlarına aynı anda basarak tarayıcıdan çıkın.
6. Son olarak, Firefox'u yeniden başlatın.
Ayrıca Okuyun: Firefox'ta Sunucu Bulunamadı Hatasını Düzeltin
Yöntem 7: Uzantıları Güncelleyin (Varsa)
Tarayıcınızda uyumsuz uzantılar varsa, Firefox'ta ses ile karşılaşmazsınız. Çakışan eklentilerdeki hataları düzeltmek için güncellemeler yayınlandı. Firefox uzantılarını güncellemek için birkaç talimat.
1. Daha önce yaptığınız gibi, Firefox'ta Menü simgesine tıklayın.
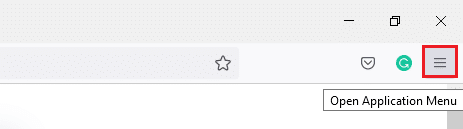
2. Ardından, gösterildiği gibi Eklentiler ve temalar seçeneğini seçin.
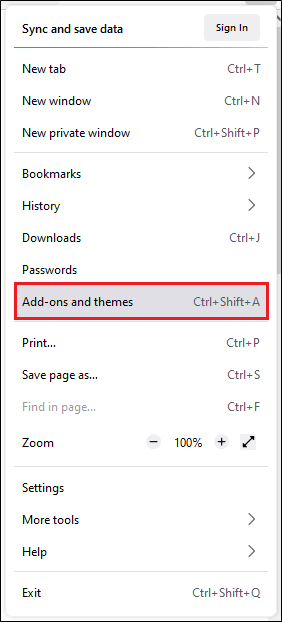
3. Ardından dişli simgesine tıklayın.

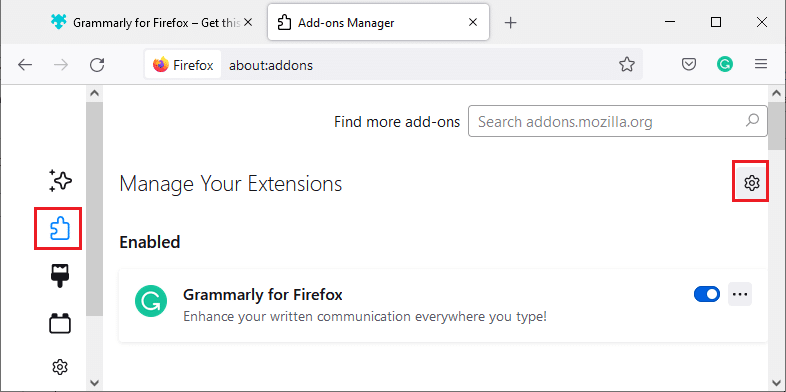
4. Şimdi, gösterildiği gibi açılır listeden Güncellemeleri Kontrol Et seçeneğini seçin.
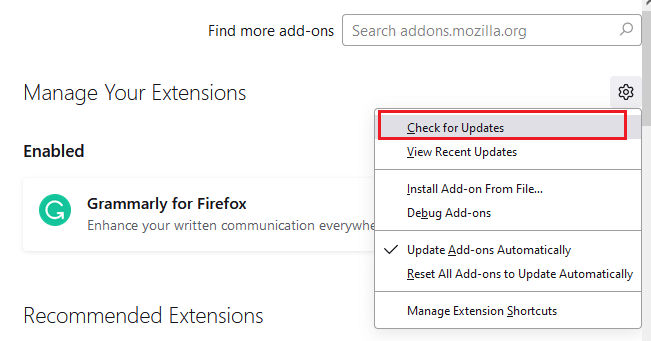
5A. Eylemde bekleyen bir güncelleme varsa, güncellemek için ekrandaki talimatları izleyin.
5B. Uzantılar zaten güncellenmişse, Güncelleme bulunamadı mesajı görüntülenir.
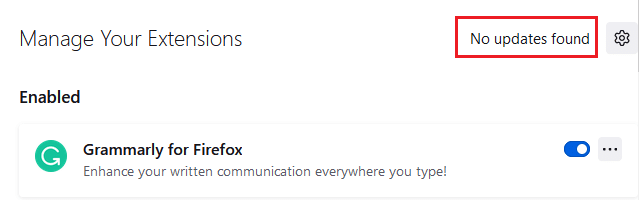
Yöntem 8: Uzantıları Devre Dışı Bırak (Varsa)
Firefox uzantılarını güncellemek sorunu çözmezse, aşağıda belirtildiği gibi uzantıları devre dışı bırakmayı deneyin.
1. Yukarıdaki yöntemde anlatıldığı gibi, Firefox Eklentileri ve temaları sayfasına gidin.
2. Ardından, uzantıları kapatın (örneğin, Grammarly for Firefox ).
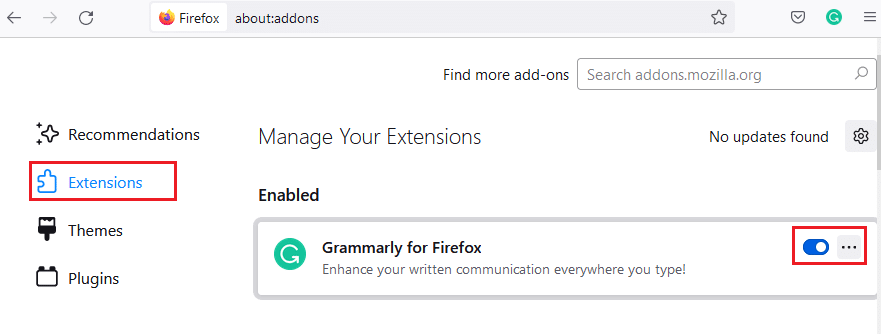
3. Aynı adımları tüm uzantılar için tek tek tekrarlayın ve soruna hangi uzantının neden olduğunu kontrol edin.
Not: Sorunlu uzantıyı bulduysanız, kaldırmak için gösterildiği gibi Kaldır seçeneğini seçin.
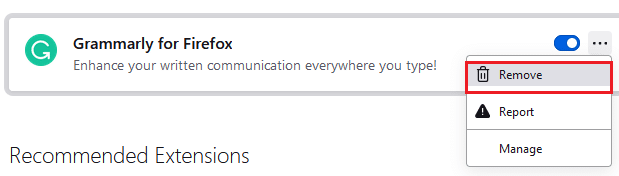
4. Firefox tarayıcınızı yenileyin.
Ayrıca Okuyun: Bağlantınızı Düzeltin Firefox'ta Güvenli Değil Hatası
Yöntem 9: Ses Sürücülerini Güncelleyin veya Geri Alın
Donanım aygıtı, aygıt sürücüsü dosyalarını kullanarak İşletim Sistemi ile iletişim kurar. Bilgisayarınızda güncel olmayan ses sürücüleri varsa, bu sorunla karşılaşabilirsiniz. Ses sürücülerini güncellemek için aşağıda belirtilen talimatları izleyin. Sürücüleri güncellemek, Windows 10'da Firefox'ta ses olmaması sorununu çözmüyorsa, sürücüleri geri almayı deneyin.
Seçenek I: Ses Sürücülerini Güncelleyin
1. Windows 10 arama menüsüne Aygıt Yöneticisi yazın ve açın.
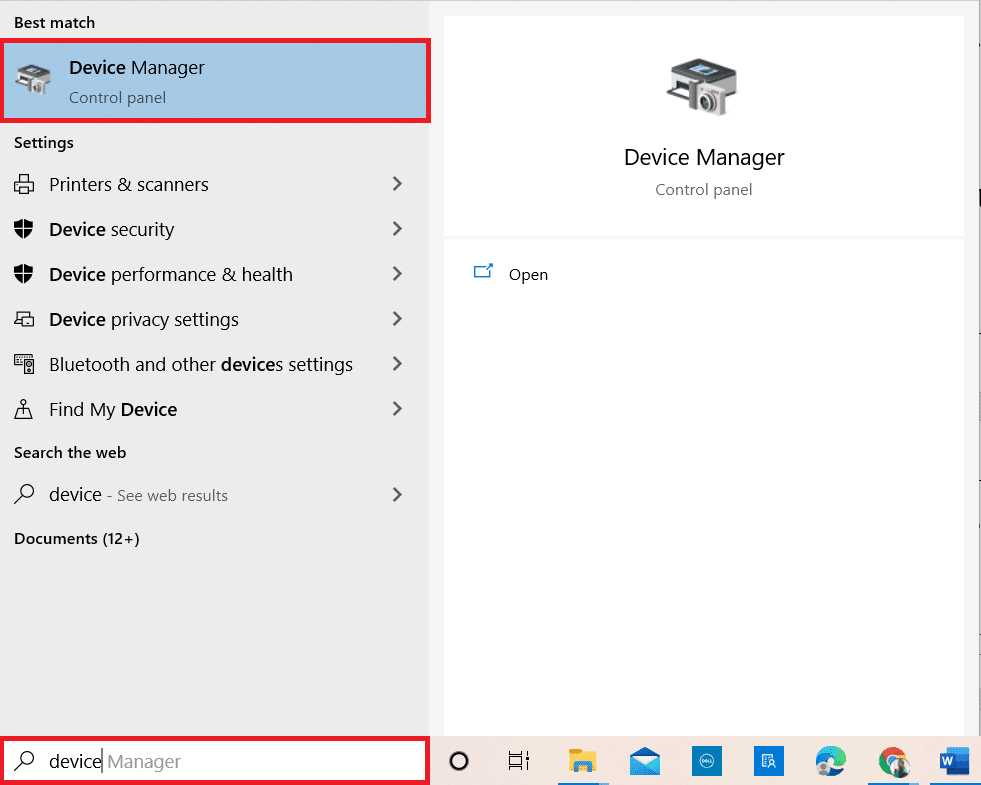
2. Genişletmek için Ses girişleri ve çıkışları'na çift tıklayın.
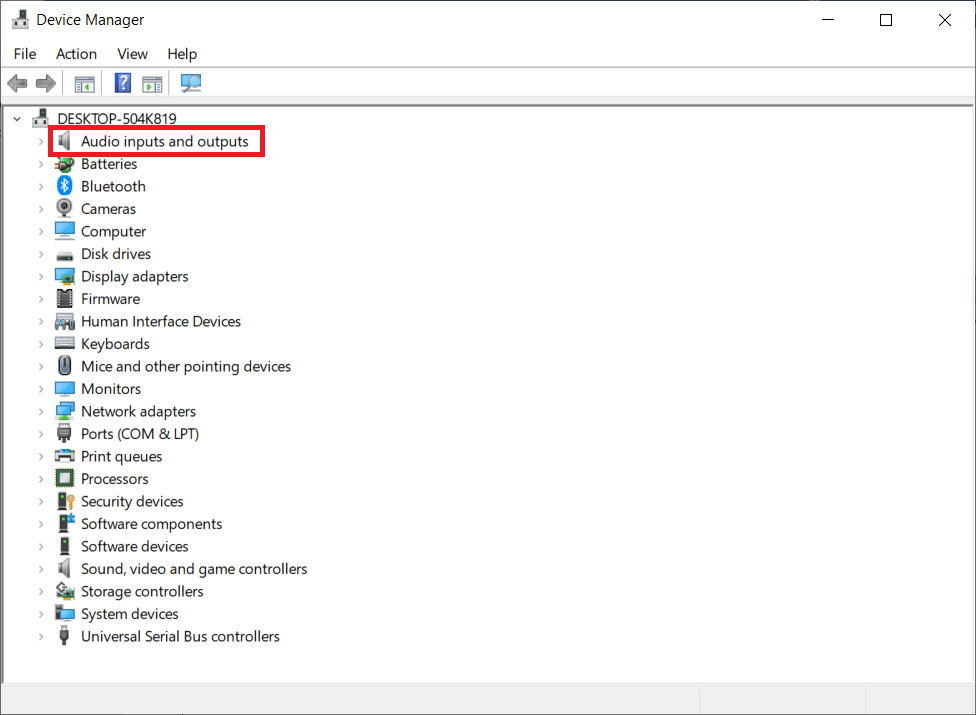
3. Şimdi, ses kartı sürücüsüne sağ tıklayın, örneğin Mikrofon (2- Yüksek Tanımlı Ses Aygıtı) ve Sürücüyü güncelle öğesine tıklayın.
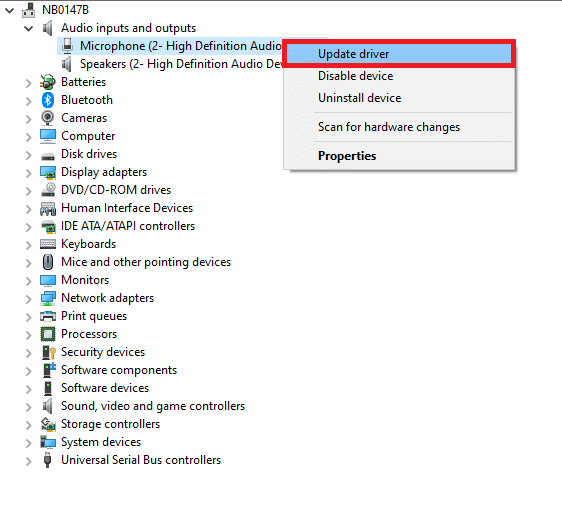
4. Sürücüleri otomatik olarak ara öğesini seçin.
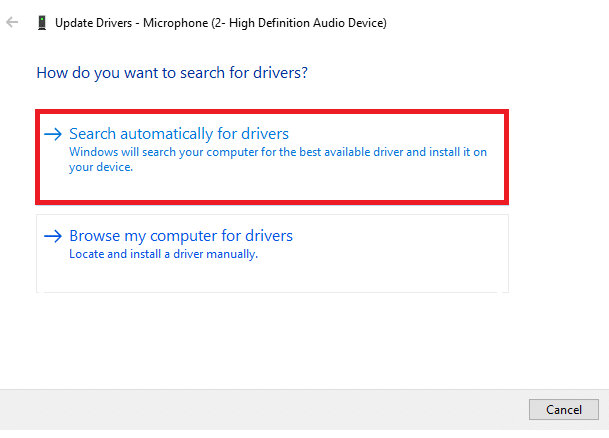
5A. Sürücü güncel değilse, sürücüler en son sürüme güncellenecektir.
5B. Halihazırda güncellenmiş bir aşamadalarsa, ekranda şu mesaj görüntülenir : Cihazınız için en iyi sürücüler zaten yüklendi .
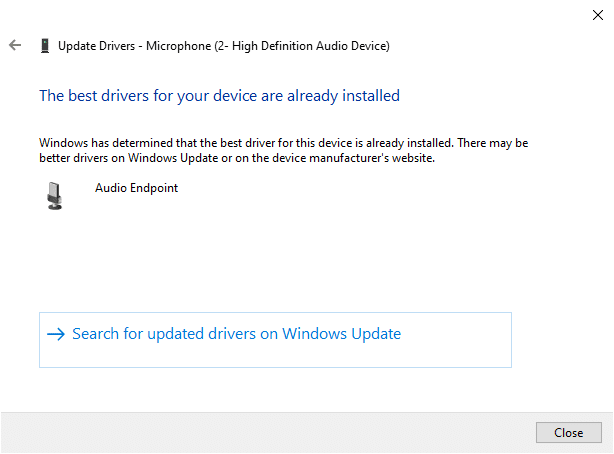
6. Bilgisayarı yeniden başlatın ve Firefox sesinin çalışmama sorununu çözüp çözmediğinizi kontrol edin.
Seçenek II: Ses Sürücülerini Geri Alma
Firefox sesinin çalışmaması sorununu gidermek için sürücü güncellemelerini geri almak için bu adımları izleyin.
1. Windows arama çubuğuna Aygıt Yöneticisi yazın ve daha önce yaptığınız gibi Aç'a tıklayın.
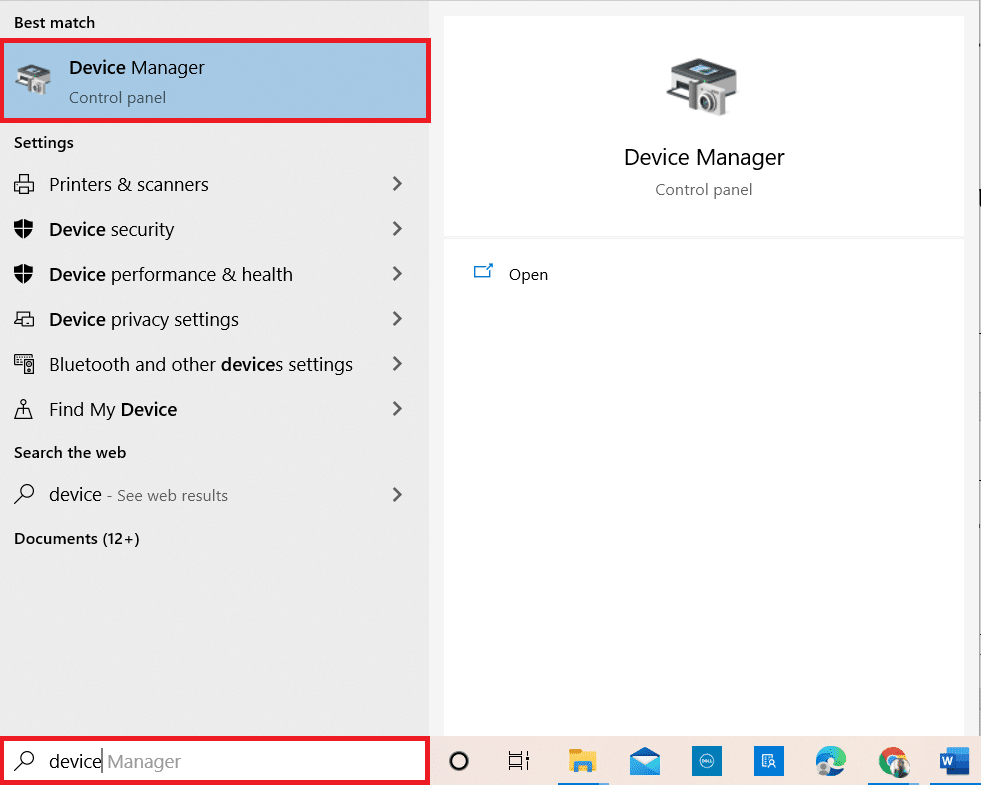
2. Genişletmek için soldaki panelden Ses giriş ve çıkışlarına çift tıklayın.
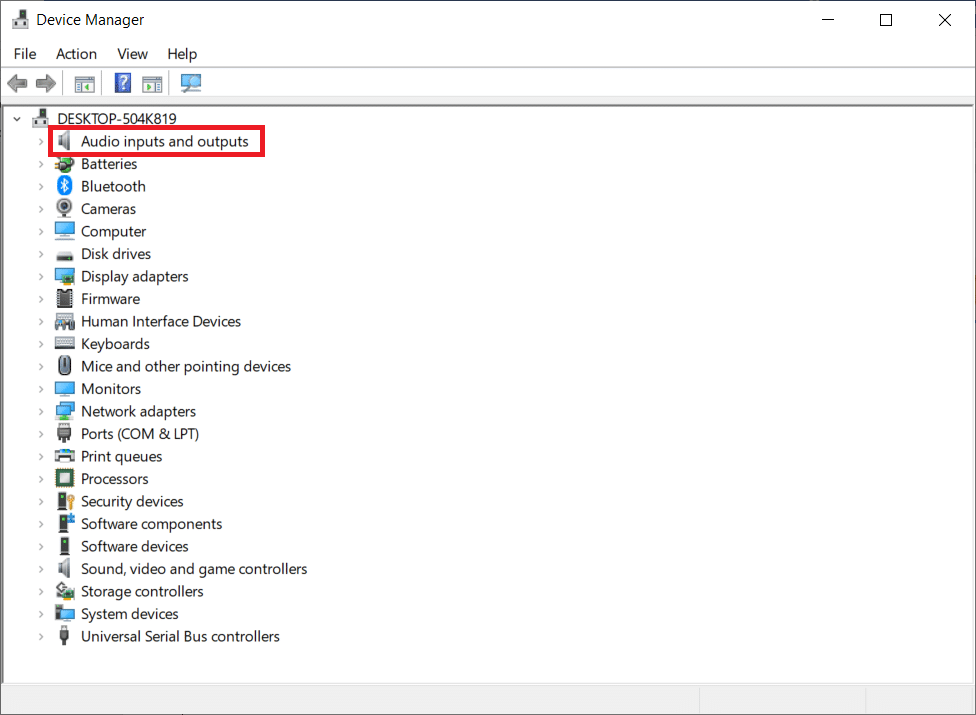
3. Ses sürücüsüne sağ tıklayın ve Özellikler'e tıklayın.
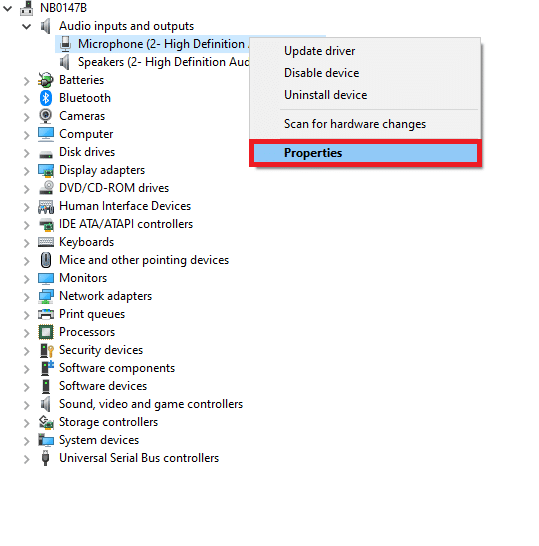
4. Sürücü sekmesine geçin ve vurgulandığı gibi Sürücüyü Geri Al öğesini seçin.
Not : Bilgisayarınızda Sürücüyü Geri Al seçeneği griyse, bilgisayarınızda önceden yüklenmiş sürücü dosyaları olmadığını veya orijinal sürücü dosyalarının eksik olduğunu gösterir. Bu durumda, bu makalede açıklanan diğer yöntemleri deneyin.
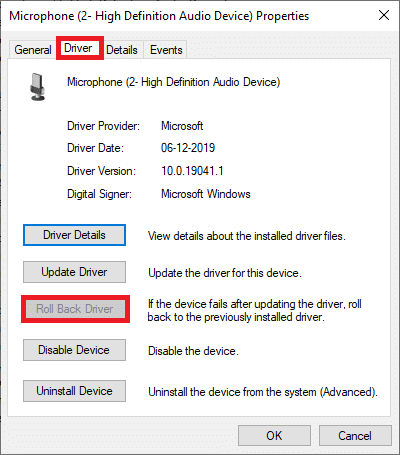
5. Bu değişikliği uygulamak için Tamam'a tıklayın.
6. Son olarak, onay isteminde Evet'e tıklayın.
7. Bilgisayarınızı yeniden başlatın ve Firefox sesinin çalışmama sorununu çözüp çözmediğinizi kontrol edin.
Yöntem 10: Firefox'u Güncelleyin
Eski bir Firefox, yalnızca Firefox'un ses çalmamasıyla değil, aynı zamanda birkaç başka ses ve video sorunuyla da karşı karşıyadır. Çakışan sorunları önlemek için her zaman güncel bir tarayıcı sürümü kullandığınızdan emin olun. Firefox'u güncellemek için aşağıda belirtilen talimatları izleyin.
1. Firefox'u açın ve gösterildiği gibi Uygulama Menüsüne tıklayın.
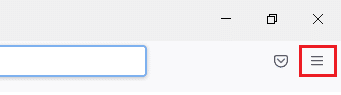
2. Şimdi, aşağıda vurgulandığı gibi Yardım seçeneğini seçin.
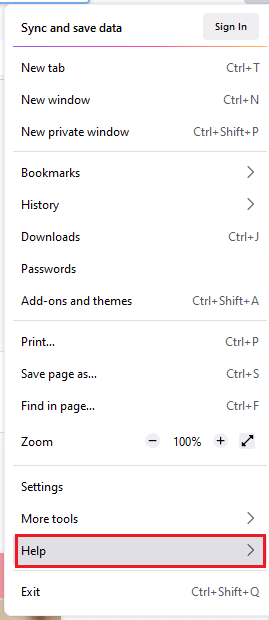
3. Ardından, aşağıda gösterildiği gibi Firefox Hakkında'ya tıklayın.
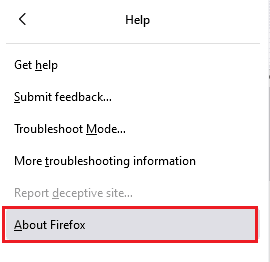
4A. Tarayıcı en son sürümüne güncellenirse, Firefox güncellendi mesajını görüntüler.
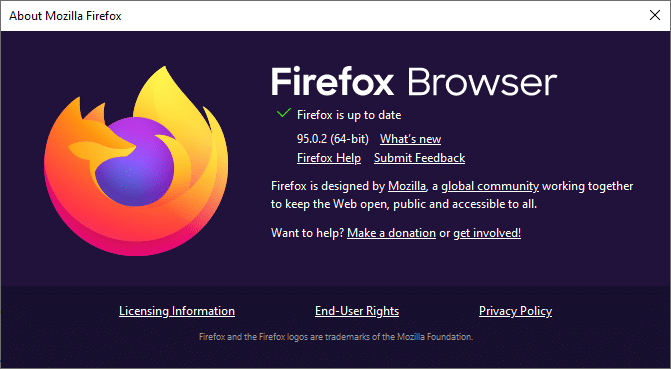
4B. Tarayıcı güncel değilse, Firefox seçeneğini güncellemek için Yeniden Başlat'a tıklayın.
Firefox'u güncelledikten sonra, Firefox'ta ses yok Windows 10 sorununu çözüp çözmediğinizi kontrol edin.
Ayrıca Okuyun: Google Chrome'un Güncellenmemesini Düzeltin
Yöntem 11: Firefox'u Yenileyin
Yenilenen tarayıcı, Firefox Uzantılarını ve temalarını, Web sitesi izinlerini, Değiştirilmiş tercihleri, Eklenen arama motorlarını, DOM depolamasını, güvenlik sertifikasını ve cihaz ayarlarını, İndirme işlemlerini, Kullanıcı stillerini ve Araç Çubuğu özelleştirmelerini siler. Bu, Windows 10'da Firefox'ta ses yok sorununu çözmenize yardımcı olacaktır. Bunu nasıl yapacağınız aşağıda açıklanmıştır.
Not: Tüm Firefox profil verileri, Masaüstündeki Eski Firefox Verileri klasöründe saklanacaktır. Gerektiğinde Firefox verilerinizi yeni profilinize geri yükleyebilirsiniz. Gereksiz bulursanız da silebilirsiniz.
1. Firefox'u başlatın ve gösterildiği gibi Menü simgesine tıklayın.
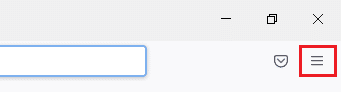
2. Şimdi, gösterildiği gibi Yardım seçeneğine tıklayın.
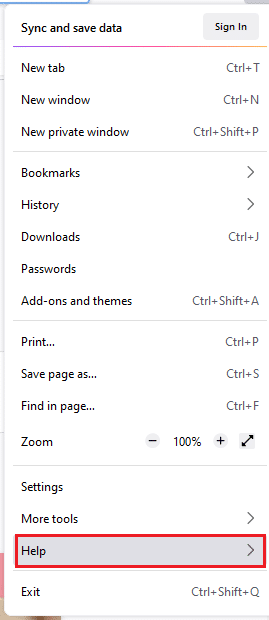
3. Şimdi, gösterildiği gibi Daha fazla sorun giderme bilgisi seçeneğini seçin.
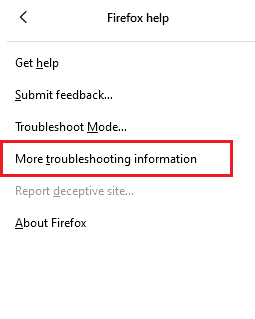
4. Şimdi, vurgulanmış olarak Firefox'u Yenile… seçeneğine tıklayın.
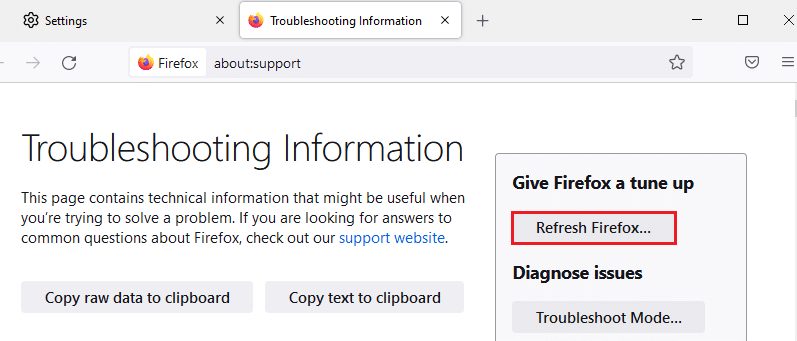
5. Ardından, gösterildiği gibi Firefox'u Yenile düğmesine tıklayın.
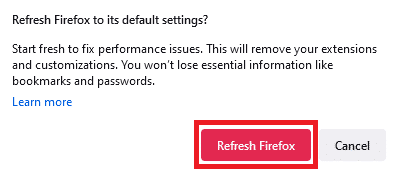
6. Ardından, Alma Sihirbazı penceresinde Bitir'e tıklayın.
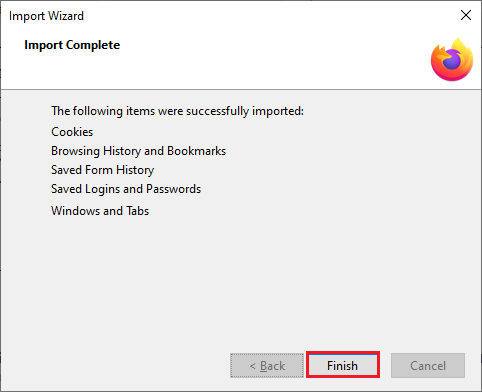
7. Son olarak, Hadi gidelim! Tarama işleminizde gezinmeye devam etme seçeneği.
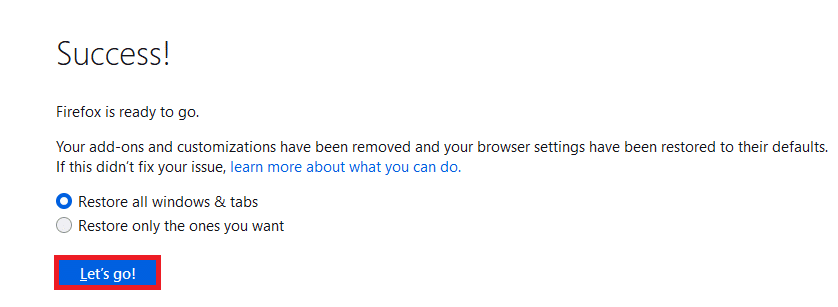
Yöntem 12: Firefox Tercih Dosyalarını Kaldır
Tüm Firefox ayarları ve verileri, Firefox Tercih dosyalarında saklanır. Bu dosyalarda herhangi bir çakışma varsa, bu sorunla karşılaşırsınız. Endişelenme. Aşağıdaki talimatları izleyerek Firefox tarayıcısında ses olmaması sorununu gidermek için Firefox tercih dosyalarını kolayca kaldırabilirsiniz.
1. Firefox'u açın ve gösterildiği gibi Uygulama Menüsü düğmesine tıklayın.
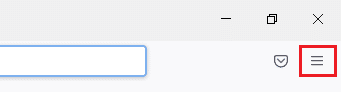
2. Şimdi, aşağıda vurgulandığı gibi Yardım seçeneğini seçin.
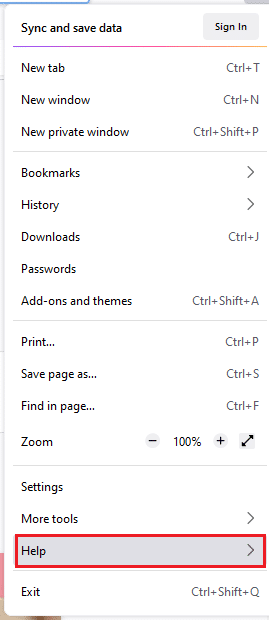
3. Ardından, gösterildiği gibi Daha fazla sorun giderme bilgisi seçeneğini seçin.

4. Şimdi, Klasörü Güncelle altındaki Klasörü Aç düğmesine gösterildiği gibi tıklayın.
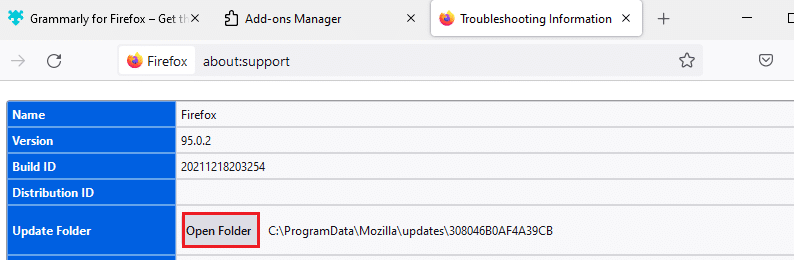
5. Prefs.js dosyalarınız varsa, bunları silin veya yeniden adlandırın.
6. Son olarak, Firefox'u yeniden başlatın ve Firefox'un Windows 10'daki ses sorunu sorununun çözülüp çözülmediğini kontrol edin.
Ayrıca Okuyun: İndirme Sorununu Engelleyen Chrome'u Düzeltin
Yöntem 13: Firefox'u Yeniden Yükleyin
Firefox düzgün kurulmamışsa veya kurulum dosyaları bozuksa, ses yok sorunuyla karşılaşacaksınız. Firefox sesinin çalışmama sorununu çözmek için tarayıcıyı aşağıda anlatıldığı gibi yeniden yüklemeyi deneyebilirsiniz.
1. Windows tuşuna basın ve Ayarlar simgesine tıklayın .
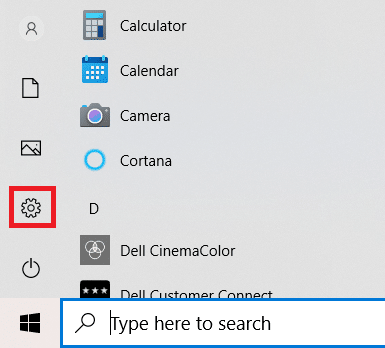
2. Uygulamalar'a tıklayın.
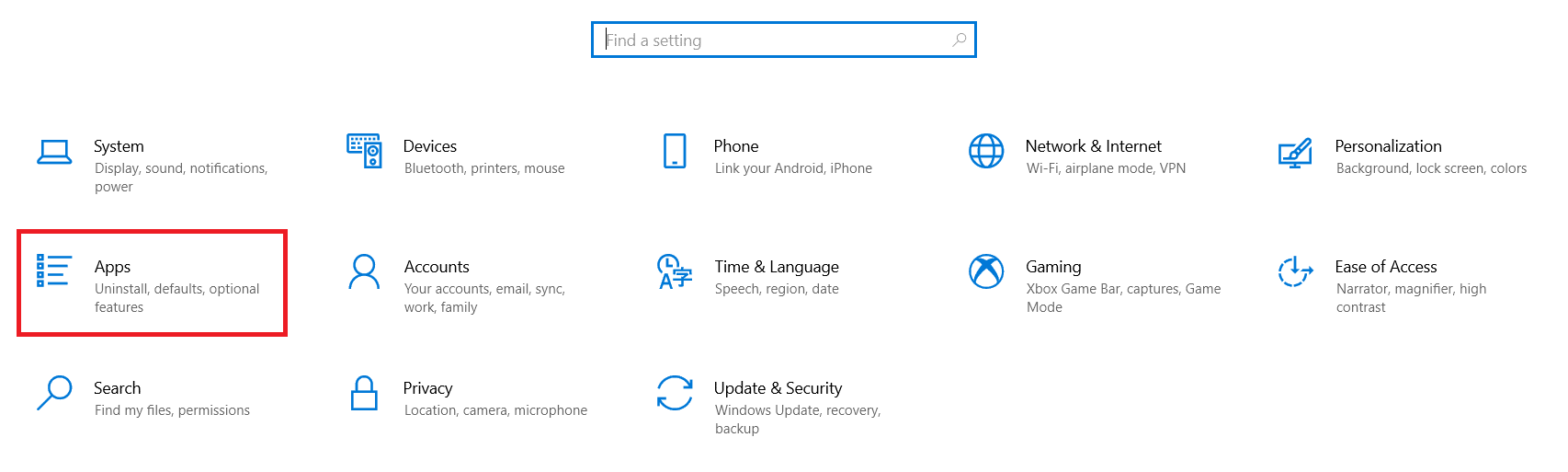
3. Aşağı kaydırın ve Mozilla Firefox'u seçin.
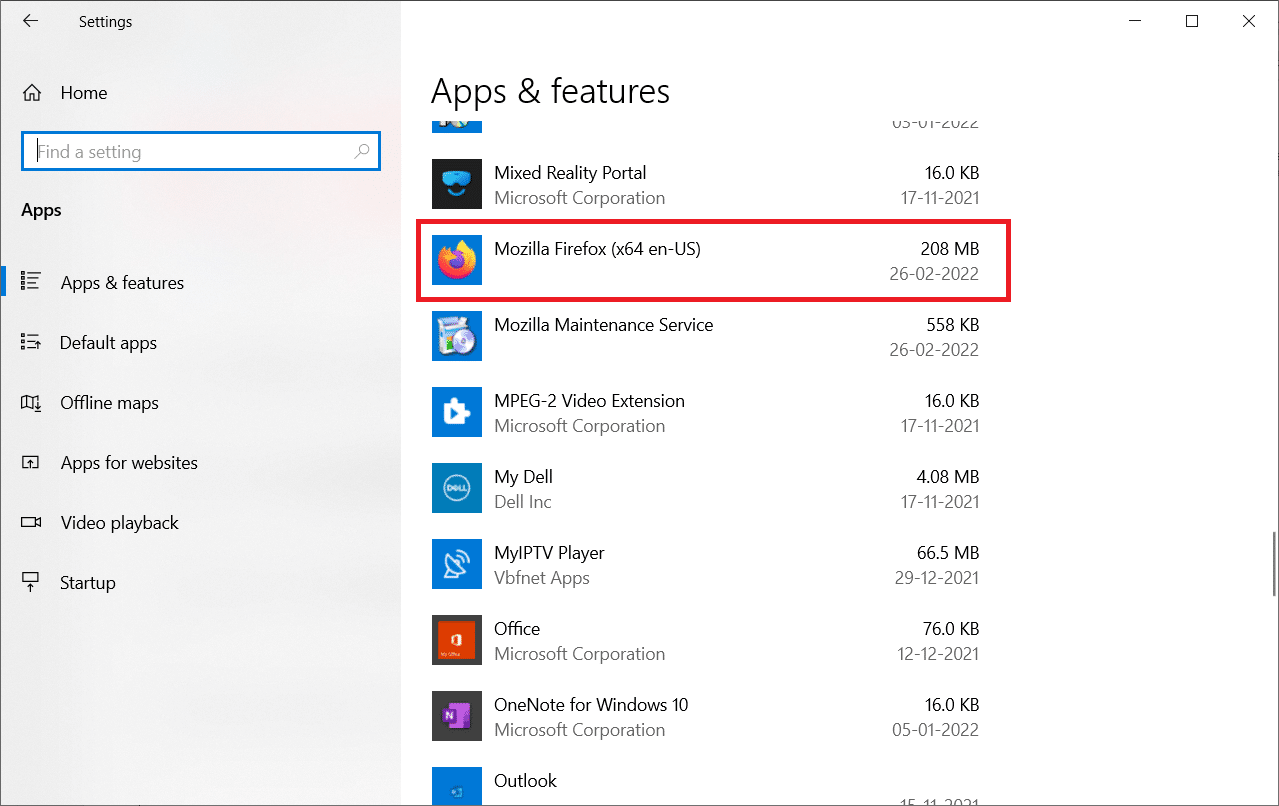
4. Kaldır öğesine tıklayın.
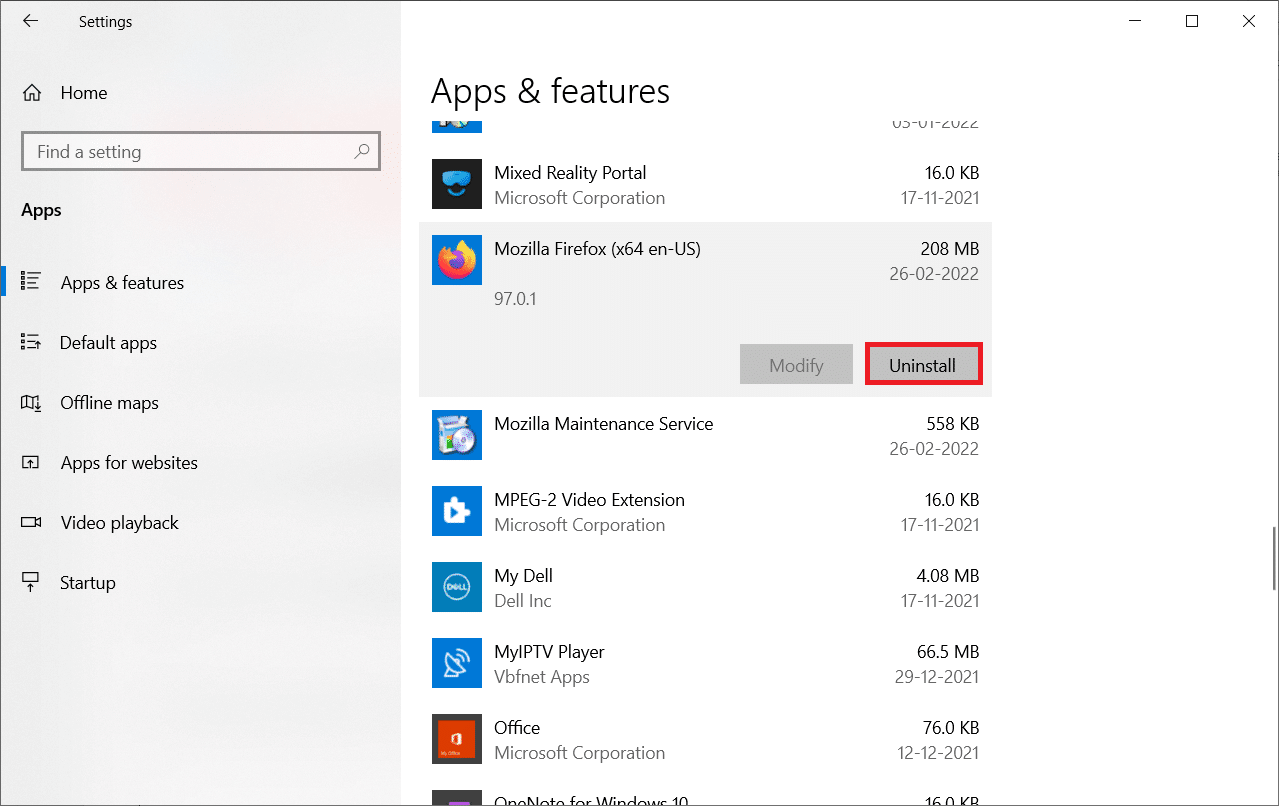
5. Yine, açılır pencerede Kaldır'a tıklayın.
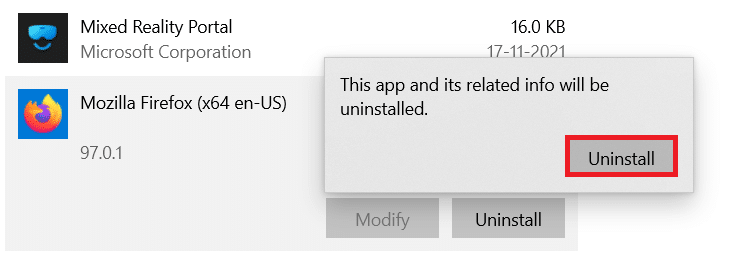
6. Kullanıcı Hesabı Denetimi isteminde Evet'e tıklayın.
7. Şimdi, Mozilla Firefox Kaldırma Sihirbazı'nda İleri > düğmesine tıklayın.
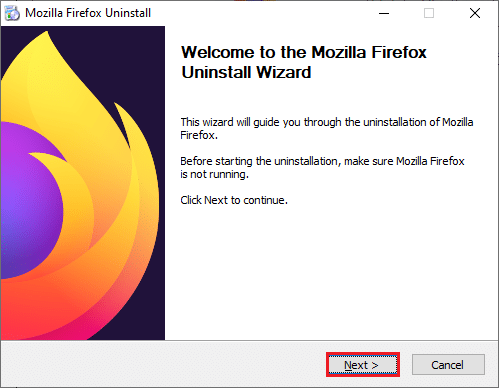
8. İstenirse, Tamam'a tıklayın ve tüm Firefox işlemlerini kapatın.
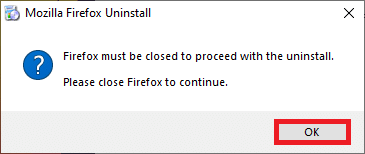
9. Şimdi Kaldır'a tıklayın.
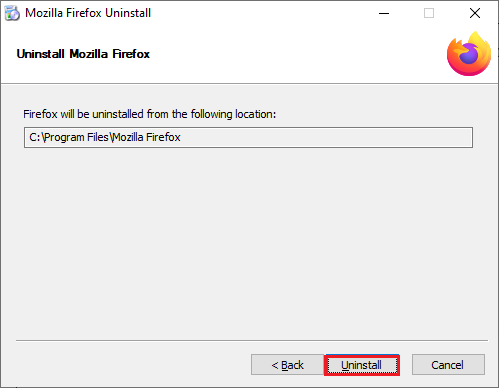
10. Son olarak, sihirbazı kapatmak için Bitir'e tıklayın.
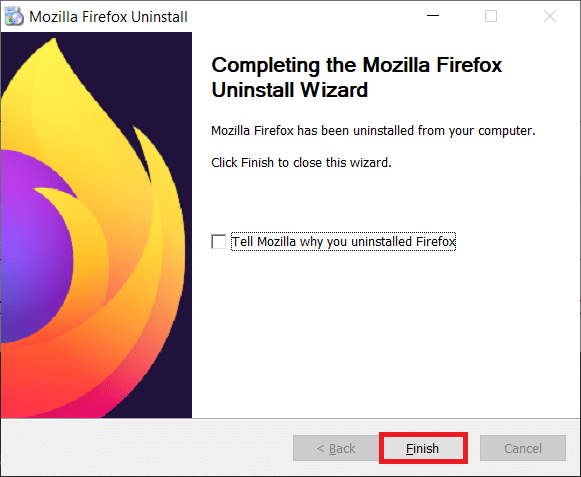
10. Windows arama çubuğuna %localappdata% yazın ve Aç'ı tıklayın.
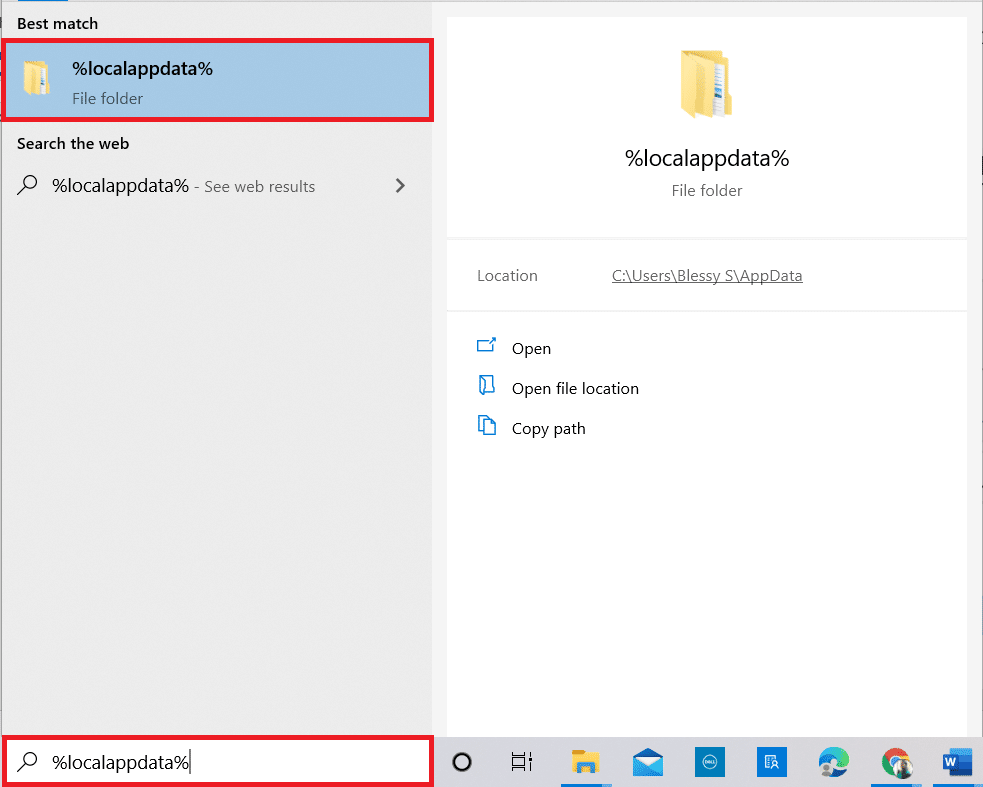
9. Şimdi aşağı kaydırın ve Mozilla klasörüne tıklayın. Ardından, vurgulandığı gibi Sil seçeneğine tıklayın.
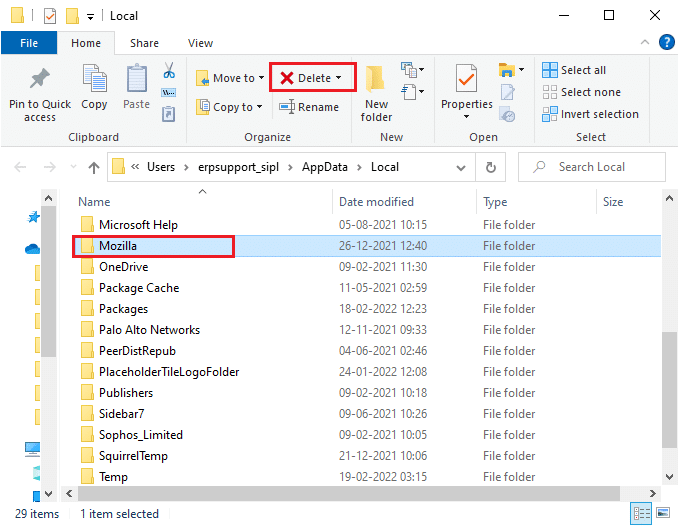
10. Yine, Windows arama çubuğuna %appadata% yazın ve açın.
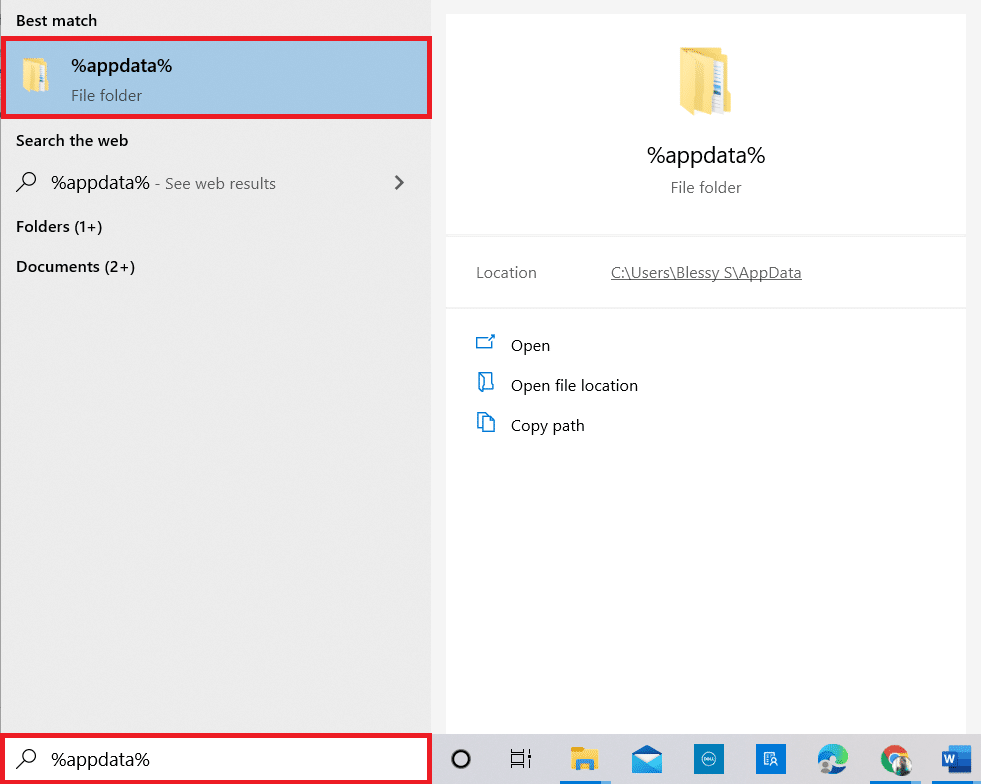
11. Aşağı kaydırın ve Mozilla klasörüne tıklayın. Ardından, daha önce yapıldığı gibi Sil seçeneğine tıklayın.
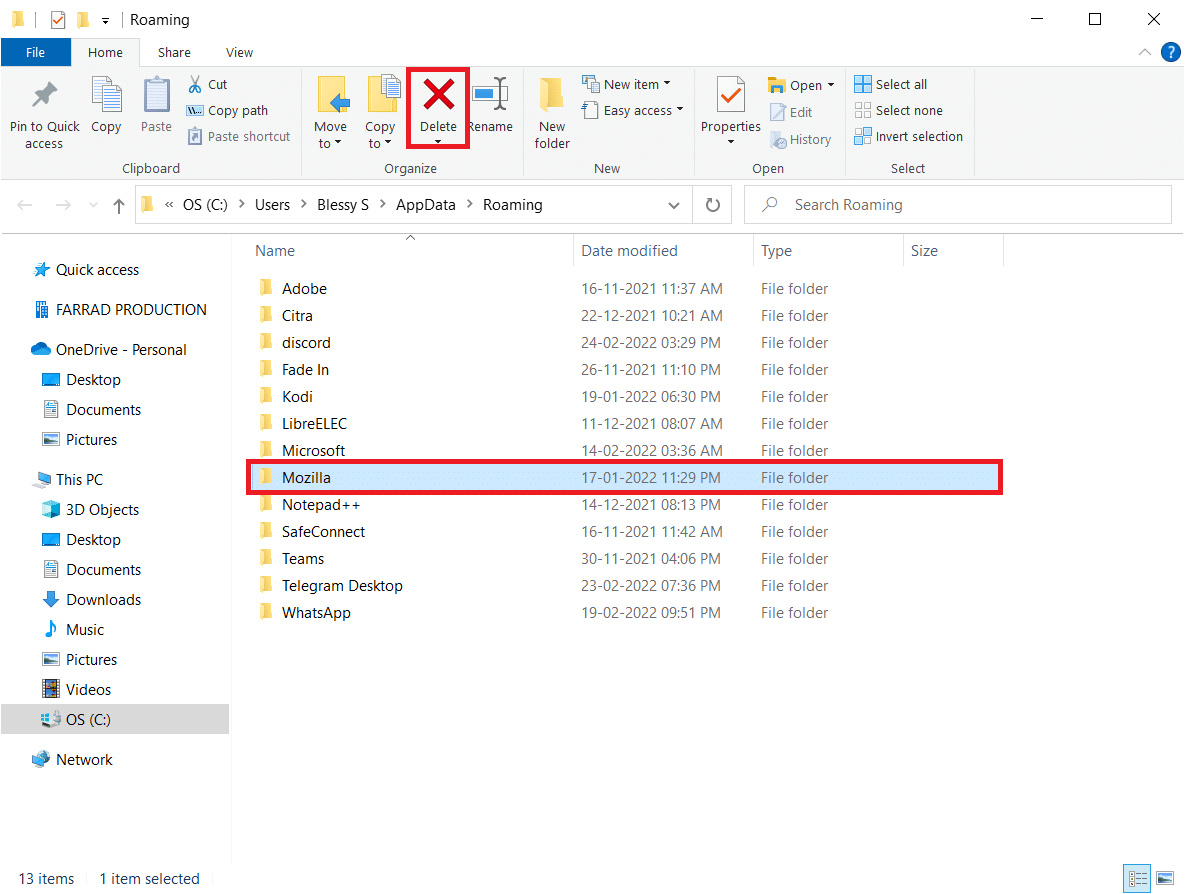
12. Ardından, bilgisayarınızı yeniden başlatın .
13. Firefox tarayıcısını resmi web sitesinden indirin.
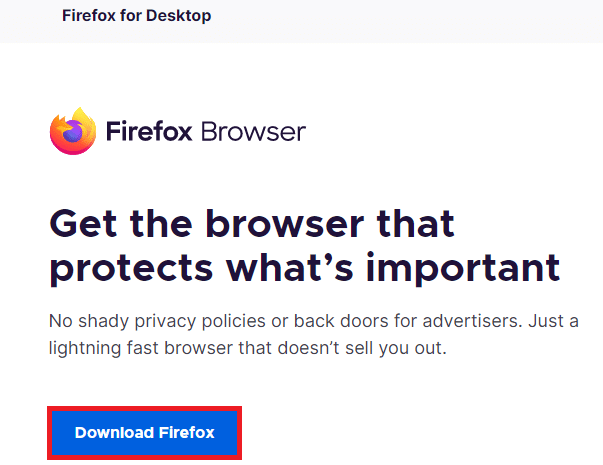
14. Şimdi İndirilenler'e gidin ve yükleyici dosyasını başlatın.
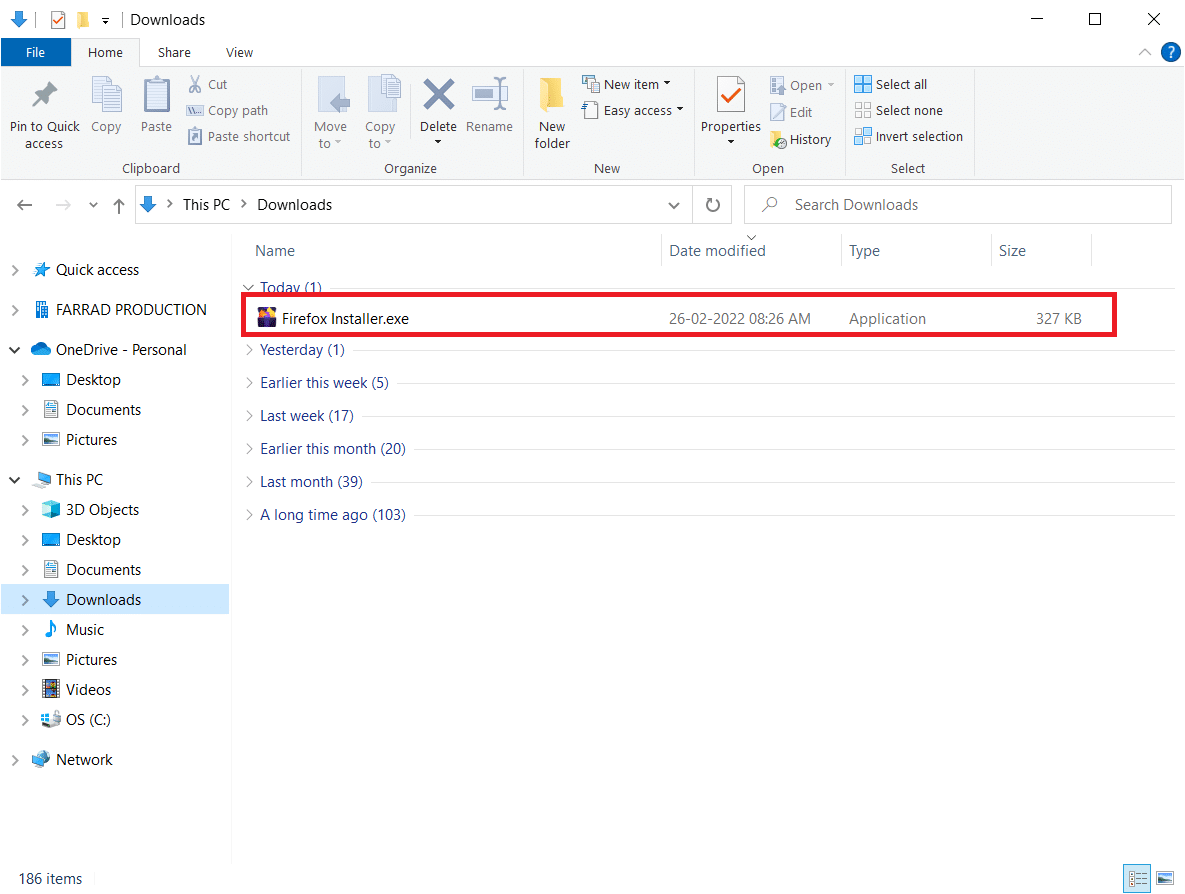
15. İstemde Evet'e tıklayın.
16. Şimdi, aşağıdaki istemde Yeniden yükle'yi tıklayın.
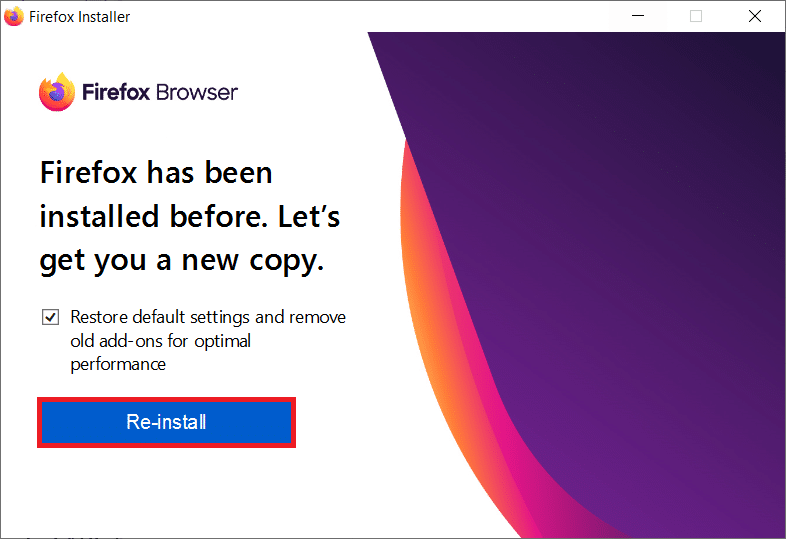
17. Son olarak, bir web sayfası açın ve Firefox sesinin çalışmama sorununu çözüp çözmediğinizi kontrol edin.
Önerilen:
- Valorant FPS Düşüşleri Nasıl Onarılır
- Windows 10'da Chromium Nasıl Kaldırılır
- Google Chrome 403 Hatası Nasıl Onarılır
- Firefox Bağlantı Sıfırlama Hatasını Düzeltin
Bu kılavuzun yardımcı olduğunu ve Firefox tarayıcısında ses olmamasını düzeltebildiğinizi umuyoruz. Hangi yöntemin sizin için en iyi sonucu verdiğini bize bildirin. Soru ve önerileriniz için aşağıdaki yorum bölümünden bize ulaşmaktan çekinmeyin.
