Windows 10'da Ses Çıkışı Aygıtı Yüklenmedi sorunu nasıl düzeltilir?
Yayınlanan: 2020-11-16Bilgisayarınızın herhangi bir ses çalmadığını fark ettiniz. Görev çubuğunuzda, üzerinde kırmızı bir x bulunan Hoparlör simgesini görebilirsiniz. Yani, muhtemelen sesi çok kıstığınızı veya sessize aldığınızı düşünüyorsunuz. Ancak, farenizi Hoparlör simgesinin üzerine getirdiğinizde, 'Yüklü ses çıkış aygıtı yok' mesajını görürsünüz. Ne rahatsız edici bir manzara.
Ses çalmadığında PC'nizden pek keyif almayacaksınız ve mikrofonunuzu ses girişi için de kullanamazsınız. Şimdi, bu sorunun ortaya çıkmasının iki temel nedeni var. Ya işletim sistemi ses çıkış cihazınızı devre dışı bırakmıştır ya da eski/bozuk/eksik sürücü yazılımınız vardır. Ayrıca ses kartının arızalı olması ve değiştirmeniz gerekebilir.
Nedeni ne olursa olsun, yakında öğreneceksiniz. Hoparlörlerinizi yeniden çalıştırmanıza yardımcı olacak kesin düzeltmeler var. Bir göz at:
- Yerleşik ses sorun gidericisini çalıştırın
- Ses cihazınızı yeniden etkinleştirin
- Ses sürücünüzü güncelleyin
- Ses sürücünüzü yeniden yükleyin
- Intel Akıllı Ses Teknolojisi Ses Denetimi sürücüsünü güncelleyin
- Donanım hatalarını kontrol edin
- Bilgisayar desteğine başvurun
Yukarıdaki tüm çözümleri denemeniz gerekmeyebilir. Ses bilgisayarınıza dönene kadar bunları üstten alın.
Düzeltme 1: Ses Sürücünüzü Güncelleyin
Ses aygıtınız için yazılımı güncellemek, aramanın ilk bağlantı noktasıdır. Yazılım, bilgisayarınızın ruhudur. Onsuz, bilgisayarınız bir kabuktan başka bir şey değildir. Bu notta, ses çıkışı için gerekli sürücü mevcut olmadığında veya artık güncel olmadığında, sistem ses üretmeyi durduracaktır.
Şimdi, sürücülerinizi güncellemenin farklı yolları var:
- Yürütülebilir Dosyayı Üreticinin Web Sitesinden İndirme : Bu yöntem, ihtiyacınız olan sürücülerin en son sürümünü indirmek ve yüklemek için bilgisayar üreticinizin resmi web sitesini ziyaret etmeyi içerir. Bazı OEM'lerde, donanım aygıtlarınız için doğru sürücüyü almanıza yardımcı olacak çok kullanıcı dostu bir sihirbaz (örneğin, HP Support Assistant) bulunur.
- Sürücüyü Windows Güncellemelerinden Yükleme : Güvenlik iyileştirmelerine, hata düzeltme eklerine ve diğer birçok şeye ek olarak, Windows Güncellemeleri ayrıca bilgisayarınızın normal şekilde çalışması için gereken tüm sürücülerin en son sürümlerini içerir. Ses sürücünüzü güncellemek için şu adımları izleyin:
- Windows Ayarları'nı açın. Bunu yapmak için Windows + I klavye kombinasyonuna basın. Alternatif olarak, Başlat menüsüne gidin (Windows tuşuna basın) ve Ayarlar'a tıklayın (dişli simgesiyle gösterilir).
- Güncelleme ve Güvenlik'e gidin.
- Sol bölmedeki seçeneklerden Windows Update'e tıklayın.
- Tam bir Windows güncellemesi çalıştırmak için Güncellemeleri Kontrol Et yazan düğmeyi tıklayın. Alternatif olarak, Güncellemeleri Kontrol Et düğmesinin altındaki 'İsteğe bağlı güncellemeleri görüntüle' bağlantısını tıklayabilir ve ses sürücüsünü Sürücü Güncellemeleri altında bulup bulamayacağınıza bakabilirsiniz. Sürücü mevcutsa kutuyu işaretleyin ve 'İndir ve Yükle' düğmesini tıklayın.
- İşlemi tamamlamak için bilgisayarınızı yeniden başlatın.
- Aygıt Yöneticisini Kullanma: Aygıt Yöneticisi, PC'nizdeki tüm aygıtlarda çalışmanıza olanak sağlayan Windows'ta bir yardımcı programdır. Bunları etkinleştirebilir/devre dışı bırakabilir ve sürücü yazılımını güncelleyebilir veya kaldırabilirsiniz - neye ihtiyacınız varsa. Öyleyse, ses çıkışı sürücünüzü Aygıt Yöneticisi aracılığıyla nasıl güncelleyeceğiniz aşağıda açıklanmıştır:
- Klavyenizdeki Windows tuşunu basılı tutun ve ardından X tuşuna basın. Bunu yapmak, Yetkili kullanıcı menüsünü açar.
- Aygıt Yöneticisi'ne tıklayın.
- Aşağı kaydırın ve 'Ses, video ve oyun denetleyicileri'ni bulun. İçerdiği öğeleri ortaya çıkarmak için üzerine çift tıklayın.
- Ses aygıtınıza sağ tıklayın ve içerik menüsünden Sürücü Yazılımını Güncelle seçeneğine tıklayın.
- Sistemin güncellenmiş sürücü yazılımını otomatik olarak aramasına izin vermeyi seçin. İnternet bağlantınızın aktif olduğundan emin olun.
- İşlem tamamlandığında bilgisayarınızı yeniden başlatın.
- Özel Güncelleyici Programı Kullanmak: Bu, bilgisayarınızdaki tüm sürücüleri her zaman güncel tutmanın en kolay yoludur. Auslogics Driver Updater gibi bir uygulama, bir sürücü eski, bozuk veya eksik olduğunda size haber vermek için bilgisayarınızı izler. Araç daha sonra sürücüyü orijinal üreticiden alır ve sizin için yükler. Driver Updater, yanlış sürücüler ciddi sorunlara neden olduğundan, yalnızca bilgisayarınızla eşleşen sürücü yazılımını almanızı sağlar.
Ses sürücünüzü güncellemek için Auslogics Driver Updater'ı nasıl kullanacağınız aşağıda açıklanmıştır:
- Driver Updater'ı indirin ve yükleyin.
- Program başlatıldığında, Windows sürümü de dahil olmak üzere PC özelliklerinizi otomatik olarak algılar.
- Bilgisayarınızda sürücü gerektiren tüm donanım aygıtlarını keşfetmek için Aramaya Başla düğmesini tıklayın.
- Arama tamamlandığında, ses cihazınızı bulun ve yanındaki Güncelle düğmesini tıklayın.
- Driver Updater'ın cihazınız için en son yazılımı indirip kurmasını bekleyin.
- Bilgisayarı yeniden başlatın.
Ses çıkış sürücünüzü başarıyla güncelledikten sonra, hoparlör simgenizdeki kırmızı x ve 'Yüklü ses çıkış aygıtı yok' mesajı kaybolacaktır. Hoparlörleriniz tekrar ses çalacaktır.
Düzeltme 2: Ses Aygıtınızı Yeniden Etkinleştirin
Ses aygıtınız etkin olmadığı için 'Ses çıkış aygıtı yüklenmedi' hata mesajını görüyor olabilirsiniz. Aygıt Yöneticisi aracılığıyla etkinleştirebilirsiniz. Windows 10'da bir çıktı aygıtının nasıl etkinleştirileceği aşağıda açıklanmıştır:
- Klavyenizdeki Windows tuşuna basarak veya ekranınızdaki simgeye tıklayarak Windows Başlat menüsüne gidin.
- Arama çubuğuna "Çalıştır" (tırnak işaretleri olmadan) yazın ve arama sonuçlarında göründüğünde seçeneğe tıklayın.
İpucu: Klavye kombinasyonunu kullanarak Çalıştır iletişim kutusunu daha hızlı açabilirsiniz. Windows tuşunu basılı tutun ve ardından R'ye basın.
- Çalıştır komutu açıldığında, "Devmgmt.msc" (tırnak işaretleri olmadan) yazın ve klavyenizde Enter tuşuna basın veya aksesuardaki Tamam düğmesini tıklayın.
- 'Ses, video ve oyun denetleyicileri'ni bulmak için Aygıt Yöneticisi penceresinin sol tarafındaki aygıt listesinde gezinin.
Not: 4. Adımda 'Ses, video ve oyun denetleyicileri' girişini bulamazsanız yapmanız gerekenler şunlardır:
- Aygıt Yöneticisi'nin menü çubuğundaki Eylem sekmesine tıklayın ve 'Eski donanım ekle'ye tıklayın.
Not: Eylem sekmesini açtığınızda yalnızca Yardım'ı görüyorsanız, sekmeden uzaklaşın ve Aygıt Yöneticisi menü çubuğunun boş bir alanını tıklayın. Ardından, Eylem sekmesine tekrar tıklayın. 'Eski donanım ekle' dahil diğer seçenekler artık açılır pencerede görünecektir.
- Donanım Ekle sihirbazı geldiğinde, devam etmek için İleri'ye tıklayın.
- 'Donanımı otomatik olarak ara ve kur (Önerilen)' yazan seçeneği belirleyin.
- Arama tamamlandığında, sihirbaz bilgisayarınızda yeni bir donanım bulamadığını gösterecektir. Ardından, bir listeden donanımı seçmek için İleri'ye tıklamanızı ister. Devam etmek için İleri'ye tıklayın.
- Şimdi, donanım türleri listesinde gezinin ve 'Ses, video ve oyun denetleyicileri' üzerine tıklayın.
- Sonrakine tıkla.
- Üretici alanında ilerleyin ve Realtek'i seçin.
- 'Model' alanında Realtek High Definition Audio'yu seçin.
Not: Ses kartınızın üreticisi ve modeli Realtek değilse, bunun yerine uygun seçenekleri seçtiğinizden emin olun.
- Cihazı kurmak için İleri'ye tıklayın.
- Bitir'i tıklayın.
- Üzerine çift tıklayarak veya sol taraftaki oka tıklayarak 'Ses, video ve oyun denetleyicileri' kategorisini genişletin. Artık kategorideki cihazları göreceksiniz.
- Ses cihazınıza sağ tıklayın ve içerik menüsünden Etkinleştir'e tıklayın.
- Aygıt Yöneticisi'ni kapatın ve bilgisayarınızı yeniden başlatın. Yaşadığınız sorun artık oluşmayacaktır.
Düzeltme 3: Ses Sürücünüzü Yeniden Yükleyin
Ses sürücünüzü yeniden yüklemek, özellikle de zaten güncellediyseniz, ses sorununun çözülmesine yardımcı olabilir. Gerekenleri yapmak için aşağıdaki adımları izleyin:
- Klavyenizdeki Windows tuşunu basılı tutun ve ardından X tuşuna basın. Bunu yapmak, Yetkili kullanıcı menüsünü açar.
- Aygıt Yöneticisi'ne tıklayın.
- Seçeneği genişletmek için 'Ses, video ve oyun denetleyicileri' üzerine çift tıklayın veya sol taraftaki oka tıklayın.
- Sürücüyü kaldırmak için ses cihazınıza sağ tıklayın ve içerik menüsünden Kaldır'a tıklayın.
- Bilgisayarı yeniden başlatın.
- Sistem yeniden başlatıldıktan sonra Windows, ses sürücüsünü otomatik olarak yeniden yükleyecektir. Aygıt Yöneticisi'ni açın ve Eylem sekmesine geçin. Ardından, Donanım Değişikliklerini Tara'ya tıklayın.
Alternatif olarak, ses sürücüsünün yürütülebilir dosyasını önceden bilgisayarınıza indirdiyseniz, sürücüyü yeniden yüklemek için çalıştırın.
Düzeltme 4: Yerleşik Ses Sorun Gidericisini Çalıştırın
Windows, ses sorunlarını gidermek için otomatik bir araca sahiptir. Doğru ses sürücüsünü kurdunuz, ancak 'Yüklü ses çıkış aygıtı yok' mesajı hala görünüyor mu? Öyleyse, ses sorun gidericisini çalıştırmalısınız. Bilgisayarınızın ses aygıtında neyin yanlış olduğunu belirlemenize yardımcı olacaktır.
Windows ses sorun gidericisini çalıştırmak için şu adımları izleyin:
- Başlat menüsünü çağırmak için klavyenizdeki Windows tuşuna basın.
- Ayarları açmak için Dişli çark simgesini tıklayın.
İpucu: Alternatif olarak, klavyenizdeki Windows + I kombinasyonuna basarak Windows Ayarları uygulamasını çok daha hızlı açabilirsiniz.
- Güncelleme ve Güvenlik'e tıklayın.
- Sağ bölmedeki Güncelleme ve Güvenlik seçeneklerinden Sorun Gider'e tıklayın.
- Sayfanın sağ tarafındaki öğeler arasında gezinin ve Ses Çalma'yı bulun. Üzerine tıklayın ve ardından 'Sorun gidericiyi çalıştır' seçeneğini tıklayın.
- Sorun giderme işlemini tamamlamak için ekrandaki talimatları izleyin.
Düzeltme 5: Intel Akıllı Ses Teknolojisi Ses Denetim Sürücüsünü Güncelleyin
Bazı kullanıcılar, Intel Smart Sound Technology Audio Control sürücüsünü güncelleyerek bilgisayarlarında 'Yüklü ses çıkış aygıtı yok' hatasını çözdüklerini bildirdi. Bunu yapmak için aşağıdaki adımları izleyin:
- Çalıştır iletişim kutusunu açın (klavyenizde Windows tuşu + R kombinasyonuna basın) ve metin alanına "Devmgmt.msc" (tırnak işaretleri olmadan) yazın. Ardından Enter'a basın.
- Aygıt Yöneticisi açıldığında, Sistem Aygıtları kategorisini bulmak için listenin en altına gidin. Ardından, genişletmek için seçeneğe çift tıklayın.
- Intel Akıllı Ses Teknolojisi Ses Kontrolü'ne sağ tıklayın ve ardından içerik menüsünden Sürücü Yazılımını Güncelle'ye tıklayın.
- 'Güncellenmiş sürücü yazılımını otomatik olarak ara' seçeneğini seçin ve sistemin en son sürücüyü otomatik olarak indirip yüklemesini bekleyin.
- Bilgisayarı yeniden başlatın.
İşlemi gösterildiği gibi tamamladığınızda hoparlörlerinizin tekrar çalışmaya başlayacağını fark edeceksiniz. Görev çubuğunuzdaki Hoparlör simgesinin üzerindeki kırmızı x kaybolacaktır.
Düzeltme 6: Donanım Hatalarını Kontrol Edin
Eksik ses çıkış aygıtı, arızalı bir ses kartından kaynaklanıyor olabilir. Kesin olarak öğrenmek için bir bilgisayar onarım uzmanına danışın. Ses kartınız arızalıysa kolayca değiştirebilirsiniz. Cihaz çok pahalı değil.
Düzeltme 7: Bilgisayar Desteği ile İletişime Geçin
Bu kılavuzda sunulan tüm çözümleri denediğinizde, bilgisayarınızdaki 'Ses yok' sorununu başarıyla çözeceğinizden emin olabilirsiniz. Ancak, pek olası olmayan bir durumda sorunun çözülmeden kalması durumunda, bilgisayarınızın müşteri desteğine ulaşabilirsiniz. Yararlı olacak herhangi bir önerileri olup olmadığına bakın.

Artık hoparlör sorununu bir kenara bıraktığımıza göre, şimdi bir Windows bilgisayarda işlevsel olmayan ses girişini düzeltmeye geçelim. Okumaya devam et.
Windows Dizüstü Bilgisayarda Ses Girişi Nasıl Onarılır
Ses girişi çalışmadığında, mikrofonu kullanmayı denediğinizde bilgisayarınızın veya uygulamalarınızın sesinizi almadığı anlamına gelir. Başka bir deyişle, Cortana'da sesli komut kullanamazsınız. Oyun oynarken, görüntülü veya sesli arama yaparken veya Zoom veya GoToMeeting gibi konferans uygulamalarını kullanırken iletişim kuramazsınız.
Ses giriş cihazınızın tekrar çalışmasını sağlamak için yapabileceğiniz birçok şey vardır:
- Bilgisayarı yeniden başlatın
- Sisteminizdeki mikrofon seçeneklerini kontrol edin
- Mikrofonunuzu ses kontrol panelinde test edin
- Varsayılan giriş cihazınızı ayarlayın
- Uygulamanızın ses ayarlarını kontrol edin
- Ses Kaydı sorun gidericisini çalıştırın
- Aygıt Yöneticisinde Mikrofonu Etkinleştir
- BIOS ayarlarında Mikrofonu etkinleştirin
- Ses sürücülerinizi güncelleyin veya yükleyin
- Mikrofonun doğru şekilde bağlandığından emin olun
- Mikrofonun veya kulaklığın sesinin kapalı olup olmadığını kontrol edin
- Bilgisayarınızdaki mikrofonun sesini kontrol edin
Ses girişi sorununu başarıyla çözene kadar çözümleri birbiri ardına deneyelim.
Düzeltme 1: Bilgisayarınızı Yeniden Başlatın
Bu çözüm göründüğü kadar basit, yine de denemeye değer. Cihazınızdaki ses hizmetleri başarısız olabilir ve bilgisayarınızı yeniden başlatmak bu hizmetlerin yeniden başlamasına neden olarak ses giriş cihazının çalışmama sorununu çözebilir.
Düzeltme 2: Sisteminizdeki Mikrofon Seçeneklerini Kontrol Edin
Windows 10 Ayarları uygulaması, Windows'a ve bilgisayarınızdaki tüm uygulamalara mikrofon erişimini engelleyen bazı seçenekler içerir.
İşte yapmanız gerekenler:
- Ayarlar uygulamasını çağırın. Bunu yapmak için Windows tuşunu basılı tutun, ardından I tuşuna basın.
- Gizlilik seçeneğini tıklayın.
- Sol bölmede Mikrofon'a geçin.
- 'Bu cihazdaki mikrofona erişime izin ver' bölümünün altında, 'Bu cihaz için mikrofon erişimi kapalı' yazıp yazmadığını kontrol edin. Mikrofon erişimi kapalıysa hem sistem hem de uygulamalarınız mikrofonunuzdan ses alamaz. Bu nedenle, Değiştir düğmesini tıklayın ve seçeneği Açık olarak ayarlayın.
- Şimdi, 'Uygulamaların mikrofonunuza erişmesine izin verin' bölümüne gidin ve seçeneği etkinleştirmek için açma/kapatma düğmesini tıklayın. Uygulamanın mikrofona erişimi kapalıysa, sisteminizdeki hiçbir uygulama mikrofonunuzdan ses alamaz, ancak sistemin kendisi alabilir.
- 'Mikrofonunuza hangi uygulamaların erişebileceğini seçin' bölümünün altında, istediğiniz uygulamaların açık olduğundan emin olun. Kapalı olarak ayarladığınız hiçbir uygulamanın mikrofon erişimi olmayacaktır.
Listede yalnızca Microsoft Store uygulamalarının bulunduğunu unutmayın. 'Uygulamaların mikrofonunuza erişmesine izin ver' seçeneğini etkinleştirdikten sonra, Mağaza dışından üçüncü taraf masaüstü uygulamaları her zaman mikrofon erişimine sahip olacaktır.
Düzeltme 3: Mikrofonunuzu Ses Kontrol Panelinde Test Edin
Windows Ses kontrol panelinde mikrofonunuzu test etmek için kullanabileceğiniz bir Kayıt sekmesi vardır:
- Görev çubuğunuzun bildirim alanındaki Hoparlör simgesine sağ tıklayın. Ardından, içerik menüsünden Sesler'e tıklayın.
- Bilgisayarınızdaki tüm ses kayıt cihazlarını görmek için Kayıt sekmesine geçin.
- Yüksek sesle veya mikrofonunuza konuşun. Ses girişi başarılı ise kayıt cihazının sağ tarafında bulunan seviye göstergesi yanacaktır. Ayrıca, aracın ses girişi gönderip göndermediğini görmek için mikrofonunuzu bilgisayarınızdaki farklı ses jaklarına takın.
Mikrofonunuz ses alındığını gösteriyor ancak kullanmaya çalıştığınızda hala çalışmıyorsa, aşağıdaki sonraki düzeltmeyi deneyin.
Düzeltme 4: Varsayılan Giriş Aygıtınızı Ayarlayın
Bilgisayarınızda, örneğin yerleşik bir mikrofon ve harici olarak bağlı bir mikrofon gibi birden çok giriş/kayıt aygıtınız var mı? Eğer öyleyse, bilgisayarınız diğerini kullanmaya çalışırken birini kullanmak isteyebilirsiniz. Hiçbir ilerleme kaydedemeyeceğinizi anlayacaksınız. Yani, yapmanız gereken, kullanmak istediğinizi varsayılan cihaz olarak ayarlamaktır.
Uygulamalarınızın kullanmasını istediğiniz mikrofonu seçmek için yapmanız gerekenler şunlardır:
- Görev çubuğunuzun bildirim alanındaki Hoparlör simgesine sağ tıklayın. Ardından, içerik menüsünden Ses'e tıklayın.
- Kayıt sekmesine gidin ve tercih ettiğiniz mikrofona sağ tıklayın.
- Varsayılan Cihaz Olarak Ayarla'ya tıklayın.
Artık mikrofonunuzu tekrar kullanmayı deneyebilirsiniz. Hiçbir şey işe yaramazsa, sonraki düzeltmeye geçin.
Düzeltme 5: Uygulamanızın Ses Ayarlarını Kontrol Edin
Mikrofonunuz belirli bir uygulamada çalışmıyorsa, o uygulamanın ses ayarlarını kontrol etmeniz gerekir. Görünüşe göre, masaüstü uygulamaları her zaman Windows Ses kontrol panelinde seçtiğiniz varsayılan mikrofonu kullanmaz.
Uygulamadaki Ayarlar penceresine gidin ve mikrofonunuzu varsayılan giriş cihazı olarak ayarlayın. Örneğin, mikrofonunuzu Skype'ta kullanmakta sorun yaşıyorsanız, uygulamanın menüsünü açın ve Ayarlar'a tıklayın. Ardından, Ses ve Video'ya tıklayın ve sağ bölmedeki cihaz listesinden varsayılan iletişim cihazınızı seçin.
Yapabileceğiniz başka bir şey de, kullandığınız yazılım programında mikrofonunuzu sessize alıp almadığınızı kontrol etmektir. Çoğu uygulama, çoğunlukla sesli ve görüntülü konferans uygulamaları, kullanıcıların devam eden bir toplantıyı rahatsız etmekten kaçınmasına yardımcı olan yerleşik sessize alma denetimleriyle birlikte gelir.
Düzeltme 6: Kayıt Sesi Sorun Gidericisini Çalıştırın
Windows 10'da ses kaydı sorunlarını otomatik olarak algılayan ve düzelten yerleşik bir sorun giderici vardır. Aracı başlatmak, mikrofonunuzun olması gerektiği gibi çalışmasını sağlayabilir. Aşağıdaki adımları takip et:
- Windows Ayarları uygulamasına gidin. Bunu Başlat menüsünü açıp Ayarlar için Dişli simgesine tıklayarak yapabilirsiniz. Klavye kombinasyonunu Windows tuşunu basılı tutup I tuşuna basarak da kullanabilirsiniz.
- Güncelleme ve Güvenlik bölümünü açın ve sol bölmedeki Sorun Gider'e tıklayın.
- Sağ bölmeyi aşağı kaydırın ve Ses Kaydı sorun gidericisini seçin. Ardından 'Sorun gidericiyi çalıştır' düğmesini tıklayın ve size sunulan talimatları izleyin.
Düzeltme 7: Aygıt Yöneticisinde Mikrofonu Etkinleştir
Bilgisayarınızın tümleşik mikrofon aygıtı, Aygıt Yöneticisi'nde devre dışı bırakılmış olabilir. Mikrofonunuzun tekrar çalışması için yeniden etkinleştirmeniz gerekir. Bunu nasıl yapacağınız aşağıda açıklanmıştır:
- Aygıt Yöneticisini açmak için Başlat/Windows düğmesine sağ tıklayın veya Windows + X klavye kombinasyonuna basın.
- 'Ses Girişleri ve Çıkışları' kategorisini genişletin ve dahili mikrofon cihazınıza sağ tıklayın. Ardından, içerik menüsünden Cihazı Etkinleştir'e tıklayın.
Düzeltme 8: BIOS Ayarlarında Mikrofonu Etkinleştir
Bazı dizüstü bilgisayarlar, entegre mikrofonun BIOS veya UEFI ayarları aracılığıyla devre dışı bırakılmasına izin verir. Bunu daha önce yaptıysanız, bilgisayarınızın BIOS'una geri dönmeniz ve mikrofonu yeniden etkinleştirmeniz gerekecektir.
Düzeltme 9: Ses Sürücülerinizi Güncelleyin veya Yükleyin
Gerekli sürücü yazılımı olmadan mikrofonunuzdan ses almanız mümkün değildir. Bilgisayarınız için doğru ses sürücüsünü indirmek ve kurmak için bilgisayar üreticinizin web sitesini ziyaret edin. Mikrofonunuz USB bağlantılıysa, USB denetleyici sürücülerinizin güncel olduğundan da emin olmalısınız.
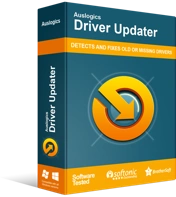
Sürücü Güncelleyici ile Bilgisayar Sorunlarını Çözün
Kararsız bilgisayar performansına genellikle güncel olmayan veya bozuk sürücüler neden olur. Auslogics Driver Updater, sürücü sorunlarını tanılar ve bilgisayarınızın daha sorunsuz çalışmasını sağlamak için eski sürücülerin tümünü bir kerede veya birer birer güncellemenize olanak tanır
Sürücülerinizi güncellemek kulağa bir avuç gibi geliyorsa, bununla ilgilenmenin daha kolay bir yolu var. Auslogics Driver Updater'ı edinin. Dikkat edilmesi gereken sürücüleri belirlemek için bilgisayarınızı okuyan otomatik bir araçtır. Eksik, güncel olmayan, yanlış veya bozuk sürücüler varsa, bunları güncellemek için Driver Updater devreye girer. Olabildiğince kolay. Driver Updater, bilgisayarınızda hiçbir zaman sürücü sorunlarıyla karşılaşmamanızı sağlamanın mükemmel bir yoludur. Orijinal ekipman üreticisinden (OEM) doğru sürücülere sahip olduğunuzdan eminsiniz.
Denemeniz Gereken Diğer Çözümler
Bu noktada hiçbir şey işe yaramazsa, zaten verilen tüm fikirleri denedikten sonra, henüz umudunuzu kaybetmeyin.
Mikrofonu mu yoksa Kulaklığı mı Sessize Aldığınızı Kontrol Edin
Bağlı kayıt veya giriş cihazınızda bir sessiz düğmesi veya anahtarı olabilir. Bu anahtar/düğme tetiklendiğinde, mikrofon eylemi bilgisayarınıza bildirmez. Ancak, sesinizi ne zaman kapattığınızı size bildirecek bir göstergesi olabilir. Bu nedenle, mikrofonunuzu yanlışlıkla sessize almadığınızı kontrol etmeli ve emin olmalısınız.
Bilgisayarınızdaki Mikrofonun Sesini Kontrol Edin
Mikrofonunuz muhtemelen çalışıyordur, ancak bilgisayarınızın sesini kıstınız. İşte yapmanız gerekenler:
- İşletim sistemi ayarlarınıza gidin. Windows + I klavye kombinasyonuna basmanız yeterlidir.
- Ayarlar penceresi açıldığında, Sistem'e tıklayın.
- Sol bölmede Ses'e tıklayın.
- Sağ bölmede, Giriş altındaki açılır menüyü genişletin ve giriş cihazınızı seçin.
- Şimdi, Cihaz Özellikleri bağlantısını tıklayın.
- Açılan yeni sayfada Devre Dışı Bırak onay kutusunun işaretli olmadığından emin olun. Ardından, mikrofonunuzun sesini makul bir düzeye çıkarmak için Ses düğmesini sürükleyin.
Mikrofonun Düzgün Bağlandığından Emin Olun
Harici bir giriş aygıtı kullanıyorsanız, bunu ses girişi/mikrofon bağlantı noktası yerine ses çıkış bağlantı noktasına takmadığınızdan emin olun. Cihaz USB üzerinden bağlıysa, düzgün oturduğundan emin olun veya bilgisayarınızdaki farklı bir USB bağlantı noktasına takmayı deneyin.
İşlevsel olduğundan emin olmak için giriş aygıtını başka bir bilgisayarda kullanmayı da deneyebilirsiniz. Cihaz bozulursa, değiştirmekten veya mümkünse tamir etmekten başka seçeneğiniz yoktur. Ancak, cihaz başka bir bilgisayarda düzgün çalışıyorsa, bilgisayarınızın ses jakı arızalı olabilir.
Çözüm
Bilgisayarınızın sesleri çalamadığı veya mikrofonunuzu kullanmanıza izin verdiği bir zaman gelebilir. Bu sorunlar genellikle ses donanımınızın sürücüleri eski veya eksik olduğunda ortaya çıkar. Bu nedenle, sürücü yazılımınızı düzenli olarak güncellediğinizden emin olmalısınız (Auslogics Driver Updater işlemi kolaylaştırır). Ancak sürücüler dışında başka faktörler de ses cihazlarınızın çalışmamasına neden olabilir. Bu gönderide bu sorunları ele aldık ve cihazınızın tekrar normal şekilde çalışmasına yardımcı olacak ayrıntılı adımlar sağladık.
Bu kılavuzda sunulan çözümlerden herhangi biriyle ilgili sorularınız varsa, lütfen bize ulaştığınızdan emin olun. Aşağıdaki yorumlar bölümüne kaydırın. Ayrıca bu yazı hakkında ne düşündüğünüzü bize bildirebilirsiniz. İşinize yarayan düzeltmeleri bize bildirin.
