Windows 10'da yeni oyunlar başlamazsa veya çalışmıyorsa ne olur?
Yayınlanan: 2021-06-30Yeni satın aldığınız bir oyunu oynayamıyor musunuz? Oyun başlatılmayacak. Açmaya çalıştığınızda hiçbir şey olmuyor. Sanki hiç başlatmaya çalışmamışsınız gibi olur.
Uygulama size bir hata mesajı veya kodu sağlamıyorsa karanlıkta kalırsınız. Bu nedenle, oyununuzun neden çalışmadığını kesin olarak söyleyemezsiniz. Sadece çılgın tahminler yapmak zorundasın. Ve günün sonunda cesaretiniz kırılabilir ve geri ödeme almaya karar verebilirsiniz.
Windows 10, oyun oynamak için harika bir platform sağlar. Sizi bir oyun konsoluna yatırım yapma maliyetinden kurtarır. Bu yüzden Steam, Microsoft Store, Epic Games veya başka bir popüler kanal aracılığıyla edindiğiniz bir oyunun oynamaması çok üzücü.
Windows 10'da Yeni Bir Oyun Oynanmazsa Ne Olur?
Yeni satın aldığınız oyunların çalışmamasına neden olabilecek sayısız sorun var. Aşağıdakileri içerir, ancak bunlarla sınırlı değildir:
- Güncel olmayan/uygun olmayan aygıt sürücüleri kullanıyorsunuz. Doğru grafik kartı sürücülerine sahip değilseniz, işletim sisteminizde belirli oyunları oynayamazsınız.
- PC'niz oyunu oynamak için gereksinimleri karşılamıyor. PC'nizin özellikleri önerilen standartlarda olmadığı için satın aldığınız oyun çalışmıyor olabilir. Bu nedenle herhangi bir oyun satın almadan önce minimum veya önerilen özellikleri kontrol edin ve cihazınızın bunları karşıladığından emin olun.
- Oyun yanlış dizine kurulmuş. Bazı uygulamaların C sürücünüze yüklenmesi gerekir. Farklı bir dizin seçerseniz, çalışmayabilirler.
- Oyunda yönetici erişimi yok. Bazı oyunlar, çalışabilmeleri için bilgisayarınıza yönetici erişimi gerektirir. Böyle bir oyun yöneticisi ayrıcalıklarını reddederseniz, onu oynayamazsınız.
- Oyun dosyalarında sorun var. Oyun dosyalarının bütünlüğünü doğrulamanız gerekebilir. Gerekli dosyalar en iyi durumda olmadan oyununuz çalışmayacaktır.
- Oyun düzgün yüklenmedi. Oyun muhtemelen yükleme işlemi sırasında bazı sorunlarla karşılaştı. Oyunu yeniden yükleyerek bunları düzeltebilirsiniz.
- İşletim sisteminizi güncellemediniz. Windows 10 işletim sisteminizde en son yamalar ve yazılım güncellemeleri yoksa, çalışmayan yeni oyunlar da dahil olmak üzere çeşitli sorunlarla karşılaşmanız olasıdır.
- Diğer programlar oyun platformunuza müdahale ediyor. Bazı arka plan işlemleri oyun platformunuza müdahale ediyor olabilir. Bu işlemleri durdurmak, oyununuzun normal çalışmasına izin verecektir.
Windows 10'da Yeni Oyunlarda Başlatma Sorunları Nasıl Onarılır
Artık yeni oyununuzun başlamamasının nedenlerinden bazılarını gördüğünüze göre, bunları aşmak için neler yapabileceğinize bir göz atalım.
Windows 10'da Çalışmayan Oyunlar Nasıl Onarılır:
- Oyun platformunuzu yeniden başlatın
- PC'nizi yeniden başlatın
- Sisteminizin oyunun gereksinimlerini karşılayıp karşılamadığını kontrol edin
- Oyun yöneticisi haklarını verin
- Oyun dosyalarının bütünlüğünü doğrulayın
- En son Windows 10 güncellemelerini yükleyin
- Grafik kartı sürücü yazılımınızı güncelleyin
- Uygulamayı uyumluluk modunda çalıştırın
- Çakışan uygulamaları ve arka plan işlemlerini kapatın
- Oyun sunucusunun çevrimdışı olup olmadığını kontrol edin
- Oyunu yeniden yükleyin
- Visual C++ Yeniden Dağıtılabilir paketini güncelleyin veya geri alın
- Steam'i Yerel Diskinize Taşıyın (C sürücüsü
- Auslogics BoostSpeed'i çalıştırın
Gördüğünüz gibi, Windows 10'da “yeni oyun çalışmıyor” sorununa birkaç çözümden daha fazlası var. Bunları teker teker inceleyelim. İşimiz bittiğinde, oyununuzu oynayabileceğinizi görebilirsiniz. Sonuçta para iadesi için gitmeye gerek olmayabilir.
Düzeltme 1: Oyun Platformunuzu Yeniden Başlatın
Bu çözüm kulağa çok basit geliyor, ancak ihtiyacınız olan tek şey bu olabilir. Steam ve diğer oyun platformları gerektiği gibi çalışacak şekilde tasarlanmıştır. Ancak bazen, basit bir yeniden başlatma ile kolayca çözülebilecek küçük bir hatayla karşılaşabilirler.
Düzeltme 2: Bilgisayarınızı Yeniden Başlatın
Bilgisayarınızı yeniden başlatın ve oyununuzu yeniden başlatmayı deneyin. Bunun yardımcı olup olmadığına bakın. Fark yoksa, aşağıdaki bir sonraki çözüme geçin.
Düzeltme 3: Sisteminizin Oyunun Gereksinimlerini Karşılayıp Karşılamadığını Kontrol Edin
PC'nizin oynamak için minimum gereksinimleri karşılayıp karşılamadığını kontrol etmeden bir oyun indirirseniz büyük bir hata yapmış olursunuz. Oyun ne tür bir grafik kartı gerektiriyor? Oynatabilmesi için ne kadar boş sabit disk alanına ihtiyacı var? Ne kadar RAM ve özel video RAM gerektirir? Bunlar, herhangi bir oyun satın almadan önce öğrenmeniz gereken ayrıntılardan bazıları.
Bu yüzden sorun yaşadığınız oyunun ayrıntılarını kontrol edin. Bilgisayarınız en azından minimum gereksinimleri karşılamıyorsa, cihazınızı yükseltmek dışında çalışmasını sağlamak için yapabileceğiniz hiçbir şey yoktur.
Düzeltme 4: Oyun Yöneticisi Haklarını Verme
Yeni satın alınan bir oyun Windows 10'da çalışmıyorsa, onu yönetici ayrıcalıklarıyla çalıştırmayı düşünün. Uygulama sisteminizde yeterli izne sahip değilse, düzgün çalışmayabilir veya başlatılamayabilir.
Bir uygulamayı yönetici olarak çalıştırmak için, yükleme dizinindeki masaüstü simgesine veya .exe dosyasına sağ tıklayın. Ardından bağlam menüsünde Yönetici Olarak Çalıştır'a tıklayın. Kullanıcı Hesabı Denetimi (UAC) devreye girdiğinde, uygulamanın bilgisayarınızda değişiklik yapmasına izin vermek istediğinizi onaylamak için iletişim kutusundaki Evet düğmesini tıklayın.
Oyun bu sefer normal bir şekilde açılıyorsa sorununuza çözüm bulmuşsunuz demektir. Oyunu her başlattığınızda yönetici erişimine sahip olacak şekilde daha kalıcı hale getirmek için yapmanız gerekenler:
- Masaüstünüzdeki oyunun simgesine sağ tıklayın ve içerik menüsünde Özellikler'e tıklayın.
- Uyumluluk sekmesine gidin.
- Ayarlar kategorisinde, "Bu programı yönetici olarak çalıştır" yazan seçeneğin onay kutusunu işaretleyin.
- Uygula düğmesini tıklayın.
- Tamam düğmesini tıklayın.
Düzeltme 5: Oyun Dosyalarının Bütünlüğünü Doğrulayın
Oyunun önbellek dosyaları bozuksa, oyununuz oynayamaz. Steam gibi oyun platformlarında, oyun dosyalarınızdaki sorunları gidermek için kullanabileceğiniz yerleşik araçlar bulunur.
Steam kullanıyorsanız, yapmanız gerekenler:
- Bilgisayarı yeniden başlatın.
- Steam'i başlatın ve KÜTÜPHANE'ye tıklayın.
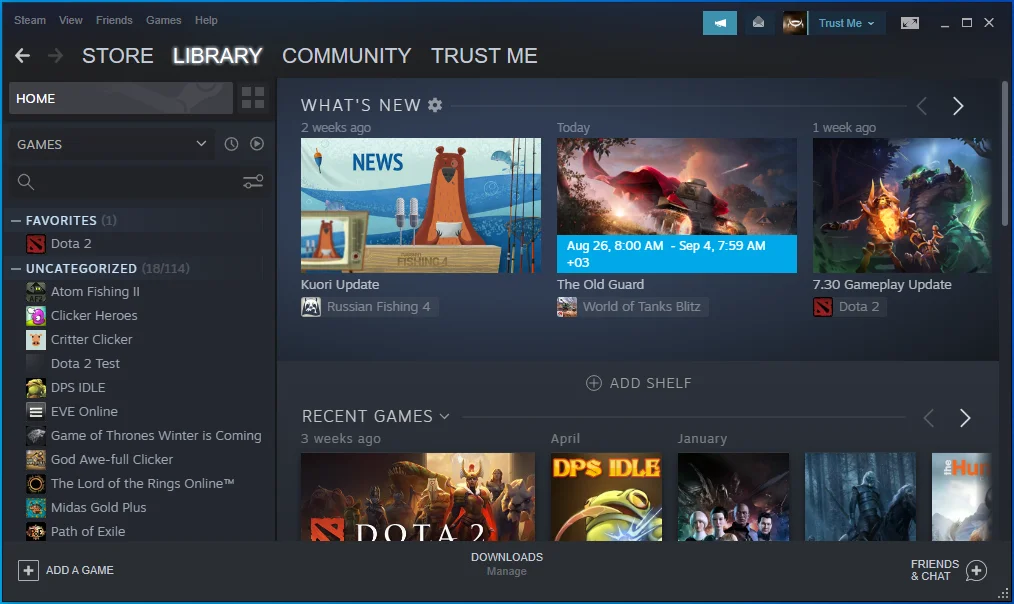
- Seçenekler listesinden Özellikler'e tıklayın.
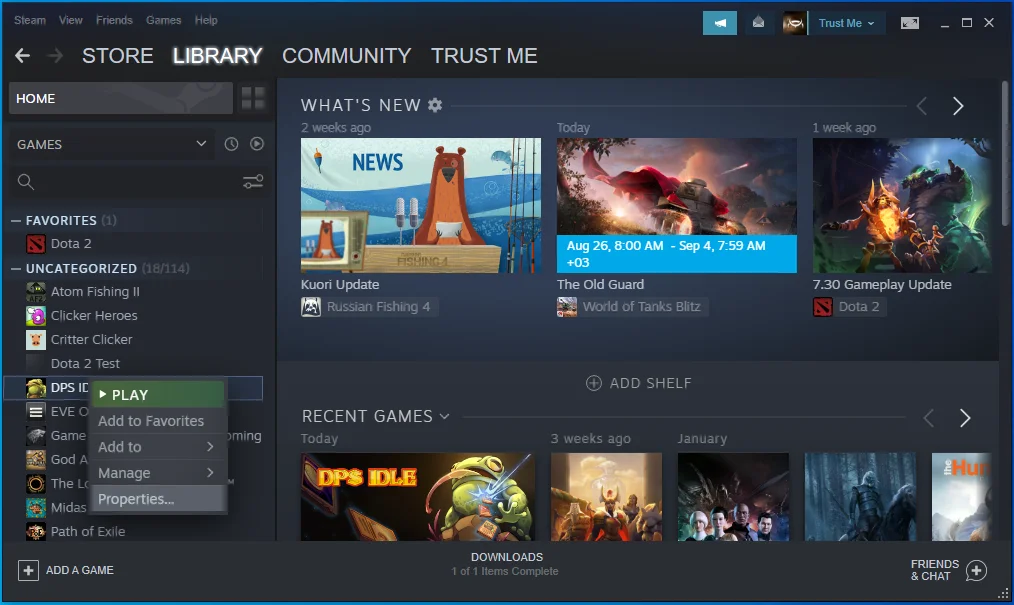
- YEREL DOSYALAR sekmesine geçin ve Oyun dosyalarının bütünlüğünü doğrula… düğmesini tıklayın.
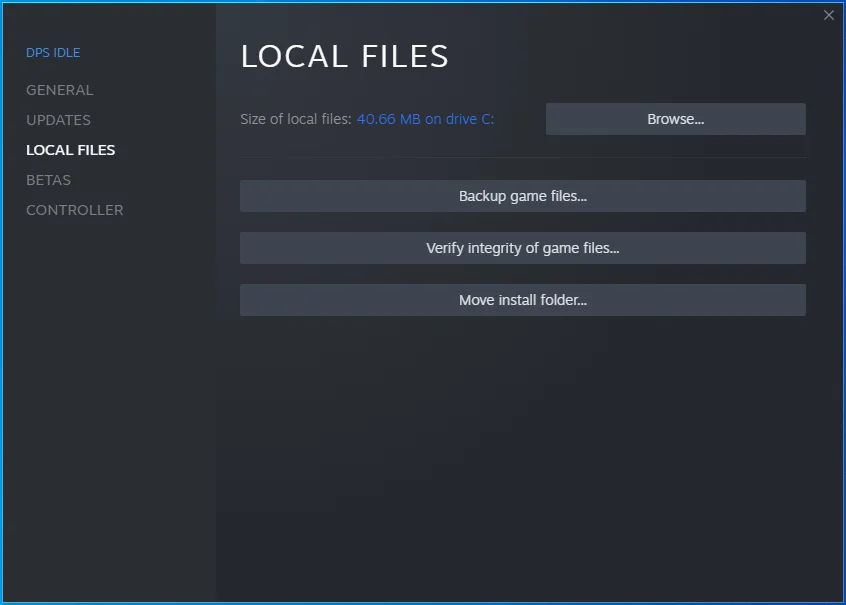
- İşlem tamamlandığında bilgisayarınızı yeniden başlatın, Steam'i başlatın ve oyununuzu bir kez daha oynamayı deneyin. Sorunun çözülüp çözülmediğine bakın.
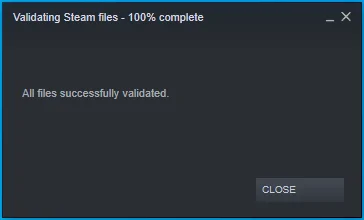
Epic Games kullanıyorsanız oyun kitaplığınıza gidin ve açılmayacak oyunun yanındaki hamburger simgesine (üç nokta) tıklayın. Ardından Doğrula'ya tıklayın.
GOG ve Origin gibi başka oyun platformları da var. Yerleşik onarım araçlarını çalıştırabilir ve ardından oyunu tekrar oynamayı deneyebilirsiniz. Örneğin, GOG'da Sahip Olunan Oyunlar bölümüne gitmeniz ve sorunlu oyuna sağ tıklamanız gerekir. Ardından Kurulumu Yönet'e tıklayın ve Doğrula/Onar'a tıklayın.
Origin'de oyun kitaplığını açın ve düzeltmek istediğiniz oyuna sağ tıklayın. Ardından Onar'a tıklayın.
Düzeltme 6: En Son Windows 10 Güncellemelerini Yükleyin
İşletim sisteminiz için yeni güncellemeler varsa ancak bunları henüz uygulamadıysanız, özellikle oynamak istediğiniz oyun Microsoft Store'dan ise, oyunlarınızla ilgili sorunlarla karşılaşmanız olasıdır.
Windows güncellemelerini kontrol edin ve varsa yükleyin. İşte nasıl:
- Ayarlar uygulamasını açın. Bunu Başlat menüsüne gidip Ayarlar simgesine tıklayarak yapabilirsiniz. Ayarları çağırmak için kullanabileceğiniz bir klavye kombinasyonu da vardır. Windows tuşunu basılı tutun ve I tuşuna basın.
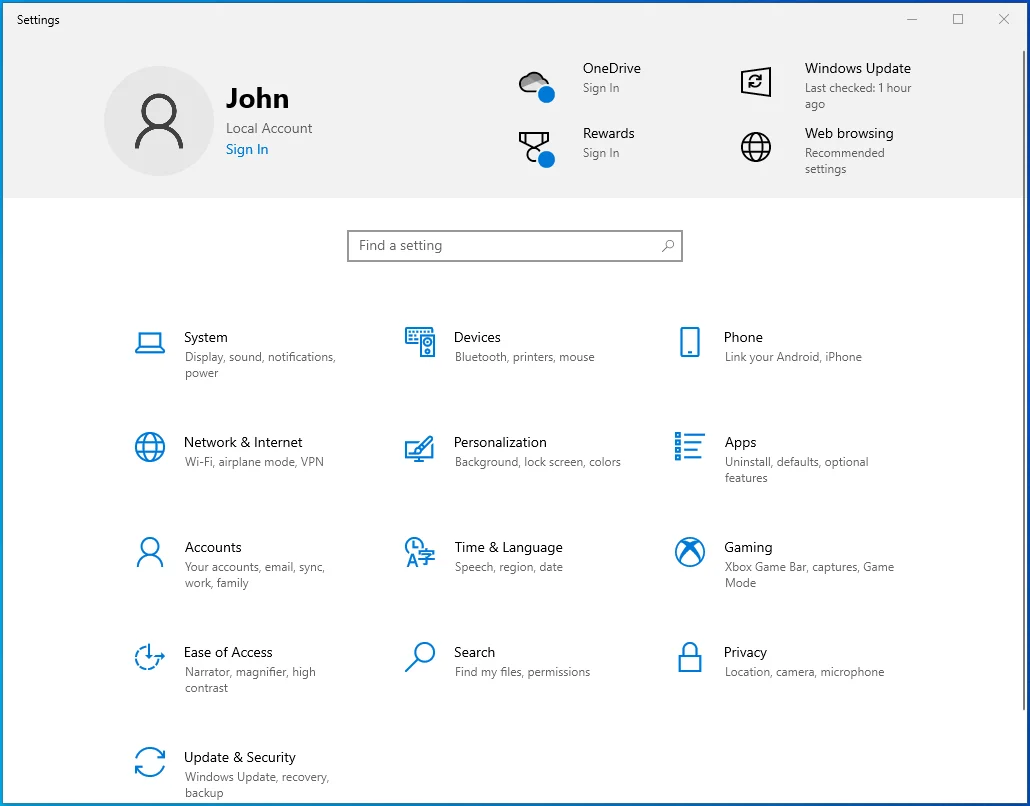
- Güncelleme ve Güvenlik'e tıklayın.
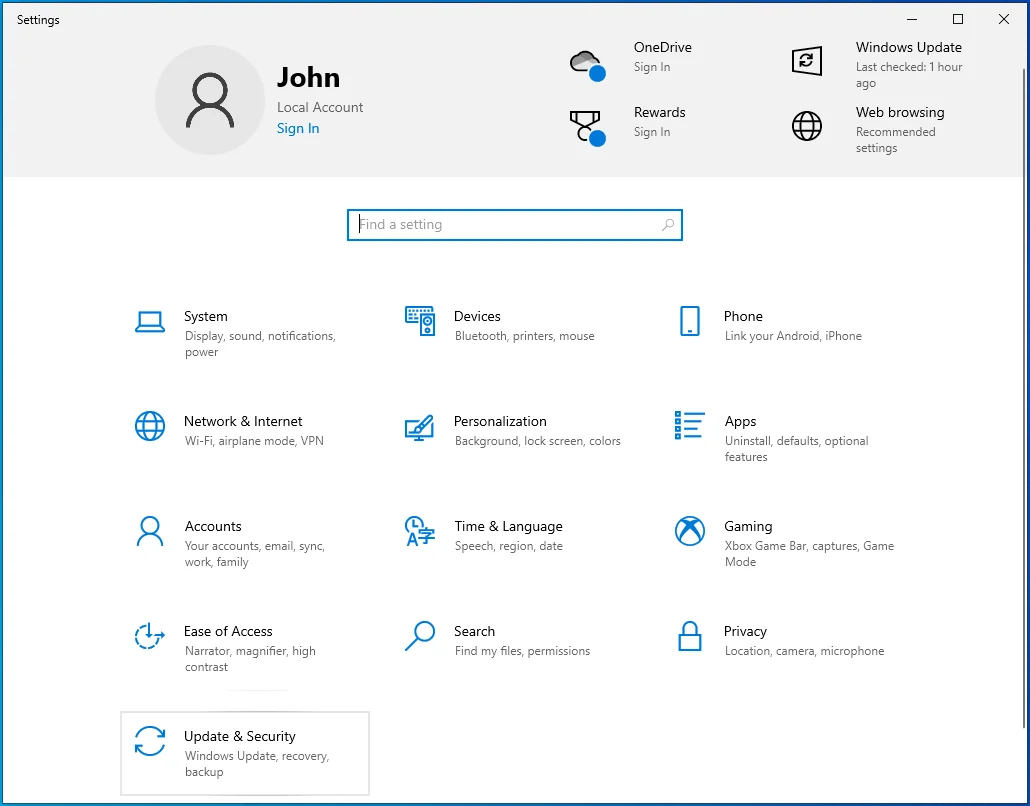
- Sol paneldeki Windows Update'e tıklayın.
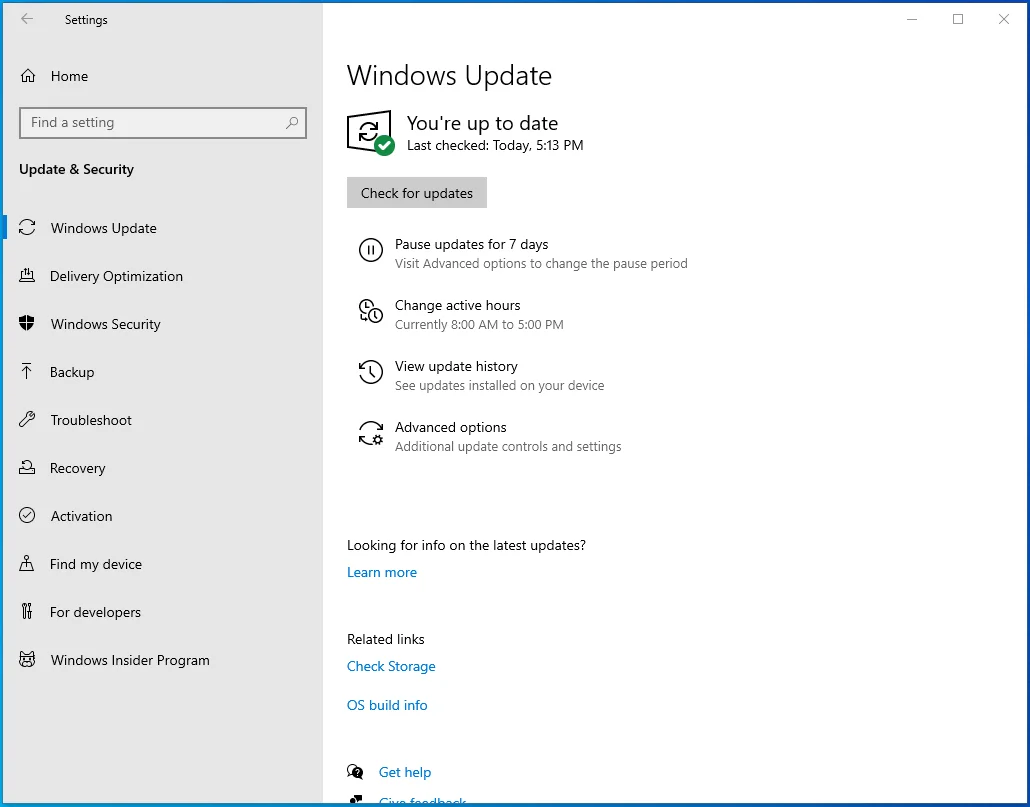
- Sayfanın sağ tarafında Güncellemeleri Kontrol Et düğmesini göreceksiniz. Üstüne tıkla. Sistem yeni güncellemeler bulursa, bunları indirip yükleyecektir.
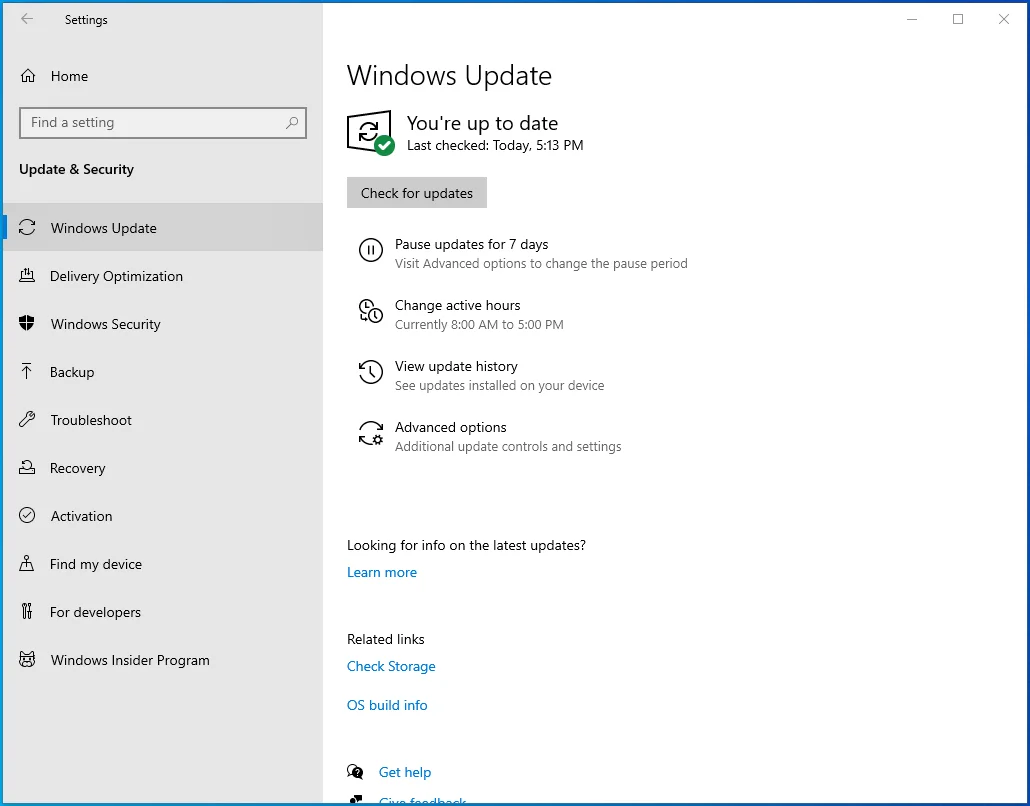
- Bilgisayarınızı yeniden başlatın ve şimdi oyunu başlatıp başlatamayacağınıza bakın.
Düzeltme 7: Grafik Kartı Sürücü Yazılımınızı Güncelleyin
Doğru ekran sürücüleri olmadan, çoğu oyunu Windows 10 cihazınızda oynayamazsınız. Güncel olmayan sürücüler hataları tetikler. Bir şekilde başlamayı başarsa bile, oyununuzun başlamamasına veya oyunun çökmesine veya donmasına neden olabilirler.
Bu nedenle, grafik kartı yazılımınızın en son sürümünü edinmeniz çok önemlidir. Bunu yapmanın bir yolu, Windows güncellemelerini yüklemek olacaktır. Başka bir yol, Aygıt Yöneticisi aracılığıyladır. Bu adımları takip et:
- Çalıştır iletişim kutusunu çağırmak için Windows logosu + R klavye kombinasyonuna basın.
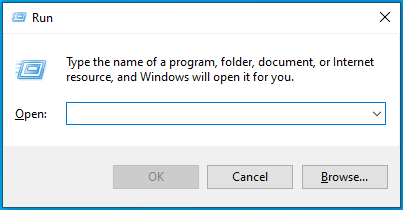
- Metin kutusuna devmgmt.msc yazın ve Aygıt Yöneticisi'ni açmak için klavyenizdeki Enter tuşuna basın.
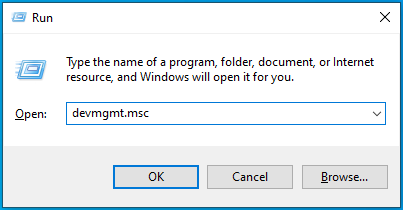
- Görüntü Bağdaştırıcıları'na çift tıklayın veya üzerindeki açılır oka tıklayın.
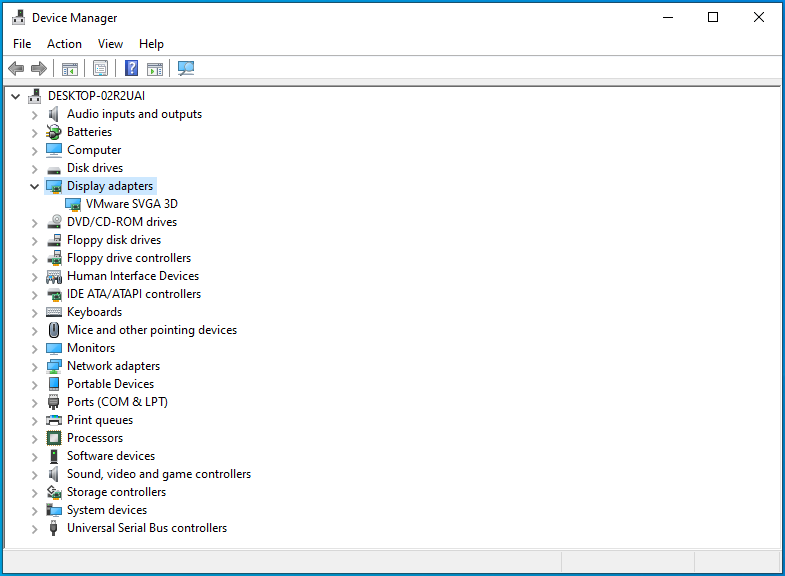
- Grafik aygıtınıza sağ tıklayın ve içerik menüsünde Sürücüyü Güncelle seçeneğine tıklayın.
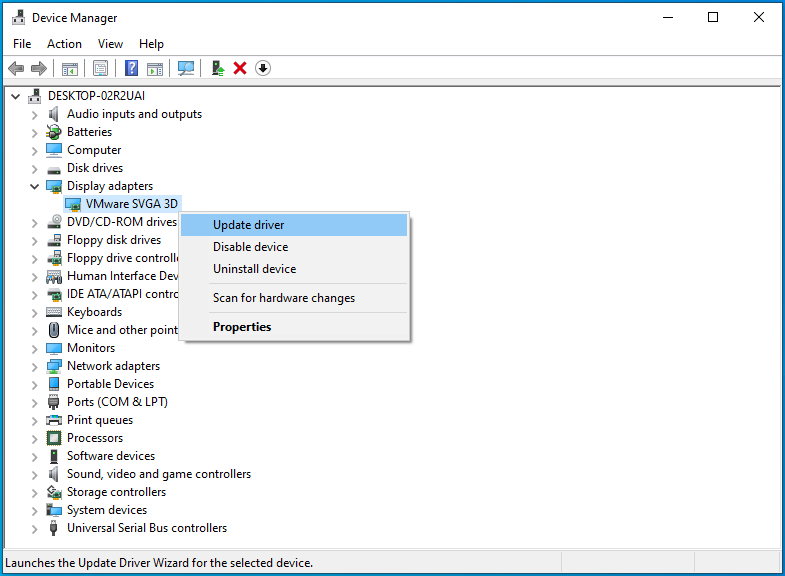
- İnternet bağlantınızı açın ve ardından sistemden güncellenmiş sürücü yazılımını otomatik olarak aramasını isteyin.
- Güncellemeden sonra bilgisayarınızı yeniden başlatın.
Çoğu zaman, sürücülerinizi Aygıt Yöneticisi'ni kullanarak güncellemek çok etkili değildir. Çoğu zaman, donanımınız için en son sürücüleri bulamaz. Bu nedenle, Aygıt Yöneticisi'ni kullanarak grafik kartı sürücünüzü güncelleyemiyorsanız, grafik kartı üreticinizin web sitesini ziyaret edin. Örneğin, NVIDIA, AMD veya INTEL olabilir. Orada, grafik kartınız için en son yazılımı bulacaksınız. Aldığınız sürücünün cihazınız için doğru sürücü olduğundan emin olmalısınız.

Doğru sürücüyü bulmanın inceliklerinden kendinizi kurtarmak için, işleri sizin yerinize otomatik olarak halletmek için Auslogics Driver Updater kullanmayı düşünebilirsiniz.
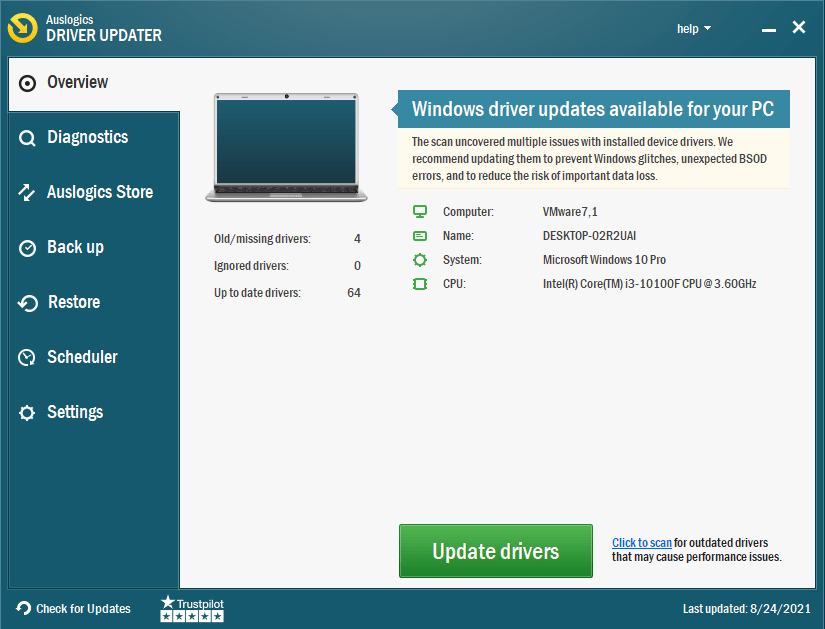
Driver Updater'ı çalıştırdığınızda, sistem özelliklerinizi okur ve güncel olmayan, bozuk, eksik ve yanlış sürücüleri aramaya devam eder. Donanımınızın özelliklerini zaten bildiğinden, gerekli sürücülerin güncel sürümlerini otomatik olarak indirebilir ve kurabilir. Aygıt Yöneticisi'ni kullanarak veya çevrimiçi sürücülerinizi arayarak zaman kaybetmenize gerek yok.
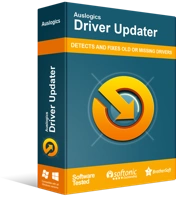
Sürücü Güncelleyici ile Bilgisayar Sorunlarını Çözün
Kararsız bilgisayar performansına genellikle güncel olmayan veya bozuk sürücüler neden olur. Auslogics Driver Updater, sürücü sorunlarını tanılar ve bilgisayarınızın daha sorunsuz çalışmasını sağlamak için eski sürücülerin tümünü bir kerede veya birer birer güncellemenize olanak tanır
Düzeltme 8: Uygulamayı Uyumluluk Modunda Çalıştırın
Sisteminiz satın aldığınız oyunun ilerisindeyse – bu eski bir oyun olabilir – onu uyumluluk modunda çalıştırmayı deneyebilirsiniz. Bu yöntem, oynamak istediğiniz oyun Windows sürümünüzde düzgün çalışmıyorsa işe yarar. Nasıl yapılacağına bir göz atın:
- Uygulamanın .exe dosyasına sağ tıklayın ve içerik menüsünde Özellikler'e tıklayın.
- Uyumluluk sekmesine gidin.
- "Uyumluluk Sorun Gidericisini Çalıştır" düğmesini tıklayın ve ekrandaki talimatları izleyin.
- Daha sonra, Uyumluluk sekmesine geri dönün ve “Bu programı aşağıdakiler için uyumluluk modunda çalıştır:” seçeneğinin onay kutusunu işaretleyin.
- Açılır menüyü genişletin ve Windows 8'i veya oyunla iyi çalışabilecek başka bir Windows sürümünü seçin.
- Uygula düğmesini tıklayın.
- Tamam düğmesini tıklayın.
Uyumluluk modu, PC'nizdeki diğer programları etkilemeden çalıştırmak istediğiniz oyuna uyacak şekilde sistem yapılandırmanızı değiştirir.
Yukarıdaki prosedürü tamamladıktan sonra oyunu tekrar başlatmayı deneyin. Bakalım işe yarayacak mı? Sorun devam ederse, devam edin ve aşağıdaki bir sonraki düzeltmeyi deneyin.
Düzeltme 9: Çakışan Uygulamaları ve Arka Plan İşlemlerini Kapatın
Oyununuza müdahale eden bir uygulama veya arka plan işlemi olabilir. Yani yapmanız gereken diğer açık uygulamaları kapatmak ve bunun herhangi bir fark yaratıp yaratmayacağını görmek.
Ayrıca Görev Yöneticisini açabilir (Windows 10 görev çubuğuna sağ tıklayın ve bağlam menüsünde “Görev Yöneticisi”ne tıklayın) ve tüm gereksiz uygulamaları ve arka plan işlemlerini kapatabilirsiniz. Bunu yapmak için bir işleme veya uygulamaya sağ tıklayın ve ardından Görevi sonlandır düğmesine tıklayın. Windows işlemlerini bitirmemeniz gerektiğini unutmayın.
Steam kullanıyorsanız, Steam ile çakışabilecek programların bir listesi için resmi Steam web sitesine göz atabilirsiniz. Bilgisayarınızda bu programlardan herhangi biri varsa, oyununuzu çalıştırmayı denemeden önce bunların etkin olmadığından emin olun.
Düzeltme 10: Oyun Sunucusunun Çevrimdışı Olup Olmadığını Kontrol Edin
Oyununuz başlamayı başarır ancak oynamazsa, bu sunucu sorunlarının bir sonucu olabilir. Belki sunucu bakımdadır ve bu nedenle çevrimdışıdır. Bir süre bekleyin – birkaç saat veya bir gün – ve oyunu tekrar oynamayı deneyin. Belki bu sefer işe yarar. Ama değilse, terletmeyin. Başka çözümler işinize yarayabilir.
Düzeltme 11: Oyunu Yeniden Yükleyin
Oyunu yeniden yüklemek, özellikle oyun platformunuzdaki oyun dosyalarını onarmayı denedikten sonra bile hatalar devam ederse, mevcut kurulumunuzdaki tüm hatalardan kurtulmanıza yardımcı olacaktır.
Düzeltme 12: Visual C++ Yeniden Dağıtılabilir Paketini Güncelleyin veya Geri Alın
Sisteminizde Visual C++ Yeniden Dağıtılabilir'in herhangi bir sürümünün eksik olup olmadığını kontrol edin. Oyununuzun ihtiyaç duyduğu sürüm bilgisayarınızda yoksa oyun çalışmayacaktır. İşte yapmanız gerekenler:
- Çalıştır iletişim kutusunu çağırın. Bunu yapmak için klavyenizdeki Windows düğmesini basılı tutun ve R tuşuna basın.
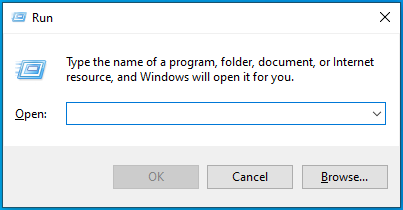
- Metin kutusuna Denetim Masası yazın ve Enter'a basın veya iletişim kutusunda Tamam düğmesini tıklayın.
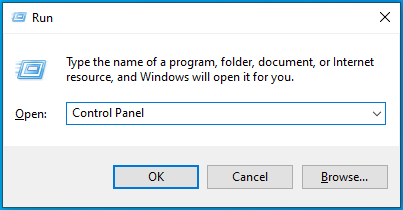
- Denetim Masası penceresi açıldığında, ekranınızın sağ üst köşesindeki Görüntüleme ölçütü menüsünde Kategori'yi seçin.
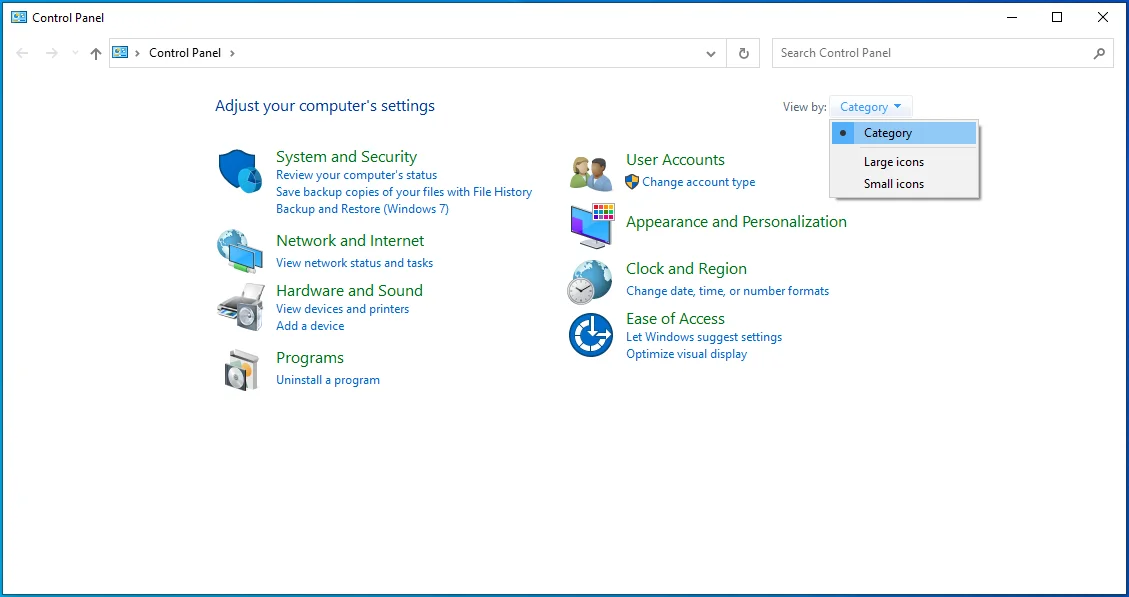
- Programlar'ı bulun ve tıklayın.
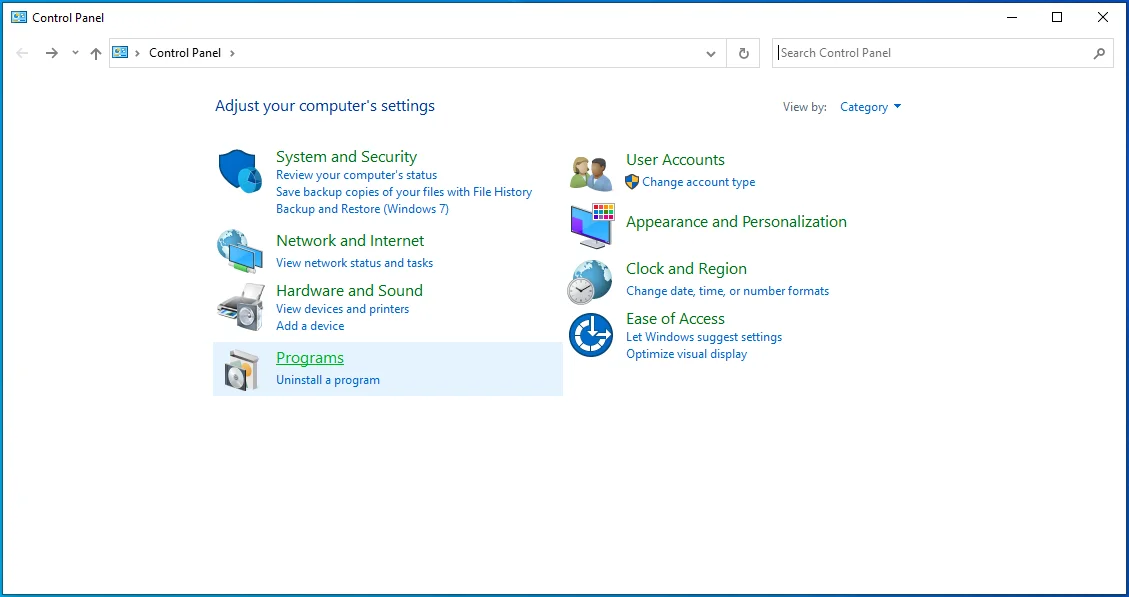
- Programlar ve Özellikler'i seçin.
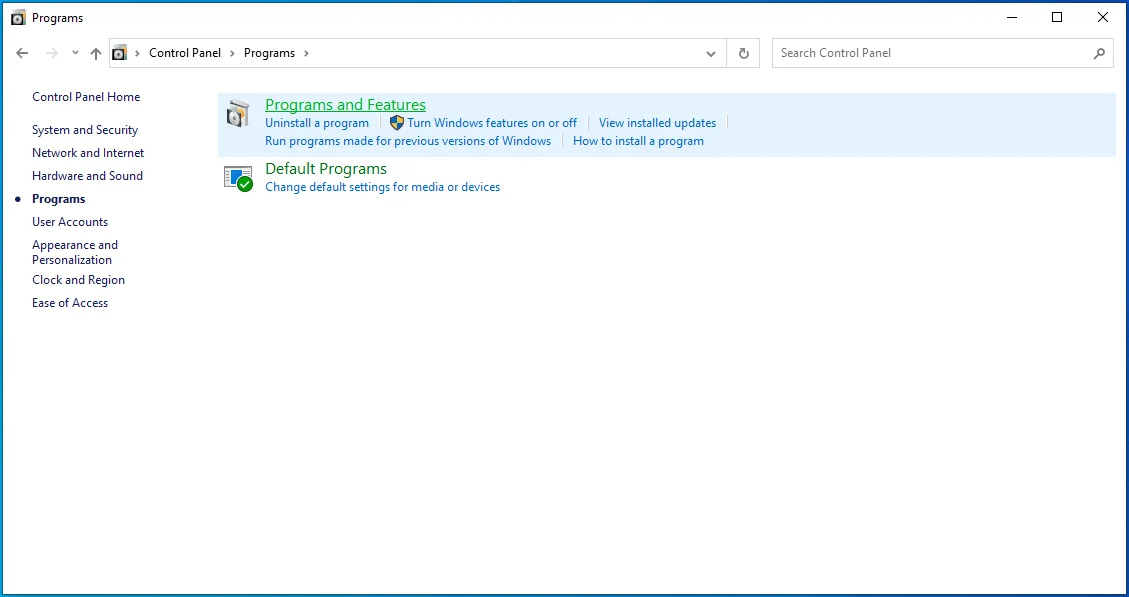
- “Program Kaldır” a tıklayın.
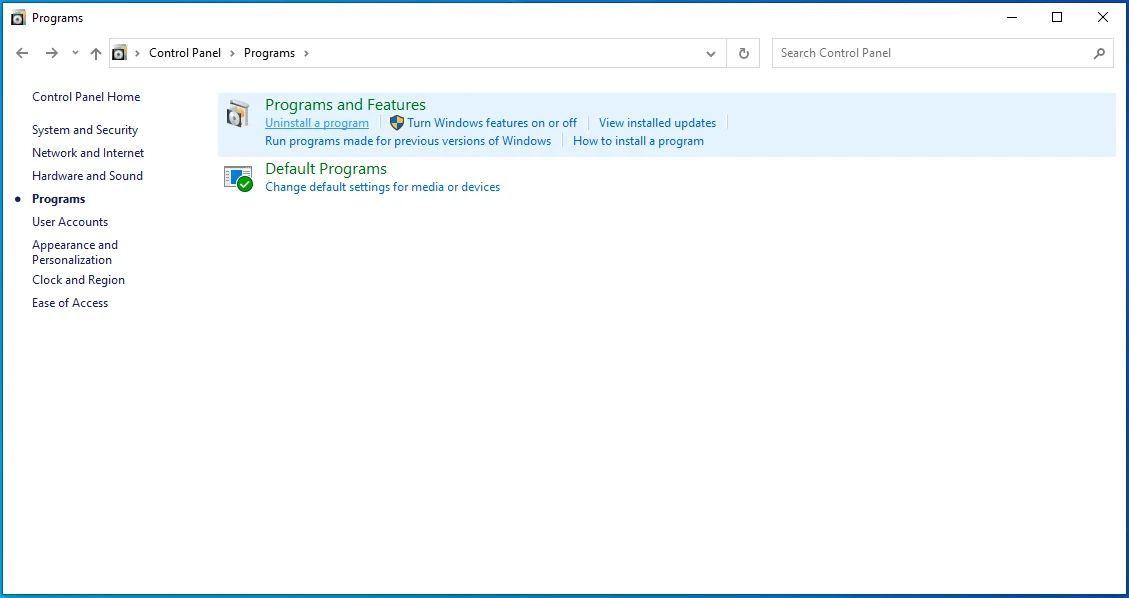
- Programlar listesinden Microsoft Visual C++ Yeniden Dağıtılabilir'i arayın. Sahip olduğunuz sürümleri gördükten sonra – örneğin, Microsoft Visual C++ 2015 Yeniden Dağıtılabilir (x86) – sizde olmayanları yüklemeyi düşünün – örneğin, 2008 Yeniden Dağıtılabilir. Hem x86 hem de x64 sürümlerini aldığınızdan emin olun. Bunları resmi Microsoft web sitesinden alabilirsiniz.
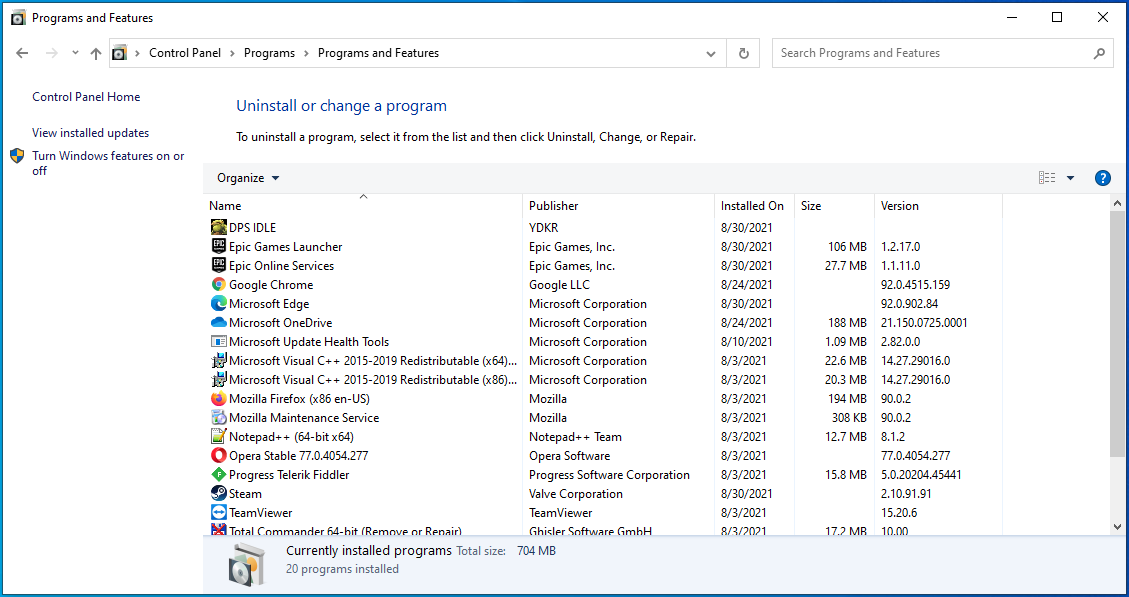
13 Düzeltme: Steam'i Yerel Diskinize Taşıyın (C Sürücüsü)
Bazı uygulamalar, bunları C sürücünüze yüklemenizi gerektirebilir. Başka bir sürücüye kurulurlarsa çalışmayabilirler. Bu nedenle, örneğin oyununuzu D sürücüsüne yüklediyseniz, onu kaldırmanız ve bunun yerine C sürücüsüne kurulu olduğundan emin olmanız gerekebilir.
Steam kullanıyorsanız, aşağıdaki prosedürü gözlemlemek isteyebilirsiniz:
- Steam'i başlatın.
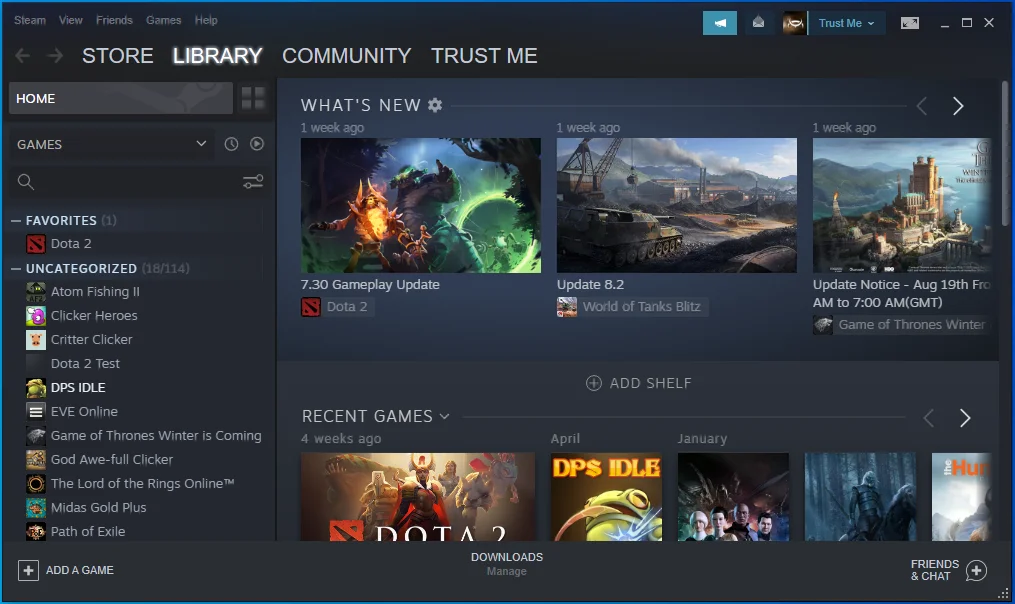
- Ayarlar menüsüne gidin.
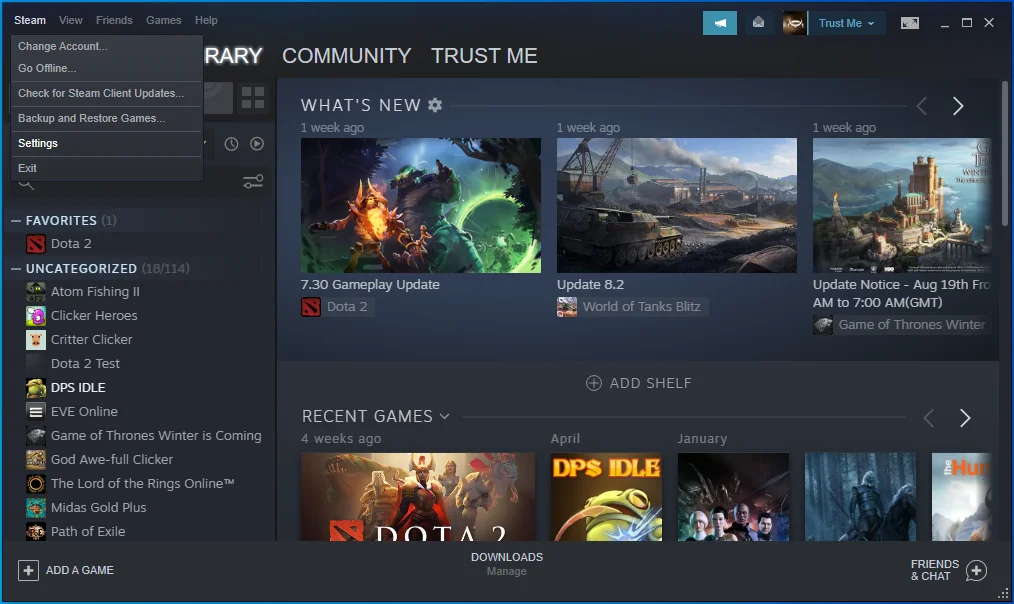
- İndirilenler'e tıklayın.
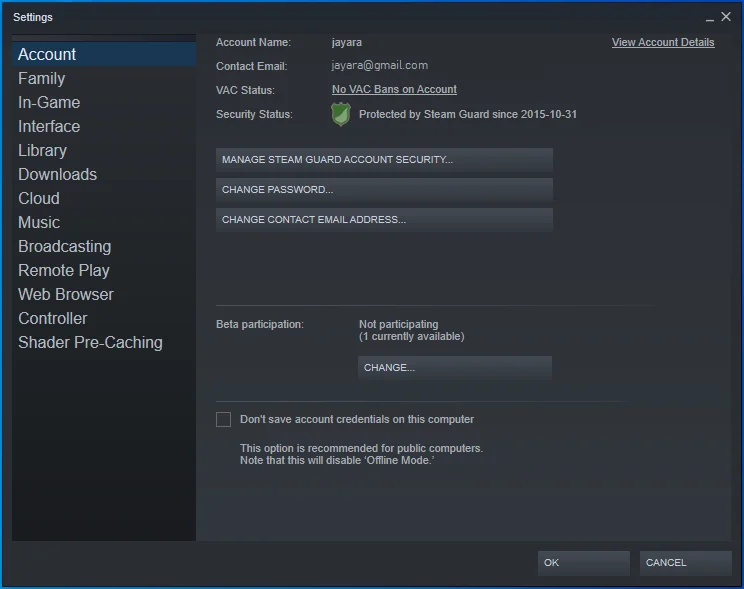
- Sayfanın sağ tarafındaki İçerik Kitaplıkları altında, STEAM KÜTÜPHANE KLASÖRLERİ'ni seçin.
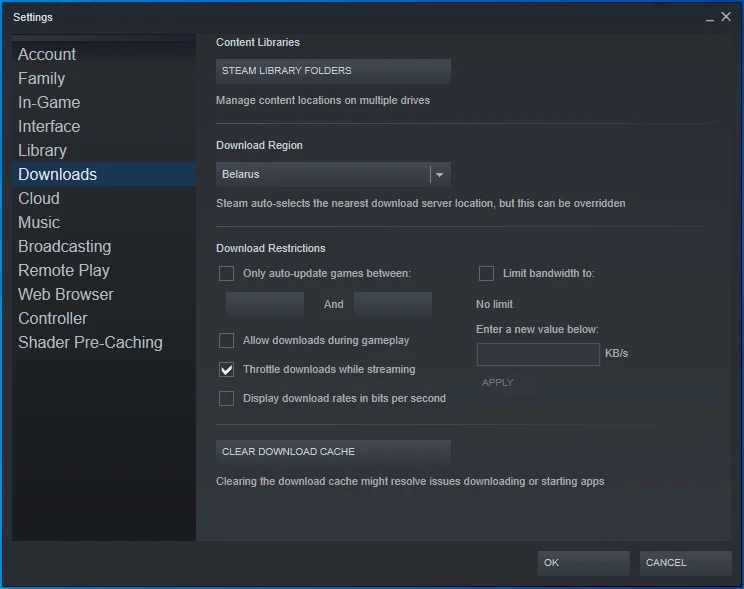
- KÜTÜPHANE KLASÖRÜ EKLE düğmesini tıklayın ve oyunlarınız için istediğiniz kurulum dizinini belirtin.
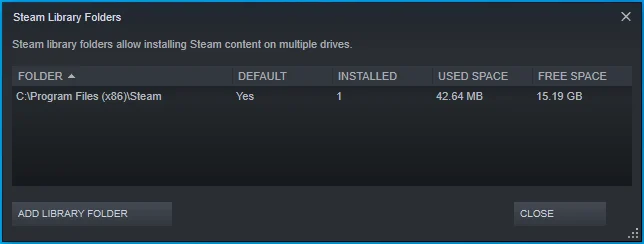
- Dizine sağ tıklayın ve varsayılan dizin olarak ayarlayın.
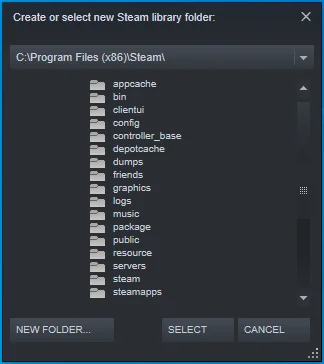
Düzeltme 14: Auslogics BoostSpeed'i çalıştırın
Oyununuzun başlamamasının nedeni bazı verimsiz sistem konfigürasyonlarından kaynaklanıyor olabilir. Bellek ve işlemci yanlış yönetimi de rol oynayabilir – Windows kayıt defteri hatalarından bahsetmiyorum bile.
Bu sorunlarla yeterince başa çıkmak için Auslogics BoostSpeed'i çalıştırmanızı öneririz. Kayıt defteri sorunlarını algılayan ve çözen bir sistem bakım aracıdır. Tüm yapılandırmaların düzgün çalışma düzeninde olmasını sağlayarak sistem ayarlarınızı değiştirir. BoostSpeed ayrıca gereksiz dosyaları temizler ve bellek ve işlemci tahsisi ile ilgilenerek uygulamalarınızın olması gerektiği gibi çalışmasını sağlar.
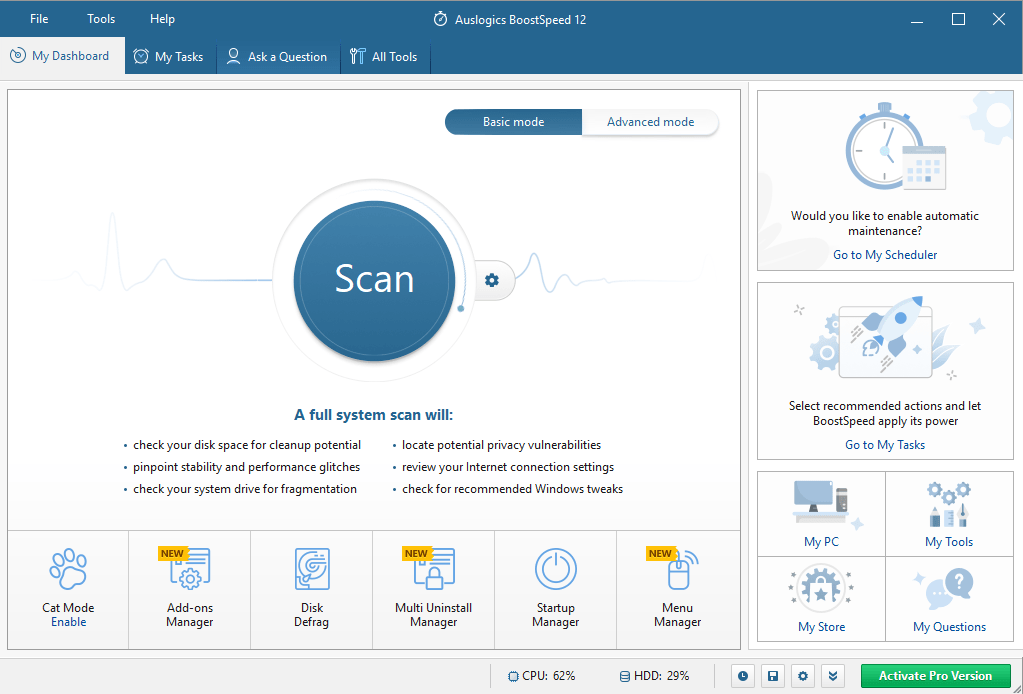
Çözüm
Bilgisayarınızda bir oyun başlatamamanızın birkaç nedeni vardır. Karşılaştığınız sorunu çözebilmeniz için mümkün olduğunca çok çözüm sunmaya çalıştık.
Sizin için işe yarayan çözümü bilmek istiyoruz. Lütfen aşağıdaki yorumlar bölümünde bize bir yorum bırakın. Sizden haber almaktan mutluluk duyarız.
