Ağ Bağlantısı Hatasını Düzeltin 0x00028002
Yayınlanan: 2022-03-05
Windows 10 PC'nizde herhangi bir ağ tutarsızlığıyla karşılaştığınızda, bir 0x00028002 hata kodu alırsınız. Bilgisayarınızı yeniden başlatmadığınız sürece işe geri dönemezsiniz. 0x00028002 hata kodu, bilgisayarınızın yerel bir ağa bağlanmasını engeller. Ağ bağlantısı sorunları yaşıyorsanız, Windows Ağ Tanılama aracını çalıştırmayı deneyebilirsiniz. Sorun giderme aracının sonucu 0x00028002 hata koduysa, bu makale size çok yardımcı olacaktır. Bu yazıda, Windows 10'da ağ bağlantısı hatası 0x00028002'nin nasıl düzeltileceğini gösterdik.
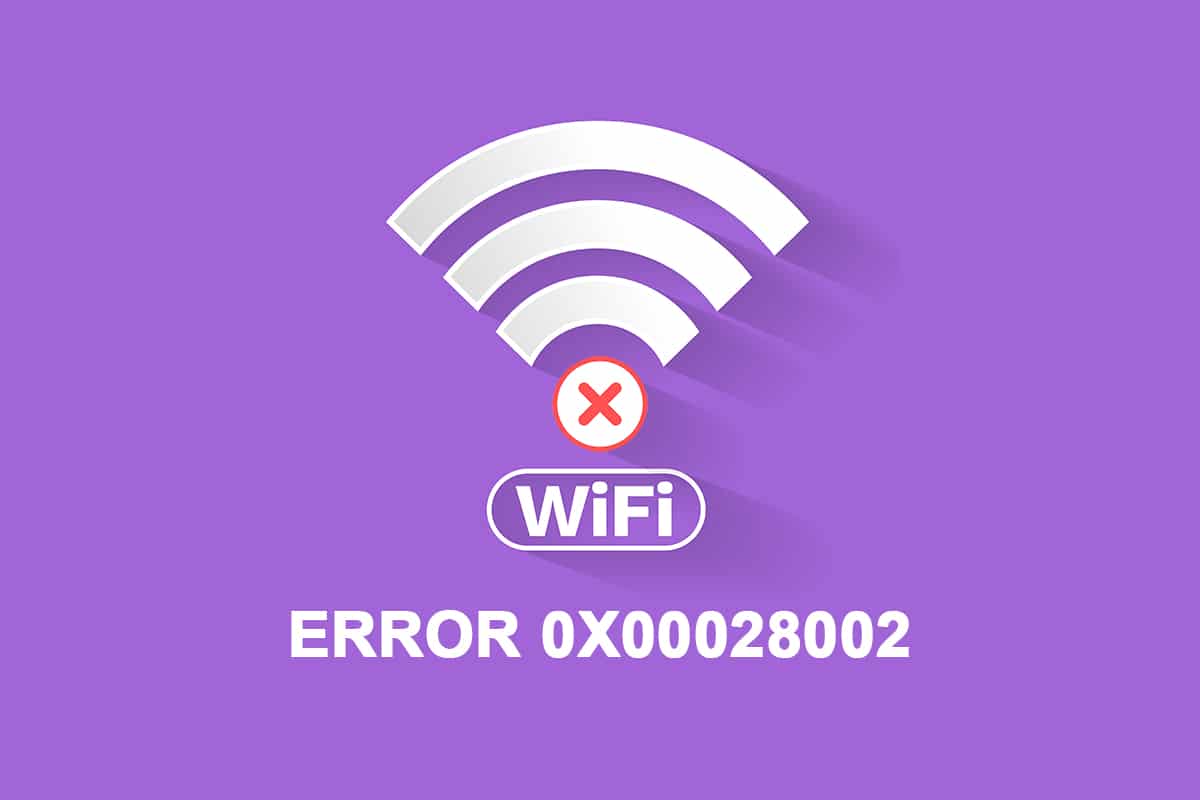
İçindekiler
- Windows 10'da Ağ Bağlantısı Hatası 0x00028002 Nasıl Onarılır
- Yöntem 1: Wi-Fi'yi Yeniden Bağlayın
- Yöntem 2: Yönlendiriciyi Yeniden Başlatın
- Yöntem 3: Ağ Sorun Gidericisini Çalıştırın
- Yöntem 4: Sistem Dosyalarını Onar
- Yöntem 5: Ağ Bağdaştırıcısını Yeniden Etkinleştir
- Yöntem 6: ipconfig'i sıfırlayın
- Yöntem 7: DNS Önbelleğini Temizle
- Yöntem 8: IPv6'yı Devre Dışı Bırak
- Yöntem 9: Ağ Sürücülerini Güncelleyin veya Yeniden Yükleyin
- Yöntem 10: Windows'u Güncelleyin
- Yöntem 11: Son Güncellemeleri Kaldır
- Yöntem 12: Ağ Sıfırlama Gerçekleştirin
Windows 10'da Ağ Bağlantısı Hatası 0x00028002 Nasıl Onarılır
Ağ hatasının birincil nedeni, güncel olmayan sürücüler ve internet bağlantısındaki bir aksaklıktır. 0x00028002'ye neden olan diğer bazı nedenler şunlardır:
- Uyumsuz yönlendirici yapılandırmaları ve yönlendiricinin fiziksel arızası.
- Wi-Fi ağındaki aksaklık.
- Eski veya bozuk ağ bağdaştırıcıları.
- IPv6, bu yapılandırmaları desteklemeyen cihazlarda etkinleştirilir.
- PC'deki bozuk sistem dosyaları.
- PC çalışmasında arıza.
- Yazılımın eksik yüklenmesi/kaldırılması nedeniyle PC'de kalan kayıt defteri bileşenleri.
- Virüs veya kötü amaçlı yazılım saldırısı.
- Eski İşletim Sistemi.
- Ağ Denetleyicisi ile ilgili sorun.
Bilgisayarınız bu nedenlerden herhangi biri veya tümü ile karşılaştığında, 0x00028002 ağ bağlantısı hatasıyla karşılaşırsınız. Bu durumda Wi-Fi'ye doğru şekilde bağlanamazsınız. Merak etme. Aynı sorunu çözmek için harika geçici çözümlerle size yardımcı olmak için buradayız.
Bu bölümde hem temel hem de gelişmiş sorun giderme yöntemleri ile ağ bağlantısı hata kodunu çözmenize yardımcı olacak yöntemlerin bir listesini derledik. Mükemmel sonuçlar elde etmek için bunları aynı sırayla izleyin.
Yöntem 1: Wi-Fi'yi Yeniden Bağlayın
Ağınıza yeniden bağlanmak için bu temel sorun giderme adımlarını izleyin.
1. Bilgisayarınızın ağa bağlı olduğundan emin olun. Ağ küresi simgesinin üzerine gelin.
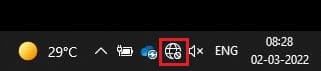
2. Durum Bağlı değil olarak ayarlanmışsa, Ağ küre simgesine tıklayın, Wi-Fi ağınızı seçin ve Bağlan düğmesine tıklayın. Uçak modunun açık olmadığından emin olun.
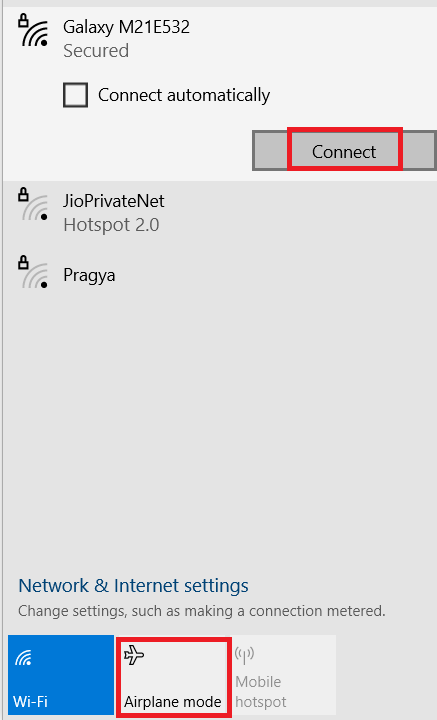
3. Yine aynı ağ bağlantısı hata koduyla karşılaşırsanız, Bağlantıyı Kes düğmesine tıklayın, bir süre bekleyin ve yeniden bağlayın.
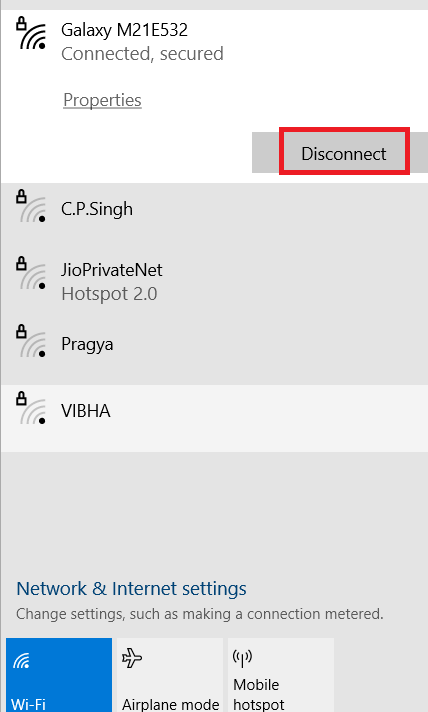
4. Farklı bir Wi-Fi ağına bağlanmayı deneyin ve tekrar 0x00028002 hata koduyla karşılaşıp karşılaşmadığınızı kontrol edin.
Yine de aynı sorunla karşılaşırsanız ağı unutup tekrar bağlanmayı deneyin.
5. Wi-Fi simgesine sağ tıklayın ve Ağ ve İnternet ayarlarını aç'ı seçin.
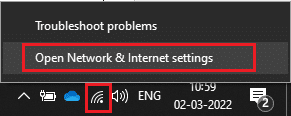
6. Wi-Fi seçeneğine tıklayın.
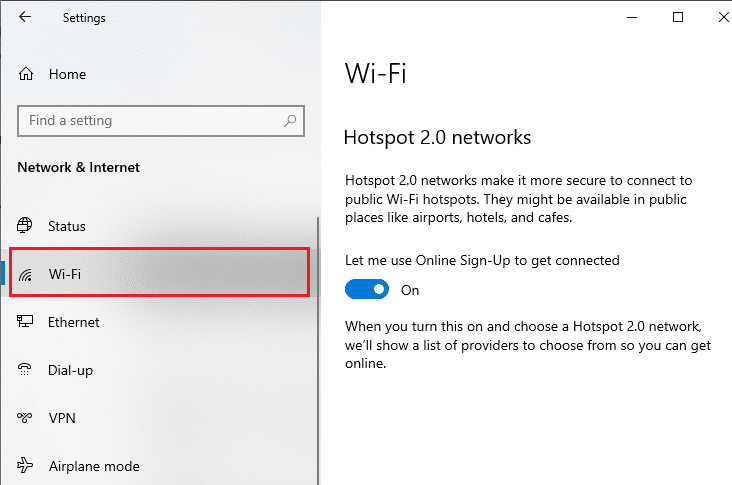
7. Sağ menüyü aşağı kaydırın, Bilinen ağları yönet seçeneğine tıklayın.
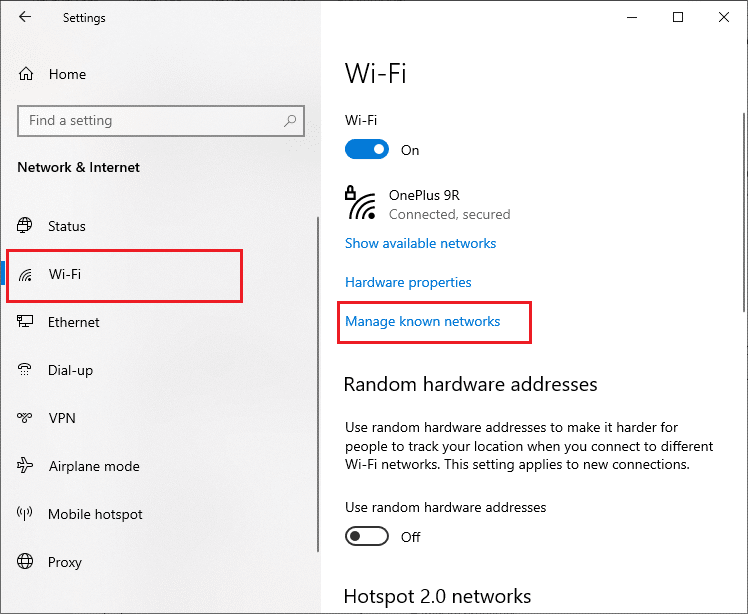
8. Daha önce başarıyla eşleştirdiğiniz kablosuz ağların bir listesi ekranda görüntülenecektir. Herhangi bir kablosuz ağa tıklayın (gereksiz görünüyor) ve Unut'u seçin.
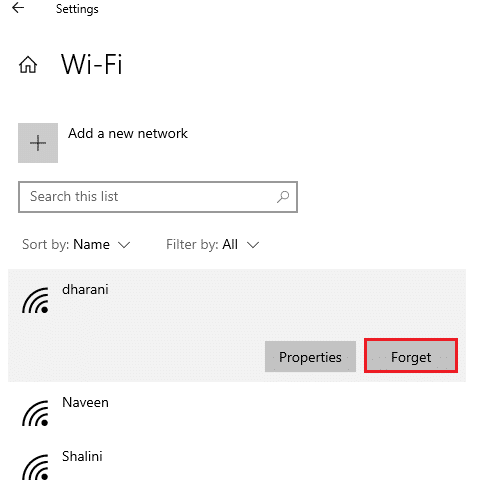
9. Ağa yeniden bağlanın. Aynı sorun tekrar ederse, bir sonraki yönteme geçin.
Yöntem 2: Yönlendiriciyi Yeniden Başlatın
Birçok kullanıcı, yönlendiricideki sorunlardan dolayı ağ bağlantısı hata kodunun ortaya çıktığını bildirdi. Büyük bir donanım arızasını teşhis ederseniz, yönlendiricinizi değiştirmeniz gerekir, ancak endişelenmeyin, bu sık sık olmaz. Basit bir yeniden başlatma ile yönlendiricinizdeki geçici hataları çözebilirsiniz. 0x00028002 ağ bağlantısı hatasını düzeltmek için yönlendiriciyi yeniden başlatmaya yönelik birkaç basit adımı burada bulabilirsiniz.
Not: Kablo modem/Wi-Fi yönlendirici birleşik aygıt kullanıyorsanız, yalnızca tek bir aygıt için adımları izleyin.
1. Yönlendiricinizin arkasındaki Güç düğmesini bulun.
2. Kapatmak için düğmeye bir kez basın.

3. Şimdi, Yönlendiricinizin güç kablosunu çıkarın ve kapasitörlerin gücü tamamen bitene kadar bekleyin.
4. Ardından, güç kablosunu yeniden bağlayın ve bir dakika sonra açın.
5. Ağ bağlantısı yeniden kurulana kadar bekleyin ve tekrar oturum açmayı deneyin .
Ayrıca Okuyun: Windows 10'da Ağda Görünmeyen Bilgisayarları Düzeltme
Yöntem 3: Ağ Sorun Gidericisini Çalıştırın
Ağ sorun gidericisi, bilgisayar ağındaki sorunları tanılamanıza ve çözmenize yardımcı olur. Ağ işlemleriyle ilgili tüm sorunlar sorun giderici tarafından analiz edilecek ve sorunlar ekranda görüntülenecektir. Bu yöntem, ağ bağlantısı hatasının olası belirtilerini ortadan kaldırır ve tekrar oluşmasını engeller. Ağ Sorun Gidericisini çalıştırmak için birkaç talimat.
1. Windows tuşuna basın ve arama çubuğuna Sorun giderme ayarları yazın ve Açın.
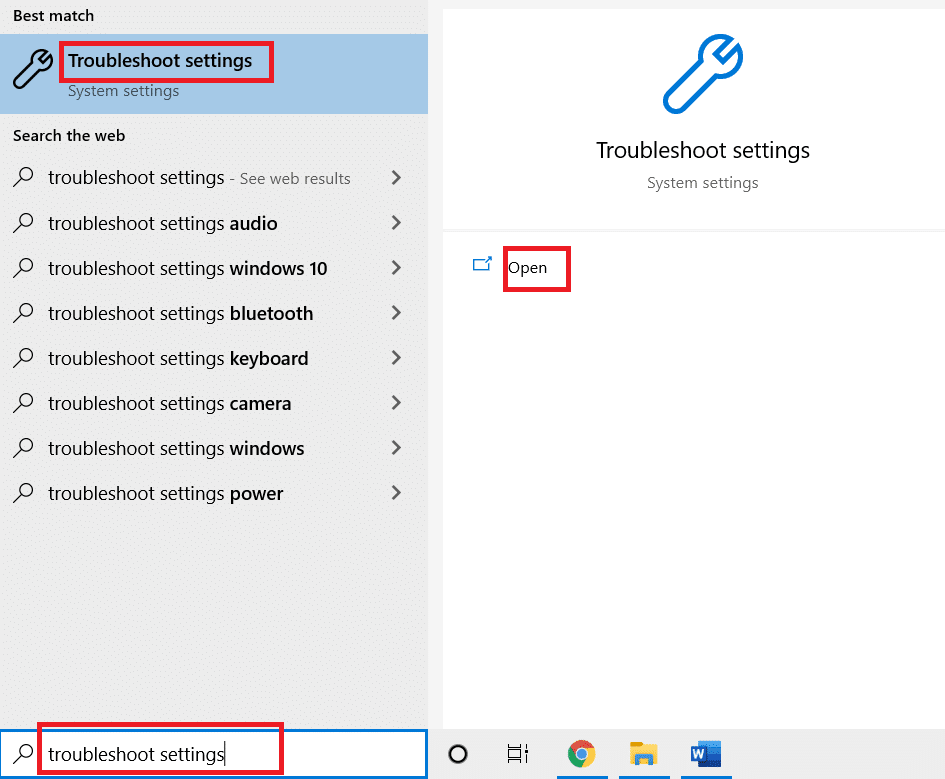
2. Ek sorun gidericilere tıklayın.
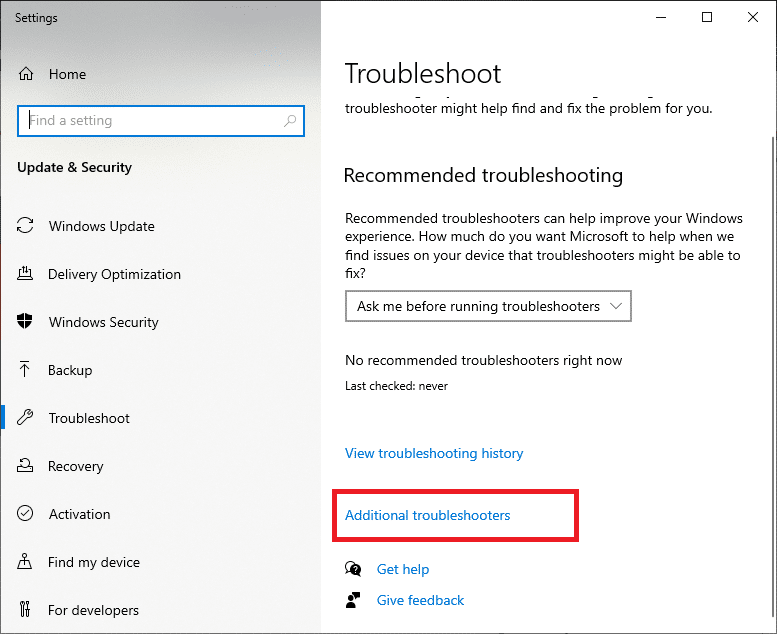
3. Ağ Bağdaştırıcısı'nı seçin ve Sorun gidericiyi çalıştır'a tıklayın.
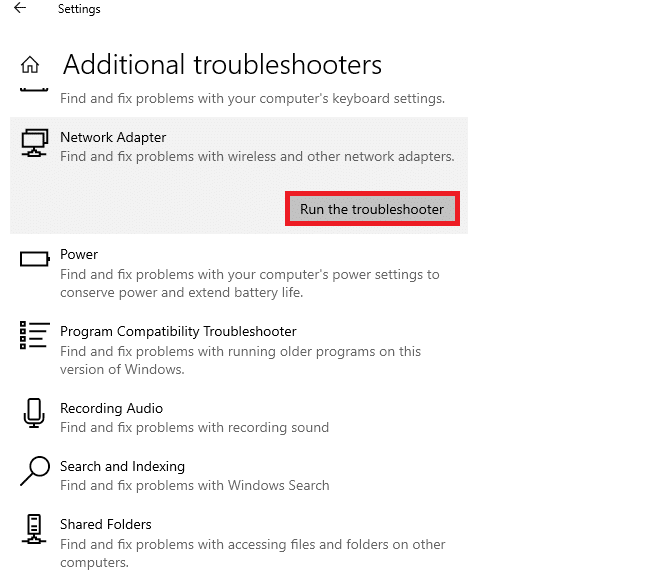
4. Tanılamak için ağ bağdaştırıcısını seçin ve İleri'ye tıklayın.
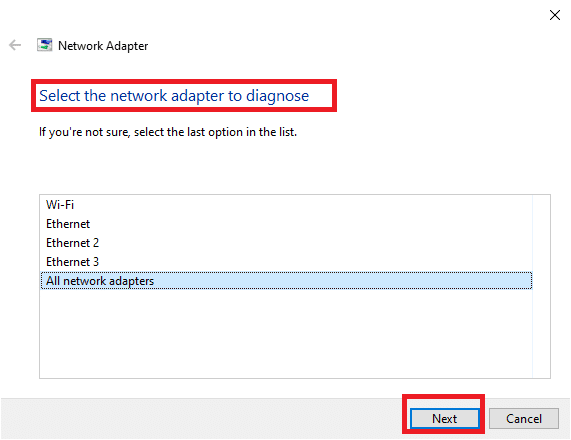
6. Sorun gidericinin sorunları algılamasını bekleyin.
7A. Sonuç, Sorun Giderme sorunu belirleyemediyse, Sorun gidericiyi kapat'a tıklayın .
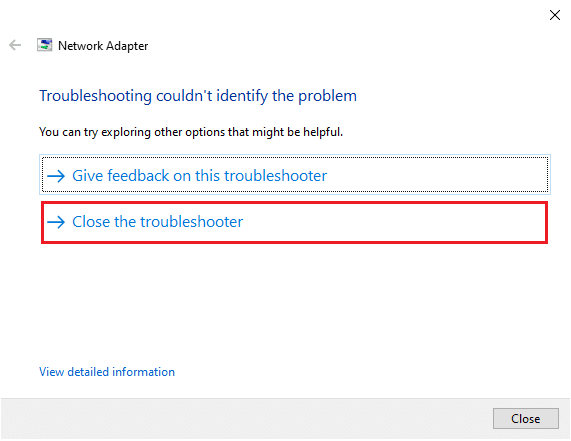
7B. Sorun giderici bir sorun belirlediyse 0x00028002 hata kodunu düzeltmek için ekrandaki talimatları izleyin.
Ayrıca Okuyun: Aile Paylaşımı YouTube TV'nin Çalışmamasını Düzeltin
Yöntem 4: Sistem Dosyalarını Onar
Bilgisayarınızda herhangi bir bozuk sistem dosyası veya yapılandırma dosyası varsa, bu hata kodunu alırsınız. Bu dosyalar İşletim Sisteminin arızalanmasına neden olur ve bu nedenle tekrar herhangi bir kablosuz ağa bağlanamazsınız. Windows 10 PC'nizde SFC ( Sistem Dosyası Denetleyicisi ) /DISM ( Dağıtım Görüntüsü Hizmeti ve Yönetimi ) yardımcı programlarını çalıştırmak için birkaç talimat.
1. Windows tuşuna basın, Komut İstemi yazın ve Yönetici olarak çalıştır'a tıklayın.
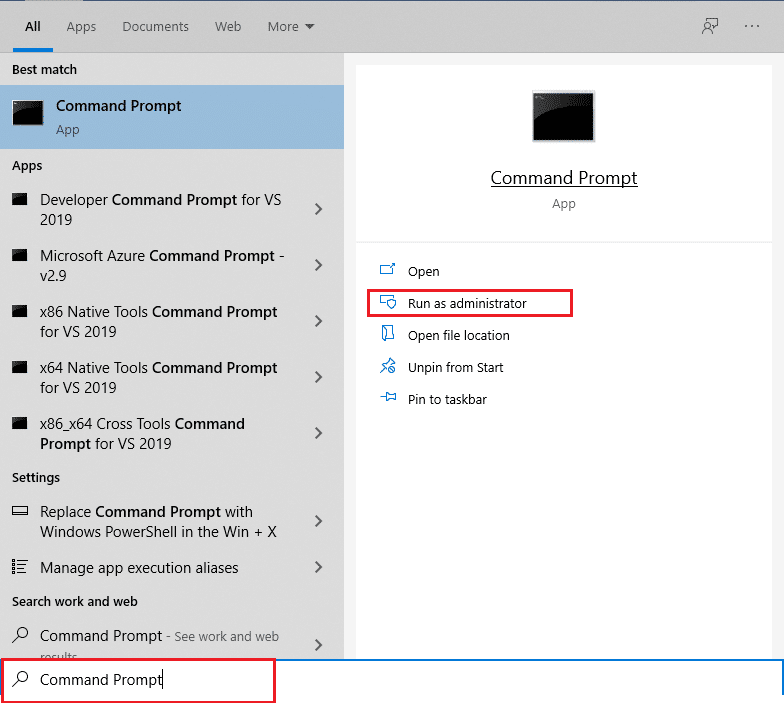
2. Kullanıcı Hesabı Denetimi isteminde Evet'e tıklayın.
3. chkdsk C: /f /r /x komutunu yazın ve Enter tuşuna basın .
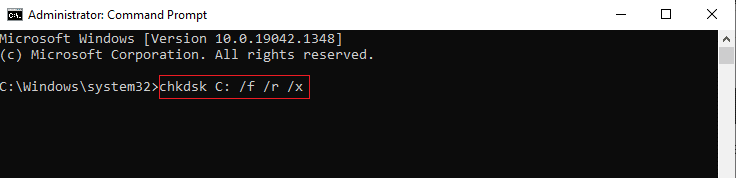
4. Bir mesaj istenirse, Chkdsk çalışamaz… birim… kullanım sürecindedir , ardından Y yazın ve Enter tuşuna basın .
5. Tekrar, sfc /scannow komutunu yazın ve Sistem Dosyası Denetleyicisi taramasını çalıştırmak için Enter tuşuna basın.
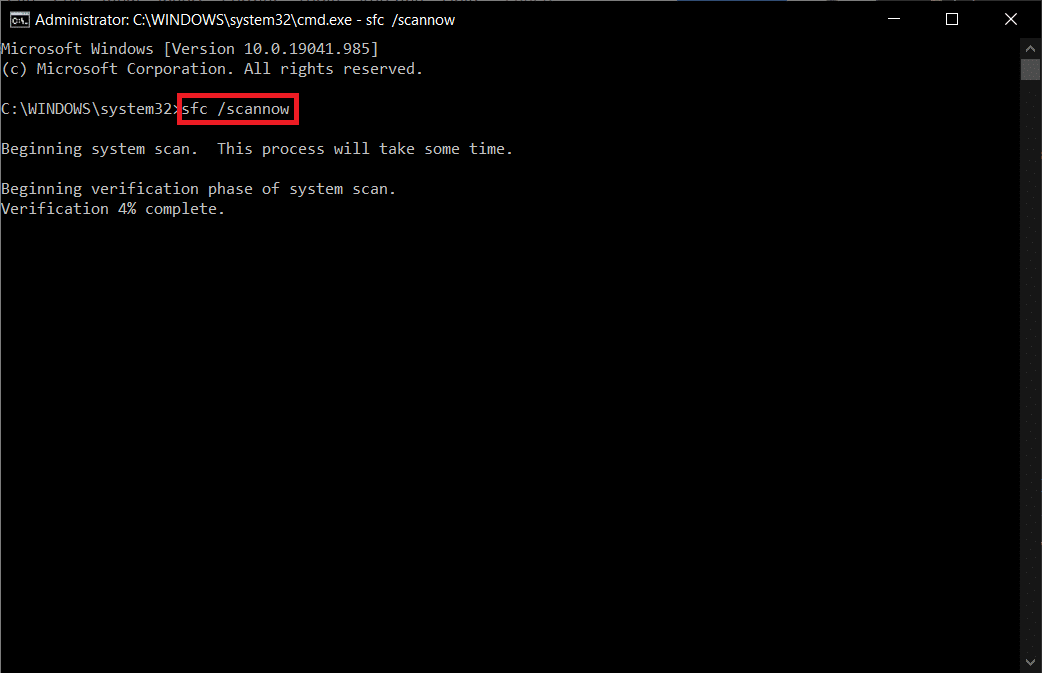
Not: Bir sistem taraması başlatılacak ve tamamlanması birkaç dakika sürecektir. Bu arada, diğer etkinlikleri gerçekleştirmeye devam edebilirsiniz ancak pencereyi yanlışlıkla kapatmamaya dikkat edin.
Taramayı tamamladıktan sonra, şu mesajlardan birini gösterecektir:
- Windows Kaynak Koruması herhangi bir bütünlük ihlali bulamadı.
- Windows Kaynak Koruması istenen işlemi gerçekleştiremedi.
- Windows Kaynak Koruması bozuk dosyalar buldu ve bunları başarıyla onardı.
- Windows Kaynak Koruması bozuk dosyalar buldu ancak bazılarını düzeltemedi.
6. Tarama bittiğinde, bilgisayarınızı yeniden başlatın .
7. Yine Komut İstemi'ni yönetici olarak çalıştırın ve verilen komutları arka arkaya yürütün:
dism.exe /Çevrimiçi /temizleme görüntüsü /scanhealth dism.exe /Çevrimiçi /temizleme görüntüsü /restorehealth dism.exe /Çevrimiçi /temizleme görüntüsü /startcomponentcleanup
Not: DISM komutlarını düzgün bir şekilde yürütmek için çalışan bir internet bağlantınız olmalıdır.
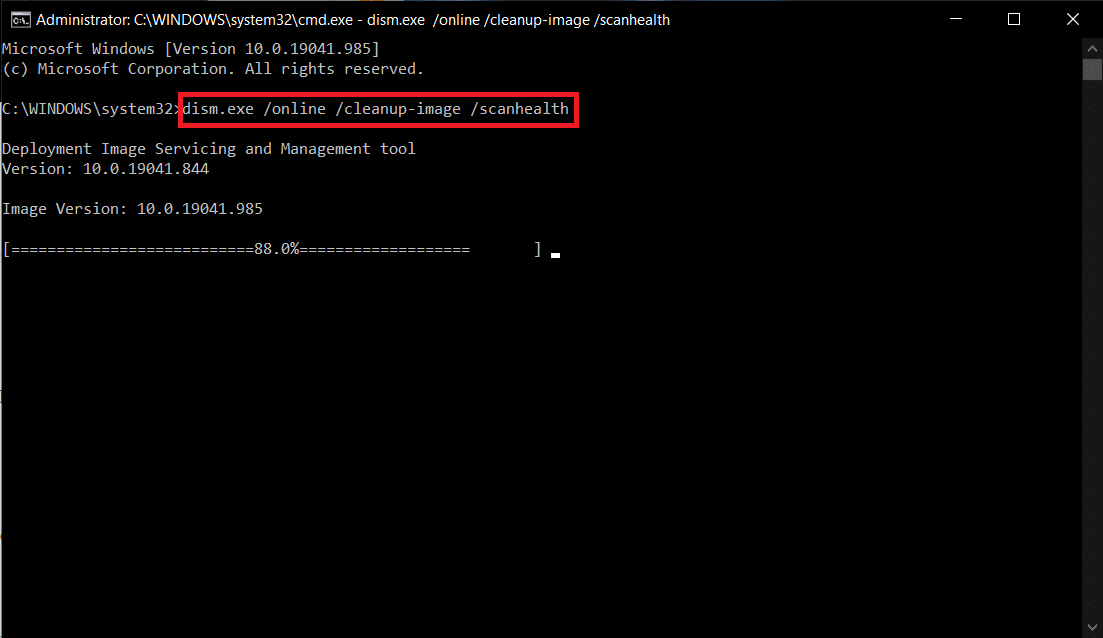
3. Son olarak, işlemin başarılı bir şekilde çalışmasını bekleyin ve pencereyi kapatın ve 0x00028002 hata kodunun düzeltilip düzeltilmediğini kontrol edin.
Yöntem 5: Ağ Bağdaştırıcısını Yeniden Etkinleştir
Bazen ağ bağdaştırıcılarınızdaki küçük bir geçici aksaklık 0x00028002 hata koduna neden olabilir. Tamamen çözmek için Ağ Bağdaştırıcısı ayarlarını değiştirebilirsiniz. Ağ Bağdaştırıcısını devre dışı bırakmak ve daha sonra yeniden etkinleştirmek için aşağıda listelenen talimatları izleyin.
1. Windows tuşuna basın ve Windows arama menüsüne Aygıt Yöneticisi yazın. Aç'a tıklayın.
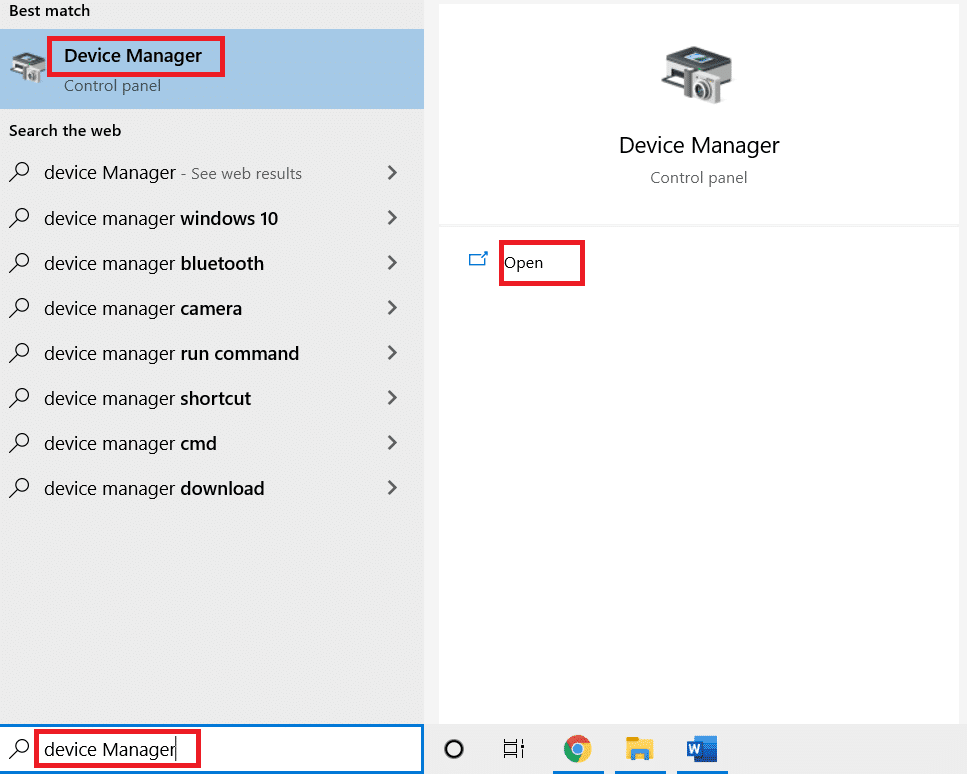
2. Ağ bağdaştırıcıları bölümünü çift tıklayarak genişletin.
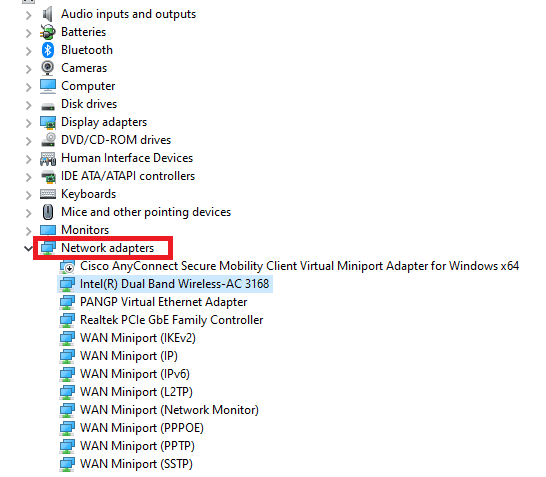
3. Ağ sürücünüze sağ tıklayın (örneğin, Intel (R) Dual Band Wireless-AC 3168) ve Devre dışı bırak seçeneğini seçin.
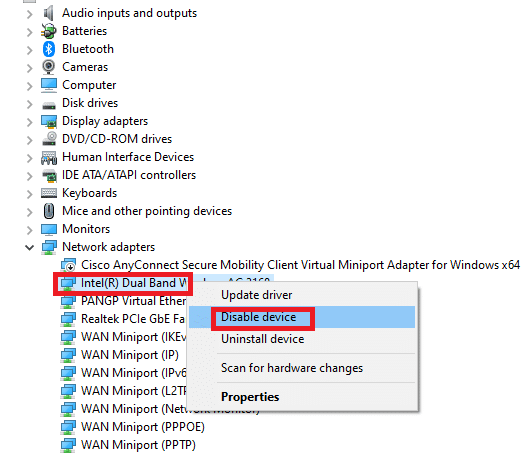
4. Evet'e tıklayarak aşağıdaki istemi onaylayın.
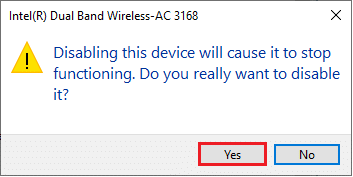

5. Şimdi ekran yenileniyor. Bir süre bekleyin veya bilgisayarınızı yeniden başlatın. Yine, sürücünüze sağ tıklayın ve Aygıtı etkinleştir seçeneğini seçin.
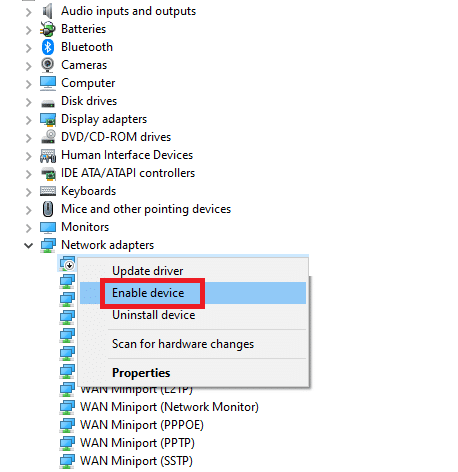
6. Son olarak, Windows 10 PC'de Bağlantınız kesintiye uğradı hatasını düzeltip düzeltmediğinizi kontrol edin.
Ayrıca Okuyun: Düzeltme Windows bu Ağın Proxy ayarlarını otomatik olarak algılayamadı
Yöntem 6: ipconfig'i sıfırlayın
Bir ağ değişikliği tespit edildi hatası, IP adresinde bir değişikliği gösterir. Çok az kullanıcı, TCP/IP yapılandırmasını sıfırladıklarında Windows 10 bağlantınızın kesintiye uğradığını düzeltebileceğinizi bildirdi. Aşağıda belirtilen adımları izleyin ve uygulayın.
1. Arama menüsüne gidin ve cmd yazın. Yönetici olarak çalıştır'a tıklayın.
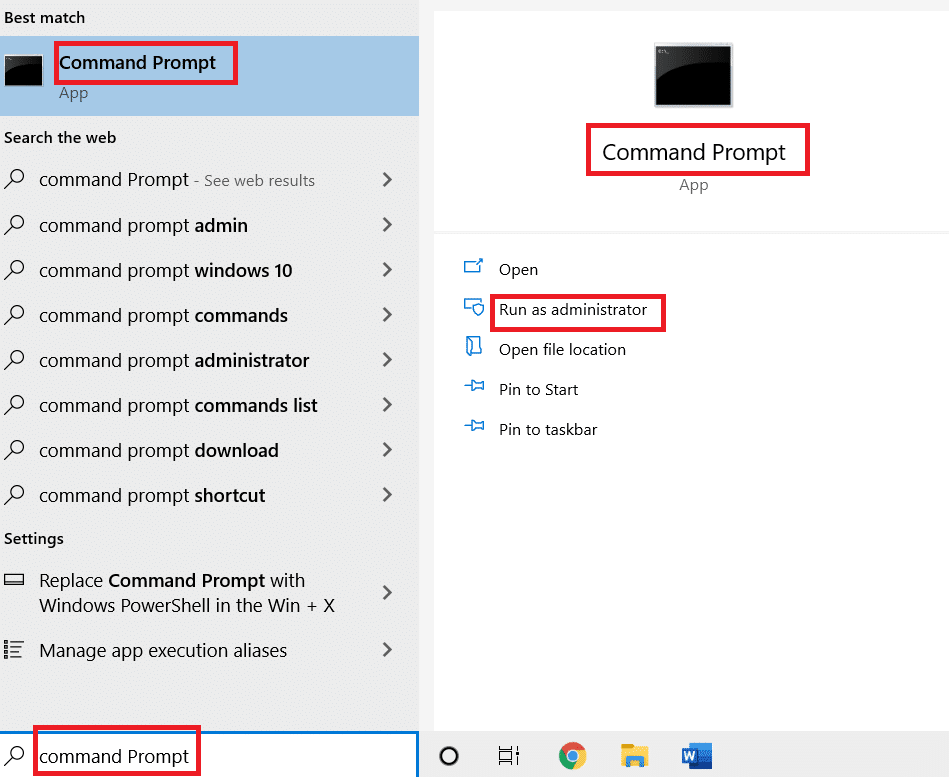
2. Aşağıdaki komutları yazın ve Enter tuşuna basın .
netsh winsock sıfırlama netsh int ip sıfırlama ipconfig / yayın ipconfig / yenileme
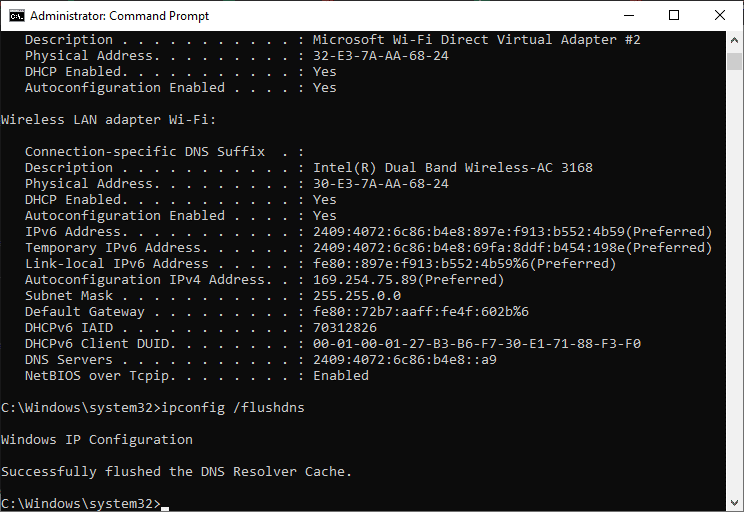
3. Komutların yürütülmesini bekleyin ve bilgisayarınızı yeniden başlatın .
Yöntem 7: DNS Önbelleğini Temizle
DNS önbelleği, ileride kullanabilmeniz için DNS kayıtlarını Windows 10 PC'nizde saklar. Bu, yeni DNS sorgularına olan ihtiyacı ortadan kaldırarak ağ performansını iyileştirir. Bu DNS önbellekleri yalnızca bilgisayarınızda değil, aynı zamanda şirketinizde ve ISS'nizde de saklanır. Ağla ilişkili tüm aksaklıkları gidermek için DNS önbelleğini temizleme işlemi yapılır ve bunun nasıl yapılacağı aşağıda açıklanmıştır.
1. Windows menüsünde arama yaparak Komut İstemi'ni başlatın ve Yönetici olarak çalıştır'a tıklayın .
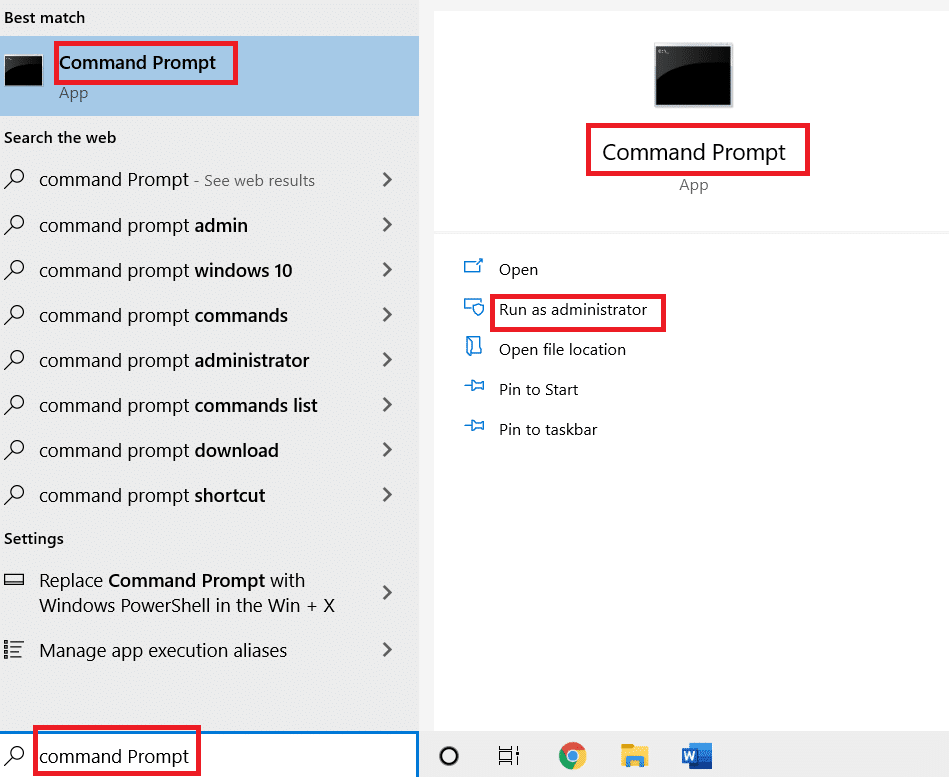
2. Komut penceresine ipconfig /flushdns yazın ve Enter'a basın.
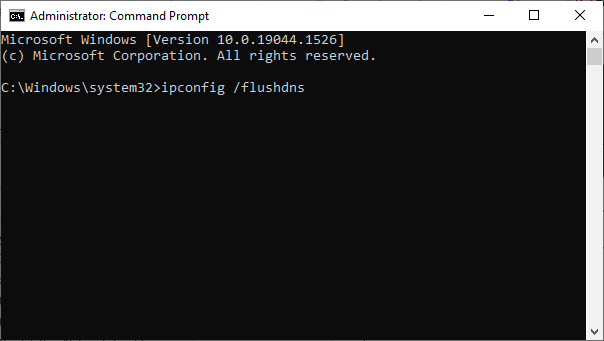
Ayrıca Okuyun: [ÇÖZÜLDÜ] Windows bir sabit disk sorunu algıladı
Yöntem 8: IPv6'yı Devre Dışı Bırak
Windows 10 bilgisayarınızda 0x00028002 hata koduyla karşılaşırsanız, bunun nedeni IPv6'nın desteklemeyen bir aygıtta etkinleştirilmesi olabilir. Aşağıda belirtildiği gibi IPv6'yı devre dışı bırakarak hatayı düzeltebilirsiniz.
1. Windows + R tuşlarına birlikte basarak Çalıştır iletişim kutusunu başlatın.
2. ncpa.cpl yazın ve Enter tuşuna basın.
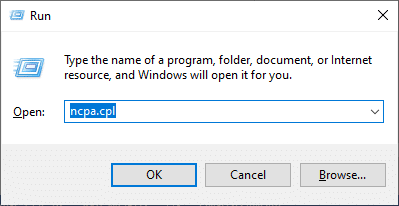
3. Aktif ağ bağdaştırıcınıza sağ tıklayın ve Özellikler'e tıklayın.
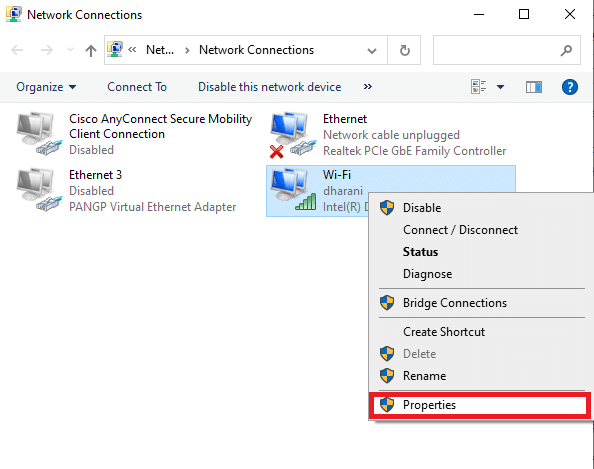
4. İnternet Protokolü Sürüm 6(TCP/IPv6) seçeneğinin işaretini kaldırın.
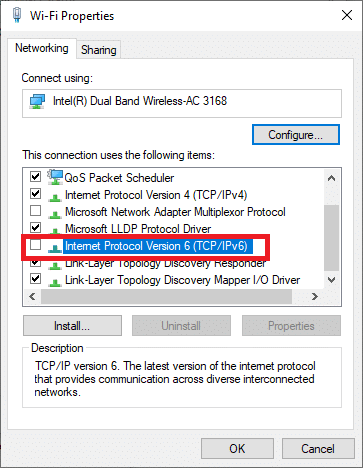
5. Son olarak, değişiklikleri kaydetmek ve sorunun çözülüp çözülmediğini kontrol etmek için Tamam'a tıklayın.
Not: Birden çok ağ bağlantısı kullanıyorsanız, Ağ ve Paylaşım Merkezi'ne gidin ve Bağdaştırıcı ayarlarını değiştirin . Bağdaştırıcıya sağ tıklayın ve Devre Dışı Bırak öğesini seçin. Aynı şekilde, kullandığınız bağlantı dışındaki tüm ek bağlantıları devre dışı bırakın ve sorunun çözülüp çözülmediğini kontrol edin.
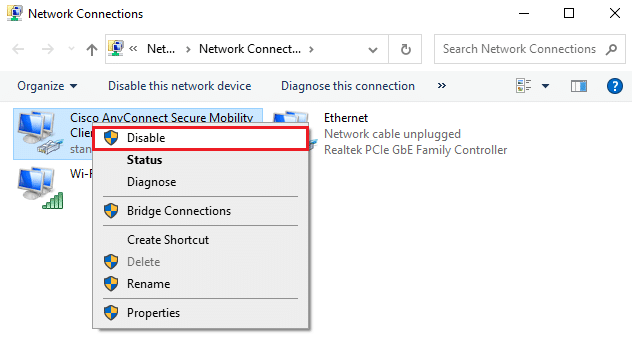
Yöntem 9: Ağ Sürücülerini Güncelleyin veya Yeniden Yükleyin
Ağ sürücüleri güncel değilse veya Windows 10 PC'nizle uyumlu değilse, 0x00028002 hata kodunu düzeltmek için bunları güncellemeyi deneyin. Sürücüleri güncellemek size bir düzeltme sağlamıyorsa, gerekirse yeniden yükleyin.
Seçenek I: Sürücüleri Güncelleyin
1. Windows arama menüsüne Aygıt Yöneticisi yazın ve Aç öğesine tıklayın.
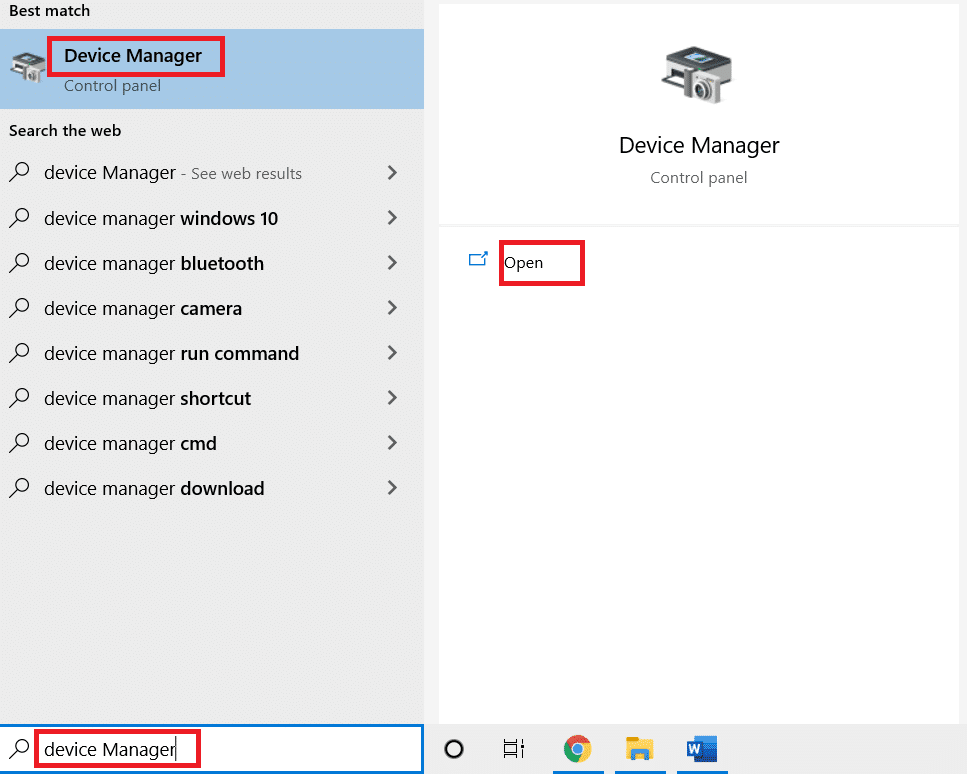
2. Genişletmek için Ağ bağdaştırıcılarına çift tıklayın.
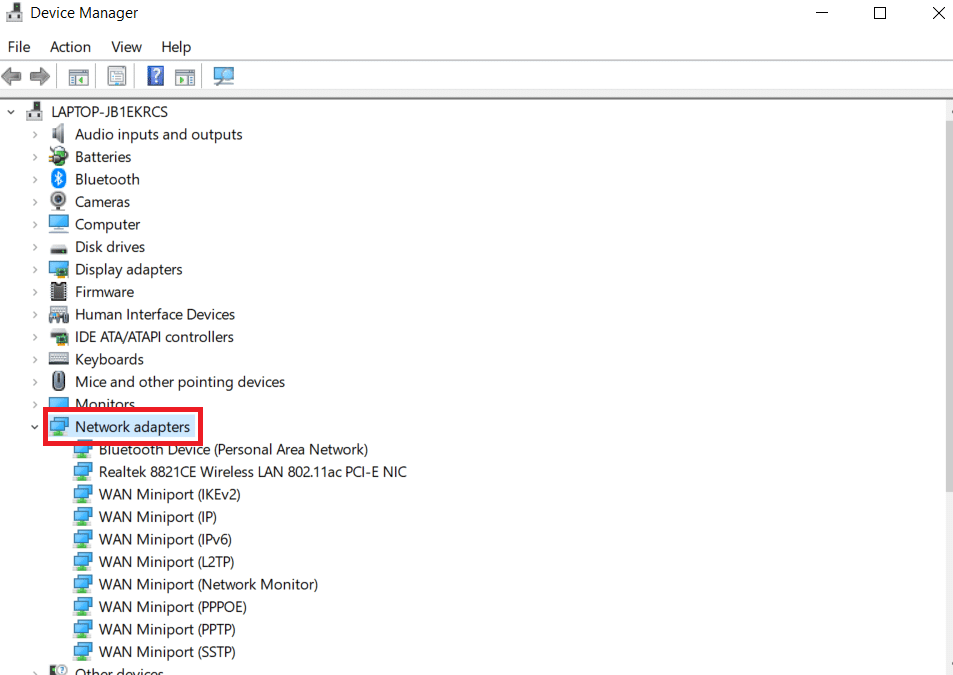
3. Sürücünüze sağ tıklayın (örn. Intel(R) Dual Band Wireless-AC 3168 ) ve Sürücüyü güncelle öğesine tıklayın.
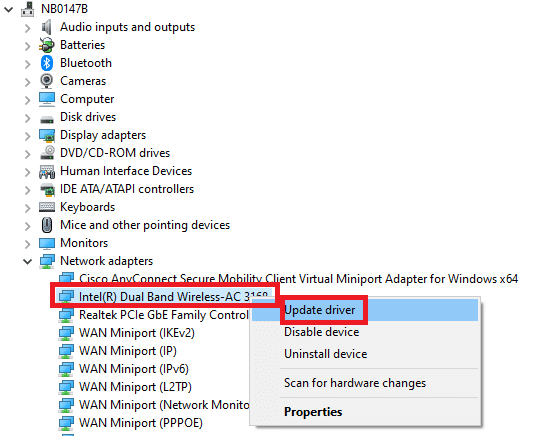
4. Sürücüyü manuel olarak bulup yüklemek için Bilgisayarıma gözat'a tıklayın.
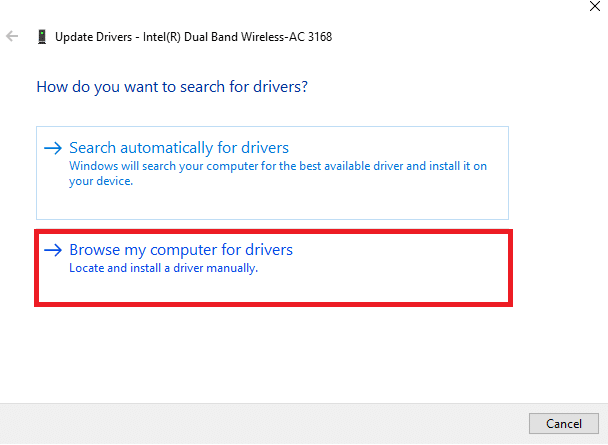
5. Herhangi bir dizini seçmek için Tarayıcı düğmesine tıklayın ve İleri'ye tıklayın.
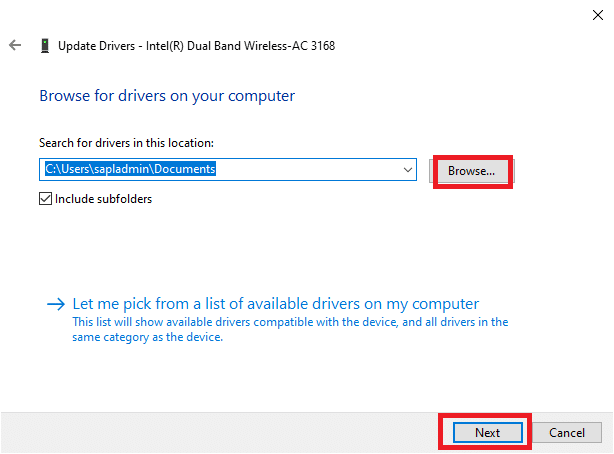
5A. Sürücüler, güncellenmedikleri takdirde en son sürüme güncellenecektir.
5B. Halihazırda güncellenmiş bir aşamadalarsa, ekranda şu mesaj görüntülenir : Cihazınız için en iyi sürücüler zaten yüklendi .
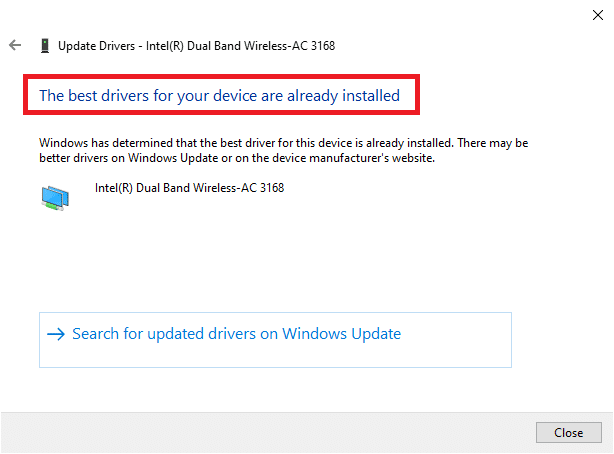
6. Pencereden çıkmak için Kapat'a tıklayın.
7. Bilgisayarı yeniden başlatın ve hatayı düzeltip düzeltmediğinizi kontrol edin.
Seçenek II: Sürücüyü Yeniden Yükleyin
1. Windows arama menüsünden Aygıt Yöneticisi'ni başlatın.
2. Sürücüye sağ tıklayın ve Cihazı kaldır öğesini seçin.
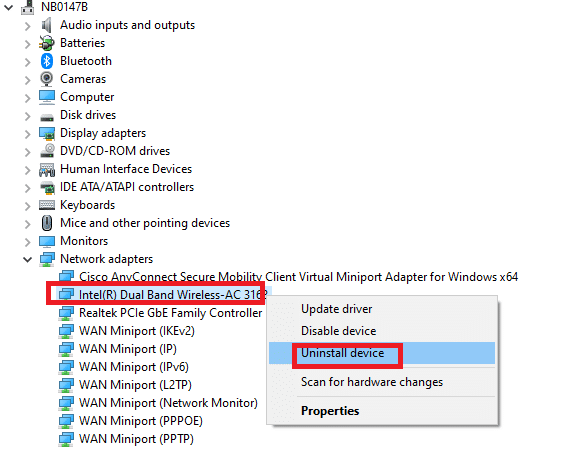
3. Ekranda bir uyarı istemi görüntülenecektir. “ Bu aygıtın sürücü yazılımını sil ” kutusunu işaretleyin ve Kaldır'a tıklayarak istemi onaylayın.
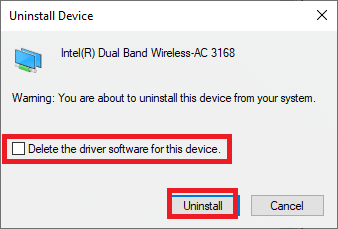
4. Sürücüleri, manuel güncelleme veya otomatik güncelleme ile cihazınıza indirin ve kurun.
5. Üreticinin web sitesini ziyaret edin.
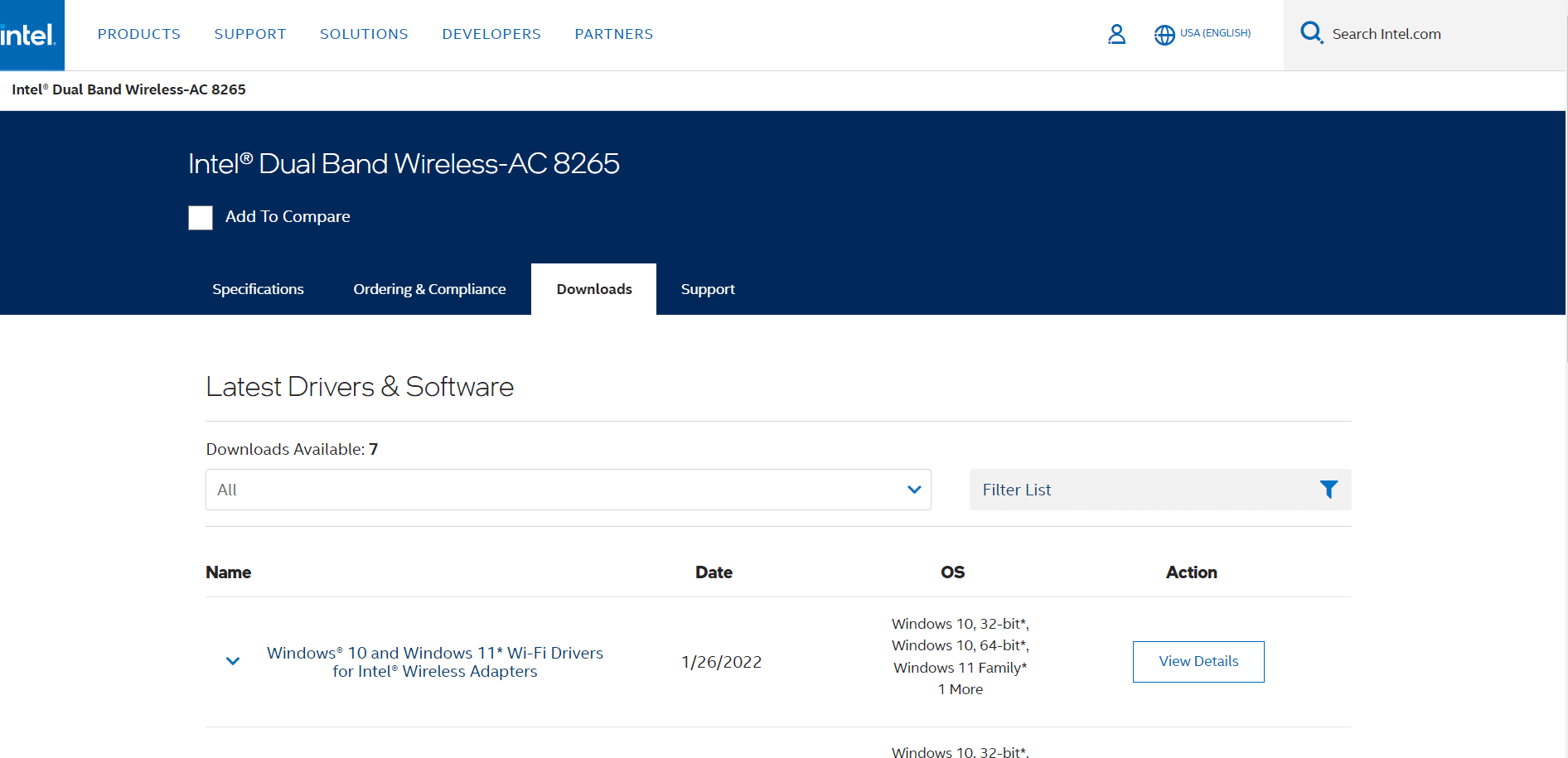
2. Bilgisayarınızdaki Windows sürümüne karşılık gelen sürücüleri bulun ve indirin .
3. İndirdikten sonra, indirilen dosyaya çift tıklayın ve yüklemek için verilen talimatları izleyin.
Ayrıca Okuyun: Windows 10'da VPN nasıl kurulur
Yöntem 10: Windows'u Güncelleyin
Eski bir İşletim Sisteminiz varsa, PC'niz 0x00028002 hata kodu yerine çok sayıda çakışmayla karşılaşabilir. Windows işletim sistemini güncellemek için aşağıda belirtilen adımları izleyin.
1. Bilgisayarınızda Ayarlar'ı açmak için Windows + I tuşlarına birlikte basın.
2. Güncelleme ve Güvenlik öğesini seçin.
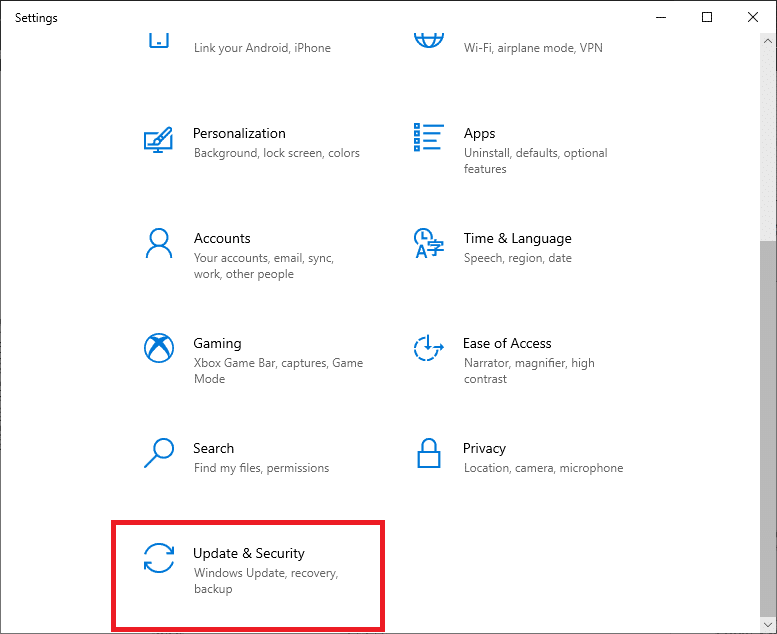
3. Güncellemeleri Kontrol Et öğesini seçin.
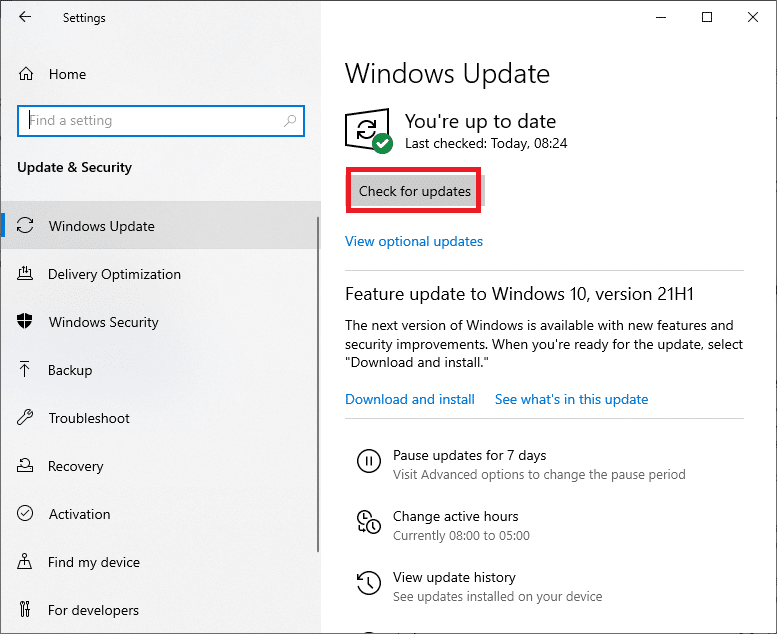
4A. Mevcut en son güncellemeyi indirmek ve kurmak için Şimdi yükle'ye tıklayın.
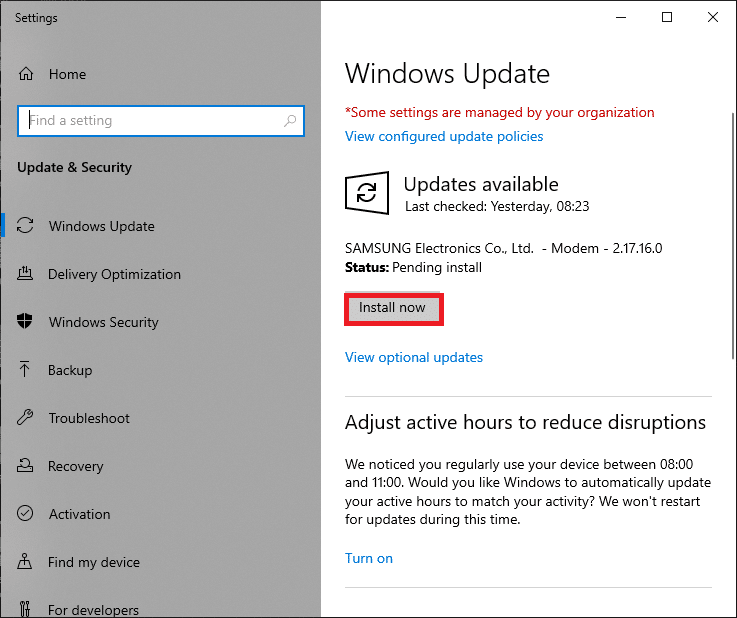
4B. Sisteminiz zaten güncelse, Güncelsiniz mesajını gösterecektir.
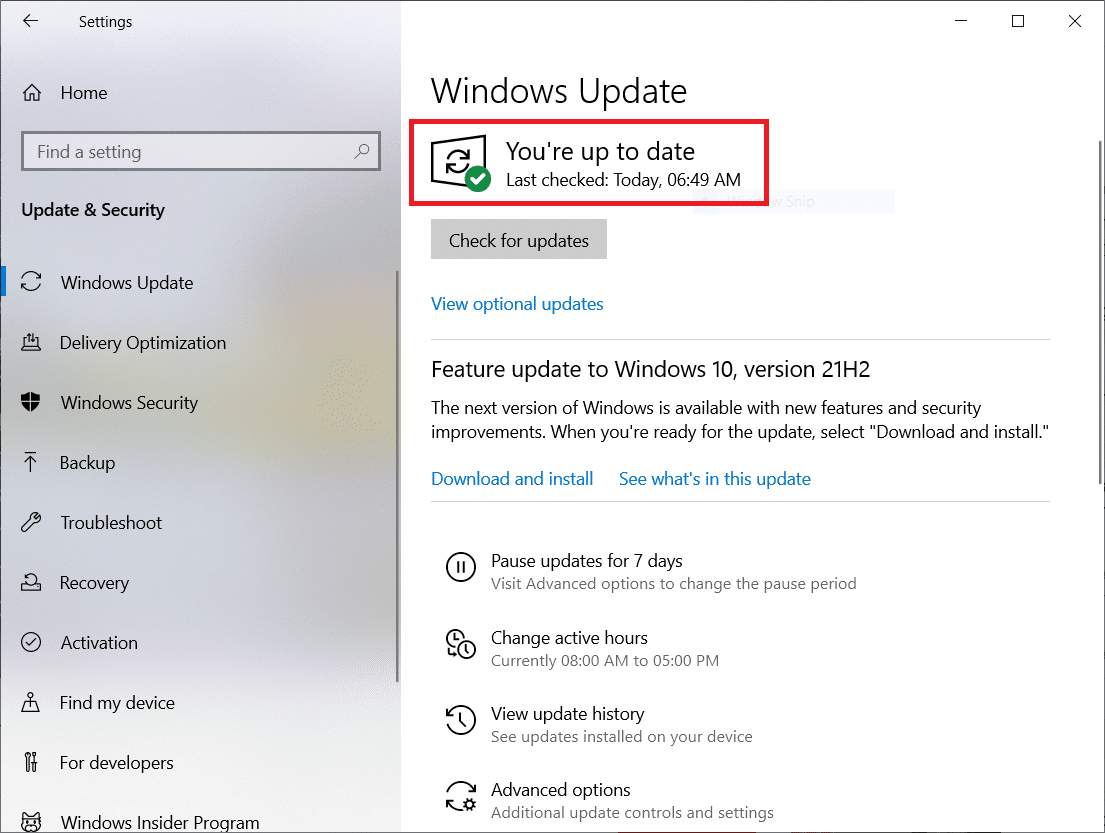
Yöntem 11: Son Güncellemeleri Kaldır
İşletim Sisteminizi yükselttikten sonra 0x00028002 hata koduyla karşılaşırsanız, aşağıda belirtilen talimatları izleyerek son güncellemeyi kaldırın.
1. Çalıştır iletişim kutusunu açmak için Windows + R tuşlarını birlikte basılı tutun.
2. appwiz.cpl yazın ve Enter'a basın.
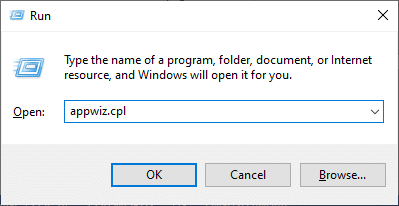
3. Yüklü güncellemeleri görüntüle seçeneğine tıklayın.
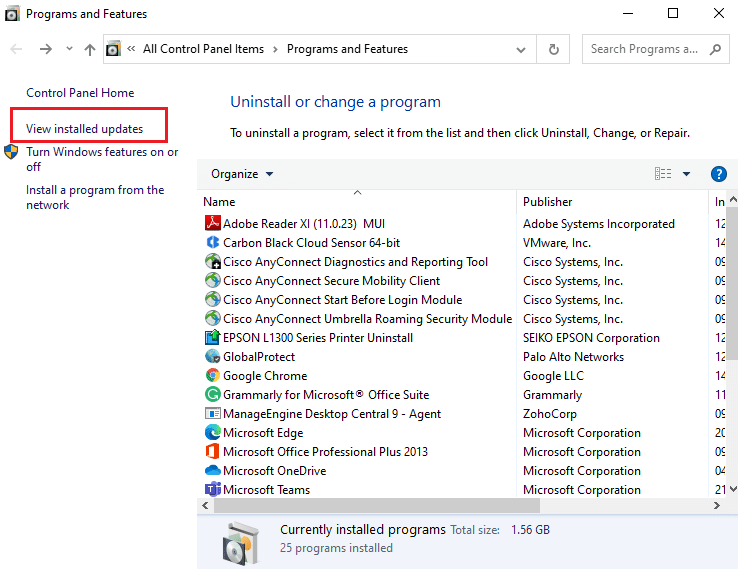
4. En son güncellemeyi seçin ve Kaldır'a tıklayın.
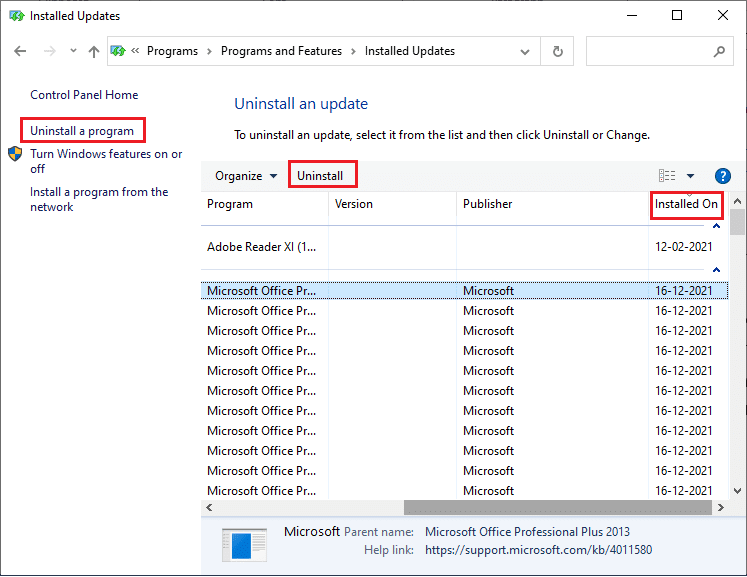
5. Varsa, istemi onaylayın ve bilgisayarı yeniden başlatın.
Ayrıca Okuyun: Sayfaları Yüklemeyen Firefox Nasıl Onarılır
Yöntem 12: Ağ Sıfırlama Gerçekleştirin
Burada açıklanan diğer tüm yöntemleri uygulayarak ağ bağlantısı hatası 0x00028002 için herhangi bir düzeltme elde edemediyseniz, bir ağ sıfırlama işlemi gerçekleştirin. Bu, PC'nizde kurulu olan tüm ağ bağdaştırıcılarını ayarlarıyla birlikte kaldırır. Saklanan tüm ayarlar varsayılan ayarlara kaydedilir.
Not: Ağ sıfırlaması gerçekleştirmek için PC'nizin Windows 10 sürüm 1607 veya sonraki sürümlerde çalıştığından emin olun. Sürümünüzü kontrol etmek için bu yolu izleyin. Ayarlar'a , ardından Sistem'e ve Hakkında'ya gidin. Ağınızı sıfırladıktan sonra, VPN istemcileri veya Sanal anahtarlar gibi tüm ağ yazılımlarını yeniden yüklemeniz gerekir.
1. Windows Ayarları'nı açmak için Windows + I tuşlarını birlikte basılı tutun.
2. Ağ ve İnternet'e tıklayın.
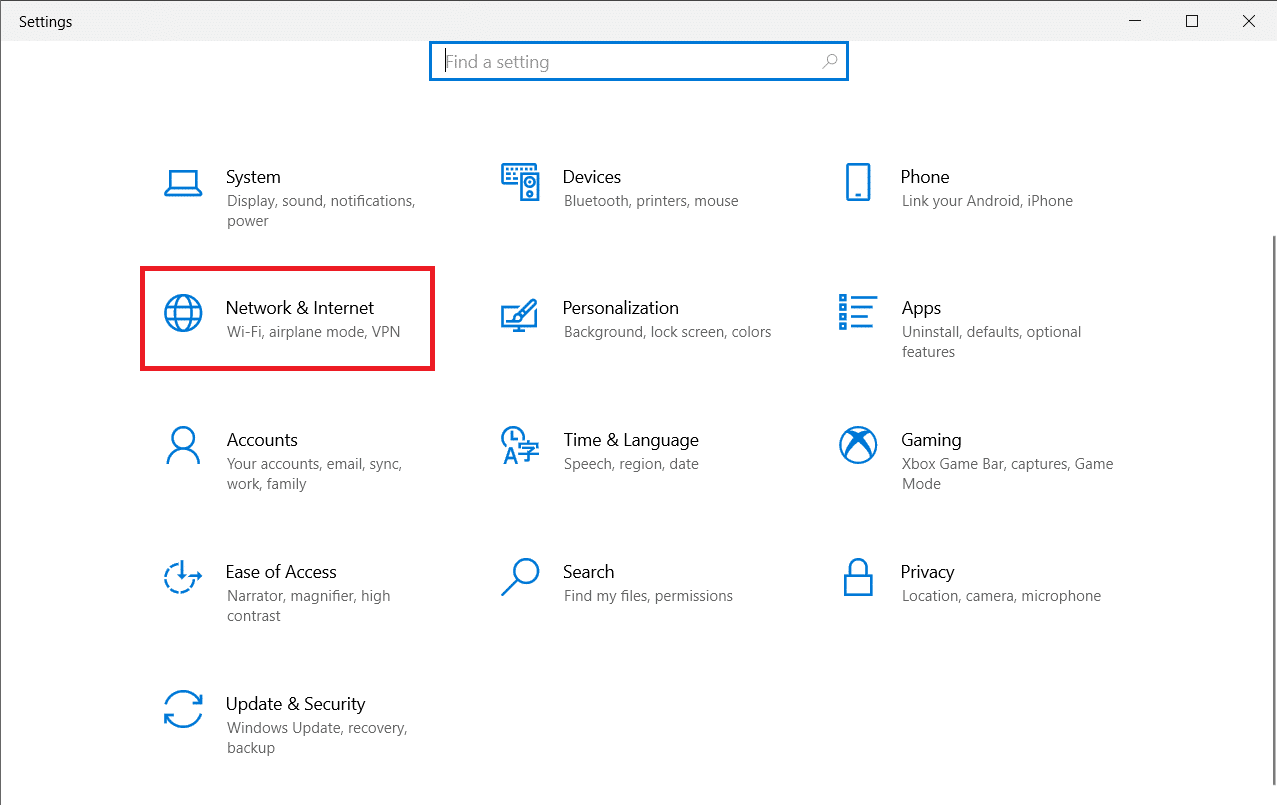
3. Durum altında Ağ sıfırlamaya tıklayın.
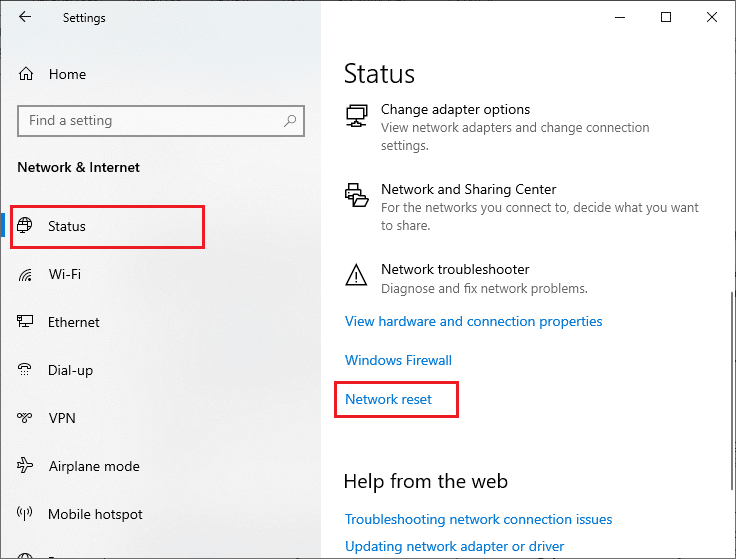
4. Şimdi sıfırla üzerine tıklayarak istemi onaylayın.
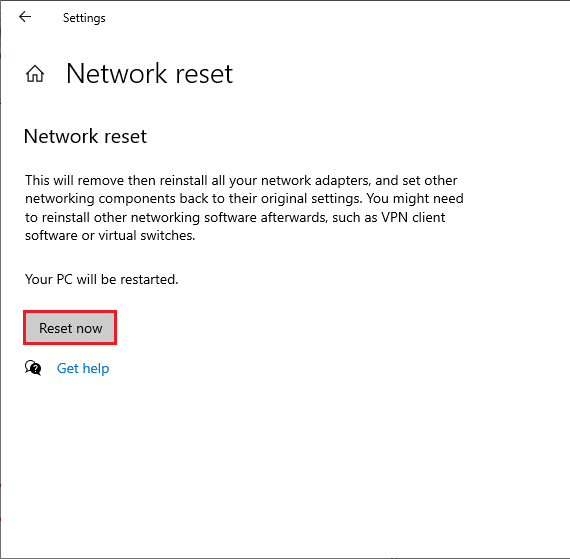
6. Şimdi, bilgisayarınız yeniden başlatılır. Sonuç olarak, 0x00028002 hata kodu şimdi düzeltilecek.
Yine de, hatayla tekrar karşılaşırsanız, Windows 10 PC'nizin sistem geri yüklemesini gerçekleştirin ve herhangi bir donanım arızası olduğunu düşünüyorsanız, gerekirse yönlendiricinizi değiştirin.
Önerilen:
- Windows Update 0x8007000d Hatasını Düzeltin
- RESULT_CODE_HUNG'u Chrome ve Edge'de düzeltin
- Google Chrome DURUM KESİLMESİ Hatasını Düzeltin
- Windows 10 Netwtw04.sys Mavi Ekran Hatasını Düzeltin
Bu kılavuzun yardımcı olduğunu ve Windows 10 ağ bağlantısı hatasını 0x00028002 düzeltebileceğinizi umuyoruz. Hangi yöntemin sizin için en iyi sonucu verdiğini bize bildirin. Ayrıca, bu makaleyle ilgili herhangi bir sorunuz / öneriniz varsa, bunları yorumlar bölümüne bırakmaktan çekinmeyin.
