Ağ Değişikliği Algılandı Hatasını Düzeltmenin 9 Yolu
Yayınlanan: 2023-01-06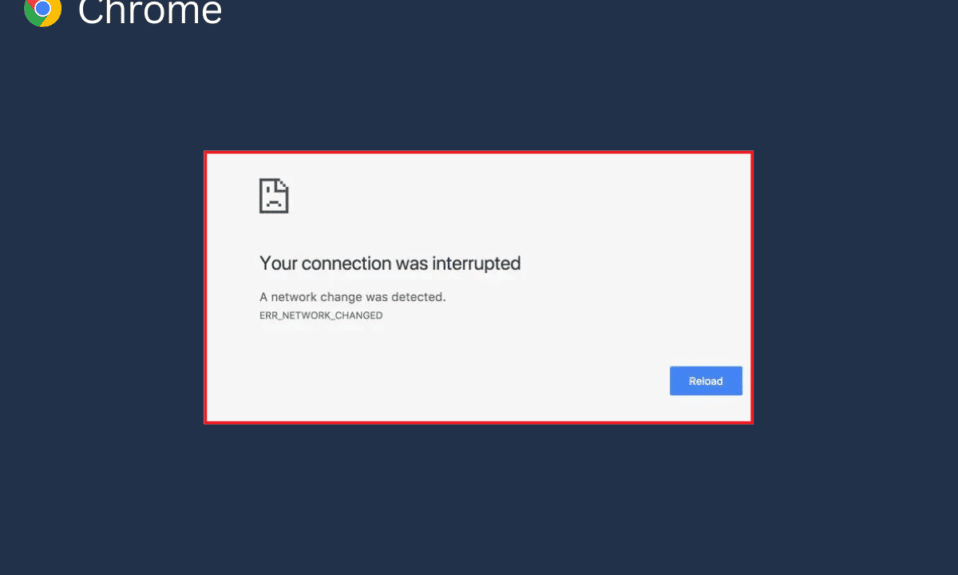
Ağ Değişikliği Algılandı, çeşitli Google Chrome kullanıcıları tarafından görülen yaygın bir hata mesajıdır. Genellikle bu hata, aşırı göz atma geçmişi ve bozuk uzantılar gibi çeşitli Chrome sorunlarından kaynaklanır. Genellikle, sayfayı yenileyerek bu sorunu çözebilirsiniz. Ancak diğer zamanlarda sorunu çözmek için daha gelişmiş yöntemler uygulamanız gerekebilir. Bu kılavuzda, bir ağ değişikliği tespit edildiğinde Chrome sorunlarını düzeltme yöntemlerini tartışacağız. Bu nedenle, Google Chrome'da bu sorunu yaşayan biriyseniz, bu kılavuz tam size göre.
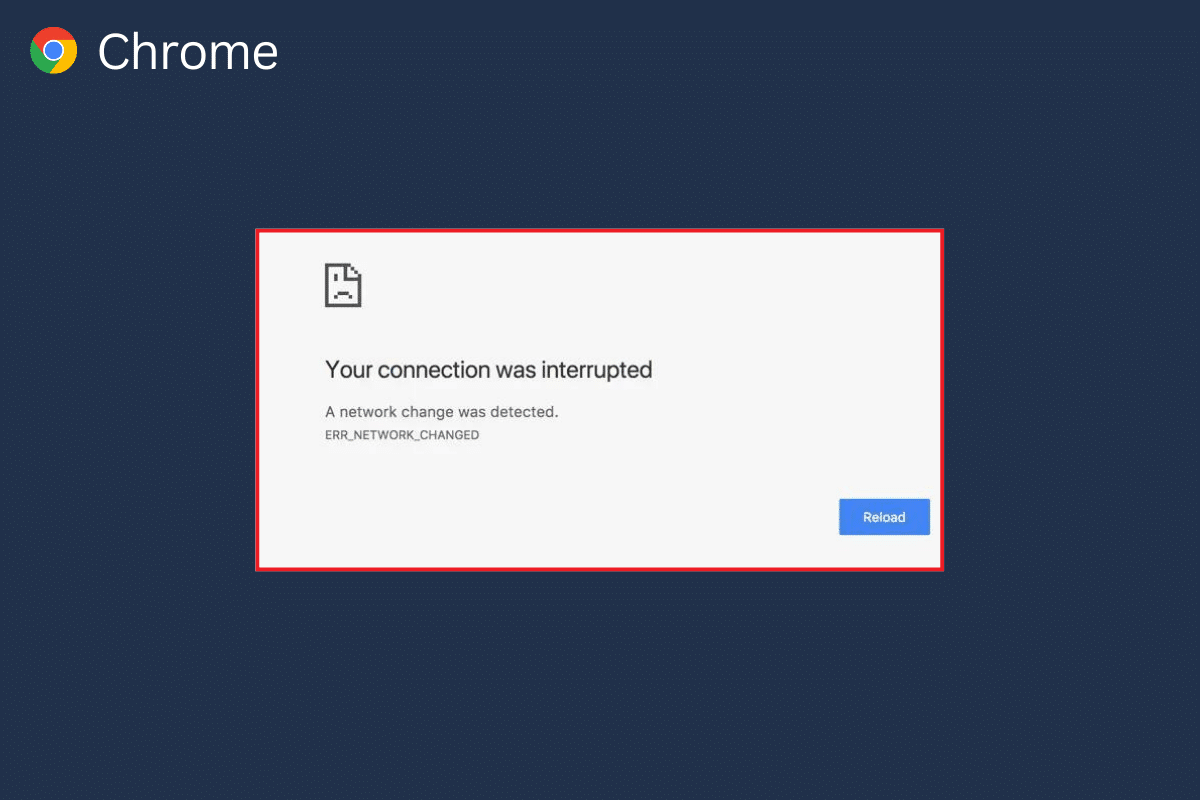
İçindekiler
- Ağ Değişikliği Algılandı Hatası Nasıl Onarılır
- Yöntem 1: Temel Sorun Giderme Yöntemleri
- Yöntem 2: İstenmeyen Ağı Sil
- Yöntem 3: Windows'u Güncelleştirin
- Yöntem 4: DNS Önbelleğini Temizle
- Yöntem 5: Proxy Ayarlarını Değiştirin
- Yöntem 6: Tarama Verilerini Temizle
- Yöntem 7: Chrome Uzantılarını Devre Dışı Bırak
- Yöntem 8: Google Chrome'u Güncelleyin
- Yöntem 9: Google Chrome'u Sıfırla
Ağ Değişikliği Algılandı Hatası Nasıl Onarılır
Google Chrome'da bu hatanın çeşitli sebepleri olabilir. Ancak, bu hatanın birkaç olası nedeninden bahsettik.
- Web sayfasının yanlış yüklenmesi, bu sorunun yaygın bir nedenidir.
- Google Chrome tarayıcısının yanlış yüklenmesi de bu hataya neden olabilir.
- Yanlış önyükleme gibi çeşitli sistem sorunları da bu hataya neden olabilir.
- Uygun olmayan WiFi yönlendirici bağlantıları da bu soruna neden olabilir.
- Bilgisayarınıza kaydedilen çeşitli istenmeyen ve gereksiz ağ bağlantıları , Google Chrome'da bu soruna neden olabilir.
- Eski veya bozuk Windows güncellemeleri de bu soruna neden olabilir.
- Google Chrome tarayıcınızdaki aşırı tarama verileri bu soruna neden olabilir.
- Bozuk bir Chrome uzantısı da bu soruna neden olabilir.
- Bazen bu sorundan eski bir Google Chrome tarayıcısı da sorumludur.
- Bu sorundan yanlış DNS ayarları da sorumludur.
Aşağıdaki kılavuzda, ağ değişikliği algılandı hatası Chrome sorunlarını düzeltme yöntemlerini tartışacağız.
Yöntem 1: Temel Sorun Giderme Yöntemleri
Aşağıda, bu sorunu çözmek için basit ve temel sorun giderme yöntemlerinden bazıları verilmiştir.
Seçenek I: Web Sayfasını Yeniden Yükle
Sorunu çözmek için atabileceğiniz ilk adımlardan biri, web sayfasını yeniden yüklemektir. Sayfanın yeniden yüklenmesi, Google Chrome'u web sitesi içeriğini tekrar indirmeye zorlayacak ve karşılığında muhtemelen bir ağ değişikliği tespit edilen Chrome sorununu çözecektir.
- Pencerenin sol üst tarafındaki dairesel simgeyi bulun ve tıklayın.
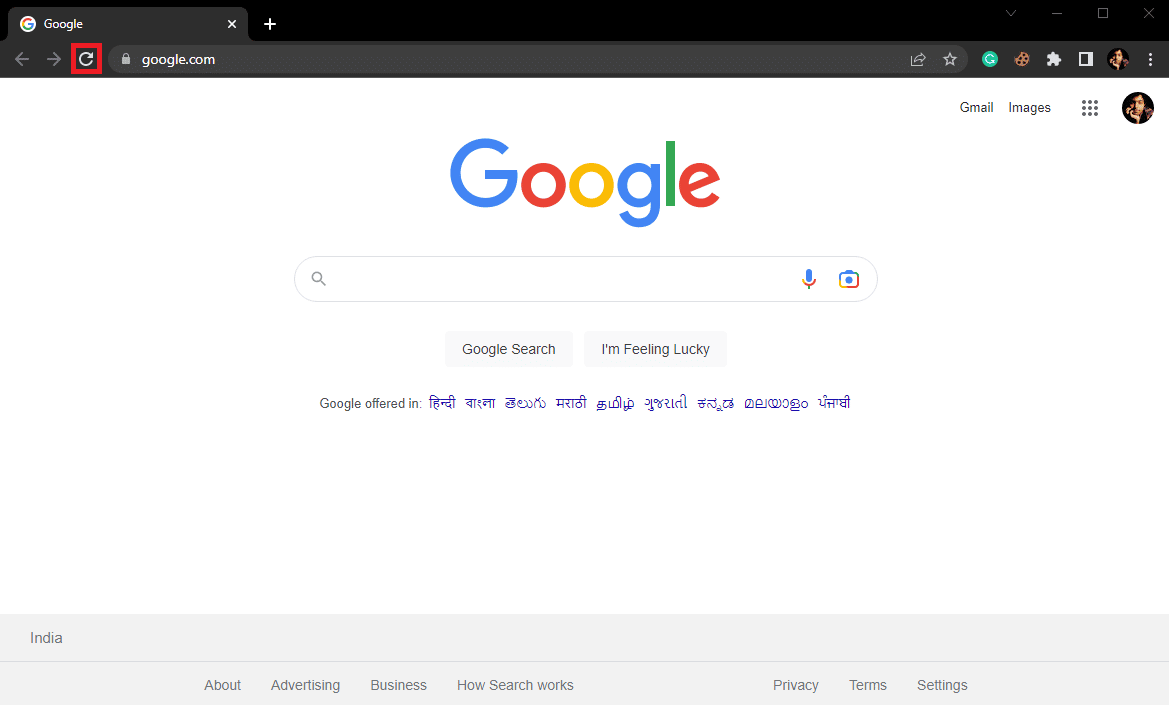
- Web sayfasını yeniden yüklemek için Ctrl + R tuşlarına birlikte basabilirsiniz.
Seçenek II: Google Chrome'u yeniden başlatın
Yeniden yüklemek sorunu çözmezse Google Chrome'u kapatıp yeniden başlatmayı deneyebilirsiniz. Bu, tarayıcının yanlış yüklenmesinden kaynaklanan sorunlardan kurtulmanıza yardımcı olabilecek basit bir düzeltmedir. Google Chrome'u yeniden başlatmak sorunu çözmezse sonraki yöntemi deneyin.
Seçenek III: Bilgisayarı Yeniden Başlatın
Önceki yöntemler yardımcı olmazsa ve sorun Google Chrome'da devam ederse, bilgisayarınızı yeniden başlatmayı deneyebilirsiniz. Bilgisayarı yeniden başlatmak, sisteminizi yeniden başlatacak ve bilgisayarınızdan kaynaklanabilecek tüm ağ sorunlarını çözecektir.
1. Bilgisayarınızdaki Başlat simgesine tıklayın.
2. Şimdi, Güç simgesine tıklayın.
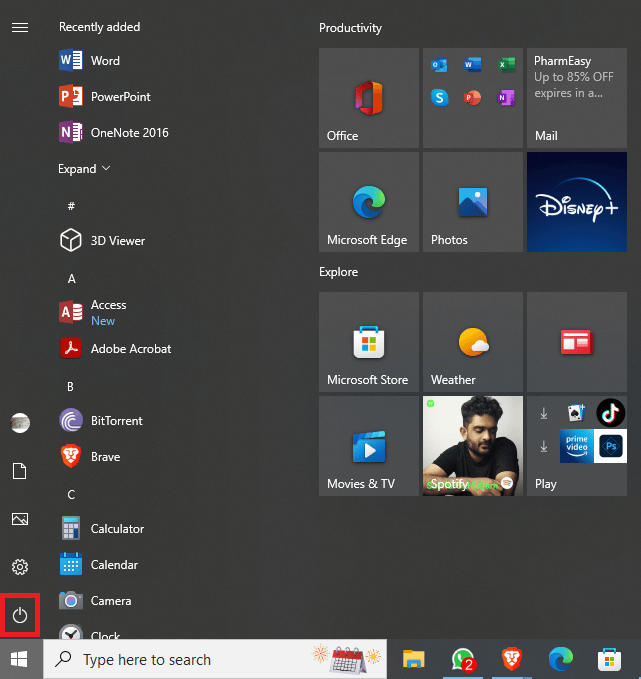
3. Son olarak Yeniden Başlat'a tıklayın.
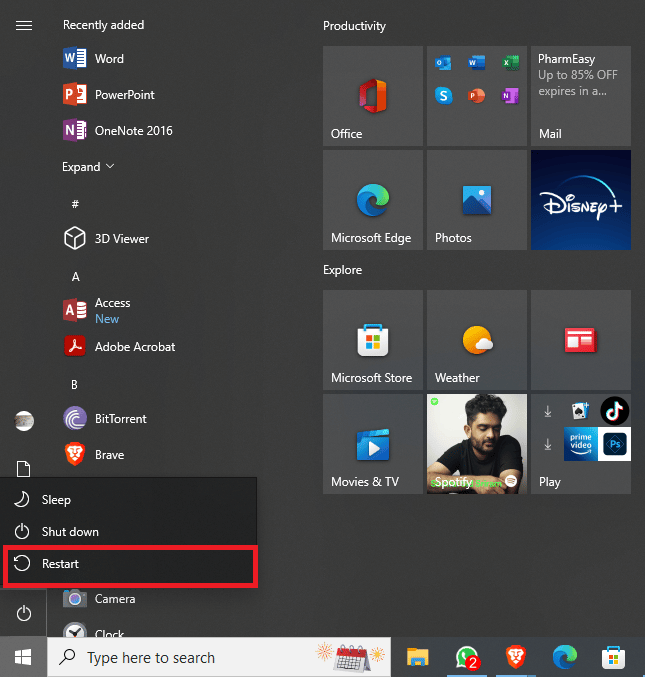
Seçenek IV: Yönlendiriciyi Yeniden Başlatın
Bilgisayarınızı yeniden başlatmanız bile yardımcı olmazsa, WiFi yönlendiricinizle kontrol etmelisiniz. WiFi yönlendirici düzgün bağlanmadıysa, Google Chrome'u kullanırken çeşitli sorunlar yaşayabilirsiniz. WiFi bağlantılarını düzeltmek, Chrome sorunlarını tespit eden ağ değişikliğini düzeltmek için deneyebileceğiniz temel yöntemlerden biridir. Genel olarak, Google Chrome ile ilgili ağ hatalarına yanlış yönlendirici bağlantıları neden olur. Bu nedenle, bir ağ değişikliğinin Chrome tarafından algılanmaması için yönlendiricinizi doğru şekilde bağladığınızdan emin olun.
1. Yönlendiricinizdeki Güç Düğmesine uzun basın.

2. Yönlendirici kapatıldıktan sonra, yönlendiricinin fişini ana şalterden çıkarın.
3. Birkaç dakika bekleyin, kabloyu yeniden bağlayın ve WiFi yönlendiriciyi açın .
Yöntem 2: İstenmeyen Ağı Sil
Windows bilgisayarınız bilgisayarınızda birden çok ağa bağlanmaya çalışırken Google Chrome ile bu hataya neden olabilir. Bu nedenle, bilgisayarınıza birden çok ağ kaydettiyseniz, istenmeyen ağlardan bazılarını silmenin zamanı gelmiştir. Bilgisayarınızdaki istenmeyen ağları silmek için bu basit adımları takip edebilirsiniz.
1. Ayarlar'ı açmak için Pencere + I tuşlarına aynı anda basın.
2. Burada Ağ ve internet'e tıklayın.
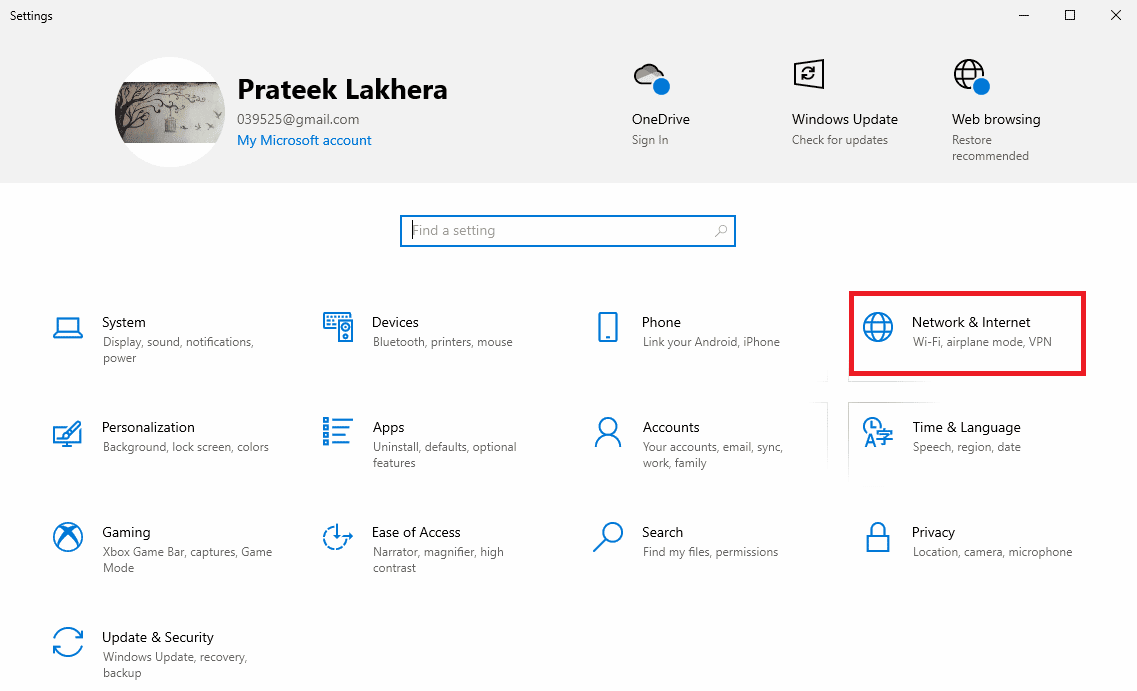
3. Şimdi sol taraftaki panelden Wi-Fi seçeneğine gidin.
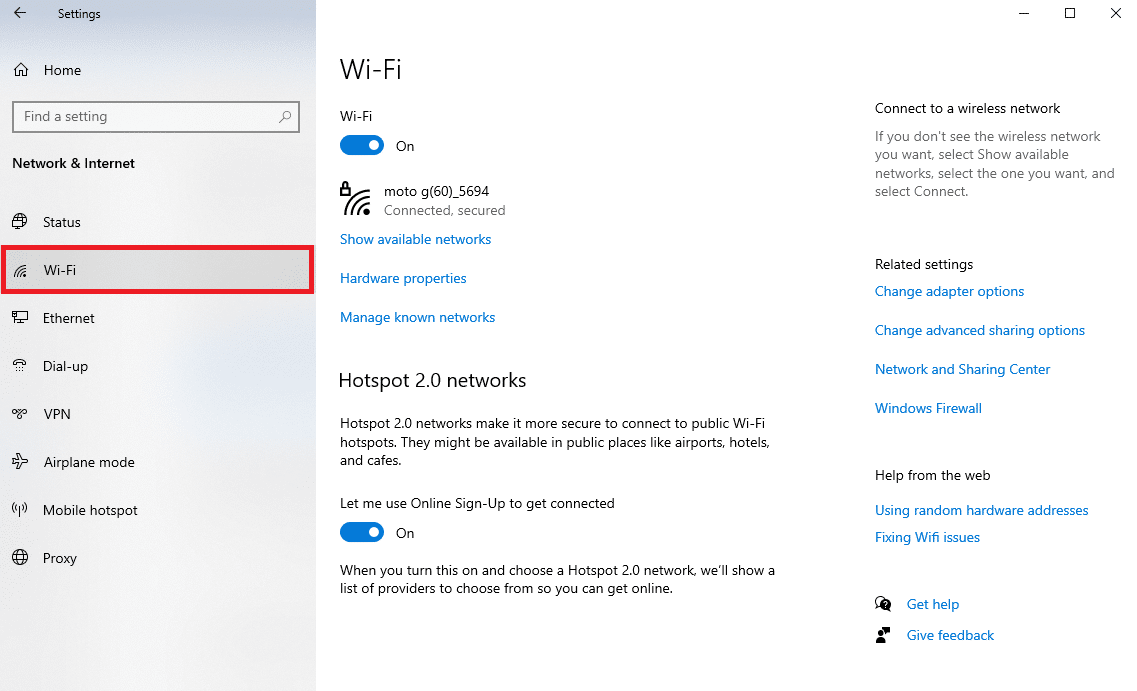
4. Bilinen ağları yönet öğesini bulun ve tıklayın.
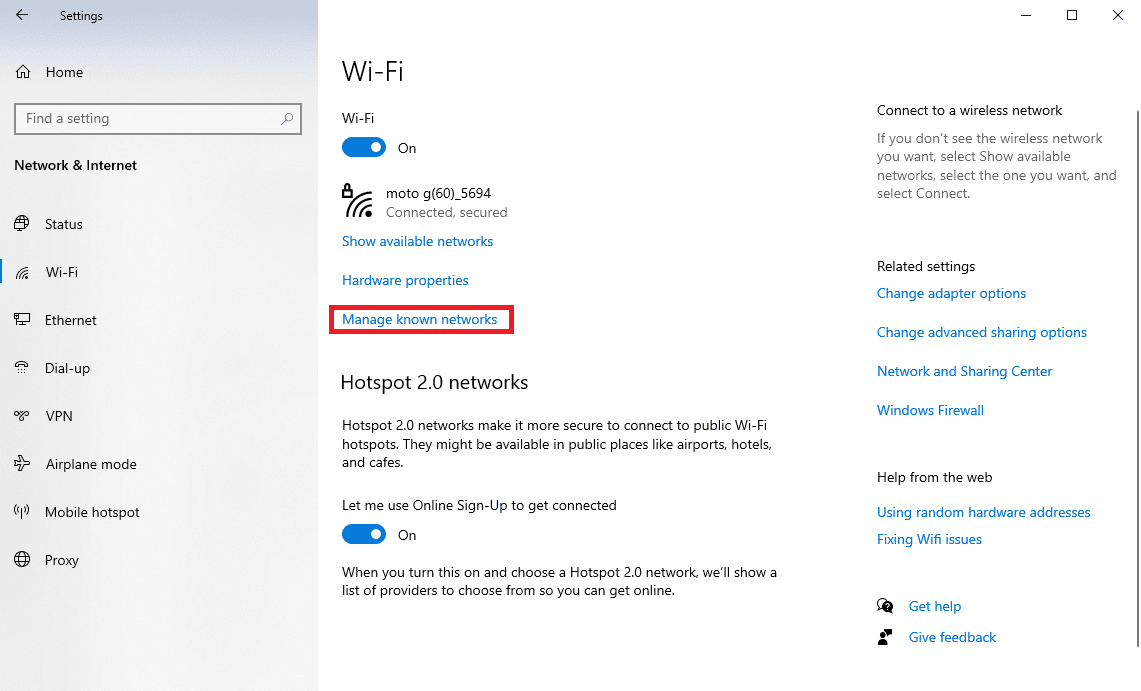
5. WiFi ağını seçin ve Unut'a tıklayın .
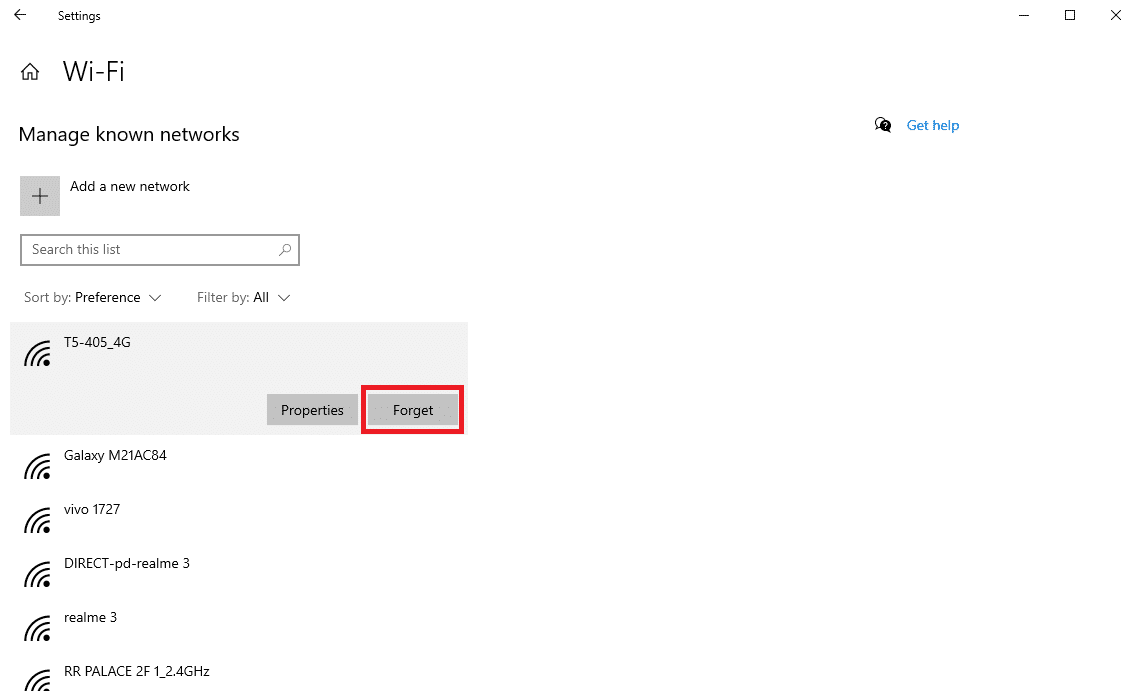
Ayrıca Okuyun: Uzak Masaüstü Bağlantısını Düzeltin Bir Dahili Hata Oluştu
Yöntem 3: Windows'u Güncelleştirin
Genellikle bu sorun, eski veya bozuk Windows güncellemelerinden de kaynaklanabilir. Birçok kullanıcı, Windows 10 bilgisayarları için güncellemeleri manuel olarak yükleyerek bu sorunu çözebildi. Genel olarak, Windows güncellemeleri otomatik olarak yüklenir. Ancak, Google Chrome ile ilgili ağ yapılandırma sorunları da dahil olmak üzere bilgisayarınızda çeşitli sorunlar yaşıyorsanız Windows güncellemelerini bilgisayarınıza yüklemeyi deneyebilirsiniz. Bilgisayarınızda Windows'u manuel olarak nasıl güncelleyeceğinizden emin değilseniz, en son güncellemeleri güvenli bir şekilde yüklemek ve ağ değişikliği algılandı Chrome hatasını düzeltmek için tüm adımları öğrenmek üzere Windows 10 Son Güncelleme Nasıl İndirilir ve Kurulur kılavuzuna göz atabilirsiniz.
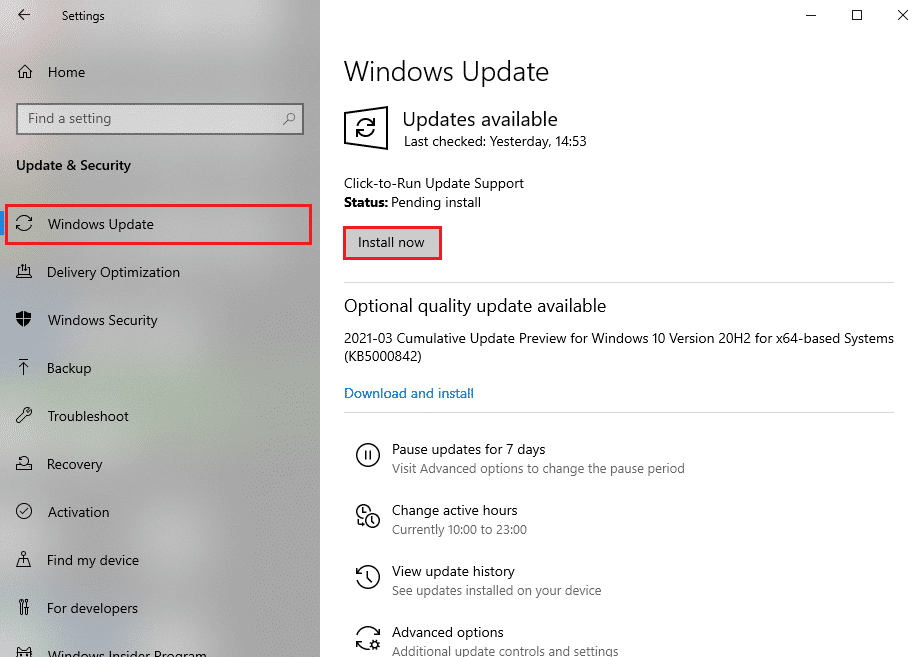
Yöntem 4: DNS Önbelleğini Temizle
Bir ağ değişikliğini düzeltmenin en etkili yöntemlerinden biri, Windows bilgisayarınızda tespit edilen Chrome sorunu, DNS ayarlarını temizleyip sıfırlamaktır. Bilgisayarınızda DNS'yi nasıl temizleyeceğinizden emin değilseniz, bu yöntemi güvenli bir şekilde gerçekleştirmek için Windows 10'da DNS Önbelleğini Temizleme ve Sıfırlama kılavuzuna göz atabilirsiniz.
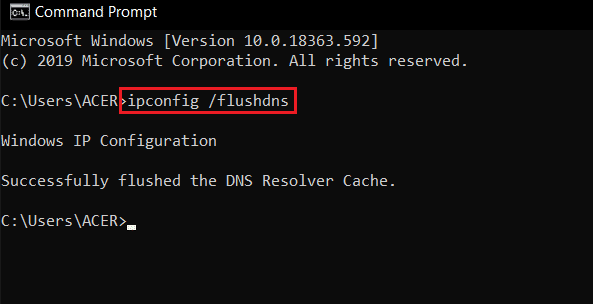
Ayrıca Okuyun: Microsoft Ağ Bağdaştırıcısı Çoklayıcı Protokolü nedir?
Yöntem 5: Proxy Ayarlarını Değiştirin
Genellikle, proxy ayarları ağ bağlantılarını kesintiye uğratabilir ve Google Chrome'da çeşitli sorunlara neden olabilir. Bu nedenle, bu sorunu çözmek için proxy ayarlarını kontrol etmek iyi bir fikirdir. Bilgisayarınızdaki proxy ayarlarını nasıl değiştireceğinizden emin değilseniz, sorunu çözmek için Windows 10'da VPN ve Proxy Nasıl Devre Dışı Bırakılır kılavuzuna göz atabilirsiniz.

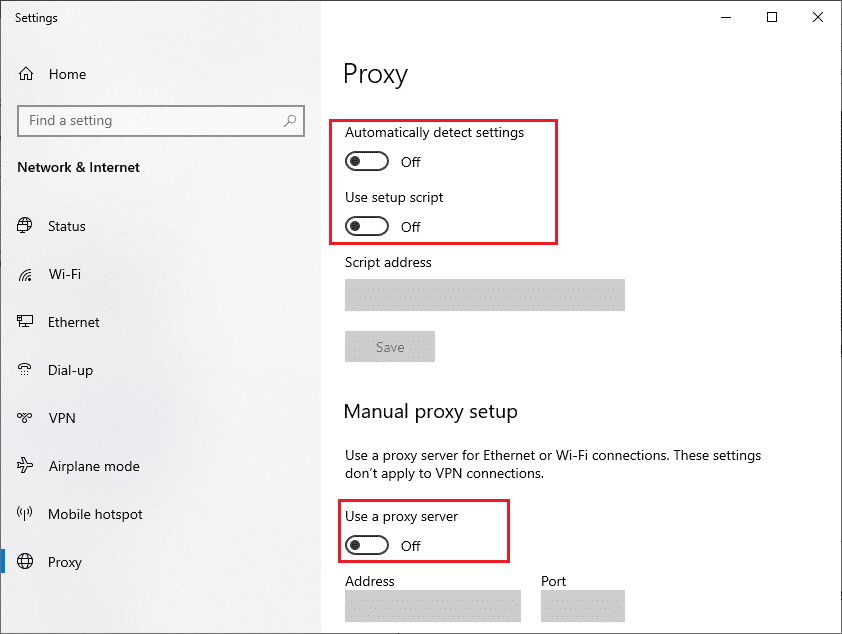
Yöntem 6: Tarama Verilerini Temizle
Bir ağ değişikliğini düzeltmenin yaygın yöntemlerinden biri tespit edildi Chrome sorunu, Chrome'daki tarama verilerini temizlemektir. Tarayıcı geçmişinizde saklanan kapsamlı veriler genellikle çeşitli tarayıcı hatalarıyla ilişkilendirilir. Birçok kullanıcı, tarama verilerini temizlemenin bilgisayarlarındaki bu sorunu çözdüğünü fark etti. Tarama verilerinizi temizlemek için bu basit adımları takip edebilirsiniz.
1. Başlat Menüsünden Google Chrome'u açın.
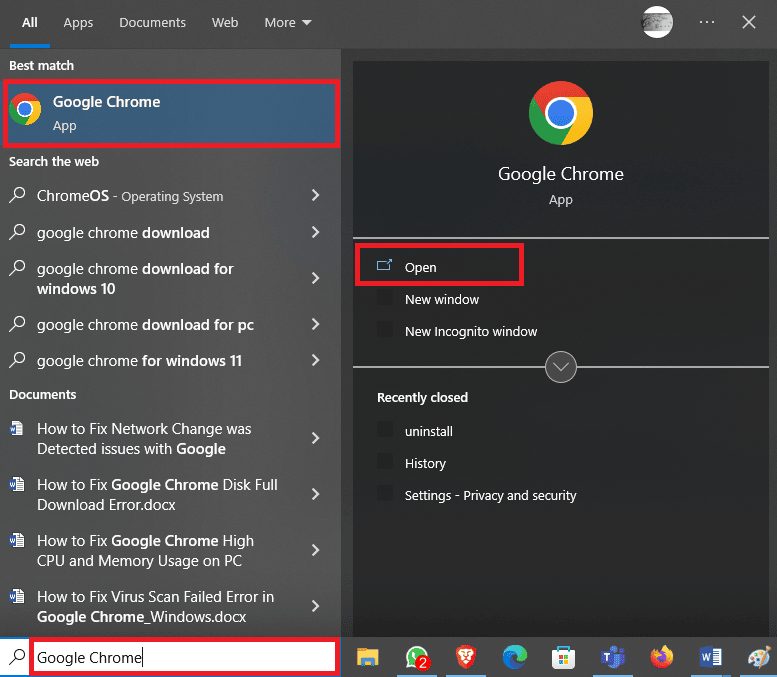
2. Pencerenin sağ üst kısmındaki üç noktalı simgeyi bulun ve tıklayın.
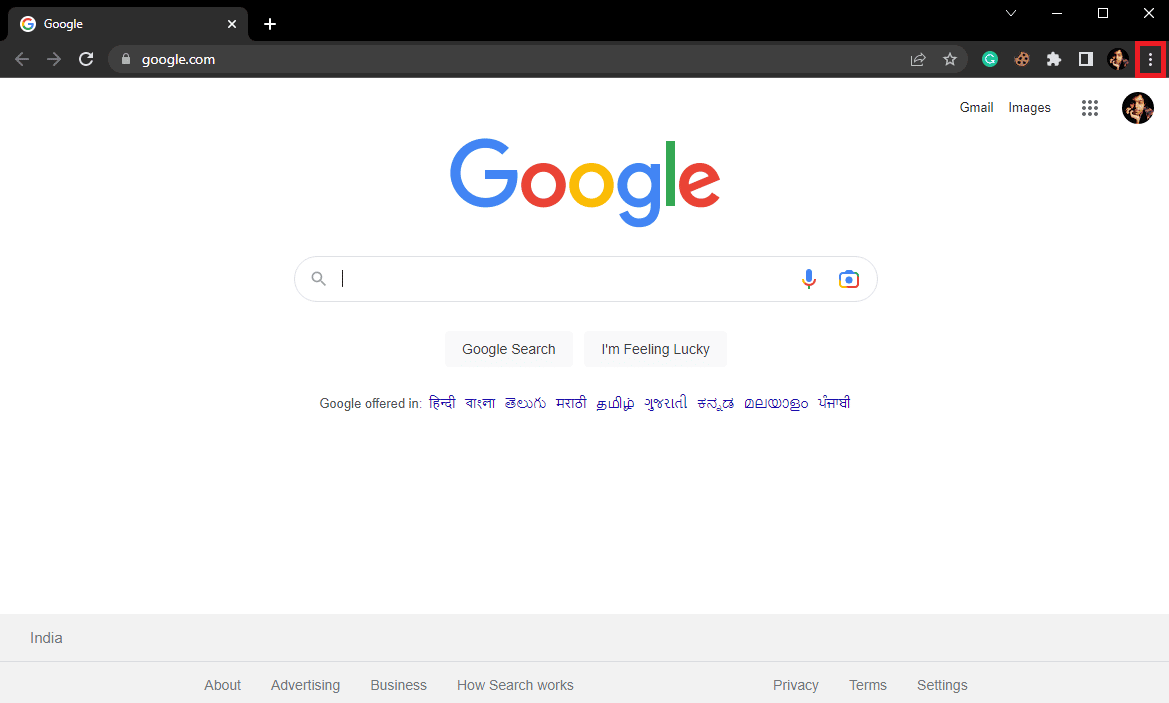
3. Geçmiş öğesini bulun ve tıklayın.
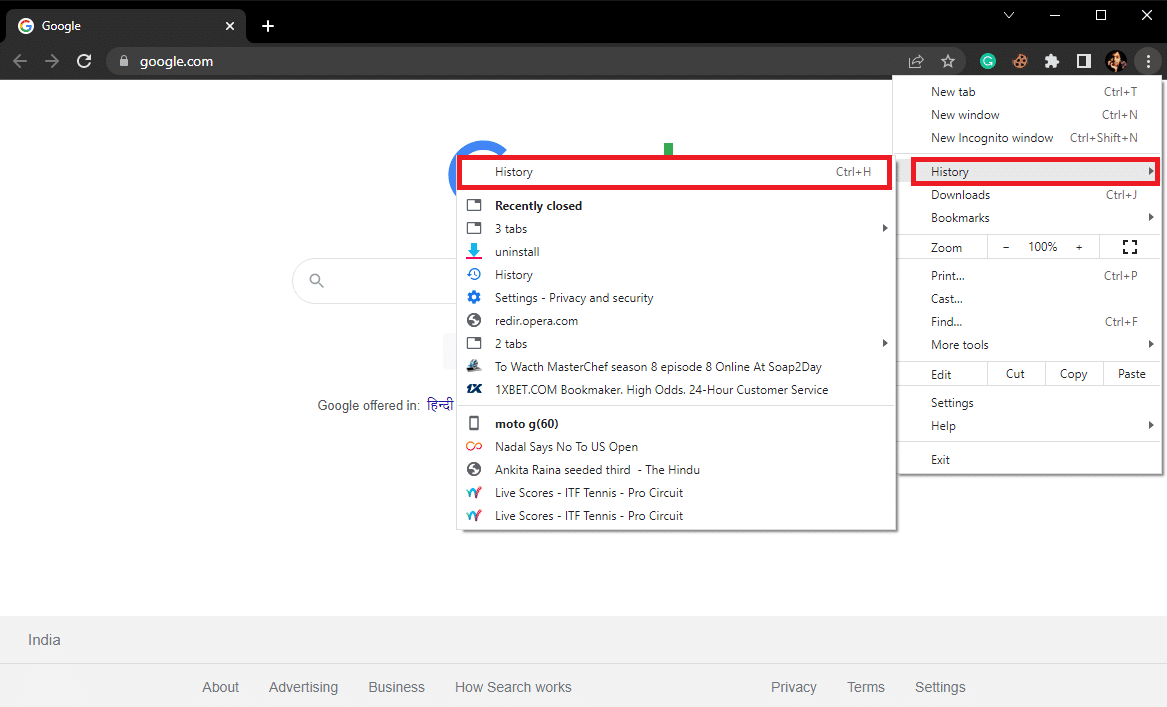
4. Şimdi sol taraftaki panelden Tarama verilerini temizle seçeneğine tıklayın.
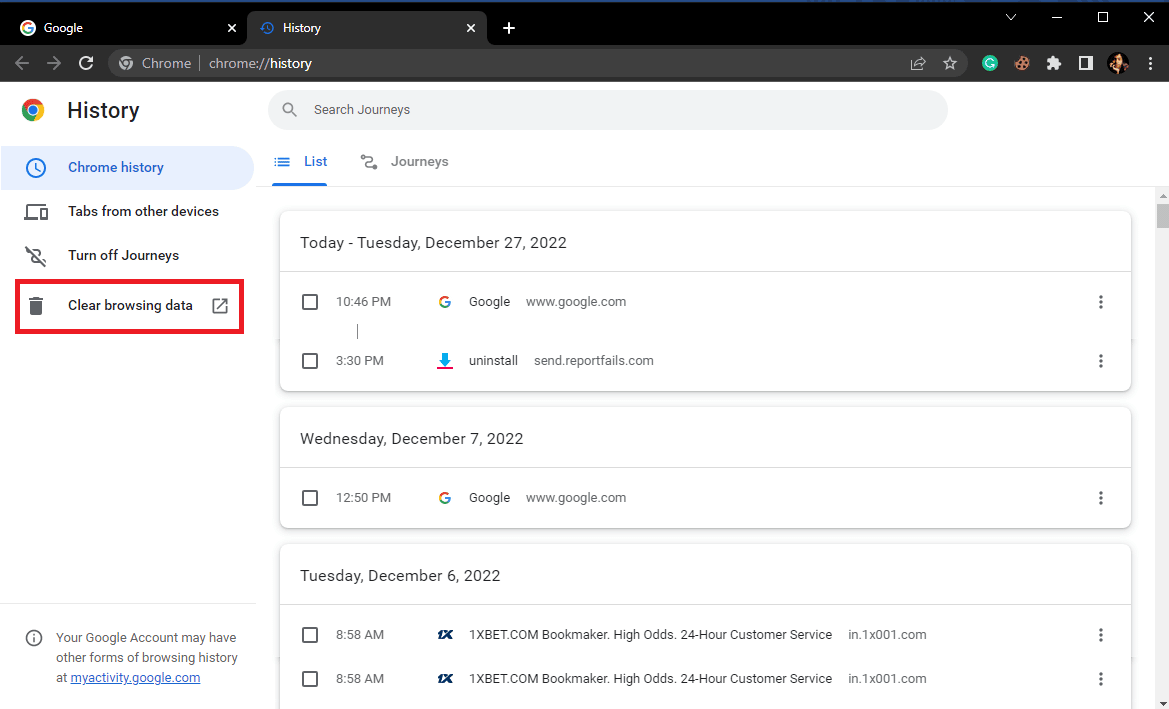
5. Tarama verileri, İndirme geçmişi, Çerezler ve diğer site verileri ve Önbelleğe alınan resimler ve dosyalar öğelerini seçin.
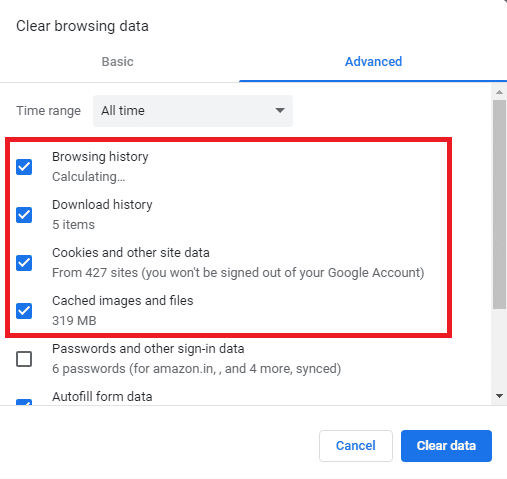
6. Verileri temizle üzerine tıklayın.
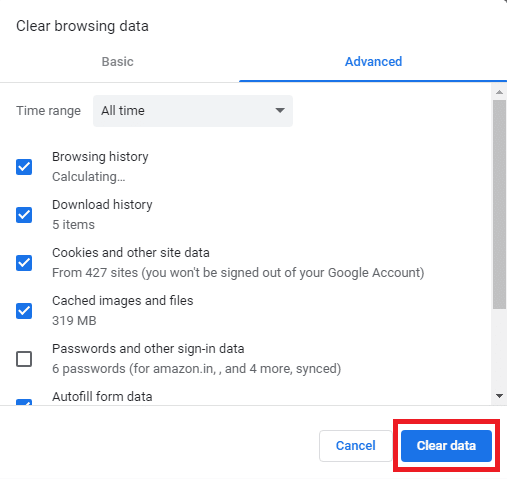
Ayrıca Okuyun: Windows 10'da WiFi Ağı Bulunamadı Düzeltildi
Yöntem 7: Chrome Uzantılarını Devre Dışı Bırak
Tarama verilerini temizlemek sorunu çözmezse, Chrome uzantılarından biriyle kontrol etmelisiniz. Bir tarayıcı uzantısı bozulursa, çeşitli hatalara neden olabilir ve tarama deneyimini kesintiye uğratabilir. Bu sorunu çözmek için Google Chrome tarayıcınızda bir uzantıyı devre dışı bırakmak için bu basit adımları uygulayabilirsiniz.
1. Başlat Menüsünden Google Chrome'u açın.
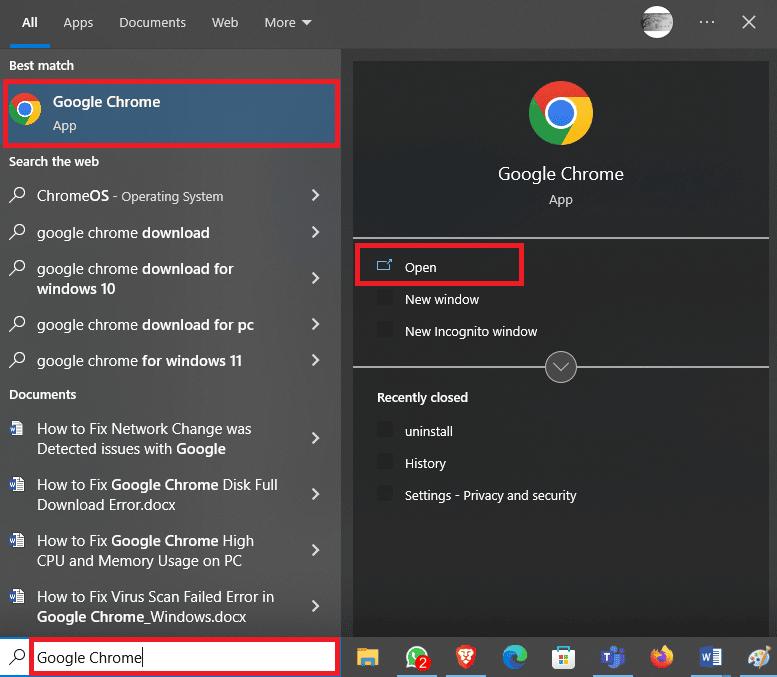
2. Pencerenin sağ üst kısmındaki üç noktalı simgeyi bulun ve tıklayın.
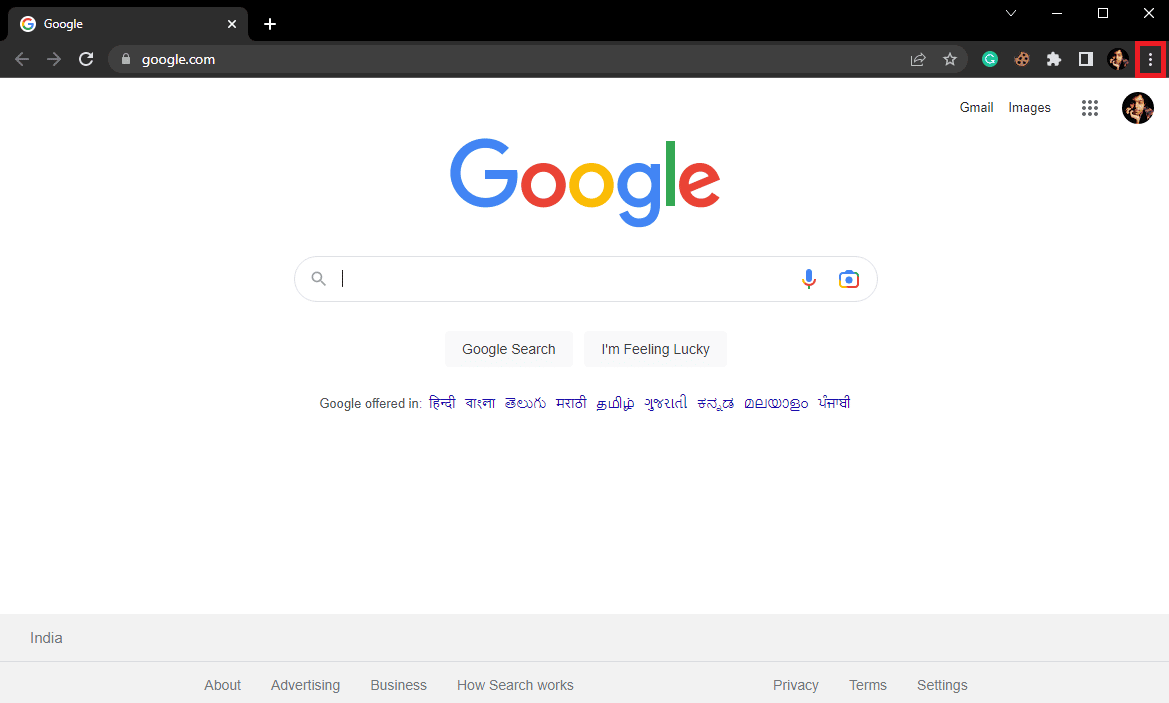
3. Diğer araçları bulup tıklayın ve ardından Uzantılar'a tıklayın.
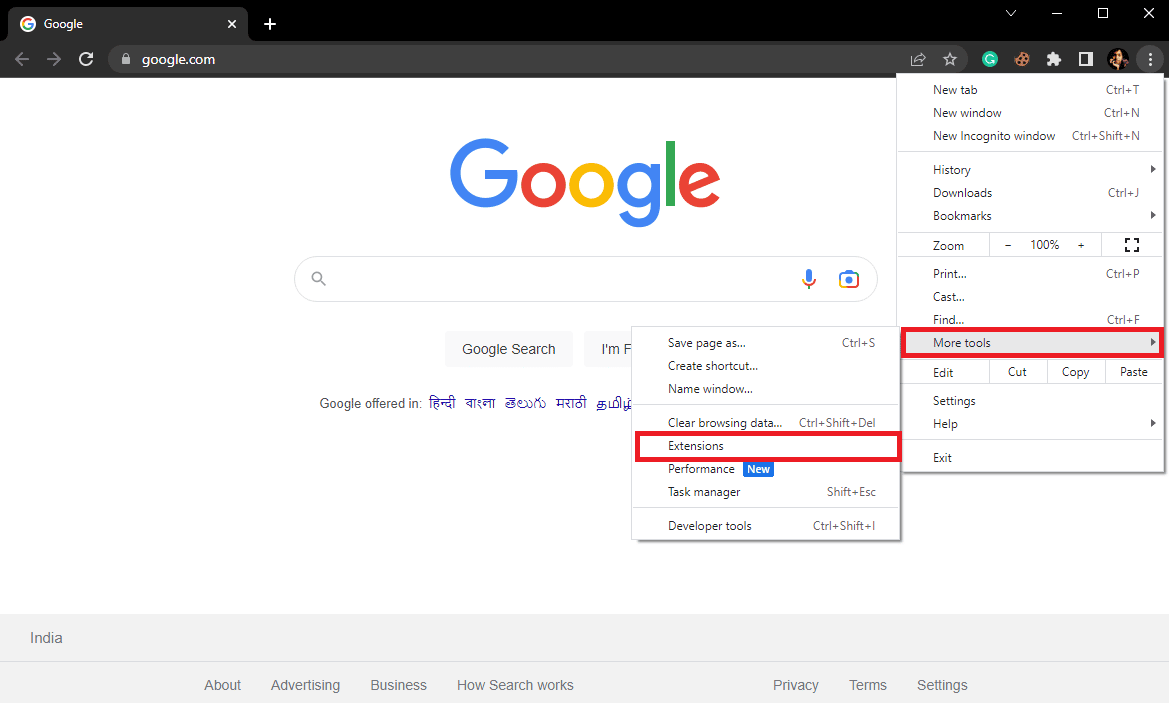
4. Sorunlu uzantıyı bulun ve devre dışı bırakmak için düğmeyi kapatın .
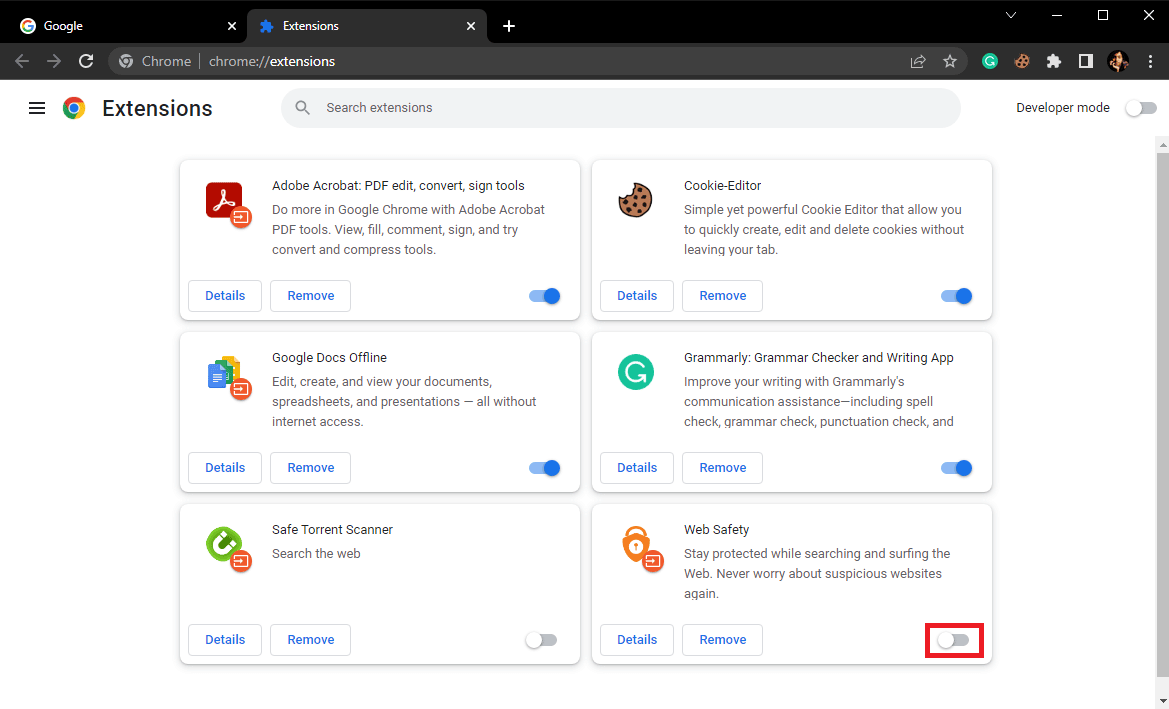
Yöntem 8: Google Chrome'u Güncelleyin
Önceki yöntemler yardımcı olmazsa, Chrome'u güncelleyerek bu sorunu düzeltmeyi deneyebilirsiniz. Genel olarak, Google Chrome otomatik olarak güncellenir. Ancak internette arama yaparken çeşitli sorunlar yaşıyorsanız, sorunu çözmek için Chrome'u manuel olarak güncellemeyi deneyebilirsiniz. Bu sorunu gidermek için Google Chrome'u güncellemek için bu basit adımları uygulayabilirsiniz.
1. Başlat Menüsünden Google Chrome'u açın.
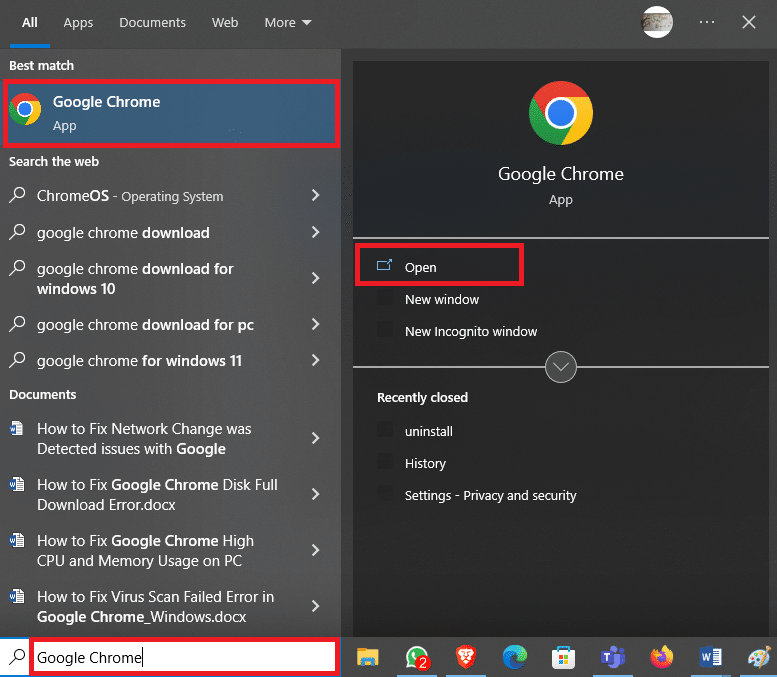
2. Pencerenin sağ üst kısmındaki üç noktalı simgeyi bulun ve tıklayın.
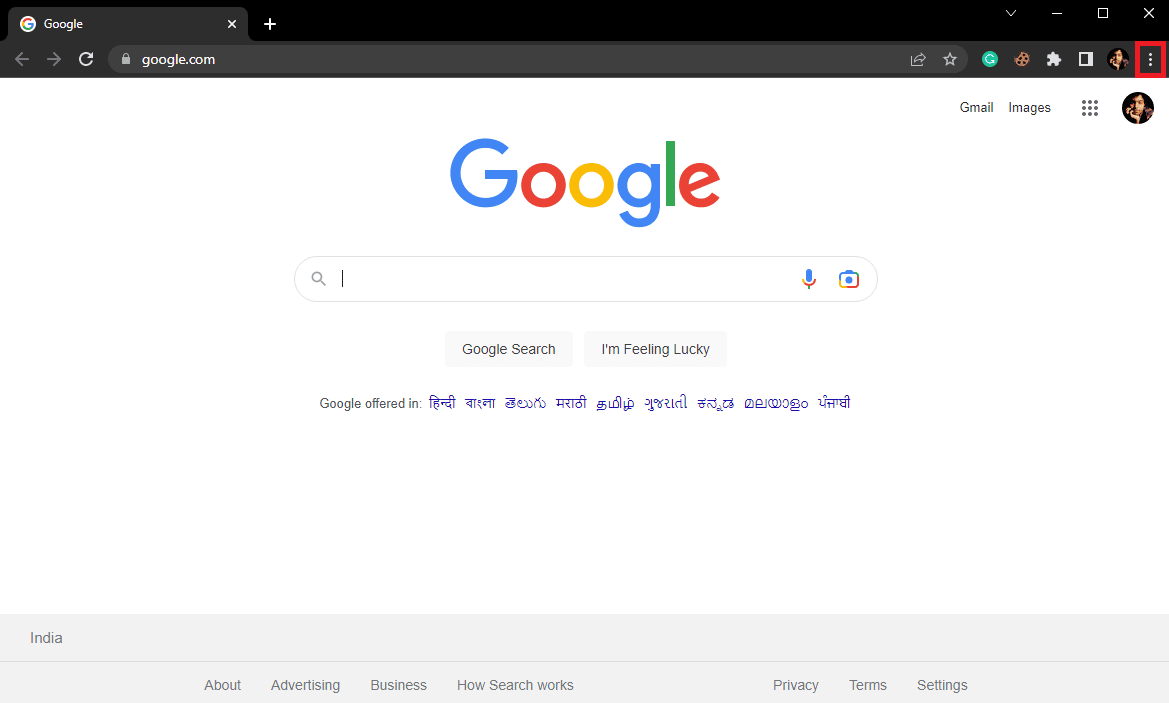
3. Ayarlar öğesini bulun ve tıklayın.
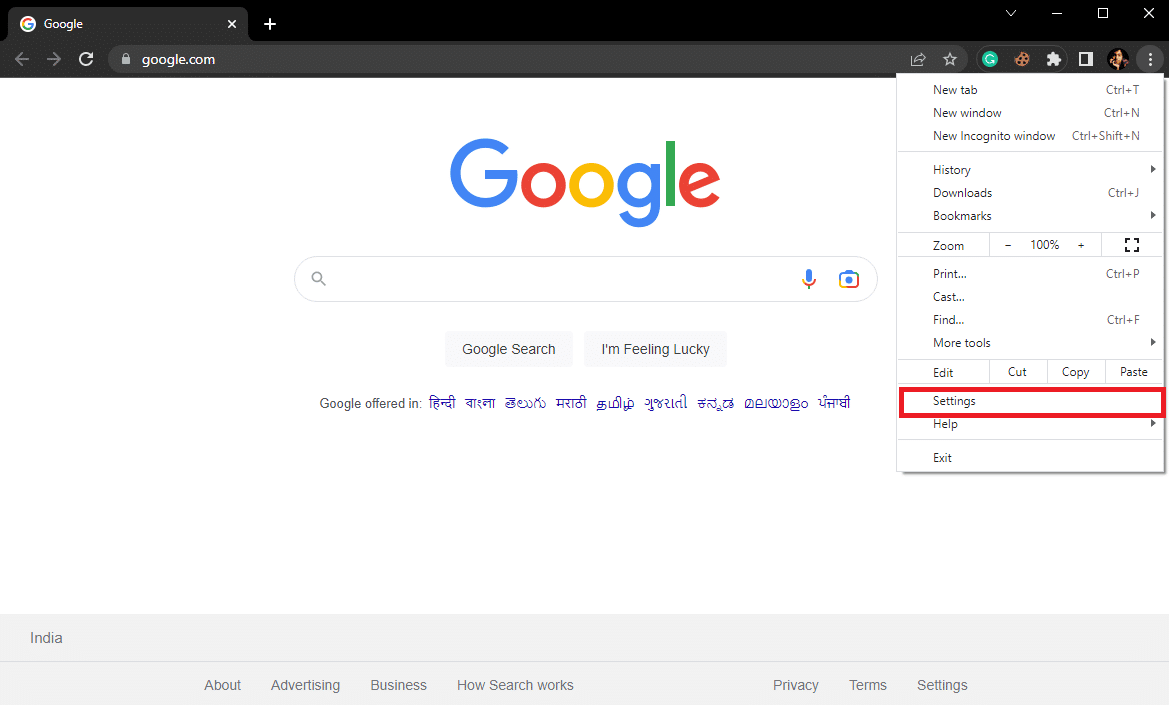
4. Sol taraftaki panelden Chrome Hakkında seçeneğine tıklayın.
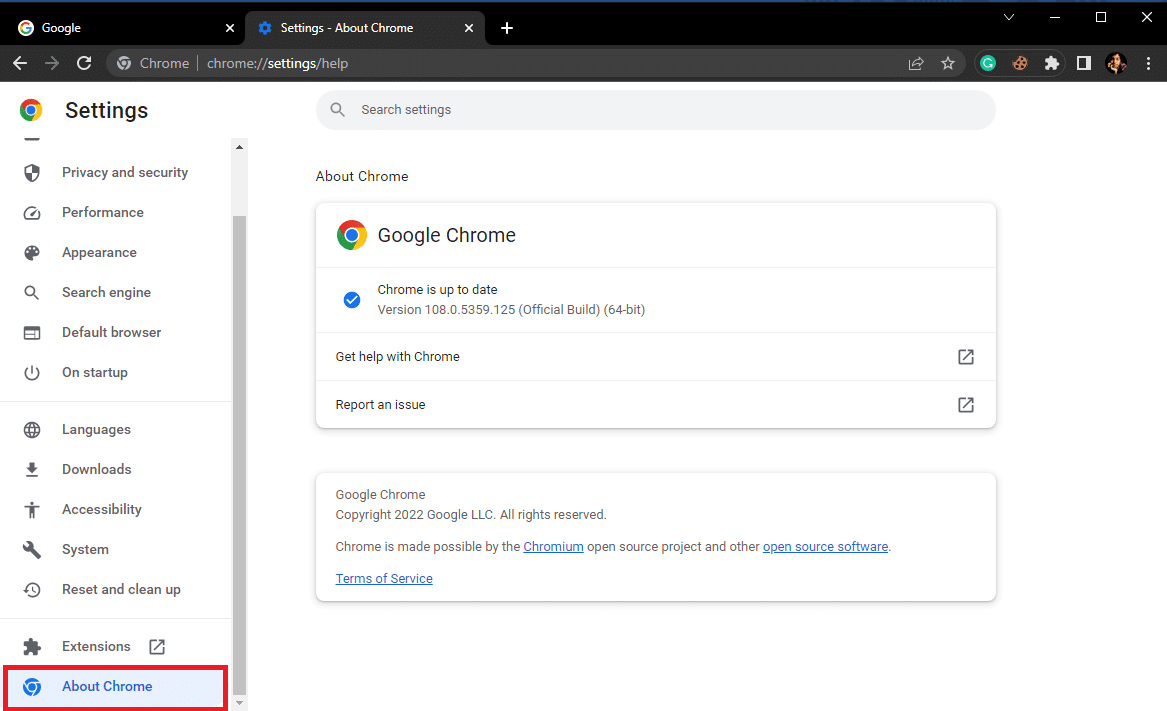
5. Burada mevcut güncellemeleri kontrol edin ve varsa yükleyin.
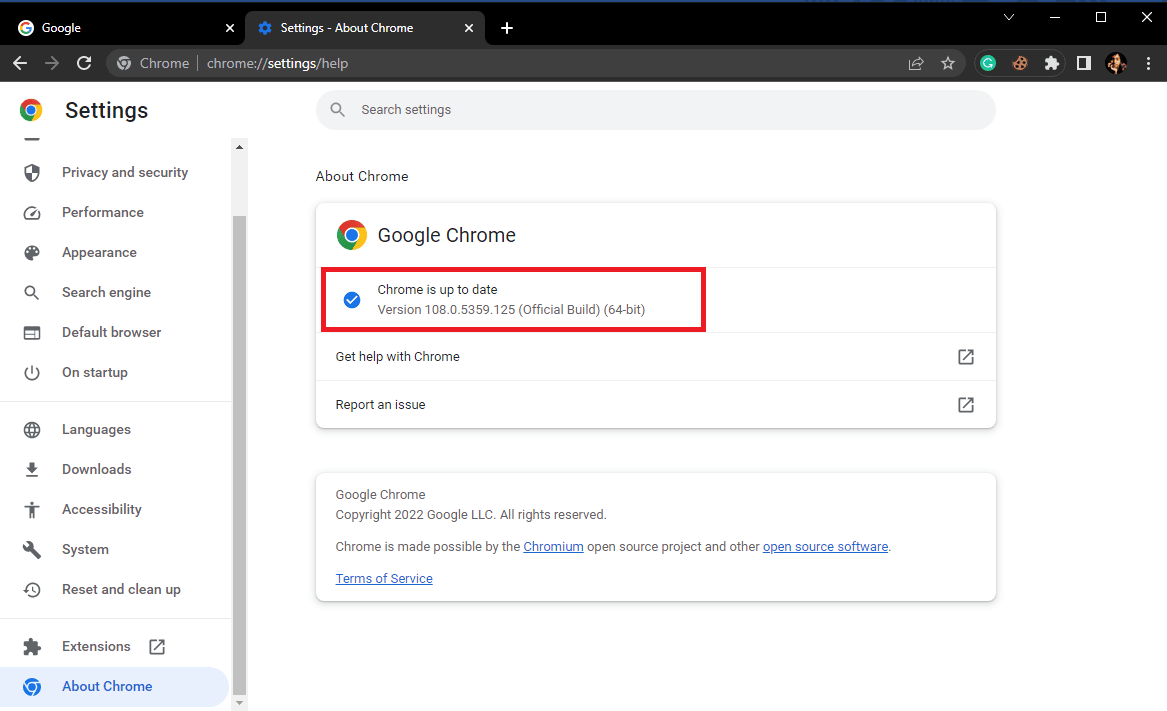
Ayrıca Okuyun: Windows 10 Netwtw04.sys Mavi Ekran Hatasını Düzeltin
Yöntem 9: Google Chrome'u Sıfırla
Önceki yöntemlerden hiçbiri işe yaramazsa ve bir ağ değişikliğine neyin neden olduğunu bulamıyorsanız, Chrome sorunu tespit edildi. Google Chrome'u sıfırlamayı düşünebilirsiniz.
1. Başlat Menüsünden Google Chrome'u açın.
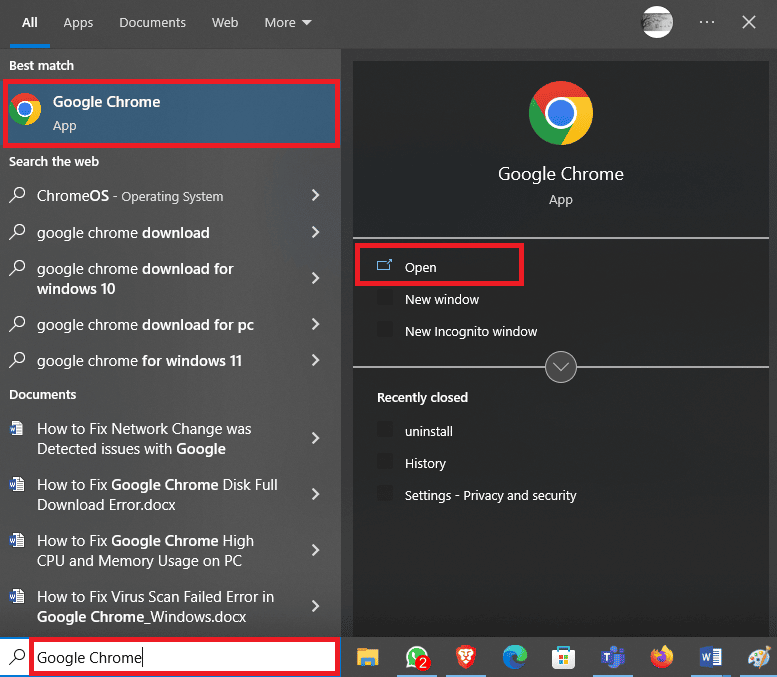
2. Pencerenin sağ üst kısmındaki üç noktalı simgeyi bulun ve tıklayın.
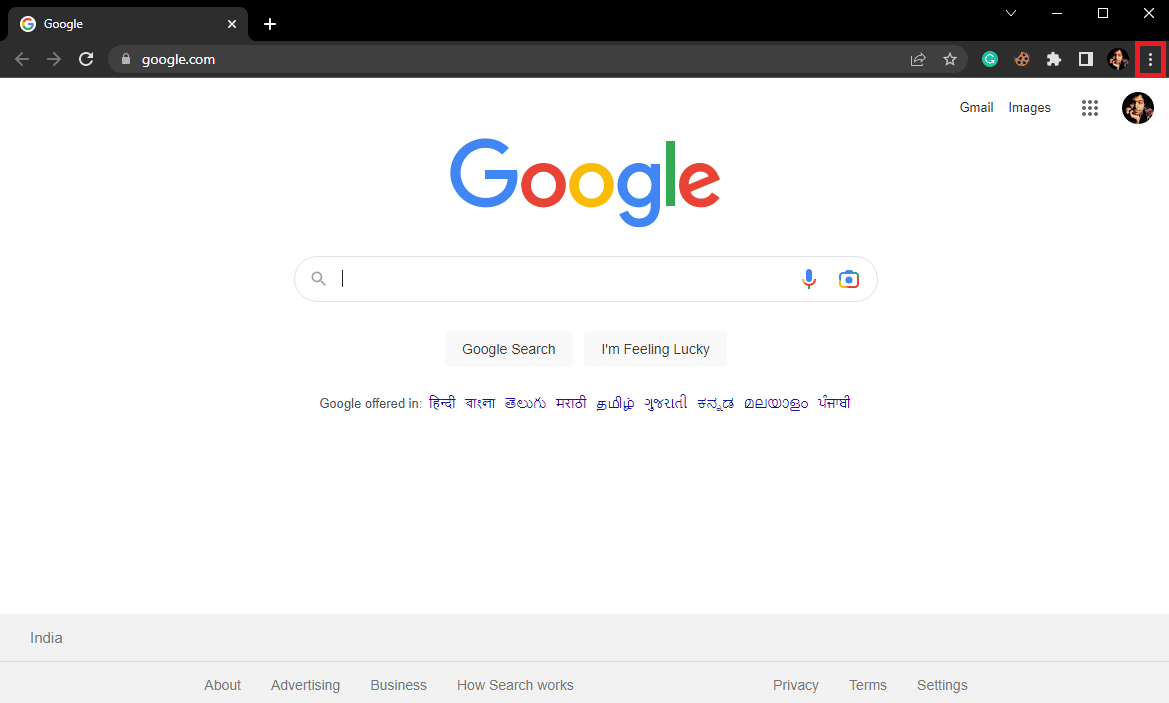
3. Ayarlar öğesini bulun ve tıklayın.
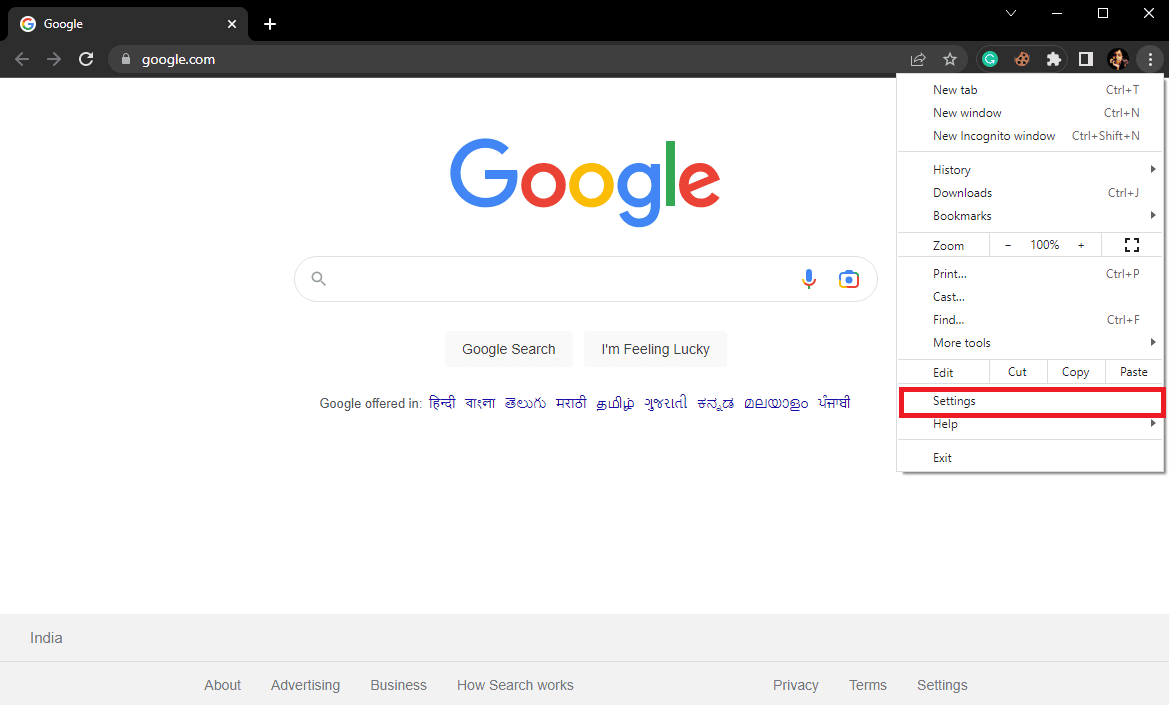
4. Sol taraftaki panelden Sıfırla ve temizle seçeneğine gidin.
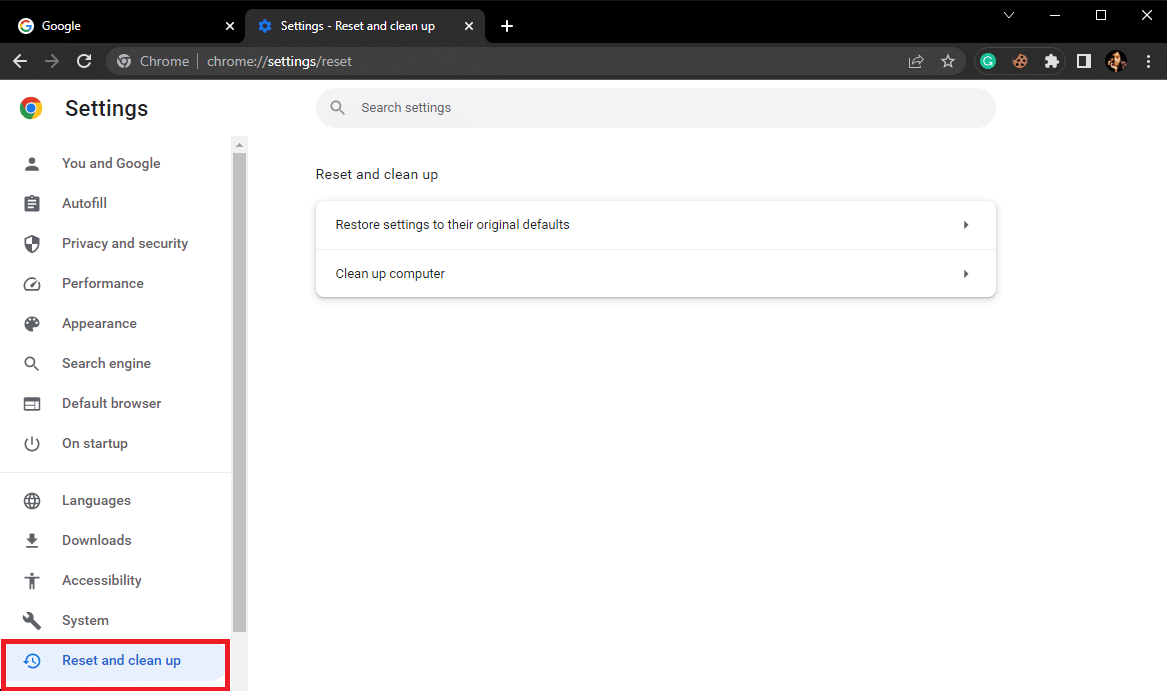
5. Burada, Ayarları orijinal varsayılan değerlerine geri yükle seçeneğine tıklayın.
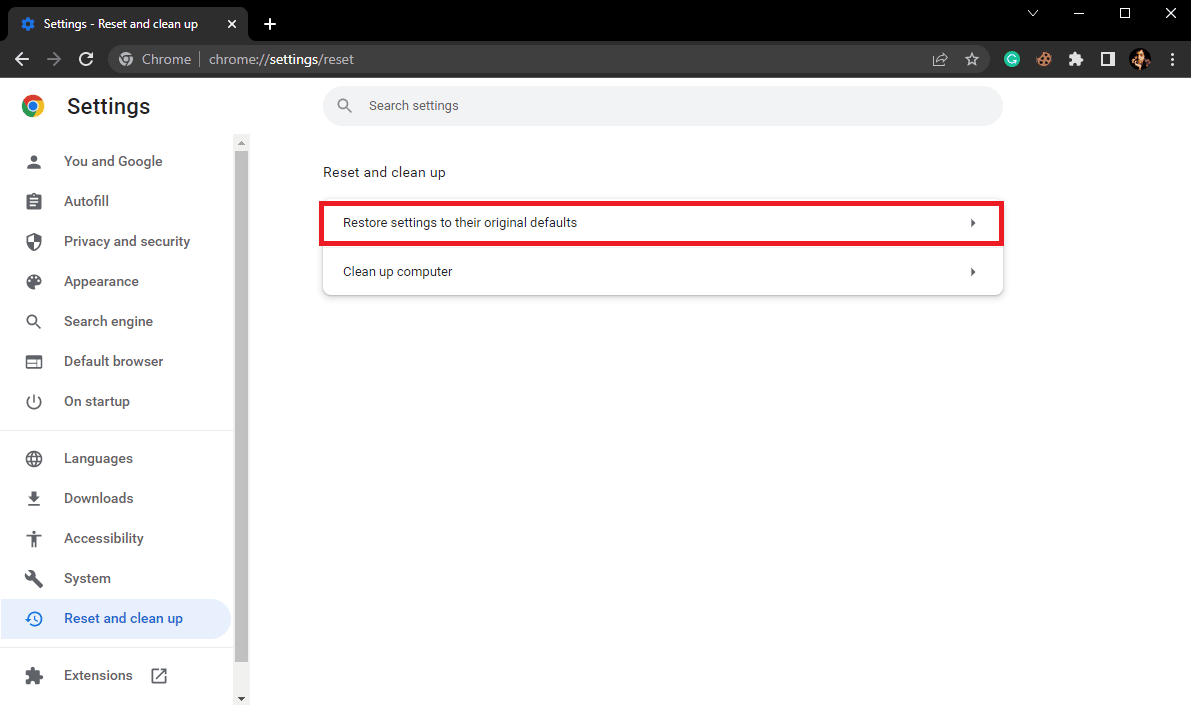
6. Son olarak, değişiklikleri yapmak için Ayarları sıfırla'ya tıklayın.
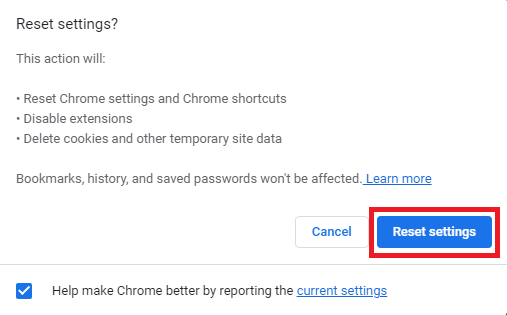
Sıkça Sorulan Sorular (SSS)
S1. Google Chrome'da ağ değişikliği hatası nedir?
Cevap. Ağ değişikliği hatası, Google Chrome'da yaygın olarak görülen bir hatadır ve ağ bağlantısındaki çeşitli kesintilerden kaynaklanabilir.
S2. Google Chrome'da bir ağ değişikliği hatası nasıl düzeltilir?
Cevap. Tarama verilerini temizleyerek ve DNS ayarlarını temizleyerek Google Chrome'daki bir ağ değişikliği hatasını düzeltmeyi deneyebilirsiniz.
S3. Chrome'da bir uzantıyı devre dışı bırakabilir miyim?
Cevap. Evet , Google Chrome'da bir uzantıyı devre dışı bırakabilirsiniz. Bu, tarayıcıdaki uzantı işlevlerini durduracaktır.
Önerilen:
- Samsung TV'de Çalışmayan Uygulamaları Düzeltmek İçin 11 Kolay Çözüm
- IMAP ve POP3: Fark ve Karşılaştırma
- Windows 10'da Yavaş Ağ Yazdırmasını Düzeltin
- Windows 10 Ağ Profili Eksik Sorununu Düzeltin
Umarız bu kılavuz size yardımcı olmuştur ve ağ değişikliği tespit edildi sorununu çözebilmişsinizdir. Sizin için en uygun yöntemin hangisi olduğunu bize bildirin. Bizim için herhangi bir öneriniz veya sorunuz varsa, lütfen yorum bölümünde bize bildirin.
