Netflix'in Virgin Media'da Çalışmamasını Düzeltmenin 17 Yolu
Yayınlanan: 2022-11-23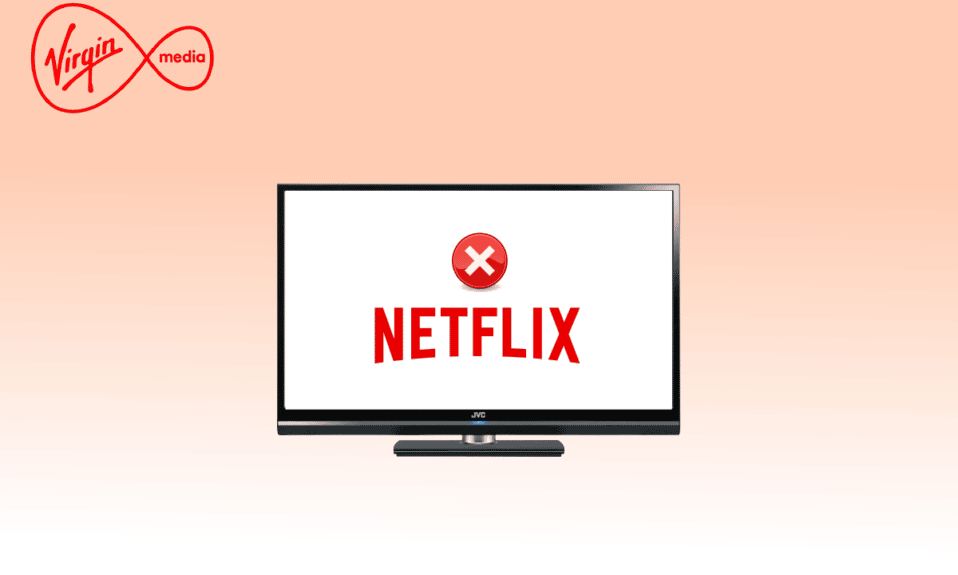
Netflix, dizileri, filmleri, belgeselleri ve web dizilerini izleyebileceğiniz popüler bir video akışı uygulamasıdır. Aboneliğe dayalı bu akış hizmeti Android, iOS ve Windows'ta indirilebilir. Virgin Media, Birleşik Krallık'taki ünlü hizmet sağlayıcılardan biridir. Son zamanlarda, birçok Virgin medya kullanıcısı, Netflix'in Virgin Media üzerinde çalışmadığından şikayet etti. Netflix, Virgin'de çalışmıyorsa, ağ bağlantısının iyi çalışıp çalışmadığını kontrol etmeniz gerekir. Netflix'in Virgin Media'ya bağlanamaması sorunu, birkaç tarayıcı hatası giderilerek giderilebilir. Ayrıca, cihazınızda Netflix'in Virgin Media'ya bağlanamaması sorununu çözmek için bu kılavuzda tartışılan pek çok ilgili düzeltme vardır.
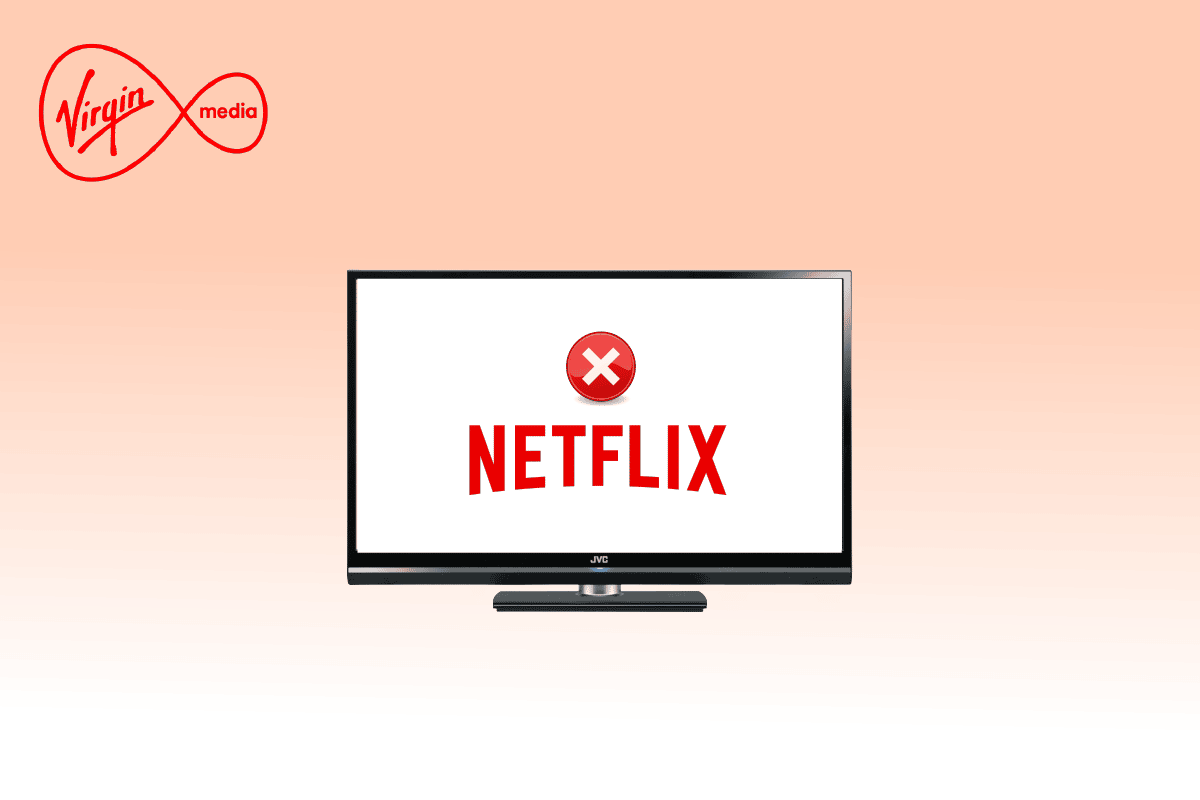
İçindekiler
- Netflix'in Virgin Media'da Çalışmaması Nasıl Onarılır
- Yöntem 1: Temel Sorun Giderme Adımları
- Yöntem 2: DNS Önbelleğini Temizle
- Yöntem 3: Ağ Bağlantısı Sorunlarını Giderme
- Yöntem 4: Netflix Sunucu Durumunu Doğrulayın
- Yöntem 5: VPN sunucularına geçin veya Konumu Değiştirin
- Yöntem 6: Durdurmaya Zorla ve Netflix'i Yeniden Başlat
- Yöntem 7: Netflix'e Tekrar Giriş Yapın
- Yöntem 8: Özel Taramayı Kullanın
- Yöntem 9: Web Tarayıcı Önbelleğini Temizle
- Yöntem 10: Tarayıcı Uzantılarını Devre Dışı Bırak
- Yöntem 11: Temel Windows Hizmetlerini Yeniden Başlatın
- Yöntem 12: Netflix Çerezlerini Temizle
- Yöntem 13: Netflix Uygulamasını Güncelleyin
- Yöntem 14: Son Windows Güncellemelerini Geri Alma
- Yöntem 15: Netflix Uygulamasını Sıfırla
- Yöntem 16: Netflix Uygulamasını Yeniden Yükleyin
- Yöntem 17: Web Tarayıcısını Yeniden Yükleyin
Netflix'in Virgin Media'da Çalışmaması Nasıl Onarılır
İşte Netflix'in Virgin üzerinde çalışmamasına neden olan bazı nedenler. Sorunu kolayca giderebilmek için bunları derinlemesine analiz edin.
- Ağ bağlantısı sorunları
- Zayıf ağ sinyali
- internet paraziti
- Yanlış ağ ayarları
- Kötü ağ kablosu
- Uyumsuz tarayıcı uzantıları
- ISP hizmetleri sınırlıdır
- VPN/Proxy sunucusu müdahalesi
Bu bölümde, Netflix'in Virgin'de çalışmamasını düzeltmenize yardımcı olacak sorun giderme yöntemlerinin bir listesini derledik. Windows 10 PC'de en iyi sonuçları elde etmek için bunları aynı sırayla takip edin.
Yöntem 1: Temel Sorun Giderme Adımları
Söz konusu problemin çözümüne yönelik temel yöntemlerden bazıları aşağıda verilmiştir;
1 A. PC'yi yeniden başlat
Her şeyden önce, bilgisayarınızı yeniden başlatarak Netflix'in Virgin Media'ya bağlanmaması sorununu giderebilirsiniz. Bu, tarayıcı ve uygulamayla ilişkili tüm geçici sorunları çözecektir.
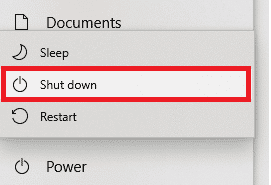
1B. Sayfayı yenile
Netflix tarafından önerildiği gibi, Netflix sayfalarının yeniden yüklenmesi tarayıcı çakışmalarını ve Netflix'in Virgin Media ISSUE'ye bağlanmamasını da çözecektir. Ayrıca, herhangi bir sunucu sorunu olup olmadığını ve Netflix'in en son sürümünü kullanıp kullanmadığınızı kontrol edin.
1C. Farklı Ağa Bağlan
Genel bir ağa bağlandıysanız, yöneticiniz birkaç siteyi ve uygulamayı devre dışı bırakmış olabilir. Bu durumda, mümkünse farklı bir ağa bağlanın ve sorunu çözüp çözmediğinizi kontrol edin.
1D. Sinyal Gücünü Artırın
Kendinizi yönlendiriciye doğru hareket ettirerek ve ağa müdahale eden engelleri (kablosuz telefonlar, mikrodalgalar vb.) kaldırarak Wi-Fi sinyal gücünü artırabilirsiniz.
1E. Başka Bir Tarayıcıya Geç
Windows 10 PC'nizde tarayıcıyla ilgili sorunlar varsa, aynı sorunu diğer tarayıcılara geçerek çözebilirsiniz. Bunu yaparak, sorunun uygulamayla mı yoksa tarayıcıyla mı ilişkili olduğunu belirleyebilirsiniz.
1F. Kablolu Bağlantıya Geç
Bir Wi-Fi sinyali kullanıyorsanız, Windows PC'nizi ve yönlendiricinizi bir Ethernet kablosu kullanarak bağlayın. Ardından Netflix'i oynatın ve sorunun devam edip etmediğini kontrol edin.
1G. Windows'u güncelleyin
Ayrıca, bilgisayarınızda herhangi bir hata varsa, bunlar yalnızca bir Windows güncellemesinden sonra düzeltilebilir. Microsoft, tüm bu hataları düzeltmek için düzenli güncellemeler yayınlar ve böylece Netflix'in Virgin Media sorunu üzerinde çalışmamasını düzeltir.
Bu nedenle, Windows İşletim Sisteminizi güncellediğinizden emin olun ve işlemde bekleyen herhangi bir güncelleme varsa, Windows 10 En Son Güncelleme Nasıl İndirilir ve Kurulur kılavuzumuzu kullanın.
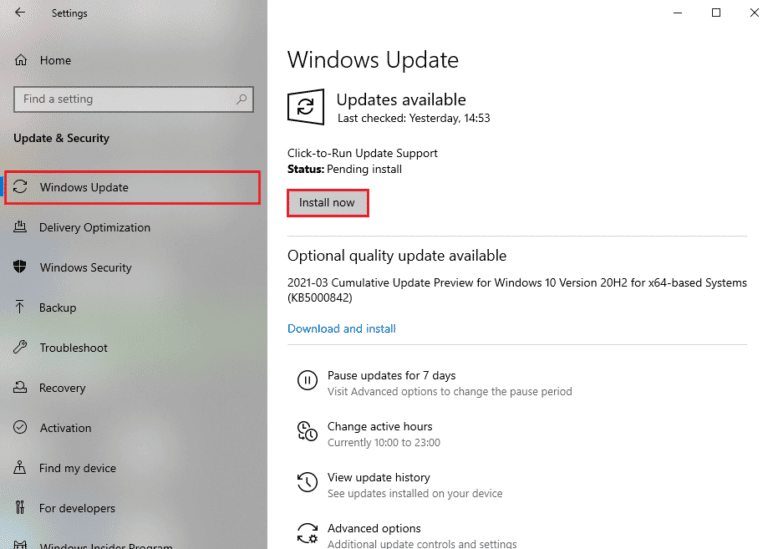
Windows İşletim Sisteminizi güncelledikten sonra, Netflix'e sorunsuz bir şekilde erişip erişemediğinizi kontrol edin.
1H. WLAN Sürücüsünü Güncelle
Aygıt sürücüleri, donanım ile bilgisayarınızın İşletim Sistemi arasında bir bağlantı bağlantısı kurar. Ayrıca, hatalı veya bozuk sürücüler tartışılan soruna yol açar. Birçok kullanıcı, WLAN sürücülerini güncellemenin sorunu çözmelerine yardımcı olduğunu bildirdi. Ağ bağdaştırıcılarınızın güvenilirliğini artırmak, uyumluluk sorunlarını gidermek ve tartışılan sorunu çözmek için WLAN sürücülerini güncellemeniz önerilir. Bunu yapmak için Windows 10'da Ağ Bağdaştırıcısı Sürücülerini Güncelleştirme kılavuzumuzu izleyin.
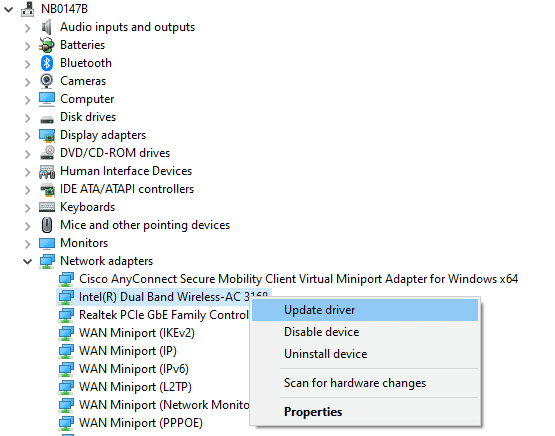
1I. WLAN Sürücüsünü Yeniden Yükleyin
Tartışılan Microsoft sorununu çözmek için uyumsuz sürücülerin yeniden yüklenmesi gerekir. Aygıt sürücülerini yalnızca güncelleyerek herhangi bir düzeltme elde edemezseniz yeniden yüklemeniz önerilir. Sürücüleri yeniden yükleme adımları çok kolaydır ve bunu üçüncü taraf bir uygulama kullanarak veya manuel olarak yapabilirsiniz. Windows 10 bilgisayarınızdaki sürücüleri yeniden yüklemek için Windows 10'da Sürücüleri Kaldırma ve Yeniden Yükleme kılavuzumuzu izleyin.
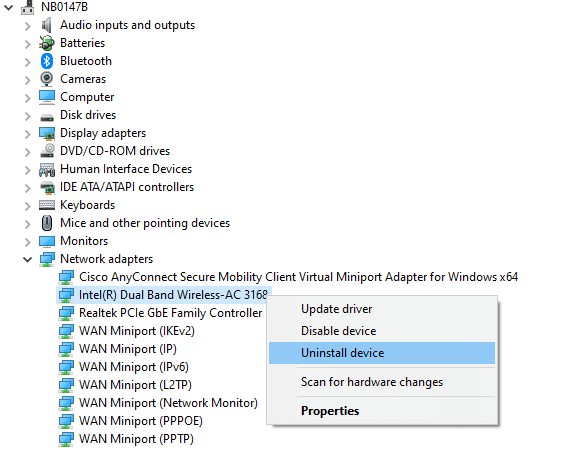
Ağ sürücülerini yeniden yükledikten sonra, tartışılan sorunu çözüp çözmediğinizi kontrol edin.
Ayrıca Oku: Düzeltme Sunucusu IP Adresi Windows 10'da Bulunamadı
1J. WLAN Sürücülerini Geri Al
Sürücülerinizi geri yüklediğinizde, donanım aygıtının mevcut tüm sürümleri kaldırılacak ve önceden yüklenmiş sürücüler PC'nize kurulacaktır. Bu özellik, herhangi bir yeni sürücü güncellemesi bilgisayarınızla iyi çalışmadığında çok yardımcı olacaktır. Sorunu çözmek için Windows 10'da Sürücüleri Geri Alma kılavuzumuzda belirtilen adımları izleyin.
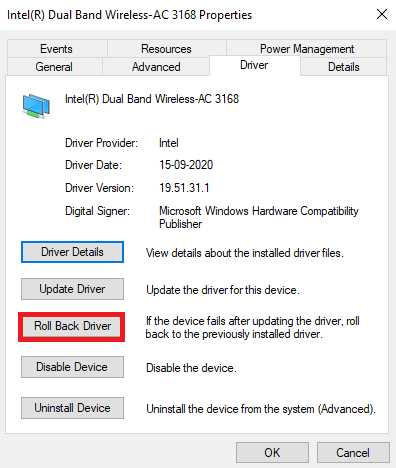
Windows 10 bilgisayarınız sürücülerin önceki sürümünü yükledikten sonra, Netflix'in Virgin Media üzerinde çalışmamasını düzeltip düzeltmediğinizi kontrol edin.
1K. Antivirus'ü Geçici Olarak Devre Dışı Bırakın (Varsa)
Virüsten koruma programınız yanlışlıkla en son güncellemelerin bilgisayarınıza yüklenmesini engelleyebilir. Pek çok uyumluluk sorunu, tolere edilmesi ve düzeltilmesi zor olan birkaç Windows kullanıcısı tarafından tanımlanır. Norton ve Avast gibi virüsten koruma yazılımları, sorunu gideren en son Netflix güncellemelerini engelleyebilir ve aynı sorunu çözmek için yerleşik veya üçüncü taraf virüsten koruma yazılımlarını geçici olarak devre dışı bırakmanız önerilir. Windows 10'da Antivirüs Geçici Olarak Nasıl Devre Dışı Bırakılır kılavuzumuzu okuyun ve Antivirüs programınızı PC'nizde geçici olarak devre dışı bırakmak için talimatları izleyin.
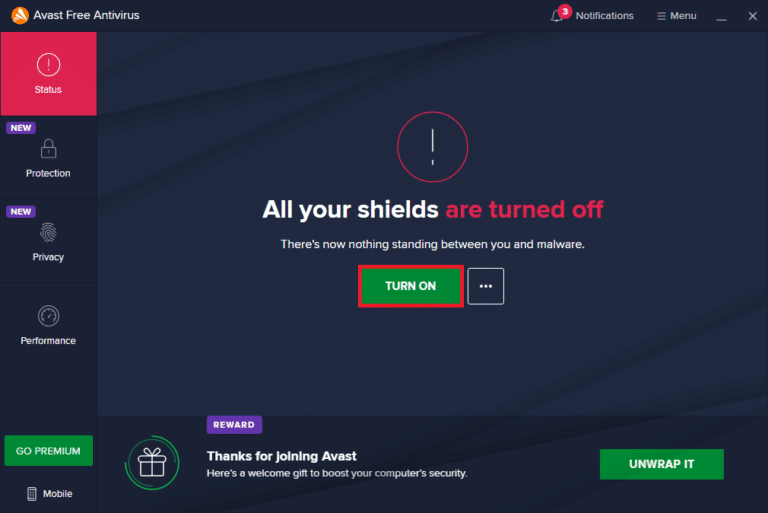
Windows 10 PC'nizdeki sorunu giderdikten sonra, güvenlik paketi olmayan bir sistem her zaman bir tehdit oluşturduğundan, virüsten koruma programını yeniden etkinleştirdiğinizden emin olun.
1L. Windows Güvenlik Duvarını Devre Dışı Bırakın (Önerilmez)
Bazen, bilgisayarınızdaki Windows Defender Güvenlik Duvarı bazı güvenlik nedenleriyle Netflix erişimini engelleyebilir. Uygulamaların Windows Defender Güvenlik Duvarı tarafından engellenmesi durumunda, onu etkinleştirmeniz veya Güvenlik Duvarı güvenliklerini bilgisayarınızdan geçici olarak devre dışı bırakmanız gerekir. Windows Defender Güvenlik Duvarını nasıl devre dışı bırakacağınızı bilmiyorsanız, Windows 10 Güvenlik Duvarını Devre Dışı Bırakma kılavuzumuz bunu yapmanıza yardımcı olacaktır. Windows Güvenlik Duvarı Üzerinden Uygulamalara İzin Verme veya Uygulamaları Engelleme kılavuzumuzu izleyerek de uygulamaya izin verebilirsiniz.
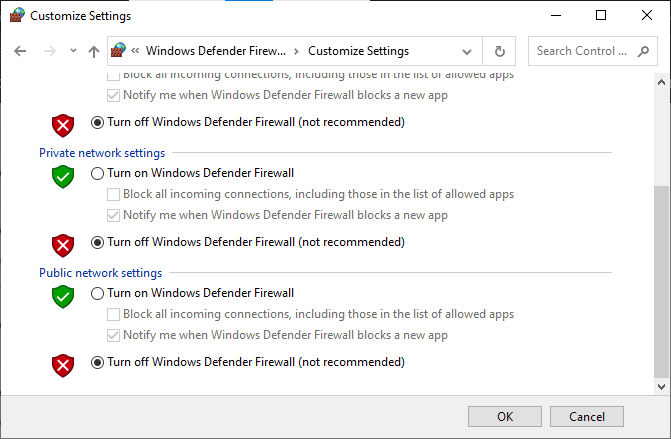
Yöntem 2: DNS Önbelleğini Temizle
Netflix'in web sitenizde Virgin üzerinde çalışmadığını düzeltmek için Wi-Fi ağının DNS veya Alan Adı Sistemi önbelleğini temizleyebilirsiniz. Netflix'in Virgin Media'ya bağlanamaması nasıl düzeltilir sorusunun cevabına istinaden kesintisiz bir İnternet Bağlantısına sahip olmak gerekmektedir. Ağ bağlantınızın DNS önbelleğini PC'nizde temizlemek için burada verilen bağlantıda verilen adımları uygulayabilirsiniz.
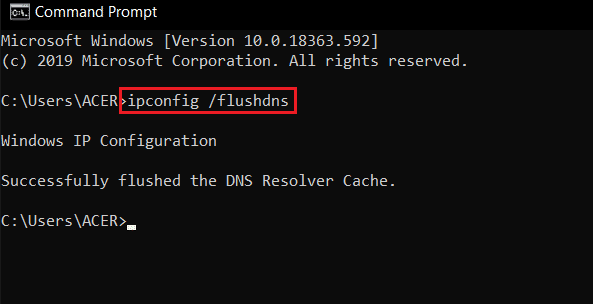
Ayrıca Okuyun: Netflix'te u7121 3202 Hata Kodunu Düzeltin
Yöntem 3: Ağ Bağlantısı Sorunlarını Giderme
Netflix'in Virgin Media sorunu üzerinde çalışmamasını düzeltmenin bir sonraki yöntemi, PC'nizdeki ağ bağlantı sorunlarını düzeltmektir. İnternet Bağlantısındaki aksaklık, Wi-Fi Yönlendirici sıfırlanarak giderilebilir. Windows 10'da ağ bağlantısı sorunlarını gidermek için kılavuzumuzu okuyun.
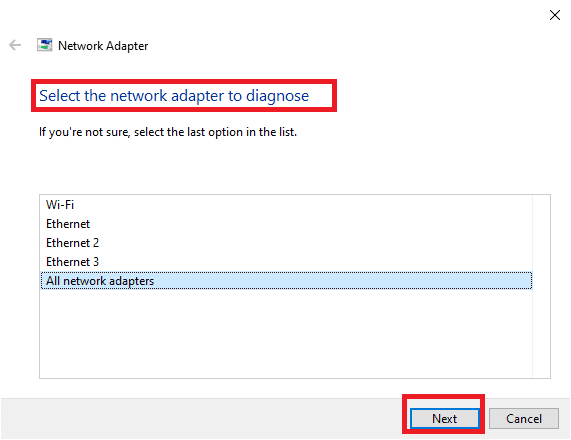
Yöntem 4: Netflix Sunucu Durumunu Doğrulayın
Sunucunun kendisinden kaynaklanan herhangi bir teknik neden olmadığından emin olmak için Netflix sunucu durumunu kontrol etmeniz gerekir. Netflix kullanıcılarının ekranlarında çeşitli beklenmedik hatalarla sonuçlanan uygulamanın sunucularının kapalı olduğu zamanlar olmuştur. Bu nedenle, sunucuları kontrol edin ve iyi çalışıyorlarsa, aşağıda verilen bir sonraki yönteme geçin.
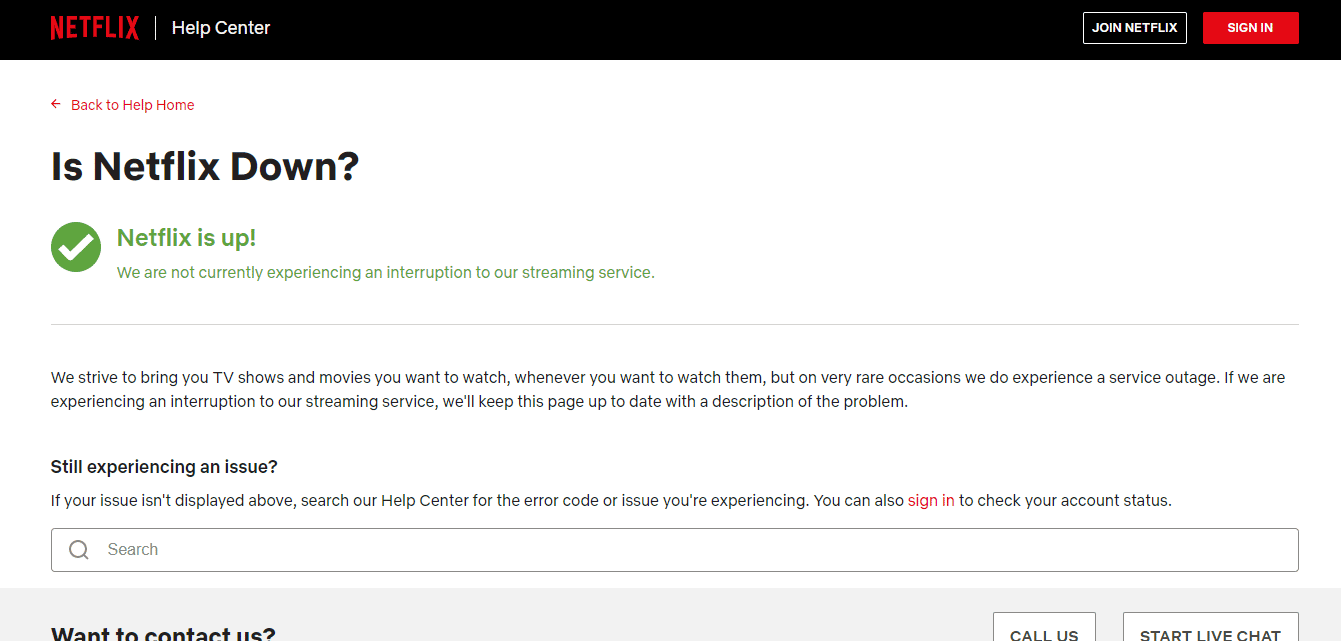
Yöntem 5: VPN sunucularına geçin veya Konumu Değiştirin
Yeni bir lokasyona geçiş yaptıktan sonra ortaya çıkan Virgin sorunu üzerinde Netflix'in çalışmadığını fark ederseniz, bulunduğunuz lokasyonun coğrafi olarak kısıtlı olup olmadığını kontrol etmelisiniz. Netflix'in belirli alan ve konumlarla sınırlı olabileceğini unutmayın. Bu konum sorunlarını çözmek için bir VPN (Sanal Özel Ağ) kullanmayı deneyebilirsiniz.
Bir VPN ağı kullanmak, coğrafi ayrıntılarınızı gizler ve genel ağlar üzerinden veri paketleri gönderip almanızı sağlar. Böylece ağ kimliğinizi gizlerken ağınızı anonim olarak kullanabilirsiniz. Uygun bir VPN ağının nasıl seçileceği konusunda kafanız karıştıysa, VPN nedir ve nasıl çalışır? adlı kılavuzumuza bakın.
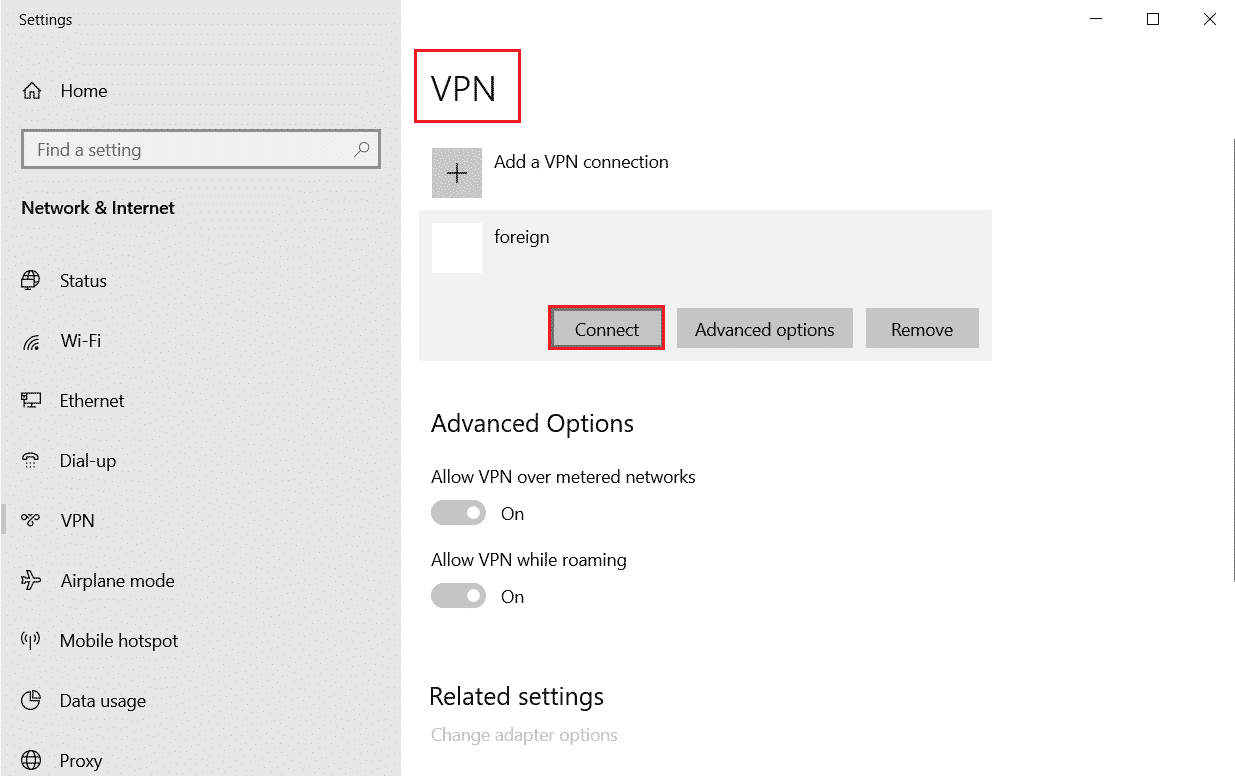
Yöntem 6: Durdurmaya Zorla ve Netflix'i Yeniden Başlat
Netflix'in Virgin'de çalışmaması, en sevdiğiniz diziyi hevesle izlemek istediğinizde son derece can sıkıcı olabilir. Böyle bir durumda, uygulamayı durdurmaya zorlayabilir ve ardından hatayı düzeltmek için yeniden başlatabilirsiniz. Tarayıcı kullanıcıları için, Netflix'i görüntülediğiniz sekmeyi kapatmayı deneyebilir ve ardından tarayıcıdaki yeni bir sekmede tekrar çalıştırabilirsiniz.
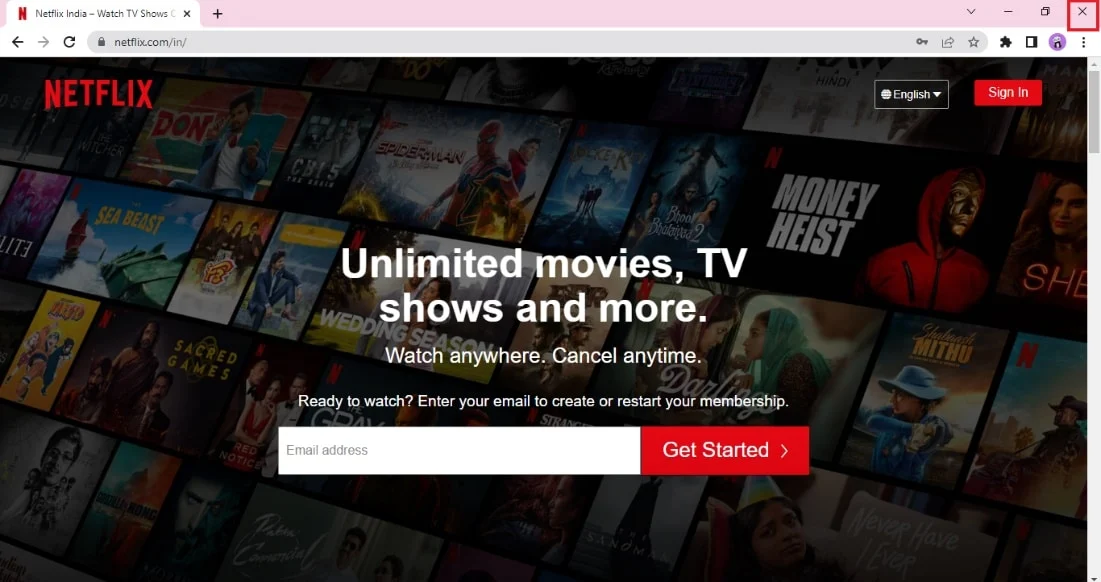
Ayrıca Okuyun: Netflix'te Beklenmeyen Hatayı Düzeltin
Yöntem 7: Netflix'e Tekrar Giriş Yapın
Netflix hesabı oturumunu kapatmak, hesabınızdaki ve kimlik bilgilerinizdeki tüm sorunları giderir. Bir süre bekleyin, talimat verildiği gibi hesabınıza tekrar giriş yapın.
1. Netflix ekranının sağ üst köşesinde, gösterildiği gibi Oturumu Kapat'a tıklayın.
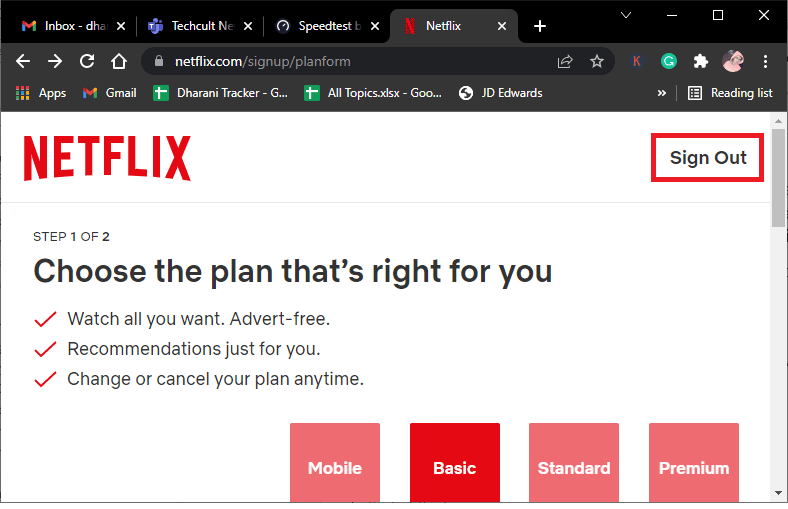
2. Netflix hesabınızdan çıkış yaptıktan sonra 30 saniye bekleyin veya bilgisayarınızı yeniden başlatın. Ardından, gösterildiği gibi Oturum Aç'a tıklayın.
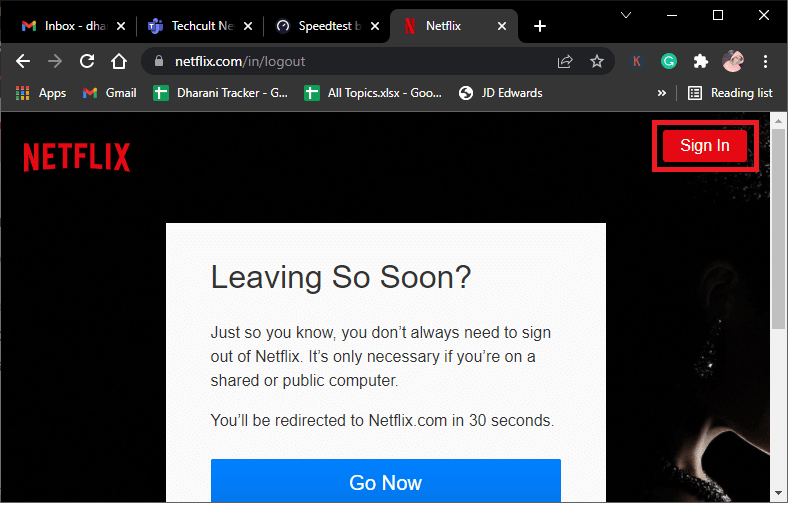
3. Kimlik bilgilerinizi yazın ve Netflix'in Virgin Media sorunu üzerinde tekrar çalışmadığıyla karşılaşıp karşılaşmadığınızı kontrol edin.
Yöntem 8: Özel Taramayı Kullanın
Chrome tarayıcısındaki Gizli Mod, öncelikle güvenli ve gizli tarama içindir. Arama geçmişlerinin veya son sayfaların cihazlarına kaydedilmesini istemeyen kişiler için yapılmıştır. Bu mod, gizlilik politikası nedeniyle kullanıcıların ekranlarını kaydetmesine veya ekran görüntüsü almasına izin vermez. Netflix'i gizli modda kullanmak, birçok kullanıcının Netflix'in Virgin Media'ya bağlanmama sorununu düzeltmesine yardımcı oldu. Chrome'da Gizli modu etkinleştirmek için kılavuzumuza bakın.
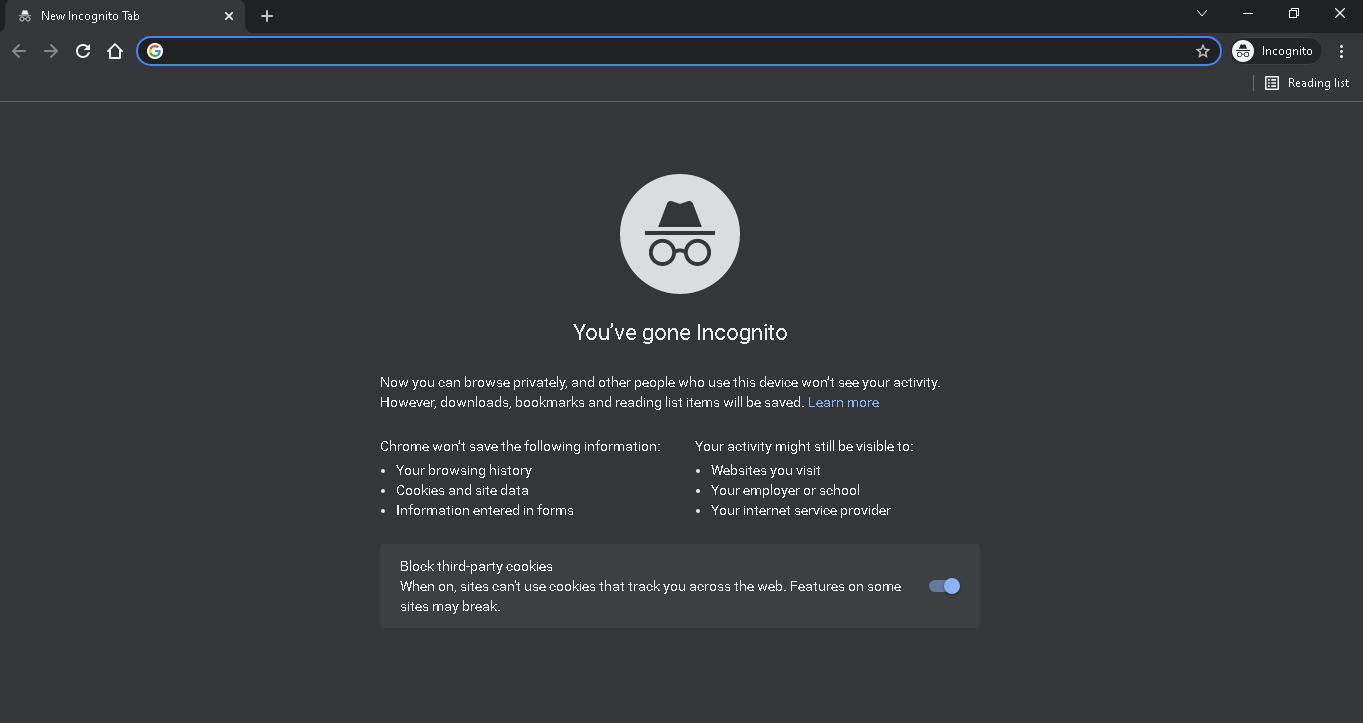
Şimdi, sorunla tekrar karşılaşıp karşılaşmadığınızı kontrol edin.
Yöntem 9: Web Tarayıcı Önbelleğini Temizle
Web tarayıcınızdaki önbelleğe alınan veriler, uygulamada Netflix kullanımını engelleyebilir. Sorunu gidermek için web tarayıcısındaki önbelleği temizlemek için verilen bağlantıdaki talimatları uygulayabilirsiniz.

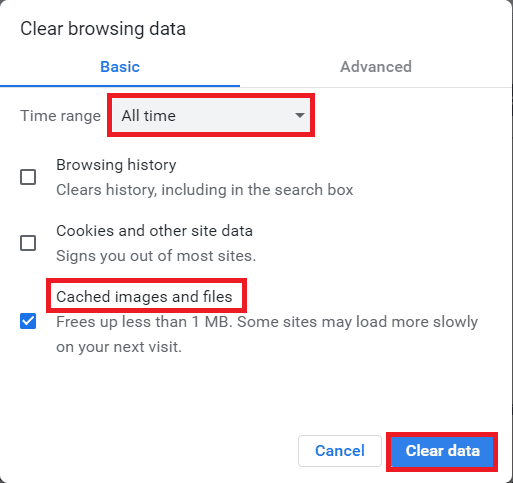
Yöntem 10: Tarayıcı Uzantılarını Devre Dışı Bırak
Tarayıcıda Ad-blocker gibi çok sayıda web uzantınız varsa, Netflix'in Virgin Media sorunu üzerinde çalışmaması ile karşılaşabilirsiniz. Hatayı düzeltmek için bunları tarayıcıda devre dışı bırakmayı deneyebilirsiniz.
1. Windows tuşuna basın, Google Chrome uygulamasını arayın ve Enter tuşuna basın.
2. Sağ üst köşedeki üç dikey noktaya tıklayın. Daha fazla araç seçeneğine tıklayın ve bitişik menüdeki Uzantılar seçeneğine tıklayın.
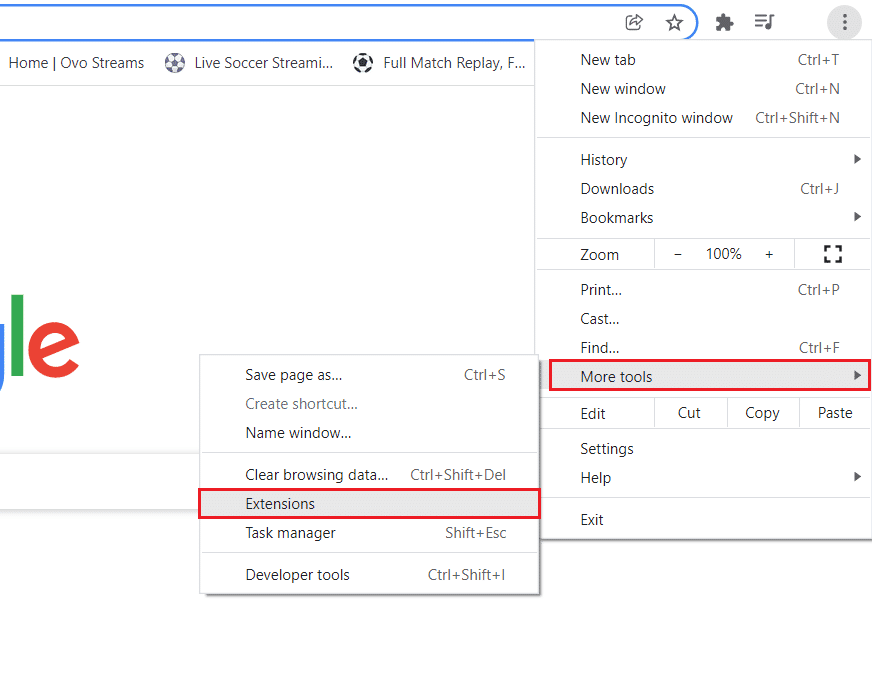
3. Devre dışı bırakmak için web uzantılarını kapatın.
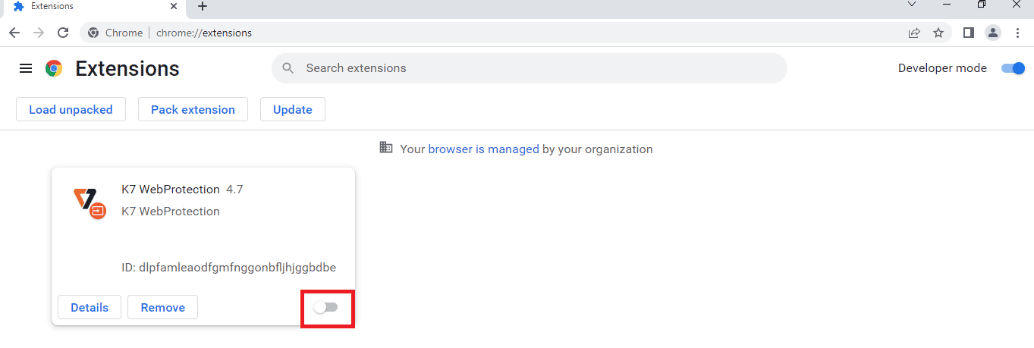
Ayrıca Okuyun: Chrome Openload Düzeltmesi Nasıl Gerçekleştirilir?
Yöntem 11: Temel Windows Hizmetlerini Yeniden Başlatın
Netflix'in Virgin sorunu üzerinde çalışmamasını önlemek için Windows Update ve Arka Plan Akıllı Aktarım hizmetleri gibi bazı temel Windows hizmetlerinin bilgisayarınızda etkinleştirilmesi gerekir. Arka Plan Akıllı Aktarım hizmetleri, en son güncellemeleri yüklemek için mevcut bant genişliğini kullanır, böylece bilgisayarınız yalnızca devam etmekte olan başka bir kurulum yoksa herhangi bir güncellemeyi kurar. Bu hizmetler sisteminizde devre dışı bırakılırsa, bahsedilen hatayla karşılaşma olasılığınız daha yüksektir. Bu nedenle, temel Windows hizmetlerini aşağıda anlatıldığı gibi yeniden başlatın.
1. Arama menüsüne Hizmetler yazın ve Yönetici olarak çalıştır'a tıklayın.
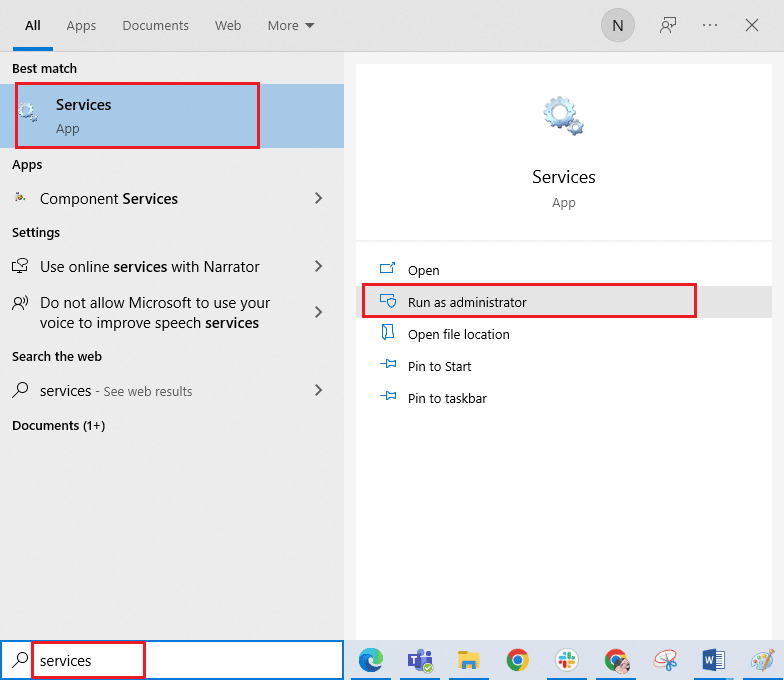
2. Şimdi aşağı kaydırın ve Arka Plan Akıllı Aktarım Hizmeti'ne çift tıklayın.
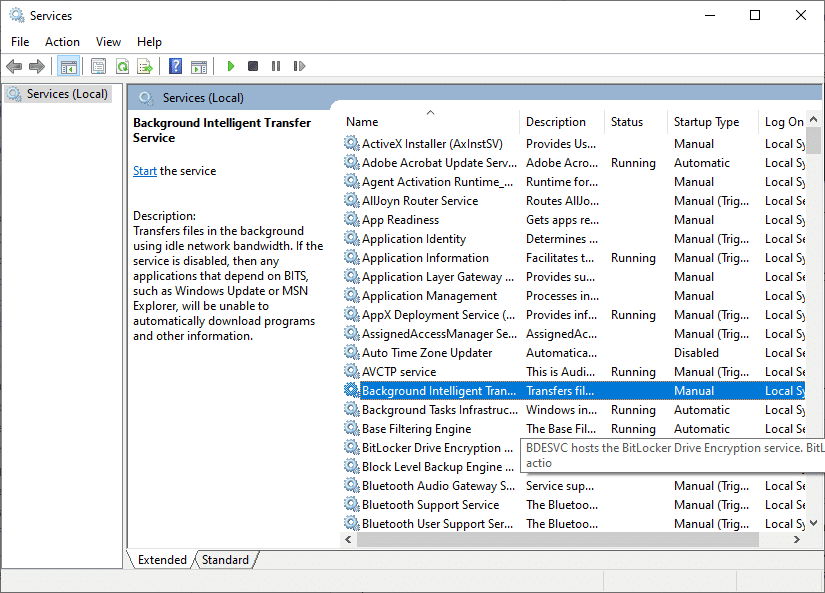
3. Şimdi, gösterildiği gibi Başlangıç türünü Otomatik olarak seçin.
Not: Hizmet durumu Durduruldu ise Başlat düğmesine tıklayın. Hizmet durumu Çalışıyorsa , Durdur'a tıklayın ve yeniden başlatın.
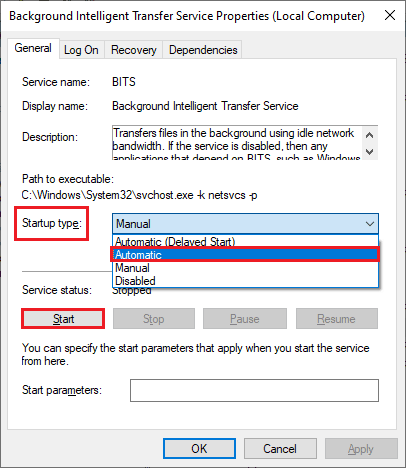
4. Değişiklikleri kaydetmek için Uygula ve Tamam'a tıklayın.
5. Tüm bu adımları Cryptographic , MSI Installer ve Windows Update Services gibi diğer Windows hizmetleri için tekrarlayın.
Yöntem 12: Netflix Çerezlerini Temizle
Netflix'in önbelleğini ve tanımlama bilgilerini temizlemek, Netflix'in Virgin Media'da çalışmamasını ve Netflix'te saklanan verilerdeki sorunları düzeltebilir. Bunu yapmak için aşağıda listelenen adımları izleyin.
1. Netflix çerezleri temizleme sayfasına gidin. Sayfaya gidildikten sonra sitedeki tüm çerezler temizlenecektir.
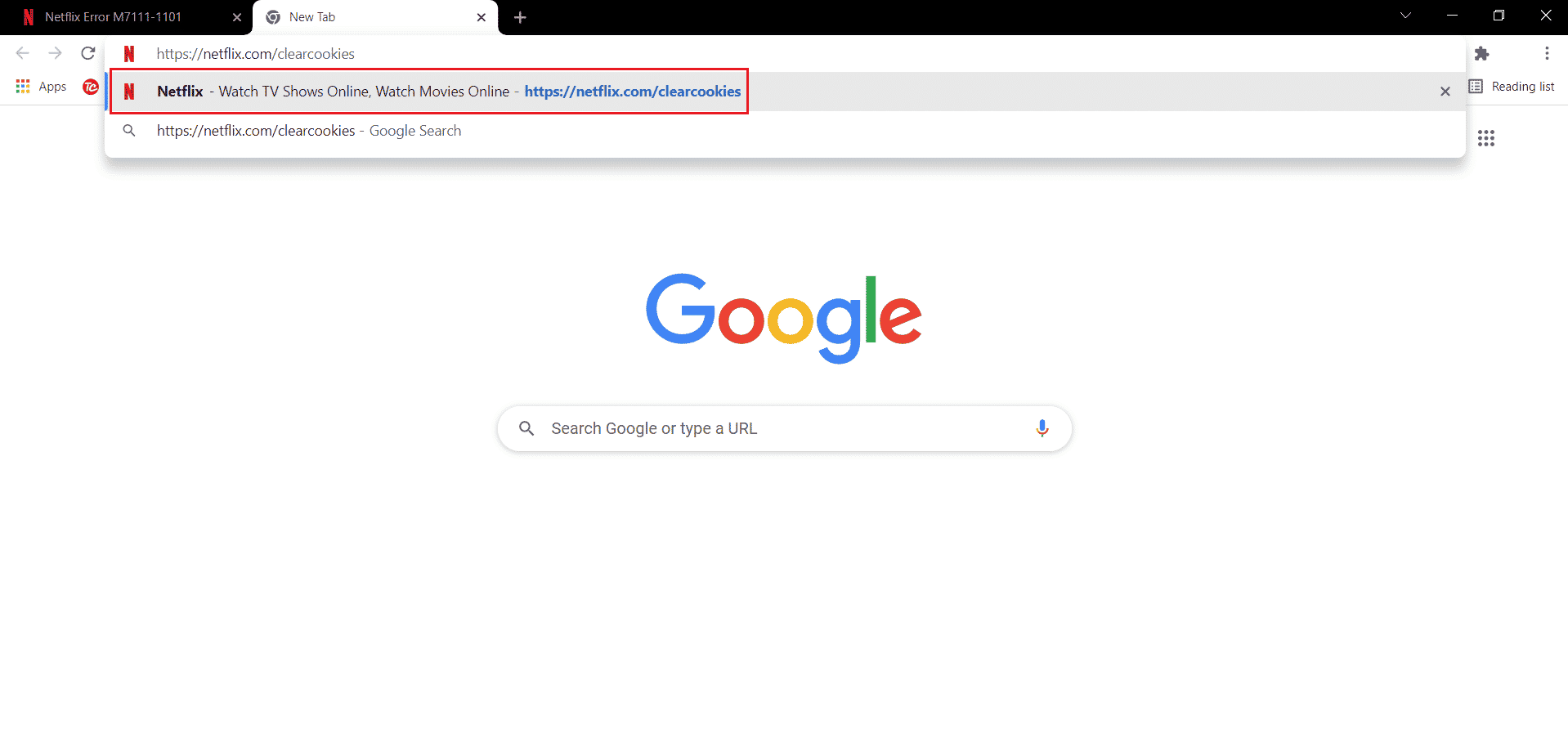
2. Şimdi Oturum Aç'a tıklayın ve kimlik bilgilerinizle oturum açın.
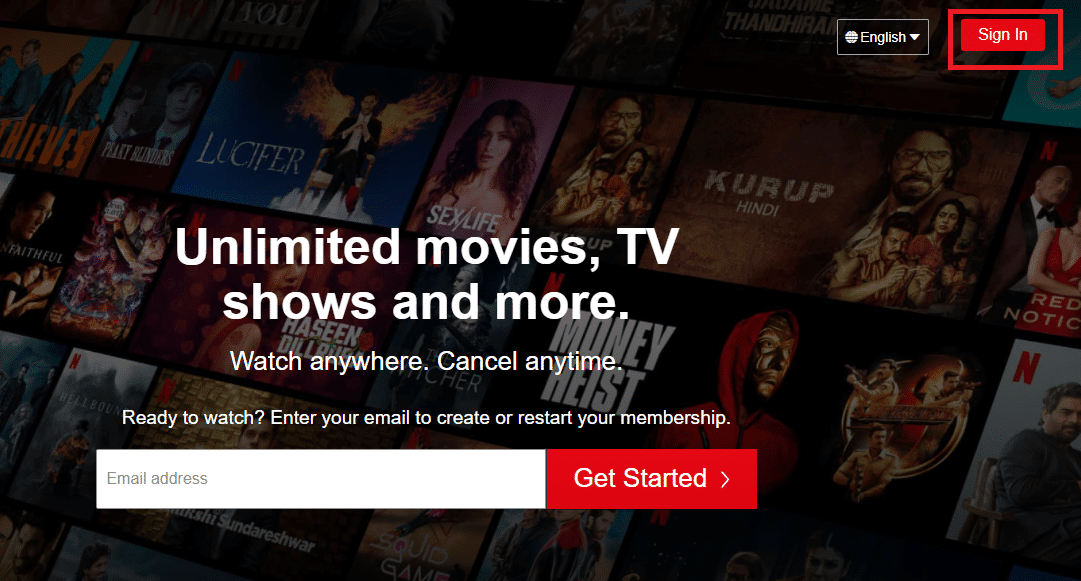
Ayrıca Okuyun: Netflix Hata Kodu M7111-1101 Nasıl Onarılır
Yöntem 13: Netflix Uygulamasını Güncelleyin
Bazen, Netflix'in Virgin Media'ya bağlanamaması sorunu, uygulamanın güncel olmayan sürümünden de kaynaklanabilir. Netflix, zaman zaman uygulama için güncellemeler yayınlar ve hatalardan kaçınmak için kullanıcıların uygulama güncellemelerini takip etmesi gerekir. Genellikle kullanıcılar mevcut güncellemeler hakkında düzenli olarak bilgi sahibi olur, ancak bir güncellemeyi kaçırdıysanız, bir güncelleme olup olmadığını kontrol etme ve manuel olarak yükleme zamanı gelmiştir. Windows kullanıcıları, Microsoft Store'un yardımıyla en son sürümü kontrol ederek bu yöntemi kolayca deneyebilir. Netflix uygulamasını güncellemek için verilen adımları izleyin.
1. Windows tuşuna basın, Microsoft Mağazası yazın ve Aç'a tıklayın.
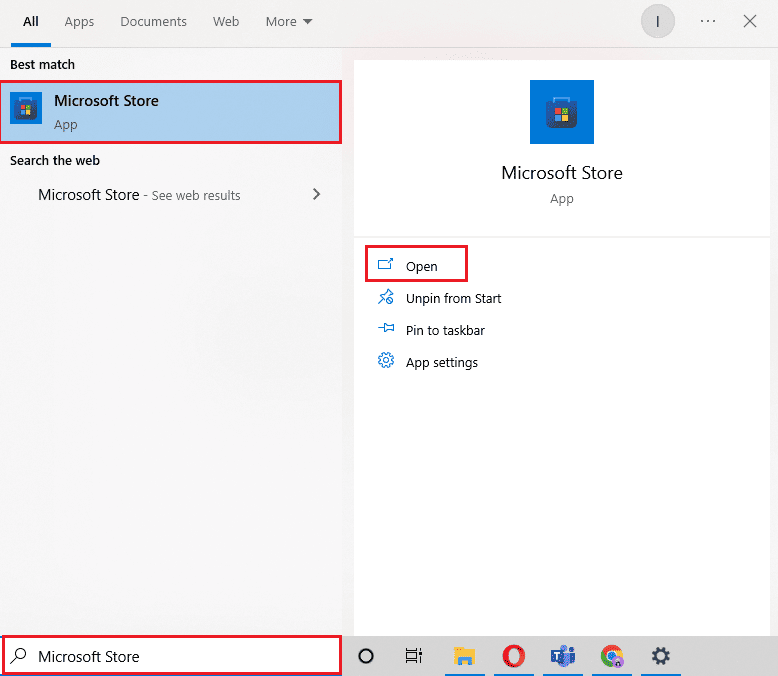
2. Kitaplık'a tıklayın.
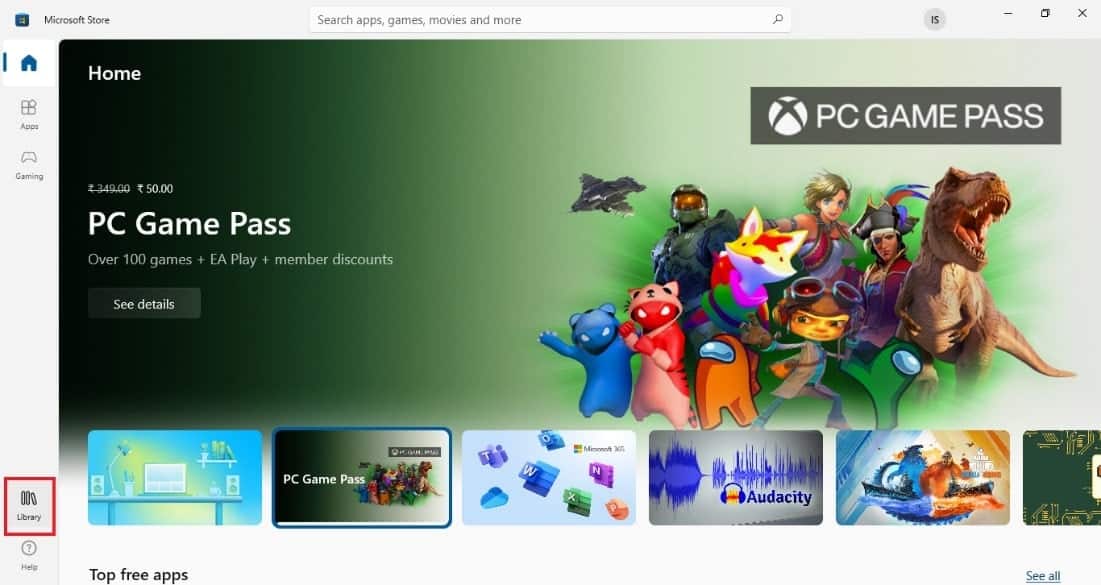
3. Sağ üst köşedeki Güncellemeleri al'a tıklayın.
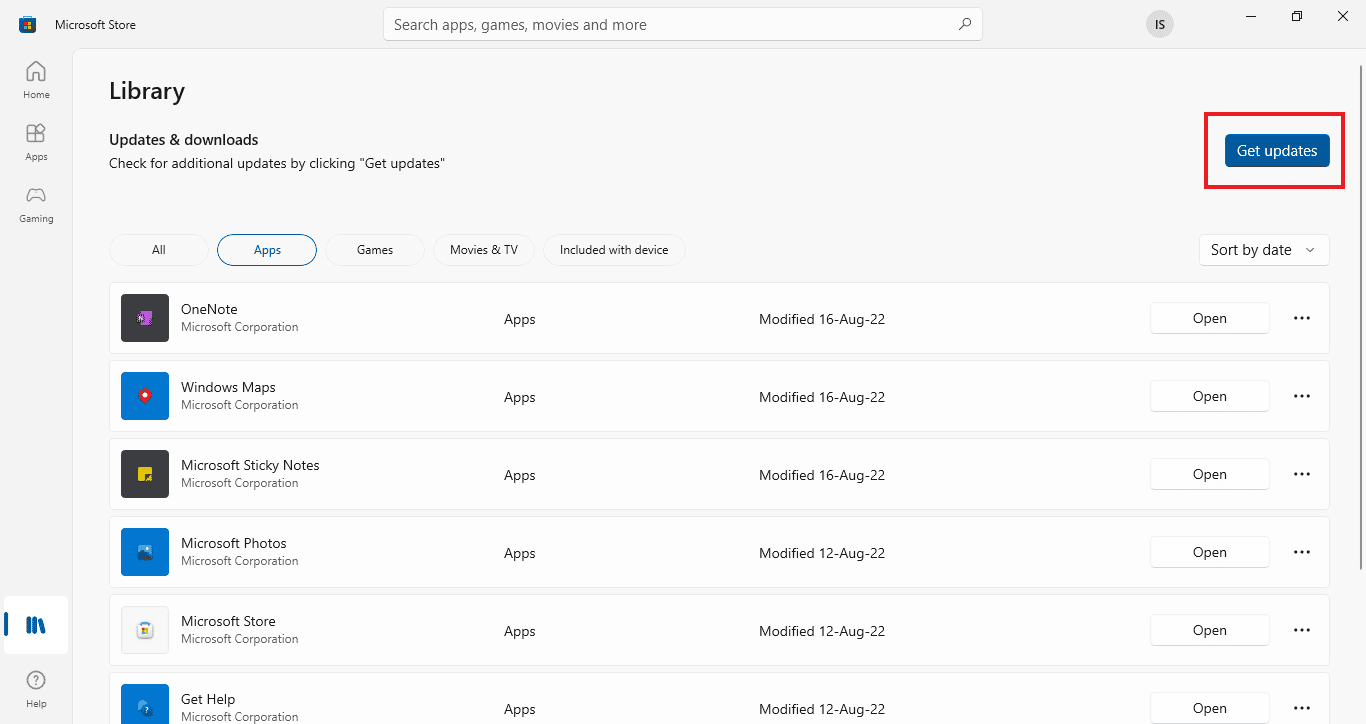
Güncellemeleriniz otomatik olarak başlayacak ve tamamlandıktan sonra, Netflix'in Virgin Media'ya bağlanamaması sorununun giderilip giderilmediğini kontrol etmek için bilgisayarınızda Netflix uygulamasını çalıştırmayı deneyin.
Yöntem 14: Son Windows Güncellemelerini Geri Alma
Windows 10'unuzu en son sürüme güncellemiş olsanız bile. Bazen en son Windows sürümündeki hatalar ve hatalar Netflix uygulama hatalarına neden olur. Bu sorunu çözmek için en son Windows uygulamanızı geri almayı deneyebilirsiniz. Bu, bilgisayarınıza önceki Windows 10 sürümünü yükleyecektir. Bunu yapmak için aşağıdaki adımları izleyin:
1. Windows Ayarları'nı başlatın.
2. Güncelleme ve Güvenlik ayarına tıklayın.
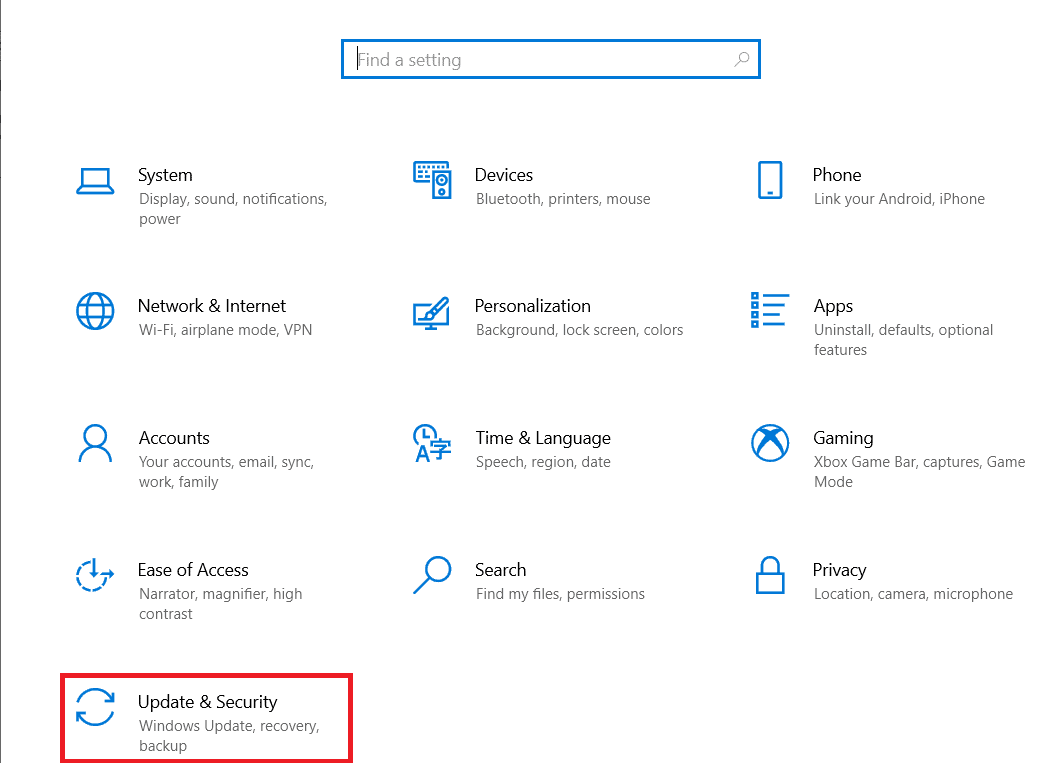
3. Sol taraftaki panelden Kurtarma menüsüne gidin.
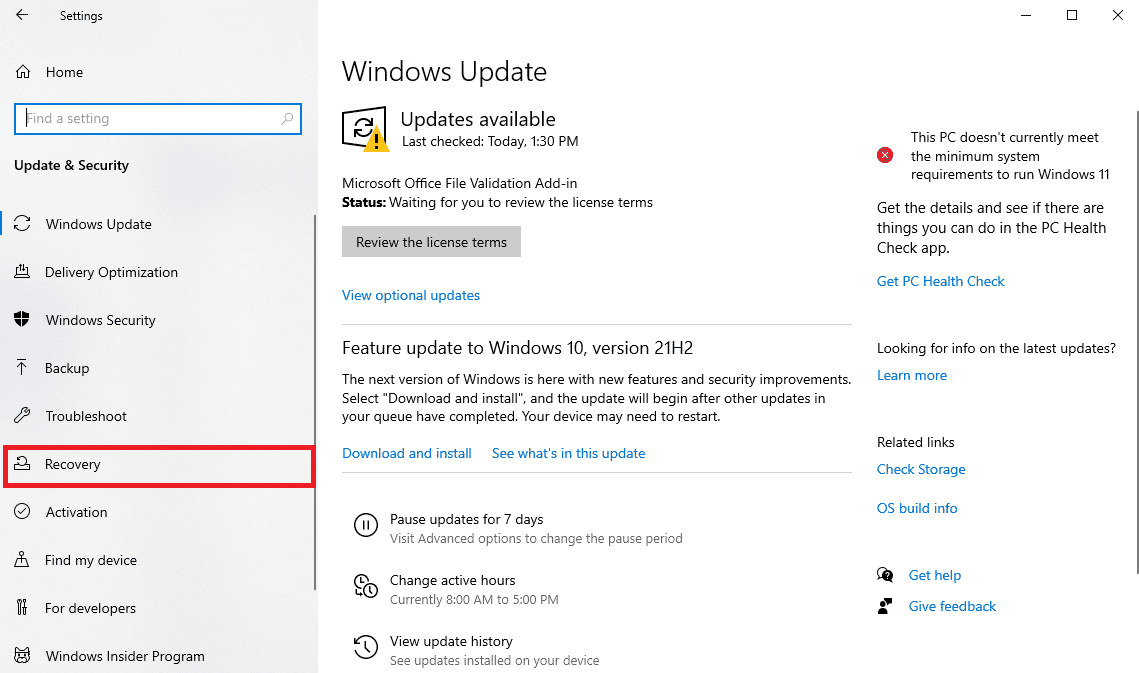
4. Windows 10'un önceki sürümüne geri dönün öğesini bulun ve Başlayın öğesine tıklayın.
5. İşlemin tamamlanmasını bekleyin ve bilgisayarınızı yeniden başlatın.
Ayrıca Okuyun: 5 Netflix Proxy Algılandı Hata Düzeltme
Yöntem 15: Netflix Uygulamasını Sıfırla
Netflix'in güncellenmesi, Netflix'in Virgin Media üzerinde çalışmaması sorununun çözülmesine yardımcı olmadıysa, Netflix uygulamasını sıfırlamak sorunu çözebilir. Netflix, diğer uygulamalar gibi, geçici dosyalara sahip önbellek içerir. Bu geçici önbellek dosyaları zamanla bozulabilir ve sonunda Netflix'in Bakire sorunu üzerinde çalışmamasına neden olabilir. Bu nedenle, durumun böyle olmadığından emin olmak için aşağıda verilen adımları kullanarak Netflix uygulamasını sıfırlayın:
1. Ayarları açmak için Windows + I tuşlarına birlikte basın.
2. Uygulamalar ayarına tıklayın.
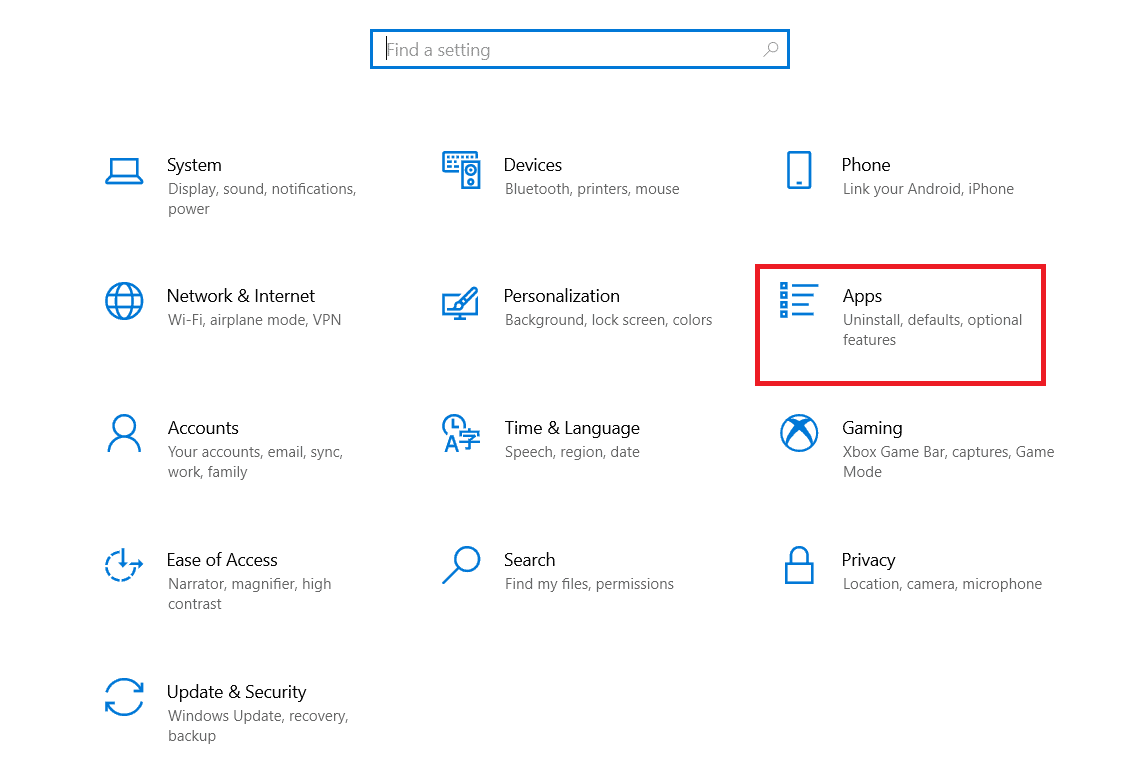
3. Uygulamalar ve özellikler penceresinde Netflix uygulamasını bulun ve tıklayın.
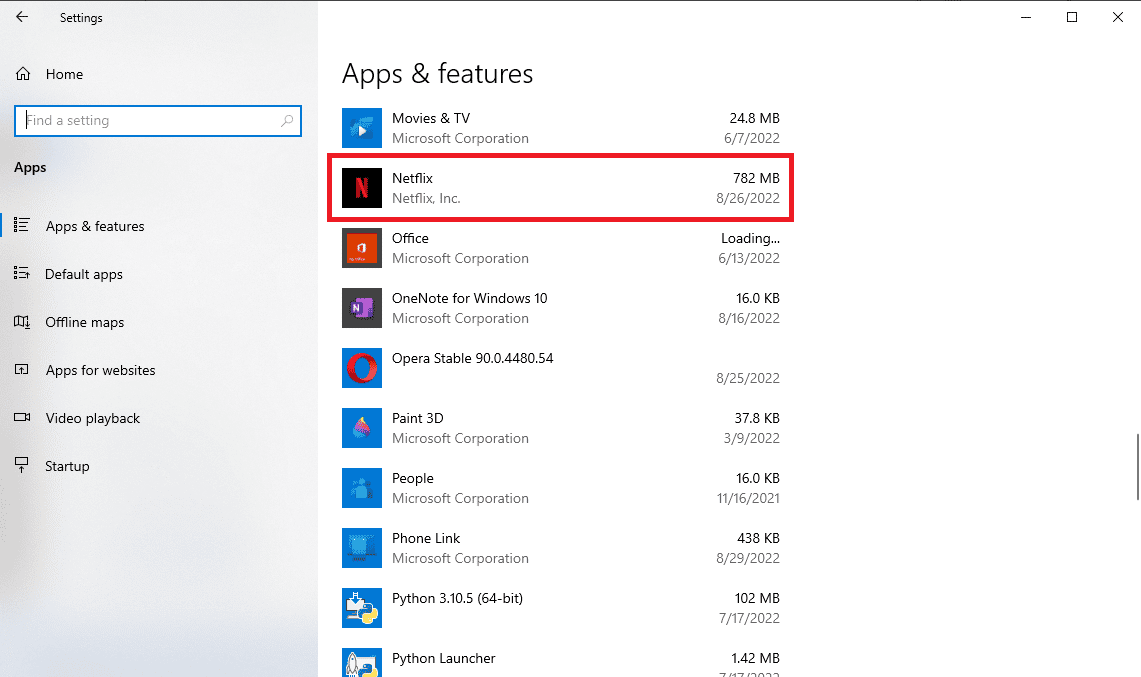
4. Ardından, Gelişmiş seçeneklere tıklayın.
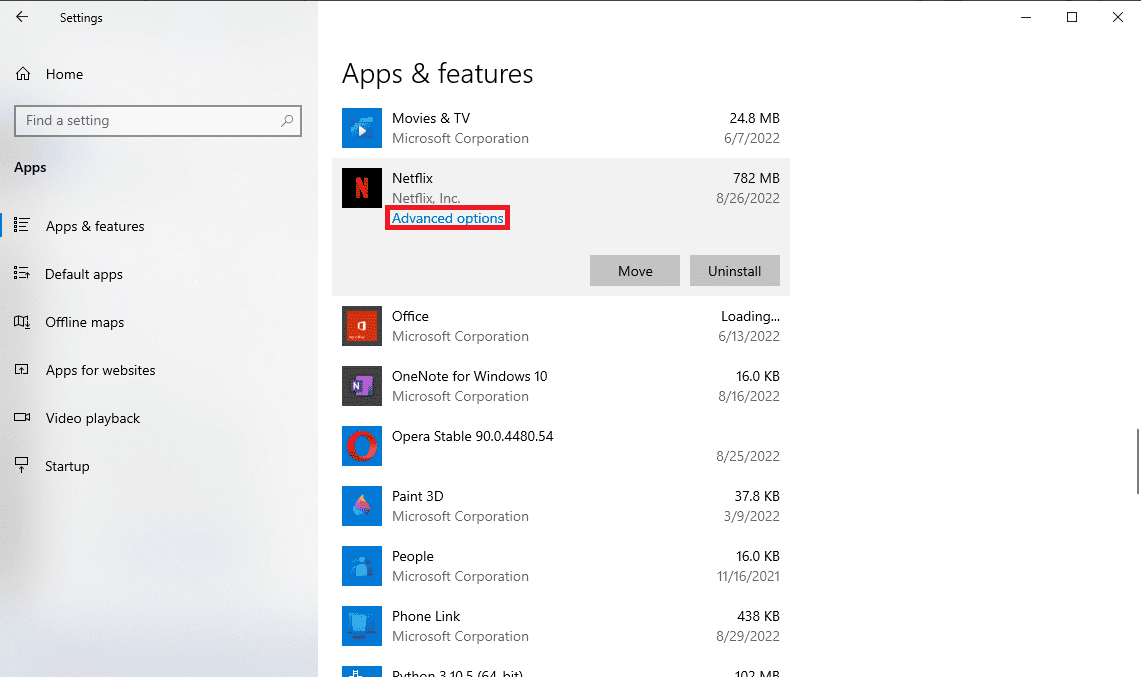
5. Aşağı kaydırın ve Sıfırla'ya tıklayın.
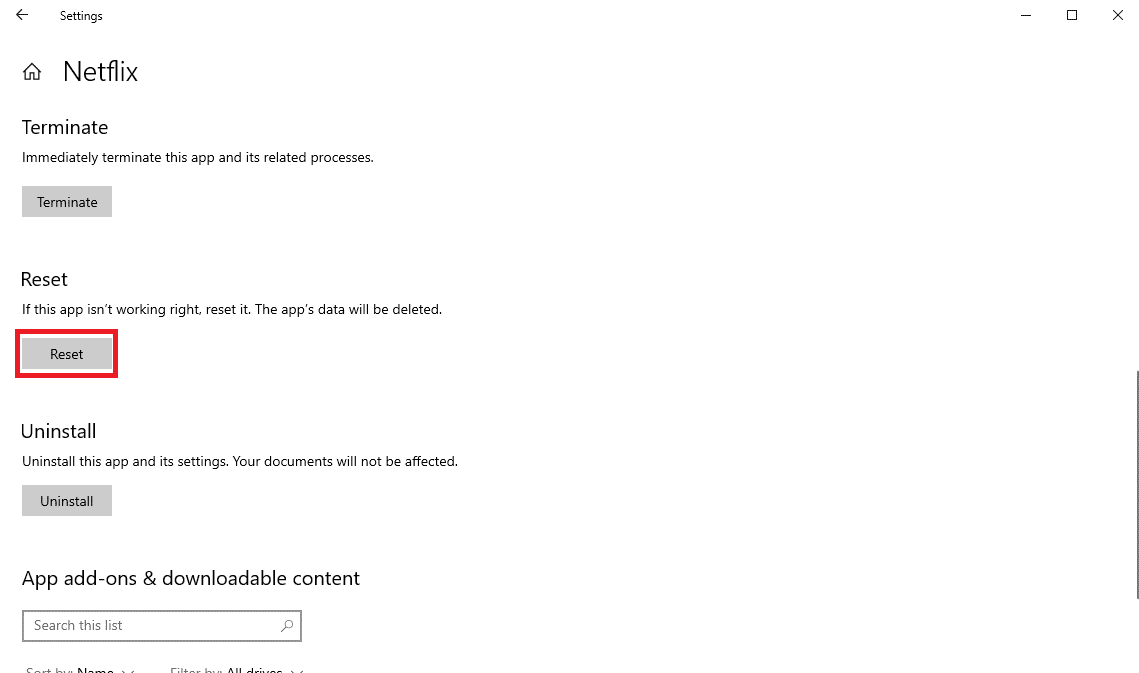
6. İşlemin bitmesini bekleyin ve bilgisayarınızı yeniden başlatın.
Yöntem 16: Netflix Uygulamasını Yeniden Yükleyin
Önceki yöntemlerden hiçbiri işe yaramazsa ve Netflix'te depolanan verilerdeki sorunlar hala çözülmediyse. Netflix uygulamasını kaldırıp yeniden yüklemeyi deneyebilirsiniz.
1. Windows tuşuna basın, Windows Arama çubuğuna Netflix yazın.
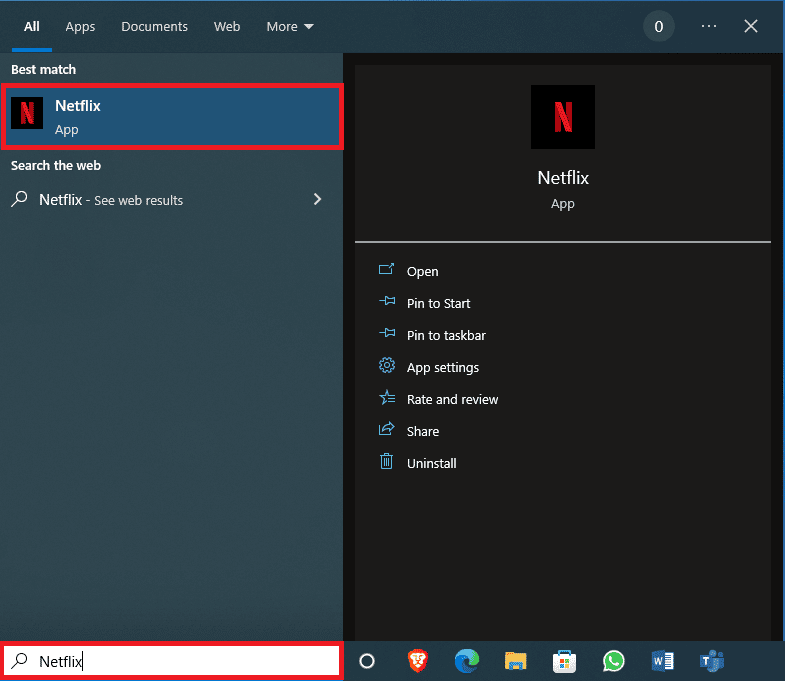
2. Sağ taraftaki panelden Kaldır öğesini bulun ve tıklayın.
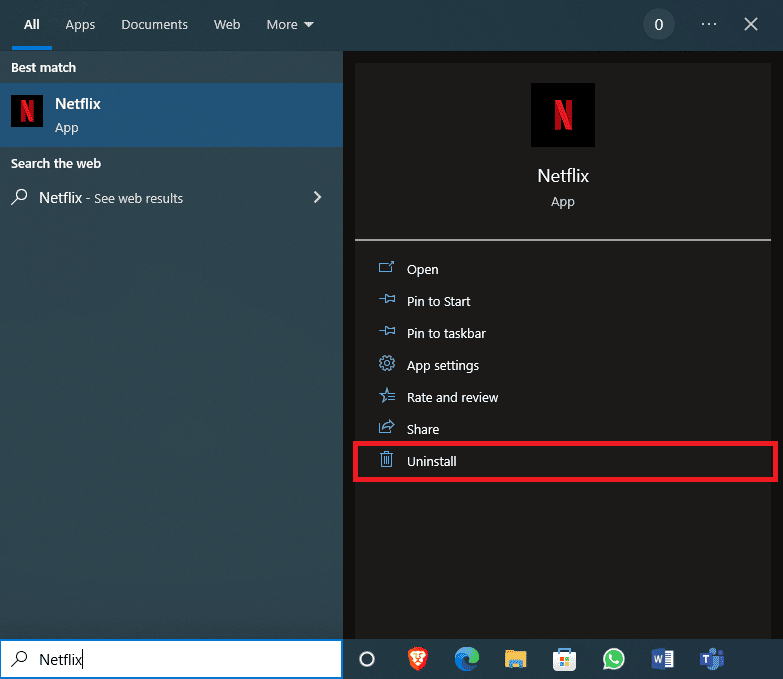
3. Kaldır düğmesine tıklayarak istemi onaylayın.

4. Kaldırma işleminin bitmesini bekleyin.
5. Kaldırma işlemi bittiğinde Microsoft Store uygulamasını başlatın.
6. Microsoft Store'da Netflix'i arayın.
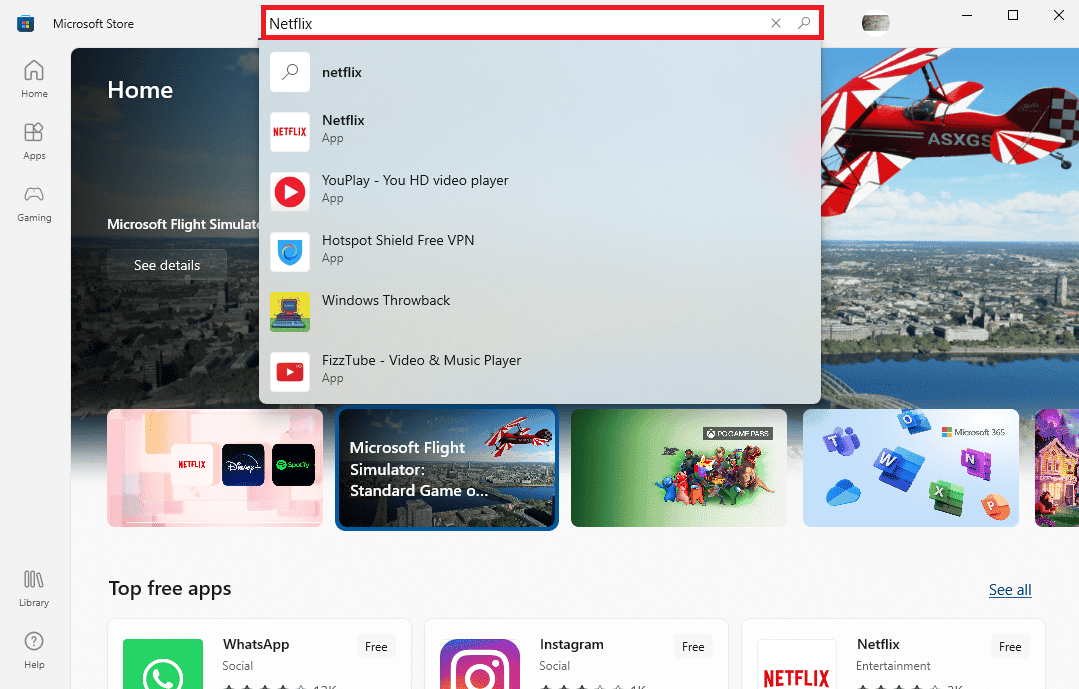
7. Netflix uygulamasını cihazınıza yüklemek için Al düğmesine tıklayın.
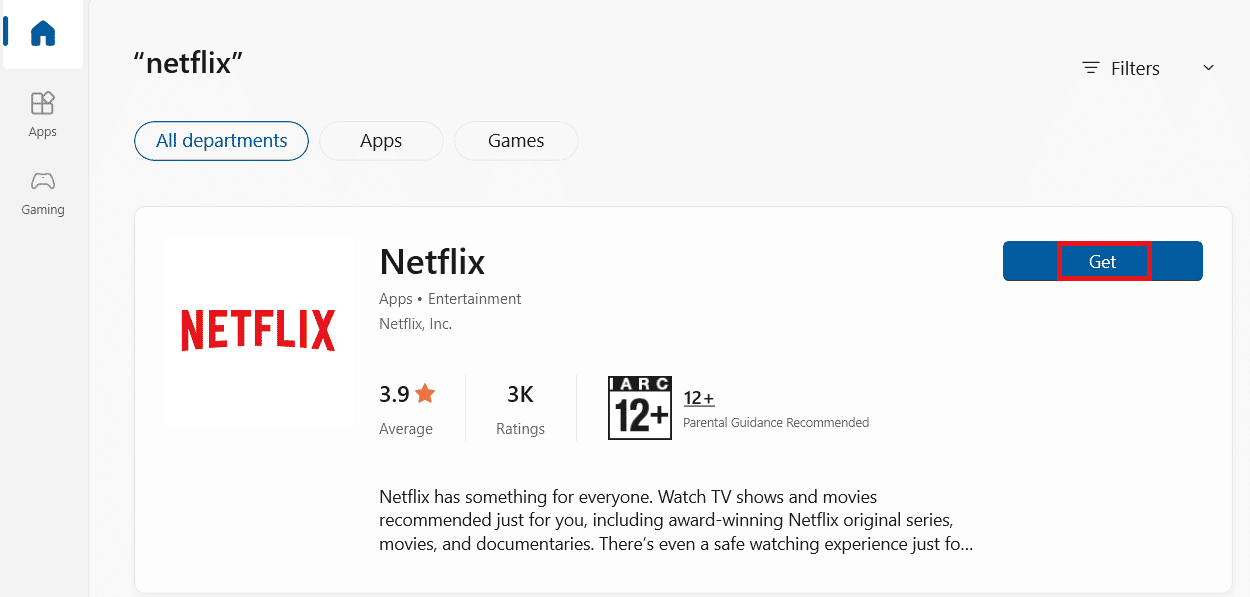
Kurulumun bitmesini bekleyin.
Ayrıca Okuyun: Windows 10'da Netflix Hata Kodu NSES-404'ü Düzeltin
Yöntem 17: Web Tarayıcısını Yeniden Yükleyin
Yukarıdaki adımlardan hiçbiri söz konusu Netflix'in Virgin Media'da çalışmamasını düzeltmezse. Ardından, sorunu çözmek için web tarayıcınızı yeniden yükleyebilirsiniz.
1. Windows tuşuna basın, Denetim Masası yazın ve Aç'a tıklayın.
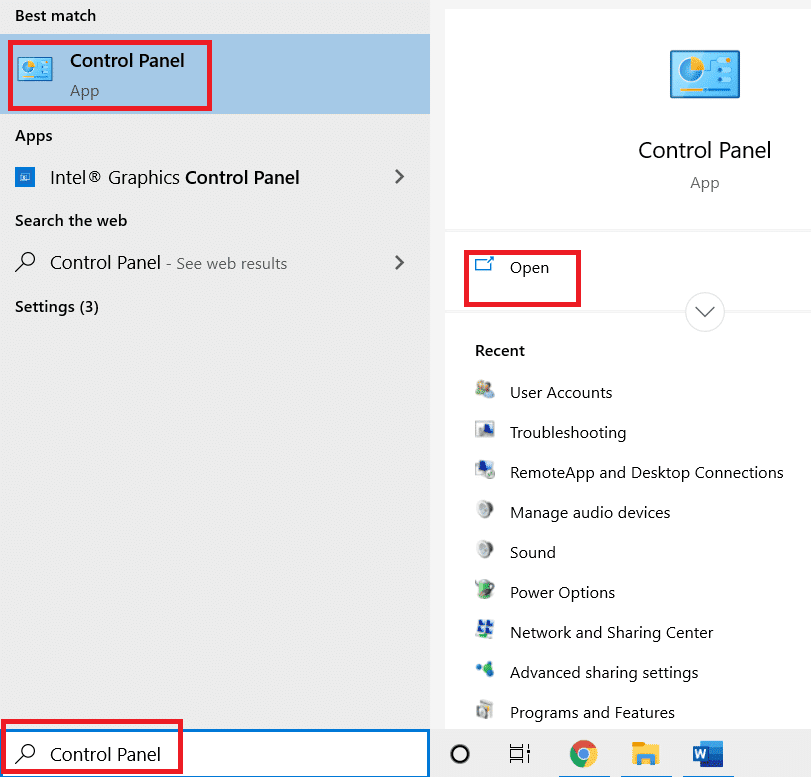
2. Görüntüleme ölçütü: Kategori'yi ayarlayın, ardından gösterildiği gibi Programlar menüsü altında Program kaldır'a tıklayın.
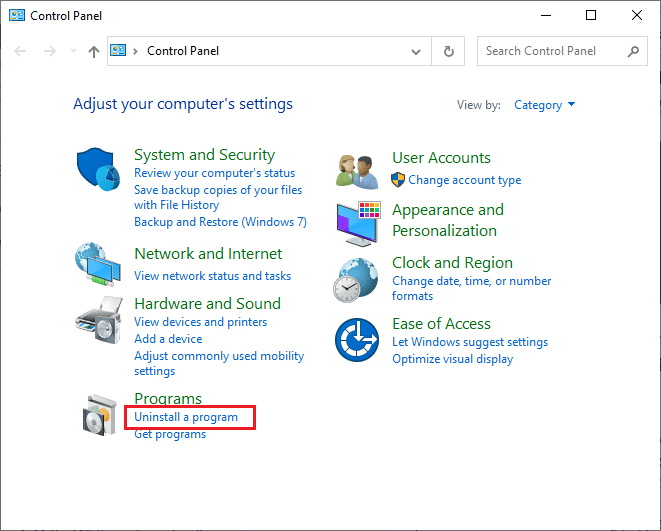
3. Listeden Mozilla Firefox'u seçin ve gösterildiği gibi Kaldır'a tıklayın.
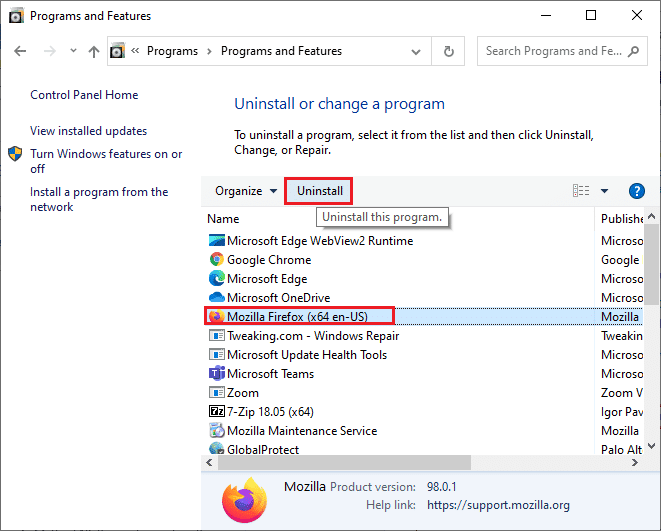
4. Kullanıcı Hesabı Denetimi isteminde Evet'e tıklayın.
5. Mozilla Firefox Kaldırma sihirbazında İleri > düğmesine tıklayın.
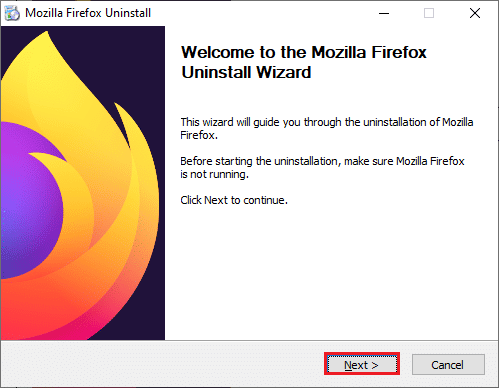
6. Kaldır'a tıklayın.
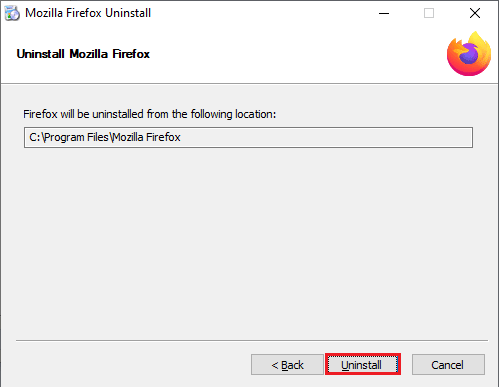
7. Pencereyi kapatmak için Son'a tıklayın.
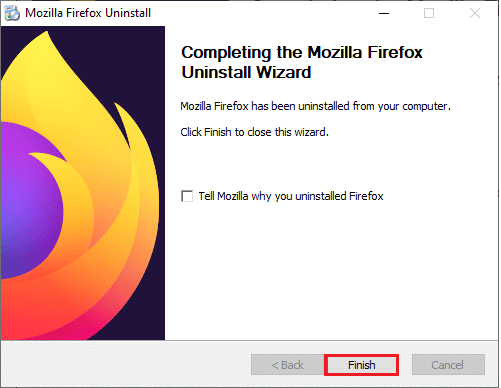
8. Windows tuşuna basın, %localappdata% yazın ve AppData Yerel klasörüne gitmek için Aç'a tıklayın.
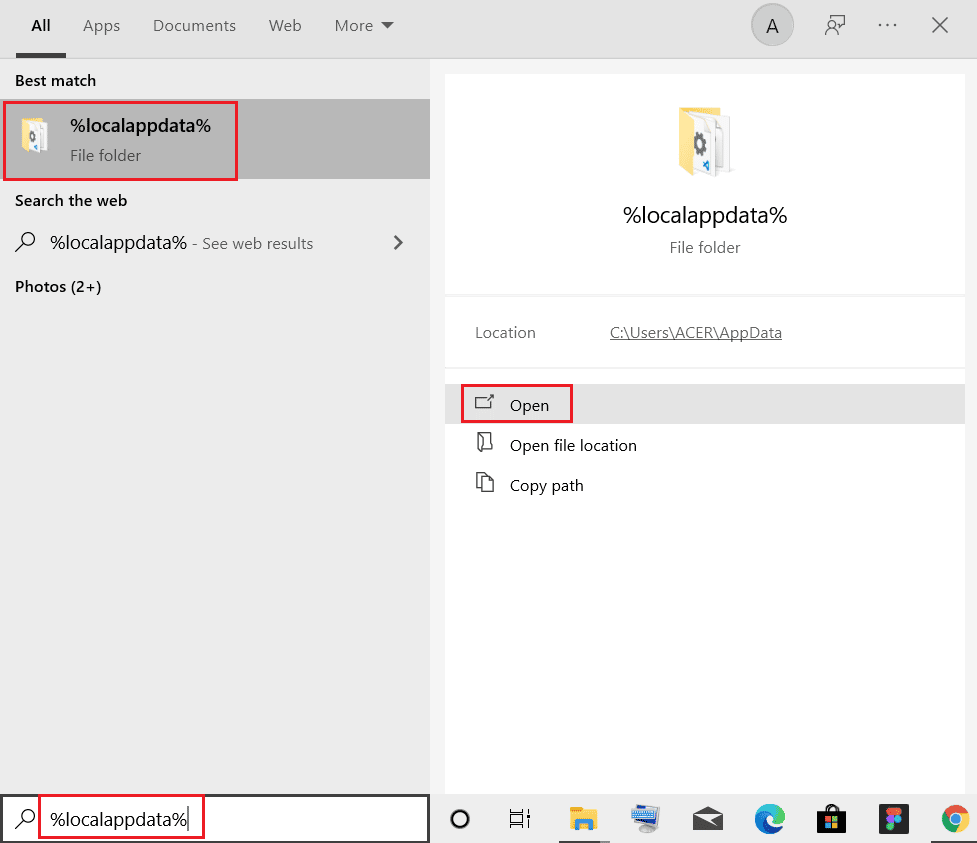
9. Sağ tıklayın Mozilla klasöründe ve sil öğesini seçin.
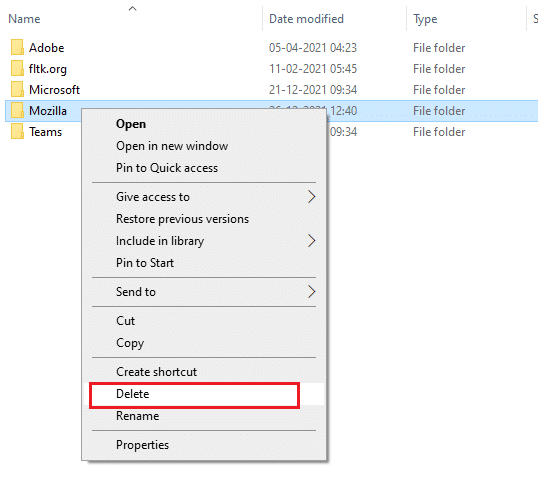
10. Windows tuşuna tekrar basın, %appdata% yazın ve Aç'a tıklayarak AppData Roaming klasörüne gidin.
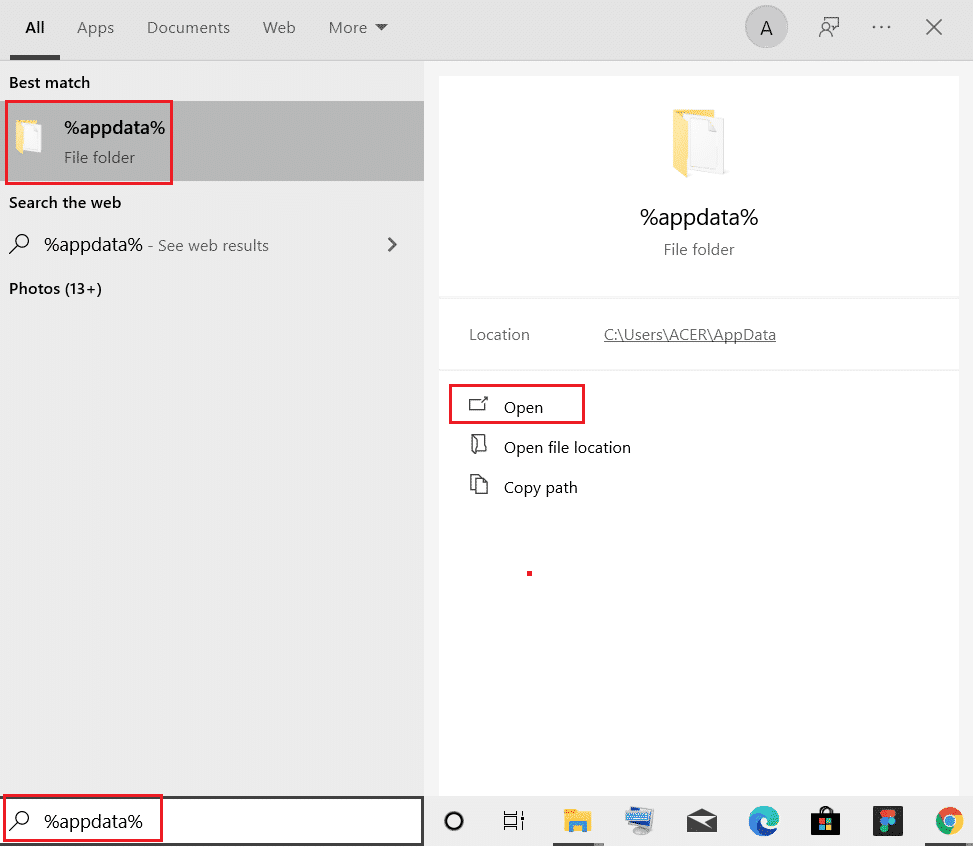
11. Mozilla klasörünü silmek için Adım 9'u tekrarlayın.
12. Son olarak bilgisayarınızı yeniden başlatın .
13. Mozilla Firefox'u resmi web sitesinden indirin.
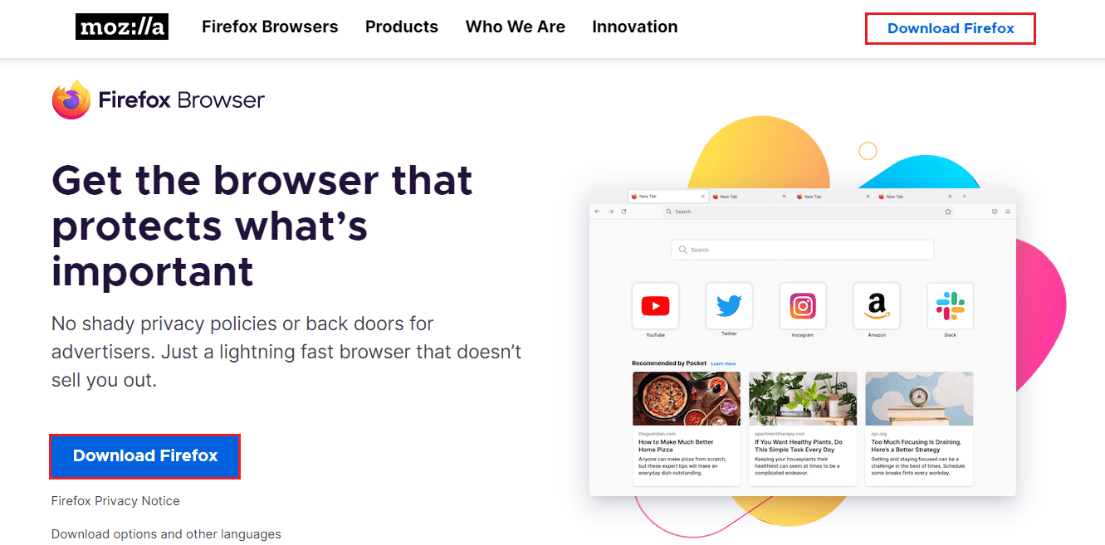
14. İndirilenler klasöründen Firefox Installer'ı çalıştırın ve tarayıcıyı bilgisayarınıza yükleyin.
Önerilen:
- Ücretsiz Anonim E-posta Nasıl Gönderilir?
- Disney Plus Hesabı Nasıl Güncellenir?
- Windows 10'da Netflix Hatası 70371101'i Düzeltin
- Netflix Bu Başlık Anında İzlenmeye Uygun Değil Hatasını Düzeltin
Kılavuzun yararlı olduğunu ve Netflix'in Windows 10 cihazınızda Virgin Media'da çalışmamasını düzeltebileceğinizi umuyoruz. Daha havalı ipuçları ve püf noktaları için sayfamızı ziyaret etmeye devam edin ve yorumlarınızı aşağıya bırakın. Bundan sonra ne hakkında öğrenmek istediğinizi bize bildirin.
