Netflix Hata Kodu UI3012'yi Düzeltin
Yayınlanan: 2022-03-16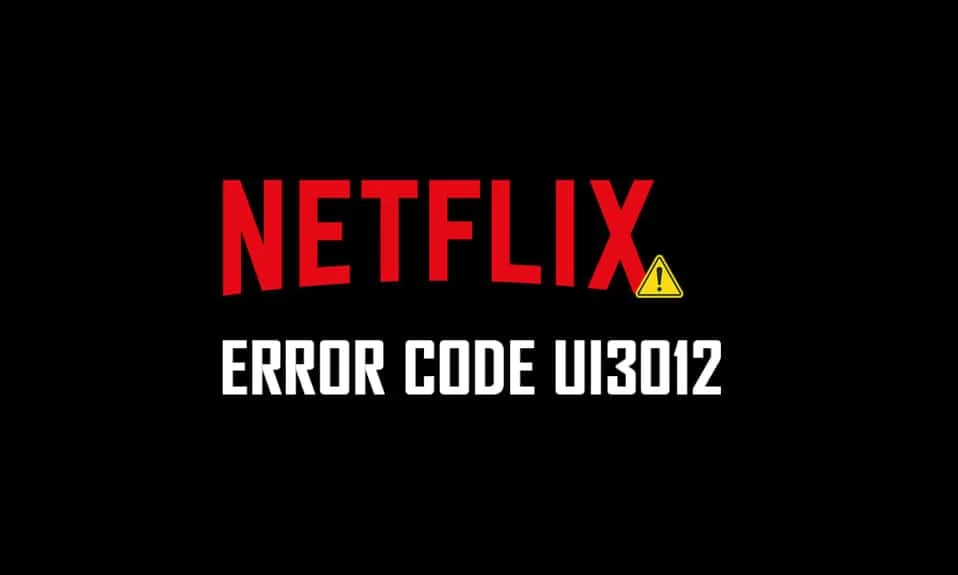
Netflix videolarının keyfini çıkarırken, Netflix hata kodu UI3012 ile karşılaşabilirsiniz. Bu, sorunları kökten gidermediğiniz sürece Windows PC'nizden kaybolmayan bağlantı sorunlarını gösterir. Netflix hatası UI3012 yalnızca bir Mac cihazında veya Windows 10 PC'de değil, aynı zamanda bir Apple TV'de veya mobil uygulamada da oluşur.
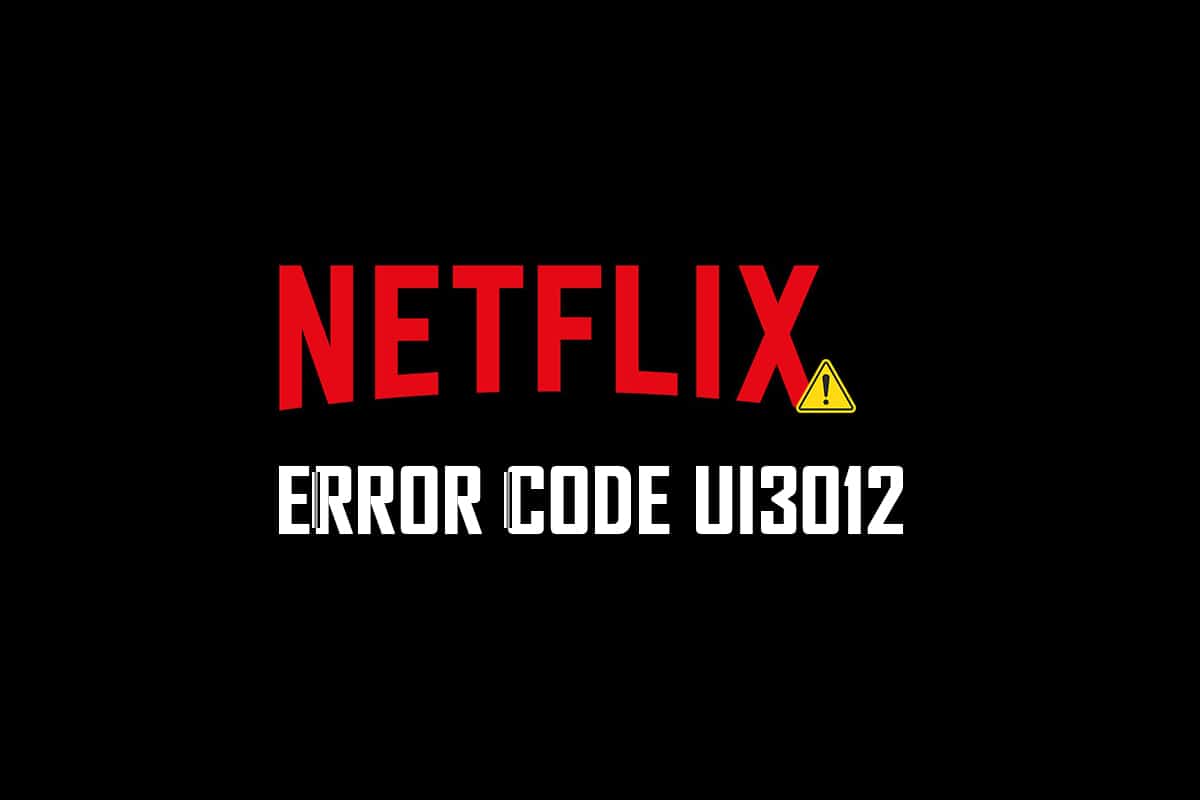
İçindekiler
- Netflix Hata Kodu UI3012 Nasıl Onarılır
- Netflix Hatası UI3012'nin Sebepleri Nedir?
- Yöntem 1: Temel Sorun Giderme Adımları
- Yöntem 2: Netflix'te Tekrar Oturum Açın
- Yöntem 3: Ev Ağını Yeniden Başlatın
- Yöntem 4: VPN'yi Devre Dışı Bırak
- Yöntem 5: Proxy'yi Devre Dışı Bırak
- Yöntem 6: DNS Adresini Değiştir
- Yöntem 7: Güvenlik Duvarını Devre Dışı Bırak (Önerilmez)
- Yöntem 8: Tarayıcı Önbelleğini Temizle
- Yöntem 9: Tarayıcı Uzantılarını Devre Dışı Bırak
- Yöntem 10: Tarayıcıyı Yeniden Yükleyin
- Yöntem 11: Ağı Sıfırla
Netflix Hata Kodu UI3012 Nasıl Onarılır
Aşağıdaki hata mesajıyla birlikte hata koduyla karşılaşacaksınız.
Hata, bir şeyler ters gitti…
Beklenmeyen hata
Beklenmeyen bir hata oluştu. Lütfen sayfayı yeniden yükleyin ve tekrar deneyin.
Bu kılavuzda, aynı sorun giderme adımlarının eşlik ettiği nedenleri öğreneceksiniz. Öyleyse okumaya devam et.
Netflix Hatası UI3012'nin Sebepleri Nedir?
İşte Netflix'te UI3012 hatalarına neden olan bazı nedenler. Sorunu kolayca giderebilmeniz için bunları derinlemesine analiz edin.
- Ağ bağlantısı sorunları.
- Zayıf ağ sinyali.
- İnternet müdahalesi.
- Yanlış ağ ayarları.
- Kötü ağ kablosu.
- Uyumsuz tarayıcı uzantıları.
- ISP hizmetleri sınırlıdır.
- VPN/Proxy sunucu paraziti.
Bu bölümde, Netflix hatası UI3012'yi düzeltmenize yardımcı olacak sorun giderme yöntemlerinin bir listesini derledik. Windows 10 PC'de en iyi sonuçları elde etmek için bunları aynı sırayla izleyin.
Yöntem 1: Temel Sorun Giderme Adımları
Bu temel sorun giderme yöntemlerini izleyin:
- Bilgisayarı yeniden başlatın: Her şeyden önce, bilgisayarınızı yeniden başlatarak Netflix hata kodu UI3012 ile ilgili sorunları giderebilirsiniz. Bu, tarayıcı ve uygulamayla ilişkili tüm geçici aksaklıkları çözecektir.
- Sayfayı Yenile: Netflix tarafından önerildiği gibi, Netflix sayfalarının yeniden yüklenmesi tarayıcı çakışmalarını ve Netflix hata kodu UI3012'yi de çözecektir. Ayrıca herhangi bir sunucu sorunu olup olmadığını ve Netflix'in en son sürümünü kullanıp kullanmadığınızı kontrol edin.
- Farklı Ağa Bağlan: Genel bir ağa bağlandıysanız, yöneticiniz birkaç site ve uygulamayı devre dışı bırakmış olabilir. Bu durumda, mümkünse farklı bir ağa bağlanın ve sorunu çözüp çözmediğinizi kontrol edin.
- Sinyal Gücünü Artırma: Kendinizi yönlendiriciye doğru hareket ettirerek ve ağa müdahale eden engelleri (kablosuz telefonlar, mikrodalgalar vb.) kaldırarak Wi-Fi sinyal gücünü artırabilirsiniz.
- Başka Bir Tarayıcıya Geçin: Windows 10 PC'nizde tarayıcıyla ilgili herhangi bir sorun varsa, diğer tarayıcılara geçerek aynı sorunu çözebilirsiniz. Bunu yaparak, sorunun uygulamayla mı yoksa tarayıcıyla mı ilişkili olduğunu belirleyebilirsiniz.
- Kablolu Bağlantıya Geçin: Bir Wi-Fi sinyali kullanıyorsanız, Windows PC'nizi ve yönlendiricinizi bir Ethernet kablosu kullanarak bağlayın. Ardından Netflix'i oynatın ve sorunun devam edip etmediğini kontrol edin.
Yöntem 2: Netflix'te Tekrar Oturum Açın
Netflix hesabından çıkış yapmak, hesabınızdaki ve kimlik bilgilerinizdeki sorunları giderecektir. Bir süre bekleyin, talimat verildiği gibi hesabınıza tekrar giriş yapın.
1. Netflix ekranının sağ üst köşesindeki Oturumu Kapat'a tıklayın.
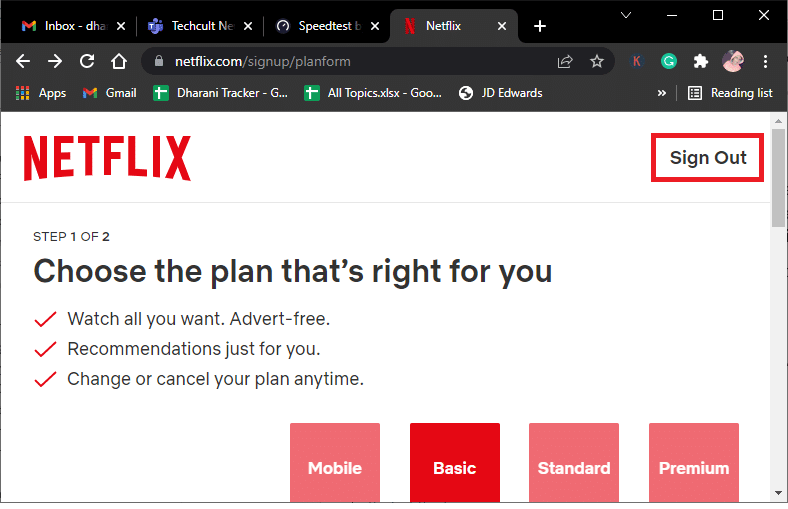
2. Netflix hesabınızdan çıkış yaptıktan sonra 30 saniye bekleyin veya bilgisayarınızı yeniden başlatın. Ardından, Giriş Yap'a tıklayın.
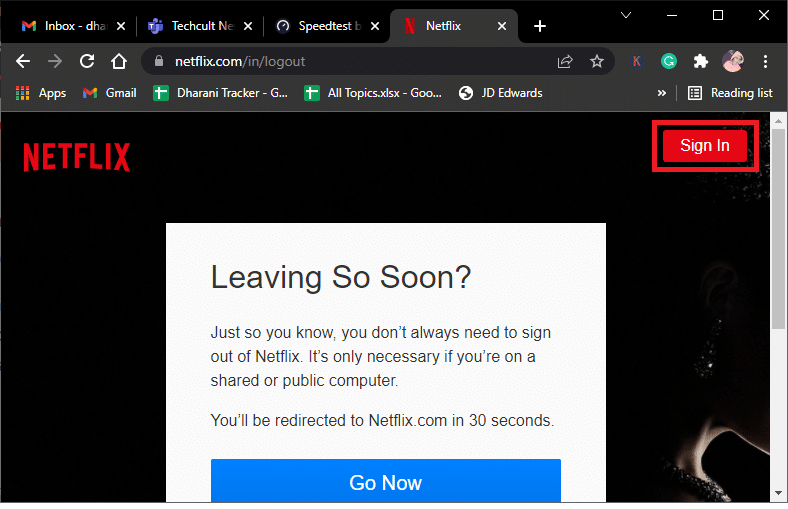
3. Kimlik bilgilerinizi yazın ve Netflix hatası UI3012 ile tekrar karşılaşıp karşılaşmadığınızı kontrol edin.
Ayrıca Okuyun: Netflix'te Şifre Nasıl Değiştirilir
Yöntem 3: Ev Ağını Yeniden Başlatın
Ev ağını yeniden başlatmak için verilen adımları izleyin.
Seçenek I: Yönlendiriciyi Yeniden Başlatın
Ağınızı yeniden başlatmak, Netflix hata kodu UI3012'yi çözebilir ve işleyebilir. Yönlendiricinizi yeniden başlatmanın birkaç basit yöntemi.
1. Yönlendiricinizin arkasındaki Güç düğmesini bulun.
2. Kapatmak için düğmeye bir kez basın.

3. Şimdi, Yönlendiricinizin güç kablosunu çıkarın ve kapasitörlerin gücü tamamen bitene kadar bekleyin.
4. Ardından, güç kablosunu yeniden bağlayın ve bir dakika sonra açın.
5. Ağ bağlantısı yeniden kurulana kadar bekleyin ve tekrar oturum açmayı deneyin .
Seçenek II: Yönlendiriciyi Sıfırla
Yönlendiriciyi yeniden başlatmak hatayı düzeltmediyse, yönlendiricinizi sıfırlamayı deneyin.
Not 1: Yönlendirilen bağlantı noktaları, kara listeye alınan bağlantılar, kimlik bilgileri vb. gibi tüm ayarlar ve kurulumlar silinecektir. Bu nedenle, aşağıda tartışılan talimatlara geçmeden önce bunların hesabını tuttuğunuzdan emin olun.
Not 2: Sıfırlamadan sonra yönlendirici varsayılan ayarlarına ve kimlik doğrulama parolasına geri dönecektir. Bu nedenle, sıfırlamadan sonra oturum açmak için varsayılan kimlik bilgilerini kullanın.
1. Varsayılan ağ geçidi IP adresini kullanarak yönlendirici ayarlarını açın. Ardından, gösterildiği gibi oturum açmak için kimlik bilgilerinizi kullanın.
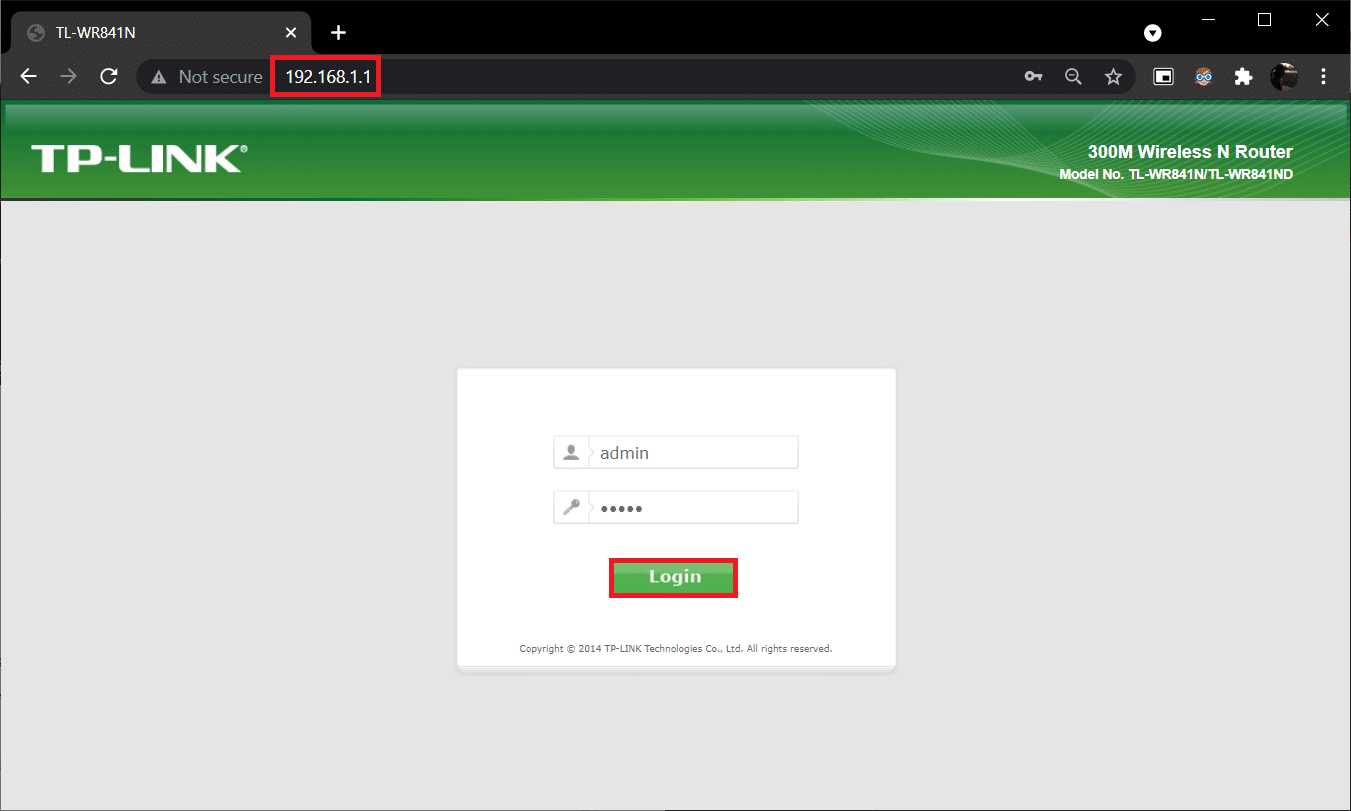
2. Tüm yapılandırma ayarlarını not edin. Bir P2P protokolü ( İnternet üzerinden Noktadan Noktaya Protokol) kullanıyorsanız, ISP kimlik bilgilerinizi kaybedebileceğiniz için yönlendiriciyi sıfırladıktan sonra bunlara ihtiyacınız olacaktır.
3. Şimdi yönlendiricinizdeki Sıfırla düğmesini 10-30 saniye basılı tutun.
Not: Bazı Yönlendiricilerde SIFIRLA düğmesine basmak için iğne veya kürdan gibi işaretleme aygıtları kullanmanız gerekir.

4. Yönlendirici otomatik olarak kapanacak ve tekrar açılacaktır. Işıklar yanıp sönmeye başladığında düğmeyi bırakabilirsiniz .
5. Yönlendiricinin yapılandırma ayrıntılarını web sayfasında yeniden girin .
Netflix hatası UI3012'nin çözülüp çözülmediğini kontrol edin.
Yöntem 4: VPN'yi Devre Dışı Bırak
Sanal Özel Ağ (VPN), Netflix sunucularına ve ağ bağlantısına müdahale edebilir. Ancak bu VPN sunucuları, Netflix oturum açmada UI3012 hatasına neden olan sorunlara neden olabilir. Aşağıda listelenen talimatları izleyerek VPN ağlarını devre dışı bırakmanız önerilir.
1. Windows tuşuna basın ve arama çubuğuna VPN ayarları yazın. Aç'a tıklayın.
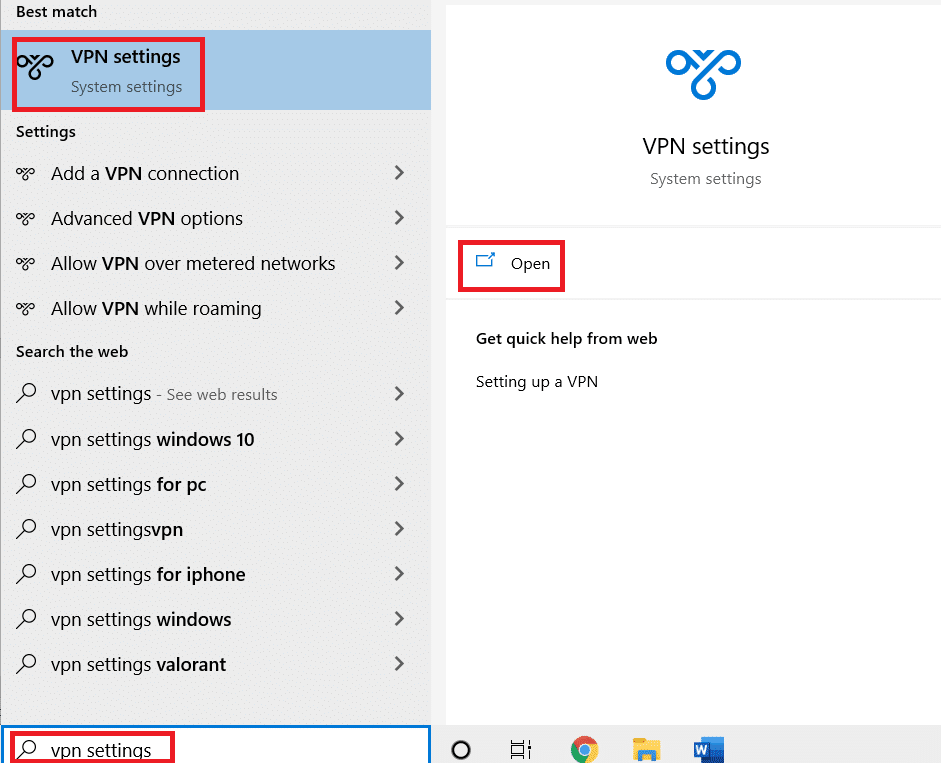
2. Etkin VPN hizmetinin bağlantısını kesin ve VPN seçeneklerini kapatın.
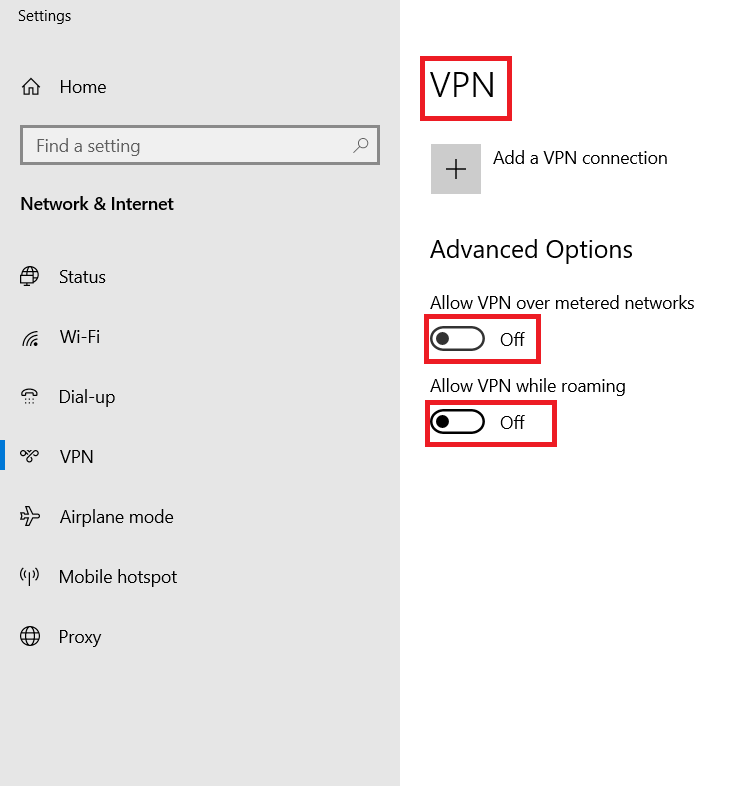
Ayrıca Okuyun: Netflix'i HD veya Ultra HD Olarak Nasıl İzlersiniz?
Yöntem 5: Proxy'yi Devre Dışı Bırak
Bir proxy sunucusu hızı artırır, trafiği sıkıştırır ve ağınızın bant genişliğini korur. Ayrıca, ağınıza hızlı bir şekilde erişebilmeniz için web sitelerinden reklamlar çıkarılarak meşgul ağ bir miktar alanla temizlenir. Bu aynı zamanda Netflix'e müdahale ederek UI3012 hatasına neden olur. Aşağıda listelenen talimatları izleyerek proxy'yi devre dışı bırakmanız önerilir.
1. Netflix'ten çıkın ve Netflix ile ilgili tüm arka plan işlemlerini Görev Yöneticisi'nden kapattığınızdan emin olun.
2. Windows düğmesine basın, Proxy yazın ve Aç .
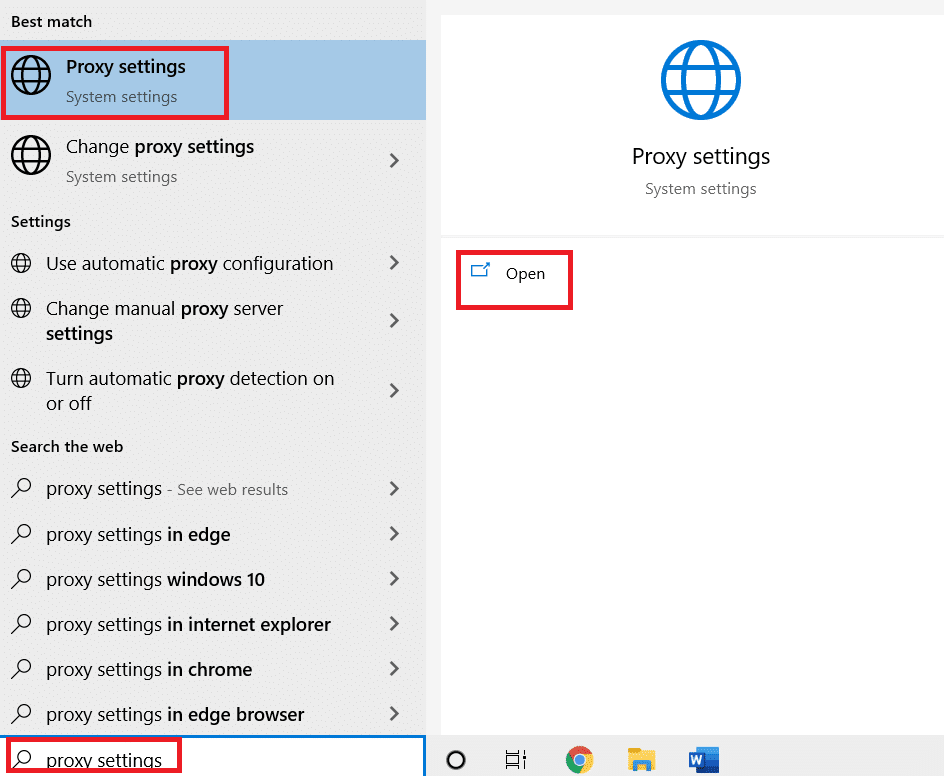
3. Burada, aşağıdaki ayarları KAPALI konuma getirin.
- Otomatik olarak ayarları sapta
- Kurulum komut dosyasını kullan
- Bir proxy sunucusu kullanın
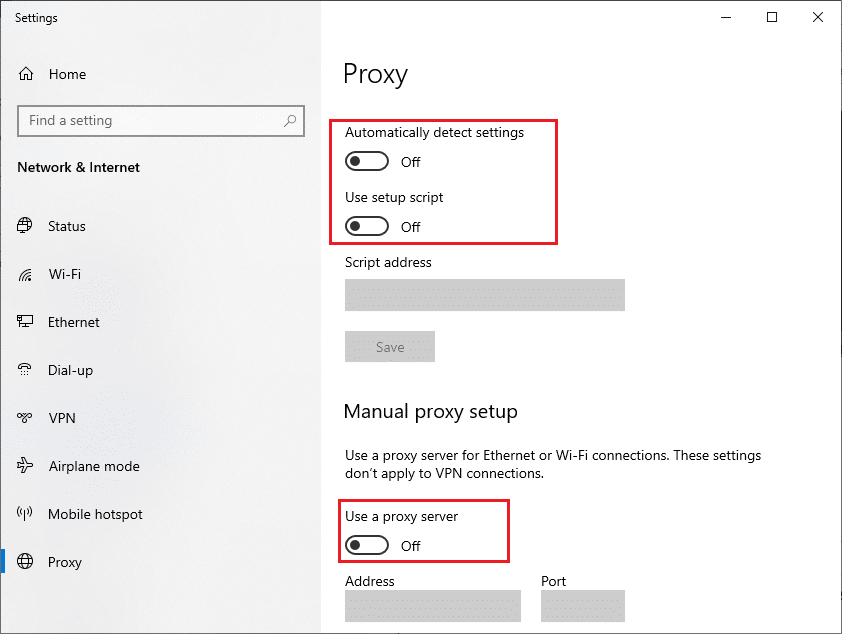
4. Şimdi Netflix'i yeniden başlatın ve herhangi bir hata olmadan erişip erişemeyeceğinizi deneyin.
Yöntem 6: DNS Adresini Değiştir
Birkaç kullanıcı, İnternet Servis Sağlayıcınız tarafından sağlanan DNS adresini değiştirerek Netflix hata kodu UI3012'nin düzeltilebileceğini bildirdi. Sorunu çözmek için Google DNS adresini kullanabilirsiniz ve burada bilgisayarınızın DNS adresini değiştirmek için birkaç talimat verilmiştir.
1. Windows + R tuşlarına birlikte basarak Çalıştır iletişim kutusunu başlatın.
2. Şimdi, aşağıdaki komutu yazın ve Enter'a basın .
ncpa.cpl
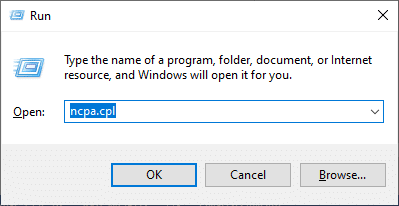
3. Aktif ağ bağdaştırıcınıza sağ tıklayın ve Özellikler'e tıklayın.
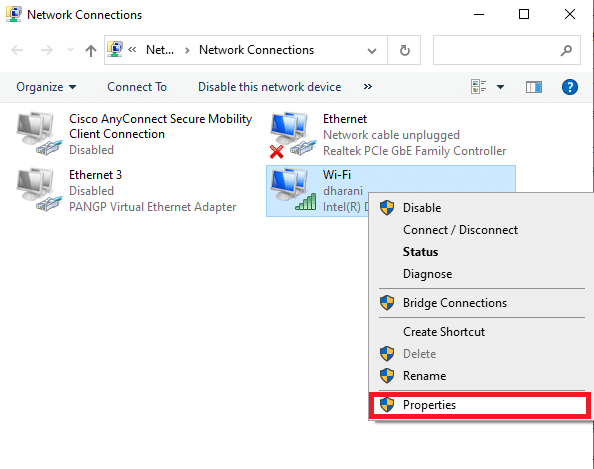
4. Wi-Fi Özellikleri penceresi açılacaktır. İnternet Protokolü Sürüm 4(TCP/IPv4) 'e tıklayın ve Özellikler'e tıklayın.
Not: Ayrıca Özellikler penceresini açmak için İnternet Protokolü Sürüm 4'e (TCP/IPv4) çift tıklayabilirsiniz.
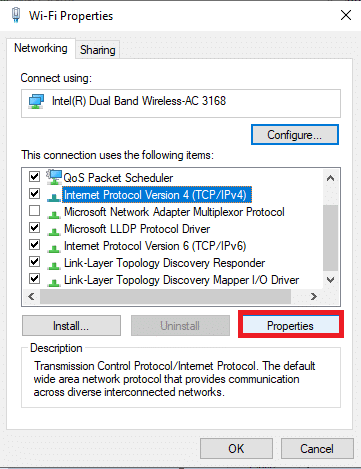
5. Aşağıdaki DNS sunucu adreslerini kullan seçeneğini belirleyin . Ardından Preferred DNS server ve Alternate DNS server alanlarına aşağıda belirtilen değerleri giriniz.
8.8.8.8
8.8.4.4
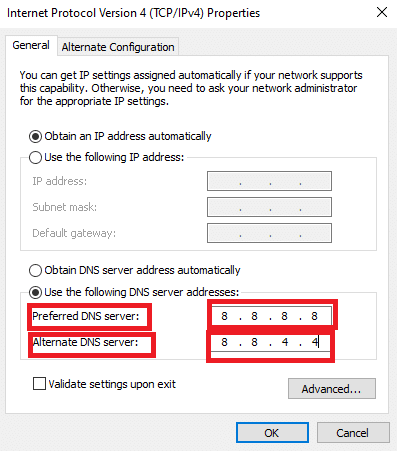
6. Çıkışta ayarları doğrula'yı işaretleyin ve Tamam'a tıklayın.
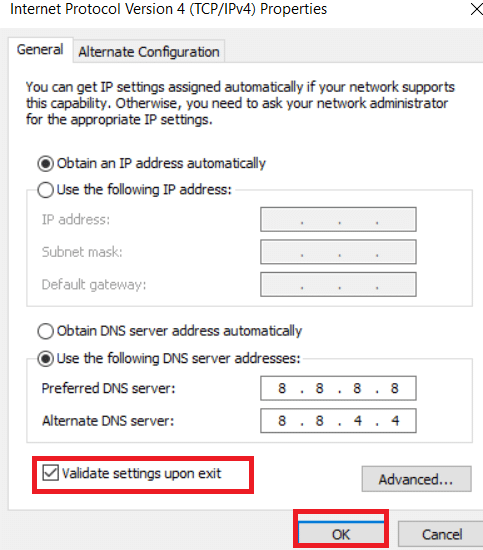
7. Pencereyi kapatın, bu yöntem Netflix hatası UI3012'yi düzeltecektir.
Ayrıca Okuyun: The Meg Netflix'te mi?
Yöntem 7: Güvenlik Duvarını Devre Dışı Bırak (Önerilmez)
Windows Defender Güvenlik Duvarı'nın güvenlik paketi Netflix'in birkaç özelliğini engelliyorsa, işte birkaç seçenekle başa çıkmak.
Seçenek I: Güvenlik Duvarında Beyaz Liste Ekipleri
1. Windows tuşuna basın ve Windows Defender Güvenlik Duvarı yazın. Aç'a tıklayın.
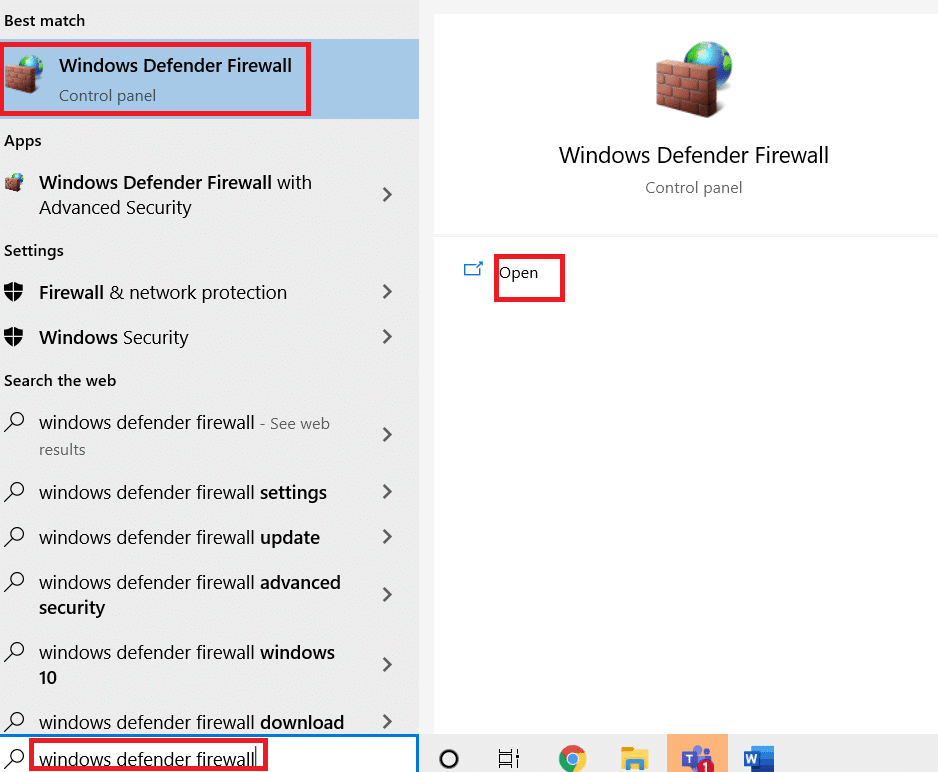
2. Açılır pencerede, Windows Defender Güvenlik Duvarı üzerinden bir uygulamaya veya özelliğe izin ver seçeneğine tıklayın.
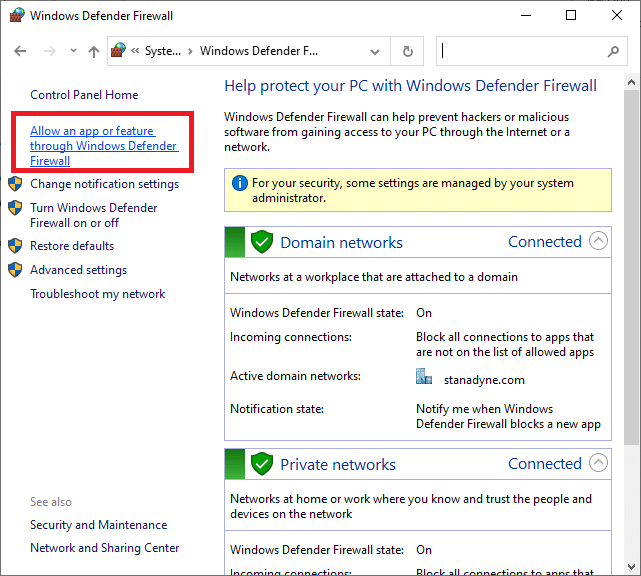
3. Ayarları değiştir öğesine tıklayın. Son olarak, Netflix'in Güvenlik Duvarından geçmesine izin verip vermediğini kontrol edin.
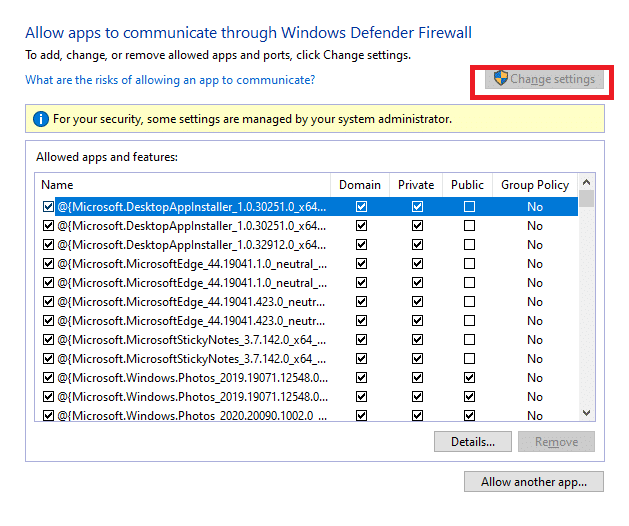
4. Listede yoksa Netflix'e göz atmak için Başka bir uygulamaya izin ver… seçeneğini kullanabilirsiniz.
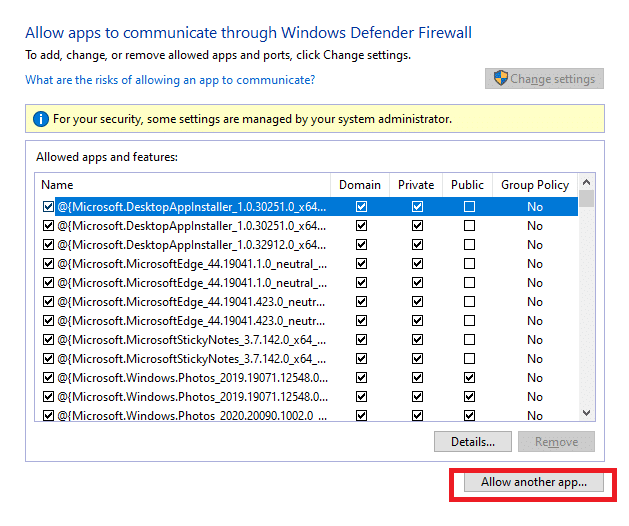
5. Son olarak, değişiklikleri kaydetmek için Tamam'a tıklayın. Hatayı düzeltip düzeltmediğinizi kontrol edin.
Seçenek II: Güvenlik Duvarını Geçici Olarak Devre Dışı Bırakın
Not: Güvenlik Duvarını devre dışı bırakırsanız, bilgisayarınızı kötü amaçlı yazılım veya virüs saldırılarına karşı daha savunmasız hale getirir. Bu nedenle, bunu yapmayı seçerseniz, sorunu çözmeyi bitirdikten hemen sonra etkinleştirdiğinizden emin olun.
1. Windows arama kutusuna yazarak Denetim Masası'nı başlatın. Aç'a tıklayın.
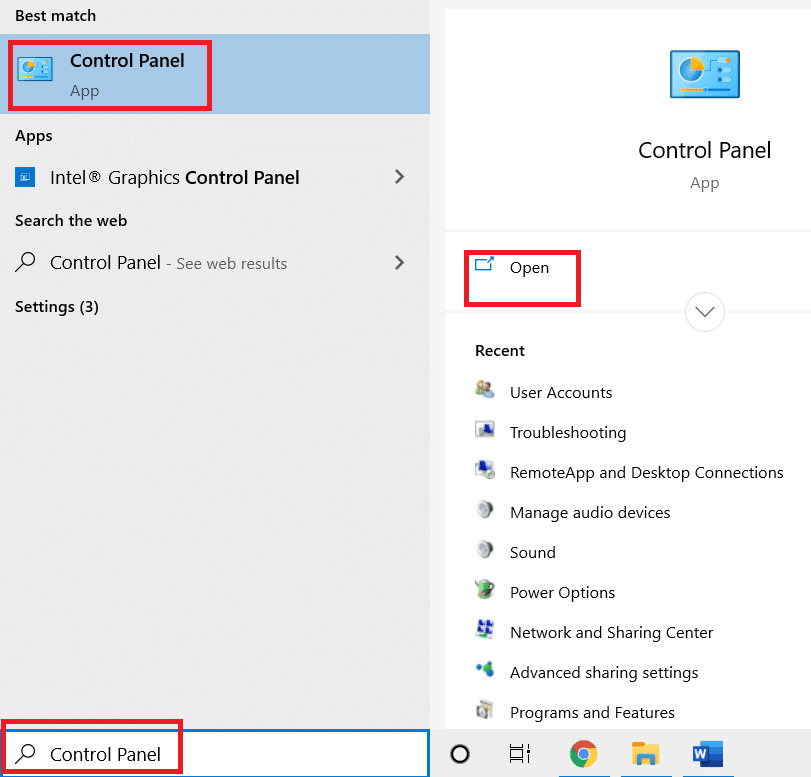
2. Sistem ve Güvenlik öğesini seçin.
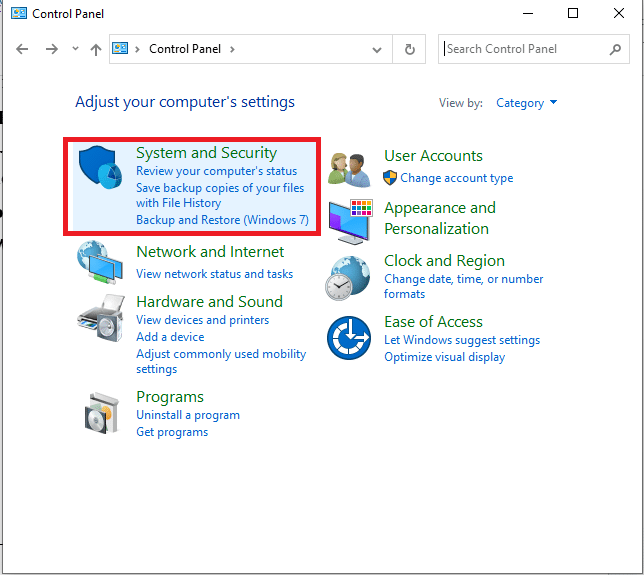
3. Windows Defender Güvenlik Duvarı'na tıklayın.
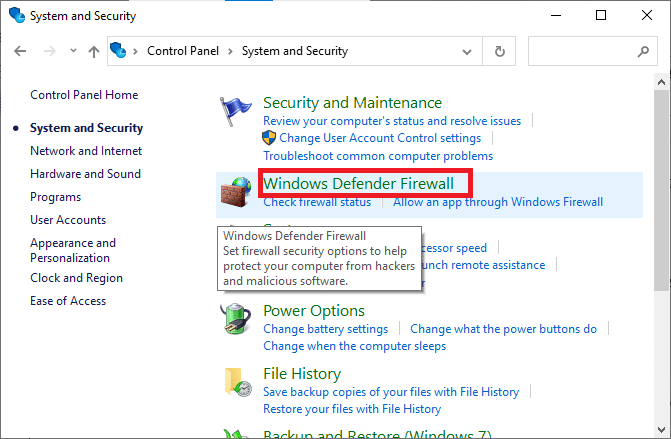
4. Windows Defender Güvenlik Duvarını aç veya kapat seçeneğini belirleyin.
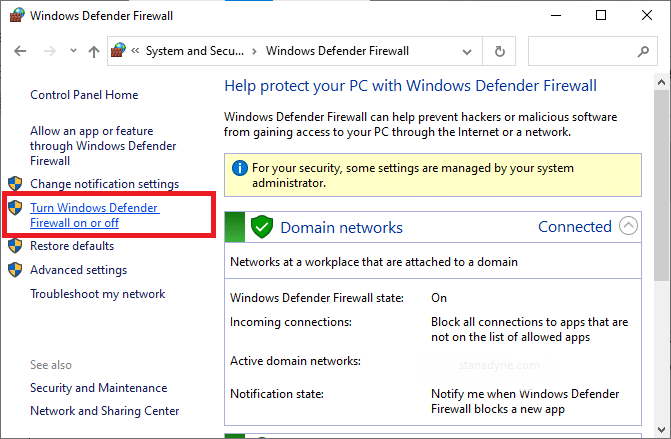
5. Bu ekranda, Windows Defender Güvenlik Duvarını Kapat (önerilmez) seçeneğinin yanındaki kutuları işaretleyin.
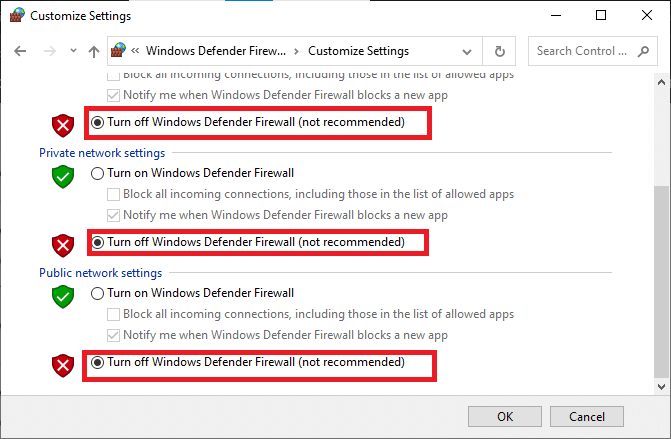
Ayrıca Okuyun: Arkadaşlarla Film İzlemek İçin Netflix Partisi Nasıl Kullanılır
Yöntem 8: Tarayıcı Önbelleğini Temizle
Herhangi bir bozuk tarama verisi ve önbellek, normal internette gezinme deneyiminde hatalara neden olur. Netflix tarayıcı içi sürümünü kullanıyorsanız ve herhangi bir hata koduyla karşılaşıyorsanız, tarayıcı önbelleğini aşağıda belirtildiği gibi temizlemeniz önerilir.

Seçenek I: Google Chrome'da Önbelleği Temizle
1. Chrome tarayıcıyı başlatın.
Not: Chrome'da tarama geçmişini silmek için arama çubuğuna chrome://settings/clearBrowserData yazarak sayfada doğrudan gezinebilirsiniz.
2. Sağ üst köşedeki üç noktalı simgeye tıklayın.
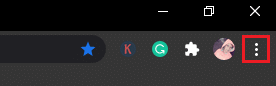
3. Diğer araçlar seçeneğine tıklayın.
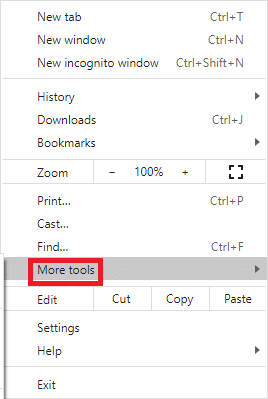
4. Ardından, Tarama verilerini temizle… seçeneğine tıklayın.
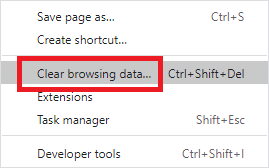
5. Burada, tamamlanacak eylem için Zaman aralığını seçin. Örneğin, tüm verileri silmek istiyorsanız, Tüm zamanlar'ı seçin ve Verileri temizle'ye tıklayın.
Not : Verileri tarayıcıdan temizlemeden önce Çerezler ve diğer site verileri kutusunun ve Önbelleğe alınmış resimler ve dosyalar kutusunun işaretlendiğinden emin olun.
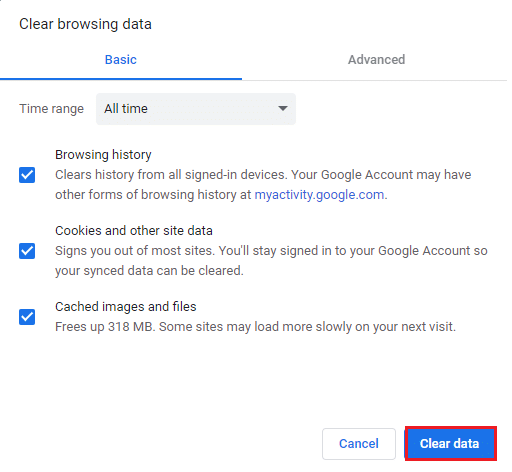
Seçenek II: Microsoft Edge'de Önbelleği Temizle
1. Edge tarayıcısını başlatın ve yeni bir sekme açın. Üç noktalı simgeye tıklayın.
![]()
Not: Arama çubuğuna edge://settings/clearBrowserData yazarak Edge'deki tarama geçmişini silmek için sayfada doğrudan gezinebilirsiniz.

2. Sol bölmede Gizlilik, arama ve hizmetler seçeneğine gidin.
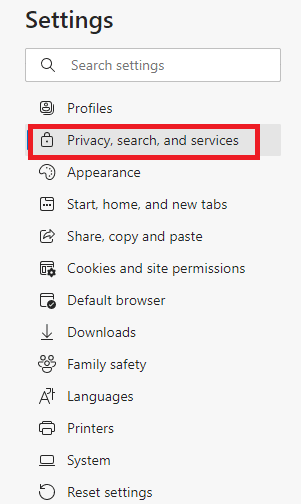
3. Sağ ekranı aşağı kaydırın ve Neyin temizleneceğini seçin'e tıklayın.
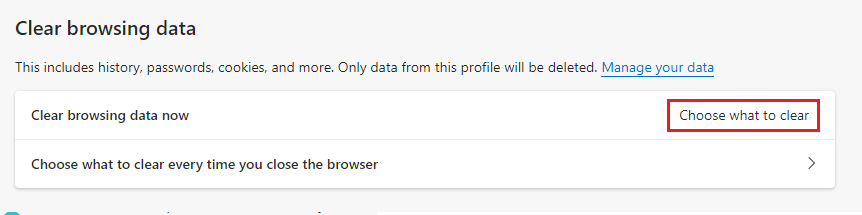
4. Bir sonraki pencerede, Tarama geçmişi, Çerezler ve diğer site verileri, Önbelleğe alınmış resimler ve dosyalar vb. gibi tercihlerinize göre kutuları seçin ve Şimdi temizle seçeneğine tıklayın.
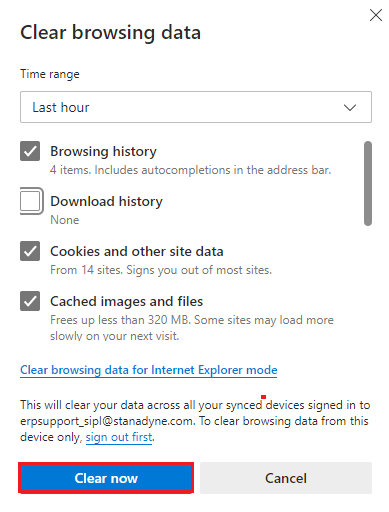
5. Son olarak, tüm tarama verileriniz şimdi temizlenecektir.
Seçenek III: Firefox'ta Önbelleği Temizle
1. Firefox'u başlatın ve yeni bir sekme açın.
2. Ekranın sağ üst köşesindeki Menü simgesine tıklayın.
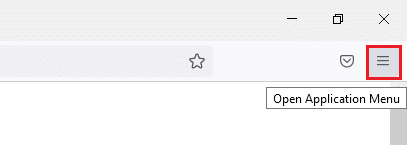
3. Açılır listeden Ayarlar seçeneğini seçin.
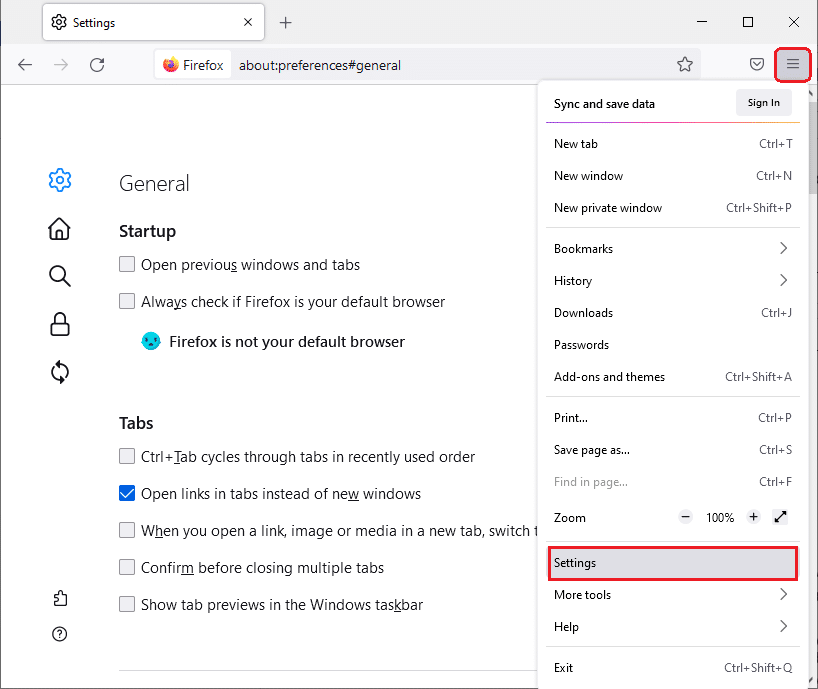
4. Gizlilik ve Güvenlik bölümüne gidin ve Çerezler ve Site Verileri menüsünde Verileri Temizle'ye tıklayın.
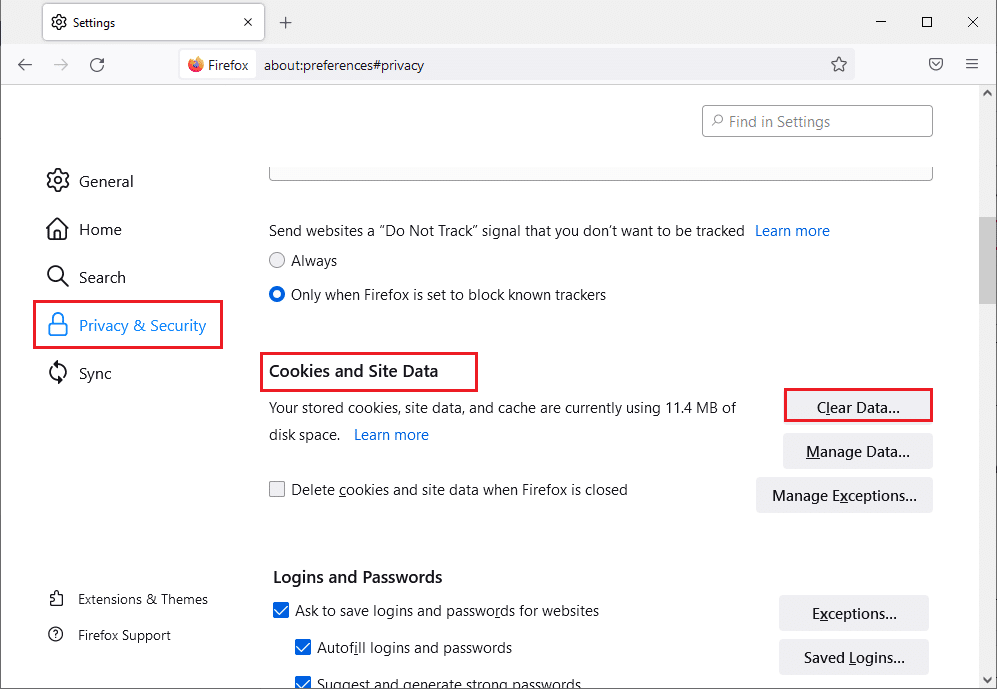
5. Çerezler ve Site Verileri kutusunun işaretini kaldırın ve Önbelleğe Alınmış Web İçeriği kutusunu işaretleyin.
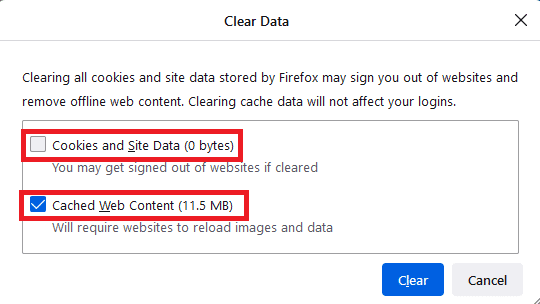
7. Son olarak, Firefox önbelleğe alınmış çerezleri temizlemek için Temizle düğmesine tıklayın.
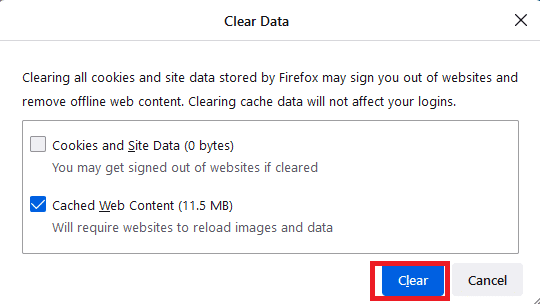
Ayrıca Okuyun: Netflix Hata Kodu M7111-1101 Nasıl Onarılır
Yöntem 9: Tarayıcı Uzantılarını Devre Dışı Bırak
Tarayıcı eklentilerinin ve uzantılarının çok çeşitli avantajlarından yararlanabilirsiniz. Hatalar ve sorunlar söz konusu olduğunda, bazen eski uzantılar ve uyumsuz eklentiler Netflix hata kodu UI3012'ye katkıda bulunabilir. Bu tür sorunların üstesinden gelmek için aşağıda belirtilen talimatları izleyin.
Seçenek I: Chrome Uzantılarını Devre Dışı Bırak
1. Google Chrome tarayıcısını başlatın.
Not: Doğrudan uzantılar sayfasına, arama çubuğuna chrome://extensions/ yazın ve Enter'a basın .
2. Sağ üst köşedeki üç noktalı simgeye tıklayın.
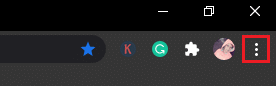
3. Diğer araçlar seçeneğini seçin.
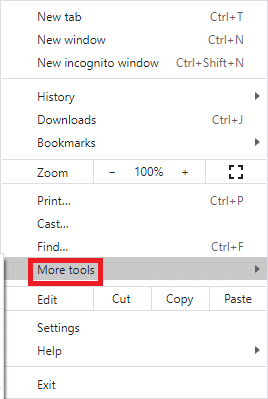
4. Uzantılar 'a tıklayın.
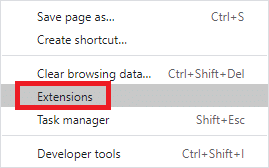
5. Son olarak, devre dışı bırakmak istediğiniz uzantıyı kapatın . Herhangi bir uzantıyı devre dışı bıraktıktan sonra herhangi bir hatayla karşılaşmadıysanız, tarayıcınızdan silmek için Kaldır seçeneğine tıklayın.
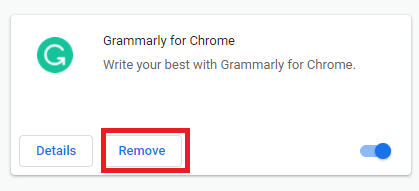
Seçenek II: Kenar Uzantılarını Devre Dışı Bırak
1. Edge tarayıcısını başlatın ve sağ üst köşedeki üç noktalı simgeye tıklayın.
![]()
Not: Uzantılar sayfasına ulaşmak için uzun adımları atlamak için, arama çubuğuna edge://extensions/ yazın ve Enter'a basın.
2. Uzantılar 'a tıklayın.
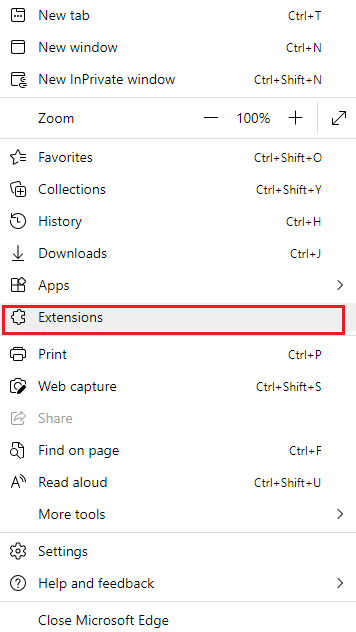
3. Herhangi bir uzantı seçin ve Uzantıları yönet 'e tıklayın.
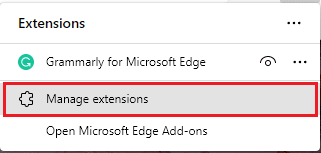
4. Uzantıyı kapatın ve hatayla tekrar karşılaşıp karşılaşmadığınızı kontrol edin.
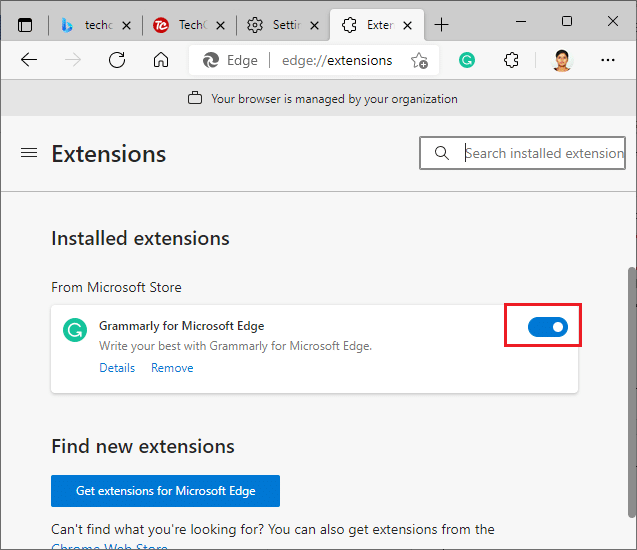
5. Aynı şekilde, tüm uzantıları tek tek devre dışı bırakın ve aynı anda hatanın tekrar edip etmediğini kontrol edin. Herhangi bir uzantıyı kaldırdıktan sonra hatanın açılmadığını fark ederseniz, tarayıcınızdan tamamen kaldırın.
6. İlgili uzantıyı seçin ve gösterildiği gibi üç noktalı simgeye tıklayın. Microsoft Edge'den Kaldır seçeneğini seçin.
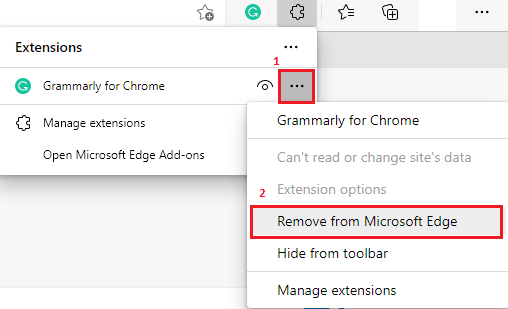
7. Kaldır'a tıklayarak istemi onaylayın.
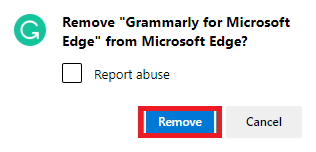
Seçenek III: Firefox Uzantılarını Devre Dışı Bırakın
1. Firefox'u başlatın ve Menü simgesine tıklayın.
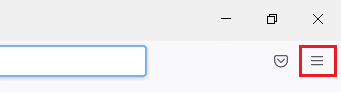
2. Listeden Eklentiler ve temalar seçeneğini seçin.
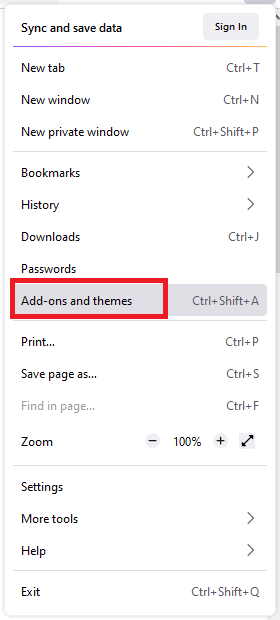
3. Sol bölmedeki Uzantılar'a tıklayın ve uzantıları kapatın .
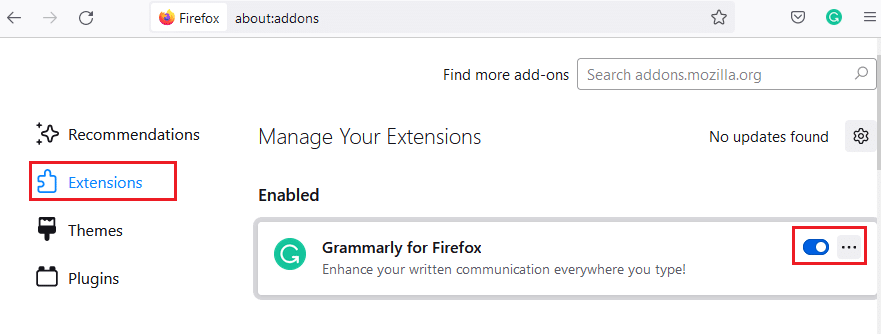
4. Tüm uzantıları tek tek devre dışı bırakın ve tekrar tekrar kontrol ederek soruna neden olan şeyi kontrol edin.
5. Son olarak, soruna hangi uzantının neden olduğunu belirlediyseniz, buna karşılık gelen üç noktalı simgeye tıklayın ve Kaldır seçeneğini seçin.
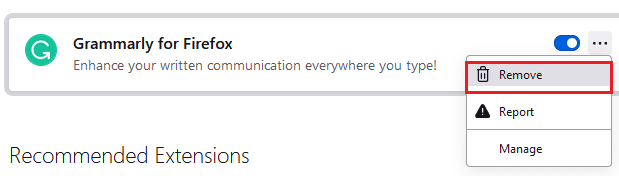
Yöntem 10: Tarayıcıyı Yeniden Yükleyin
Bazı tarayıcı hataları, yeniden yüklenene kadar çözülmeyecektir. Netflix hatası UI3012 ile ilişkili tarama çakışmalarıyla uğraşmaktan bıktıysanız, tarayıcınızı yeniden yüklemek için birkaç talimat burada.
Not: Burada Firefox örnek alınmıştır. Tarayıcınıza göre adımları takip edin.
1. Windows tuşuna basın ve arama çubuğuna Denetim Masası yazın. Aç'a tıklayın.
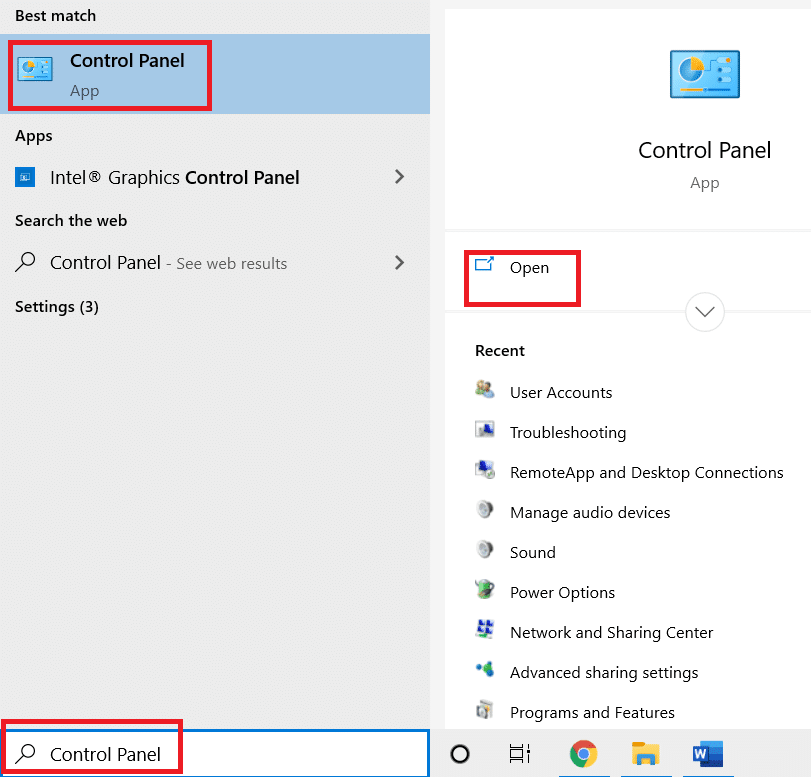
2. Bir programı kaldır'a tıklayın.
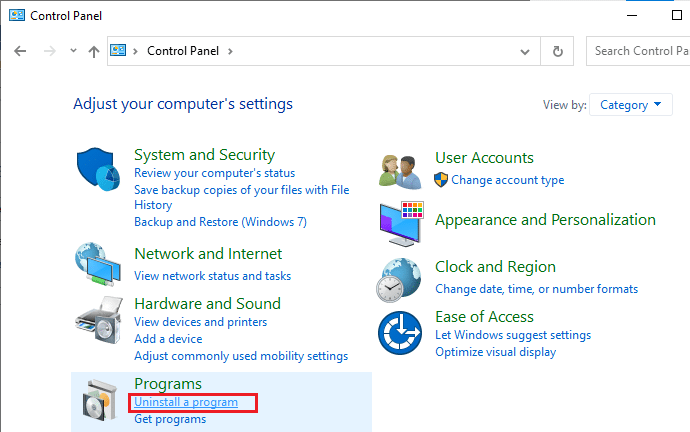
3. Gösterildiği gibi Mozilla Firefox'a (x64 en-US) tıklayın ve Kaldır seçeneğini seçin.
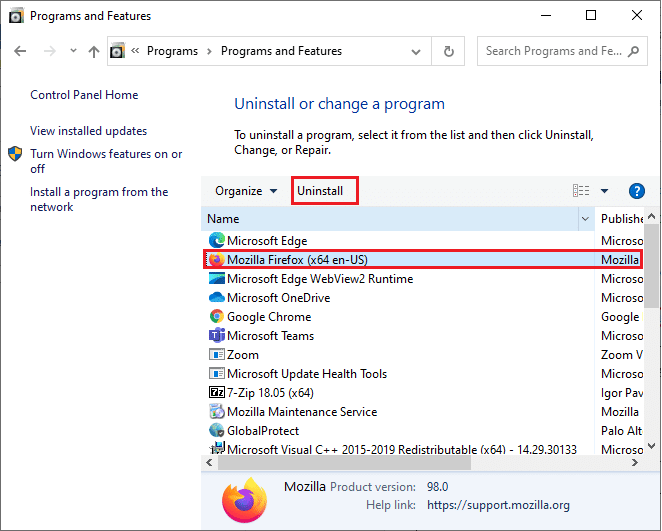
4. Varsa, istemi onaylayın ve tarayıcı bilgisayarınızdan kaldırılana kadar bekleyin.
5. Windows tuşuna basın ve %localappdata% yazın. Aç'a tıklayın.
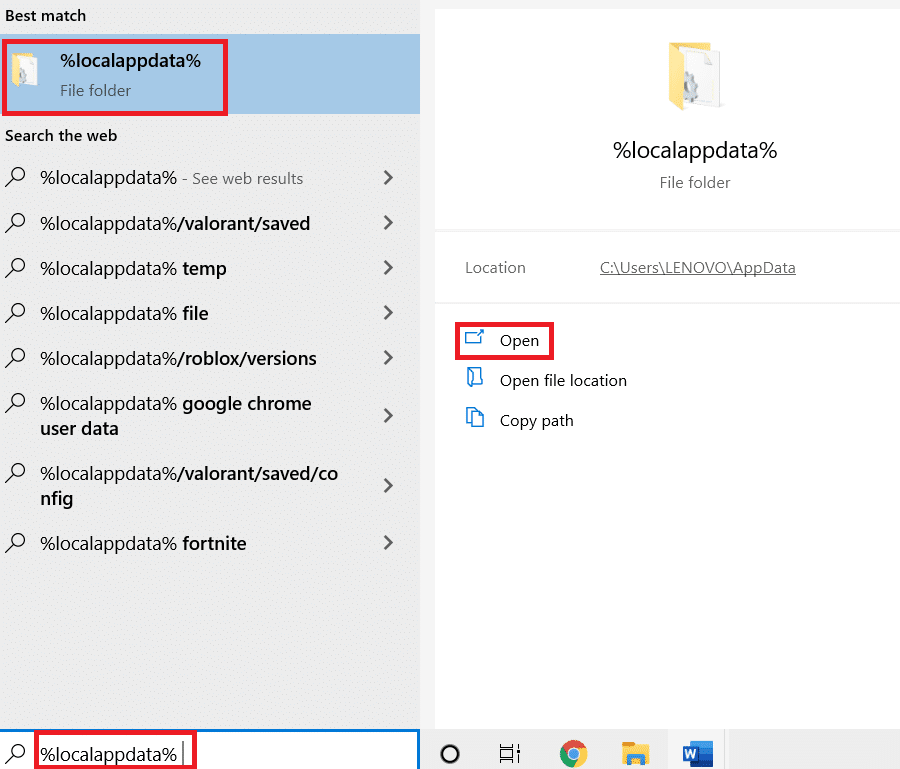
6. Açmak için Mozilla klasörüne çift tıklayın.
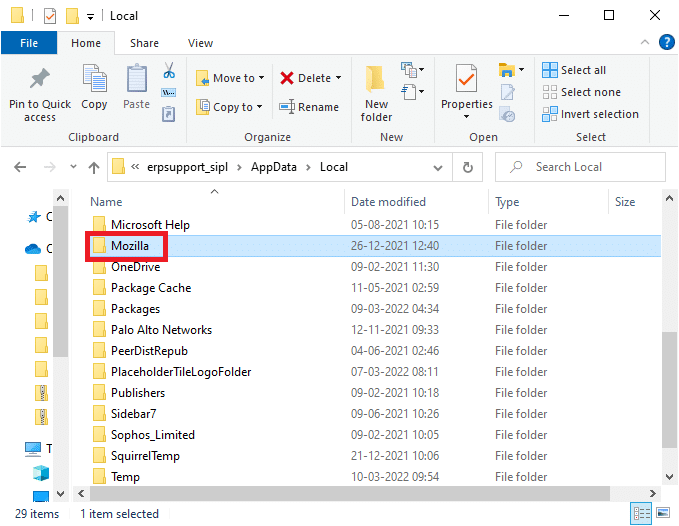
7. Firefox klasörüne sağ tıklayın ve Sil seçeneğini seçin.
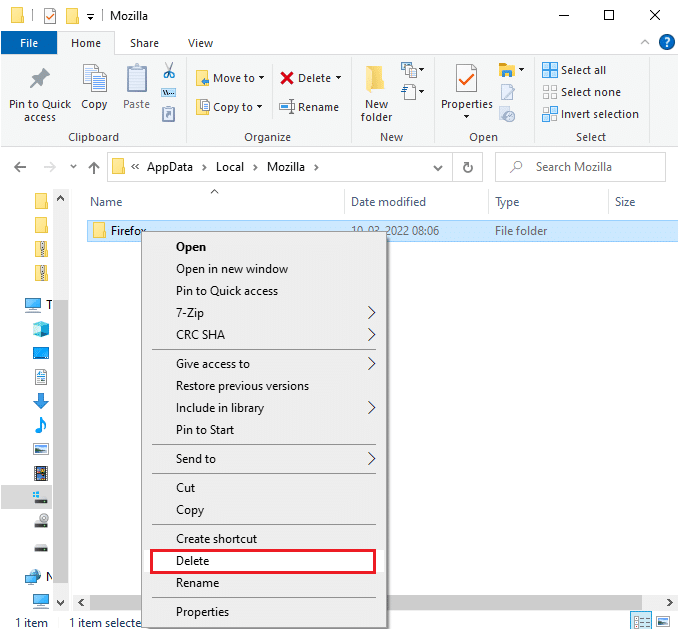
8. Windows tuşuna basın ve %appdata% yazın. Aç'a tıklayın.
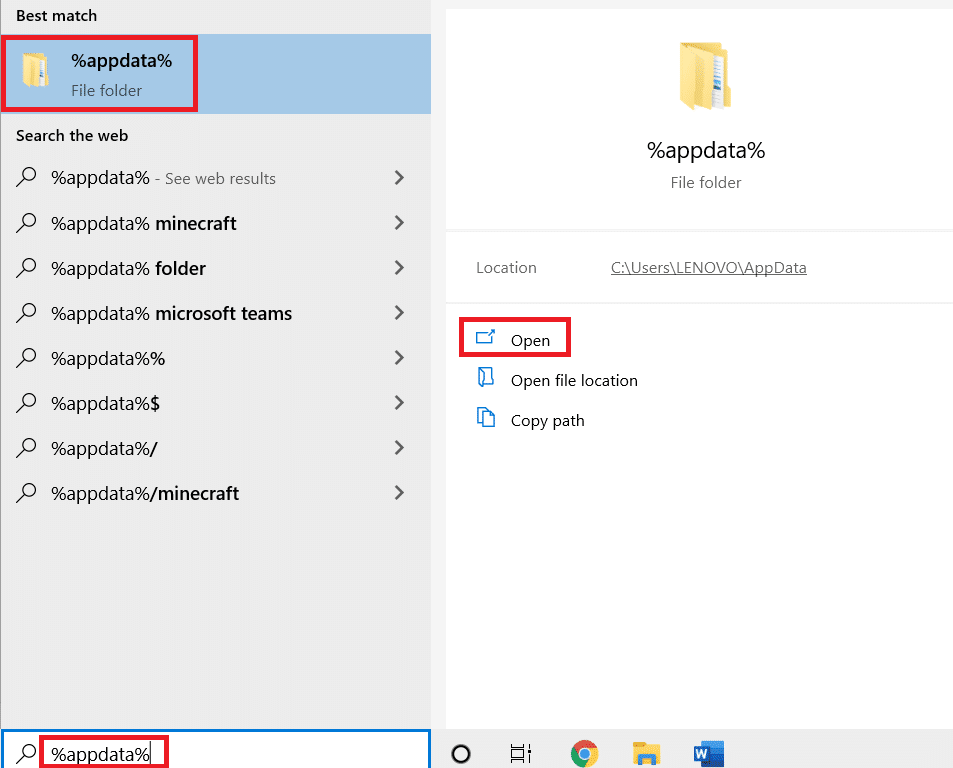
9. Açmak için Mozilla klasörüne çift tıklayın.
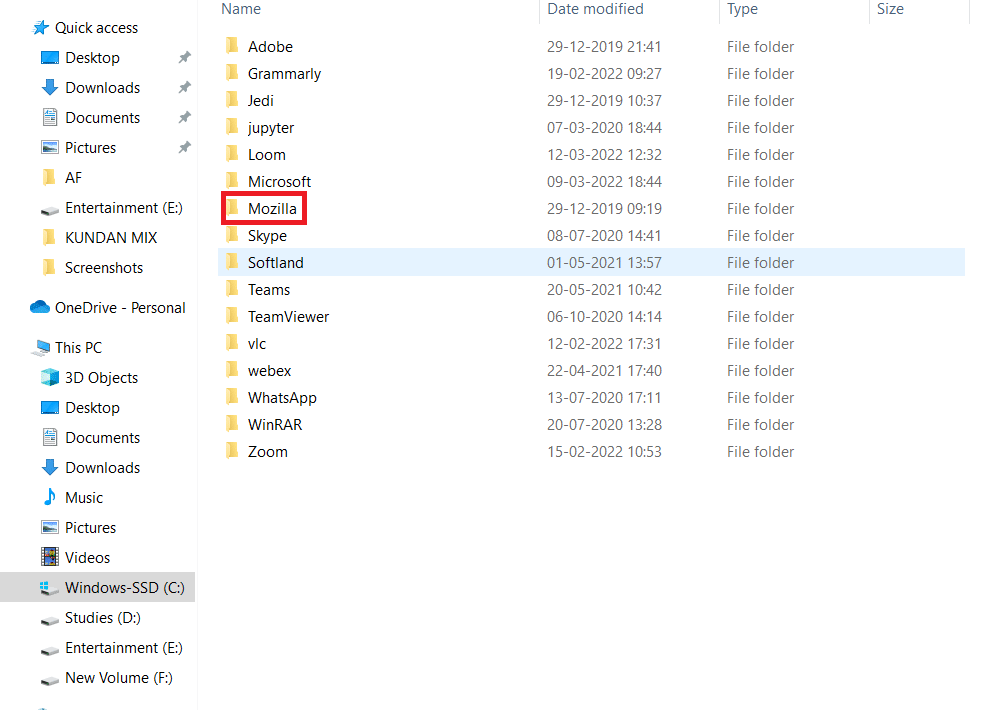
10. Firefox klasörüne sağ tıklayın ve Sil seçeneğini seçin.
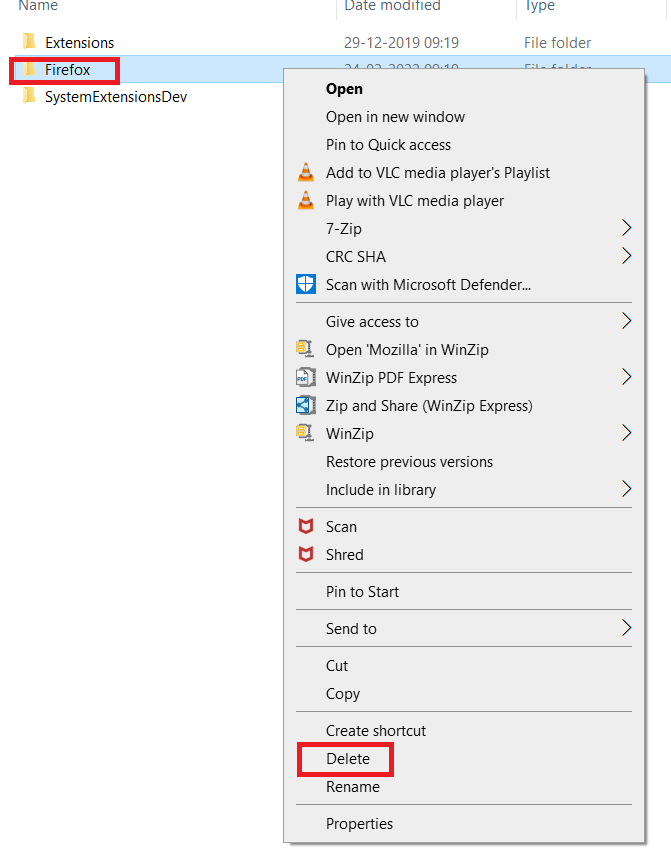
11. Windows 10 PC'nizi yeniden başlatın.
12. Firefox'un en son sürümünü gösterildiği gibi indirin.
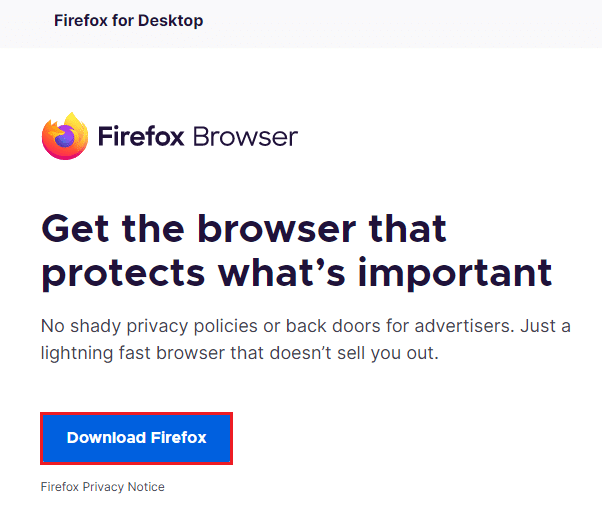
13. Son olarak, kurulum dosyasını çalıştırın ve Firefox'u yüklemek için ekrandaki talimatları izleyin.
Ayrıca Okuyun: Bilgisayarınızdaki Netflix Video Kalitesini Nasıl Değiştirirsiniz
Yöntem 11: Ağı Sıfırla
Bu, Netflix hata kodu UI3012'yi düzeltmek için son seçenektir. Ağ ayarı, tüm ağ ayarlarını varsayılan ayarlarına getirecek ve böylece hatayı çözmenize yardımcı olacaktır.
Not: Ağ sıfırlaması gerçekleştirmek için PC'nizin Windows 10 sürüm 1607 veya sonraki sürümlerde çalıştığından emin olun. Sürümünüzü kontrol etmek için bu yolu izleyin. Ayarlar > Sistem > Hakkında . Ağınızı sıfırladıktan sonra, VPN istemcileri veya Sanal anahtarlar gibi tüm ağ yazılımlarını yeniden yüklemeniz gerekir.
1. Windows Ayarları'nı açmak için Windows + I tuşlarını birlikte basılı tutun.
2. Ağ ve İnternet'e tıklayın.
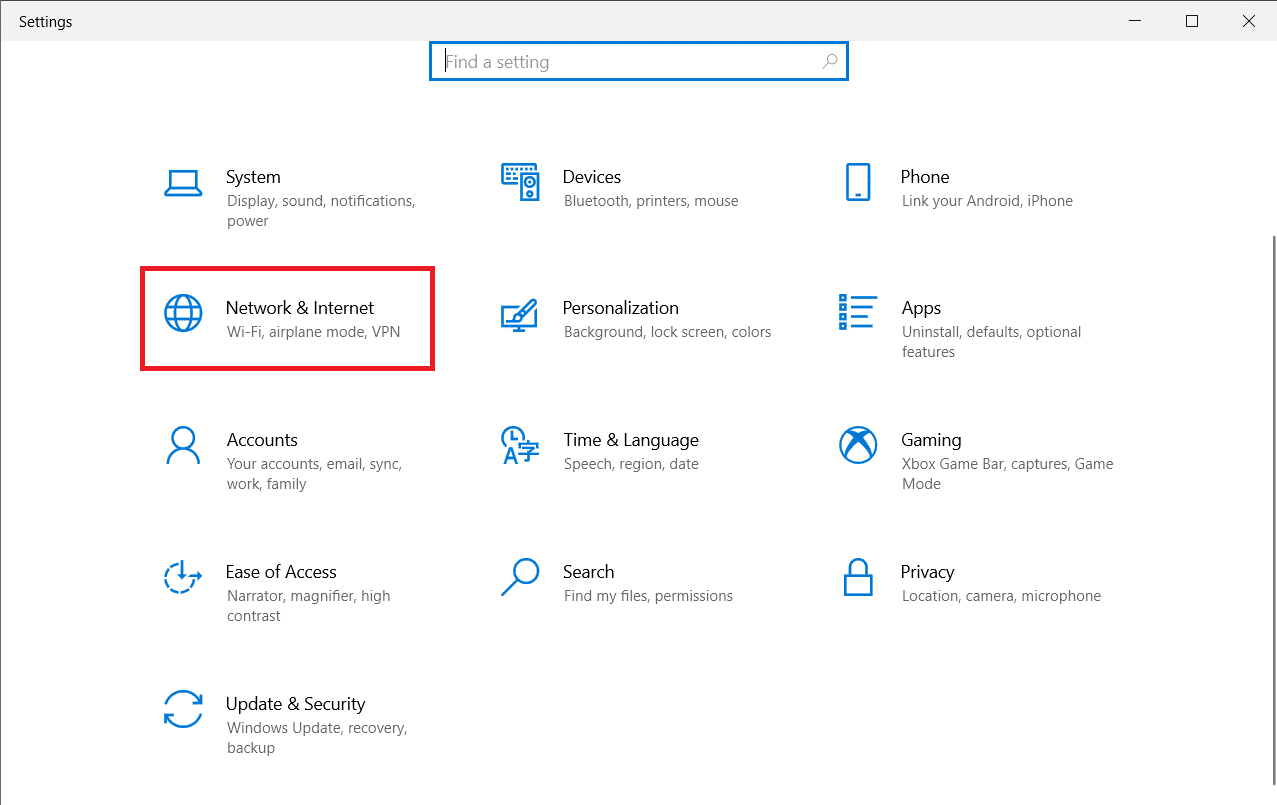
3. Sol bölmedeki Durum sekmesine tıklayın ve sağ ekranı aşağı kaydırarak Ağ sıfırlama seçeneğine tıklayın.
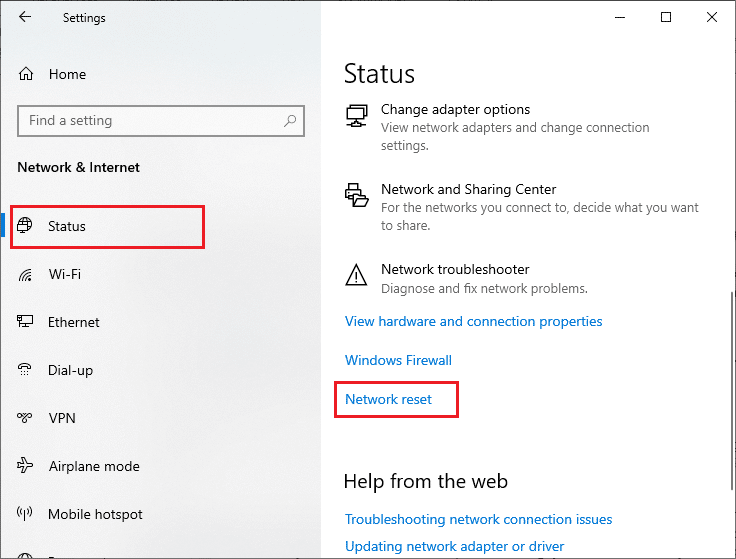
4. Son olarak, Şimdi sıfırla seçeneğine tıklayarak istemi onaylayın.
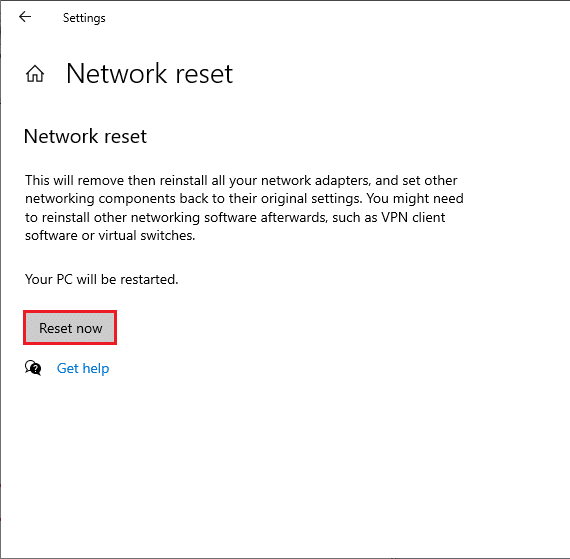
Şimdi, PC'niz yeniden başlatılıyor. Sonuç olarak, Netflix hata kodu UI3012 şimdi düzeltilecek.
Yine de, hatayla tekrar karşılaşırsanız, Windows 10 PC'nizin sistem geri yüklemesini gerçekleştirin ve anormal bağlantı sorunları olduğunu düşünüyorsanız hemen İnternet Servis Sağlayıcınızla (ISS) iletişime geçin.
Önerilen:
- Google Chrome'un Otomatik Olarak Açılmasını Düzeltin
- Netflix Hatası UI3010 Nasıl Onarılır
- Windows Update 0x8007000d Hatasını Düzeltin
- 5003 Hata Kodu Bağlanamıyor Yakınlaştırma Düzeltme
Bu kılavuzun yardımcı olduğunu ve cihazınızda Netflix hata kodu UI3012'yi düzeltebileceğinizi umuyoruz. Hangi yöntemin sizin için en iyi sonucu verdiğini bize bildirin. Daha havalı ipuçları ve püf noktaları için sayfamızı ziyaret etmeye devam edin ve yorumlarınızı aşağıya bırakın.
