Windows 10 PC'de Netflix Ses Videosunun Senkronize Olmadığını Düzeltin
Yayınlanan: 2022-05-19
En sevdiğiniz karakterin kanepede yatarken “Hızlı yürüyorum” dediğini duymaya ne dersiniz? En sevdiğiniz platform olan Netflix'te ses ve videonun senkronize edilmemesi rahatsız edici değil mi? Windows 10'da Netflix izlerken herhangi bir ses sorunu yaşıyorsanız endişelenmeyin! Windows 10 PC'de Netflix sesli video senkronizasyon sorunu sorununu çözecek mükemmel bir rehber sunuyoruz. Öyleyse okumaya devam edin!
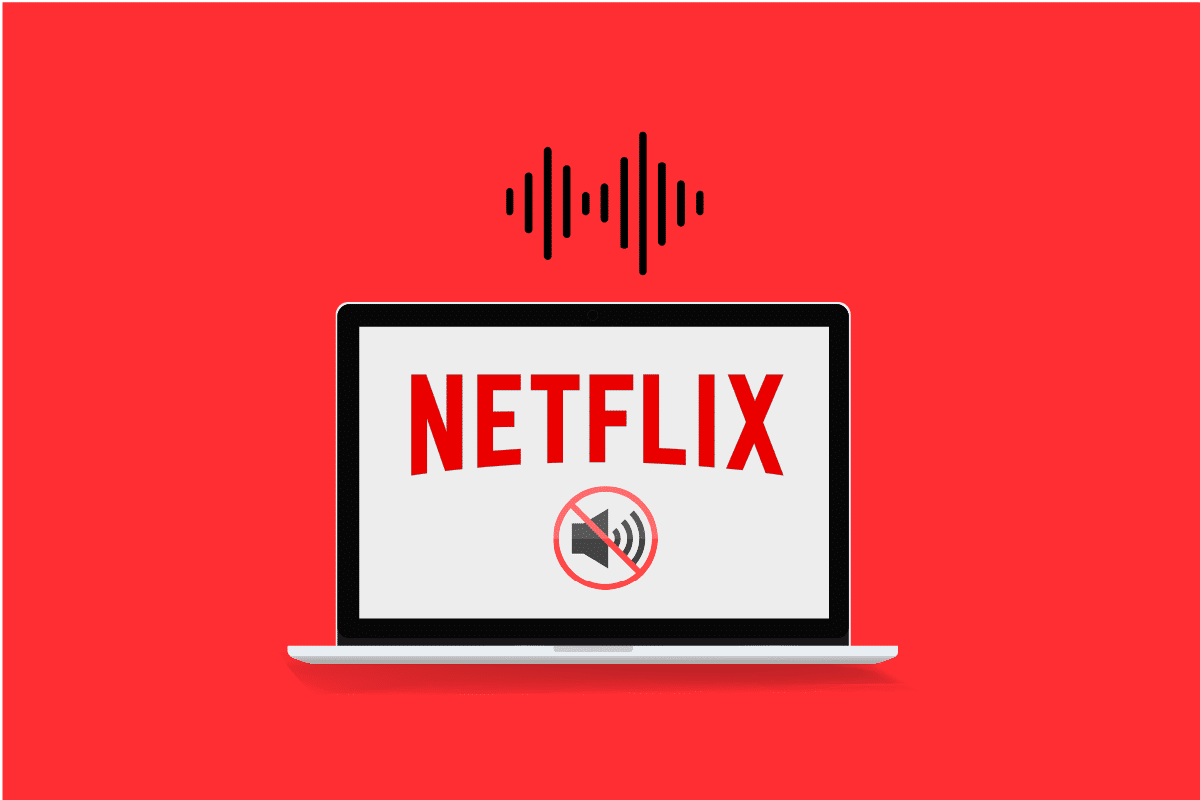
İçindekiler
- Windows 10 PC'de Netflix Audio Video Out of Sync Nasıl Onarılır
- Temel Sorun Giderme Yöntemleri
- Yöntem 1: Çevresel Bağlantılarda Sorun Giderme
- Yöntem 2: Temel Netflix Ayarlarını Değiştirin
- Yöntem 3: Windows'u Güncelleyin
- Yöntem 4: Premium VPN Kullanın
- Yöntem 5: Grafik ve Ses Sürücülerini Güncelleyin
- Yöntem 6: Otomatik Kullan Özelliğini Devre Dışı Bırak
- Yöntem 7: Hızlı Başlatmayı Devre Dışı Bırak
- Yöntem 8: Özel Modu Devre Dışı Bırak
- Yöntem 9: Performans Seçeneklerini Değiştir
- Netflix Web Sürümünde Ses Video Senkronizasyonu Nasıl Onarılır
- Yöntem 1: Google Chrome'u Yeniden Başlatın
- Yöntem 2: Reklam Engelleme Uzantılarını Devre Dışı Bırak
- Yöntem 3: Netflix Parti Uzantısını Devre Dışı Bırak
- Yöntem 4: Tarayıcı Önbelleğini Temizle
- Yöntem 5: Google Chrome'u Güncelleyin
- Yöntem 6: Donanım Hızlandırmasını Devre Dışı Bırak (Varsa)
- Yöntem 7: Netflix Yardım Merkezi ile iletişime geçin
Windows 10 PC'de Netflix Audio Video Out of Sync Nasıl Onarılır
Devam etmeden önce, herhangi bir Netflix filminde veya TV Şovunda sesin videoyla senkronize edilmemiş olmasının olası nedenlerini anlayalım.
- Uygun olmayan Netflix ayarları : Netflix, uygun olmayan ayarlarla yapılandırılmış olabilir ve HD Akış veya Stereo ses kullanımı gibi cihaz tarafından desteklenmiyor olabilir.
- Kararsız İnternet bağlantısı : Netflix, sabit bir İnternet bağlantısı gerektiren çevrimiçi bir platform olduğundan, sabit olmayan bir internet bağlantısı kullanıyorsanız ses senkronizasyonunda sorun yaşayabilirsiniz.
- Web Tarayıcıyla İlgili Sorunlar : Bir Netflix filmi veya TV Şovu izlemek için bir web tarayıcısı kullanıyorsanız, Web Tarayıcıda bir sorun veya sorunlu bir ayar varsa Netflix sesi senkronize değil PC hatasıyla karşılaşabilirsiniz.
- Otomatik Kullan işlevi etkin : Bilgisayarınızda Otomatik Kullan işlevi etkinleştirilirse, filmi ses senkronizasyonu hatası hatası olmadan Netflix'te izleyemeyebilirsiniz.
- Hızlı başlatma işlevi etkin : Bilgisayarınızda hızlı bir şekilde önyükleme yapmanızı sağlayan Hızlı başlatma işlevi etkinse; Netflix'te ses senkronizasyonu bozuk hatası olabilir.
- Varsayılan ses yapılandırılmadı : Netflix'teki Şovları herhangi bir kesinti ve ses senkronizasyonu hatası hatası olmadan izleyebilmeniz için bilgisayarınızda varsayılan ses sesinin yapılandırılması gerekir.
- Performans ayarıyla ilgili sorun : Bilgisayarınızdaki Performans ayarı, bilgisayarınızdaki ses senkronizasyonu sorununu çözecek işlevlere Windows'un karar vermesine izin verecek şekilde ayarlanmalıdır.
Netflix uygulamasında veya web sürümünde Netflix sesli video senkronize olmayan bilgisayar sorununu düzeltmek için aşağıda listelenen yöntemleri izleyin.
Temel Sorun Giderme Yöntemleri
1. Bilgisayarı Yeniden Başlatın: Windows 10 gibi akış cihazınızı gösterildiği gibi yeniden başlatmayı deneyebilirsiniz.
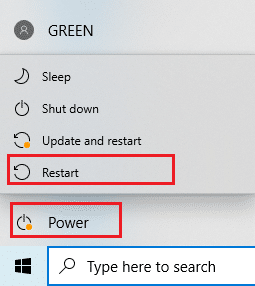
2. İnternet Hızını Kontrol Edin: Bilgisayarınızdaki varsayılan web tarayıcınızda Speedtest web sitesini açın ve İnternet Bağlantısının hızını kontrol etmek için DEVAM seçeneğine tıklayın. Hız minimumsa, İnternet bağlantınızın veri planını değiştirmeyi deneyebilir veya diğer yöntemlere geçebilirsiniz.
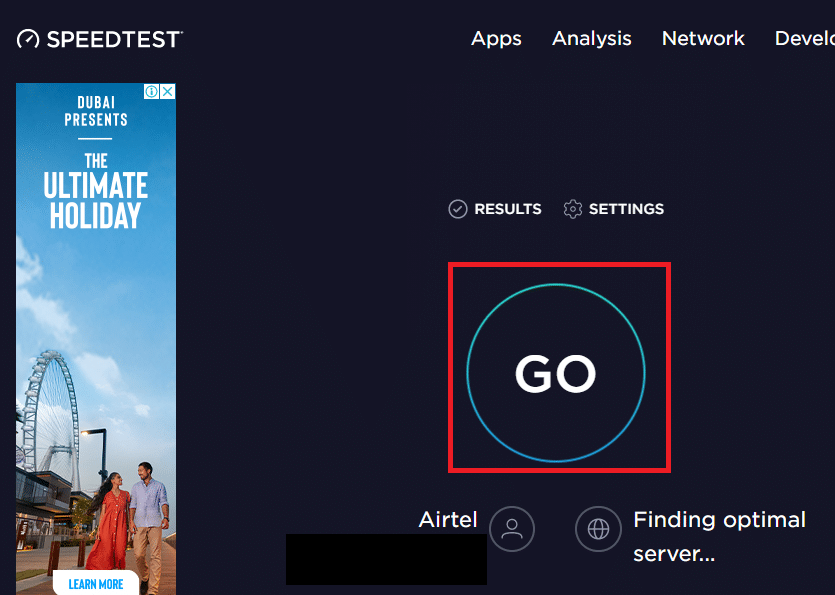
3. Başka Bir Ağ Bağlantısı Deneyin: İnternet Bağlantı hizmetiniz olarak kararsız bir Wi-Fi kullanıyorsanız, bunun yerine bir Ethernet kablosuna geçmeyi deneyebilirsiniz. Hatayı çözmek için daha güçlü bir İnternet bağlantısına bağlanabilir veya Akıllı Telefonunuzdaki Mobil Verileri açabilirsiniz.
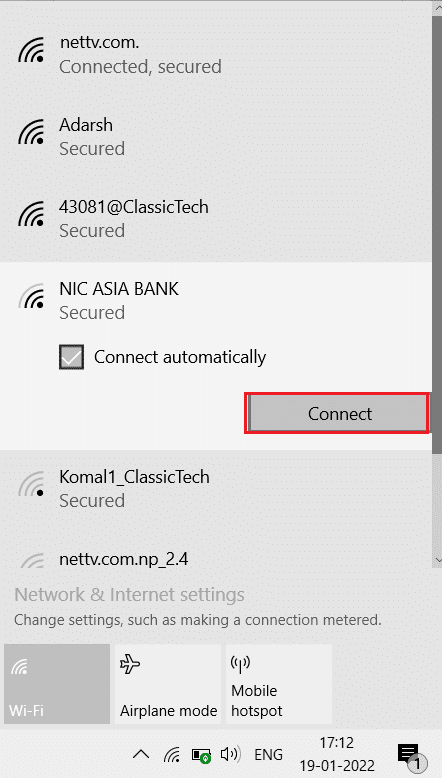
Ayrıca Okuyun: Netflix Hata Kodunu Düzeltin UI3012
Yöntem 1: Çevresel Bağlantılarda Sorun Giderme
Platformu kullanırken çevre birimleri Akış cihazlarına düzgün şekilde bağlanmadıysa, Netflix ses senkronizasyonu hatası sorunu oluşmuş olabilir. Aşağıda açıklanan yöntemler, akış cihazlarınıza bağlı ses çıkış cihazlarıyla ilgili sorunları çözmenize yardımcı olacaktır.
- Kulaklığınızı Bağlayın: Bilgisayarınızdaki dahili hoparlörleri kullanıyorsanız, ses çıkışını videoyla senkronize edemeyebilirsiniz. Bu sorunu çözmek için PC'nize kulaklık takmayı deneyin ve kulaklıklarınızla Netflix'te Gösteriyi yayınlamayı deneyin.
- Hoparlörleri Alıcıya Doğru Şekilde Bağlayın: Akış aygıtınızdan çevresel çıkış olarak herhangi bir ek hoparlör kullanıyorsanız ve bir kablo kullanarak bir bağlantı noktasına bağlanıyorsanız, hoparlörün aygıta düzgün şekilde bağlandığından emin olmanız gerekir. Hoparlörü çıkarıp cihaza yeniden bağlamayı deneyin veya hoparlörü cihazınızdaki farklı bir bağlantı noktasına bağlamayı deneyin.
- Bluetooth Hoparlörleri Yeniden Bağlayın: Ses çıkışını almak için bir Bluetooth hoparlör kullanıyorsanız, Bluetooth hoparlörün kapsama alanı içinde ve akış aygıtına yakın olduğundan emin olmanız gerekir.
- HDMI veya Optik Konektörleri Düzgün Bağlayın: HDMI veya optik kablolar akış cihazınıza düzgün bağlanmamış olabilir ve Netflix filmindeki ses, görüntülenen videoyla senkronize olmayabilir.
- Ters HDMI veya Optik Kablo: İki cihaz arasında bağladığınız HDMI kablosunu her iki cihazın uçlarını değiştirerek ters çevirmeyi deneyebilirsiniz.

Yöntem 2: Temel Netflix Ayarlarını Değiştirin
Platformun kendisinde Netflix ses videosu senkronize olmayan PC sorununu çözmek için aşağıda açıklanan temel yöntemleri kullanabilirsiniz.
1. Filmi Normal Hızda İzle: Bir filmi veya TV Şovunu 2x gibi Normal hızdan farklı bir hızda izliyorsanız, sorunu çözmek için hızı Normal olarak ayarlamanız gerekir.
1. Netflix uygulamasını açın ve bir film oynatın .
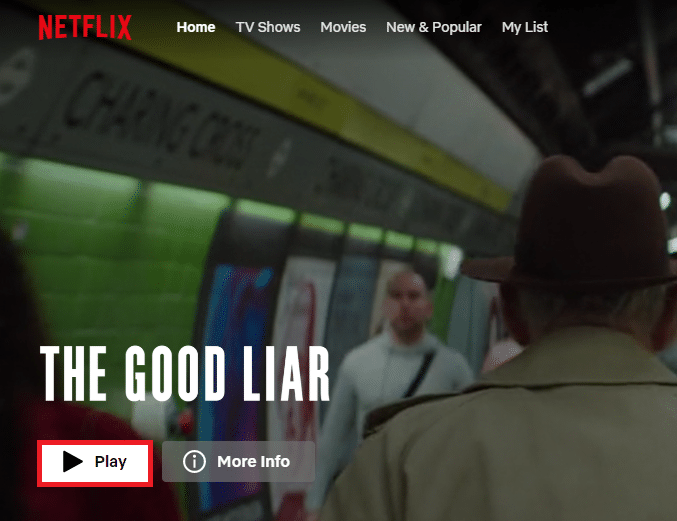
2. Oynatma Hızı seçeneğine tıklayın.
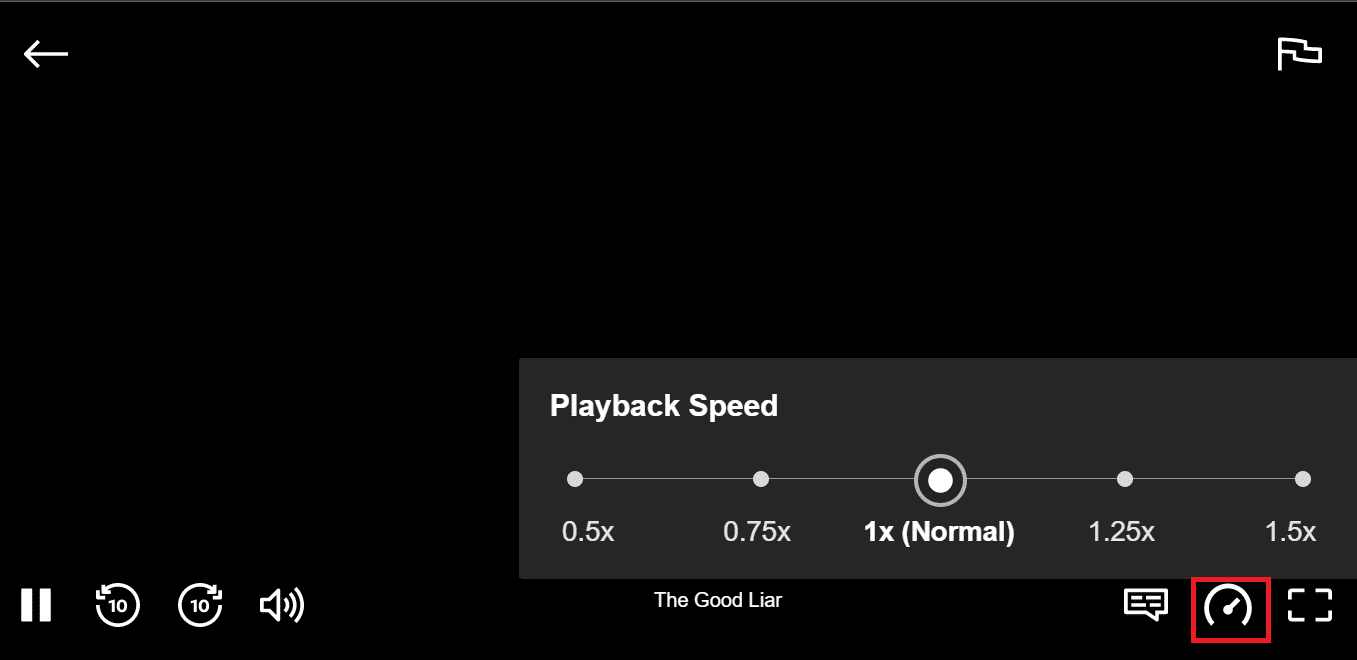
3. Filmde Normal hızı ayarlamak için 1x (Normal) seçeneğini seçin.
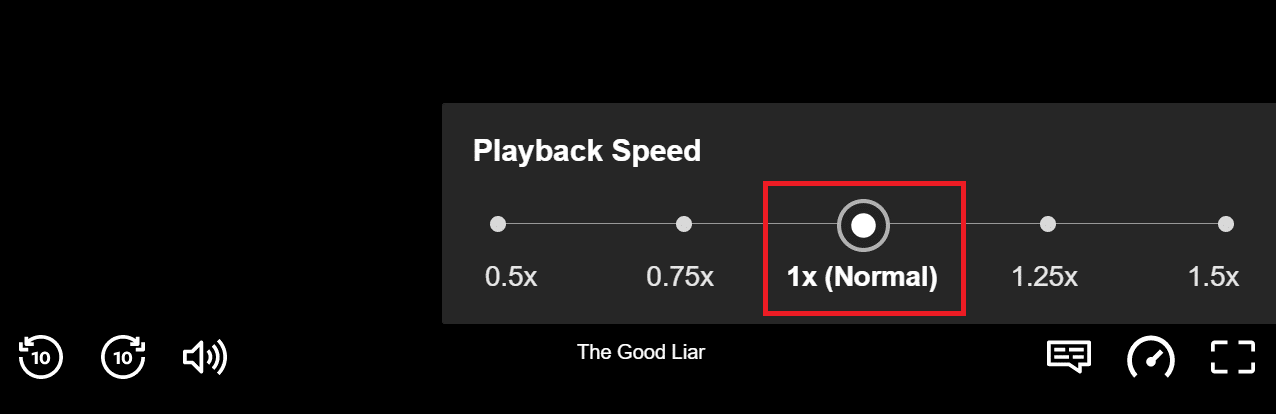
2. Diğer işlevleri kontrol edin: Ses, filmle senkronize değilse, duraklatma, ileri sarma, geri sarma veya oynatma gibi diğer işlevlerin filminizde etkili bir şekilde çalışıp çalışmadığını kontrol etmeniz gerekir. Filmi birkaç saniye geri sararak veya ileterek senkronizasyon sorununu çözebilirsiniz.
1. Netflix uygulamasını başlatın ve filmi oynatın.
2. İşlevlerin etkin olup olmadığını kontrol etmek için ekrandaki ileri, geri veya oynat düğmelerine tıklayın.
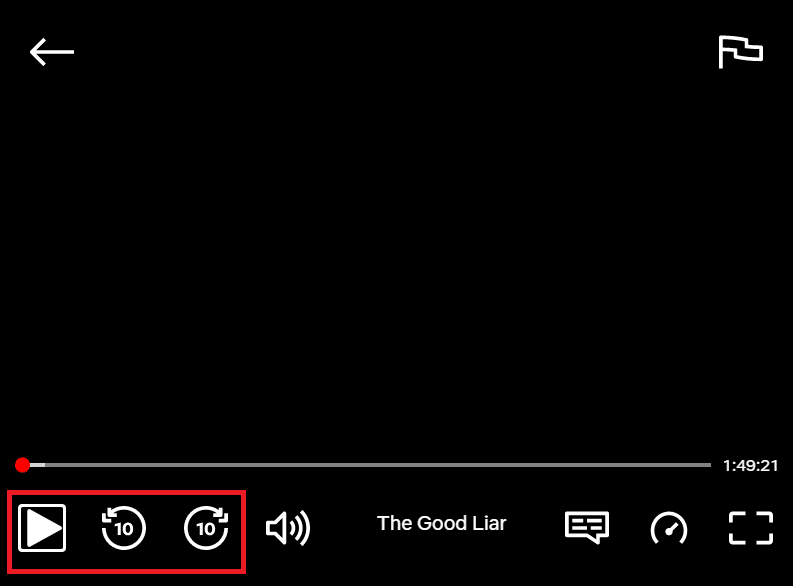
3. HD akışını devre dışı bırakın ve daha düşük bir çözünürlüğe geçin: Filmi HD görüntü kalitesinde izliyorsanız, daha fazla veri gerektirdiğinden seste bir gecikme yaşayabilirsiniz; sorunu çözmek için filmde HD akışını devre dışı bırakmayı deneyebilirsiniz. Netflix'te izlediğiniz filmin veya TV şovunun çözünürlüğünü daha düşük bir çözünürlükle değiştirerek sorunu çözmek için değiştirmeyi deneyebilirsiniz.
1. Netflix uygulamasını açın, imleci Profilinizin üzerine getirin ve Profil ve Daha Fazlası menüsünde Hesap öğesini seçin.
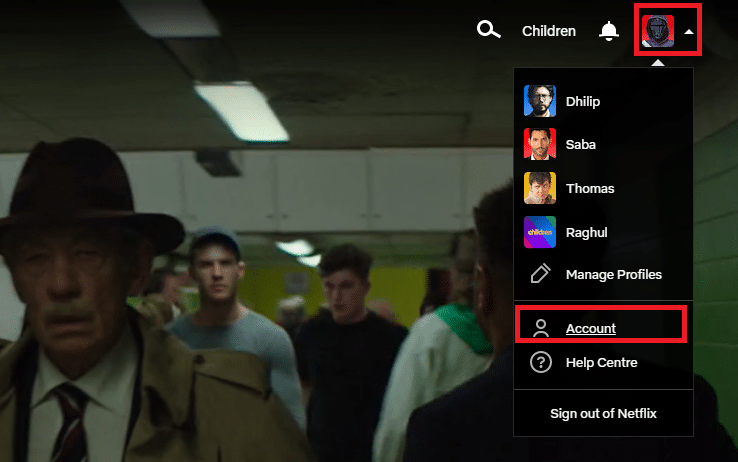
2. Profil ve Ebeveyn Kontrolü bölümüne gidin ve listeden Profilinizi seçin.
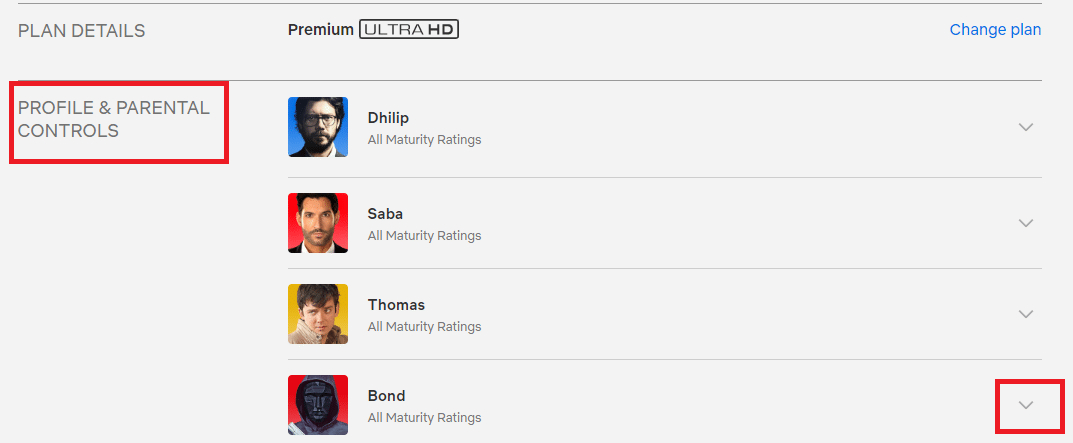
3. Oynatma Ayarlarını açın ve listeden Değiştir seçeneğini seçin.
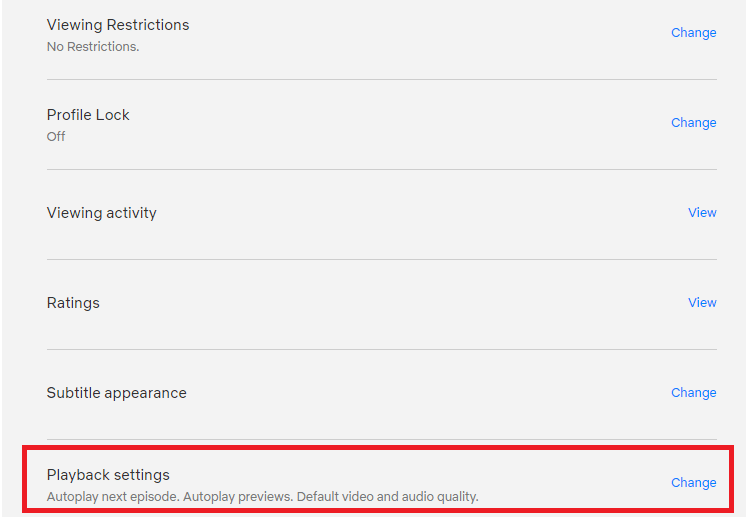
4. Ekran Başına Veri Kullanımı bölümünde, listeden Orta seçeneğini seçin ve değişiklikleri kaydetmek için Kaydet düğmesine tıklayın.
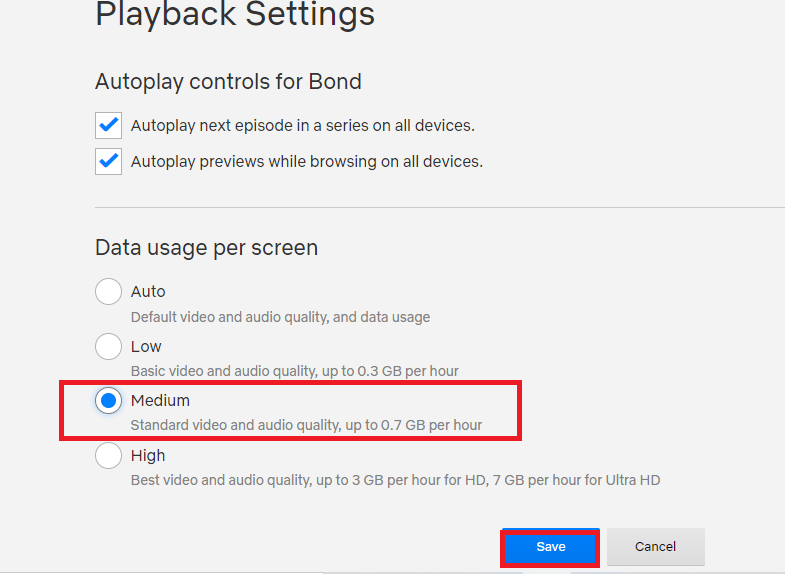
5. Sorunun çözülüp çözülmediğini görmek için sayfayı kapatın ve Netflix'i cihazınızda yeniden başlatın.
4. Sesi İngilizce'den İngilizce 5.1'e değiştirin: Sesi İngilizce olarak seçtiyseniz, senkronizasyon sorununu çözmek için İngilizce 5.1 olarak seçmeyi ve bunun tersini yapmayı deneyin.
1. Netflix uygulamasını açın ve platformdaki herhangi bir İngilizce filmi akış cihazınızda oynatın.
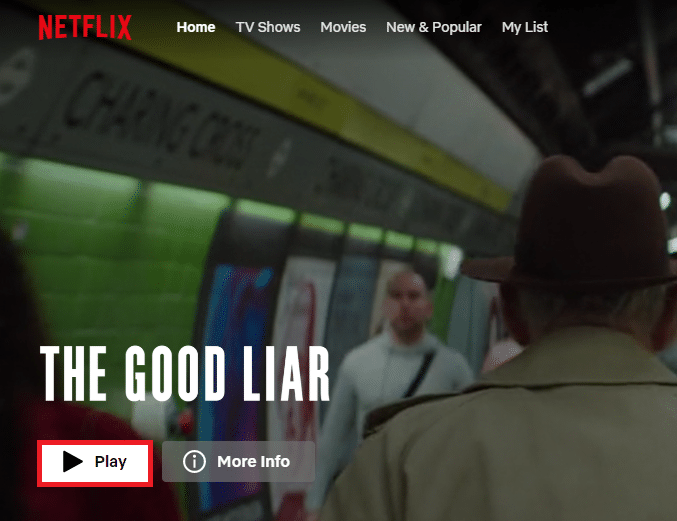
2. Ses bölümünde dili İngilizce'den değiştirin.
Ayrıca Okuyun: Netflix'te Şifre Nasıl Değiştirilir
Yöntem 3: Windows'u Güncelleyin
PC'nizde eski bir Windows kullanıyorsanız, PC'nizde Netflix'i kullanamayabilirsiniz ve ses gecikmesi sorunu yaşayabilirsiniz. Sorunu çözmek için PC'nizdeki Windows'u güncellemeniz gerekiyor ve ardından Netflix'te sorunsuz film izleyebilirsiniz.
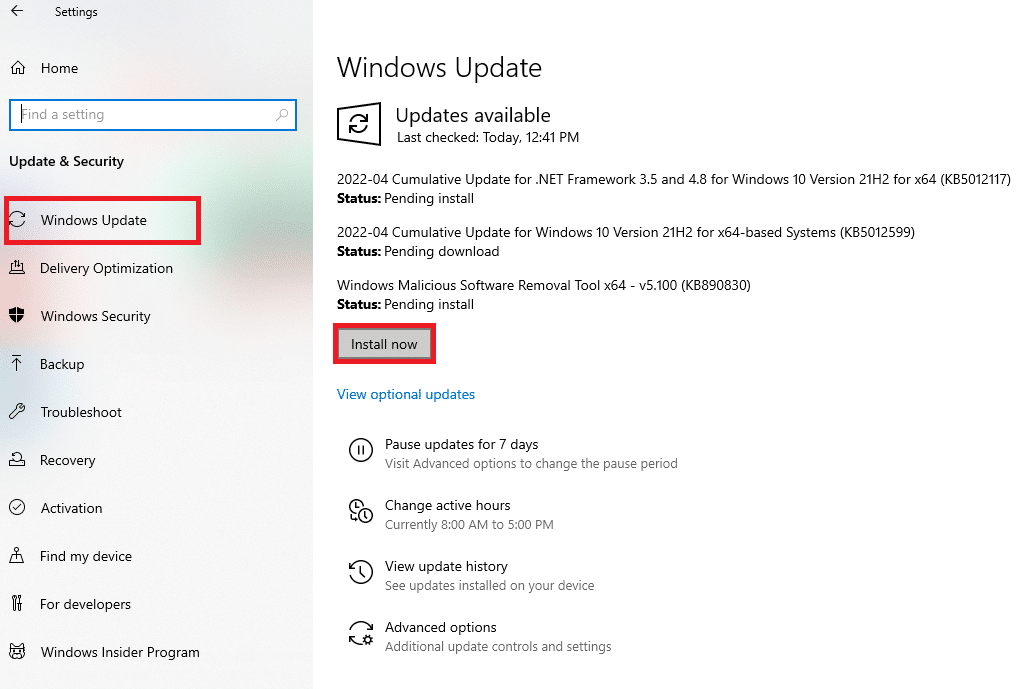
Yöntem 4: Premium VPN Kullanın
Ülkenizde kısıtlanmış içeriği izlemek için ücretsiz bir VPN kullanıyorsanız, bu durumda sesle ilgili bazı sorunlar olabilir. Netflix ses videosunu senkronize olmayan bilgisayar sorununu düzeltmek için NordVPN gibi premium bir VPN kullanmanız gerekir.
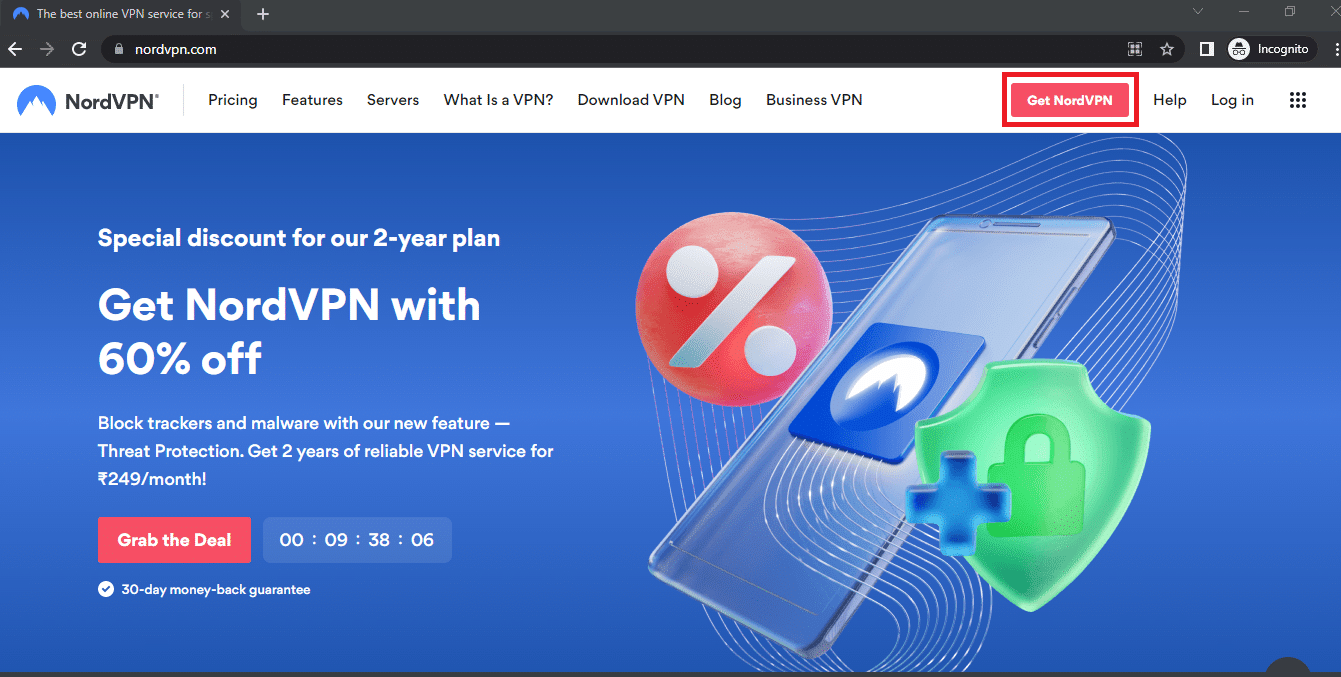
Ayrıca Okuyun: Netflix'i HD veya Ultra HD Olarak Nasıl İzlersiniz?
Yöntem 5: Grafik ve Ses Sürücülerini Güncelleyin
Netflix çok fazla görsel içeriğe sahip bir platform olduğu için güncel olmayan bir Grafik sürücüsü kullanmak filmi sorunsuz izlemenize yardımcı olmayabilir. Bu sorunu gidermek ve senkronizasyon hataları olmadan içeriği izlemek için PC'nizdeki Grafik sürücüsünü güncellemeniz gerekir. İyi ses çıkışı sağlayabilmek için varsayılan ses çıkış aygıtının ses sürücüsünün güncellenmesi gerekir. PC'nizdeki ses sürücüsünü güncellemek için burada verilen bağlantıyı kullanabilirsiniz.

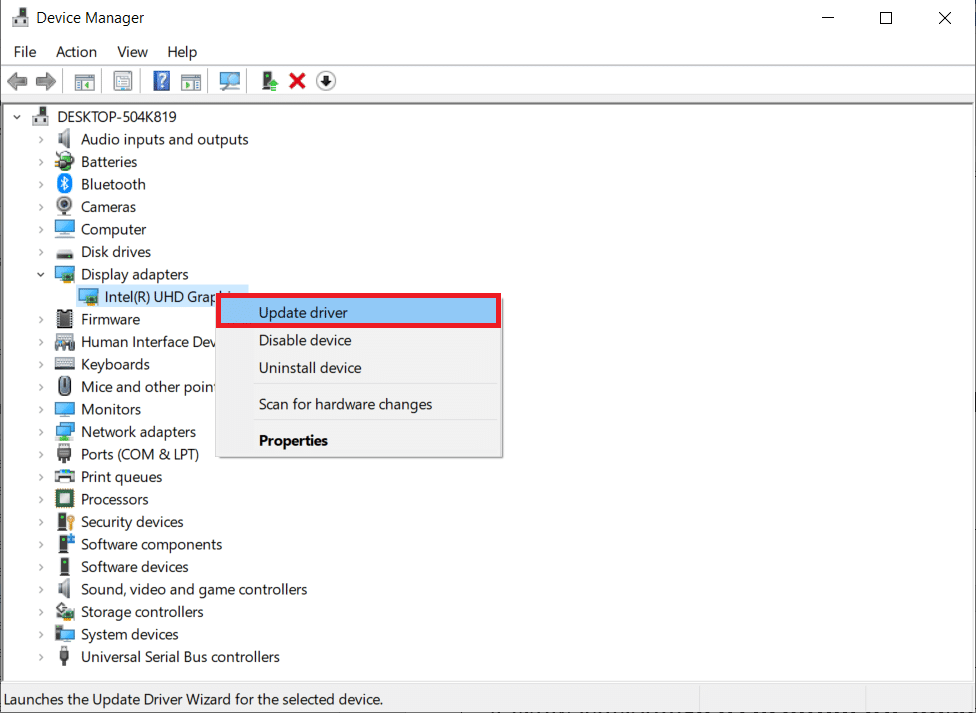
Yöntem 6: Otomatik Kullan Özelliğini Devre Dışı Bırak
Ses eşitleme hatasını düzeltmek için Donanım ve ses'te Otomatik Kullan özelliğini devre dışı bırakmanız gerekir. Otomatik Kullan özelliğini devre dışı bırakmak için bu bölümde verilen bağlantıyı kullanabilirsiniz.
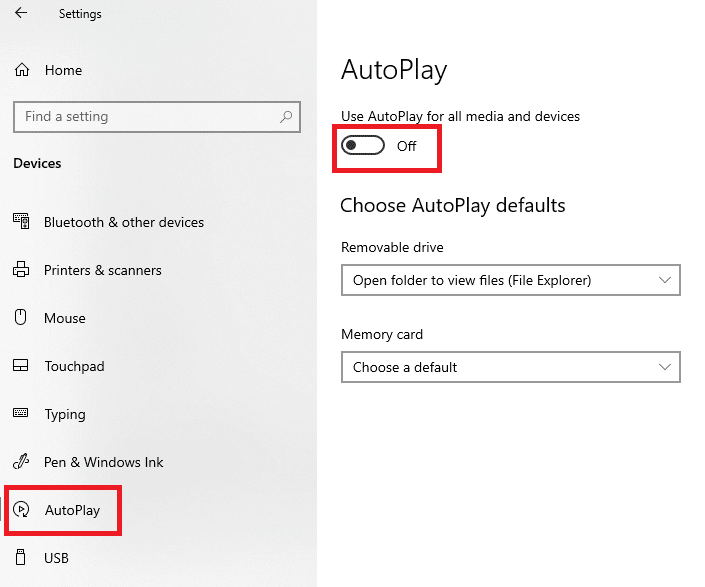
Ayrıca Okuyun: Arkadaşlarla Film İzlemek İçin Netflix Partisi Nasıl Kullanılır
Yöntem 7: Hızlı Başlatmayı Devre Dışı Bırak
Bilgisayarınızda Hızlı başlangıç ayarı etkinleştirilmişse, filmi ses kesintisi olmadan izleyemeyebilirsiniz. Sorunu çözmek için PC'nizdeki Hızlı başlatma seçeneğini devre dışı bırakmanız gerekir.
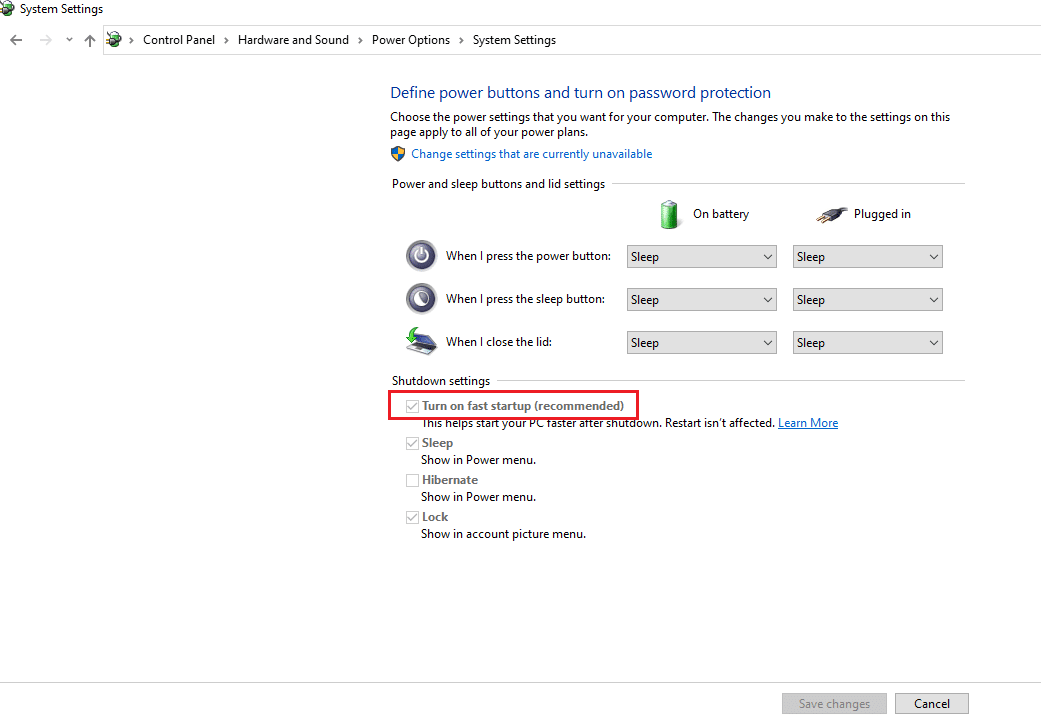
Yöntem 8: Özel Modu Devre Dışı Bırak
Ses aygıtıyla ilgili sorunları çözemezseniz, verilen bağlantıyı kullanarak ses çıkış aygıtının varsayılan biçimini değiştirmeyi deneyebilirsiniz. Ek olarak, Özel mod bölümünde Uygulamaların bu cihazın özel kontrolünü almasına izin ver seçeneğinin seçimini kaldırabilir , Uygula düğmelerine ve ardından değişiklikleri kaydetmek için Tamam'a tıklayabilirsiniz.
Not: Bu seçenek, uygulamalara yalnızca bu ses cihazının kontrolünü ele geçirme izni vermenizi sağlar.
1. Ekranın sağ alt köşesindeki Hoparlörler simgesine sağ tıklayın ve Sesler seçeneğini seçin.
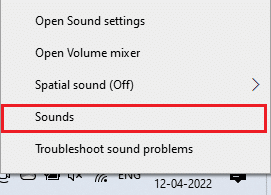
2. Ardından, Oynatma sekmesine geçin
3. Ardından, ses aygıtını (örn. Hoparlörler ) seçin ve Özellikler düğmesine tıklayın.
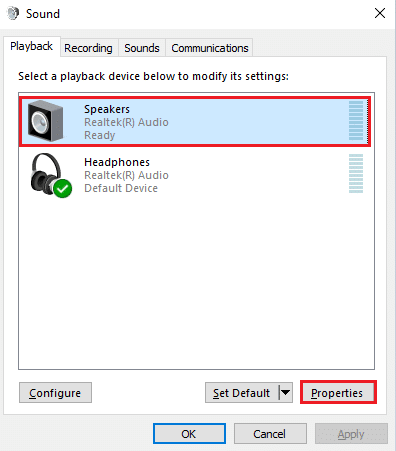
4. Gelişmiş sekmesine geçin ve Uygulamaların bu aygıtın özel kontrolünü almasına izin ver seçeneğinin işaretini kaldırın.
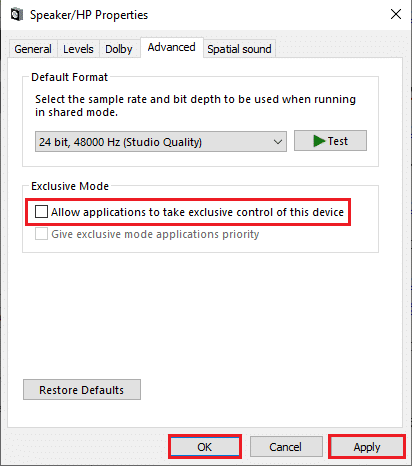
Ayrıca Okuyun: Netflix Hata Kodu M7111-1101 Nasıl Onarılır
Yöntem 9: Performans Seçeneklerini Değiştir
Bu yöntemi kullanarak Windows'un bilgisayarınızın görselinde ve performansında değişiklik yapmasına izin verebilirsiniz. Bu, PC'nizdeki tüm aksaklıkları giderecek ve Netflix'teki ses senkronizasyonu sorununu çözebilmelisiniz.
1. Windows tuşuna basın, gelişmiş sistem ayarlarını görüntüle yazın ve Aç'a tıklayın.
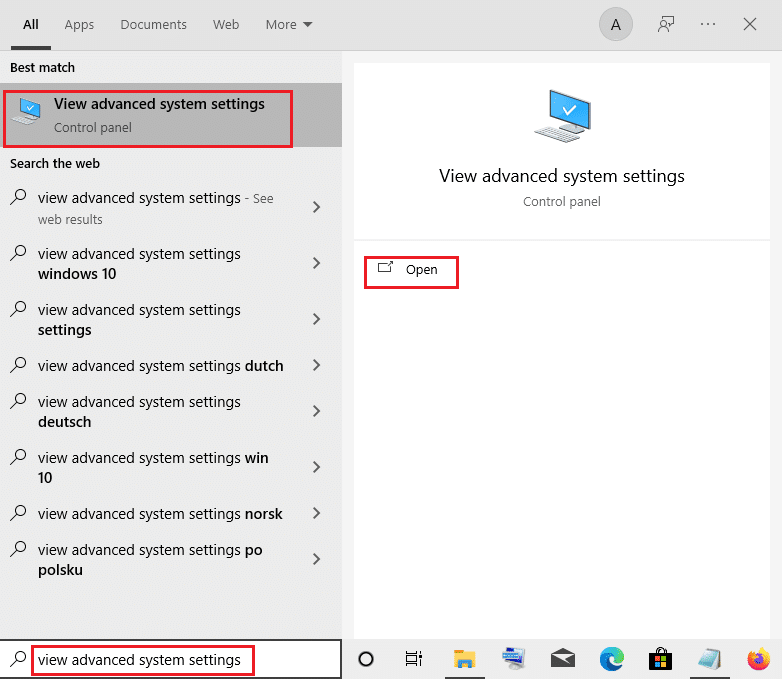
2. Sistem Özellikleri'nde Gelişmiş sekmesine tıklayın ve Performans bölümündeki Ayarlar… düğmesine tıklayın.
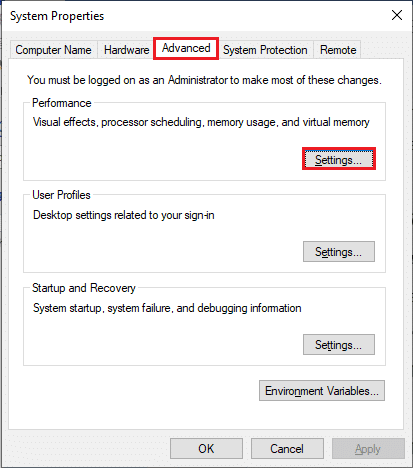
3. Ardından, Görsel Efektler sekmesine tıklayın ve Windows'un bilgisayarım için en iyi olanı seçmesine izin ver seçeneğini belirleyin.
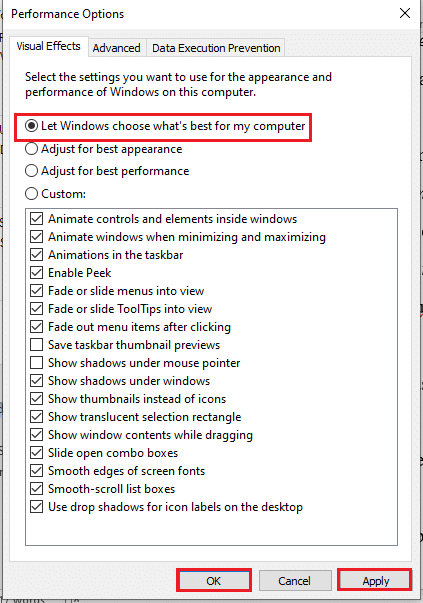
4. Değişiklikleri PC'nize kaydetmek için Uygula düğmesine ve ardından Tamam'a tıklayın.
Netflix Web Sürümünde Ses Video Senkronizasyonu Nasıl Onarılır
Bu bölüm, PC'nizdeki web tarayıcısında Netflix ses senkronizasyonu sorunu sorununu çözmek için yöntemler sağlayacaktır. Bu bölümde açıklanan yöntemler, PC'nizde farklılık gösterebilecek varsayılan web tarayıcısı olarak Google Chrome'u alıyor.
Yöntem 1: Google Chrome'u Yeniden Başlatın
Sorun Web tarayıcısındaysa, sorunu çözmek için PC'nizdeki web tarayıcısını yeniden başlatmayı deneyebilirsiniz.
1. Görev Yöneticisini açmak için Ctrl + Shift + Esc tuşlarına birlikte basın.
2. Görev Yöneticisi penceresinde, İşlemler sekmesindeki Uygulamalar bölümünde Google Chrome'u seçin ve Google Chrome uygulamasını kapatmak için Görevi Sonlandır düğmesini tıklayın.
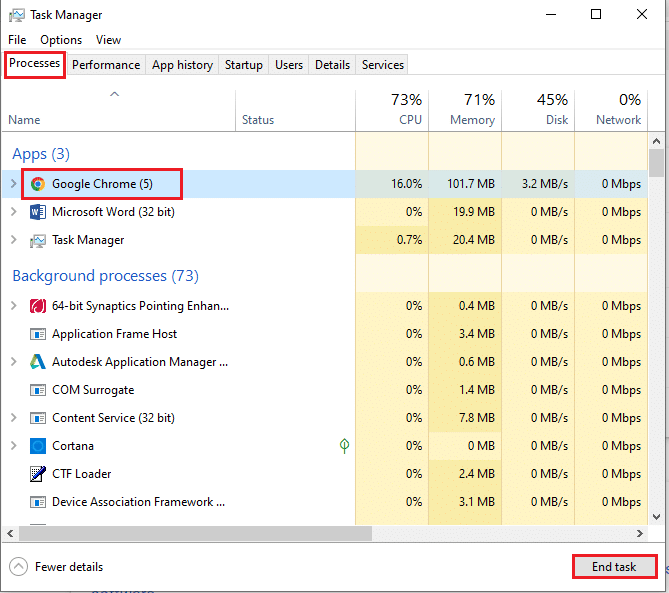
3. Arama çubuğunda Google Chrome'u arayın ve Google Chrome uygulamasını başlatmak için uygulama sonucuna tıklayın ve ardından Netflix sayfasını açın.
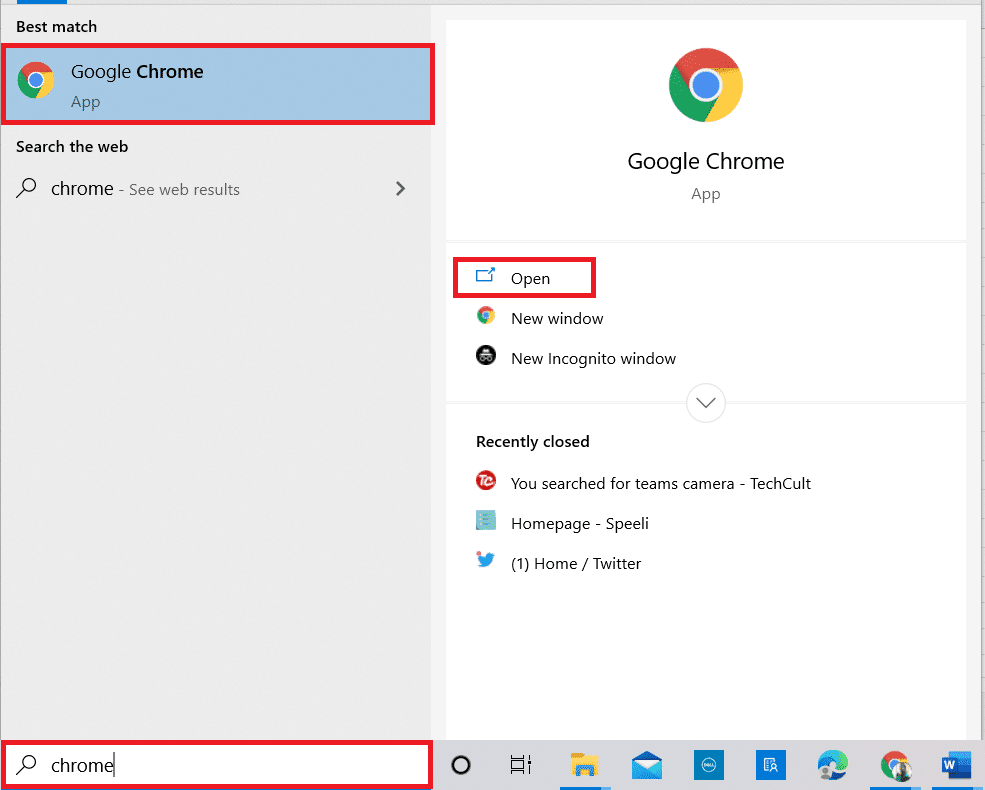
Ayrıca Okuyun: Bilgisayarınızdaki Netflix Video Kalitesini Nasıl Değiştirirsiniz
Yöntem 2: Reklam Engelleme Uzantılarını Devre Dışı Bırak
Google Chrome'da herhangi bir reklam bloğu kullanıyorsanız, Windows 10 sorununda Netflix ses videosunun senkronizasyonunu düzeltmek için bunları devre dışı bırakmanız gerekir.
1. Google Chrome tarayıcısını Windows Arama'dan başlatın.
2. Web sayfasının sağ üst köşesindeki üç dikey noktaya tıklayın, imlecinizi Diğer araçlar üzerine getirin ve yandaki menüden Uzantılar seçeneğini seçin.
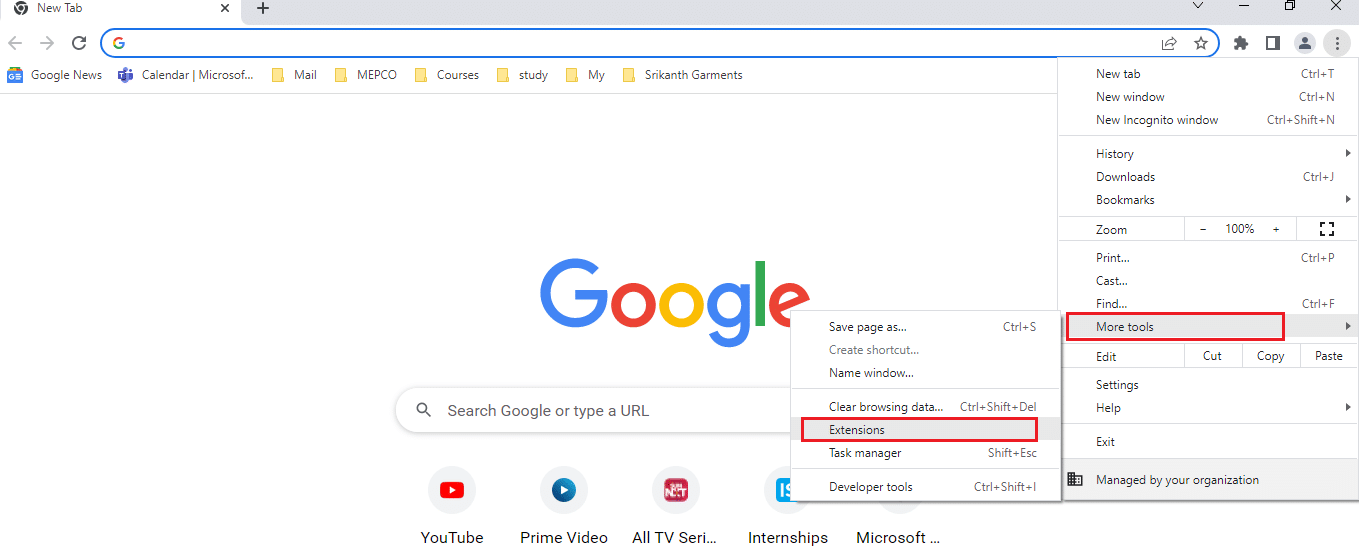
3. Uzantılar sayfasında, sayfadaki tüm reklam engelleme uzantılarını devre dışı bırakmak için reklam engelleyicileri kapatın.
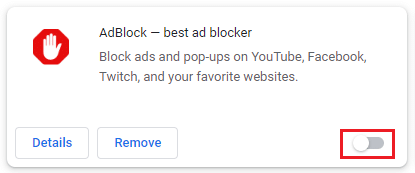
Yöntem 3: Netflix Parti Uzantısını Devre Dışı Bırak
Google Chrome'da Netflix Party'yi kullanmak için herhangi bir üçüncü taraf uzantısı kullanıyorsanız, Windows 10 sorununda Netflix sesli videosunun senkronizasyon dışını düzeltmek için bunu devre dışı bırakmanız gerekir.
1. Google Chrome tarayıcısını açın.
2. Web sayfasının sağ üst köşesindeki üç dikey noktaya tıklayın, imlecinizi Diğer araçlar üzerine getirin ve yandaki menüden Uzantılar seçeneğini seçin.
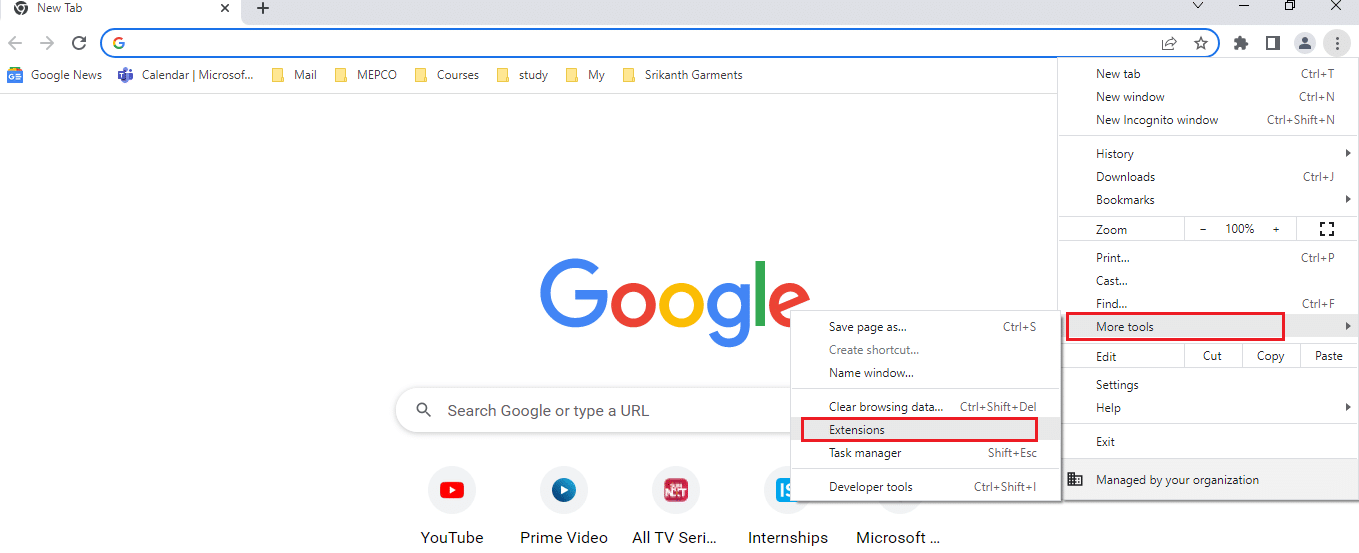
3. Uzantılar sayfasında, Netflix Party artık Teleparty uzantısını devre dışı bırakmak için sayfada devre dışı bırakın.
Yöntem 4: Tarayıcı Önbelleğini Temizle
Önbellek dosyaları, sık ziyaret edilen siteleri daha hızlı yüklemenize yardımcı olur; ancak hızı yavaşlatabilirler ve senkronizasyon sorunu oluşmuş olabilir. Sorunu çözmek için Google Chrome'daki önbellek dosyalarını temizlemek için bağlantılı makaleyi okuyun.
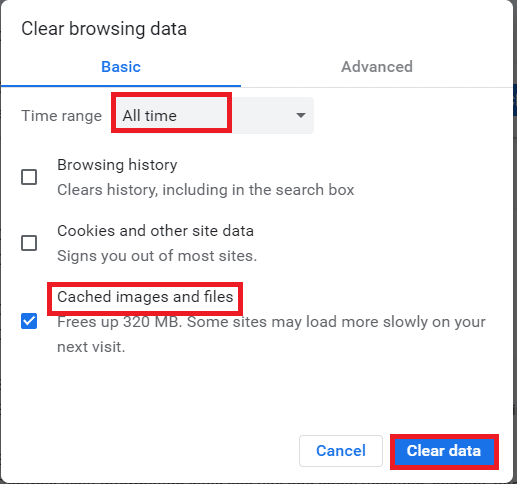
Ayrıca Okuyun: Discord'da Netflix Paylaşımı Nasıl Ekranlanır
Yöntem 5: Google Chrome'u Güncelleyin
Google Chrome uygulamasının eski bir sürümünü kullanıyorsanız, ses gecikmesi olmadan Netflix'i kullanamayabilirsiniz. Windows 10'da Netflix ses videosunun senkronizasyon dışı sorununu çözmek için Google Chrome uygulamasını güncellemeniz gerekiyor.
1. Google Chrome tarayıcısını başlatın.
2. Google Chrome'un sağ üst köşesindeki üç dikey noktaya tıklayın ve görüntülenen listede Ayarlar seçeneğine tıklayın.
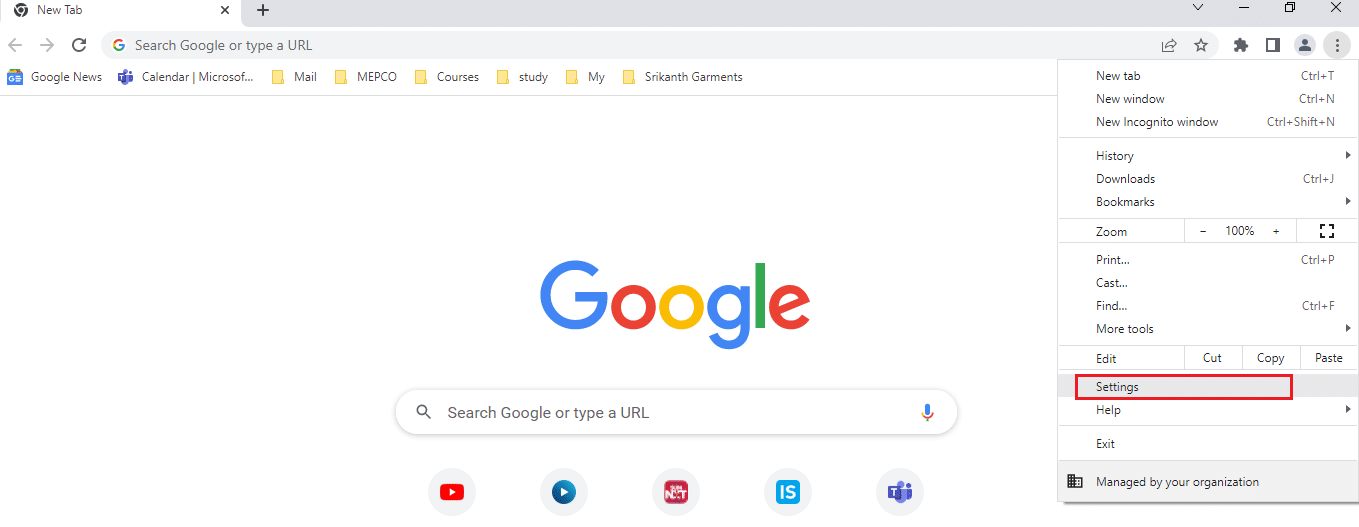
3. Pencerenin sol bölmesindeki Chrome Hakkında sekmesine tıklayın ve pencerede Güncel mesajını görebilirsiniz.
Not: Mevcut bir güncelleme varsa, tarayıcı otomatik olarak güncellenir ve güncellemeden sonra yeniden başlatmanızı ister.
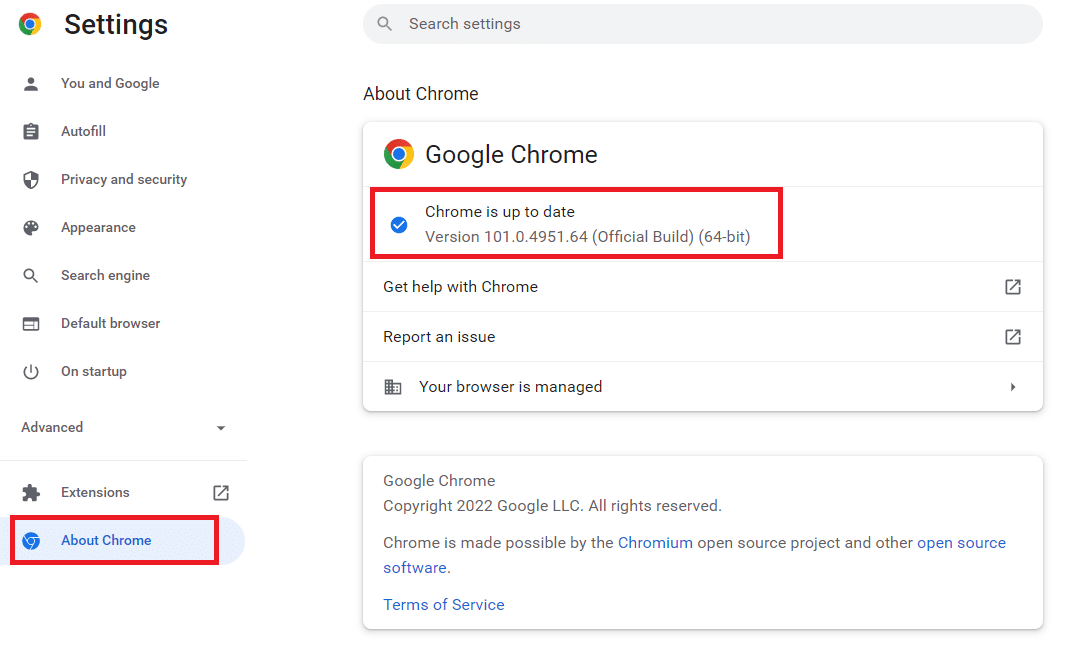
Yöntem 6: Donanım Hızlandırmasını Devre Dışı Bırak (Varsa)
Donanım hızlandırma özelliği, GPU'ya görsel ve metin oluşturmayı atar; sorunu çözmek için Google Chrome'da özelliği devre dışı bırakmayı deneyebilirsiniz.
1. Google Chrome web tarayıcısını açın.
2. Google Chrome'un sağ üst köşesindeki üç dikey noktaya tıklayın ve görüntülenen listede Ayarlar seçeneğine tıklayın.
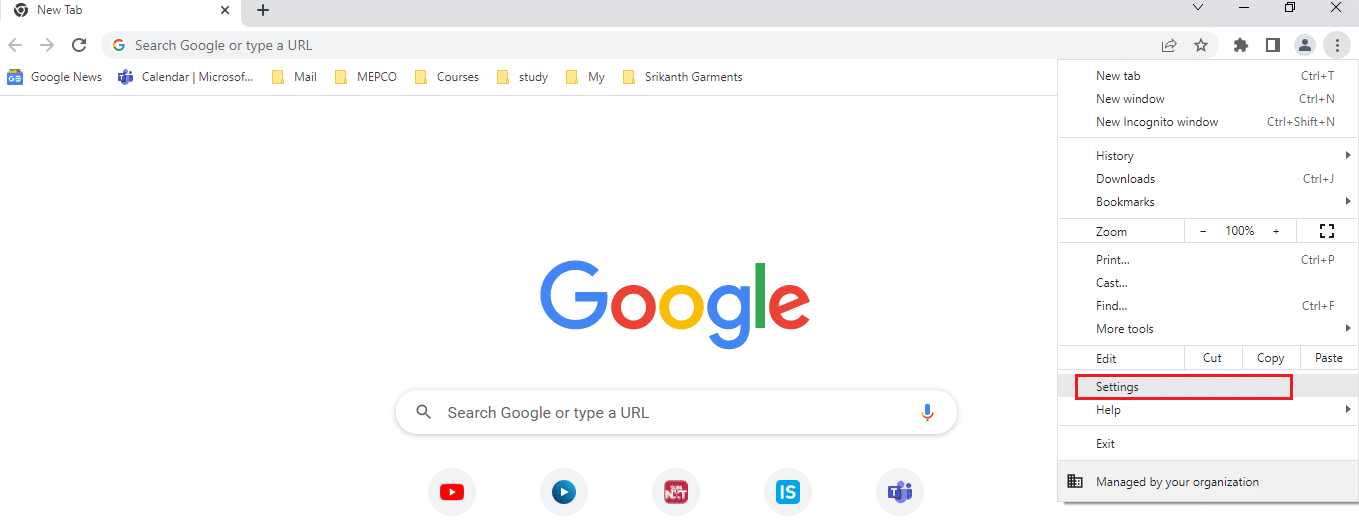
3. Gelişmiş menüsünü genişletin ve pencerenin sol bölmesindeki Sistem sekmesine tıklayın; ve Kullanılabilir olduğunda donanım hızlandırmayı kullan ayarını kapatın, ardından işlemi sonlandırmak için Yeniden Başlat düğmesine tıklayın.
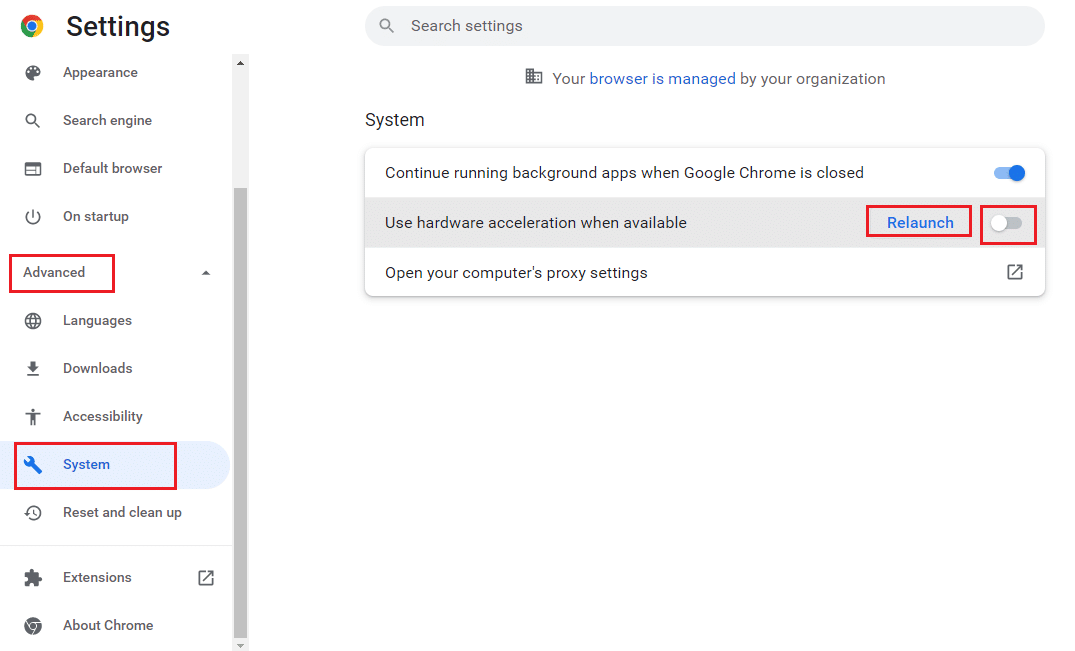
Ayrıca Okuyun: Netflix'te Pratik Olmayan Jokerler Nasıl İzlenir
Yöntem 7: Netflix Yardım Merkezi ile iletişime geçin
Senkronizasyon sorunu olmadan başka bir film izleyebiliyorsanız, sorun izlediğiniz filmde olabilir. Aşağıdaki adımları izleyerek senkronizasyon sorunu olan belirli bir filmi veya TV Şovunu Netflix'e bildirmeyi deneyin.
1. Google Chrome tarayıcısını başlatın.
2. Netflix'i açın, Profil'e tıklayın ve Yardım Merkezi'ni seçin.
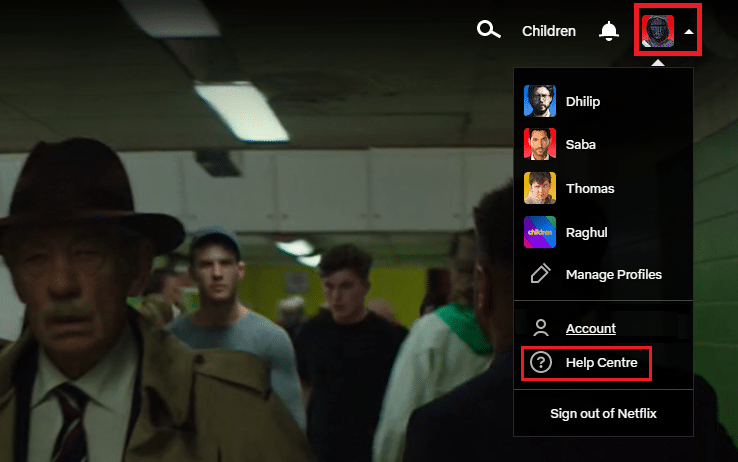
3. Sorununuzu Netflix Yardım Merkezi sayfasında arayabilirsiniz.
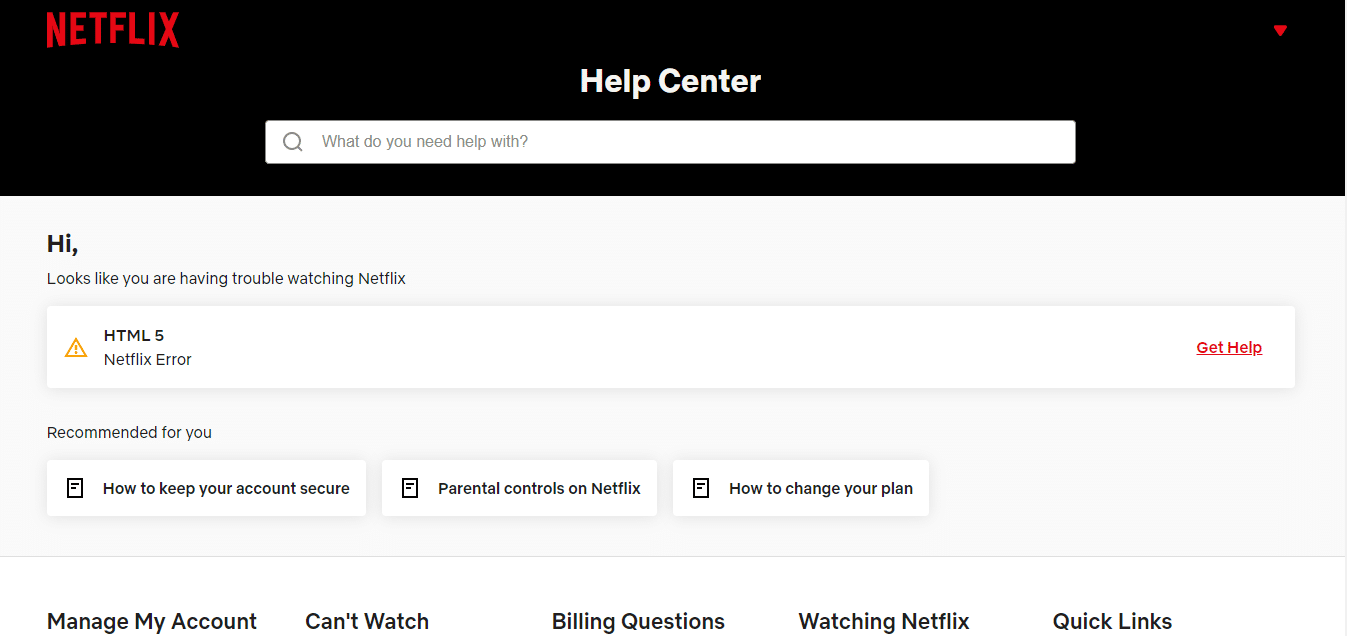
Önerilen:
- Windows 10'da Sonsuza Kadar Devam Eden Windows Update'i Düzeltin
- TV'de Netflix Sesinin Senkronize Olmadığını Düzeltin
- Android'de Netflix Ses ve Görüntü Senkronizasyonu Bozukluğunu Düzeltin
- Resimdeki YouTube Resmini Düzeltin Çalışmıyor
Makale, Windows 10 PC'de Netflix ses videosunun senkronizasyonunun nasıl düzeltileceğini açıkladı. Bu makaleyi faydalı bulduysanız, önerilerinizi ve görüşlerinizi aşağıdaki yorumlar bölümüne bırakın.
