Windows 10'da MUP_FILE_SYSTEM BSOD'den nasıl kurtulurum?
Yayınlanan: 2020-07-28Windows 10 bilgisayarınızı kullanırken 0c00000103 hatasıyla mavi ekranla karşılaştığınız için buradasınız. Windows 10'da 0c00000103 hatası nedir? Bilgisayarınızda bu hata göründüğünde, MUP'nin (Çoklu Evrensel Adlandırma Kuralı Sağlayıcısı) beklenmedik veya geçersiz verilerle karşılaştığının bir göstergesidir. Bu, MUP'nin bir uzak dosya sistemi talebini UNC Sağlayıcısına (Evrensel Adlandırma Kuralı) kanalize edemediği anlamına gelir. UNC'nin PC'nizdeki ağ yeniden yönlendiricisi olduğuna dikkat etmek önemlidir. MUP, ağ yeniden yönlendiricisine bir istek kanalize edemiyorsa, MUP_FILE_SYSTEM mavi ekran hatası oluşacaktır.
Windows 10'da MUP_FILE_SYSTEM nasıl çözülür
Bilgisayarınızdaki BSOD hatasını çözmek için aşağıdaki çözümlerden herhangi birini kullanabilirsiniz:
- Donanım üzerinde fiziksel bir kontrol gerçekleştirin.
- Sürücülerinizi güncelleyin veya geri alın.
- Sürücü Doğrulayıcı'yı çalıştırın.
- Yakın zamanda kurduğunuz tüm donanım parçalarını kaldırın.
- IRQ ile ilgili tüm sorunları düzeltin.
- Sorunu otomatik olarak çözmek için Yazılımı kullanın.
Düzenli olarak Sistem Geri Yükleme noktaları oluşturuyorsanız, sisteminizi önceki veya daha eski bir noktaya geri yüklemeyi deneyebilirsiniz. Bu, bilgisayarınızda yapılan son değişiklikleri geri alacaktır.
Not: Bu makalede ele alacağımız çözümlerden herhangi birini gerçekleştirmeden önce, bunları yalnızca Ağ ile Güvenli Modda gerçekleştirmenizi öneririz. Sisteminizi Güvenli Modda başlatmak için şunu yapabilirsiniz:
- Windows 10'unuzu Gelişmiş Başlangıç Seçeneklerine yeniden başlatmak için Shift + Yeniden Başlat'a basın
- Sorun Giderme Gelişmiş Seçenekler > Başlangıç Ayarları'nı seçin
- Bu noktada 4 Numara tuşuna basın; bu sizi Başlangıç Ayarlarına götürecektir Sisteminizi Güvenli Modda yeniden başlatmak için 4 Numara tuşuna basabilirsiniz.
- Bilgisayarınızı Ağ ile Güvenli Modda yeniden başlatmak için 5 numaralı tuşa basın.
- Alternatif olarak, Komut İstemi ile Güvenli Modda yeniden başlatmak için 6 rakamına basabilirsiniz.
Sisteminizi Güvenli Modda başlatmak için kullanabileceğiniz başka bir yöntem de Ayarlar uygulamasına gidip Güncelleme ve Güvenlik'i seçmektir. Kurtarma'yı seçin ve ardından Gelişmiş Başlangıç altında Şimdi Yeniden Başlat'ı seçin. Yeniden başlatma gerçekleştirildikten sonra, Sorun Giderme işlevine erişmek ve Güvenli Modda ve Ağ ile Güvenli Modda önyükleme yapmak için yukarıda belirtilen prosedürü takip edebilirsiniz.
Windows 10'da MUP_FILE_SYSTEM Mavi Ekran Hatası nasıl düzeltilir
MUP Mavi Ekran hatasını düzeltmek için aşağıdakileri yapabilirsiniz:
- Donanımınız üzerinde fiziksel bir kontrol yapın
Donanım arızası bu hataya neden olabilir. Bu nedenle, bilgisayarınızın ağ kartı gibi bazı bileşenlerinin tozla kaplı olup olmadığını kontrol etmenizi öneririz. Temizlemek için küçük bir üfleyici veya yumuşak bir bez kullanın. Islak malzeme veya ıslak üfleyici kullanmaktan kaçının. Bunun nedeni, nemin cihazınızın devrelerine ve donanımına zarar vermesidir.
Ayrıca, donanımda herhangi bir fiziksel hasar olup olmadığını kontrol edin. Bunu çok dikkatli yapın, çünkü bu kontrolü yaparken yanlışlıkla PC'nize vereceğiniz hafif bir morluk, bilgisayarınızın çalışmamasına neden olabilir. Bununla ilişkili mali yükten geçmek istemezsiniz. Bunu kendiniz yapmaktan emin değilseniz, eğitimli bir teknisyenin hizmetlerini kullanın.
- Sürücülerinizi güncelleyin veya geri alın
Windows 10 kullanıcıları için çalıştığı bilinen başka bir çözüm, sürücüleri önceki bir sürüme geri almaktır. Bazı sürücüleri güncelledikten sonra durma hatasını fark etmeye başladıysanız, bir geri alma gerçekleştirmeli ve güncellemeden önce sürücüleri önceki sürümlerine döndürmelisiniz. Ancak, bir süredir sürücü güncellemeleri yapmadıysanız, bir güncelleme yapmalı ve bunun sorunu çözüp çözmediğine bakmalısınız.
MUP hatası, güncel olmayan sürücüler nedeniyle oluşabilir. Genellikle ağ kartları, grafik kartları, yonga setleri, disk sürücüleri ve sürücüsü SwapBuffers.sys ve MUP.sys sistem dosyalarıyla ilgili olan diğer aygıtlarla ilişkili sürücülerin bir sonucudur.

Sürücüleri güncellemek veya geri almak için:
- WinX menüsüne (Windows + X) gidin ve Aygıt Yöneticisi'ni seçin.
- Cihaz kategorisine tıklayın, ardından cihaza sağ tıklayın ve Özellikler'i seçin.
- Bu sonraki adımda, Sürücü bölümüne geçmeli ve ardından Geri Al seçeneğini seçmelisiniz.
- Geri Alma seçeneği mevcut değilse, bu, Sürücü sürümünün yeni olmadığı anlamına gelir. Windows'un otomatik bir kontrol yapmasına ve mevcut sorunları ortaya çıkarmasına izin vermek için Sürücüyü Güncelle'ye tıklayın.
Sürücü Doğrulayıcı'yı çalıştırın
Windows, arızalı sürücüleri belirlemek için kullanabileceğiniz çok kullanışlı bir araca sahiptir. Buna Sürücü Doğrulayıcı Yöneticisi denir. Bu çözümü kullanmak için:
- Aygıt Doğrulayıcı Yöneticisini açın ve Mevcut ayarları sil'e tıklayın.
- Bitir'i seçin ve ardından bunun hatayı düzeltip düzeltmediğini görmek için bilgisayarınızı yeniden başlatın.
Bu çözüm işe yaramazsa, her zaman geri dönüp yaptığınız değişiklikleri geri alabilirsiniz. Ancak, bu işe yararsa ve araç herhangi bir arızalı sürücü tespit ederse, bunları kaldırmayı düşünmelisiniz. Ardından, bunun sorunu çözüp çözmediğini kontrol edin. Ayrıca, kaldırılan sürücülerin temiz sürümlerini yeniden yükleyebilir ve ardından düzgün çalıştıklarından emin olmak için Sürücü Doğrulayıcı Yöneticisini yeniden çalıştırabilirsiniz.
Yakın zamanda kurduğunuz tüm donanımları kaldırın
Bilgisayarınıza yakın zamanda yeni bir donanım aygıtı bağladıysanız, bağlantısını kesmeniz gerekir. Bunun nedeni, MUP DOSYA SİSTEMİ hatasının tetikleyicisi olabilmesidir. Yeni kurulan donanım, hatalı sürücü kurulumu gibi birkaç hatalı kod ile işlemciyi meşgul ediyorsa, bu hatanın oluşmasına neden olabilir.
Bu nedenle, sorunun nedeninin bunlardan herhangi biri olup olmadığını belirlemek için yeni kurulan aygıtların her birini birbiri ardına çıkarmanızı öneririz. Bu işe yararsa ve hatayı tetikleyen donanımı belirlerseniz, aygıtı çalıştırmak için gereken sürücülerin doğru şekilde yüklendiğinden ve bilgisayarınızla uyumlu olduğundan emin olmalısınız.
IRQ ile ilgili tüm sorunları düzeltin
Yukarıdaki çözümlerden hiçbiri sizin için sorunu çözmediyse, IRQ ile ilgili bir sorun olabilir. Bunu düzeltmek için PCI kartlarınızı değiştirmeyi düşünün. Ayrıca, IRQ2'nin kullanılamayan bir COM Bağlantı Noktasına atanıp atanmadığını kontrol etmelisiniz. O sırada kullanılamayan bir bağlantı noktasına atanmışsa, bu hatayı tetikleyebilir.
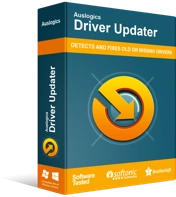
Sürücü Güncelleyici ile Bilgisayar Sorunlarını Çözün
Kararsız bilgisayar performansına genellikle güncel olmayan veya bozuk sürücüler neden olur. Auslogics Driver Updater, sürücü sorunlarını tanılar ve bilgisayarınızın daha sorunsuz çalışmasını sağlamak için eski sürücülerin tümünü bir kerede veya birer birer güncellemenize olanak tanır
Bunu otomatik olarak çözmek için yazılımı kullanın
Bu hatanın nedenini manuel olarak belirlemeye ve arızalı sürücüleri bulmaya çalışmak kafa karıştırıcı olabilir. Bu nedenle Auslogics ekibi, bunu otomatik olarak yapmanıza yardımcı olacak bir araç tasarladı. Auslogics Driver Updater, sisteminizi arızalı, güncel olmayan, çakışan veya eksik sürücüler için otomatik olarak tarar. Ardından sisteminizi temizleyecek, bu hataları düzeltecek ve PC'niz için sorunlu sürücülerin uyumlu sürümlerini otomatik olarak indirip kuracaktır.
Güvenilir uzmanlardan oluşan bir ekip tarafından tasarlanan araç, eğitimli profesyoneller tarafından test edilmiş ve onaylanmıştır.
Çözüm
Bu durma hatasıyla karşılaşmak endişe verici olabilir, ancak bu makalede tartışılan çözümleri kullanarak bilgisayarınızın keyfini bir kez daha çıkarmaya başlayabilirsiniz. Bu hatayı otomatik olarak düzeltmek için Auslogics Driver Updater'ı kullanabilir ve tam gerektiği gibi cihazınızın keyfini çıkarmaya geri dönebilirsiniz.
