Windows 10'da Multimedya Ses Denetleyicisi Sürücüsü hataları nasıl düzeltilir?
Yayınlanan: 2020-02-12“Ses cihazı takılı değil” hata mesajıyla karşılaştıysanız veya PC'nize bağlı hoparlörlerden ses gelmiyorsa, sorunlarınız multimedya ses denetleyicisiyle ilgili olabilir. Multimedya ses denetleyicisi sürücüleriniz bozuksa veya güncel değilse, bilgisayarınızda ses sorunlarıyla karşılaşma olasılığınız yüksektir. Bu yayında, Windows 10'da "kurulu ses aygıtı yok" sorununu nasıl çözeceğinizi anlatacağız.
Multimedya Ses Denetleyicisi Nedir?
Multimedya ses denetleyici sürücüleri, işletim sisteminizin hoparlörleriniz, kulaklıklarınız vb. ses donanımları ile iletişim kurmasını sağlar. Bu nedenle, bu sürücülerde bir sorun varsa, bağlı ses aygıtlarınız düzgün çalışmayacaktır.
'Bu Aygıt İçin Yüklü Sürücü Yok' Hata Mesajı Nasıl Kaldırılır?
Soruna neden olabilecek birkaç sorun olduğu gibi, sorunu çözmeyi deneyebileceğiniz birçok yol da vardır. Bunlar şunları içerir:
- Multimedya ses denetleyici sürücüsünü güncelleme
- Multimedya ses denetleyici sürücüsünü kaldırma
- Mevcut Windows güncellemelerini kontrol etme
- Eski donanım ekleme
En baştan başlayarak bu çözümleri tek tek inceleyeceğiz. İlk seçenek işe yaramazsa listedeki bir sonraki çözüme geçin - vb.
Şimdi, yukarıdaki düzeltmelerin her biri için adımlara geçmeden önce, nadiren bir şeylerin ters gitmesi durumunda işletim sisteminizi korumak için bir Sistem Geri Yükleme Noktası oluşturmanızı öneririz.
Yapmanız gereken ilk şey, PC'nizde Sistem Geri Yükleme'nin etkinleştirildiğinden emin olmaktır.
Tipik olarak, bu yardımcı program varsayılan olarak her zaman açıktır, ancak manuel olarak devre dışı bırakılmışsa, tekrar açmanız gerekecektir. Yapmanız gerekenler:
- Arama çubuğuna "sistem geri yükleme" yazın (tırnak işaretleri olmadan).
- Geri yükleme noktası oluştur'u seçin.
- Sistem Korumasına gidin.
- Kontrol etmek istediğiniz sürücüyü seçin ve Yapılandır'a tıklayın.
- Sistem korumasını aç seçeneğinin etkinleştirildiğinden emin olun - bu, Sistem Geri Yükleme Yardımcı Programının açılması için gereklidir.
Şimdi, bir Sistem Geri Yükleme Noktası oluşturmaya devam edin:
- Görev çubuğunuzdaki Windows simgesine sağ tıklayın.
- Denetim Masası > Sistem ve Bakım > Sistem'e gidin.
- Sol bölümde, Sistem Koruması'nı seçin.
- Sistem Koruması sekmesinde Oluştur'u seçin.
- Oluşturmak istediğiniz geri yükleme noktası için bir açıklama yazın (örneğin, belirli bir tarih kullanabilir veya "temiz kurulumdan önce" olarak tanımlayabilirsiniz).
- Oluştur'u tıklayın.
Bir geri yükleme noktası oluşturduktan sonra ilk çözüme geçebiliriz.
Birinci Seçenek: Multimedya Ses Denetleyicisi Sürücüsünü Güncelleyin
Güncel olmayan bir sürücü, PC'nizdeki birçok sorunun nedeni olabilir. Bu nedenle, sistem sürücülerinizi güncel tutmanız çok önemlidir. Multimedya ses denetleyici sürücünüzü güncellemenin iki yolu vardır: manuel veya otomatik olarak yapabilirsiniz.
Sürücülerinizi manuel olarak güncellemek, genellikle daha deneyimli kullanıcılar için önerilir. Güncel olmayan sürücüleri kendiniz bulmanız, üreticinin web sitesinden mevcut en son sürümleri indirmeniz ve bunları bilgisayarınıza yüklemeniz gerekecektir. Bu oldukça zaman alıcı bir süreç olabilir. Ayrıca, sürücülerinizi güncellerken bir hata yaparsanız, bu, bilgisayarınız için daha büyük sorunlara neden olabilir.
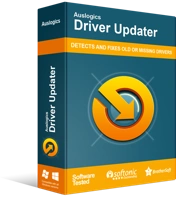
Sürücü Güncelleyici ile Bilgisayar Sorunlarını Çözün
Kararsız bilgisayar performansına genellikle güncel olmayan veya bozuk sürücüler neden olur. Auslogics Driver Updater, sürücü sorunlarını tanılar ve bilgisayarınızın daha sorunsuz çalışmasını sağlamak için eski sürücülerin tümünü bir kerede veya birer birer güncellemenize olanak tanır

Sürücülerinizi daha önce hiç güncellemediyseniz ve yeni riskler almak istemiyorsanız, işinize yaraması için özel yazılımları kullanabilirsiniz. Auslogics Driver Updater gibi bir program, sistem sürücülerinizi mevcut ve olası sorunlar için otomatik olarak tarar, algıladığı güncel olmayan veya eksik sürücüler hakkında bir rapor hazırlar ve ardından bunları tek bir tıklamayla üreticinin önerdiği en son sürümlere günceller — ve bu, yalnızca multimedya ses denetleyici sürücüsü için değil, sisteminizdeki tüm sürücü türleri için geçerlidir.
Alternatif olarak, aşağıdaki adımları izleyin:
- Klavyenizde Win + R tuş kombinasyonuna basın.
- "devmgmt.msc" (tırnak işaretleri olmadan) yazın ve Aygıt Yöneticisini başlatmak için Enter'a basın.
- Ses, video ve oyun denetleyicilerini genişletin ve Multimedya Ses Denetleyicisini bulun.
- Yapamıyorsanız, Diğer cihazlar'a gidin.
- Burada Multimedya Ses Denetleyicisini bulun.
- Multimedya Ses Denetleyicisi'ne sağ tıklayın ve Güncelle'ye tıklayın.
- Bir sonraki ekranda, güncellenmiş sürücü yazılımı için otomatik olarak ara öğesini seçin.
- İşlemin tamamlanmasını bekleyin.
- Herhangi bir yeni sürücü bulunursa, işlemi tamamlamak için Yükle'yi tıkladığınızdan emin olun.
- Bitirdikten sonra, değişiklikleri uygulamak için Kapat'ı seçin ve bilgisayarınızı yeniden başlatın.
- Ancak, sürücünüz güncelse, “Cihazınız için en iyi sürücü yazılımı zaten yüklü” diyen bir mesaj görürsünüz.
- Kapat'ı tıklayın - sürücüler zaten güncel olduğundan yapacak bir şey kalmadı.
Multimedya ses denetleyici sürücüsü sorunundan hâlâ rahatsızsanız sonraki çözüme geçin.
İkinci Seçenek: Multimedya Ses Denetleyici Sürücüsünü Kaldırın
- Klavyenizde Win + R tuş kombinasyonuna basın.
- "devmgmt.msc" (tırnak işaretleri olmadan) yazın ve Aygıt Yöneticisini başlatmak için Enter'a basın.
- Ses, video ve oyun denetleyicilerini genişletin ve Multimedya Ses Denetleyicisini bulun.
- Alternatif olarak, Diğer cihazlar'a gidin ve Multimedya Ses Denetleyicisi'ne sağ tıklayın.
- Kaldır'ı tıklayın.
- Kaldırma işlemini onaylamak için Evet'e tıklayın.
- İşlem tamamlandıktan sonra PC'nizi yeniden başlatın.
- Sistem yeniden başlatıldığında Windows, Multimedya Ses Denetleyicisi için gerekli sürücüleri otomatik olarak yüklemeye çalışacaktır.
- Bu işe yaramazsa, sürücüleri manuel olarak indirmek için üreticinin web sitesine gidin.
Üçüncü Seçenek: Windows Güncellemelerini Kontrol Etme
- Klavyenizde Win + I tuş kombinasyonuna basın.
- Ayarlar'a gidin ve Güncelleme ve Güvenlik'i seçin.
- Sol taraftaki menüde Windows Update'i tıklayın.
- Güncellemeleri kontrol et'i seçin.
- Güncellemeler varsa, Güncellemeleri İndir ve Yükle'ye tıklayın.
Bu yardımcı olmazsa, nihai çözüme geçin.
Dördüncü Seçenek: Eski Bir Donanım Ekleme
Yukarıdaki yöntemlerden hiçbiri başarılı olmadıysa, sorunu çözmek için Eski Donanım eklemeyi deneyin.
- Klavyenizde Win + R tuş kombinasyonuna basın.
- "devmgmt.msc" yazın (tırnak işaretleri olmadan), ardından Aygıt Yöneticisini açmak için Tamam'ı tıklayın.
- Aygıt Yöneticisi'nde Ses, video ve oyun denetleyicileri'ni seçin.
- Eylem > Eski donanım ekle'ye gidin.
- Sonrakine tıkla.
- Donanımı otomatik olarak ara ve kur (Önerilen) seçeneğini seçin.
- Gerekli sürücüleri manuel olarak yükleyin ve değişikliklerin etkili olması için sisteminizi yeniden başlatın.
Artık Windows 10'da multimedya ses denetleyicisi sürücüsü sorununu nasıl çözeceğinizi biliyorsunuz. Yukarıdaki çözümlerden hangisi en başarılı oldu? Aşağıdaki yorumlar bölümünde paylaş.
