[Düzeltildi] MTP Cihazları Windows 10'a bağlanmıyor
Yayınlanan: 2020-11-03Windows 10 sahneye çıktığından beri Microsoft, kullanıcıları önceki sürümlerden yükseltmeye çağırmaya devam etti. İnsanlar daha hızlı, daha iyi, daha sezgisel ve modern bir kullanıcı arayüzü vaadine bağlandı. Doğal olarak, diğerleri kısa bir süre sonra etiketlenirken, hemen atlamayı yaptılar. Genel olarak, Windows 10'un pazarlığın kendi sonunu koruduğunu söylemek güvenlidir.
Ancak Windows 10 trenine atlamanın bilgisayarlarındaki hataların sonu olacağını düşünenler, kaba bir uyanış içindeydiler. Yıllar geçtikçe, Windows 10, bilgisayara bağlandığında MTP cihazlarının çalışmasını durduran hata gibi sıkıntılardan payını aldı. Yıldönümü güncellemesinden sonra birçok kullanıcı bu sorunu yaşamaya başladı ve sonraki yamalar herkes için çözmedi.
Aksine, bazı kişiler bilgisayarlarına USB üzerinden bağlandıktan sonra telefonlarına ve telefonlarından dosya taşıyamadıklarından şikayet ettiler. Bu sorunla boğuşuyorsanız, bu kılavuz tam size göre.
MTP modu nedir?
MTP, Medya Aktarım Protokolü anlamına gelir. Modern Android telefonlar tarafından bir bilgisayara ve bilgisayardan dosya aktarmak için kullanılan dosya aktarım modudur. MTP, Android çalıştıran eski telefonlarda kullanılan USB yığın depolama protokolünün yerini aldı. USB yığın depolama, telefonun her bölümünü bilgisayara maruz bırakırken, MTP daha seçicidir.
Günümüzde telefonunuzu USB üzerinden bir bilgisayara bağladığınızda MTP ve PTP arasında seçim yapabilirsiniz. PTP, Resim Aktarım Protokolü anlamına gelir. Bu modu seçtiğinizde telefonunuz PC'nize bir dijital kamera gibi görünür ve fotoğrafları ileri geri aktarabilirsiniz. MTP aslında diğer dosya ve medya biçimlerini barındırmak için eklenen ince ayarlara sahip bir PTP uzantısıdır.
Telefonlar USB yığın depolamayı kullanmaya devam ederken, bilgisayara bağlıyken depolama alanındaki dosyalara erişemezdiniz. Erişimi yeniden kazanmak için telefonun bağlantısını kesmeniz gerekiyordu. MTP ile bilgisayarınızdaki ve telefonunuzdaki bir dosyaya aynı anda erişebilirsiniz. Ayrıca, USB yığın depolama, telefon dosya sistemlerinin FAT biçimini kullanmasını gerektiriyordu. MTP ile telefonlar, exFat ve F2fs gibi daha iyi dosya sistemlerini kullanabilir.
MTP, Windows 10'da Çalışmıyor
Çoğu insan, bir telefon bilgisayara bağlandığında devam eden süreci düşünmez. Sadece uygun uçlara bir USB takarlar ve dosyaları aktarmaya başlarlar. Adil olmak gerekirse, çoğu zaman bunun hakkında düşünmeye gerek yoktur. Telefon, PC ile bağlantı kurmak için ihtiyaç duyduğu sürücüleri otomatik olarak yükler.
Ancak bazen telefon fişe takıldıktan sonra bile bilgisayarda görünmüyor. Dosya Gezgini'ni ve Bu PC'yi açtığınızda, telefonun dahili depolama alanı sürücü olarak görünmüyor veya hiç görünmüyor. . Bazen, akıllı telefonunuzun dahili depolaması gösterilir, ancak buna tıklamak bir hata mesajı verir.
Tak ve erişim, Windows'un bozulmaması gereken temel bir işlevidir. Ne yazık ki, MTP özellikli bir cihaz ile bir PC arasındaki bağlantı genellikle hatalarla sonuçlanır. Kullanıcı, dosya aktaramaz veya MTP cihazının bilgisayarda görünmesini sağlayamaz. Bu sorun çeşitli şekillerde gelir. Aşağıdaki gibi hata mesajları alabilirsiniz:
- MTP USB Aygıt sürücüsü başarısız oldu
- MTP USB aygıtı yüklenmiyor
- MTP tanınmadı
- USB aygıtı bilgisayarınız tarafından tanınmıyor
- kod 28
MTP Neden Çalışmıyor?
Bu noktada, herkes telefonunu bilgisayara takıp, her iki cihazdan da istediğini hareket ettirmeye alıştı. Dolayısıyla, MTP çalışmadığında, ne olduğunu merak etmek kaçınılmazdır. Android telefonunuzun PC'nizde çalışmayı bırakmasının nedenlerini öğrenmek istiyorsanız, buradan bazı olası nedenlere göz atın:
- Eksik sürücü. Bağlantının çalışması için Android telefondan bir sürücünün PC'nize yüklenmesi gerekir. Bu sürücü yüklenmemişse veya eksikse, MTP hataları meydana gelebilir.
- Bozuk sürücü. Android MTP sürücüsü hasar görürse veya bozulursa, telefonunuz düzgün bir bağlantı kuramayabilir.
- USB kablosu. Yanlış kablo kullanılması bağlantıda hataya neden olabilir. Telefonun şarj cihazıyla birlikte gelen kabloyu veya benzer soydan başka bir kabloyu kullanmak daha iyidir.
- Eski sürücüler. Bir sistem yükseltmesi, mevcut sürücüyü geçersiz kılmış olabilir. Sürücünün güncellenmesi, Windows 10'da çalışmayan MTP aygıtı sorununu çözmeye yardımcı olmalıdır.
- Telefon şarj modunda. Telefonunuzun bildirimlerinden MTP veya Dosya Aktarımı'nı manuel olarak seçmeniz gerekir.
Artık nedenleri bildiğinize göre, olası çözümlere bakalım.
Windows 10'da MTP Çalışmıyor Hatası Nasıl Onarılır
Birçok kullanıcı bu sorunu ilk kez bildirdiğinde, Microsoft, bazı insanlar için sorunu çözen bir güncellemeyle yanıt verdi. Güncellemeyi uyguladıktan sonra hala sorunla karşılaşıyorsanız, başka ipuçları ve püf noktaları mevcuttur. Windows 10'da MTP bağlantı sorununu çözmek için size bazı en iyi çözümleri tanıtalım.
MTP Cihazınızı Kontrol Edin
Çözümleri PC'nize uygulamaya çalışmadan önce, sorunun donanımdan kaynaklanıp kaynaklanmadığını kontrol etmekte fayda var. Sorun donanım tarafındaysa, hiçbir sistem sorun giderme işlemi sorundan kurtulmanıza yardımcı olamaz.
Öncelikle telefonunuzda MTP protokolünü seçtiğinizden emin olun. Çoğu modern telefonda, cihaz bir PC bağlantı noktasına her takıldığında bağlantı türü seçeneğiniz vardır. Bağlantı bildirimini ortaya çıkarmak için telefonunuzu aşağı kaydırın ve seçeneklerden MTP veya Dosya Aktarımı'nı seçin. Çoğu telefon, varsayılan olarak yalnızca şarj modunu seçer ve manuel olarak bir dosya aktarım modu seçmeniz gerekir.
“USB cihazı tanınmadı” bildirimleri alıyorsanız, sorun PC bağlantı noktalarında olabilir. Etrafta başka bir cihazınız varsa, aynı bağlantı noktalarını kullanarak bağlamayı deneyin. Çalışırsa, sorun telefonunuzun sürücülerinde veya USB'nin kendisinde olabilir.
Kullanmakta olduğunuz USB'nin dosya aktarımlarını işleyebildiğinden emin olun. Uzun bir kullanım süresinden sonra bazı USB'ler dosya aktarım özelliklerini kaybeder ve yalnızca cihazı şarj edebilir. Ayrıca, telefonun orijinal kablosunu kullanmıyorsanız, sahip olduğunuz kablonun yalnızca şarj kablosu olmadığından emin olun.
Bilgisayarınızdaki mevcut tüm bağlantı noktalarını denemeyi unutmayın. Sorunun cihazınızdan, kablonuzdan veya bilgisayarınızın bağlantı noktalarından kaynaklanmadığından emin olmak için kapsamlı kontroller yapmalısınız. Ancak bundan sonra bu kılavuzdaki diğer çözümlere geçmelisiniz.
MTP Sürücülerini yükleyin
Bilgisayarınıza ilk kez bir akıllı telefon veya MTP kamera taktığınızda, aygıtın sürücüleri otomatik olarak yüklenir. Bu sürücüler USB üzerinden iki cihaz arasında bağlantı kurulmasını sağlar.
Sürücüler kurulu değilse veya bilgisayarınızdan kaldırılmışsa, dosya aktarım bağlantısı mümkün değildir. Bunun olmasının tek yolu, bilgisayarınızda akıllı telefonunuzun kullanabileceği başka bir sürücü varsa.
Cihazınızın, Aygıt Yöneticisi'nde sarı bir üçgen veya ünlem işaretiyle göründüğünü fark ederseniz, yeniden yüklemeyi deneyebilirsiniz.
İşte nasıl:
- Windows tuşunu basılı tutun ve X'e basın.
- Aygıt Yöneticisi'ni seçin.
- Cihazınızın yerleştirildiği yere bağlı olarak Taşınabilir Cihazlar veya Diğer Cihazlar'ı bulun ve seçin.
- Cihazınıza sağ tıklayın ve Sürücüyü Güncelle'yi seçin.
- "Sürücü yazılımı için bilgisayarımı tara" seçeneğini seçin.
- "Bilgisayarınızdaki sürücü yazılımına göz atın" penceresinde, "Bilgisayarımdaki aygıt sürücüleri listesinden seçmeme izin ver"i seçin.
- “Bu donanım için kurmak istediğiniz aygıt sürücüsünü seçin” ekranında MTP USB Aygıtı'nı seçin ve İleri'ye tıklayın.
- Kurulumu tamamlamak için ekrandaki sihirbazı izleyin.
Ünlem işareti gitmiş olmalı ve şimdi MTP cihazınıza ve cihazınızdan dosya aktarabilirsiniz.
Bazen, otomatik olarak yüklenemedikleri için MTP aygıtınız için aygıt sürücülerini manuel olarak yüklemeniz gerekir. Bazı aygıt markaları için Windows, sürücülerinin yüklenmesini engeller. İmzasız üçüncü taraf sürücüleri yüklemeden önce Windows 10'da sürücü imza zorlamasını devre dışı bırakmanız gerekir.
Bunu yapmak için yükseltilmiş bir Komut İstemi penceresi açın ve aşağıdaki komutu çalıştırın:
bcdedit.exe / nointegritycheck'leri ayarla
Bu komutu çalıştırdıktan sonra PC'nizi yeniden başlatın. Aygıt sürücüsünü yüklemeyi tamamladığınızda, sürücü imza zorlamasını yeniden açmak ve bilgisayarınızı yeniden başlatmak için aşağıdaki komutu çalıştırın:
bcdedit.exe / nointegritychecks'i kapat
Bu, MTP cihazının sizin için çalışmayan hatasını çözmelidir.
MTP sürücülerini güncelleyin
Aygıt sürücüsü zaten yüklüyse ancak aygıta dosya aktaramıyorsanız, sürücüyü güncellemeniz gerekebilir. Sürücü bozuk olabilir veya MTP aygıtının Windows 10'da çalışmamasına neden olan başka bir sorunla karşılaşmış olabilir. Ya da yalnızca eskimiş olabilir.
Tüm bu durumlarda, sürücüyü güncellemek, bu sorunu bir kez ve tamamen ortadan kaldırmak için en iyi seçeneğinizdir. MTP cihazınızı güncellemek için cihaz yöneticisini kullanabilir veya özel bir sürücü güncelleme aracına güvenebilirsiniz.
- MTP Aygıt Sürücüsünü Aygıt Yöneticisi ile Güncelleyin
MTP aygıt sürücünüzü güncel hale getirmek için Aygıt Yöneticisi'ni kullanmak basit bir iştir. Bunun için bizim sözümüze inanmanıza gerek yok - adımları kendiniz deneyebilirsiniz:
- Windows tuşunu basılı tutun ve R'ye basın.
- Çalıştır kutusuna devmgr.msc (tırnak işaretleri olmadan) yazın ve Enter'a basın.
- Telefonunuzun gösterildiği yere bağlı olarak, Aygıt Yöneticisi'nde Taşınabilir Aygıtlar veya Diğer Aygıtlar'ı genişletin.
- Aygıta sağ tıklayın ve Sürücüyü Güncelle'yi seçin.
- Bir sonraki ekranda, “Güncellenmiş sürücü yazılımını otomatik olarak ara” seçeneğini seçin.
Windows, sürücünün güncellenmiş sürümünü arayacak ve yükleyecektir.
- MTP Aygıt Sürücüsünü Otomatik Sürücü Güncelleyici ile yükleyin
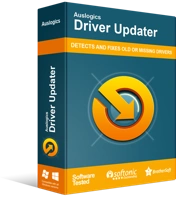
Sürücü Güncelleyici ile Bilgisayar Sorunlarını Çözün
Kararsız bilgisayar performansına genellikle güncel olmayan veya bozuk sürücüler neden olur. Auslogics Driver Updater, sürücü sorunlarını tanılar ve bilgisayarınızın daha sorunsuz çalışmasını sağlamak için eski sürücülerin tümünü bir kerede veya birer birer güncellemenize olanak tanır

Zamanınızın farkındaysanız veya sürücülerinizi manuel olarak güncellemeye ayıracak enerjiniz yoksa, bunu Auslogics Driver Updater gibi sürücü güncelleme yazılımlarıyla otomatik olarak yapabilirsiniz.
Driver Updater, sisteminizi eski, eksik ve bozuk sürücüler için tarar ve sizin için en son, resmi sürümü bulur. Tek yapmanız gereken kuruluma başlamak için bir butona tıklamak. Araç, daha sonra kullanmak istemeniz durumunda sizin için mevcut sürücünüzü bile kaydedecektir.
- Auslogics Driver Updater kurulum dosyasını masaüstünüze indirin.
- Yazılımı yükleyin ve eski ve sorunlu sürücüleri ortaya çıkarmak için bir tarama yapın.
- MTP aygıt sürücünüzü belirleyin ve en son ve doğru sürücüleri otomatik olarak indirip yüklemek için Güncelle düğmesini tıklayın. Bir lisansla, tüm eski sürücüleri tek seferde otomatik olarak güncellemek için tek bir düğmeye tıklayabilirsiniz.
İşlem tamamlandıktan sonra bilgisayarınızı yeniden başlatın. Devam edin ve PC'niz ile MTP cihazınız arasında hatasız dosya aktarımının keyfini çıkarın.
MTP'yi Açmak için Komut İstemi'ni kullanın
Windows'ta MTP özelliğini hızlı bir şekilde etkinleştirmek için Komut İstemi'ni kullanabilirsiniz. Bu, yapmak istediğiniz şeye ulaşmak için birçok ayar ekranını açmaktan daha hızlı bir yöntemdir.
- Windows tuşuna basın ve “cmd” yazın (tırnak işaretleri olmadan).
- Komut İstemi'ni yönetici olarak çalıştırmanız gerekir. Ctrl+Shift+Enter tuşlarına basabilirsiniz. Başka bir yol da Yönetici Olarak Çalıştır'a tıklamaktır.
- Yükseltilmiş cmd penceresinde aşağıdaki dizeyi yazın ve Enter tuşuna basın:
net localgroup Yöneticiler yerel hizmeti / ekle
Bu kadar. Şimdi mobil MTP cihazınızı PC'nize bağlamayı deneyin ve dosya aktarıp aktaramayacağınızı kontrol edin.
wpdmtp.inf'yi yükleyin
Bazı kullanıcılar, MTP cihazının çalışmama sorununa “Bu INF'deki bir hizmet yükleme bölümü geçersiz” bildiriminin eşlik ettiğini belirtti. Bu mesajı da alırsanız, belirli bir INF dosyasında bir sorun olduğunu gösterir.
Neyse ki, söz konusu dosya bilgisayarınızda zaten mevcut: Dosyayı çıkarmak için herhangi bir uygulama indirmenize veya aramak için çevrimiçi olmanıza gerek yok. Bu dosya wpdmtp.inf olarak adlandırılır ve MTP ile ilgilidir ve hatayı çözmek için manuel olarak yükleyebilirsiniz.
wpdmtp.inf dosyasını yüklemenin iki yolu vardır: Windows dizininden ve Aygıt Yöneticisi aracılığıyla. Her yöntemi sırayla inceleyelim.
- wpdmtp.inf dosyasını Windows dizininden yükleyin
Dosyayı Windows klasöründe bulun ve yükleyin. Tereyağından kıl çeker gibi.
- Uygulamayı açmak için görev çubuğunuzdaki Dosya Gezgini simgesine tıklayın.
- Bu PC'ye tıklayın ve Windows'un kurulu olduğu ana C sürücünüzü seçin.
- C:\Windows\INF'e gidin.
- wpdmtp.inf öğesini bulun ve sağ tıklayın ve Yükle'yi seçin.
- “Bu uygulamanın cihazınızda değişiklik yapmasına izin vermek istiyor musunuz?” görüntülendiğinde Evet'i tıklayın. UAC istemi belirir.
Bu kadar. Adımların hatayı düzeltip düzeltmediğini kontrol etmek için MTP cihazınızı şimdi bağlayabilirsiniz.
- Aygıt Yöneticisi aracılığıyla wpdmtp.inf'yi yükleyin
MTP cihazınızı taktıktan sonra “Bu USB cihazı tanınmadı” hatası mı alıyorsunuz? Bu durumda, cihazınızın Aygıt Yöneticisi'nde sarı bir ünlem işaretiyle görüntülenmesi olasıdır. Bu durumda, Aygıt Yöneticisi aracılığıyla wpdmtp.inf'yi yüklemek için bir aygıt sürücüsünü güncelleme işlemini kullanabilirsiniz.
- Windows tuşunu basılı tutun ve X'e basın.
- Aygıt Yöneticisi'ni seçin.
- MTP cihazınızın yerini belirlemek için Taşınabilir Cihazlar'a tıklayın. Orada bulamazsanız, Diğer Cihazlar altında olmalıdır.
- Sorunlu cihaza sağ tıklayın ve Sürücüyü Güncelle'yi seçin.
- Bir sonraki ekranda, “Sürücü yazılımı için sistemime gözat” seçeneğini seçin.
- Gözat'a tıklayın ve wpdmtp.inf dosyasını seçin. Unutmayın, C:\Windows\INF konumunda bulunur.
- Dosyayı yüklemek için talimatları izleyin.
Bu yapıldığında, MTP cihazınızı daha fazla sorun olmadan bağlayabilmeniz gerekir.
Usb hata ayıklamasını etkinleştir
Bazı akıllı telefonları USB üzerinden Windows 10 bilgisayarınıza başarılı bir şekilde bağlamak için USB hata ayıklamasını etkinleştirmeniz gerekebilir. USB hata ayıklamayı açmak, Dosya Aktarımı'nı zaten seçtiyseniz ancak çalışmıyorsa da yardımcı olabilir.
Mobil cihazlarda bu kullanışlı özelliği etkinleştirme yöntemi markadan markaya değişiklik gösterebilir. Bununla birlikte, genellikle prosedür benzerdir.
Tipik olarak, yapmanız gerekenler burada.
- Telefonunuzun Ayarlar uygulamasına ilerleyin.
- Aşağı kaydırın ve Telefon Hakkında'yı seçin. Bu seçenek, Sistem gibi başka bir Ayarlar seçeneğinin içinde bulunabilir.
- “Yapı numarası”nı bulun ve yedi kez hızlıca tıklayın. Yedinci tıklama, gizli Geliştirici Seçenekleri menüsünün kilidini açar.
- Ayarlar'da Geliştirici Seçeneklerini bulun ve seçin.
- USB Hata Ayıklamayı bulun ve seçeneği etkinleştirin.
USB hata ayıklaması bağlantı sorunlarını çözmenize yardımcı olmazsa, aşağıdaki düzeltmeyi deneyin.
Uçak Modunu Açın
Kulağa tuhaf gelse de uçak modu, Windows 10 bilgisayarınız ile telefonunuz veya kameranız gibi bir MTP cihazı arasında bağlantı kurmanıza yardımcı olabilir. Bazı kullanıcılar, uçak modunu nasıl açtıklarını ve cihazları başarılı bir şekilde bağladıklarını anlattı.
Siz de deneyebilirsiniz. Bu özel modu hem bilgisayarınızda hem de telefonunuzda açmanız gerektiğini unutmayın.
Bağlantı başarılıysa ve dosya aktarabiliyorsanız, kalıcı bir düzeltme bulana kadar bu geçici çözümü kullanmaya devam edebilirsiniz. Cihazlarınızda ağ, WiFi ve Bluetooth kullanabilmek için işiniz bittiğinde uçak modunu tekrar kapatmayı unutmayın.
Kayıt Defterini Onar
Taşınabilir bir aygıt için sürücü yüklediğinizde, Windows Kayıt Defteri'nde bazı anahtarların oluşturulduğunu biliyor musunuz? Bu anahtarların hasar gördüğünü veya bozulduğunu varsayalım, MTP cihazıyla bağlantı sorunlarına neden olabilir.
Bu sorunu ortadan kaldırmanın kesin bir yolu, bozuk kayıt defteri anahtarını sistemden kaldırmaktır. Bunu yaptıktan sonra, cihazı takın, kayıt defterine yeni, kırılmamış bir anahtarın yazılmasını sağlar. Bu olursa, cihaz hemen çalışmaya başlayacaktır.
Bir uyarı: Kayıt defterini düzenlemek dikkatli bir işlem olmalıdır. Dokunulmaması gereken birçok önemli şey içeriyor. Yanlış şeyi değiştirmek istenmeyen sonuçlara yol açabilir. Kendinizi korumak için, bir şey olursa sisteminizi geri alabilmeniz için kayıt defterini düzenlemeden hemen önce bir geri yükleme noktası oluşturmanız önerilir. Herhangi bir önemli manuel değişiklik yapmadan önce geçerli kayıt defterinin bir yedeğini de oluşturabilirsiniz.
Bir kayıt defteri yedeğinin nasıl oluşturulacağı aşağıda açıklanmıştır:
- Windows tuşuna basın ve “regedit” yazın (tırnak işaretleri olmadan).
- Kayıt Defteri Düzenleyicisi'ni başlatmak için Enter'a basın veya Aç'a tıklayın.
- Kayıt Defteri Düzenleyicisi'nde Dosya sekmesine tıklayın.
- Dışa Aktar'ı seçin.
- Dosyayı adlandırın ve uygun bir konuma kaydedin.
Bu yapıldıktan sonra, telefonunuzun USB üzerinden PC'nizle bağlantı kurmasını sağlamak için kayıt defterini düzenlemeye hazırsınız.
- Windows 10'da Çalıştır aracını açın. Windows tuşunu basılı tutun ve R tuşuna basın. Alternatif olarak, Windows tuşuna basın ve "Çalıştır" yazın (tırnak işaretleri olmadan).
- Çalıştır iletişim kutusunda, metin alanına "regedit" (tırnak işaretleri olmadan) yazın ve Tamam'ı tıklayın veya Enter tuşuna basın. Bu, Kayıt Defteri Düzenleyicisini başlatacaktır.
- Kayıt Defteri Düzenleyicisi penceresi açıldığında, sol bölmede aşağıdaki yola gidin. Ayrıca, yolu yollar alanına yapıştırarak terminal konumuna hızlı bir şekilde atlayabilirsiniz.
HKEY_LOCAL_MACHINE\SYSTEM\CurrentControlSet\Kontrol\Sınıf
- Kayıt Defteri Düzenleyicisi'nin sol üst köşesinde Düzenle'yi seçin ve Bul'u seçin.
- Bul kutusuna "taşınabilir cihazlar" yazın (tırnak işaretleri olmadan) ve Sonrakini Bul'a tıklayın.
- Kaldırmanız gereken anahtarın üzerine geleceksiniz. Sağ bölmede, UpperFilters'a (varsa) sağ tıklayın ve Sil'i seçin.
Artık Kayıt Defteri Düzenleyicisi'nden çıkabilirsiniz. Telefonunuzu USB üzerinden yeniden bağlayın ve MTP bağlanmıyor sorununun hala görünüp görünmediğini kontrol edin.
Medya Özellik Paketini Deneyin
MTP cihazınızı Windows 10'un N veya KN sürümünü çalıştıran bir bilgisayara bağlayamıyorsanız, bunun nedeni Media Feature Pack'in olmaması olabilir. MFP, varsayılan olarak Windows 10'un bu özel sürümlerinde bulunmaz. Bu, ihtiyacınız olursa manuel olarak yüklemeniz gerektiği anlamına gelir.
Ne yazık ki, Medya Özellik Paketi bir bilgisayarda yoksa, MTP cihazlarının bağlanmasıyla ilgili sorunlara yol açabilir. MFP, dolaylı olarak Medya Aktarım Protokolü ve ayrıca Windows Media Player ile ilişkilidir.
Media Feature Pack'i indirmek için Microsoft web sitesine gidin ve dosyayı bilgisayarınıza indirin. Normal bir yürütülebilir dosya gibi kurun ve bilgisayarınızı yeniden başlatın.
Şimdi, MTP cihazınızı bağlayıp bağlayamayacağınızı test edin. Hala çalışmıyorsa, son çözümü deneyebilirsiniz.
Microsoft'tan MTP Porting Kit'i yükleyin
Microsoft tarafından geliştirilen MTP Porting Key'e ulaşabilirseniz, MTP cihaz sorunlarınızı çözmenize yardımcı olabilir. Kiti Microsoft'tan veya başka bir güvenilir siteden alın ve yükleyin.
Kurulumu tamamladığınızda, makinenizi yeniden başlatın ve MTP cihazınızı bağlayın.
Bu, her şeyi çözmelidir ve fotoğraflarınızı, videolarınızı ve belgelerinizi aktarmaya geri dönebilirsiniz.
Kapatmak….
Bu kılavuz, akıllı telefonlarını ve kameralarını bağlamakta zorluk çeken kullanıcılar için Windows 10'da MTP'nin nasıl etkinleştirileceğini açıklamaktadır. Başka bir ipucu, bir USB kablosuyla fiziksel olarak bağlamaya gerek kalmadan cihazınız ve bilgisayarınız arasında bir şeyler taşımak için bir OTG flash sürücü kullanmaktır.
