Düzeltme Mozilla Firefox, Windows 10'da XPCOM Hatasını Yükleyemedi
Yayınlanan: 2022-06-24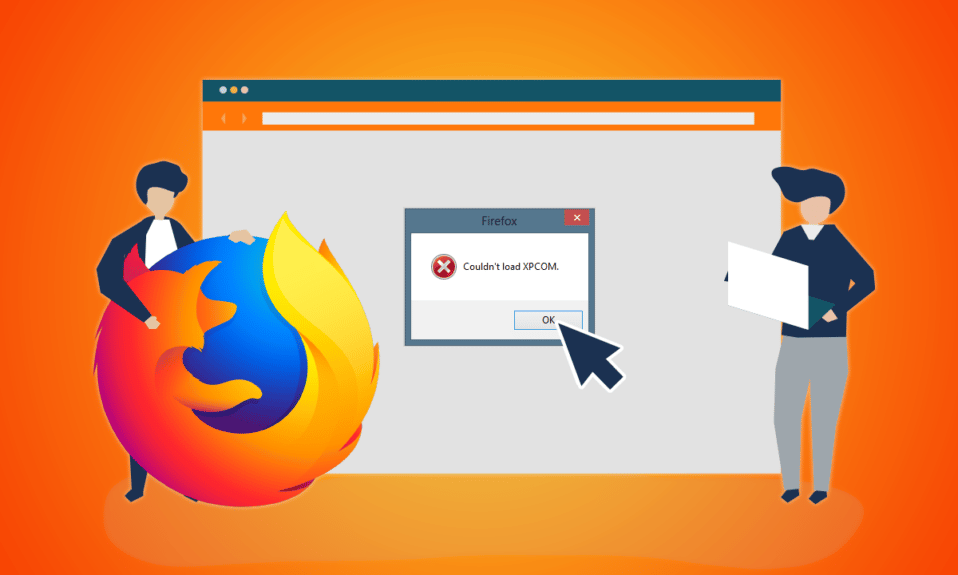
Mozilla Firefox, güvenilir bir Web Tarayıcısıdır ve çoğu cihazla uyumludur. Ancak, arada sırada XPCOM yüklenemedi hata mesajı çıkıyor. XPCOM, Mozilla Firefox'tan platformlar arası bir bileşen modelidir, bu nedenle Cannot load XPCOM hatası taramayı bozar. Hata mesajını kapatmak için Tamam düğmesine tıklayabilirsiniz, ancak Firefox uygulamasını kullanamayabilirsiniz. Makale hatayı ele alıyor ve XPCOM Firefox hatasını çözme yöntemleri burada açıklanıyor.
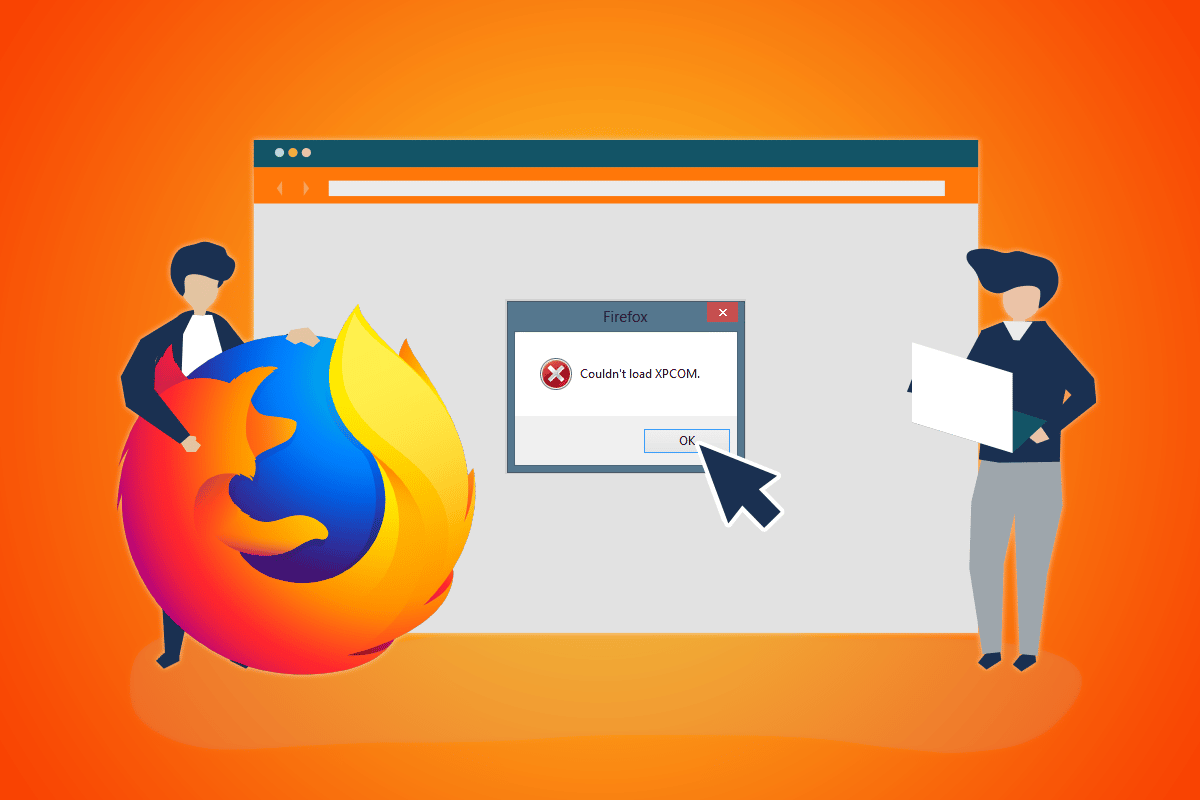
İçindekiler
- Windows 10'da Mozilla Firefox XPCOM Hatasını Yükleyemedi Nasıl Onarılır
- Yöntem 1: Temel Sorun Giderme Yöntemleri
- Yöntem 2: Firefox'u Yönetici Olarak Çalıştırın
- Yöntem 3: Firefox Tarayıcısını Güncelleyin
- Yöntem 4: Firefox Tarayıcısını Yenileyin
- Yöntem 5: Firefox Uzantılarını Devre Dışı Bırak
- Yöntem 6: Yeni Firefox Profili Oluşturun
- Yöntem 7: Firefox'u Yeniden Yükleyin
- Yöntem 8: Tor Web Tarayıcı Ayarlarını Değiştirin
Windows 10'da Mozilla Firefox XPCOM Hatasını Yükleyemedi Nasıl Onarılır
Firefox'ta XPCOM hatasının oluşma nedenlerinin listesi bu bölümde verilmiştir.
- Eski Firefox- Firefox uygulamasının eski sürümü bu hataya neden olabilir.
- Bozuk Firefox Kullanıcı Profili- Firefox Web Tarayıcısındaki Kullanıcı Profili bozuk olabilir veya kötü amaçlı yazılım kaynakları içerebilir.
- Firefox'ta Üçüncü Taraf Uzantıları - Firefox uygulamasında yüklü üçüncü taraf uzantıları varsa, XPCOM ile ilgili sorun ortaya çıkabilir.
- Bozuk Sistem Dosyaları- PC'nize yerel olarak yüklenen Sistem dosyaları bozulmuş olabilir veya PC'ye virüs bulaşmış olabilir.
Yöntem 1: Temel Sorun Giderme Yöntemleri
XPCOM yüklenemedi hatasını çözmek için ilk yaklaşım, bu bölümde listelenen temel sorun giderme yöntemlerini denemektir.
1. Bilgisayarı yeniden başlatın
Bilgisayarınızda Firefox tarayıcısını kullanmanızı engelleyen bazı hatalar olabilir; hatayı düzeltmek için bilgisayarınızı yeniden başlatabilirsiniz. Windows tuşuna basın, sol alt köşedeki Güç düğmesine tıklayın ve bilgisayarınızı yeniden başlatmak için Yeniden Başlat seçeneğine tıklayın.
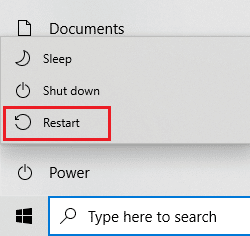
2. İnternet Bağlantısını Kontrol Edin
Kararsız bir İnternet bağlantısı, Firefox tarayıcısını kullanmanızı engelleyebilir. Hız testini kullanarak bağlantının hızını kontrol edebilir ve kalitesini değerlendirebilirsiniz.
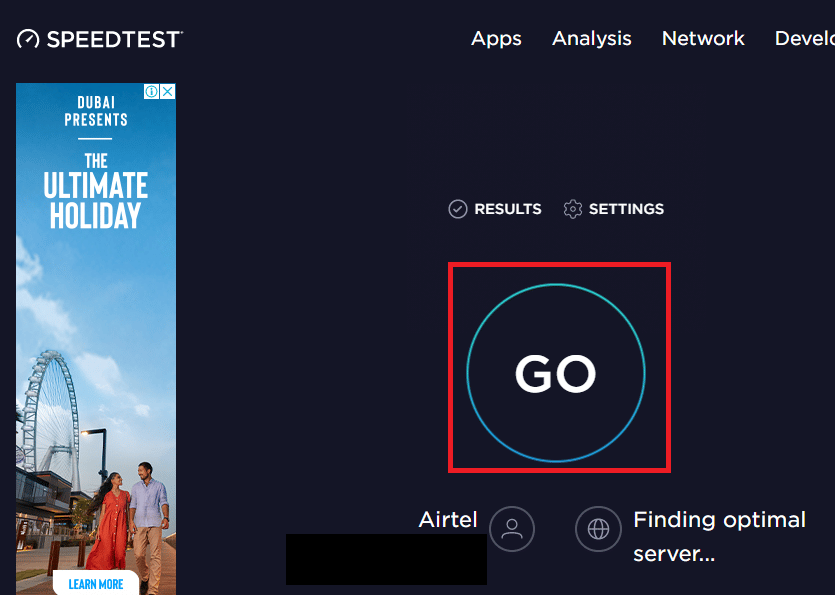
- Hız düşükse, Firefox'ta gezinmek için başka bir Wi-Fi ağı kullanmayı deneyin.
- İnternet Bağlantısının veri planını daha iyi bir planla değiştirmeyi düşünün.
3. Başka Bir Web Tarayıcısına Geçin
Firefox Web Tarayıcısındaki XPCOM hatası hala çözülmediyse, Google Chrome gibi başka bir Web Tarayıcısına geçmeyi deneyebilirsiniz. Farklı bir tarayıcıya geçmek için aşağıdaki adımları izleyin:
1. Windows + I tuşlarına birlikte basarak Ayarlar'ı başlatın.
2. Uygulamalar ayarına tıklayın.
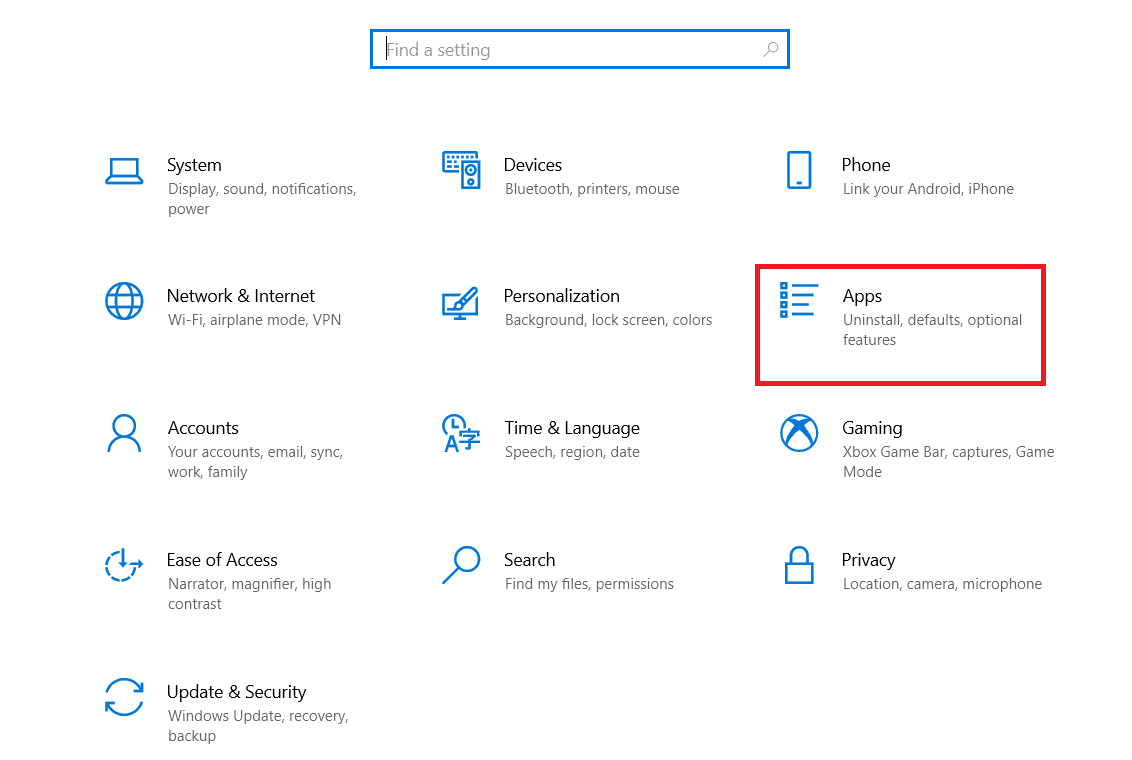
3. Sol bölmedeki Varsayılan uygulamalar'a tıklayın.
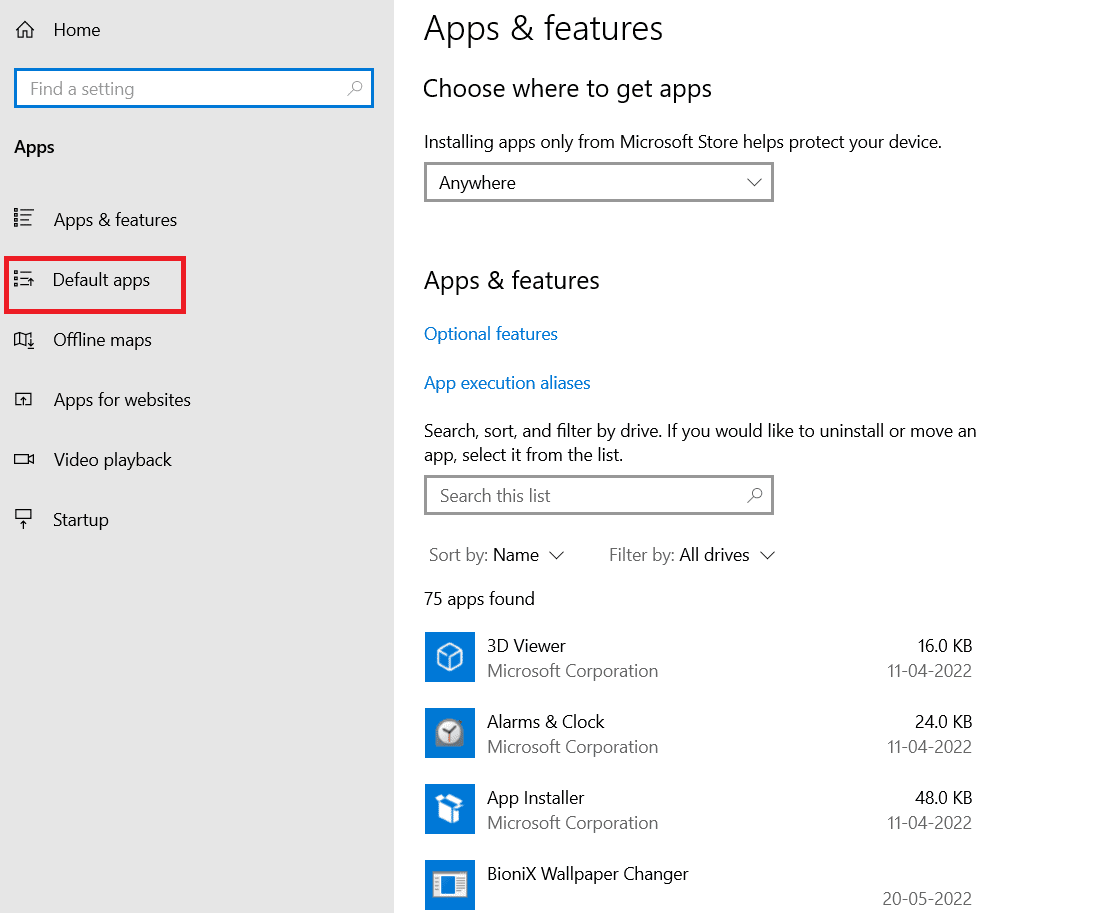
4. Aşağı kaydırın ve mevcut Web tarayıcısına tıklayın.
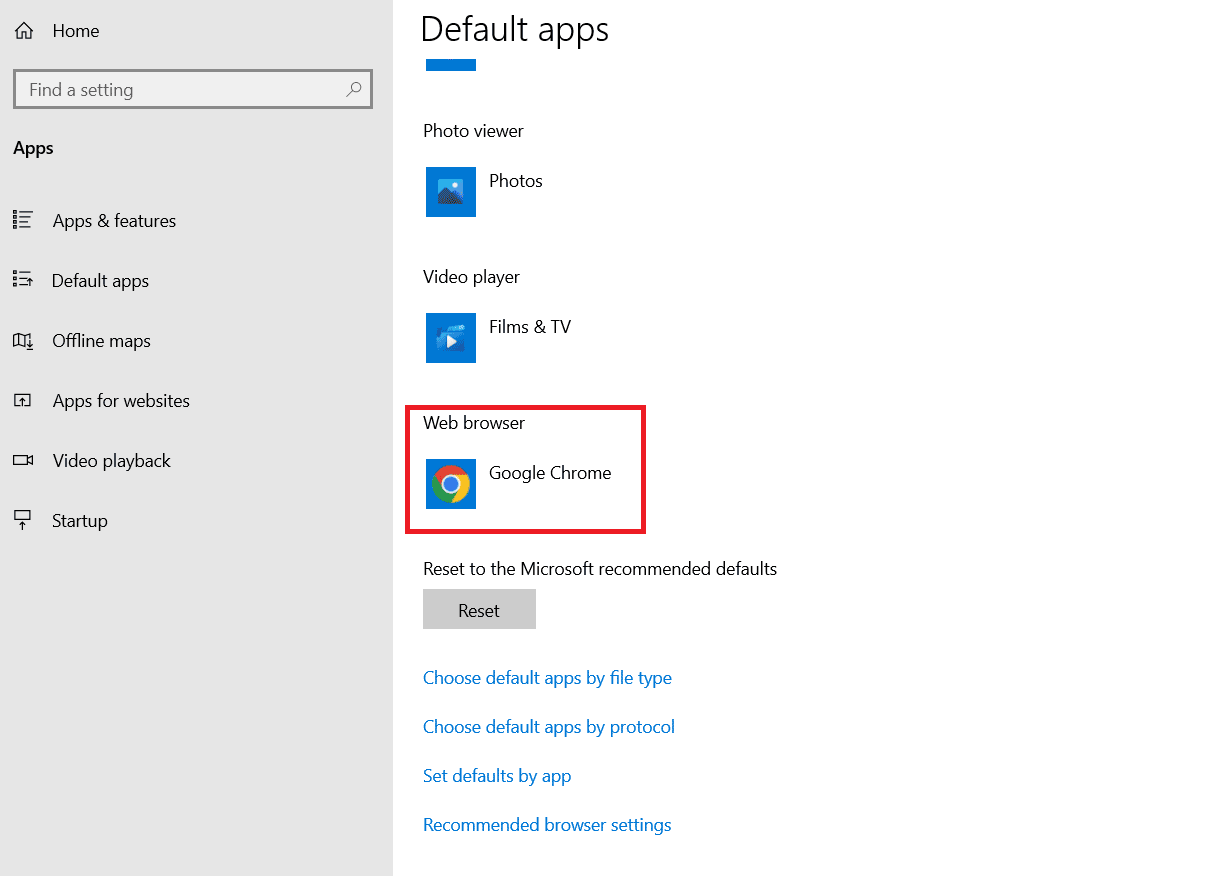
5. Seçeneklerden tercihinize göre seçim yapın.
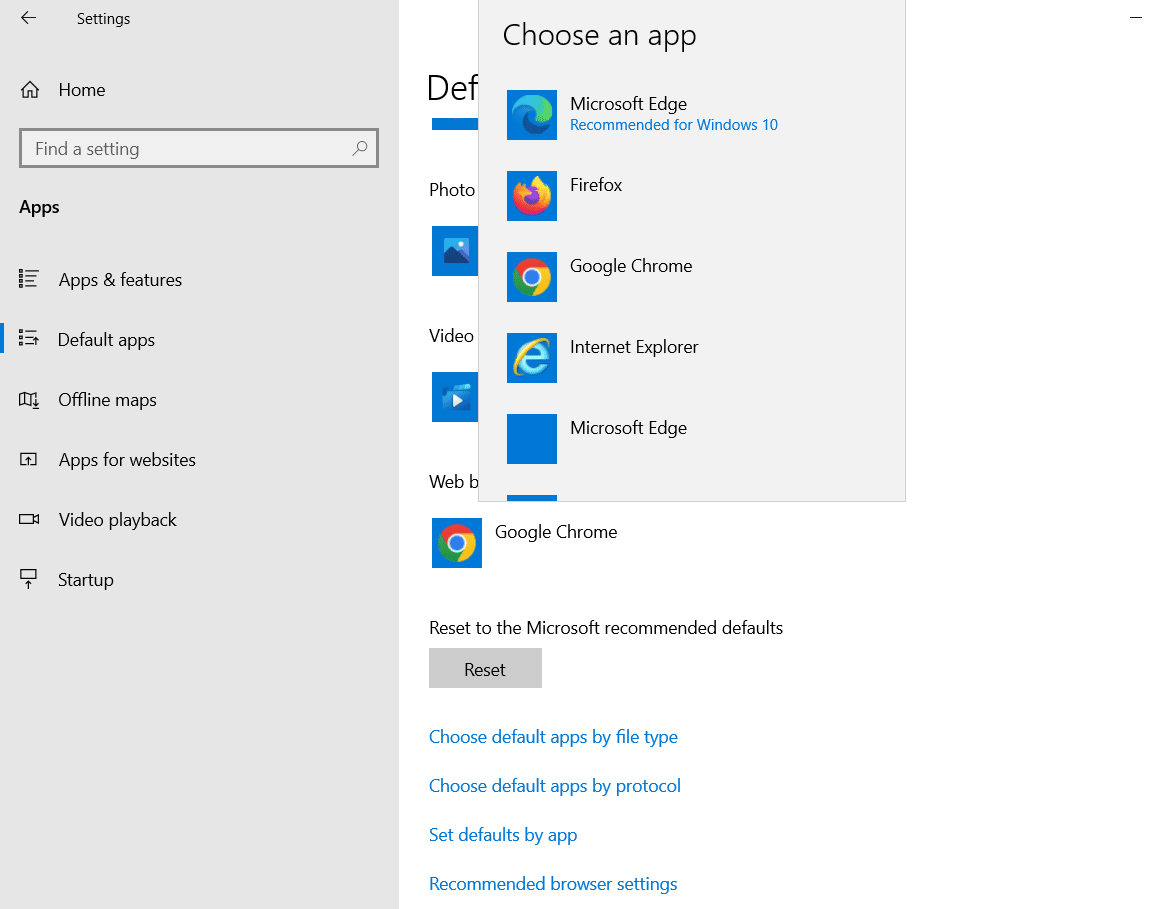
Ayrıca Okuyun: Sayfaları Yüklemeyen Firefox Nasıl Onarılır
4. Geçici Dosyaları Sil
PC'nize yerel olarak kaydedilen çok sayıda geçici dosya, Firefox'taki tarama etkinliğini bozmuş olabilir. Burada verilen bağlantıyı kullanarak PC'nizdeki geçici dosyaları silme yöntemini okuyabilirsiniz.
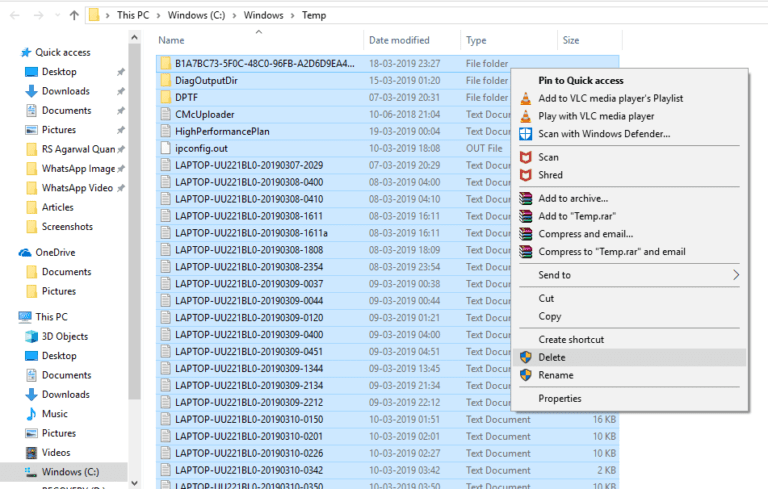
5. Bozuk Dosyaları Onarın
Bilgisayarınızdaki dosyalar bozuk olabilir ve XPCOM yüklenemedi hatasına neden olabilecek bazı sorunlar olabilir. Burada sağlanan bağlantıyı kullanarak bozuk dosyalar için Windows 10'daki sistem dosyalarını onarmak için makaleyi okuyun.
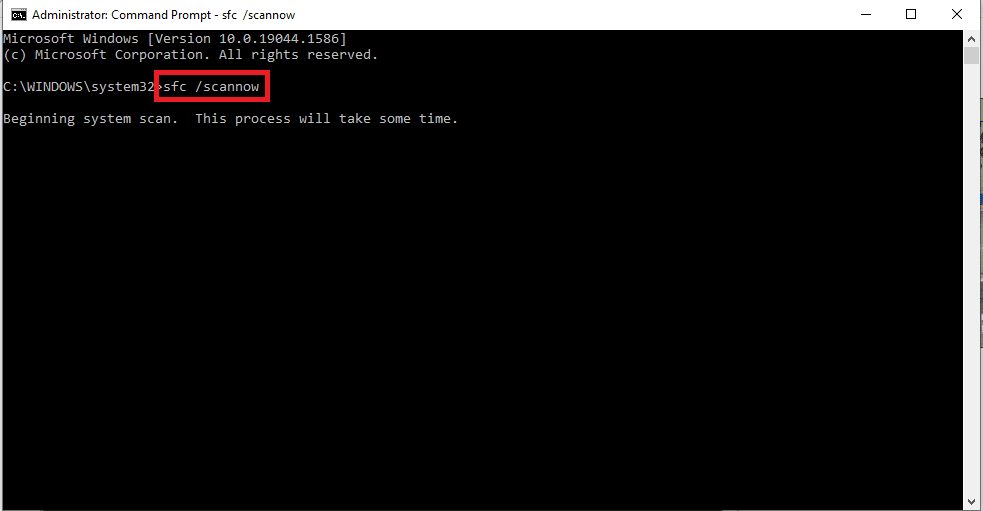
6. Windows'u Güncelleyin
Çoğu durumda, eski bir işletim sistemi kullanmak PC'de sorunlara neden olabilir; Bu hatayı düzeltmek için PC'nizdeki Windows'u en son sürüme güncellemeniz gerekir. Burada verilen bağlantıyı kullanarak PC'nizde Windows'u nasıl güncelleyeceğinizle ilgili makaleyi okuyun.
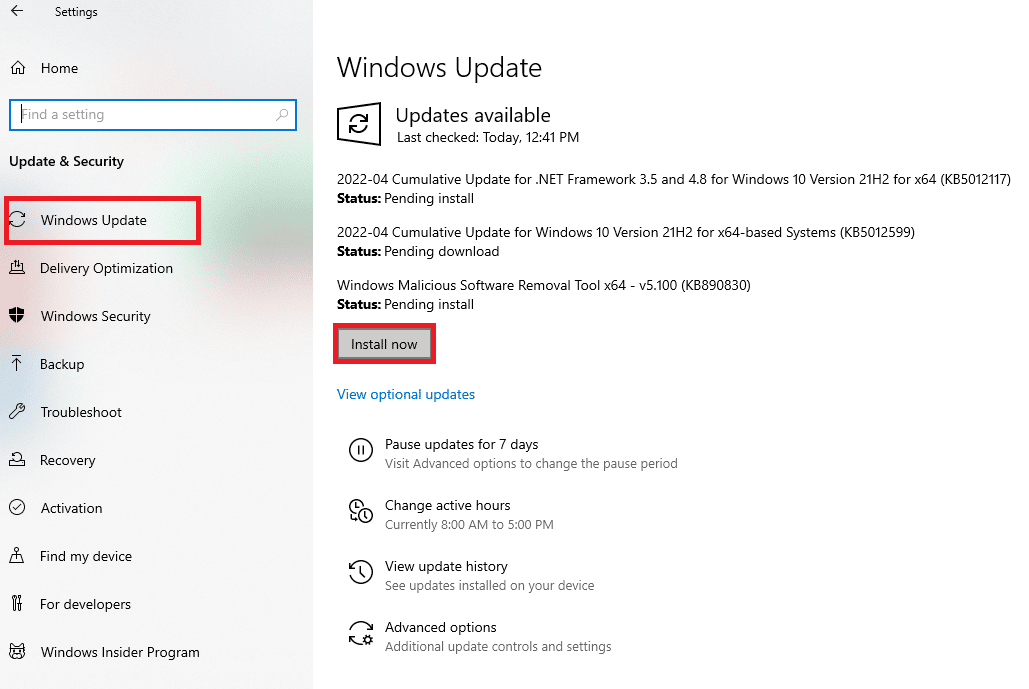
7. Windows Update Sorun Gidericisini Çalıştırın
Firefox tarayıcısıyla ilgili sorunlar, bilgisayarınızdaki Windows Sorun Giderici kullanılarak giderilebilir. Buradaki bağlantıyı kullanarak Windows Sorun Giderici'yi çalıştırma yöntemini okuyun ve hatayı düzeltin.
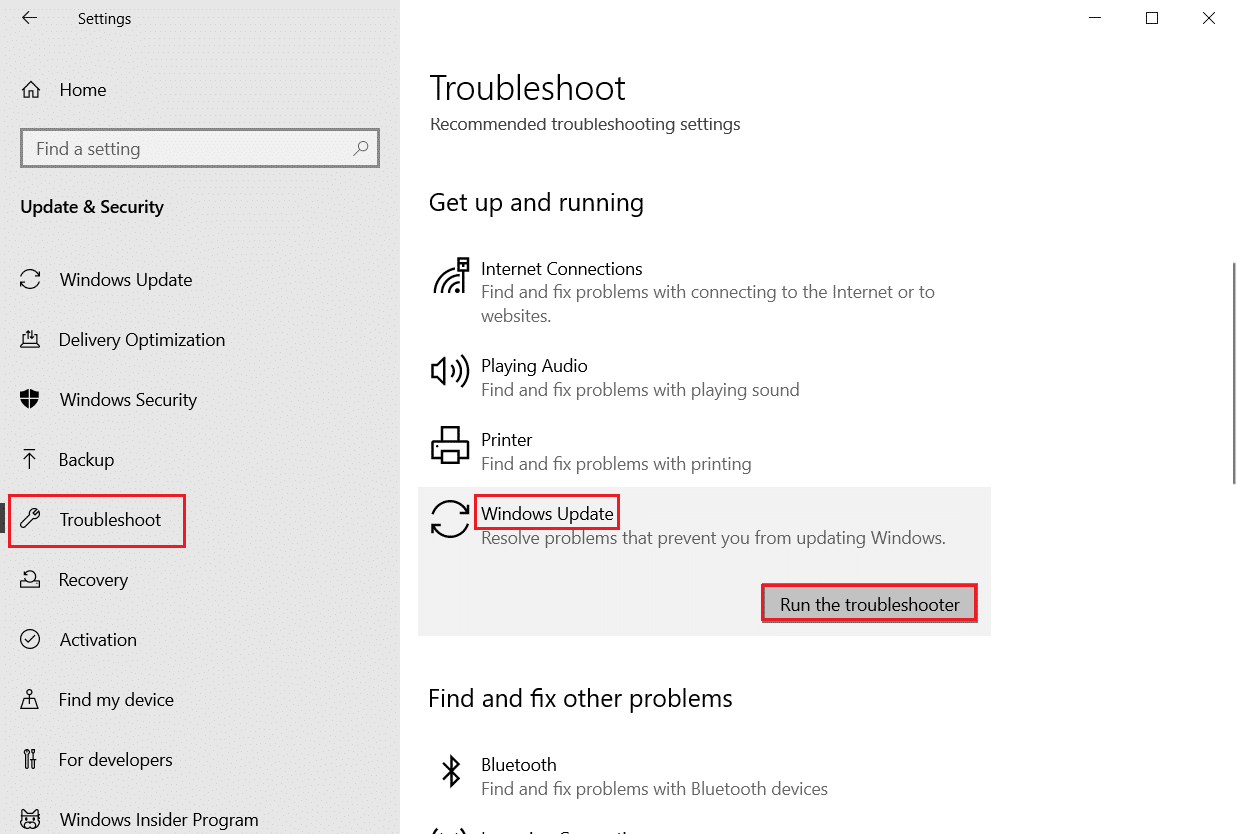
8. Antivirüsü Geçici Olarak Devre Dışı Bırakın (Varsa)
Bilgisayarınızdaki üçüncü taraf güvenlik hizmetleri, Firefox uygulamasını kullanmanızı engelleyebilir; Bu hatayı düzeltmek için anti-virüs programını devre dışı bırakabilirsiniz. Bilgisayarınızdaki Anti-virüs yazılımını devre dışı bırakmak için buradaki bağlantıda verilen adımları uygulayın.
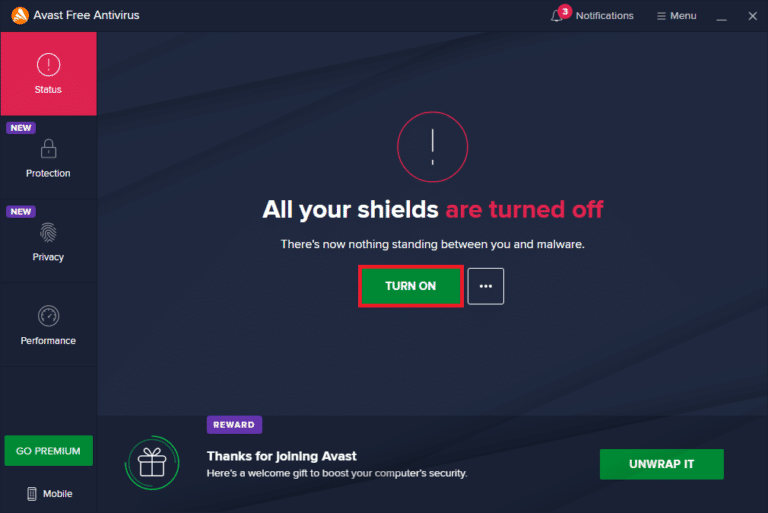
9. Sistem Geri Yükleme işlemini gerçekleştirin
Firefox uygulaması, Windows PC'nin önceki sürümünde daha iyi performans gösterdiyse, hatayı düzeltmek için PC'nizde bir Sistem Geri Yükleme gerçekleştirmeyi deneyebilirsiniz. Burada verilen bağlantı, PC'nizde Sistem Geri Yükleme gerçekleştirme yöntemini size sağlayacaktır.
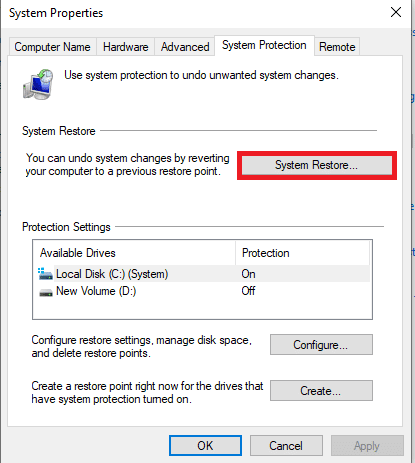
Ayrıca Okuyun: Bağlantınızı Düzeltin Firefox'ta Güvenli Değil Hatası
Yöntem 2: Firefox'u Yönetici Olarak Çalıştırın
Firefox'a PC'nizde yönetici izinleri verilmediyse, XPCOM yüklenemedi hatası görünebilir. Hatayı düzeltmek için Firefox uygulamasını PC'nizde Yönetici olarak çalıştırmanız gerekir.
1. Windows tuşuna basın, firefox yazın ve Yönetici olarak çalıştır seçeneğine tıklayın.
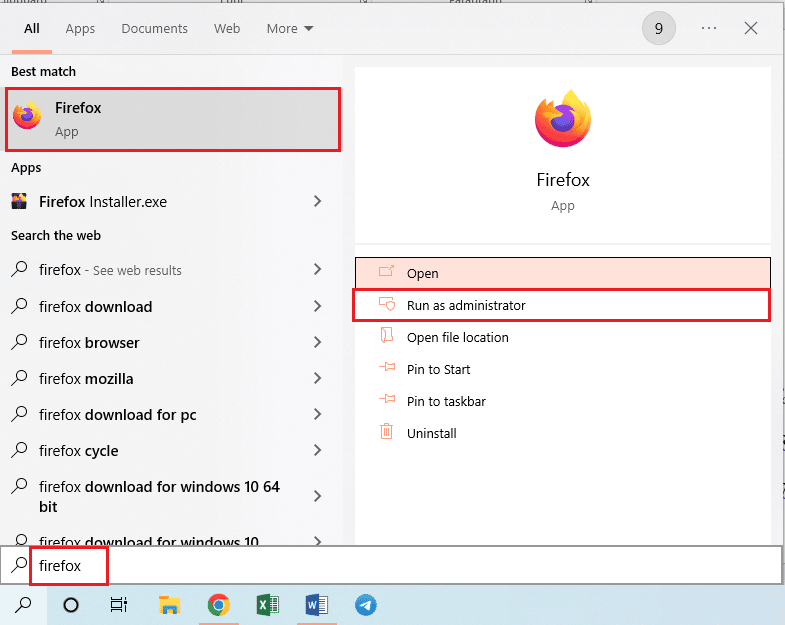
Yöntem 3: Firefox Tarayıcısını Güncelleyin
Firefox Web Tarayıcısının eski bir sürümünün kullanılması bu hatanın nedeni olabilir. Bilgisayarınızdaki Firefox uygulamasını güncellemek için aşağıdaki adımları izleyin.
1. Windows tuşuna basın, Firefox yazın ve Aç'a tıklayın.
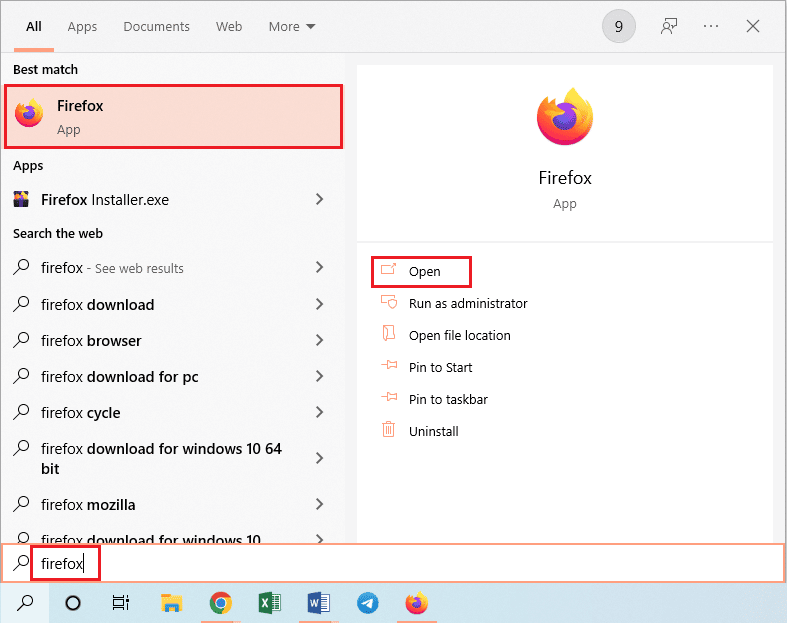
2. Ana sayfanın sağ üst köşesindeki Uygulama Menüsünü Aç düğmesine (üç yatay çizgi ile gösterilir) tıklayın ve görüntülenen listede Ayarlar seçeneğine tıklayın.
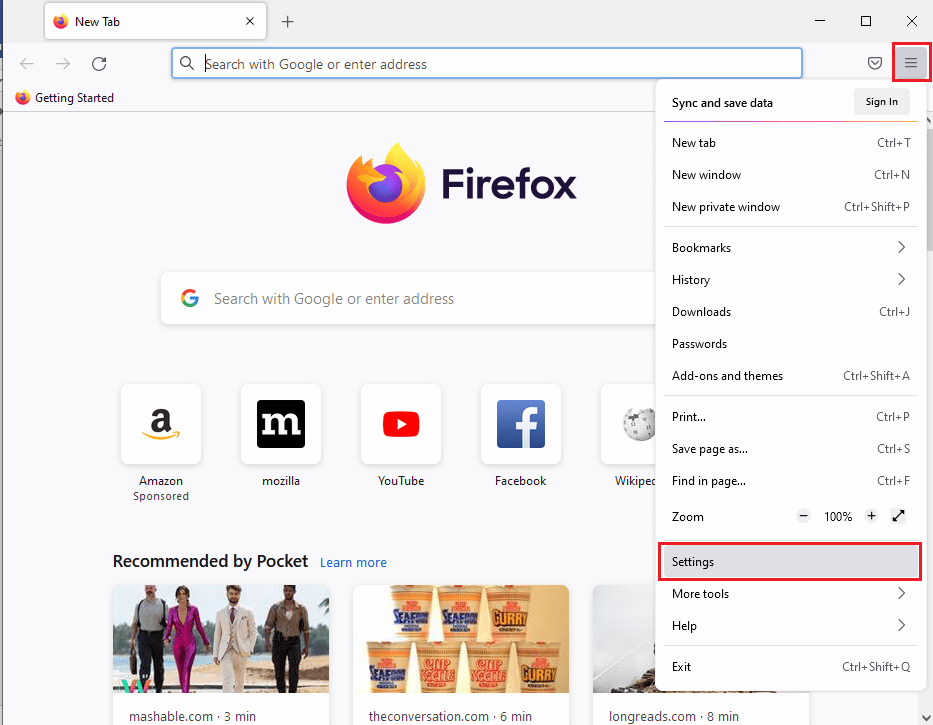
3. Genel sekmesinde, Firefox Güncellemeleri bölümündeki Güncellemeleri kontrol et düğmesine tıklayın.
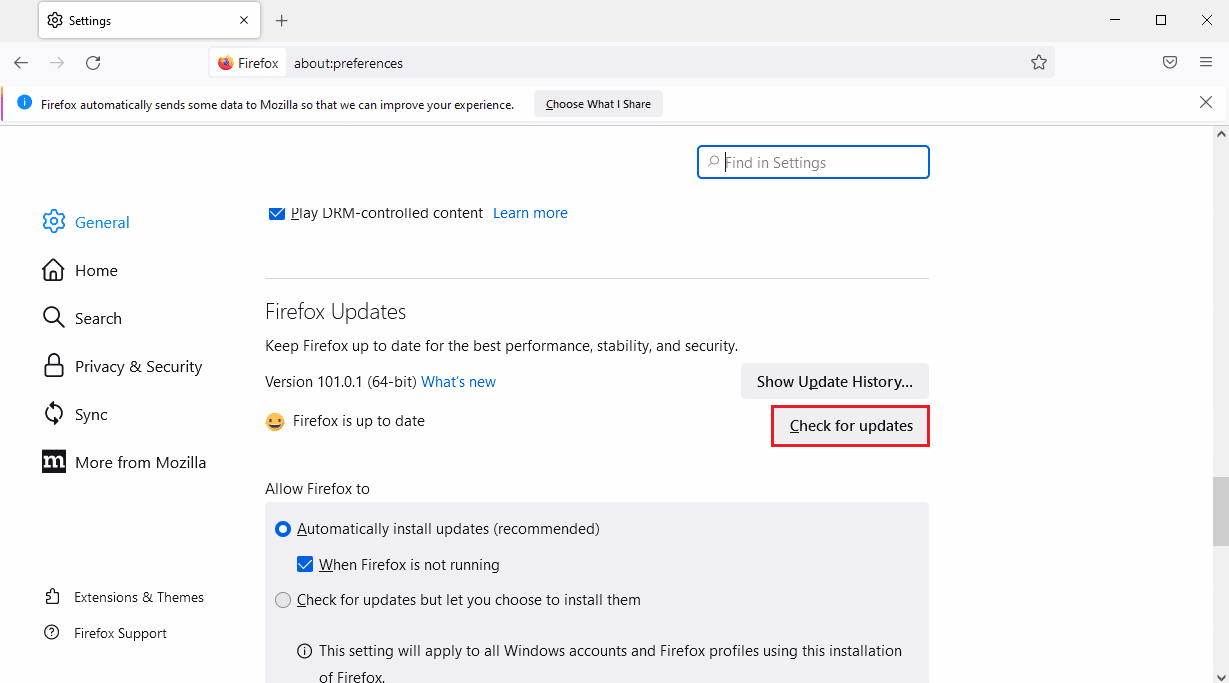
4. Firefox Güncellemeleri bölümünde Firefox güncel mesajını göreceksiniz.
Not: Firefox tarayıcısı için bir güncelleme varsa, buna göre size sorulacaktır.
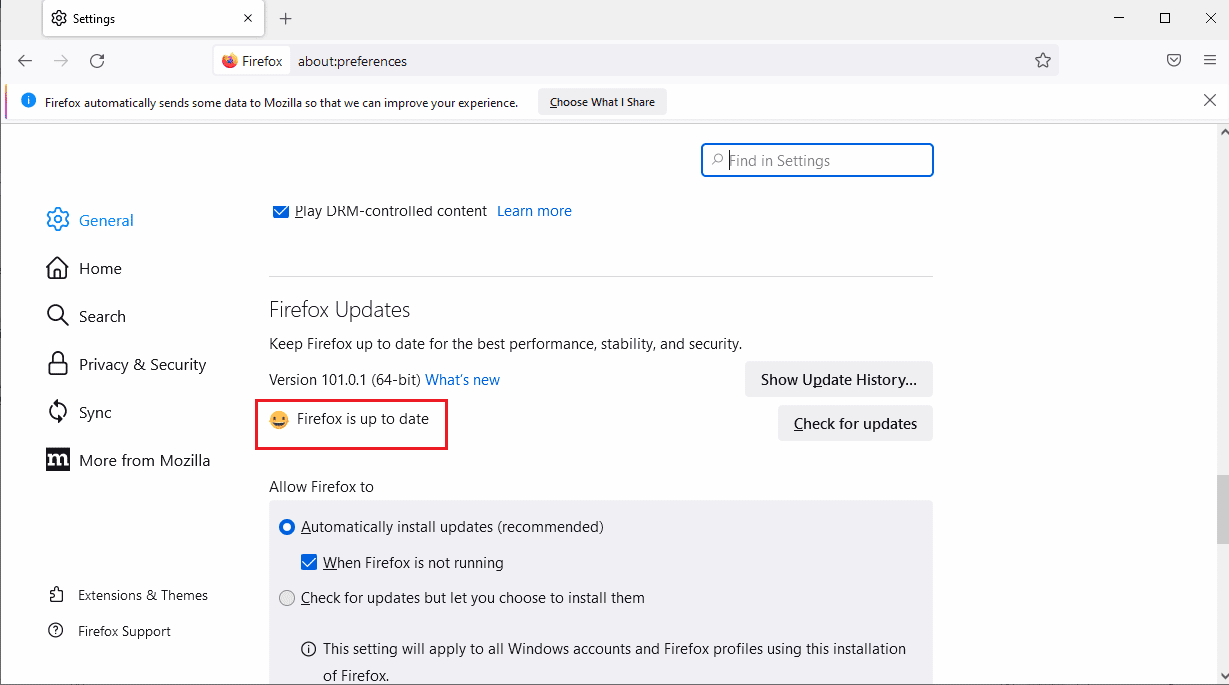
Yöntem 4: Firefox Tarayıcısını Yenileyin
Firefox uygulamasında XPCOM yüklenemedi hatasını düzeltmek için Firefox'u tamamen yenileyebilirsiniz.
1. Windows Arama çubuğundan Firefox uygulamasını başlatın.
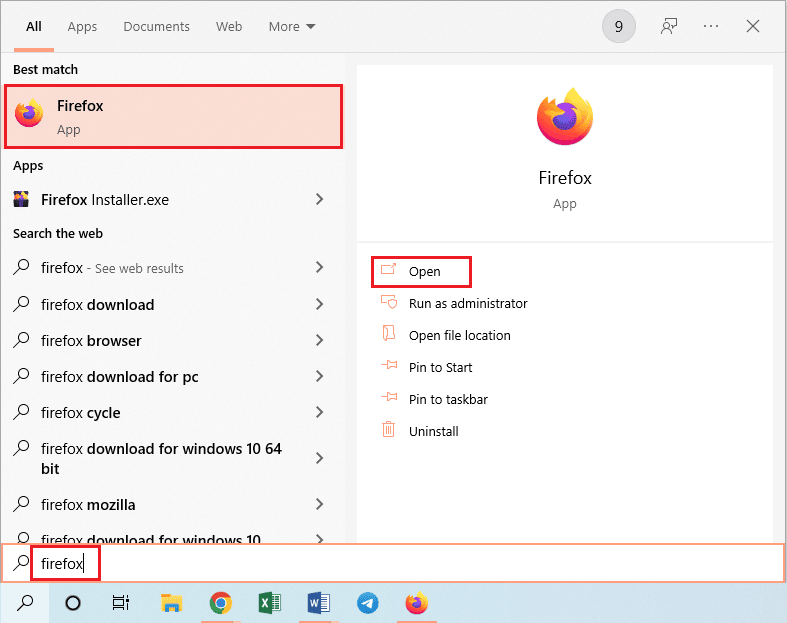
2. Ardından, Open Application Menu (Uygulama Menüsünü Aç) düğmesine tıklayın ve görüntülenen listede Help (Yardım) seçeneğine tıklayın.
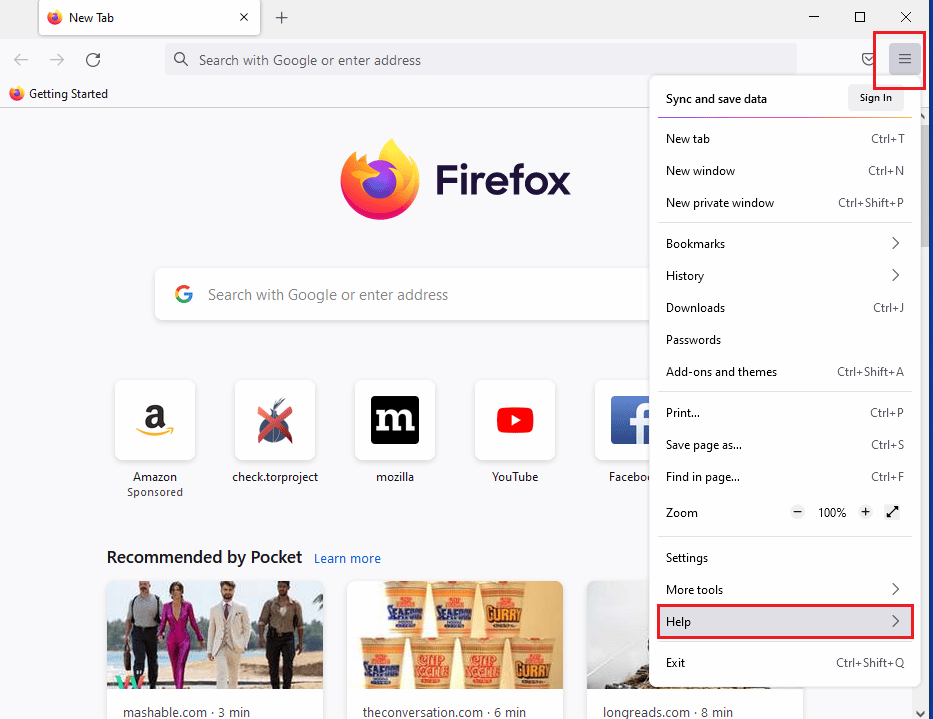
3. Firefox yardım penceresindeki Sorun Giderme Moduna tıklayın.
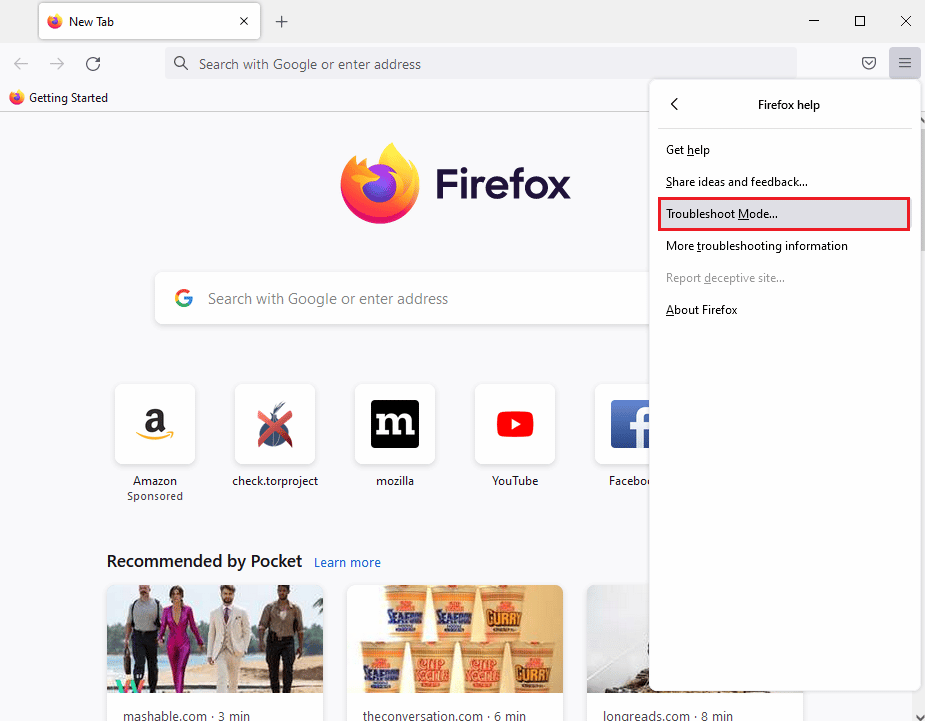
4. Şimdi, Firefox'u Sorun Giderme Modunda Yeniden Başlat açılır penceresindeki Yeniden Başlat düğmesine tıklayın.
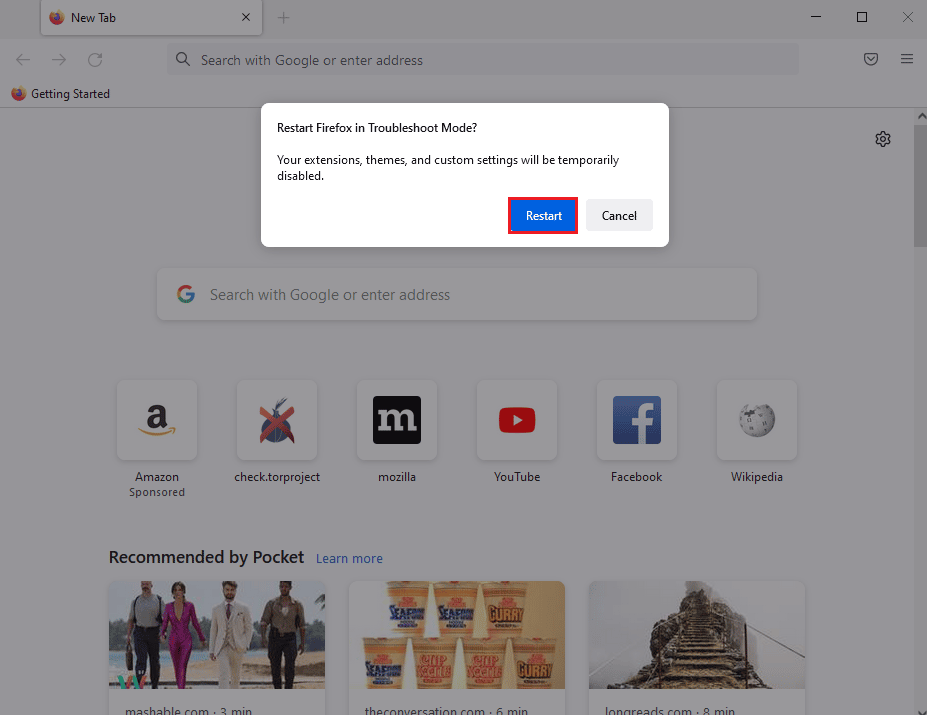
5. Firefox'u Sorun Giderme Modunda Aç onay penceresindeki Firefox'u Yenile düğmesine tıklayın.
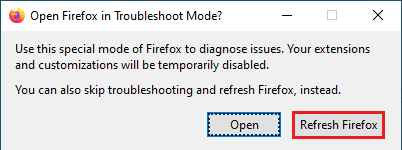
6. Ardından, Firefox'u varsayılan ayarlara Yenile penceresindeki Firefox'u Yenile düğmesine tıklayın.
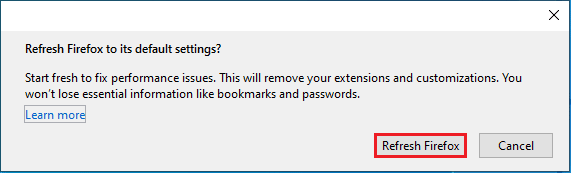
7. Son olarak, Firefox'u tamamen yenilemek için İçe Aktarma Tamamlandı penceresindeki Bitir düğmesine tıklayın.
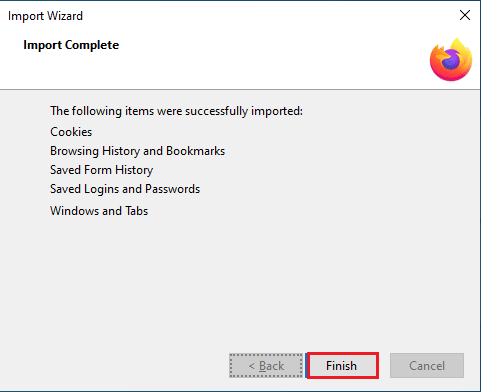
Ayrıca Okuyun: Firefox'ta Sunucu Bulunamadı Hatasını Düzeltin
Yöntem 5: Firefox Uzantılarını Devre Dışı Bırak
Firefox Web Tarayıcısındaki uzantılar, XPCOM yüklenemedi hatasının bir nedeni olabilir. Hatayı düzeltmek için tarayıcıdaki uzantıları devre dışı bırakabilirsiniz.
1. Windows Arama çubuğundan Mozilla Firefox uygulamasını açın.
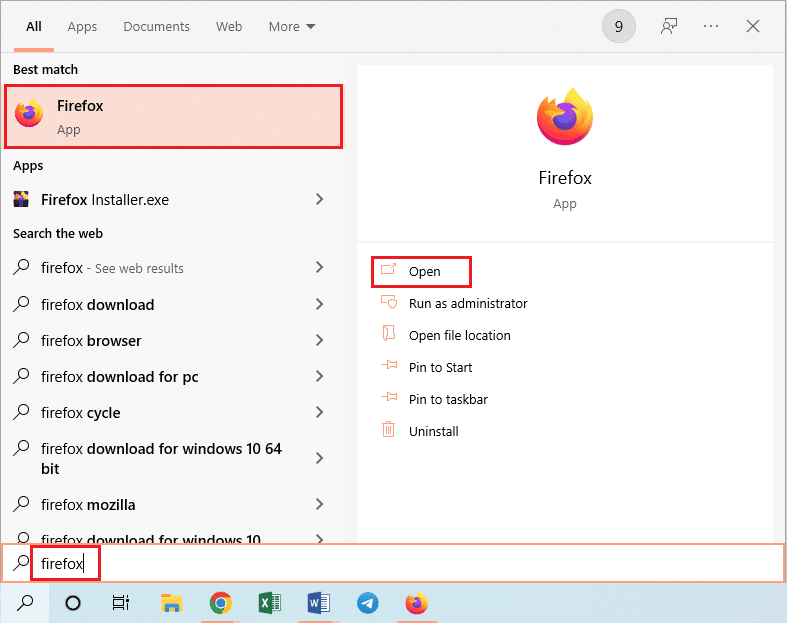
2. Open Application Menu (Uygulama Menüsünü Aç) düğmesine tıklayın ve görüntülenen listede Help (Yardım) seçeneğine tıklayın.
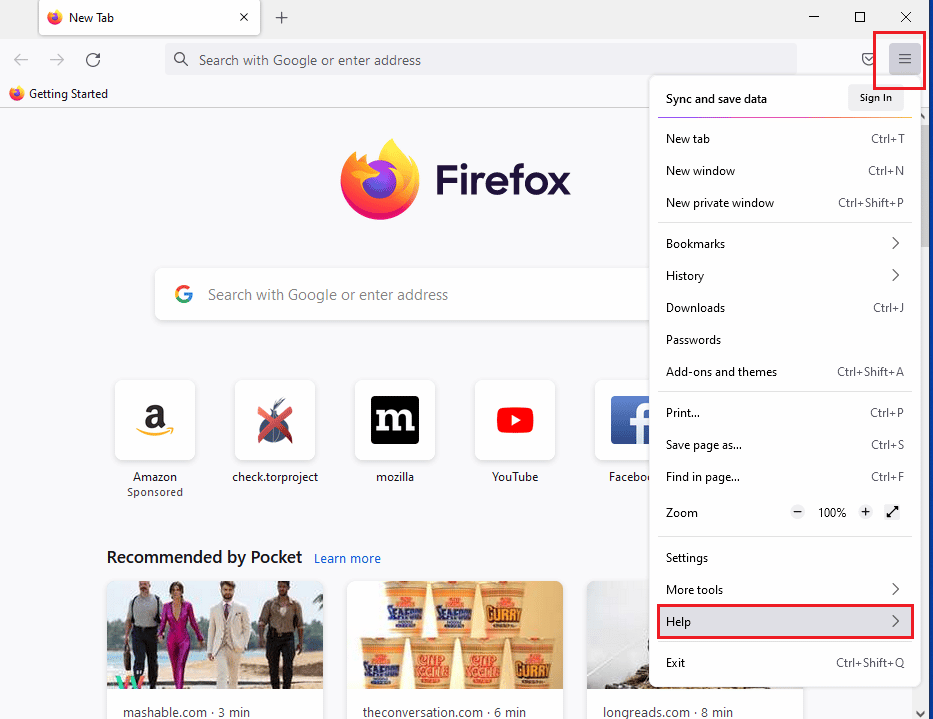
3. Şimdi, Firefox yardım penceresindeki Sorun Giderme Moduna tıklayın.
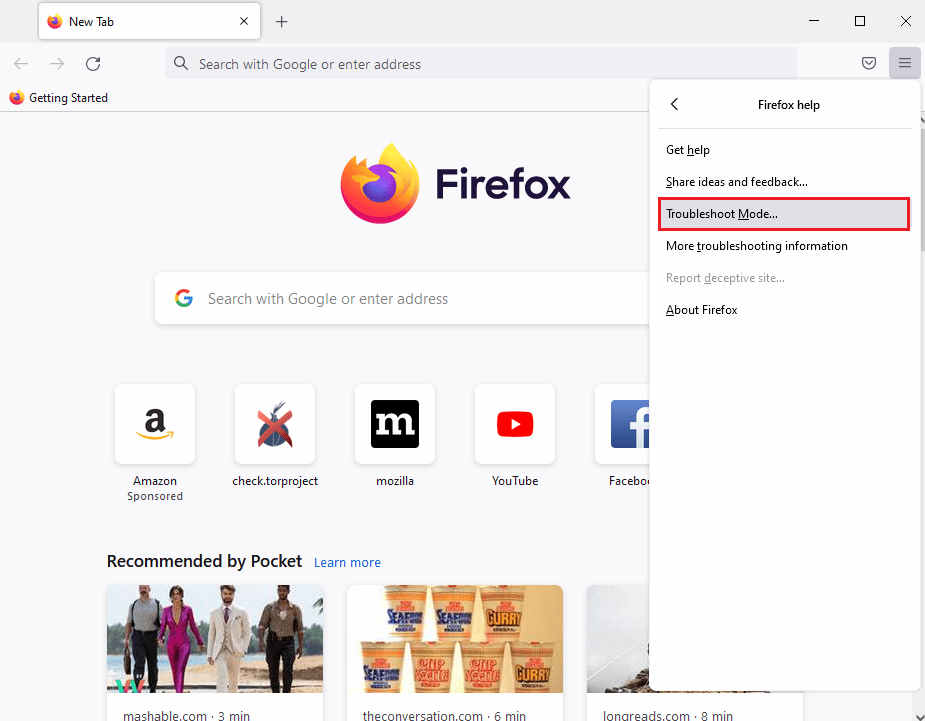

4. Firefox'u Sorun Giderme Modunda Yeniden Başlat açılır penceresindeki Aç düğmesine tıklayın.
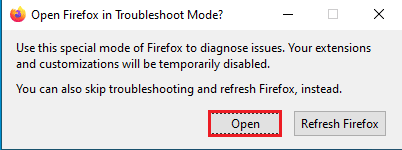
5. Ardından, Uygulama Menüsünü Aç düğmesine tıklayın ve listedeki Eklentiler ve temalar seçeneğine tıklayın.
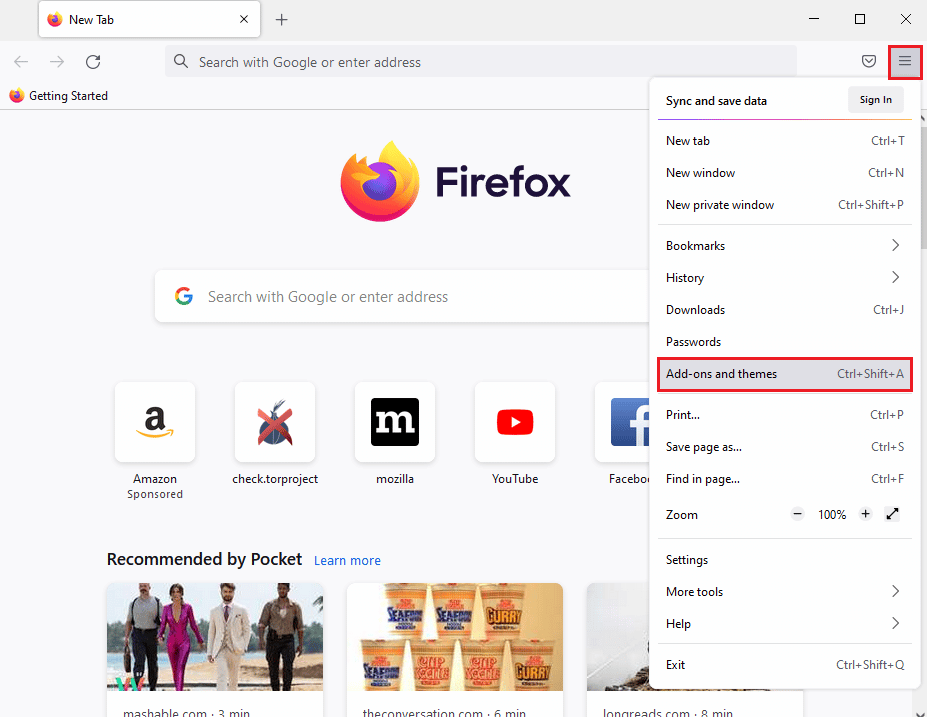
6. Bir sonraki pencerenin sol bölmesindeki Uzantılar sekmesine tıklayın ve penceredeki eklentileri kapatın .
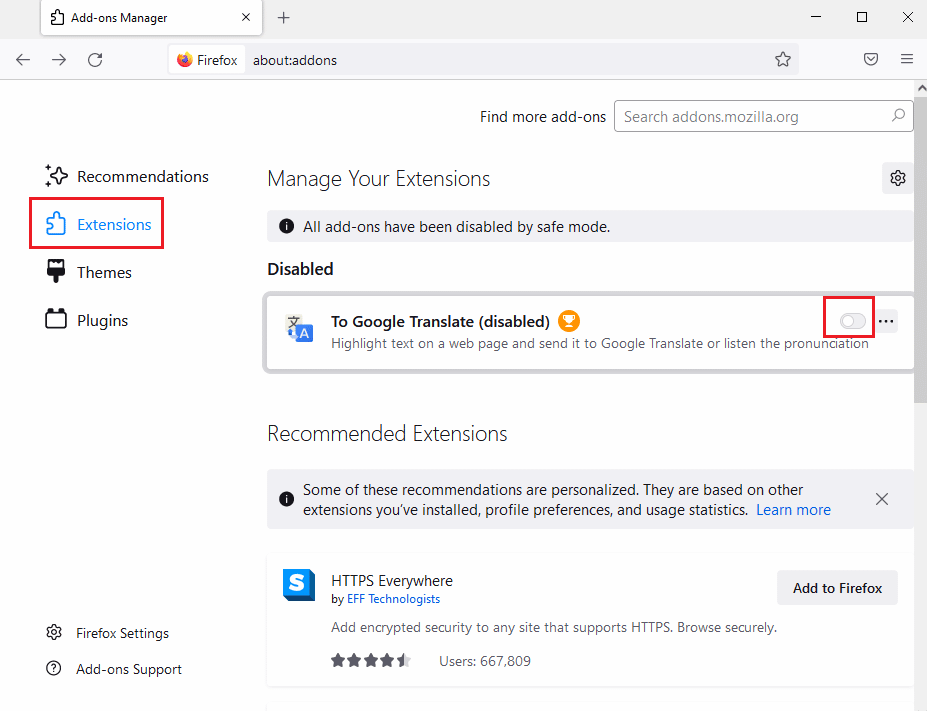
7. Ardından eklenti üzerinde bulunan üç yatay nokta butonuna tıklayın ve listeden Kaldır butonuna tıklayın.
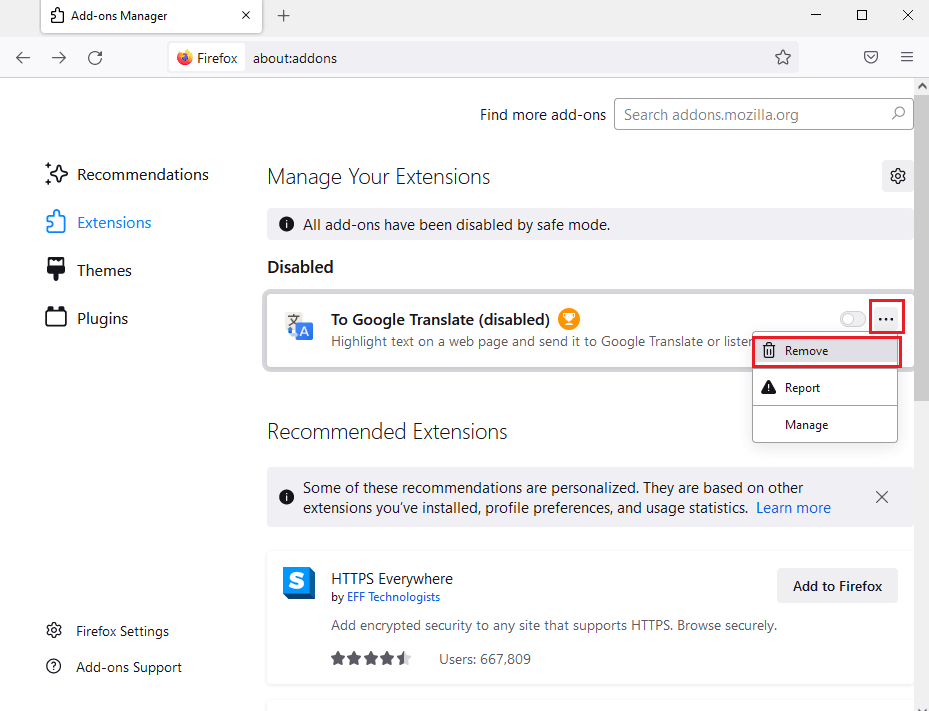
8. Onay açılır mesajı penceresindeki Kaldır düğmesine tıklayın.
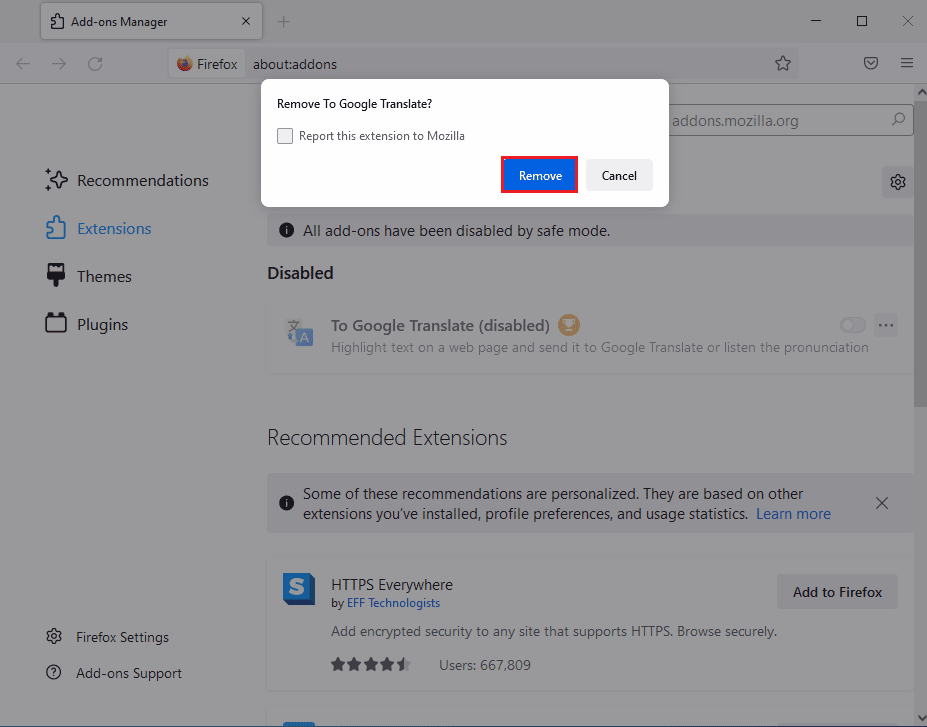
Yöntem 6: Yeni Firefox Profili Oluşturun
Firefox web tarayıcısındaki mevcut Kullanıcı Profili bozuk olabilir; XPCOM yüklenemedi hatasını düzeltmek için yeni bir Kullanıcı Profili oluşturabilirsiniz.
Adım I: Kaydedilen Yer İmlerini İçe Aktarın
İlk adım olarak, herhangi bir veri kaybını önlemek için mevcut Kullanıcı Profiline kaydettiğiniz Yer İmlerini içe aktarmanız gerekir.
1. Mozilla Firefox uygulamasını açın.
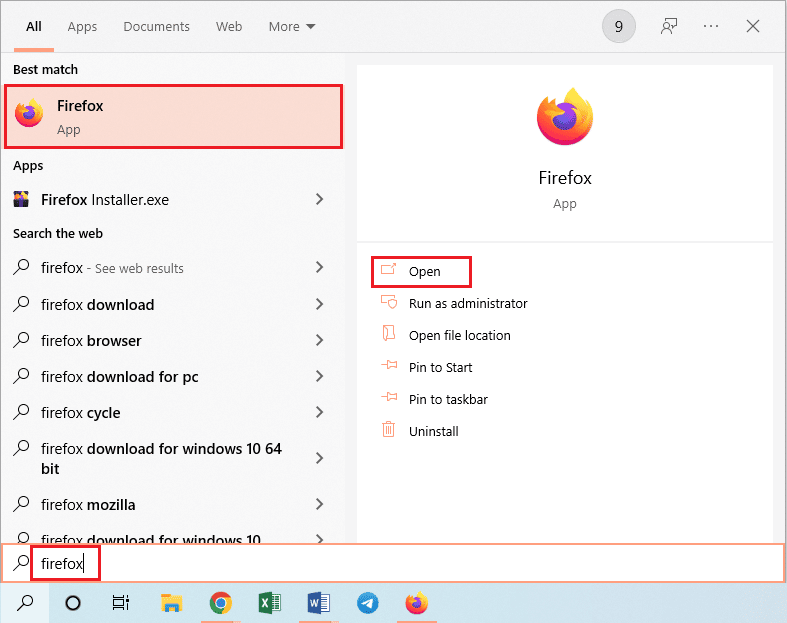
2. Open Application Menu (Uygulama Menüsünü Aç) düğmesine tıklayın ve görüntülenen listede Bookmarks seçeneğine tıklayın.
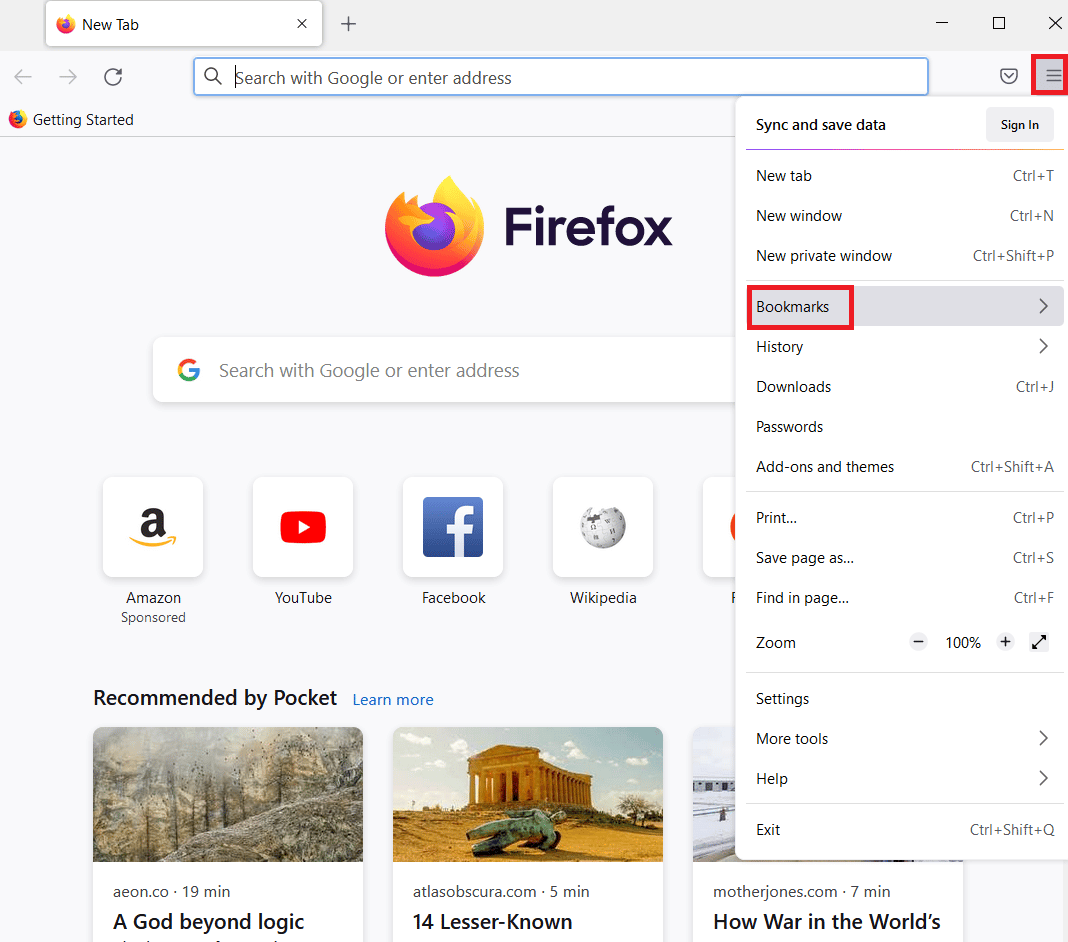
3. Yer İmleri menüsünde, listenin altındaki Yer imlerini yönet seçeneğine tıklayın.
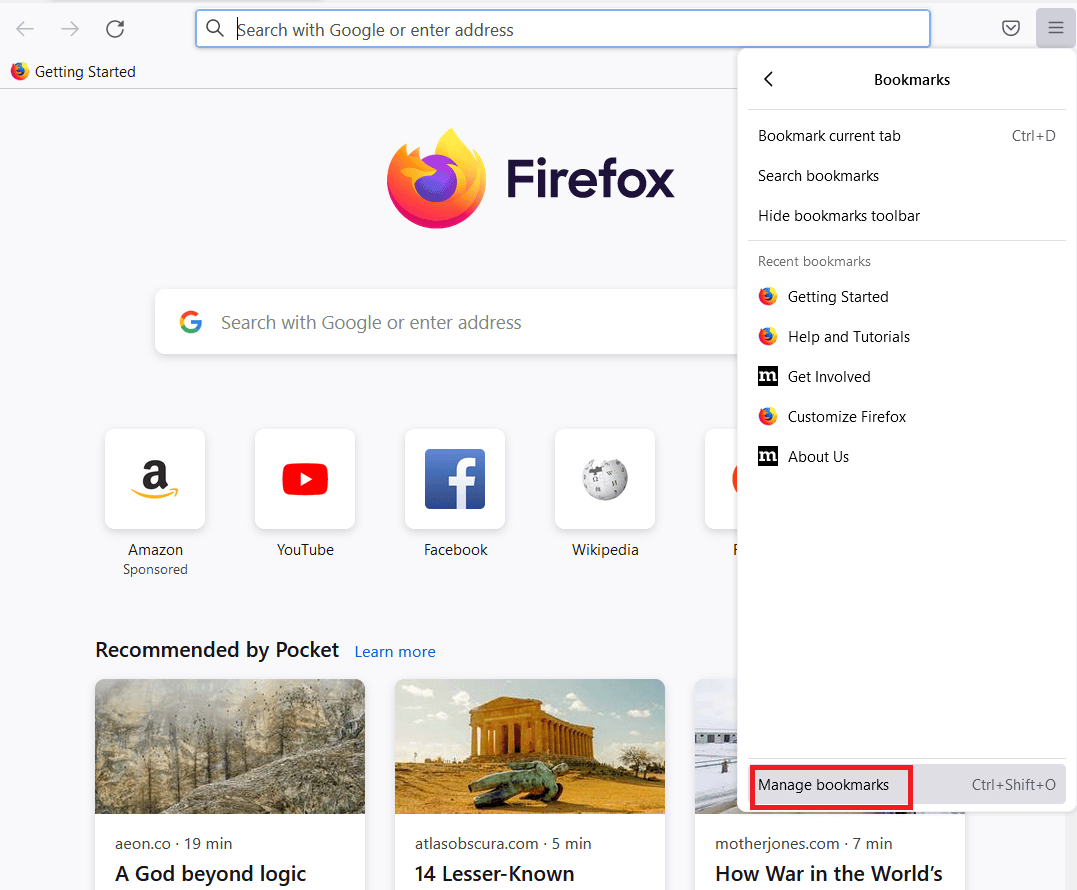
4. Kitaplık ekranında, menü çubuğundaki İçe Aktar ve Yedekle düğmesine tıklayın ve görüntülenen açılır menüden Yer İmlerini HTML'ye Dışa Aktar… seçeneğine tıklayın.
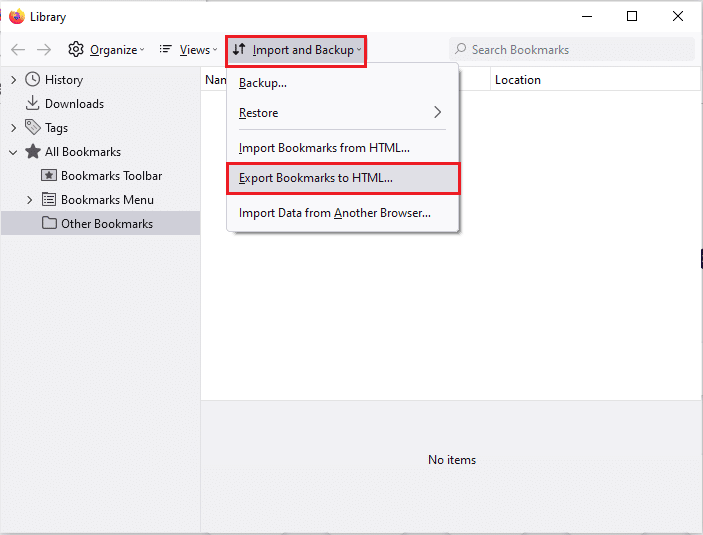
5. Yer İmleri Dosyasını Dışa Aktar penceresinde, bir konuma göz atın ve seçin ve yer imleri dosyasını kaydetmek için Kaydet düğmesine tıklayın.
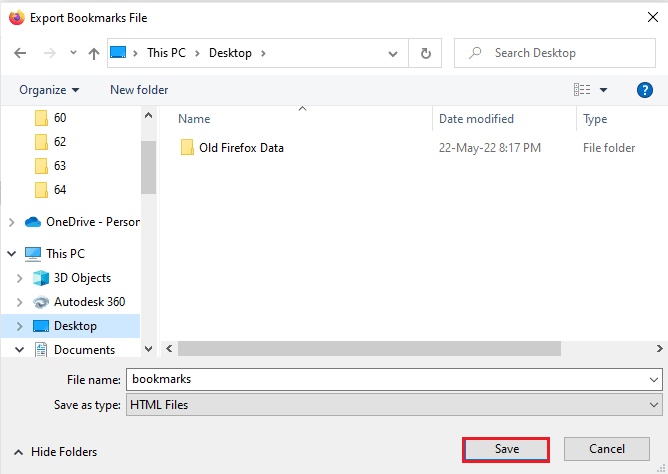
Adım II: Yeni Kullanıcı Profili Oluşturun
Bu bölüm, XPCOM yüklenemedi hatasını düzeltmek için Firefox uygulamasında yeni bir Kullanıcı Profili oluşturma yöntemini tanıtacaktır.
1. Firefox tarayıcı uygulamasını başlatın.
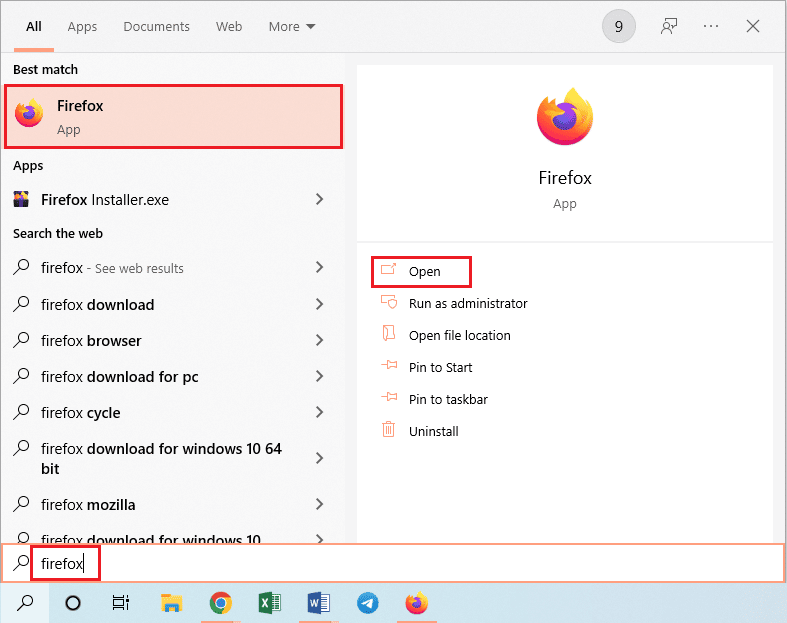
2. En üstteki URL adres çubuğuna about:profiles yazın ve Profiller Hakkında penceresini açmak için Enter tuşuna basın.
3. Pencerede Yeni Profil Oluştur düğmesine tıklayın.
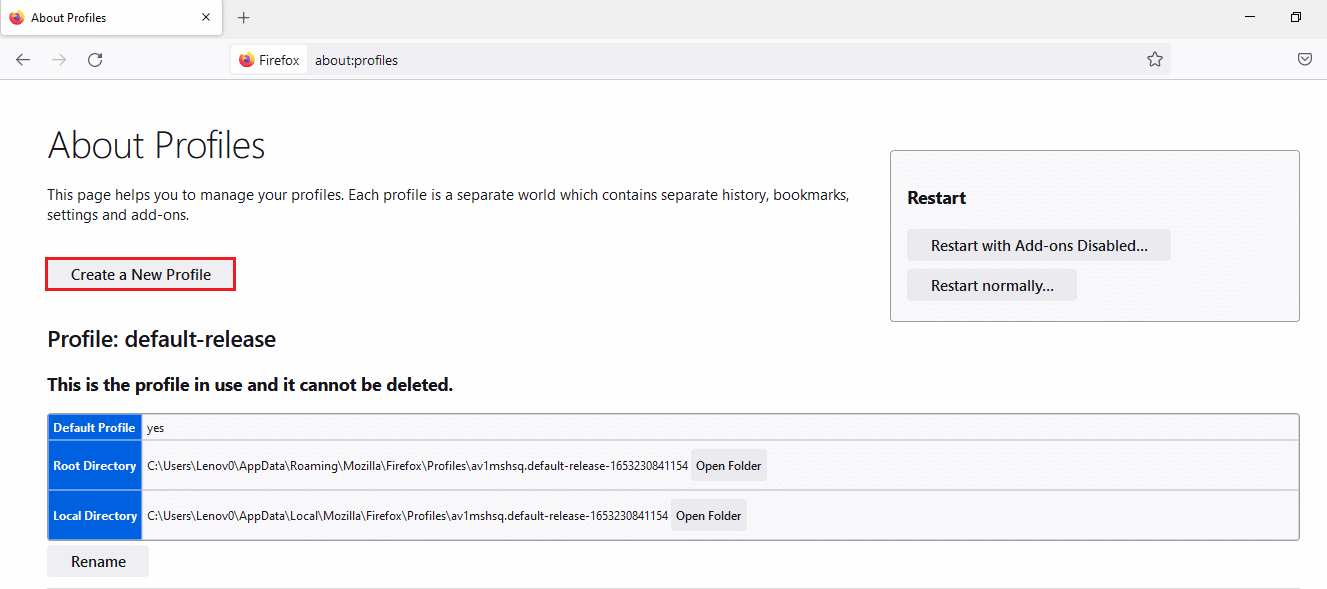
4. Ardından, Profil Oluşturma Sihirbazına Hoş Geldiniz'deki İleri düğmesine tıklayın.
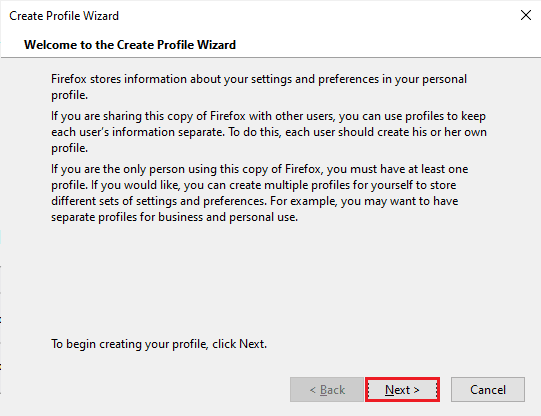
5. Yeni profil adı girin alanına Profil için bir ad yazın ve Profili oluşturmak için penceredeki Bitir düğmesine tıklayın.
Not: Varsayılan konum yerine Kullanıcı Profili adının saklanacağı konumu değiştirmek için Klasör Seç… düğmesine tıklayın.
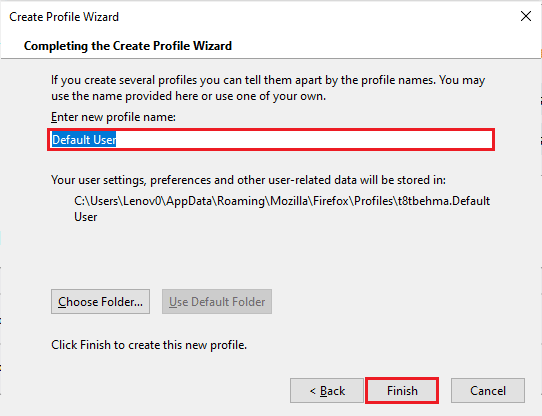
Ayrıca Okuyun: Fix Firefox Zaten Çalışıyor
Yöntem 7: Firefox'u Yeniden Yükleyin
Bilgisayarınızda yüklü olan Firefox uygulaması bozuk veya düzgün yüklenmemiş olabilir. XPCOM yüklenemedi hatasını düzeltmek için Firefox'u PC'nize yeniden yükleyebilirsiniz.
Adım I: Firefox'u Kaldırın
İlk adım, Denetim Masası'nı kullanarak bilgisayarınızdaki Firefox web tarayıcısının mevcut sürümünü kaldırmaktır.
1. Windows tuşuna basın, kontrol paneli yazın ve Aç'a tıklayın.
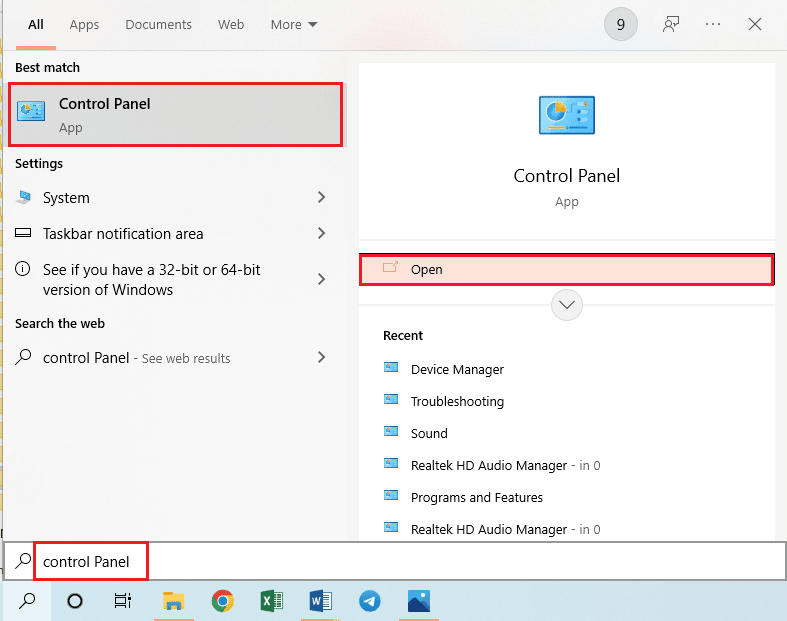
2. Görüntüleme ölçütü açılır menüsünde Kategori seçeneğine tıklayın ve Programlar başlığındaki Program kaldır seçeneğine tıklayın.
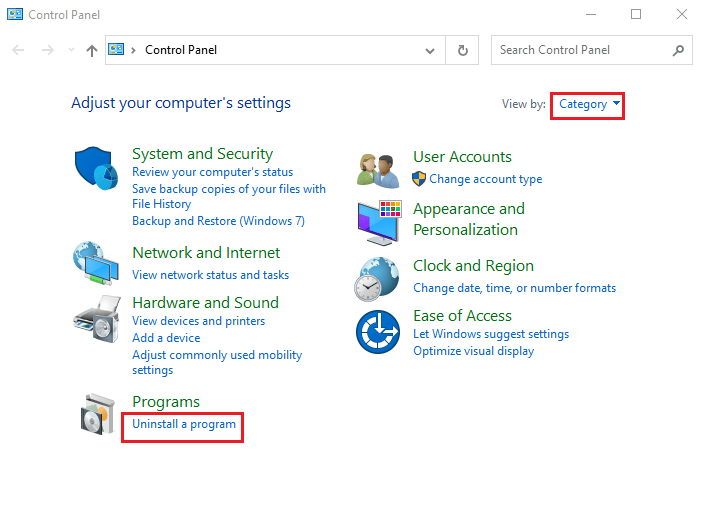
3. Listeden Mozilla Firefox'u (x64 en-US) seçin, çubuğun üst kısmındaki Kaldır düğmesine tıklayın ve UAC penceresindeki Evet düğmesine tıklayın.
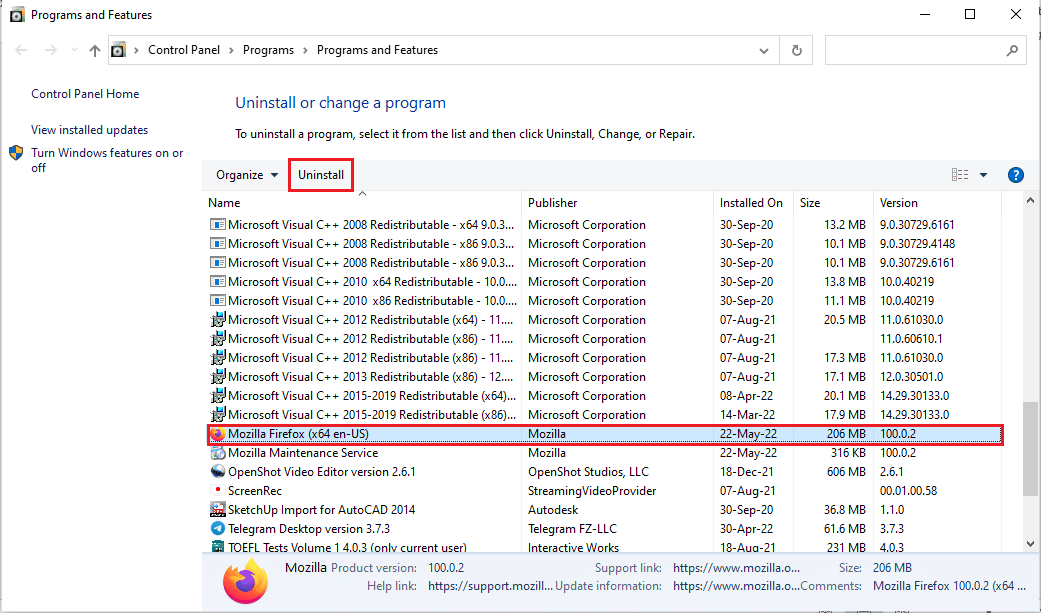
4. Ardından, Mozilla Firefox Kaldırma sihirbazındaki İleri düğmesine tıklayın.
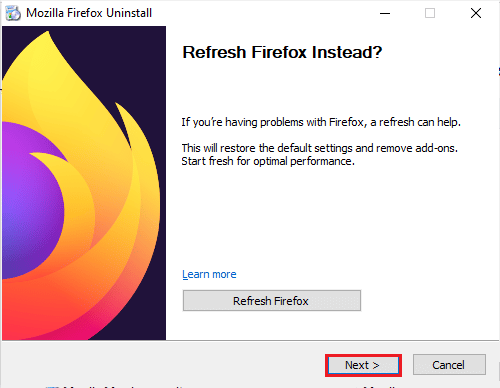
5. Ardından, bir sonraki pencerede Kaldır düğmesine tıklayın.
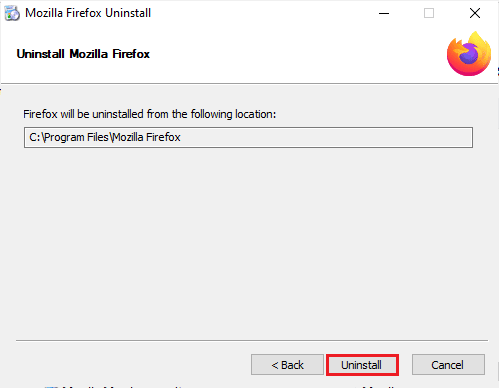
6. Firefox uygulamasını tamamen kaldırmak için son penceredeki Bitir düğmesine tıklayın.
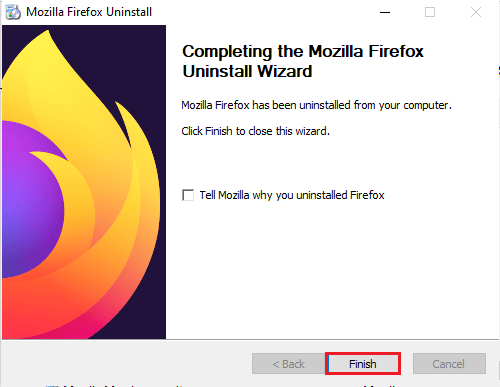
7. Dosya Gezgini'ni açmak için Windows+ E tuşlarına birlikte basın ve Bu Bilgisayar > Yerel Disk (C:) > Program Dosyaları > Mozilla Firefox klasörüne gidin.
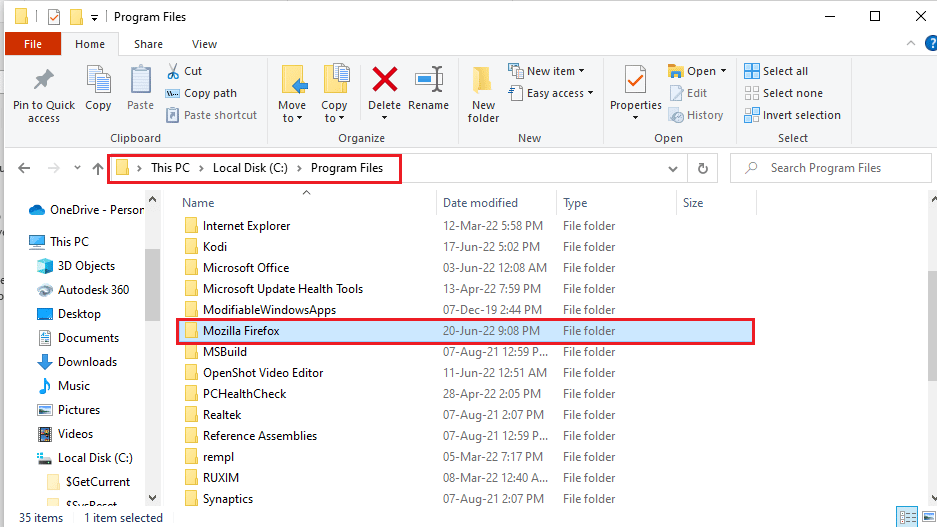
8. Mozilla Firefox klasörüne sağ tıklayın ve dosyaları silmek için listedeki Sil seçeneğine tıklayın.
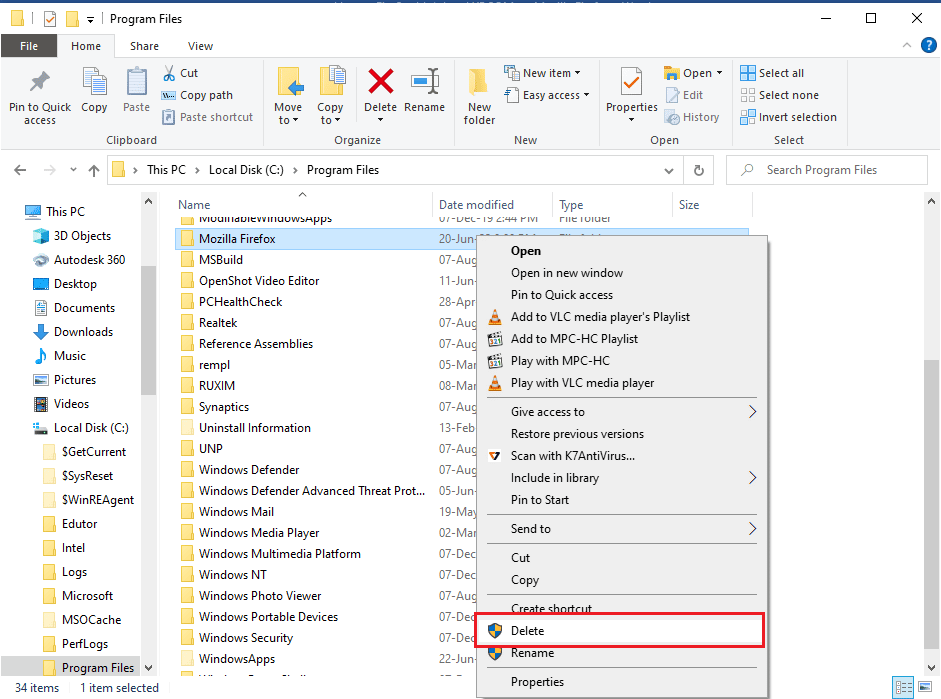
Adım II: Firefox'u Yeniden Yükleyin
XPCOM yüklenemedi hatasını düzeltmenin bir sonraki adımı, Firefox Web Tarayıcısını PC'nize yeniden yüklemektir.
1. Windows tuşuna basın, google chrome yazın ve Aç'a tıklayın.
Not: Firefox tarayıcısını bilgisayarınıza indirmek için herhangi bir web tarayıcısını kullanabilirsiniz.
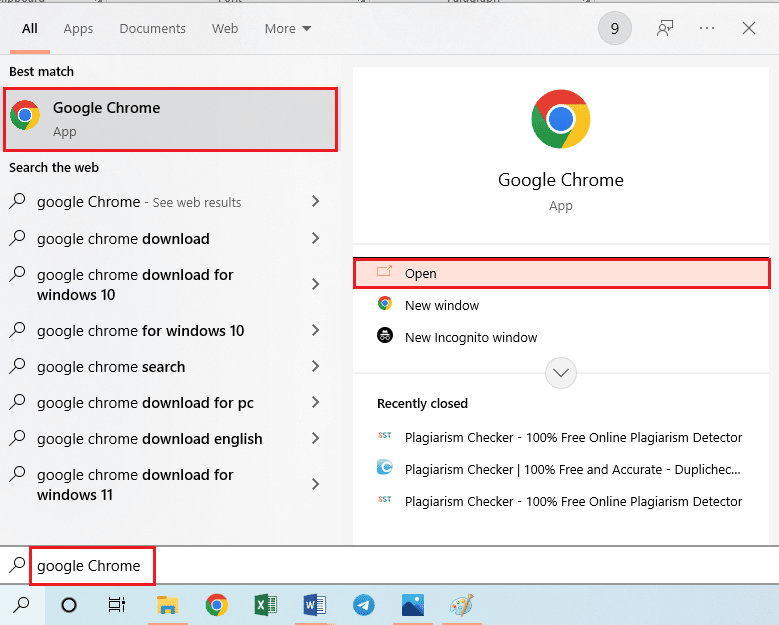
2. Google Chrome'da Mozilla Firefox tarayıcısının resmi web sitesini açın ve penceredeki Firefox'u İndir düğmesine tıklayın.
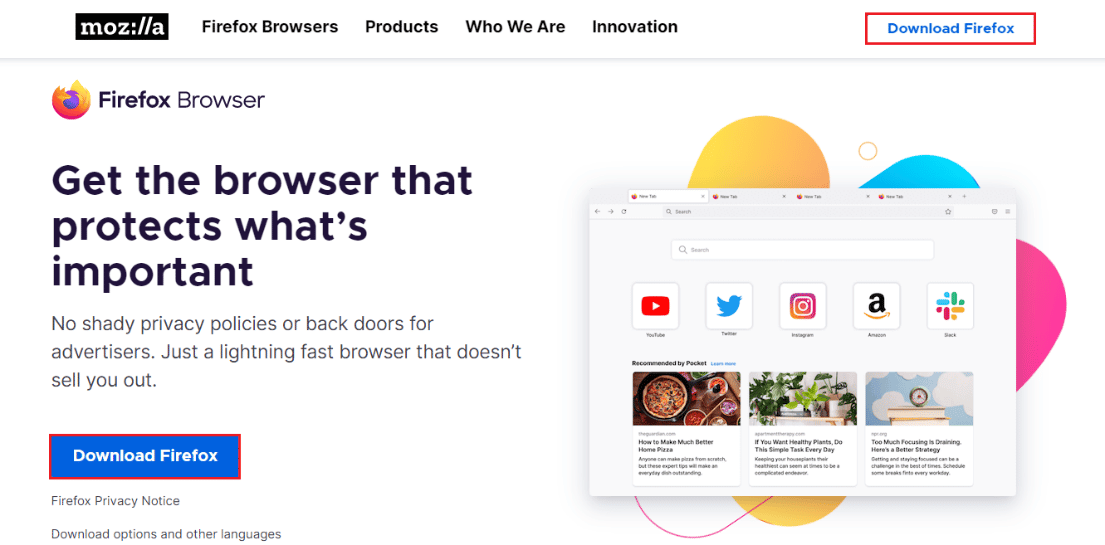
3. Yükleme dosyasını çalıştırmak için indirilen yürütülebilir dosya Firefox Installer.exe'ye çift tıklayın.
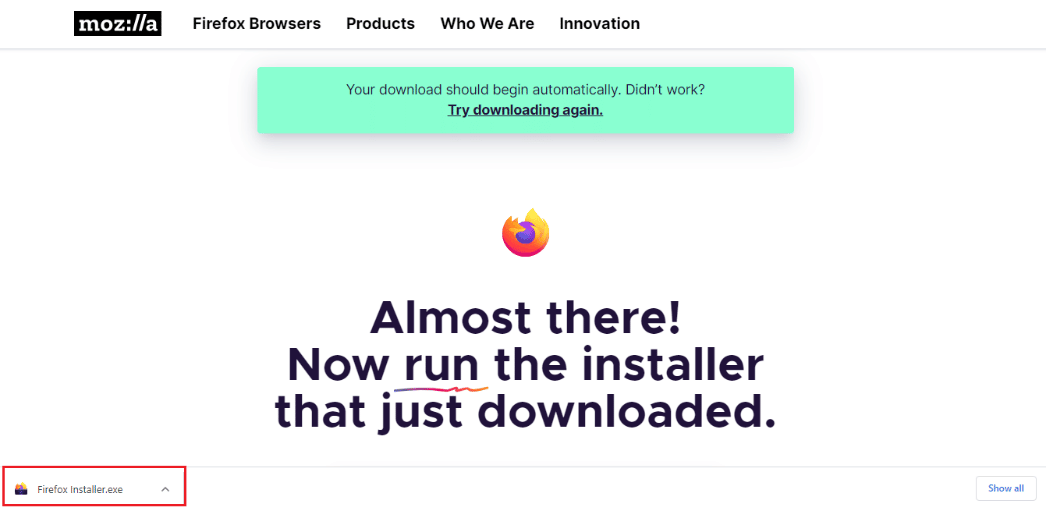
4. Yükleme işleminin tamamlanmasını bekleyin.
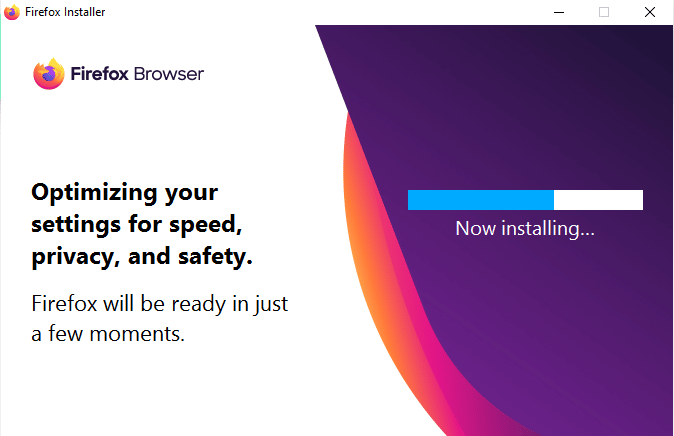
5. Bilgisayarınızda Firefox Web Tarayıcı uygulamasını başlatın.
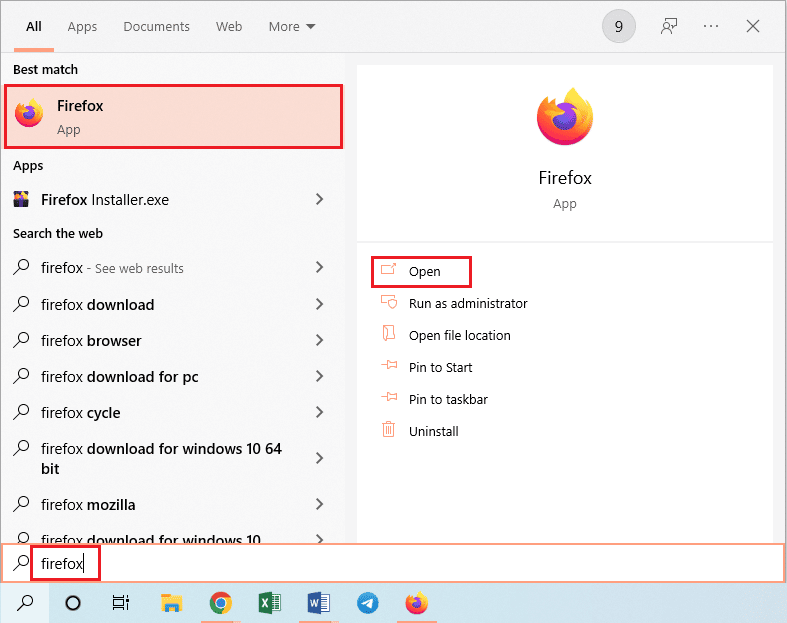
Ayrıca Okuyun: Windows 10'da Firefox'ta Sesi Düzeltme
Yöntem 8: Tor Web Tarayıcı Ayarlarını Değiştirin
Tor Web tarayıcısını kullanıyorsanız, Firefox'a ek olarak, Tor tarayıcısındaki sorunlar XPCOM yüklenemedi hatasına neden olabilir. Bu hatayı düzeltmek için, hatayı düzeltmek için Firefox'u kullanarak Tor tarayıcısında sorunları kontrol etmeyi deneyebilirsiniz.
1. Firefox uygulamasını açın.
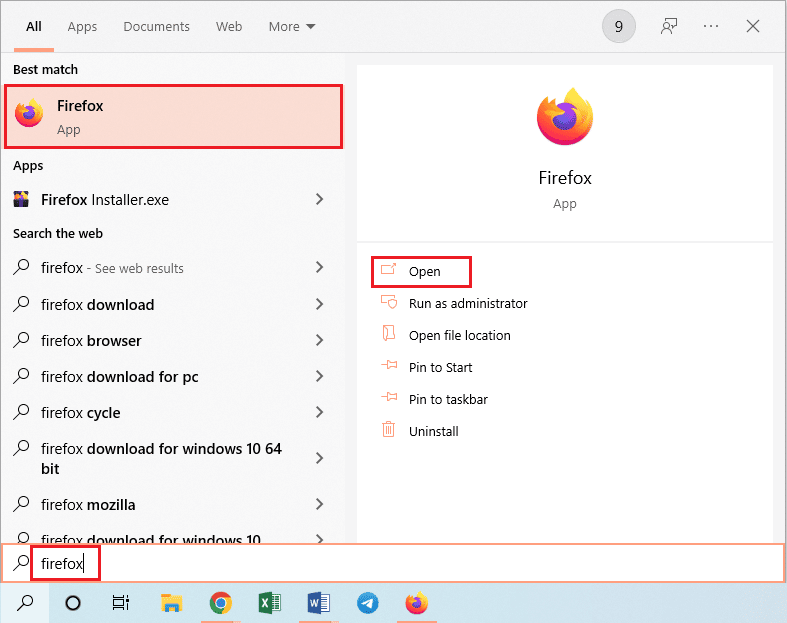
2. Open Application Menu (Uygulama Menüsünü Aç) düğmesine tıklayın ve görüntülenen listede Settings (Ayarlar) seçeneğine tıklayın.
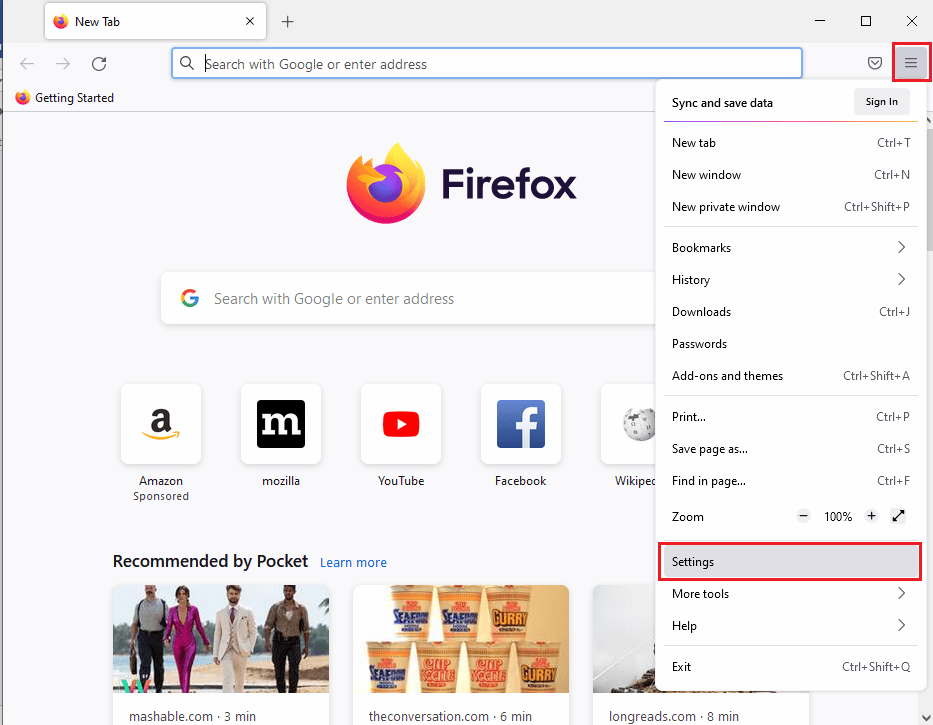
3. Genel sekmesinde, Ağ Ayarları bölümündeki Ayarlar… düğmesine tıklayın.
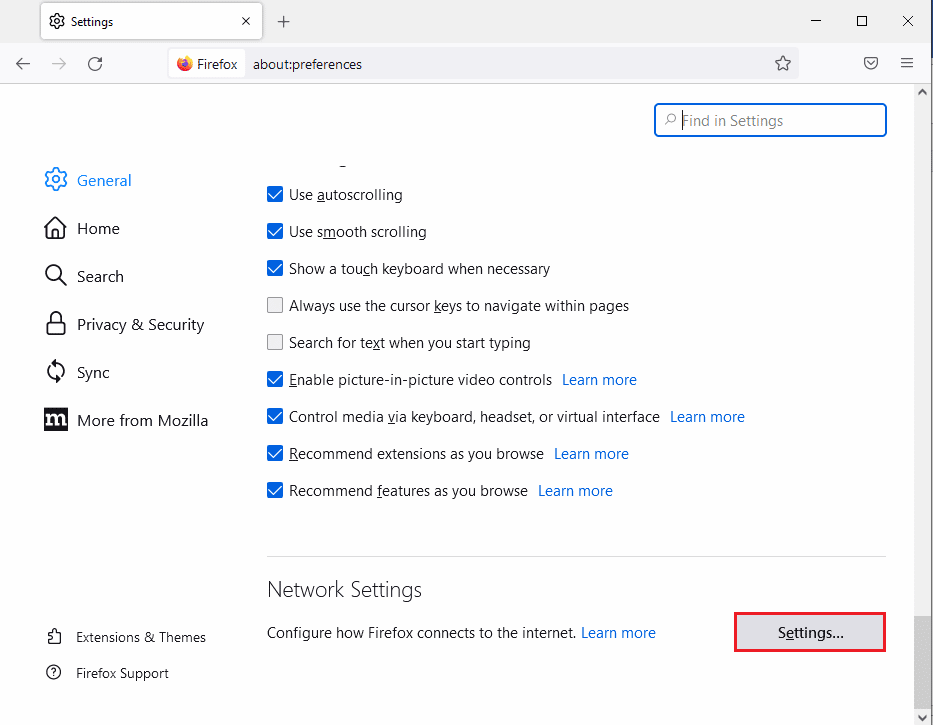
4. Bağlantı Ayarları penceresinde El ile proxy yapılandırma seçeneğini seçin.
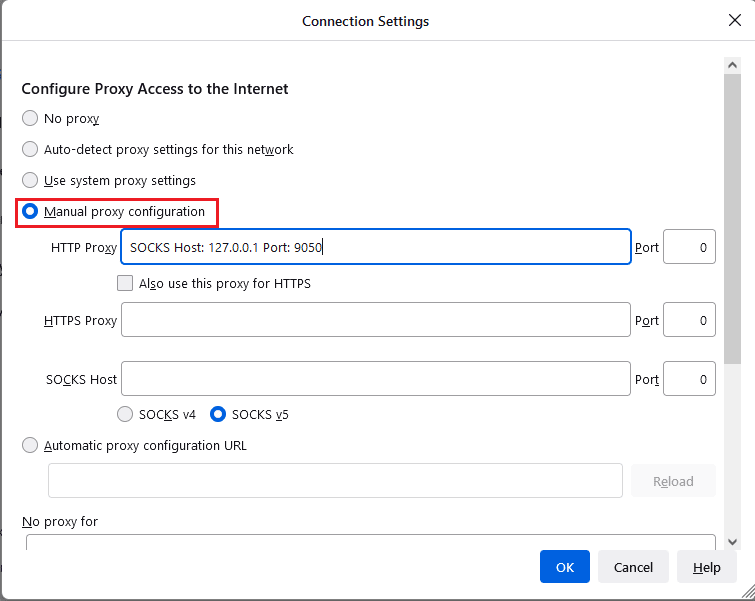
5. HTTP Proxy alanına SOCKS Host: 127.0.0.1 Port: 9050 , Port alanına 8080 yazın ve OK butonuna tıklayın.
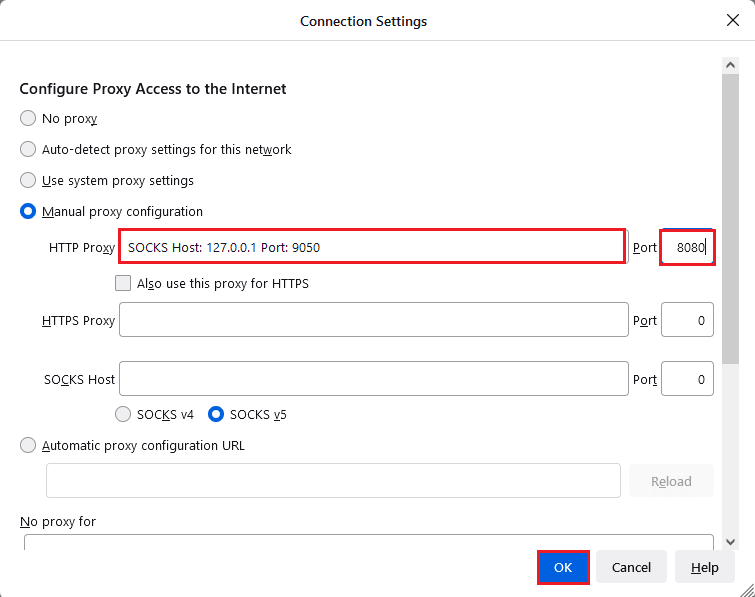
6. Ardından, Firefox tarayıcısının arama çubuğuna About:config yazın ve Riski Kabul Et ve Devam Et düğmesine tıklayın.
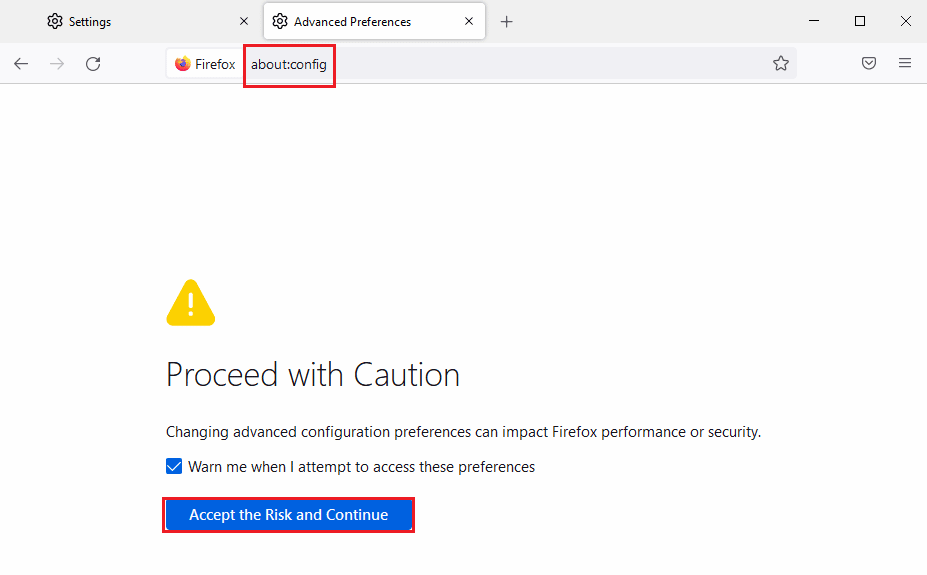
7. Son olarak, arama çubuğuna network.proxy.socks_remote_dns yazın ve giriş türünü true olarak ayarlamak için geçiş düğmesine tıklayın.
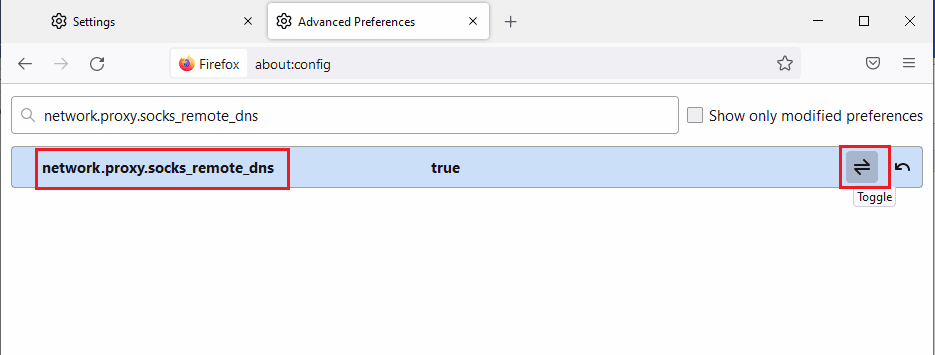
8. Şimdi, Firefox tarayıcısındaki arama çubuğuna https://check.torptoject.org/ yazın ve Tor Tarayıcı ile ilgili sorunları kontrol etmek için Enter tuşuna basın.
Önerilen:
- İkinci Bir Venmo Hesabını Nasıl Kurarım
- Windows 10'da Chrome'un Şifreleri Kaydetmemesini Düzeltin
- Safari'de Bölünmüş Ekran Nasıl Devre Dışı Bırakılır
- Windows 10'da Firefox PR END OF FILE HATASI'nı düzeltin
Makale, Windows 10 PC'de XPCOM Firefox hatasını yükleyemeyen düzeltme yöntemlerini tartışıyor. Hatayı düzeltmek için makalede tartışılan yöntemleri uygulamayı deneyin ve lütfen yorumlar bölümünde önerilerinizi bırakın. XPCOM yüklenemiyor hatasıyla ilgili herhangi bir sorunuz varsa, bunları yorumlara gönderin.
