Windows 10'da 'Mobil Bağlantı Noktası Çalışmıyor' Çözümleri
Yayınlanan: 2021-04-15İnsanların "Windows 10'da mobil erişim noktası var mı?" diye sorduğu günler geride kaldı. İşletim sisteminin mobil erişim noktası artık kanıtlanmış yararlı bir özelliktir. Hala Microsoft'a teşekkür etmemiz gereken kullanışlı araçlardan biri. Ancak, her Windows bileşeni gibi, iniş ve çıkışları vardır.
Ayarlar uygulamasında "İnternet bağlantımı diğer cihazlarla paylaş" seçeneğini açmaya çalıştığınızda "Mobil erişim noktası ayarlayamıyoruz" hatası aldığınız için bu web sayfasına geldiniz. Sorunla nasıl başa çıkılacağı konusunda farklı adımlardan geçeceğiz.
“Mobil Bağlantı Noktası Windows 10'da Çalışmıyor” Sorunu Nasıl Onarılır
Sorun, altta yatan birkaç nedene kadar izlenebilir. Ağ bağdaştırıcınız güncel olmayabilir. Bazı arka plan programları, ağla ilgili hizmetlerle çakışıyor olabilir. Güvenlik duvarınız müdahale ediyor olabilir. Ve İnternet Bağlantı Paylaşımı hizmeti devre dışı bırakılabilir.
Bu sorunları ve hatayı tetikleyebilecek diğer sorunları nasıl çözeceğinizi öğreneceksiniz. Hatadan kurtulmak için bu sorunlardan bir veya ikisini düzeltmeniz yeterlidir. Aşağıdaki çözümleri birbiri ardına takip edin.
Her şeyden önce, bilgisayarınızda nasıl kablosuz erişim noktası oluşturacağınızı bilmiyorsanız, işte yapmanız gerekenler:
- Başlat düğmesine sağ tıklayın.
- Açılan menüde Ayarlar'a tıklayın.
- Ayarlar uygulamasına girmek için Windows logo tuşu + I kısayoluna da basabilirsiniz.
- Ayarlar açıldıktan sonra Ağ ve İnternet'e tıklayın.
- Durum sayfasını gördüğünüzde, "Gelişmiş ağ ayarları"na gidin ve "Adaptör seçeneklerini değiştir"e tıklayın.
- Ağ Bağlantıları penceresi açıldıktan sonra, aktif bağlantınıza sağ tıklayın ve Özellikler'e tıklayın.
- Özellikler iletişim penceresi açıldığında, Paylaşım sekmesine geçin.
- “Diğer ağ kullanıcılarının bu bilgisayarın internet bağlantısı üzerinden bağlanmasına izin ver…” seçeneğinin yanındaki kutuyu işaretleyin.
- Açılır menüden kablosuz adaptörünüzü seçin.
- Tamam'a tıklayın.
Şimdi, Ayarlar uygulamasının Ağ ve İnternet sayfasına geri dönün ve sol bölmedeki Mobil Erişim Noktası'na tıklayın. Sağa geçin ve “İnternet bağlantımı diğer cihazlarla paylaş” anahtarını açın.
Kablosuz adaptörün etkinleştirildiğinden emin olun
Kablosuz adaptör, Wi-Fi ve erişim noktanızı kontrol eder. Mobil etkin noktanız kapalıysa çalışmaz. Açmak için şu adımları izleyin:
- Arama kutusunu açmak için Windows logosu + S klavye kombinasyonunu kullanın.
- “ncpa.cpl” yazın ve ilk sonuca tıklayın.
- Kablosuz adaptörünüzü kontrol edin. Kapalıysa, sağ tıklayın ve Etkin'i seçin.
- Şimdi, mobil etkin noktanızı başlatmayı deneyin.
Sisteminizin Barındırılan Ağı desteklediğini onaylayın
Barındırılan Ağ, Windows 10'da bir mobil erişim noktası oluşturmanıza olanak sağlayan bir bileşendir. Sisteminiz altyapıyı desteklemiyorsa, internet erişiminizi paylaşamazsınız.
Sisteminizin özelliği destekleyip desteklemediğini kontrol etmek için şu adımları izleyin:
- Arama kutusunu açmak için Windows logo tuşu + S klavye kombinasyonunu kullanın.
- Arama çubuğu açıldığında “cmd” yazın.
- Komut İstemi girişine sağ tıklayın ve Yönetici Olarak Çalıştır'ı seçin.
- Kullanıcı Hesabı Denetimi, Komut İstemi'ni yönetici olarak çalıştırmak için izin istediğinde Evet'i seçin.
- Komut İstemi açıldıktan sonra “netsh wlan show driver” (tırnak işaretleri olmadan) yazın ve Enter'a basın.
- Komut İstemi, kablosuz cihazınızın özelliklerini listeledikten sonra, "Barındırılan Ağ desteklenir" seçeneğine gidin. “Barındırılan Ağ destekleniyor: HAYIR” ifadesini görüyorsanız, kablosuz bağdaştırıcınız bu özelliği desteklemiyor demektir.
Bu bir sürücü sorunu olabilir. Bu nedenle, sorunlu sürücüyü güncelleyin (bununla ilgili daha fazla ayrıntı aşağıda) ve sorunun çözülüp çözülmediğini kontrol edin. Barındırılan Ağ için hala destek yoksa, sisteminizin internetini paylaşan bir USB cihazı seçin.
Ağ Bağdaştırıcısı Sorun Gidericisini Çalıştırın
Ağ Bağdaştırıcısı Sorun Gidericisi, ağ bağdaştırıcısını rahatsız eden sorunları arayan ve çözen yerleşik bir yardımcı programdır. Program bağdaştırıcıyı devre dışı bırakır, etkinleştirir ve ağ bağlantısıyla ilgili bazı hizmetleri yeniden başlatır.
Bu adımlar size nasıl çalıştırılacağını gösterecektir:
- Başlat düğmesine sağ tıklayın.
- Açılan menüde Ayarlar'a tıklayın.
- Ayarlar uygulamasına girmek için Windows + I kısayoluna da dokunabilirsiniz.
- Ayarlar açıldıktan sonra Güncelleme ve Güvenlik'e tıklayın.
- Bir sonraki pencerenin sol bölmesine gidin ve Sorun Gider'e tıklayın.
- Ana pencereye geçin, Sorun Giderme sekmesine gidin ve "Ek sorun gidericiler"e tıklayın.
- Ek Sorun Gidericiler ekranı göründüğünde, "Diğer sorunları bul ve düzelt" bölümüne gidin.
- Ağ Bağdaştırıcısı'na ve ardından Sorun Gidericiyi Çalıştır'a tıklayın.
- Aracın sorunları aramasına ve düzeltmeleri uygulamasına izin verin.
- Ayrıca Gelen Bağlantılar Sorun Gidericisini çalıştırabilir ve bunun yardımcı olup olmadığını kontrol edebilirsiniz.
Microsoft sanal bağdaştırıcılarını etkinleştir
Microsoft Wi-Fi Direct Sanal Bağdaştırıcısı, bilgisayarınızın internet bağlantısını diğer cihazlarla paylaşmasına izin veren bir bileşendir. Bağdaştırıcı genellikle gizlidir, bu nedenle Gizli Aygıtları Göster özelliğini açmadığınız sürece Aygıt Yöneticisini açtığınızda göremezsiniz. Bazen iki sanal bağdaştırıcı vardır.
Bağdaştırıcınız kapalıysa, sisteminiz mobil erişim noktası olarak hizmet veremez. Bazı durumlarda, tüm bağdaştırıcılarınızı devre dışı bırakarak ve çalışmaya başlamalarını sağlayarak sıfırlamanız gerekir.
Bu adımlar size ne yapacağınızı gösterecektir:
- Yetkili Kullanıcı menüsünü çağırmak için Başlat düğmesine sağ tıklayın veya klavyenizdeki Windows bayrağına ve X düğmelerine dokunun.
- Menü göründükten sonra, Aygıt Yöneticisi'ne tıklayın.
- Aygıt Yöneticisi penceresi göründüğünde, sayfanın en üstüne gidin, Görünüm'e tıklayın ve ardından Gizli Aygıtları Göster'e tıklayın.
- Şimdi Ağ Bağdaştırıcıları bölümüne gidin ve genişletin.
- Microsoft Wi-Fi Direct Sanal Bağdaştırıcısına sağ tıklayın ve Devre Dışı Bırak'a tıklayın. Tekrar sağ tıklayın ve Etkinleştir'e tıklayın.
- Başka bir sanal bağdaştırıcı varsa, devre dışı bırakın ve yeniden etkinleştirin.
- Bundan sonra, bilgisayarınızın mobil erişim noktasını açmayı deneyin.
İnternet Bağlantı Paylaşımı hizmetini etkinleştirin
İnternet Bağlantı Paylaşımı hizmeti kapatıldığından veya El ile olarak ayarlandığından mobil etkin nokta hatası ortaya çıkıyor olabilir. Durumu "Çalışıyor" olsa bile hizmetin takılı kalmış olması da mümkündür. Bu yüzden kapatın, Otomatik olarak ayarlayın, tekrar açın ve ardından sisteminizin internet bağlantısını paylaşıp paylaşamadığını kontrol edin.
İşte izlemeniz gereken adımlar:
- Görev çubuğuna sağ tıklayın ve Görev Yöneticisi'ne tıklayın. Görev Yöneticisini başlatmak için Ctrl, Shift ve Esc düğmelerine aynı anda basabilirsiniz.
- Görev Yöneticisi sekmeler olmadan açılırsa Daha Fazla Ayrıntı'ya tıklayın.
- Hizmetler sekmesine gidin ve pencerenin altındaki Hizmetleri Aç'a tıklayın.
- Hizmetler uygulamasını gördüğünüzde, İnternet Bağlantı Paylaşımı hizmetine gidin ve çift tıklayın.
- İnternet Bağlantı Paylaşımı hizmetinin Özellikler iletişim penceresi açıldıktan sonra, hizmet şu anda çalışıyorsa Durdur'a tıklayın.
- Başlangıç Türü açılır menüsünde Otomatik'i seçin.
- Başlat'a tıklayın.
- Tamam'ı tıklayın.
- Mobil erişim noktanızı açmayı deneyin.
Ağ bağdaştırıcınızın sürücüsünü güncelleyin
Ağ bağdaştırıcınız, işletim sistemiyle sürücüsü aracılığıyla iletişim kurar. Mobil erişim noktası hatası gibi sorunlar, bağdaştırıcı sürücüsünün hasarlı veya güncel olmadığının göstergeleridir. Sürücünün en son sürümünü yüklemek sorunu çözmelidir.
Bunu yapmanın en iyi yolu, güncellenmiş sürümün yeni bir kopyasını yüklemektir. Bu, mevcut sürümü kaldırmanız gerektiği anlamına gelir. Sürücüyü nasıl kaldıracağınızı bilmiyorsanız, bu kılavuzu izleyin:
- Yetkili Kullanıcı menüsünü çağırmak için Başlat düğmesine sağ tıklayın veya klavyenizdeki Windows bayrağına ve X düğmelerine dokunun.
- Menü göründükten sonra, Aygıt Yöneticisi'ne tıklayın.
- Aygıt Yöneticisi penceresi göründüğünde, Ağ Bağdaştırıcıları bölümüne gidin ve genişletin.
- Ağ bağdaştırıcınıza sağ tıklayın ve Cihazı Kaldır'a tıklayın. Güncellenmiş sürümü sıfırdan yüklediğiniz için, onay iletişim kutusu açıldığında “Bu aygıtın sürücü yazılımını sil” seçeneğinin yanındaki kutuyu işaretleyin.
- Kaldır'a tıklayın.
- Bilgisayarı yeniden başlatın.
Mevcut sürücüden kurtulduktan sonra, işletim sisteminiz için en son güncellemeleri indirmek ve yüklemek için Windows Update'e gidin. Güncellemeler, ağ bağdaştırıcınızın sürücüsünün en son sürümünü içermelidir. Bir güncellemenin nasıl gerçekleştirileceği aşağıda açıklanmıştır:

- Başlat düğmesine sağ tıklayın.
- Açılan menüde Ayarlar'a tıklayın.
- Ayarlar uygulamasına girmek için Windows + I kısayoluna da basabilirsiniz.
- Ayarlar açıldıktan sonra Güncelleme ve Güvenlik'e tıklayın.
- Windows Update arayüzü göründükten sonra, istemcinin mevcut güncellemeleri kontrol etmesine izin verin. İstenirse Şimdi İndir düğmesine tıklayın.
- Windows Update, güncellemeleri yüklemek için sisteminizi yeniden başlatmanızı isterse Şimdi Yeniden Başlat'ı seçin.
- Kurulum tamamlanana kadar bilgisayarınız birden çok kez yeniden başlatılacaktır.
- Ağ Bağdaştırıcısı sürücüsünün güncellenip güncellenmediğini kontrol etmek için Windows Update sayfasına geri dönebilir, Güncelleme Geçmişi'ne tıklayabilir ve Sürücü Güncellemelerini genişletebilirsiniz.
Sürücüyü güncellemenin başka bir yolu da Aygıt Yöneticisinden geçmektir. Aygıt Yöneticisini açmadan önce, sürücünün en son sürümünü indirmek için adaptör üreticisinin web sitesine gitmeniz gerekir. Bundan sonra, otomatik olarak bulmak ve kurmak için Aygıt Yöneticisi'ni kullanın. Bu adımları takip et:
- Yetkili Kullanıcı menüsünü çağırmak için klavyenizdeki Windows bayrağına ve X düğmelerine basın.
- Menü göründükten sonra, Aygıt Yöneticisi'ne tıklayın.
- Aygıt Yöneticisi penceresi göründüğünde, Ağ Bağdaştırıcıları bölümüne gidin ve genişletin.
- Ağ bağdaştırıcınıza sağ tıklayın ve Sürücü Güncelle'ye tıklayın.
- Sürücü Güncelle penceresini gördüğünüzde, "Güncellenmiş sürücü yazılımını otomatik olarak ara"yı seçin.
- Windows'un indirdiğiniz sürücüyü aramasına ve otomatik olarak yüklemesine izin verin.
- İşlem tamamlandıktan sonra cihazınızı yeniden başlatın.
Eski bir aygıt sürücüsünün gelecekte sizi asla geri bırakmamasını sağlamak için Auslogics Driver Updater'ı kullanın. Araç, sürücüyle ilgili sorunlar için en iyi çözümdür. Sisteminizi güncel olmayan ve bozuk sürücüler için tarar, ardından güncellemelerini otomatik olarak yükler. Ayrıca, istediğiniz zaman geri alabilmeniz için güncellenmiş sürümlerini yüklemeden önce eski sürücülerin yedeklerini kaydedebilir.
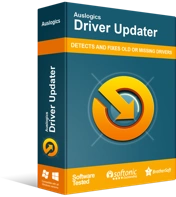
Sürücü Güncelleyici ile Bilgisayar Sorunlarını Çözün
Kararsız bilgisayar performansına genellikle güncel olmayan veya bozuk sürücüler neden olur. Auslogics Driver Updater, sürücü sorunlarını tanılar ve bilgisayarınızın daha sorunsuz çalışmasını sağlamak için eski sürücülerin tümünü bir kerede veya birer birer güncellemenize olanak tanır
Aracı nasıl kuracağınız ve kullanacağınız aşağıda açıklanmıştır:
- Programın indirme sayfasını açın.
- İndir düğmesine tıklayın.
- Kurulum dosyası indirildikten sonra çalıştırın.
- Kullanıcı Hesabı Denetimi kutusu yönetici izni istedikten sonra Evet'e tıklayın.
- Kurulum iletişim penceresi açıldıktan sonra bir dil ve tercih edilen kurulum konumu seçin.
- Bir masaüstü simgesi oluşturmak, programın başlangıçta çalışmasına izin vermek ve aracın geliştirme ekibine anonim raporlar göndermesine izin vermek için onay kutularını kullanın.
- Bundan sonra, “Yüklemek için tıklayın” düğmesine tıklayın.
- Yükleme işlemi tamamlandıktan sonra Auslogics Driver Updater, hatalı ve güncel olmayan aygıt sürücüleri için bilgisayarınızı taramaya başlayacaktır.
- Tarama sırasında ve sonrasında bu tür sürücülerin bir listesini göreceksiniz.
- Tarama tamamlandıktan sonra, sorunlu sürücü yazılımı listesindeyse ağ bağdaştırıcısı sürücünüz için Güncelle düğmesine tıklayın.
- Programın tam sürümünü seçerseniz, birden fazla sürücü güncellemesini aynı anda indirebilirsiniz.
- Güncelle'ye tıkladığınızda araç, sürücünün en son sürümünü indirecek ve yükleyecektir.
- İşlem tamamlandıktan sonra bilgisayarınızı yeniden başlatın.
Güvenlik duvarı programınızı geçici olarak devre dışı bırakın
Güvenlik duvarı programınızın mobil erişim noktanızı kullanmanızı engelleme olasılığı vardır. Güvenlik duvarını kapatmayı ve mobil erişim noktasını yeniden başlatmayı deneyebilirsiniz.
Windows Defender Güvenlik Duvarı'nı kapatmak için şu adımları izleyin:
- Tarih ve saat görüntüsünü bulacağınız görev çubuğunun sağ tarafına gidin.
- “Gizli simgeleri göster” okuna tıklayın.
- Sistem tepsisi yukarı kaydırıldığında beyaz kalkan simgesini tıklayın.
- Windows Güvenliği açıldıktan sonra Güvenlik Duvarı ve Ağ Koruması'na tıklayın.
- Güvenlik Duvarı ve Ağ Koruması arayüzü göründüğünde, pencerenin altına gidin ve Güvenlik Duvarı Varsayılanlarını Geri Yükle'ye tıklayın.
- Bundan sonra, mobil etkin noktanızı başlatmayı deneyin.
- Sorun çözülmezse, Güvenlik Duvarı ve Ağ Koruması penceresine gidin, Etki Alanı Ağı'nı seçin ve sonraki sayfada Windows Defender Güvenlik Duvarı'nı kapatın.
- Güvenlik Duvarı ve Ağ Koruması sayfasına geri dönün ve Özel Ağ'a tıklayın. Özel Ağ sayfası açıldığında Windows Defender Güvenlik Duvarı'nı kapatın.
- Ardından, Güvenlik Duvarı ve Ağ Koruması arayüzünde Genel Ağ'a tıklayın ve bunun için Windows Defender Güvenlik Duvarı'nı kapatın.
- Şimdi, mobil etkin noktayı başlatmayı deneyin.
Sorunun nedeni Windows Defender Güvenlik Duvarıysa, Windows Update'e gitmeli ve sisteminiz için en son güvenlik güncellemelerini yüklemelisiniz. Üçüncü taraf bir güvenlik duvarı programı kullanıyorsanız, onu güncelleyin veya değiştirin.
HostedNetwork kayıt defteri girdisini silin
Sistem kayıt defterindeki HostedNetwork girişiniz hatanın nedeni olabilir. Bazı kullanıcılar, girişi sistem kayıt defterinden kaldırarak mobil erişim noktalarının tekrar çalışmasını sağlamayı başardı. Bu düzeltmeyi uygulamak için Kayıt Defteri Düzenleyicisi'ni kullanacaksınız.
Ancak, başlamadan önce, sistem kayıt defterinin hassas olduğunu ve yanlış bir adım atarsanız işletim sisteminize ciddi zararlar verebileceğinizi unutmamalısınız. Başlamadan önce tüm kayıt defterini yedekleyerek işleri güvenli bir şekilde oynayabilirsiniz. Kayıt defterini değiştirmek konusunda rahat değilseniz, size yardımcı olacak birini bulun. Kayıt defterini nasıl yedekleyeceğiniz aşağıda açıklanmıştır:
- Windows bayrağına ve R klavye düğmelerine dokunarak Çalıştır iletişim penceresini açın.
- Çalıştır göründükten sonra “regedit” yazın ve Enter tuşuna basın.
- Kullanıcı Hesabı Denetimi kutusu, Kayıt Defteri Düzenleyicisi için yönetici erişimi istediğinde Tamam'a tıklayın.
- Kayıt Defteri Düzenleyicisini gördüğünüzde, sol üst köşeye gidin ve Dosya >> Dışa Aktar'ı seçin.
- Kayıt Defteri Dosyasını Dışa Aktar iletişim kutusu göründüğünde, Dışa Aktarma Aralığı altındaki Tümü için radyo düğmesine tıklayın.
- Oluşturmakta olduğunuz yedekleme dosyası için bir ad seçin.
- Dosyayı kaydetmek istediğiniz klasöre göz atın.
- Kaydet'e tıklayın.
- Tüm sistem kayıt defterini bu şekilde yedekleyebilirsiniz. Belirli bir kayıt defteri anahtarını yedeklemek istiyorsanız, anahtara gidin, sağ tıklayın, Dışa Aktar'ı seçin, Dışa Aktarma Aralığı altında "Seçili şube"yi seçin ve ardından anahtarı kaydedin.
- Bir kayıt dosyasını geri yüklemek için pencerenin en üstüne gidin, Dosya > İçe Aktar'a tıklayın. Dosyayı kaydettiğiniz klasöre gidin ve çift tıklayın.
Şimdi HostedNetwork kayıt defteri girdisini silmek için şu adımları izleyin:
- Kayıt Defteri Düzenleyicisini başlatın, sol bölmeye gidin ve ardından HKEY_LOCAL_MACHINE öğesini genişletin.
- Ardından, System\currentcontrolset\services\wlansvc\parameters\HostedNetworkSettings yolunun detayına gidin.
- HostedNetworkSettings'i seçin, ardından sağdaki bölmeye gidin.
- HostedNetworkSettings girişine sağ tıklayın ve Sil'i seçin.
- Onay kutusu açıldığında, işleminizi onaylamak için Evet'e tıklayın.
- PC'nizi yeniden başlatın.
Çözüm
Umarım, dizüstü bilgisayarınız artık geçici kablosuz yönlendiriciniz olarak görevine devam edebilir. Herhangi bir konuda kafanız karıştıysa, aşağıya bir yorum bırakın.
