Windows 10'da Minecraft OpenGL hataları nasıl düzeltilir?
Yayınlanan: 2020-04-21Çoğu PC oyunu, performanslarını ve verimliliklerini artıran özelliklerle geliştirilmiştir. Minecraft için OpenGL, sistemdeki işleme yükünü azaltmaktan, oyunun bir bilgisayarda daha hızlı ve sorunsuz çalışmasını sağlamaktan sorumludur. GPU'ya, oynatıcının doğrudan görüşünde olmayan herhangi bir şeyi oluşturmaktan kaçınması talimatını verir. Tabii ki, buradaki ödün, GPU daha az iş yaparken, CPU'nun ağır yükü kaldırmasıdır.
OpenGL'nin varsayılan olarak etkin olduğunu belirtmekte fayda var. Bu nedenle, Minecraft oynarken oyuncuların OpenGL hatalarıyla karşılaşması oldukça yaygındır. Çoğu zaman, bu özellikle ilgili sorunlar, aynı anda çalışan modüller ve üçüncü taraf değişkenlerle ilgilidir. Aynı sorunu yaşıyorsanız endişelenmeyin çünkü Minecraft oynarken size OpenGL'yi nasıl düzelteceğinizi öğreteceğiz.
Minecraft'ta OpenGL Hatalarına Neden Olan Nedir?
- Bozuk, eksik veya hasarlı bir grafik kartı sürücüsü
- Hatalı veya bozuk gölgelendiriciler
- Yanlış veya eksik yüklenmiş Java dosyaları
Bu sorunlardan herhangi biri veya tümü, OpenGL hatalarının görünmesine neden olabilir. Şimdi, PC'nizde devam eden OpenGL hatasını nasıl düzelteceğinizi öğrenmek istiyorsanız, bu kılavuzda paylaşacağımız talimatları izleyin. Denemeniz için birkaç çözüm ekledik.
1. Çözüm: Grafik Kartı Sürücünüzü Güncelleme
Çoğu zaman, OpenGL hataları eski veya bozuk grafik kartı sürücülerine işaret eder. Bu durumda en iyi çözüm, ekran kartı sürücünüzü güncellemektir. Şimdi, bunu yapmanın üç yolu var:
- Aygıt Yöneticisi aracılığıyla Grafik Kartı Sürücüsünü Güncelleme
- Üreticinin Web Sitesinden Ekran Kartı Sürücüsünü İndirme
- Auslogics Driver Updater'ın Tek Tıkla Özelliğini Kullanma
Aygıt Yöneticisi aracılığıyla Grafik Kartı Sürücüsünü Güncelleme
- Görev çubuğunuza gidin, ardından Windows simgesine sağ tıklayın.
- Listeden Aygıt Yöneticisi'ni seçin.
- Aygıt Yöneticisi açıldığında, Görüntü Bağdaştırıcılarının içeriğini genişletin.
- Grafik kartınıza sağ tıklayın, ardından içerik menüsünden Sürücüyü Güncelle'yi seçin.
- Bir sonraki pencerede, 'Güncellenmiş sürücü yazılımını otomatik olarak ara' seçeneğini tıklayın.
Aygıt Yöneticisinin grafik kartı sürücünüzün en son sürümünü aramasına izin verin. Yardımcı program ayrıca sürücüyü otomatik olarak yüklemelidir. Ancak, üreticinin en son sürümünü kaçırabileceğinden bu araca çok fazla güvenmeyin. Bu nedenle, yine de bir sonraki yöntemi denemeye devam edebilirsiniz.
Üreticinin Web Sitesinden Ekran Kartı Sürücüsünü İndirme
Aygıt Yöneticisi aracılığıyla grafik kartı sürücünüzü güncelledikten sonra OpenGL hatası devam ederse, bir sonraki seçeneğiniz bunu manuel olarak yapmaktır. İşletim sisteminiz ve işlemcinizle uyumlu en son sürücü sürümünü indirmek için üreticinin web sitesine gitmeniz gerekir. Doğru sürümü indirdiğinizden emin olmanız gerektiğini unutmayın. Aksi takdirde, sistem kararsızlığı sorunları ile karşılaşacaksınız.
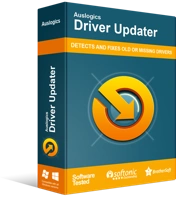
Sürücü Güncelleyici ile Bilgisayar Sorunlarını Çözün
Kararsız bilgisayar performansına genellikle güncel olmayan veya bozuk sürücüler neden olur. Auslogics Driver Updater, sürücü sorunlarını tanılar ve bilgisayarınızın daha sorunsuz çalışmasını sağlamak için eski sürücülerin tümünü bir kerede veya birer birer güncellemenize olanak tanır
Auslogics Driver Updater'ın Tek Tıkla Özelliğini Kullanma
Grafik kartı sürücünüzü manuel olarak güncellemek, sorunun kesin çözümü olsa da, zaman alıcı ve karmaşık olabilir. Üreticinin web sitesine girdiğinizde, kendinizi yığınla sürücü yükleyicisi arasında dolaşırken bulacaksınız. Bu nedenle, kendinizi baş ağrısından kurtarın ve Auslogics Driver Updater gibi güvenilir bir araç kullanın.
Bu aracı yükledikten sonra, işlemcinizi ve işletim sisteminizi otomatik olarak tanıyacaktır. Tek yapmanız gereken bir düğmeye tıklamak ve Auslogics Driver Updater bilgisayarınız için en son sürücüleri arayacaktır. Ayrıca hangi cihazları güncelleyeceğinizi seçme özgürlüğüne de sahipsiniz. Ancak, tüm sürücü sorunlarını çözmenin en kolay yolunu istiyorsanız, bunu tek seferde yapabilirsiniz. Yani, işlemin sonunda OpenGL hatasından nasıl kurtulacağınızı öğrenirken, bilgisayarınızın performansını ve verimliliğini de artırmış oldunuz.
2. Çözüm: Tüm Gölgelendiricilerden Kurtulmak
Gölgelendiriciler, Minecraft oyuncularının çeşitli arazileri ve ayarları belirlemesine olanak tanır. Bir bakıma, oyunun dokusunu değiştirmenize izin veren mini modlardır. Örneğin, bu özellikle Minecraft'ın çevresinin görünümünü kıştan yaza değiştirebileceksiniz. Ancak, gölgelendiricilerin uygulamanın kaynaklarını kullandığını belirtmekte fayda var. Ayrıca diğer mod modüllerine müdahale edebilirler.

Bu nedenle, OpenGL hatalarını düzeltmenin yollarından biri, tüm gölgelendiricileri birer birer devre dışı bırakmaktır. Bunu yapmak, hangisinin soruna neden olduğunu belirlemenize olanak tanır. Oyuna en son eklediğinizi devre dışı bırakmanızı ve ardından aşağı inmeyi denemenizi öneririz.
3. Çözüm: OpenGL'yi Kapatma
OpenGL Minecraft'ın hangi sürümünü kullanırsa kullansın, bilgisayarınızda varsayılan olarak etkinleştirilecektir. Bahsettiğimiz gibi, grafik ayarlarını geliştirerek oyun deneyiminizi geliştirmesi gerekiyor. Şimdi, bu özellikle ilgili hatalarla karşılaşıyorsanız, en iyi seçeneğiniz onu kapatmaktır. Bunu yapmak için aşağıdaki adımları izlemeniz gerekir:
- Minecraft'ı açın, ardından Seçenekler'i seçin ve Video Ayarları'na tıklayın.
- Gelişmiş OpenGL ayarlarını arayın, ardından özelliği devre dışı bırakın.
- Yaptığınız değişiklikleri kaydedin, ardından Minecraft'ı yeniden başlatın.
Bu adımları uyguladıktan sonra, oyunu OpenGL hatası olmadan çalıştırıp çalıştıramayacağınızı kontrol edin. Devam ederse, bir sonraki çözüme geçin.
4. Çözüm: Minecraft'ın OpenGL Hataları Göstermesini Engelleme
OpenGL hatalarından rahatsızsanız, Minecraft'ın bunları sohbette göstermesini engelleme seçeneğiniz vardır. Bu talimatları izleyerek özelliği devre dışı bırakabilirsiniz:
- Minecraft'ı başlatın, ardından Seçenekler'e tıklayın.
- Şimdi, Video Ayarları'na gidin ve Diğerleri'ni tıklayın.
- GL Hatalarını Göster'i seçin, ardından özelliği KAPALI olarak ayarlayın.
- Yaptığınız değişiklikleri kaydedin, ardından OpenGL hatasını tekrar görüp göremeyeceğinizi görmek için Minecraft'ı yeniden başlatın.
Çözüm 5: Java Dosya Paketinin En Son Sürümünü Yükleme
Java dosya paketleri, Minecraft ve diğer oyunların işlemlerinde çok önemli bir rol oynar. Bu oyun için kullanılan tüm modların Java formatında olduğunu belirtmekte fayda var. Şimdi, Java paketleri PC'nize doğru şekilde yüklenmezse, doğru şekilde başlatılmazlar ve bu da OpenGL hatalarının görünmesine neden olur. Bu nedenle, sorunu çözmek için Java dosya paketinin en son sürümünü yüklemenizi öneririz. İşte adımlar:
- Masaüstünüze gidin, ardından Bu PC'ye sağ tıklayın.
- Bağlam menüsünden Özellikler'i seçin.
- Denetim Masası'ndaki Sistem sayfası göründüğünde, işletim sistemi türü bölümünü arayın ve 32 bit veya 64 bit sürümünüz olup olmadığını kontrol edin.
- İşletim sistemi mimariniz için Java dosya paketini indirin.
- Dosya paketini güvenli bir yere kaydedin ve ardından kopyalayın.
- Klavyenizde Windows Tuşu+E tuşlarına basarak Dosya Gezgini'ni başlatın.
- Aşağıdaki doğru yola gidin:
32 bit için: C:\Program Files\Java
64 bit için: C:\Program Files (x86)\Java
- En son kopyaladığınızı bu klasöre yapıştırın. Bunu yaptıktan sonra klasörün adını kopyalayın.
- Minecraft mod yöneticisini açın, ardından ekranın en altına gidin ve Profili Düzenle'ye tıklayın.
- Java Ayarları (Gelişmiş) altında, Yürütülebilir seçeneğini seçin, yolu düzeltmek için klasörün adını yapıştırın.
- Bilgisayarınızı yeniden başlatın, ardından sorunun çözülüp çözülmediğini görmek için Minecraft'ı açın.
6. Çözüm: Minecraft'ın Grafik Ayarlarını Değiştirme
Bazı kullanıcılara göre Minecraft'ta belirli grafik ayarları OpenGL hatalarına neden olabilir. Bu nedenle, aşağıdaki talimatları izleyerek ayarları değiştirmenizi öneririz:
- Minecraft'ı açın, ardından Seçenekler -> Video Ayarları'na tıklayın.
- Aşağıdaki ayarları kontrol edin ve birer birer kapatın:
- VBO'lar
- Render Bölgesi
- Temiz su
Her ayarı kapattıktan sonra OpenGL hatasının devam edip etmediğini kontrol edin. Bunu yapmak, ayarlardan hangisinin soruna neden olduğunu belirlemenize yardımcı olacaktır. Şimdi, video ayarlarına erişemiyorsanız, Minecraft klasörünün içinde bulabileceğiniz yapılandırma dosyası aracılığıyla seçenekleri değiştirebilirsiniz.
Minecraft'ta değiştirilebilen tüm seçenekleri saklayan options.txt dosyasını bulmalısınız. Bu dosyayı açabilir ve ayarları değiştirebilirsiniz. Değişikliklerinizi kaydedin, ardından OpenGL sorununun çözülüp çözülmediğine bakın.
7. Çözüm: Minecraft'ı Yeniden Yükleme
Yukarıdaki tüm çözümleri denediyseniz ancak hiçbiri OpenGL hatasından kurtulmadıysa, son çare Minecraft'ı yeniden yüklemektir. Ancak, bu seçeneği seçerseniz, özellikle de yedeklemediyseniz, kullanıcı verilerinizi bırakmanız gerekir. Devam etmek için aşağıdaki adımları izleyin:
- Çalıştır iletişim kutusunu başlatmak için klavyenizde Windows Tuşu+R'ye basın.
- Çalıştır iletişim kutusunun içine "appwiz.cpl" (tırnak işaretleri olmadan) yazın ve Enter'a basın.
- Listede Minecraft'ı arayın, ardından sağ tıklayın.
- Kaldır'ı seçin.
Minecraft'ı bilgisayarınızdan kaldırdıktan sonra oyunu tekrar indirin ve yeniden yükleyin.
Tartışmamızı istediğiniz başka Minecraft konuları var mı?
Bunları aşağıdaki yorumlarda paylaşın, onları gelecekteki yayınlarımızda öne çıkaralım!
