Fix Minecraft Launcher Şu Anda Hesabınızda Yok
Yayınlanan: 2022-04-21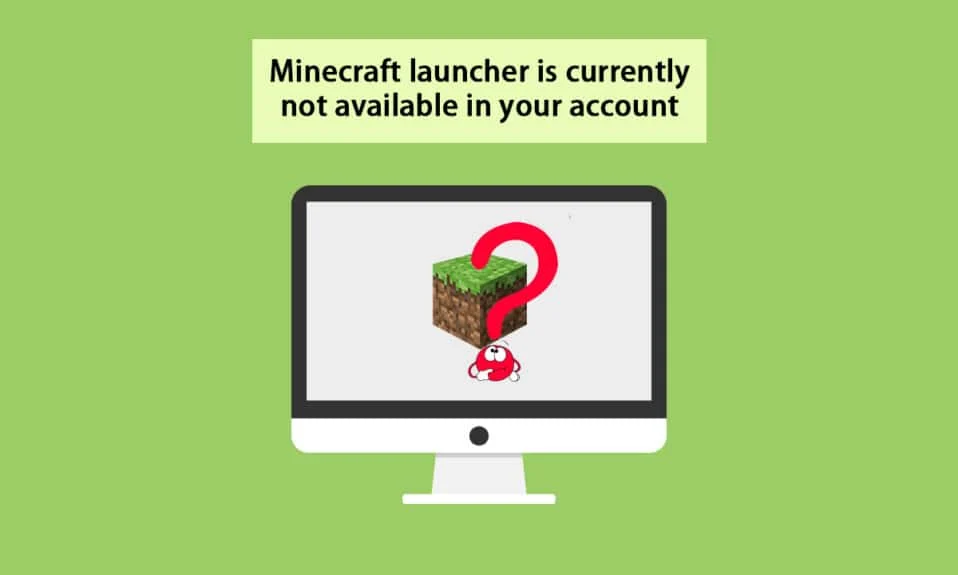
Minecraft, aylık 140 milyondan fazla kullanıcısı olan en popüler çevrimiçi oyunlardan biridir. Minecraft'ı Microsoft Store'dan satın alabilirsiniz, ancak her zaman değil. Oyunu başarıyla başlatabilirsiniz. Bazen, Windows 10 sisteminizde Minecraft başlatıcısı şu anda hesabınızda mevcut değil hatasıyla karşılaşabilirsiniz. Bu mesajla her karşılaştığınızda, oyuna bir 0x803f8001 Minecraft hatası eşlik edecek. Yine de, bu makalede açıklanan uygun sorun giderme yöntemlerini izleyerek aynı sorunu çözebilirsiniz.
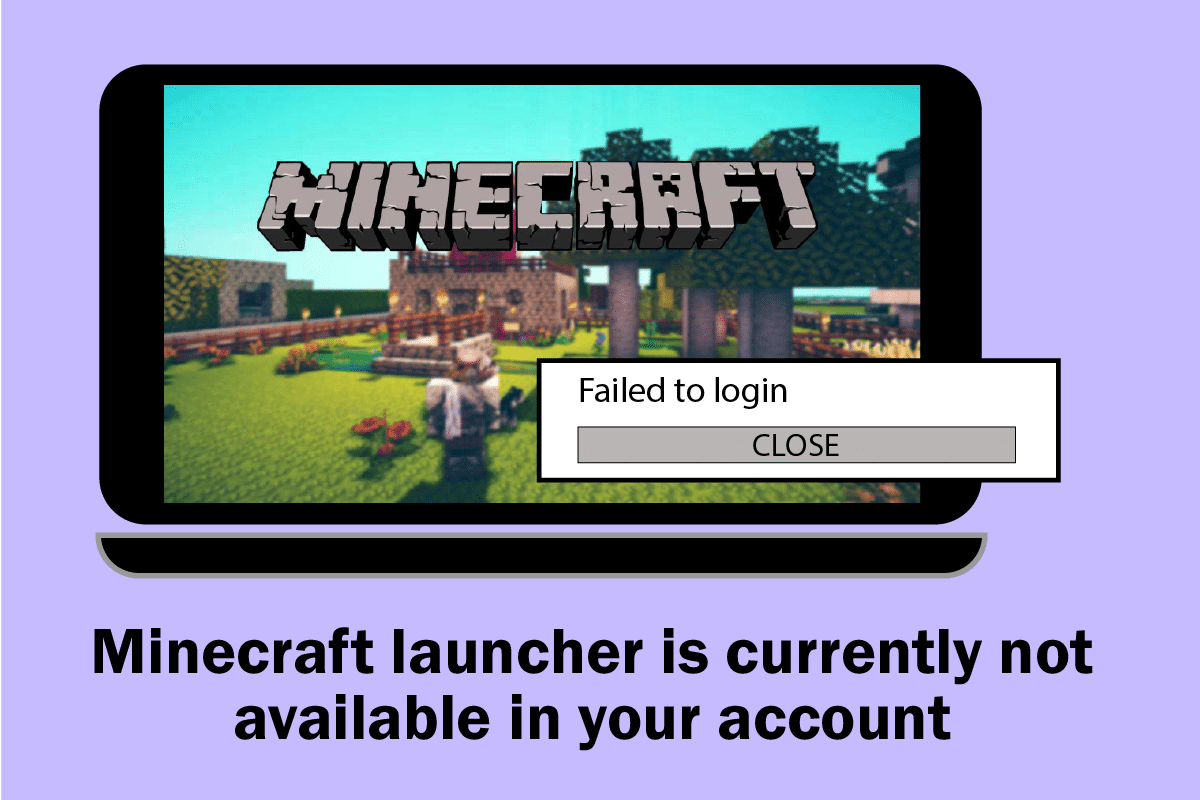
İçindekiler
- Minecraft Launcher Nasıl Onarılır Windows 10'da Hesabınızda Şu Anda Bulunmamaktadır
- Yöntem 1: Tekrar Oturum Açın
- Yöntem 2: Tarih ve Saat Ayarlarını Eşitle
- Yöntem 3: Windows Mağazası Sorun Gidericisini Çalıştırın
- Yöntem 4: Windows Mağazası Önbelleğini Sil
- Yöntem 5: Yükleme Sürücüsünü Değiştir ve Geri Döndür
- Yöntem 6: TLS Protokolünü Etkinleştir
- Yöntem 7: Oyun Hizmetlerini Yeniden Başlatın
- Yöntem 8: DNS Adresini Değiştir
- Yöntem 9: Proxy'yi Devre Dışı Bırak
- Yöntem 10: Eski Minecraft Başlatıcı'ya Geç
- Yöntem 11: Microsoft Mağazasını Sıfırla
- Yöntem 12: Microsoft Store'u yeniden kaydettirin
- Yöntem 13: Microsoft Mağazasını Yeniden Yükleyin
- Yöntem 14: Yeni Kullanıcı Profili Oluştur
- Yöntem 15: Temiz Önyükleme Gerçekleştirin
- Yöntem 16: Sistem Geri Yükleme Gerçekleştirin
Minecraft Launcher Nasıl Onarılır Windows 10'da Hesabınızda Şu Anda Bulunmamaktadır
PC'nizde herhangi bir geçici aksaklık varsa, Minecraft hata kodu 0x803F8001 ile karşılaşacaksınız. Tüm geçici aksaklıkları çözmenin genel hilesi, önce temel sorun giderme yöntemlerini takip etmektir.
1. Geçici sorunu çözmek için bilgisayarınızı yeniden başlatın .
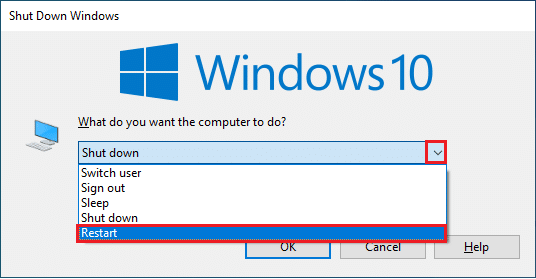
2. Microsoft hesabınızda başarılı bir şekilde oturum açabiliyorsanız ancak yine de 0x803f8001 Minecraft hatasıyla karşılaşıyorsanız, tüm Microsoft işlemlerini kapatmaya zorlayın ve Görev Yöneticisi'ni kullanarak yeniden açın.
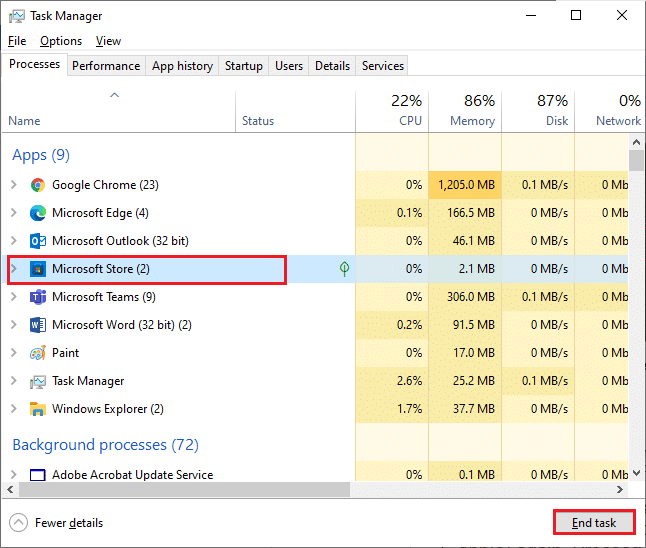
3. Bilgisayarınızdaki herhangi bir hata ve hatalı güncelleme, Windows güncellemesi ile düzeltilebilir. Microsoft, tüm bu sorunları gidermek için sık sık güncellemeler yayınlar. Bu nedenle, Windows İşletim Sisteminin güncellenmiş sürümünü kullanıp kullanmadığınızdan ve bekleyen herhangi bir güncelleme varsa, Windows 10 En Son Güncelleme Nasıl İndirilir ve Yüklenir kılavuzumuzu kullanın.
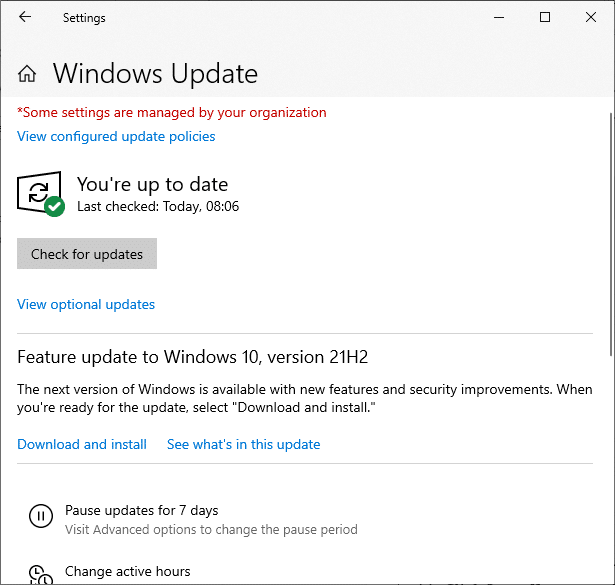
4. Minecraft, oyunla uyumlu olmayan yazılımların bir listesini yayınladı. Oyununuzun keyfini sorunsuz bir şekilde çıkarmak istiyorsanız bu yazılımı bilgisayarınızdan kaldırmanız gerekir. En iyi tavsiye, arka plan işlemlerinden birer birer çıkmaktır veya aynısını Görev Yöneticisi'ni kullanarak da uygulayabilirsiniz. Bunu yapmak için, Windows 10'da Görevleri Sonlandırma konusundaki kılavuzumuzu izleyin.
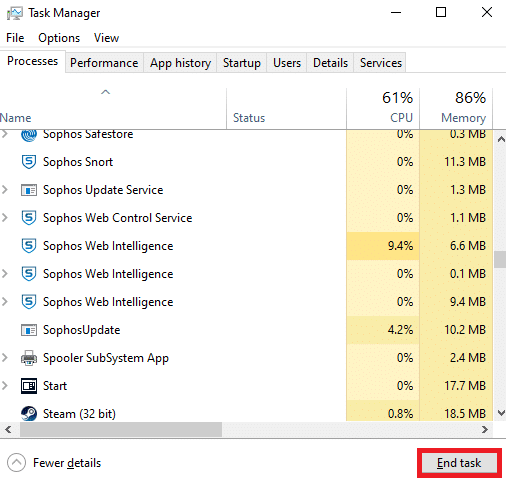
5. Ayrıca, Windows 10'da Başlangıç Programlarını Devre Dışı Bırakmanın 4 Yolu hakkındaki kılavuzumuzu izleyerek bilgisayarınızdaki başlatma işlemlerini devre dışı bırakın.
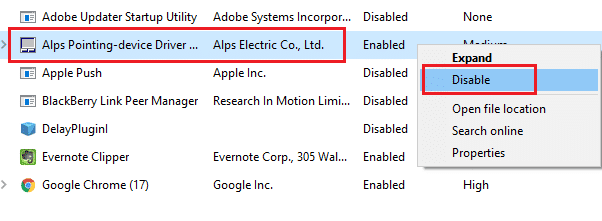
Ayrıca Okuyun: Windows 10 Minecraft Sürümü Ücretsiz Nasıl Edinilir
Şimdi, Windows 10'da Minecraft 0x803F8001 hata kodunu düzeltmek için bu yöntemleri izleyin.
Yöntem 1: Tekrar Oturum Açın
Bu Minecraft başlatıcısını tetikleyen herhangi bir oturum açma sorununu önlemek için şu anda hesap hatanızda mevcut değil, Microsoft hesabınızda tekrar oturum açmanız size yardımcı olabilir. Bu, tüm hesap senkronizasyon sorunlarını çözecektir ve aynısını yapmak için aşağıdaki talimatları deneyebilirsiniz,
1. Windows tuşuna basın, Microsoft Store yazın, ardından Aç'a tıklayın.
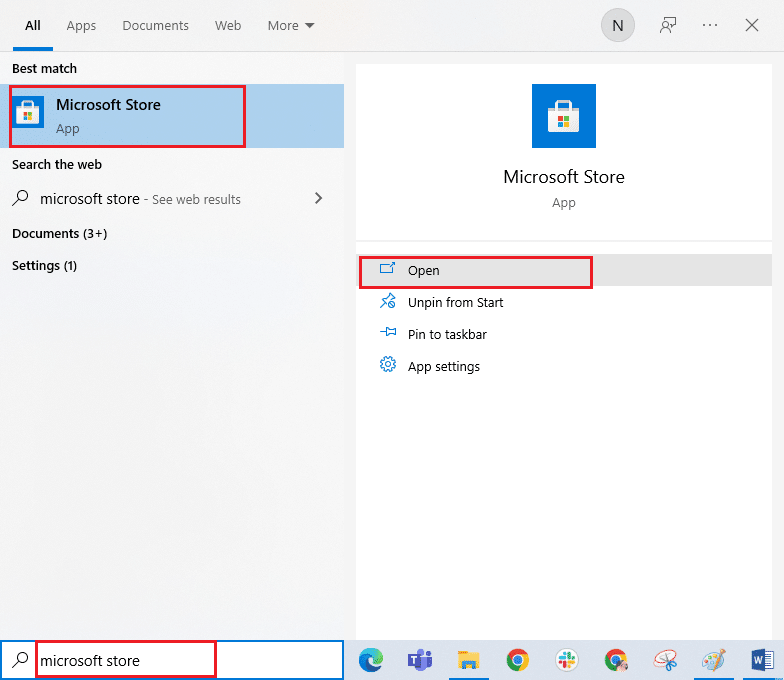
2. Şimdi profil simgenize tıklayın ve Çıkış seçeneğini seçin.
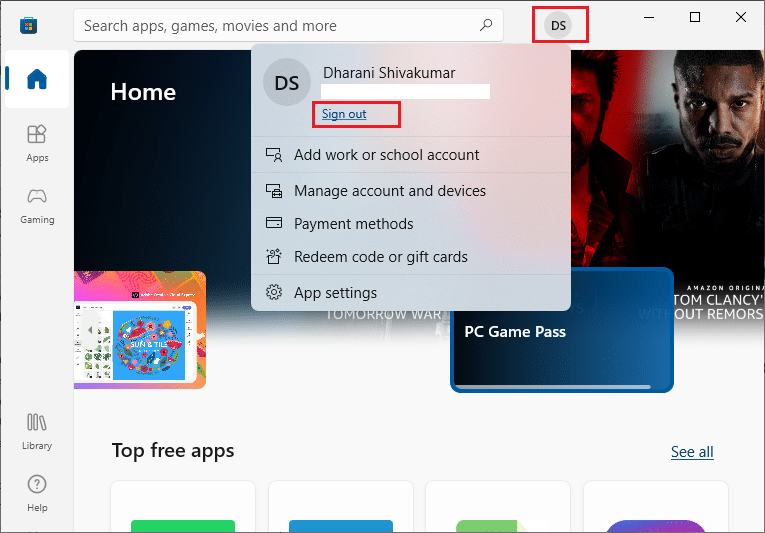
3. Şimdi, gösterildiği gibi Oturum aç'a tıklayın.
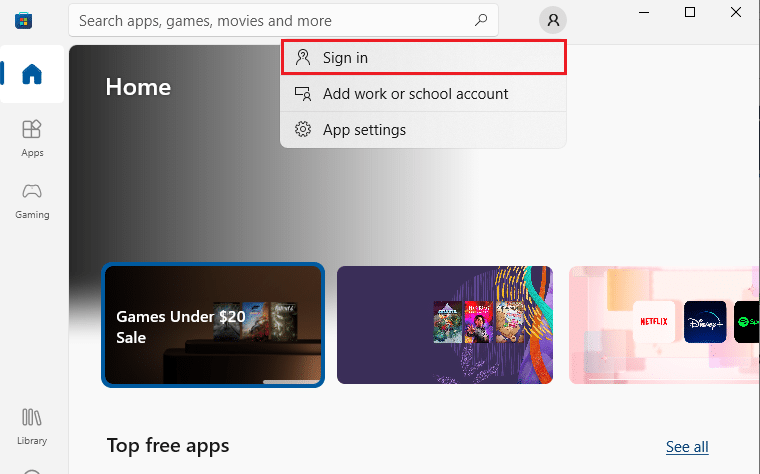
4. Şimdi Microsoft hesabınızı seçin ve Devam düğmesine tıklayın.
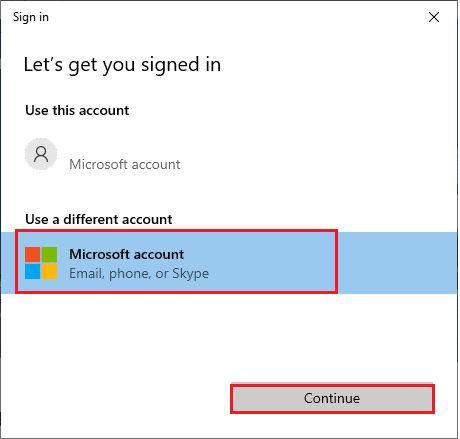
5. Oturum açma kimlik bilgilerini yazın ve Microsoft hesabınızda tekrar oturum açın.
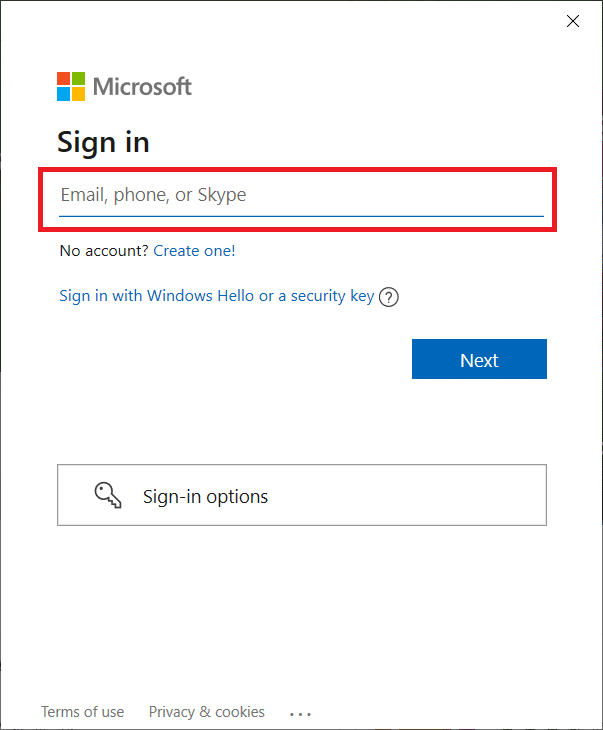
Yöntem 2: Tarih ve Saat Ayarlarını Eşitle
Bu hatayı gidermek için tarih, saat ve bölge ayarlarının doğru olup olmadığını kontrol etmelisiniz. Ayrıca, Microsoft Store ve Xbox uygulamasında aynı hesabı kullandığınızdan emin olun. Tarih ve saat ayarlarını yapmak ve onaylamak için aşağıda belirtilen adımları takip ediniz.
1. Windows Ayarları'nı açmak için Windows + I tuşlarına birlikte basın.
2. Şimdi, Zaman ve Dil'e tıklayın.
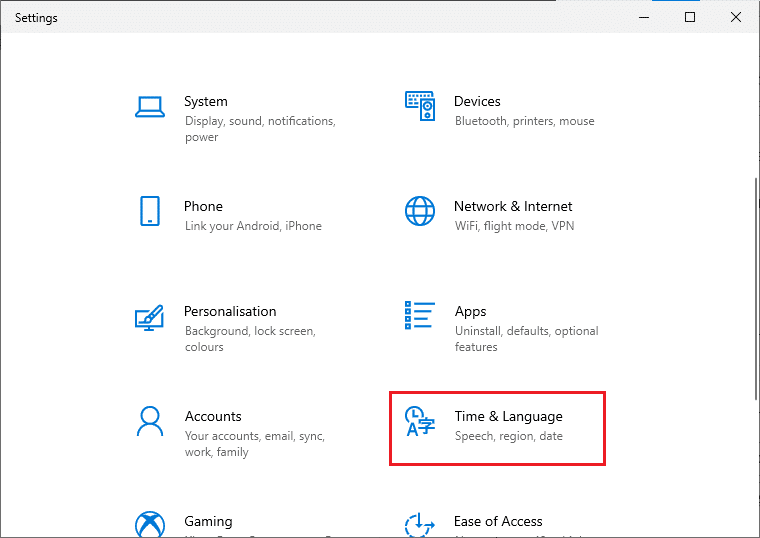
3. Ardından, Tarih ve saat sekmesinde, Saati otomatik olarak ayarla ve Saat dilimini otomatik olarak ayarla seçeneklerinin açık olduğundan emin olun.
4. Ardından, Şimdi senkronize et düğmesine tıklayın.
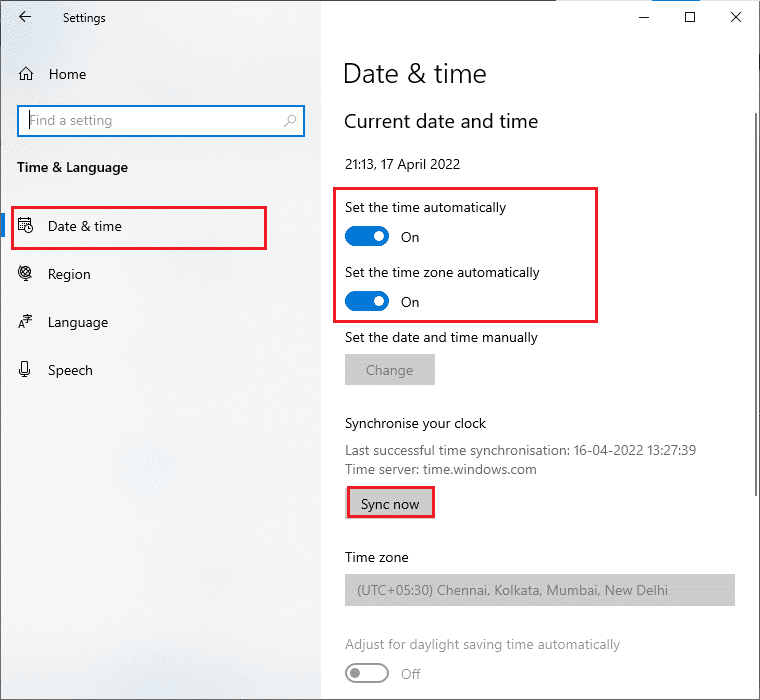
5. Şimdi sol menüden Bölge sekmesine ve Ülke veya bölge seçeneğine geçin. Gösterildiği gibi Amerika Birleşik Devletleri'ni seçtiğinizden emin olun.
Not: Sorun belirli bir bölge için ortaya çıkarsa, bölgeyi değiştirmek bu hata kodunu düzeltecektir. Oyundan sonra bölgeyi tekrar coğrafi bölgenize değiştirdiğinizden emin olun.
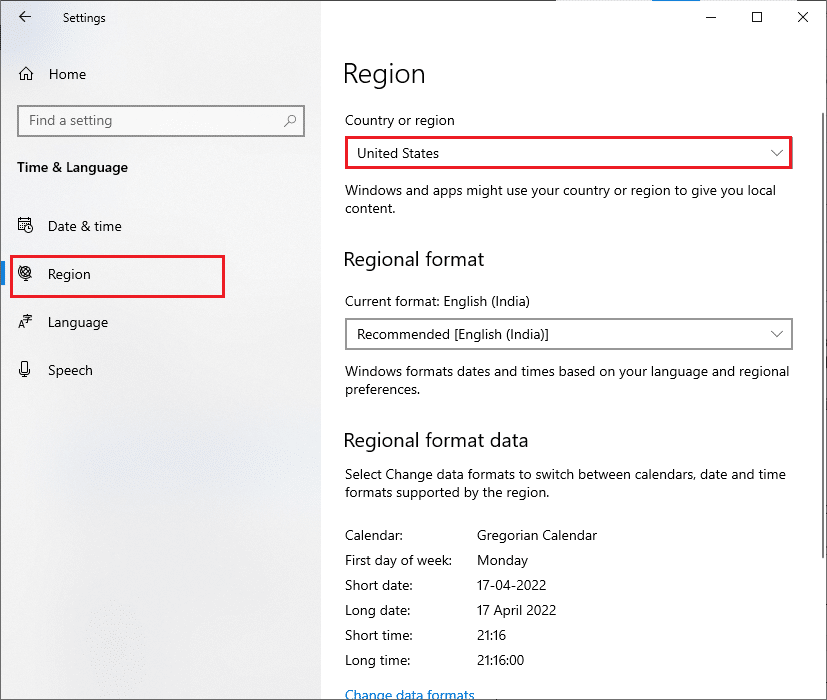
Ayrıca Okuyun: Minecraft Renk Kodları Nasıl Kullanılır
Yöntem 3: Windows Mağazası Sorun Gidericisini Çalıştırın
Windows, Microsoft Store'daki sorunları çözmek için yerleşik bir sorun giderme aracına sahiptir. Bu, herhangi bir programı kurarken veya indirirken herhangi bir sorunu çözecektir. Aşağıda belirtildiği gibi izleyin.
1. Windows tuşuna basın, sorun giderme ayarları yazın ve Aç'a tıklayın.
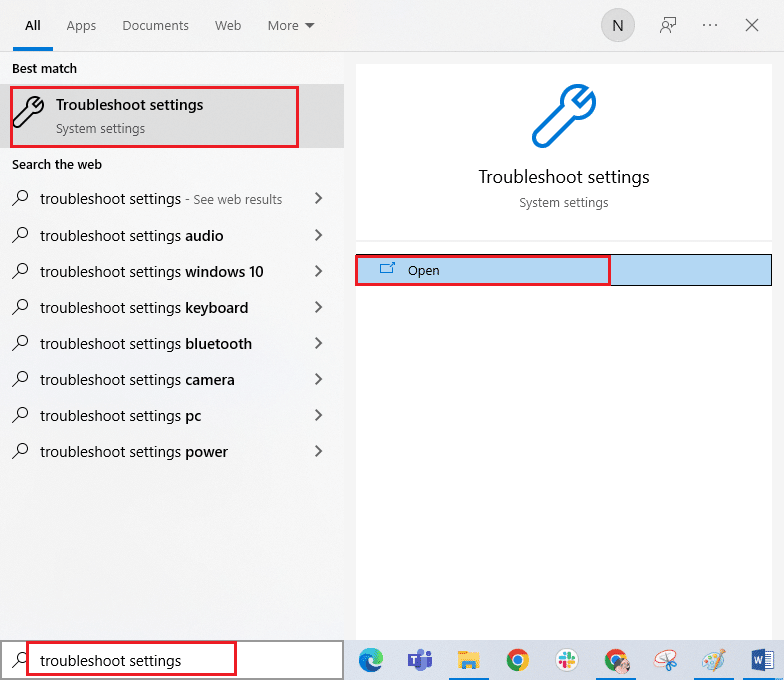
2. Şimdi, Sorun Gider'e tıklayın ve Windows Mağazası Uygulamaları'nı seçin ve Sorun gidericiyi çalıştır'a tıklayın.
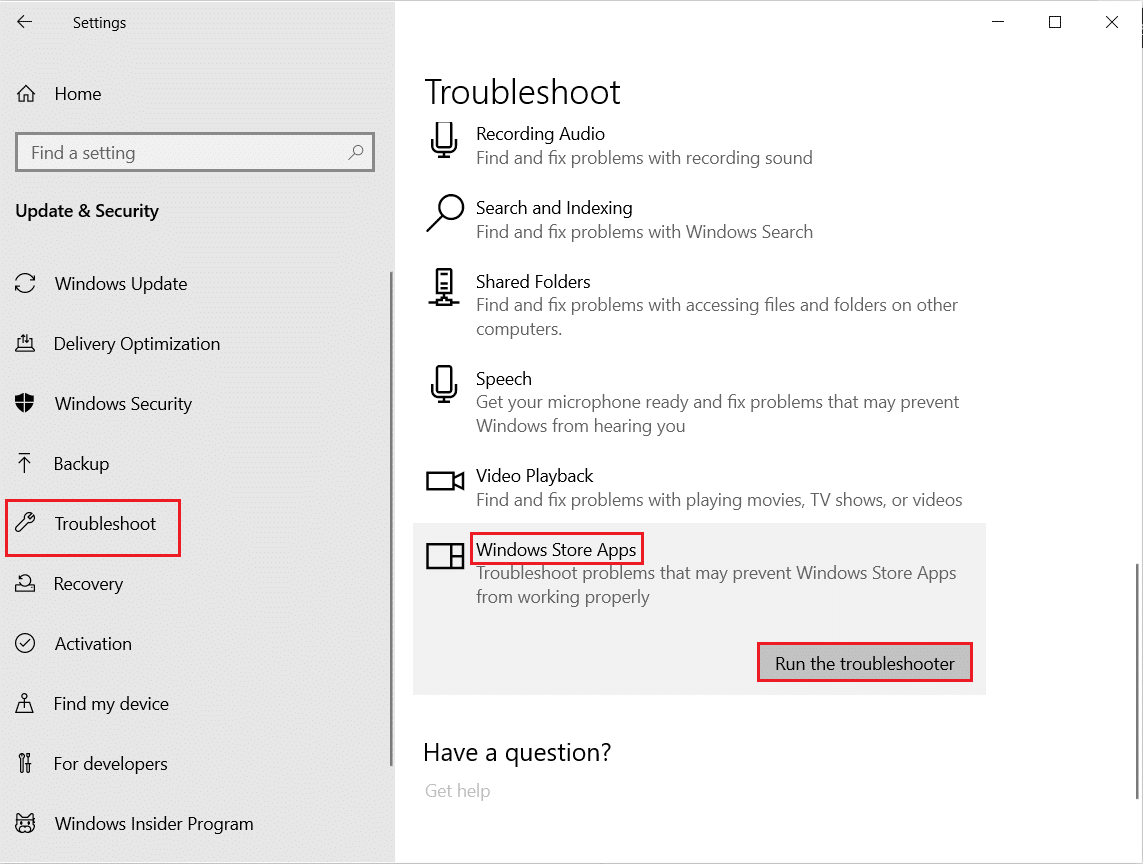
3. Sorun giderme işlemini tamamlamak için ekrandaki talimatları izleyin.
Yöntem 4: Windows Mağazası Önbelleğini Sil
Microsoft Store önbelleğini kaldırmak bu hatayı düzeltecektir. Bu, basit bir komut yürütülerek yürütülebilir. Aynısını uygulamak için aşağıda belirtilen talimatları izleyin.
1. Çalıştır iletişim kutusunu açmak için Windows + R tuşlarını aynı anda basılı tutun.
2. Şimdi, wsreset.exe yazın ve Enter'a basın.
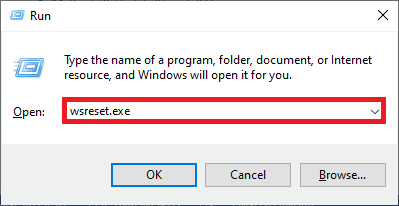
Not: Boş pencere ile karıştırmayın. Windows önbelleğini sıfırlayacak ve Windows Mağazasını açacaktır.
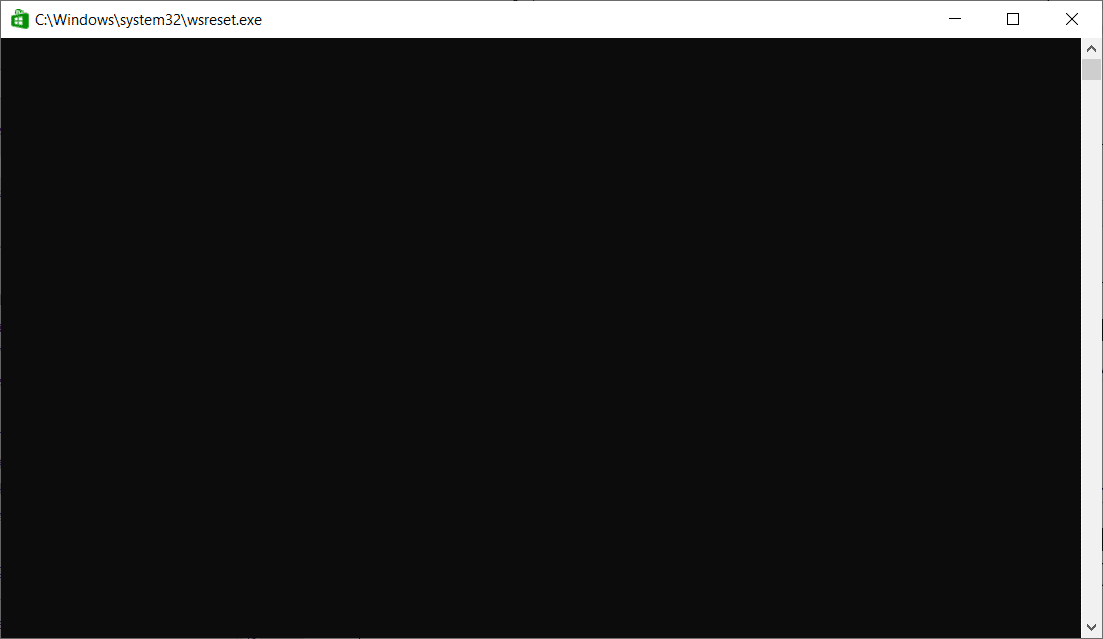
Ayrıca Okuyun: Minecraft Renk Kodları Nasıl Kullanılır
Yöntem 5: Yükleme Sürücüsünü Değiştir ve Geri Döndür
Kurulum sürücüsü ayarlarının yenilenmesi, Minecraft başlatıcısının şu anda hesap hatanızda mevcut olmadığını düzeltmenize yardımcı olacaktır. Kurulum sürücüsünü değiştirmek için aşağıda belirtilen adımları izleyin.
1. Ayarlar'ı açmak için Windows + I tuşlarını birlikte basılı tutun.
2. Şimdi, Sistem'e tıklayın.
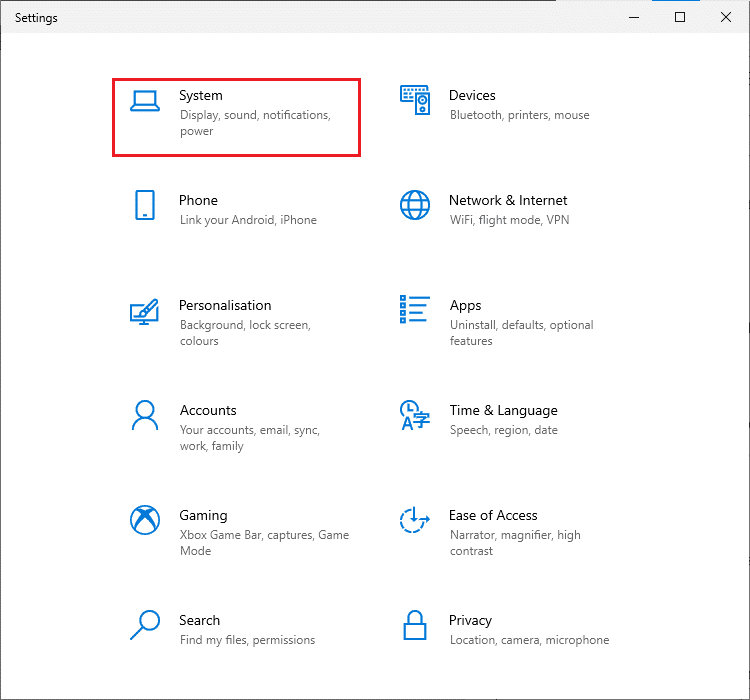
3. Ardından, sol bölmeden Depolama sekmesine geçin ve Yeni içeriğin kaydedildiği yeri değiştir seçeneğine tıklayın.
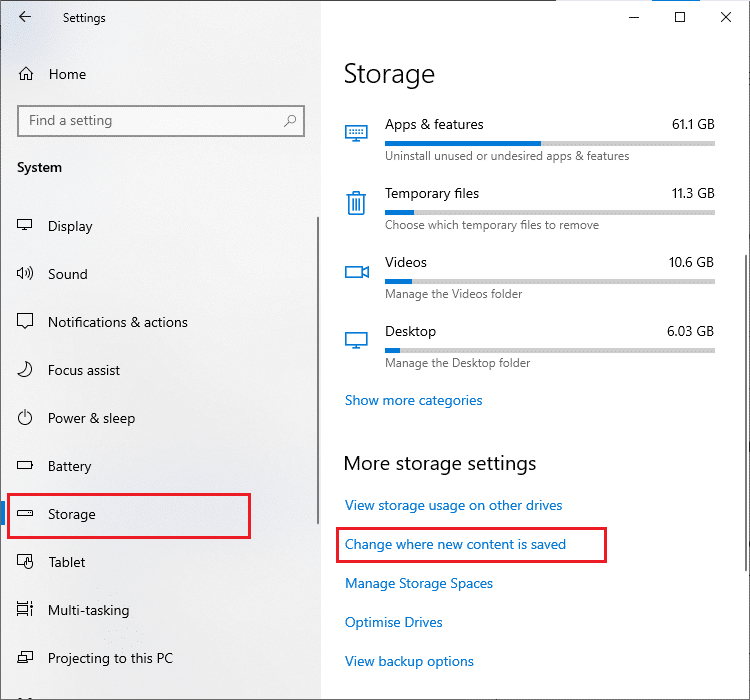
4. Şimdi, gösterildiği gibi Yeni uygulamalar şuraya kaydedilecek: menüsü altındaki diğer bazı kurulum sürücülerini seçin.
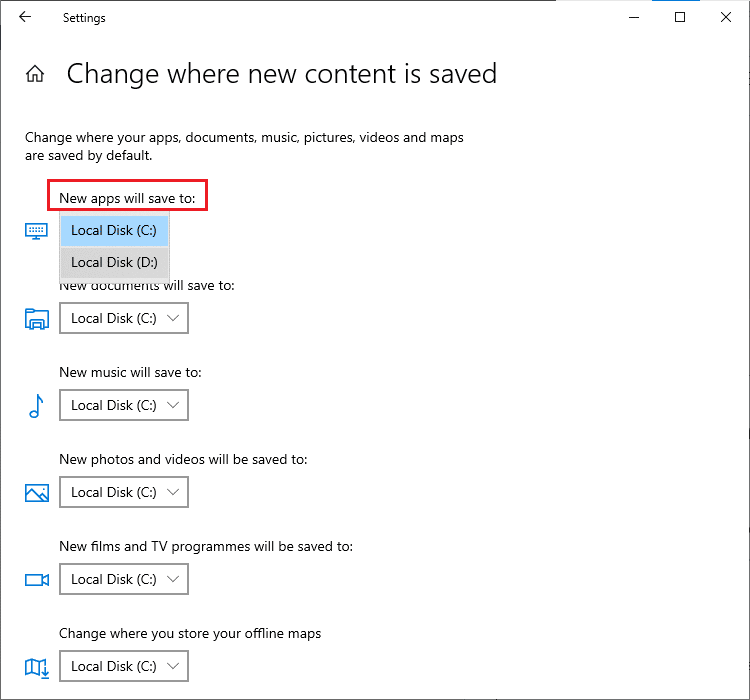
5. Ardından, bilgisayarınızı yeniden başlatın ve yükleme sürücüsünü varsayılan ayarına döndürün.
Yöntem 6: TLS Protokolünü Etkinleştir
Aktarım Katmanı Güvenliği (TLS) protokolü, internet üzerinden gönderdiğiniz tüm verilerin şifrelenmesinden sorumludur. Ayrıca e-posta, çevrimiçi sohbet platformları ve IP üzerinden ses (VoIP) gibi diğer mesajlaşma servislerini şifrelemek için kullanılır. Bazı kullanıcılar, bu protokolü etkinleştirmenin Minecraft hata kodunu 0x803F8001 düzeltmelerine yardımcı olduğunu söyledi. İşte aynısını yapmak için birkaç talimat.
1. Arama menüsüne gidin ve İnternet Seçenekleri yazın. Ardından, Aç'a tıklayın.
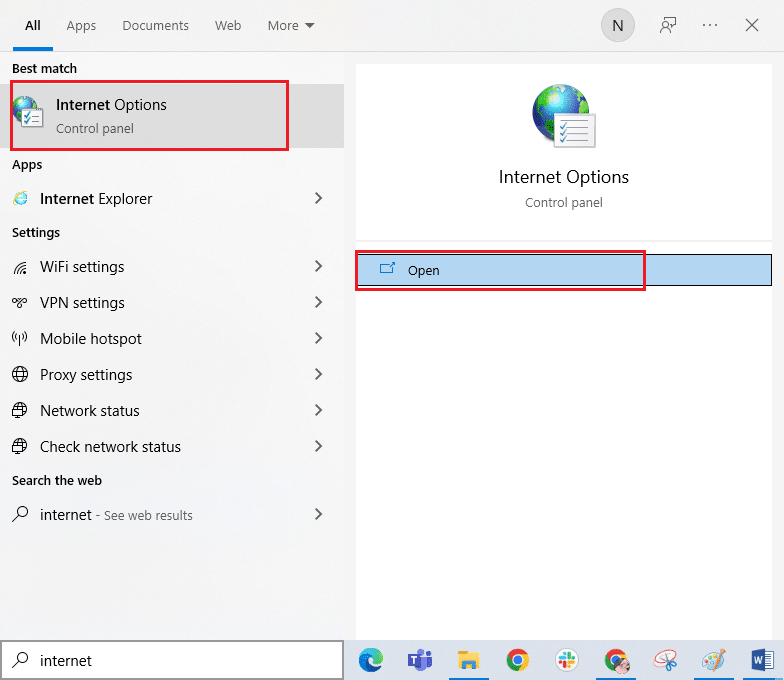
2. Şimdi Gelişmiş sekmesine geçin ve Ayarlar ekranını aşağı kaydırın.
3. Ardından, aşağıdaki seçenekleri kontrol ettiğinizden emin olun.
- TLS 1.0'ı kullan
- TLS 1.1'i kullanın
- TLS 1.2 kullanın
- TLS 1.3'ü kullanın (deneysel)
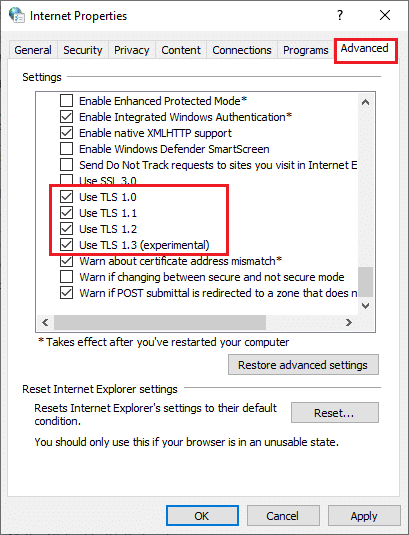
4. Son olarak, değişiklikleri kaydetmek için Uygula > Tamam'a tıklayın.
Ayrıca Okuyun: Minecraft'ta io.netty.channel.AbstractChannel$AnnotatedConnectException Hatasını Düzeltin
Yöntem 7: Oyun Hizmetlerini Yeniden Başlatın
Bu hatayı önlemek için PC'nizdeki birkaç temel hizmet arka planda çalışmalıdır. Minecraft başlatıcısının şu anda hesap hatanızda mevcut olmadığını düzeltmek için temel oyun hizmetlerini yeniden başlatmak için birkaç talimat.

1. Windows tuşuna basın, Hizmetler yazın ve Yönetici olarak çalıştır'a tıklayın.
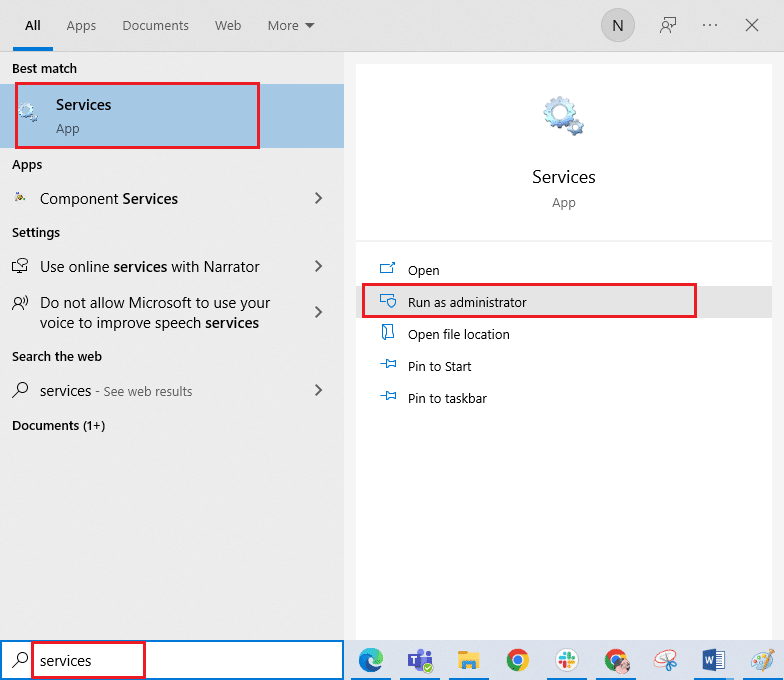
2. Şimdi aşağı kaydırın ve Windows Update hizmetine çift tıklayın.
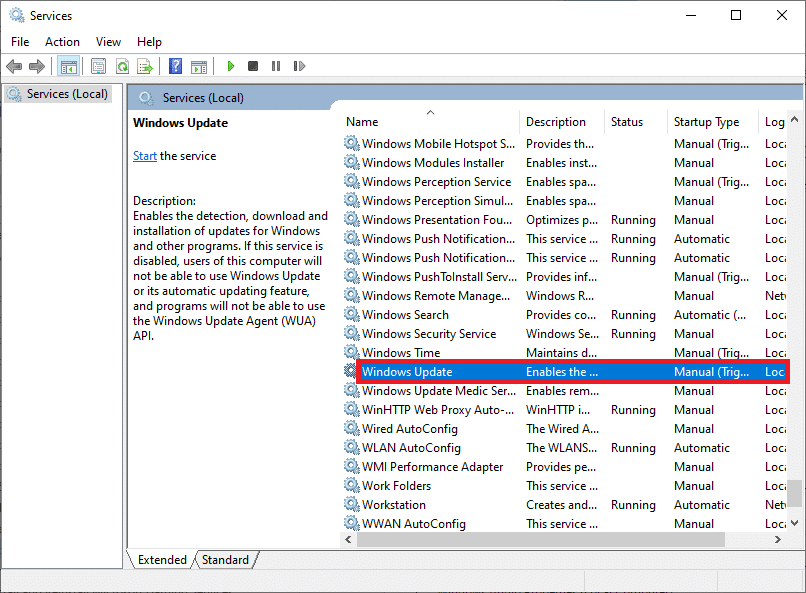
3. Şimdi, yeni açılır pencerede, gösterildiği gibi Başlangıç türünü Otomatik olarak seçin.
Not: Hizmet durumu Durduruldu ise Başlat düğmesine tıklayın. Hizmet durumu Çalışıyor ise, Durdur'a tıklayın ve yeniden başlatın .
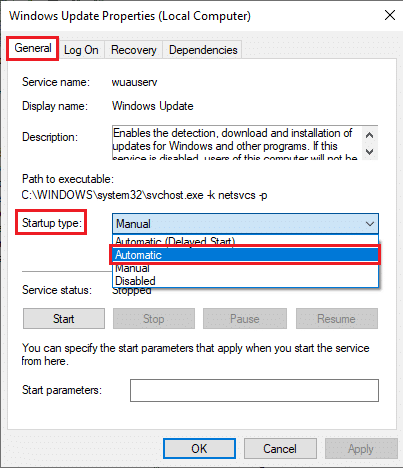
4. Değişiklikleri kaydetmek için Uygula > Tamam'a tıklayın.
5. Aşağıdaki Windows hizmetleri için tüm bu adımları tekrarlayın.
- Microsoft Mağazası Yükleme Hizmeti
- Arka Plan Akıllı Aktarım Hizmeti
- Xbox Aksesuar Yönetim Hizmeti
- Xbox Live Yetkilendirme Yöneticisi
- Xbox Live Oyun Kaydetme
- Xbox Live Ağ Hizmeti
Yöntem 8: DNS Adresini Değiştir
Bazen Google DNS adreslerine geçmek bu sorunu çözmenize yardımcı olabilir. Herhangi bir uygulamayı güncelleyemiyor veya indiremiyorsanız veya Microsoft Store'da herhangi bir programı başlatamıyorsanız, DNS adresini değiştirmek için kılavuzumuzu izleyin. Bu, tüm DNS (Alan Adı Sistemi) sorunlarını çözmenize yardımcı olur ve böylece oyunu herhangi bir hata ve istem olmadan başlatabilirsiniz.
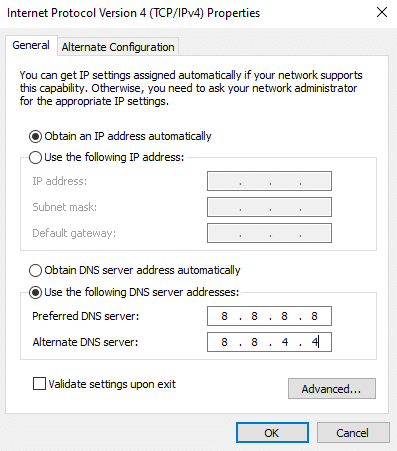
DNS adresinizi değiştirdikten sonra Minecraft'ı başlatıp başlatamayacağınızı kontrol edin.
Yöntem 9: Proxy'yi Devre Dışı Bırak
Herhangi bir uygunsuz ağ ayarı bu hataya katkıda bulunduysa, ağ sıfırlanarak bunlar çözülebilir. Çok az kullanıcı, ağ kimliklerini gizlemek için proxy sunucularından emin olur. Ancak bu, bilgisayarınızdaki uygulamalar ve programlarla ilgili çeşitli sorunlara katkıda bulunabilir. Windows 10'da VPN ve Proxy Nasıl Devre Dışı Bırakılır makalemizi okuyun ve makalede açıklanan adımları uygulayın.
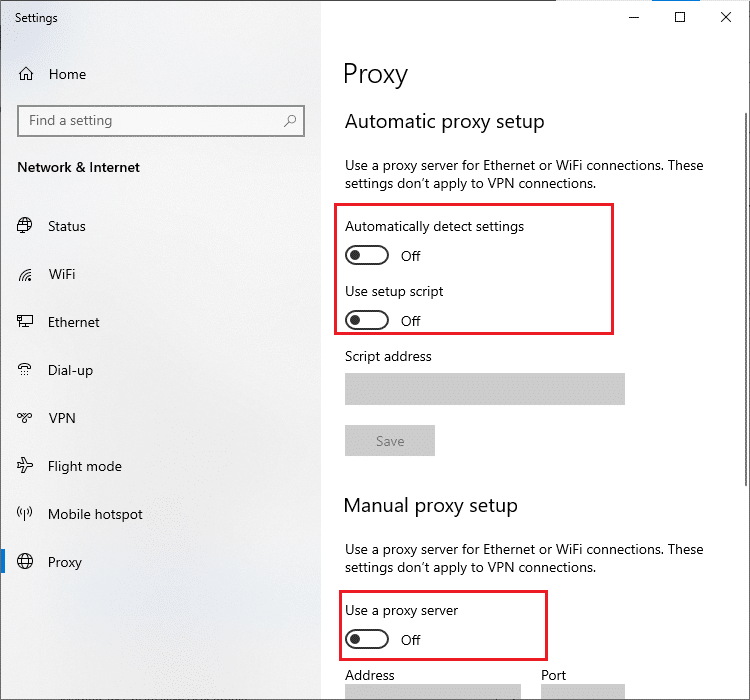
VPN istemcisini ve proxy sunucularını devre dışı bıraktıktan sonra, Minecraft başlatıcısının şu anda hesabınızda bulunmadığını düzeltip düzeltmediğinizi kontrol edin. Yine de herhangi bir düzeltme almadıysanız, bir mobil erişim noktasına bağlanmayı deneyin.
Ayrıca Okuyun: Windows 11'de Veri Merkezlerimizde Halo Infinite No Ping Hatasını Düzeltin
Yöntem 10: Eski Minecraft Başlatıcıya Geç
Bu yöntem, Windows 10 PC'nizde bu hatayı düzeltmek için kanıtlanmış bir geçici çözümdür. Bu, Minecraft'ın eski sürümünün yüklenmesini içerir ve aynısını uygulama talimatları aşağıda listelenmiştir.
1. Resmi Minecraft indirme web sitesine gidin.
2. Şimdi, FARKLI BİR LEZZET İHTİYACINIZ MI VAR altındaki Windows 7/8 için İndir'e tıklayın. menü gösterildiği gibi
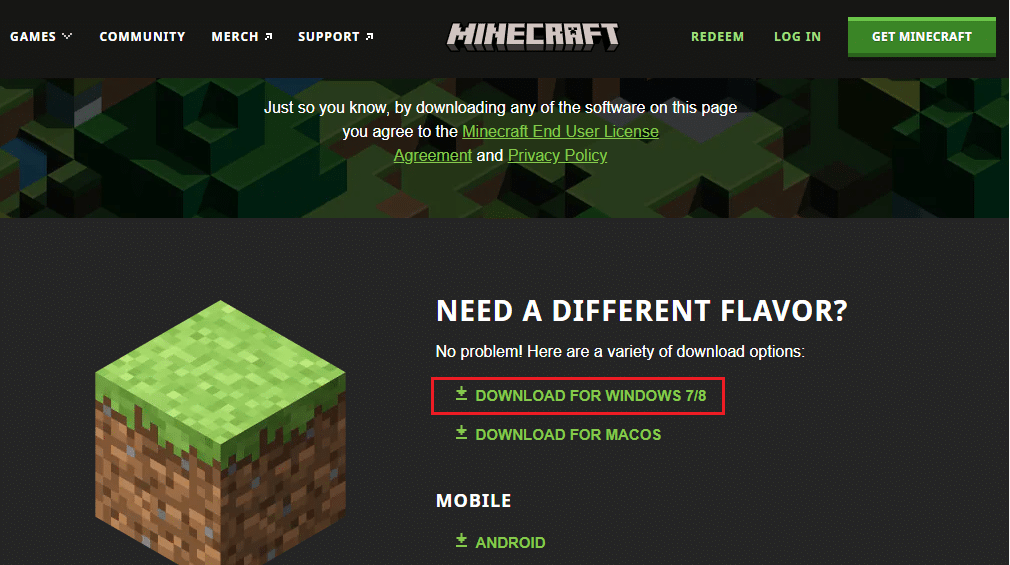
3. Şimdi, uygulamayı yüklemek için Kurulum dosyasına tıklayın.
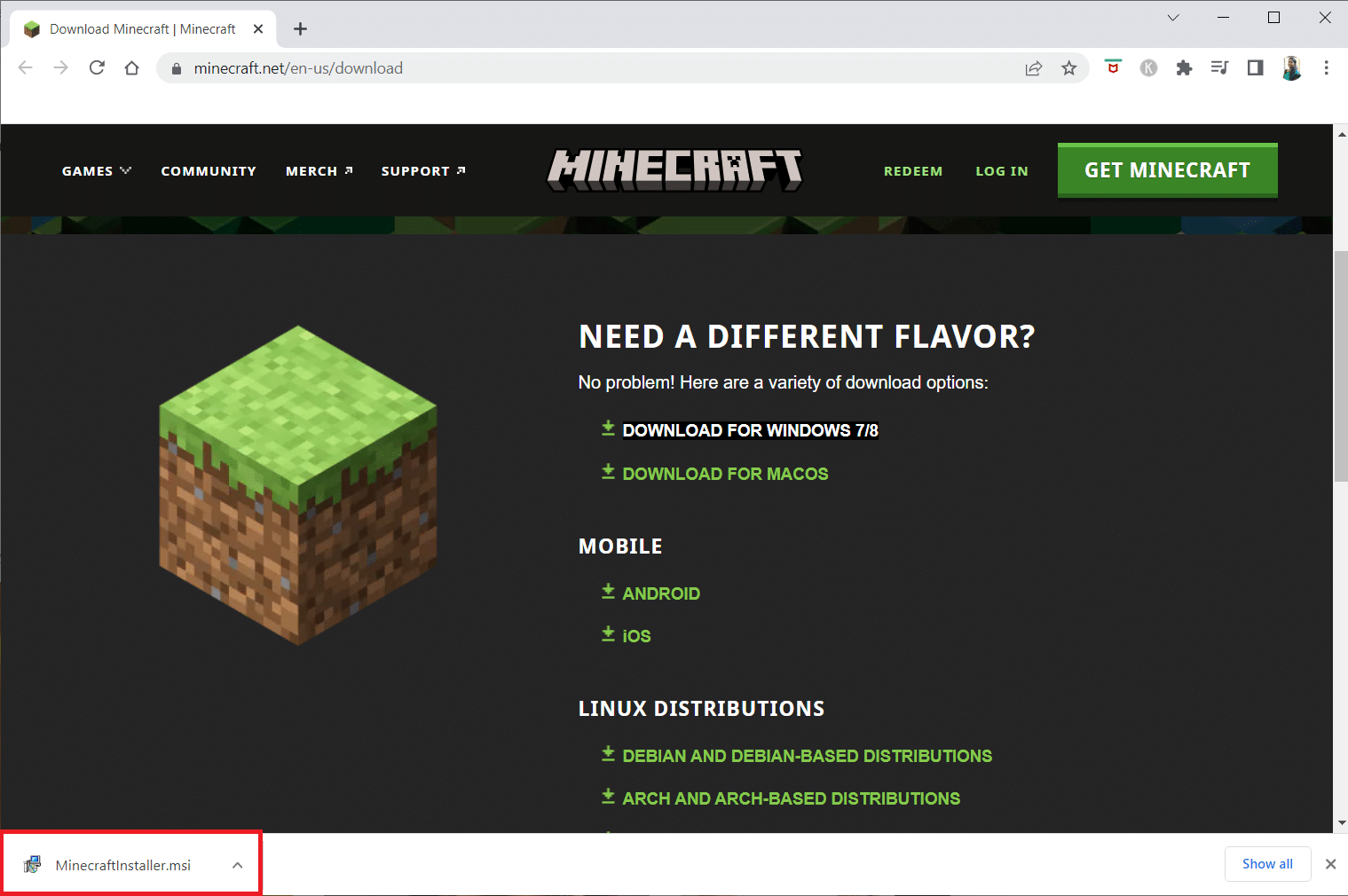
4. Microsoft Launcher Kurulum Penceresinde İleri'ye tıklayın.
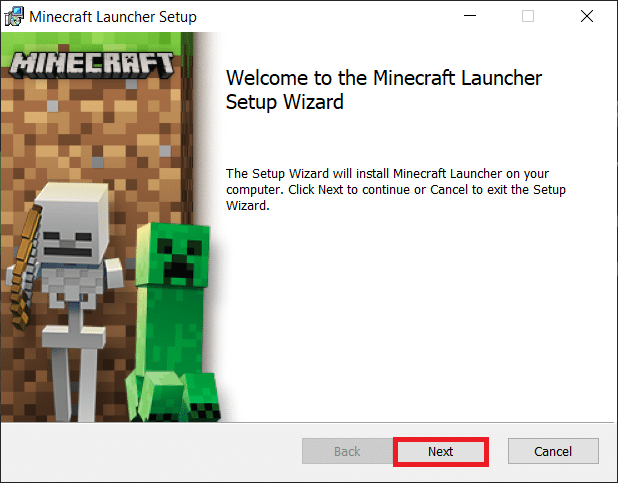
5. Tekrar İleri'ye tıklayın.
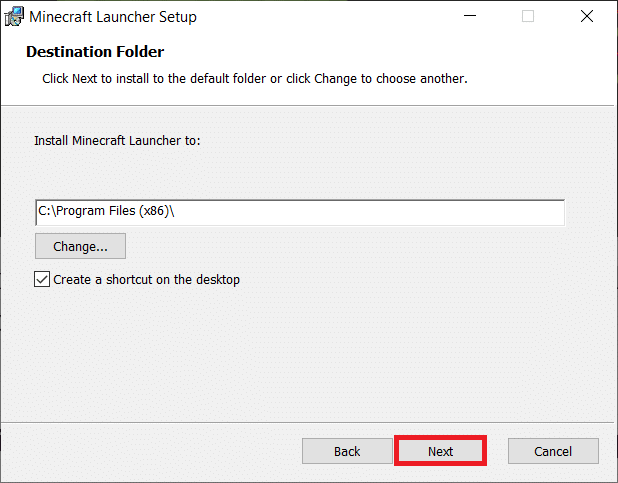
6. Şimdi, bir sonraki pencerede Yükle'ye tıklayın.
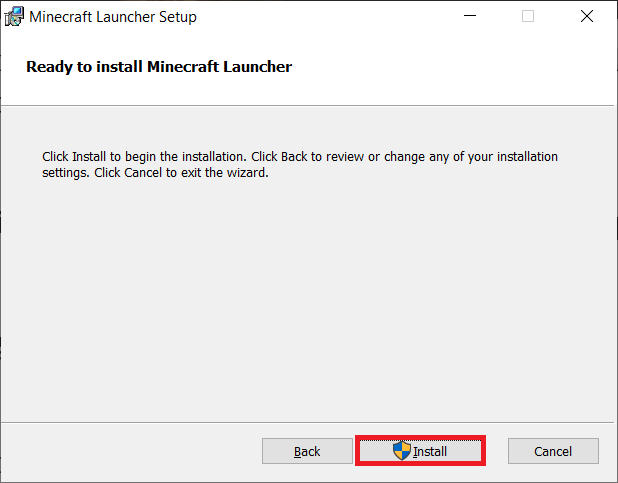
7. İstemde Evet'e tıklayın.
8. Son olarak, kurulumu tamamlamak için Bitir'e tıklayın.
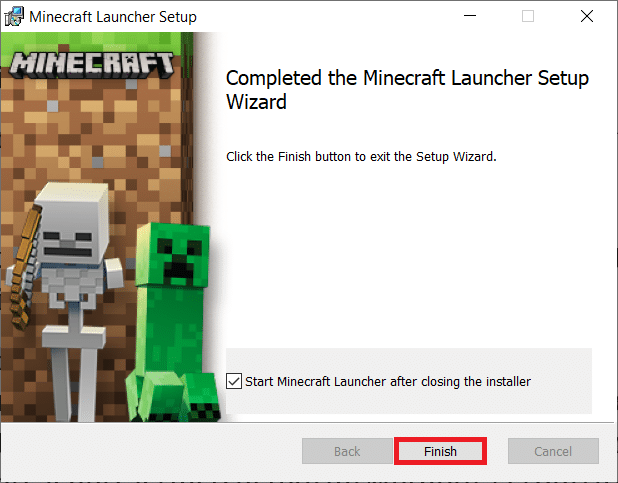
Yöntem 11: Microsoft Mağazasını Sıfırla
Minecraft ile ilişkili tüm verileri ve bozuk önbelleği temizlemek, Microsoft Store'u sıfırlayarak mümkün olur. Bu yöntem, Microsoft Store önbelleğini temizlemekten çok daha etkilidir, ancak önceden yüklenmiş olan hiçbir uygulama ve oyunu silmez. 0x803f8001 Minecraft başlatıcısı şu anda hesap hatanızda mevcut değil düzeltmek üzere Microsoft Store'u sıfırlamak için bu adımları izleyin.
1. Windows tuşuna basın ve Microsoft Store yazın.
2. Şimdi, vurgulandığı gibi Uygulama ayarları seçeneğini seçin.
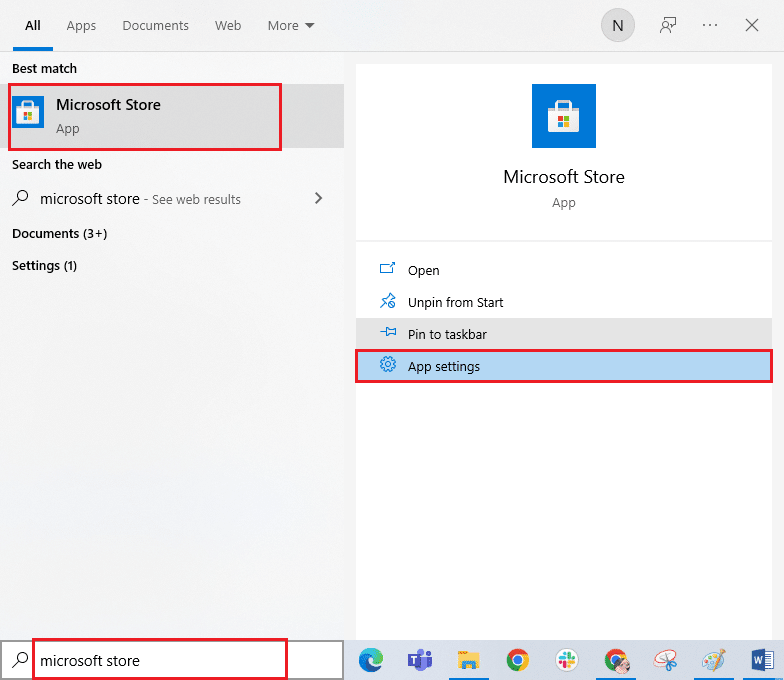
3. Şimdi, Ayarlar ekranını aşağı kaydırın ve vurgulandığı gibi Sıfırla seçeneğine tıklayın.
Not: Microsoft Store sıfırlanırken uygulama verileriniz silinecektir.
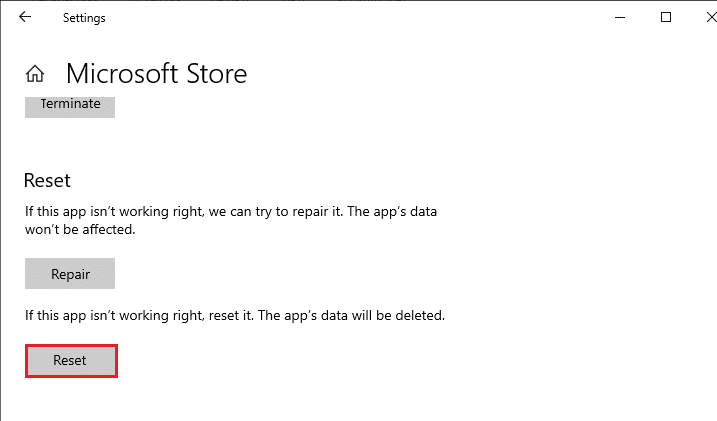
4. Şimdi, Sıfırla'ya tıklayarak ve bilgisayarınızı yeniden başlatarak istemi onaylayın.
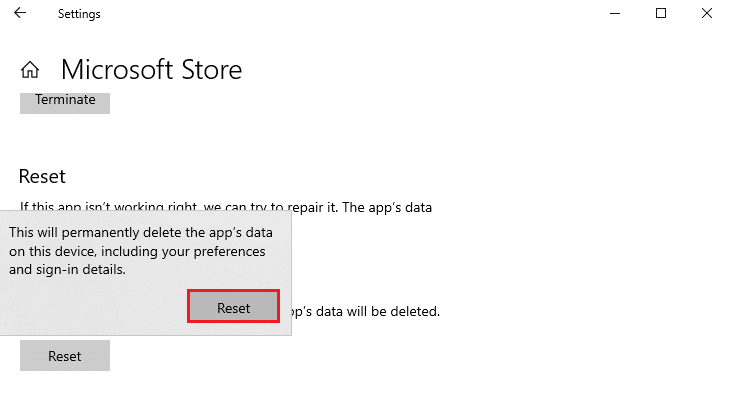
Ayrıca Okuyun: Valorant'ta Bellek Konumuna Geçersiz Erişim Hatasını Düzeltin
Yöntem 12: Microsoft Store'u yeniden kaydettirin
Microsoft Store'u sıfırlamak 0x803f8001 Minecraft hatasını düzeltmezse, yeniden kaydettirmek size yardımcı olabilir. Aşağıda belirtildiği gibi izleyin.
1. Windows tuşuna basın ve Windows PowerShell yazın, ardından Yönetici olarak çalıştır'a tıklayın.
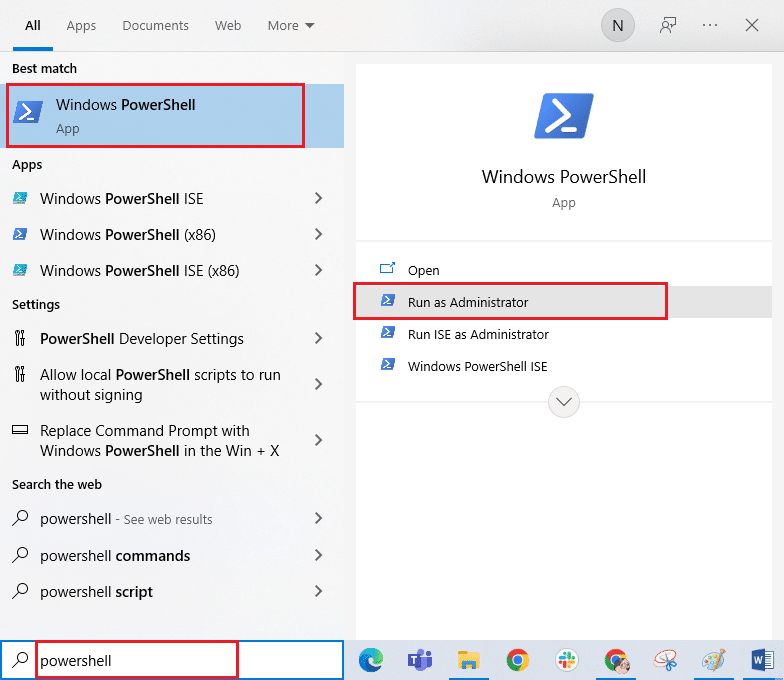
2. Kullanıcı Hesabı Denetimi isteminde Evet'e tıklayın.
3. Şimdi, aşağıdaki komut satırını Windows PowerShell'e yapıştırın ve Enter'a basın .
PowerShell -ExecutionPolicy Unrestricted -Command "& {$manifest = (Get-AppxPackage Microsoft.WindowsStore).InstallLocation + 'AppxManifest.xml' ; Add-AppxPackage -DisableDevelopmentMode -$manifest'i Kaydet} 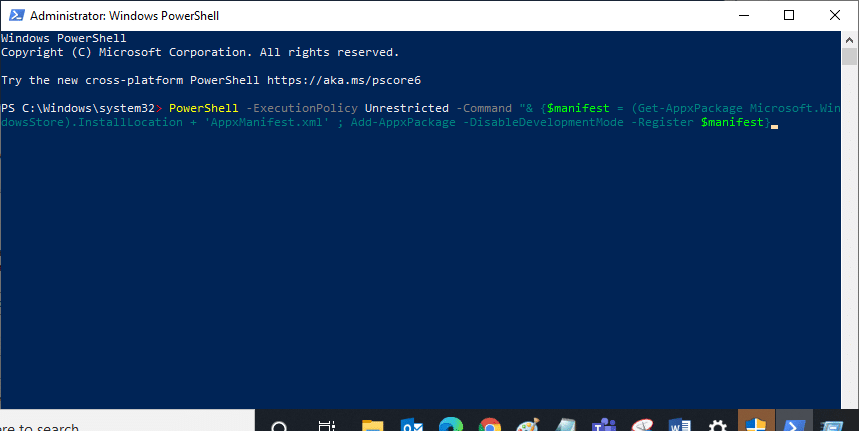
4. Komutun yürütülmesini bekleyin ve Microsoft Store'u açmayı deneyin. Artık Minecraft'ı hatasız bir şekilde başlatabileceksiniz.
Yöntem 13: Microsoft Mağazasını Yeniden Yükleyin
Yukarıdaki yöntemlerden hiçbiri düzeltmenize yardımcı olmadıysa Minecraft başlatıcısı şu anda hesap hatanızda mevcut değil, Microsoft Store'u yeniden yüklemekten başka seçeneğiniz yok. Microsoft Store'u yeniden yüklemek, Denetim Masası veya Ayarlar prosedürü ile mümkün değildir. PowerShell komutları, aşağıda tartışıldığı gibi Microsoft Store'u yeniden yüklemenize yardımcı olacaktır.
1. Windows PowerShell'i yönetici olarak başlatın.
2. Şimdi get-appxpackage –allusers yazın ve Enter tuşuna basın.
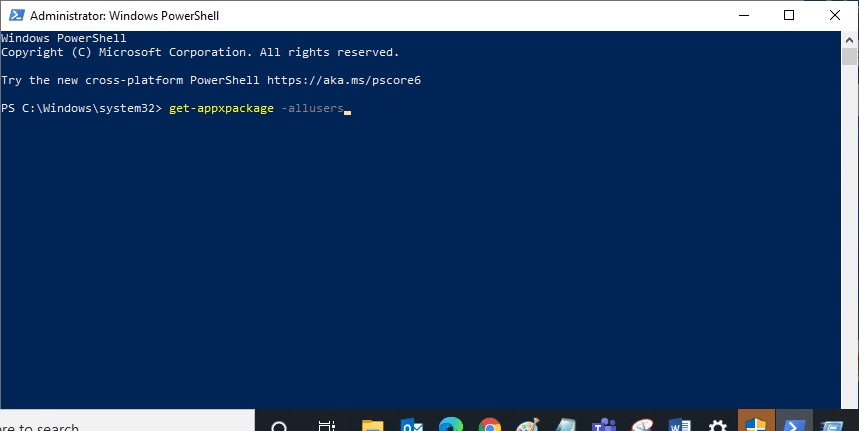
3. Şimdi, Microsoft.WindowsStore Adını arayın ve PackageFullName girişini kopyalayın.
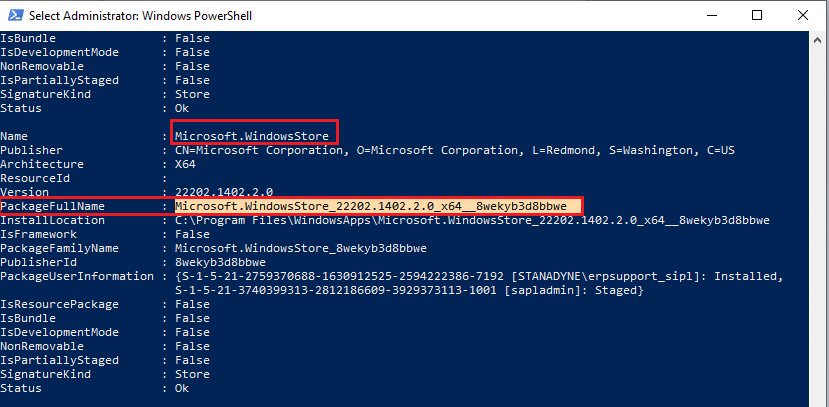
4. Şimdi, PowerShell penceresinde yeni bir satıra gidin. Remove-appxpackage yazıp ardından bir boşluk ve önceki adımda kopyaladığınız satırı yazın. Enter tuşuna basın. Görünüşe göre,
kaldır-appxpackage Microsoft.WindowsStore_22202.1402.2.0_x64__8wekyb3d8bbwe
Not: Komut, kullandığınız Windows sürümüne göre biraz değişebilir.
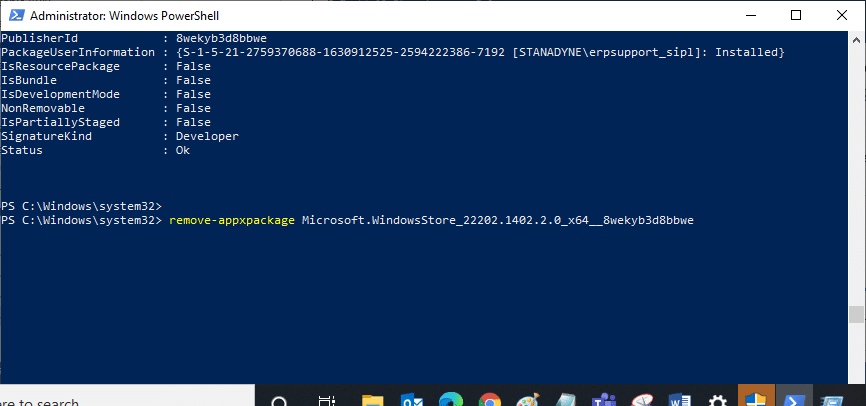
5. Şimdi, Microsoft Store bilgisayarınızdan silinecek. Windows 10 PC'nizi yeniden başlatın .
6. Ardından, yeniden yüklemek için Windows PowerShell'i yönetici olarak açın, aşağıdaki komutu yazın ve Enter'a basın.
Add-AppxPackage - "C:\Program Files\WindowsApps\Microsoft.WindowsStore_11804.1001.8.0_x64__8wekyb3d8bbwe\AppxManifest.xml" kaydını yapın –DisableDevelopmentMode
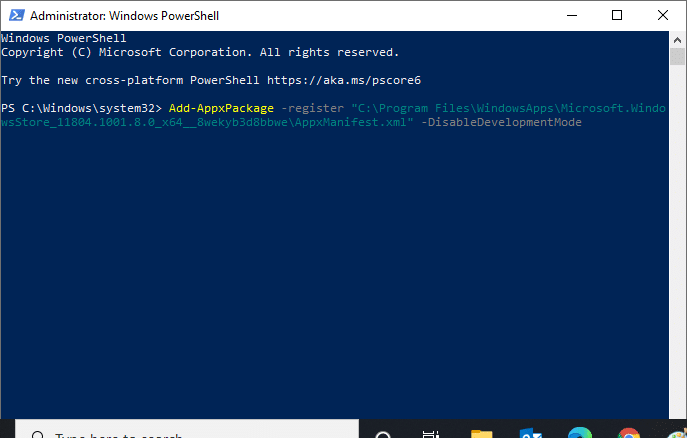
Ayrıca Okuyun: Minecraft Hatasını Düzeltme Çekirdek Dökümü Yazamadı
Yöntem 14: Yeni Kullanıcı Profili Oluştur
Yeni bir kullanıcı hesabı oluşturmak, profille ilgili tüm hataları ve aksaklıkları düzeltebilir. Windows 10'da Yerel Kullanıcı Hesabı Nasıl Oluşturulur kılavuzumuzda açıklanan adımları izleyerek yeni bir kullanıcı profili oluşturabilirsiniz.
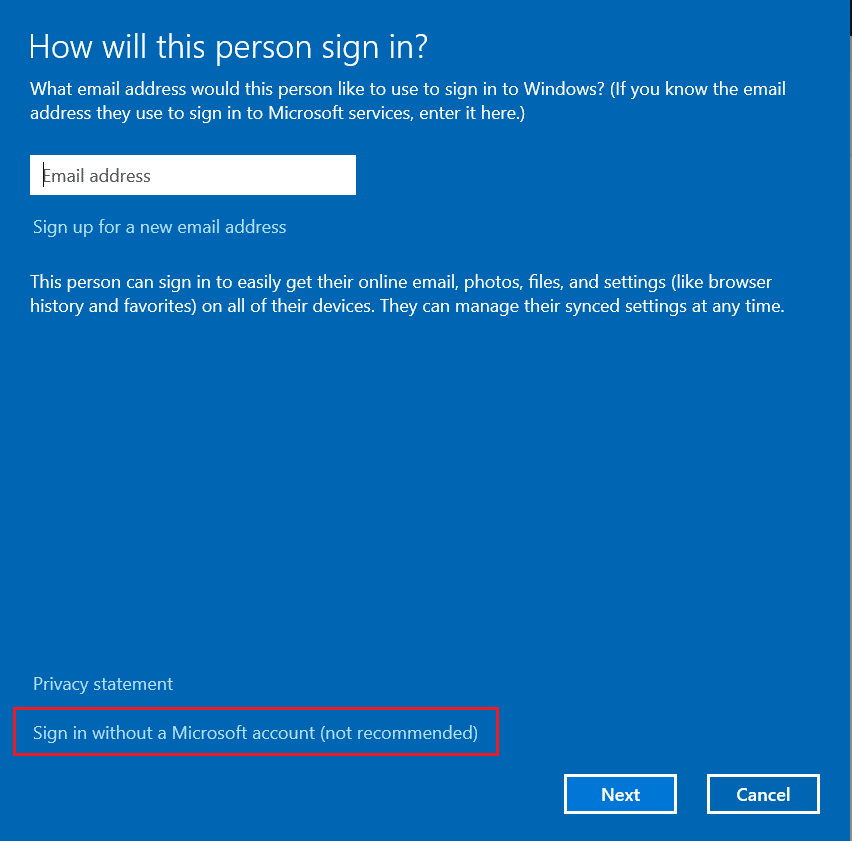
Yeni bir kullanıcı profili oluşturduktan sonra Minecraft 0x803F8001 hata kodunu düzeltip düzeltmediğinizi kontrol edin.
Yöntem 15: Temiz Önyükleme Gerçekleştirin
Microsoft Store ile ilgili herhangi bir sorun bulamıyorsanız ancak yine de 0x803f8001 Minecraft hatasıyla karşılaşıyorsanız, bilgisayarınızı sıfırlamanızı öneririz. Tartışılan sorunu çözmek için Windows 10'u Veri Kaybetmeden Sıfırlama başlıklı kılavuzumuzdaki adımları okuyun ve uygulayın.
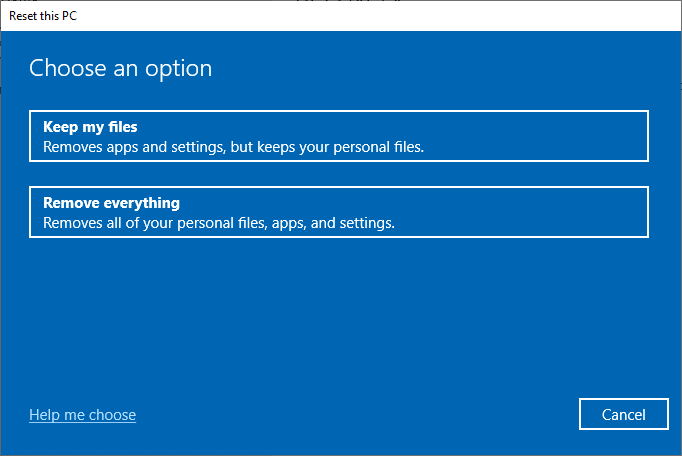
Ayrıca Okuyun: Windows 10'da Minecraft Kilitlenme Sorunlarını Düzeltmenin 10 Yolu
Yöntem 16: Sistem Geri Yükleme Gerçekleştirin
Yöntemlerden hiçbiri size yardımcı olmadıysa, bilgisayarınızı iyi çalıştığı önceki sürüme sıfırlamayı deneyin. Windows 10'da Sistem Geri Yükleme'nin nasıl kullanılacağına ilişkin kılavuzumuzu takip ederek aynısını kolayca uygulayabilirsiniz.
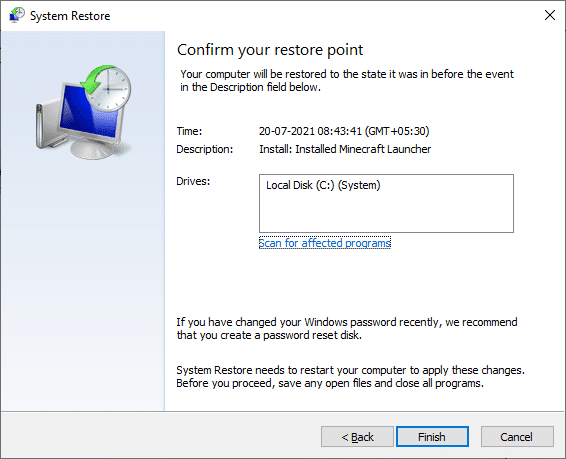
Önerilen:
- Windows 10'da Yükleyiciyi Başlatırken NSIS Hatasını Düzeltin
- Steam'de Eksik İndirilen Dosya Hatasını Düzeltin
- Minecraft Bağlantısı Zaman Aşımını Düzeltme Başka Bilgi Yok Hatası
- Windows 10'da Minecraft Bağlantınızı Doğrulayamadı
Kılavuzun yararlı olduğunu ve Minecraft başlatıcısının şu anda hesap hatanızda mevcut olmadığını düzeltebildiğinizi umuyoruz. Daha havalı ipuçları ve püf noktaları için sayfamızı ziyaret etmeye devam edin ve yorumlarınızı aşağıya bırakın. Daha sonra ne öğrenmek istediğinizi bize bildirin
