Windows 10'da Minecraft Bağlantınızı Doğrulayamadı
Yayınlanan: 2022-04-16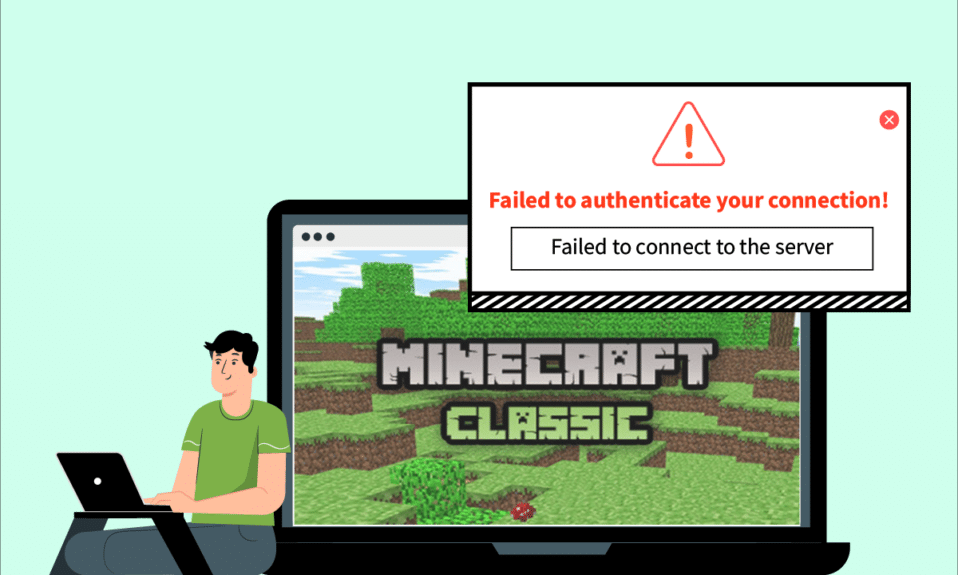
Yıllar geçtikçe Minecraft en popüler oyunlardan biri haline geldi. Çok sayıda farklı Minecraft sunucusuyla birleştirilmiş çok oyunculu seçeneği, oyuncuların asla sıkılmamasını sağlar. Anahtar özellikleri arasında, oyuncuların birçok sunucuda birbirleriyle iletişim kurmasına izin vermektir. Ancak çoğu çevrimiçi oyun gibi, Minecraft da Minecraft Bağlantı Zaman Aşımı Ek Bilgi Yok Hatası gibi bağlantı sorunlarına açıktır. Minecraft Bağlantı Zaman Aşımı Gibi Başka Bilgi Yok Hatası.. Kullanıcılar, Minecraft'ta bağlantınızın kimliği doğrulanamadı şeklinde bir hatayla karşılaştığını bildirdi. Oynarken etkileşim kurmayı seven oyuncular için bir sorun olabilir. Minecraft oyununuz Hypixel kimlik doğrulama sunucularınız kapalıysa veya benzer sorunlarla karşılaşıyorsanız doğru yerdesiniz. Size Minecraft'ta bağlantı hatanızın kimliği doğrulanamadı hatasını düzeltmenize yardımcı olacak mükemmel bir kılavuz sunuyoruz.
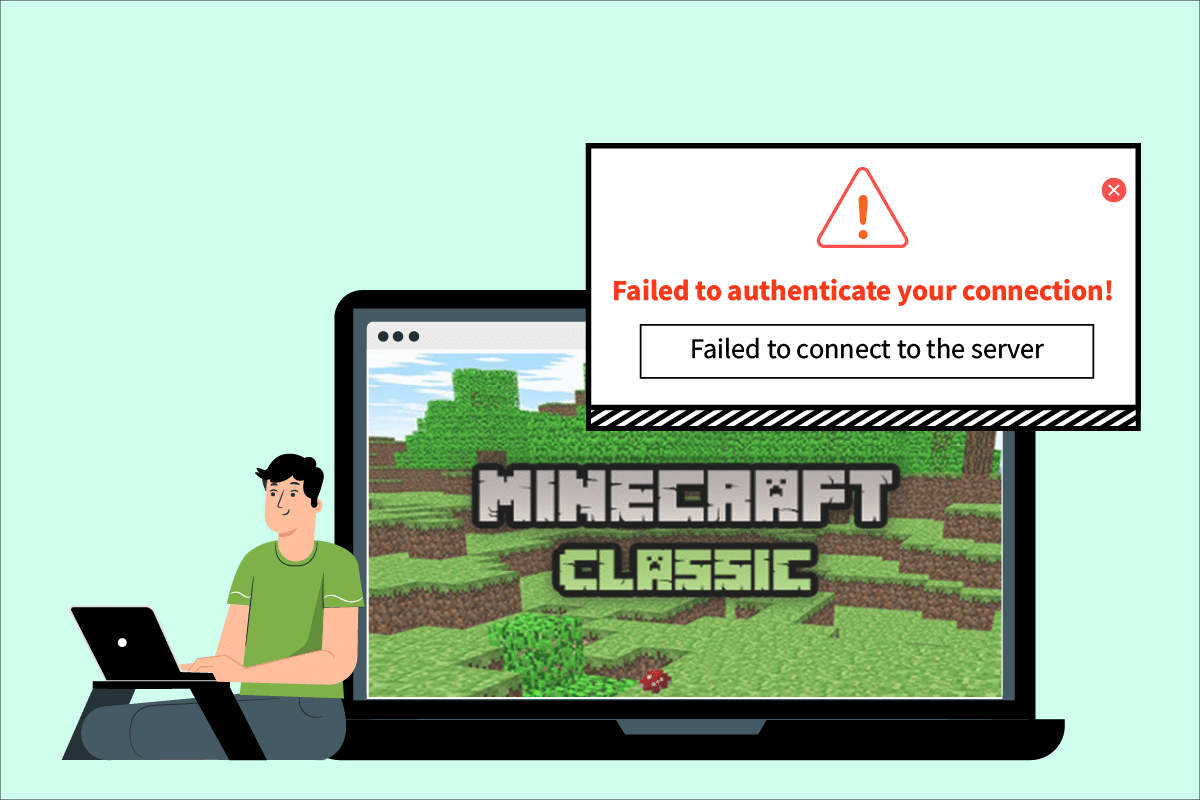
İçindekiler
- Windows 10'da Minecraft Bağlantınızın Kimliği Doğrulanamadı Nasıl Onarılır
- Yöntem 1: İnternet Yönlendiricisini Yeniden Başlatın
- Yöntem 2: Başlatıcıyı Yeniden Başlatın
- Yöntem 3: Oturumu Kapatın ve Minecraft Başlatıcı'da Oturum Açın
- Yöntem 4: Minecraft'ı Güncelle
- Yöntem 5: Doğrudan Bağlantıyı Kullan
- Yöntem 6: Hypixel Sunucusuna Yeniden Katılın
- Yöntem 7: Ana Bilgisayar Dosyasını Düzenle
- Yöntem 8: Güvenlik Duvarı Ayarlarını Değiştirin
- Yöntem 9: DNS'yi Temizle
Windows 10'da Minecraft Bağlantınızın Kimliği Doğrulanamadı Nasıl Onarılır
Bağlantı sorunları çeşitli nedenlerden kaynaklanır ve Minecraft bağlantı hatasının kimliğini doğrulayamadı ile aynıdır. İşte bu hatanın arkasındaki bazı yaygın nedenler.
- Minecraft sunucusu sorunları
- Minecraft bağlantınızı yanlış tanımlıyor
- Ağ sorunları
- Minecraft'ın modası geçmiş
- Windows Defender Güvenlik Duvarı tarafından Girişim
Bu sorunu çözme yöntemlerine geçmeden önce internet bağlantınızı ve düzgün çalışıp çalışmadığını kontrol etmenizi öneririz. Ayrıca, bağlantı hatanızın belirli bir sunucuyla sınırlı olup olmadığını kontrol etmek için farklı bir sunucuya katılmayı deneyin. Bu hatayı farklı bir sunucuda da alıyorsanız aşağıdaki yöntemleri uygulayabilirsiniz.
Yöntem 1: İnternet Yönlendiricisini Yeniden Başlatın
İnternet Yönlendiricinizi veya Modeminizi yeniden başlatarak yeni bir bağlantı kurabilirsiniz. Ağ bağlantısı sorunlarını çözmek için kullanılır ve Minecraft'ta bağlantı hatanızın kimliğinin doğrulanamaması sorununu çözebilir. Yönlendiriciyi veya Modemi Yeniden Başlatma kılavuzumuzu izleyerek yönlendiricinizi yeniden başlatabilirsiniz. Yönlendiriciniz yeniden başlatıldığında, Minecraft sunucusuna bağlanıp bağlanamadığınızı kontrol edin.

Yöntem 2: Başlatıcıyı Yeniden Başlatın
Bu hata bazen Minecraft başlatıcısındaki küçük sorunlar nedeniyle ortaya çıkabilir. Başlatıcı arızası nedeniyle bazı oyun dosyaları düzgün yüklenmeyebilir. Bunu düzeltmek için Görev Çubuğunu kullanarak Minecraft başlatıcısını yeniden başlatabilirsiniz. Aynısını yapmak için aşağıdaki adımları izleyin.
1. Görev Yöneticisini açmak için Ctrl + Shift + Esc tuşlarına birlikte basın.
2. İşlemler sekmesinde Minecraft uygulamasını bulun ve sağ tıklayın.
3. Minecraft'ın çalışmasını durdurmak için Görevi Sonlandır'ı seçin.
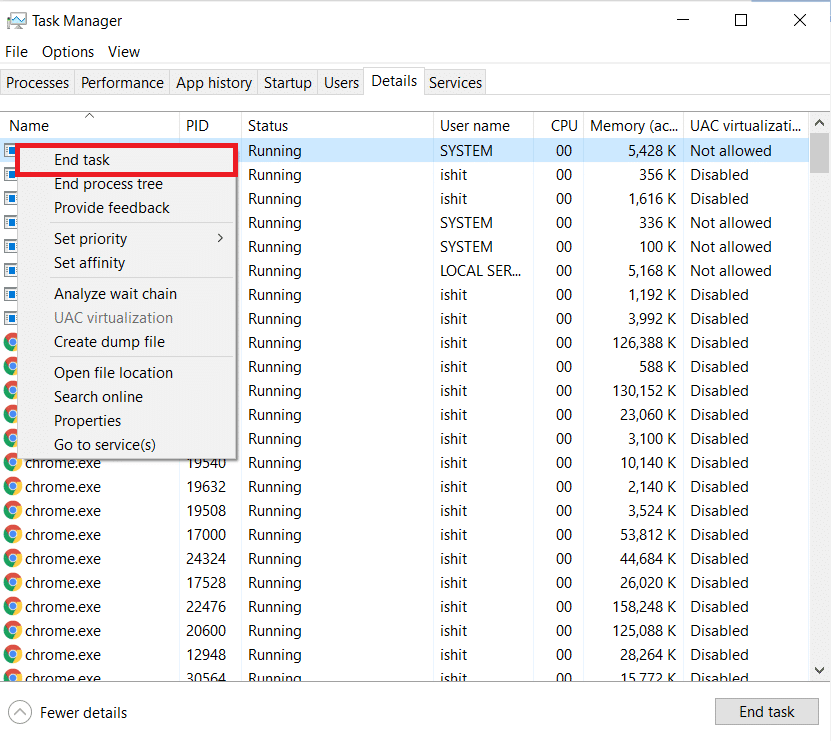
4. Görev Çubuğundan çıkın.
5. Birkaç saniye bekleyin ve Minecraft Launcher'ı açın.
Hala bağlantı hatanızın kimliğini doğrulayamadığınızı kontrol edin.
Ayrıca Okuyun: Minecraft Renk Kodları Nasıl Kullanılır
Yöntem 3: Oturumu Kapatın ve Minecraft Başlatıcı'da Oturum Açın
Minecraft hesabınızla ilgili küçük sorunlar veya diğer aksaklıklar, bağlantı hatanızın kimliğinin doğrulanamamasına neden olabilir. Basitçe çıkış yapıp tekrar giriş yapmak birçok Minecraft hesabı sorununu çözebilir.
1. Minecraft uygulamasını önceki Yöntem 2'de gösterildiği gibi kapatın.
2. Masaüstünden Minecraft başlatıcısını açın.
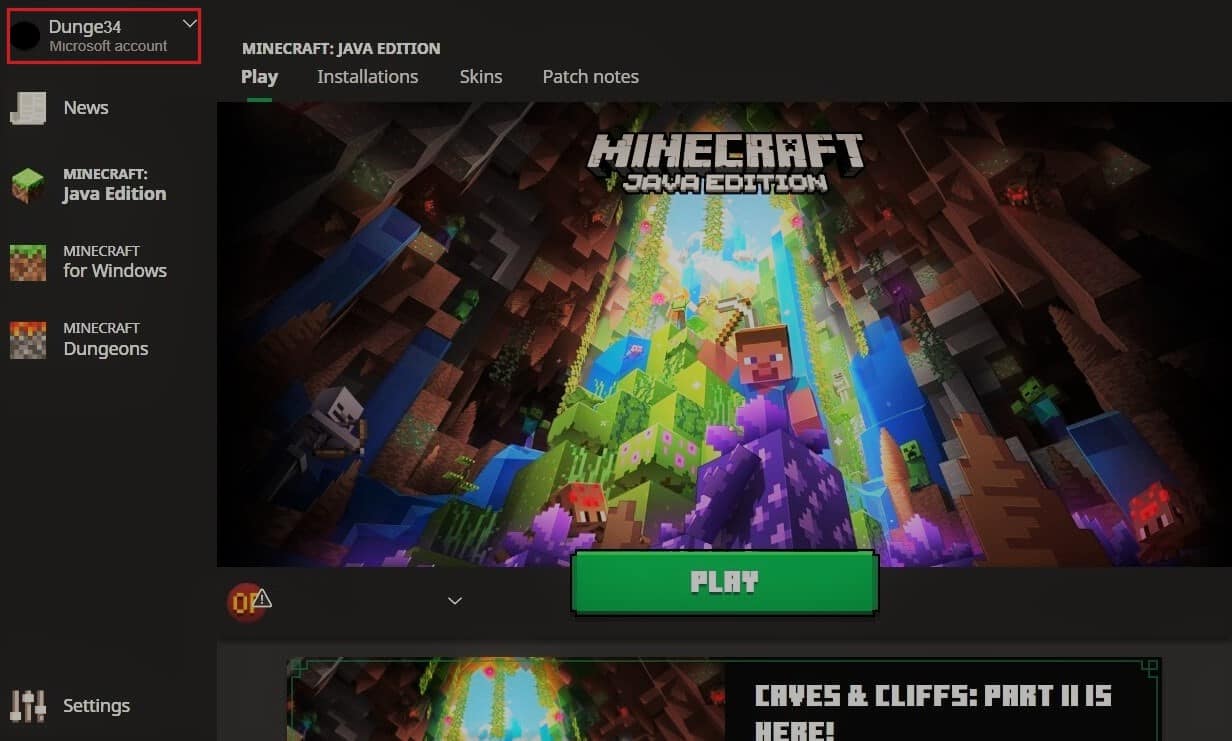
3. Sağ üst köşede bulunan Kullanıcı adı seçeneğine tıklayın.
4. Çıkış'ı seçin ve Minecraft hesabınızdan çıkış yapacaksınız.
5. Biraz bekleyin ve Minecraft başlatıcısını tekrar açın.
6. Oturum Aç'a tıklayın ve tekrar oturum açmak için kimlik bilgilerinizi girin.
Hala sorunla karşılaşıp karşılaşmadığınızı kontrol edin. Daha sonra aşağıdaki adımları izleyerek şifrenizi sıfırlayın.
7. Yukarıda gösterildiği gibi Minecraft hesabınızdan çıkış yapın.
8. Mojang Oturum açma sayfasına gidin ve Parolanızı mı unuttunuz? seçenek. Şifremi Unuttum sayfasını açacaktır.
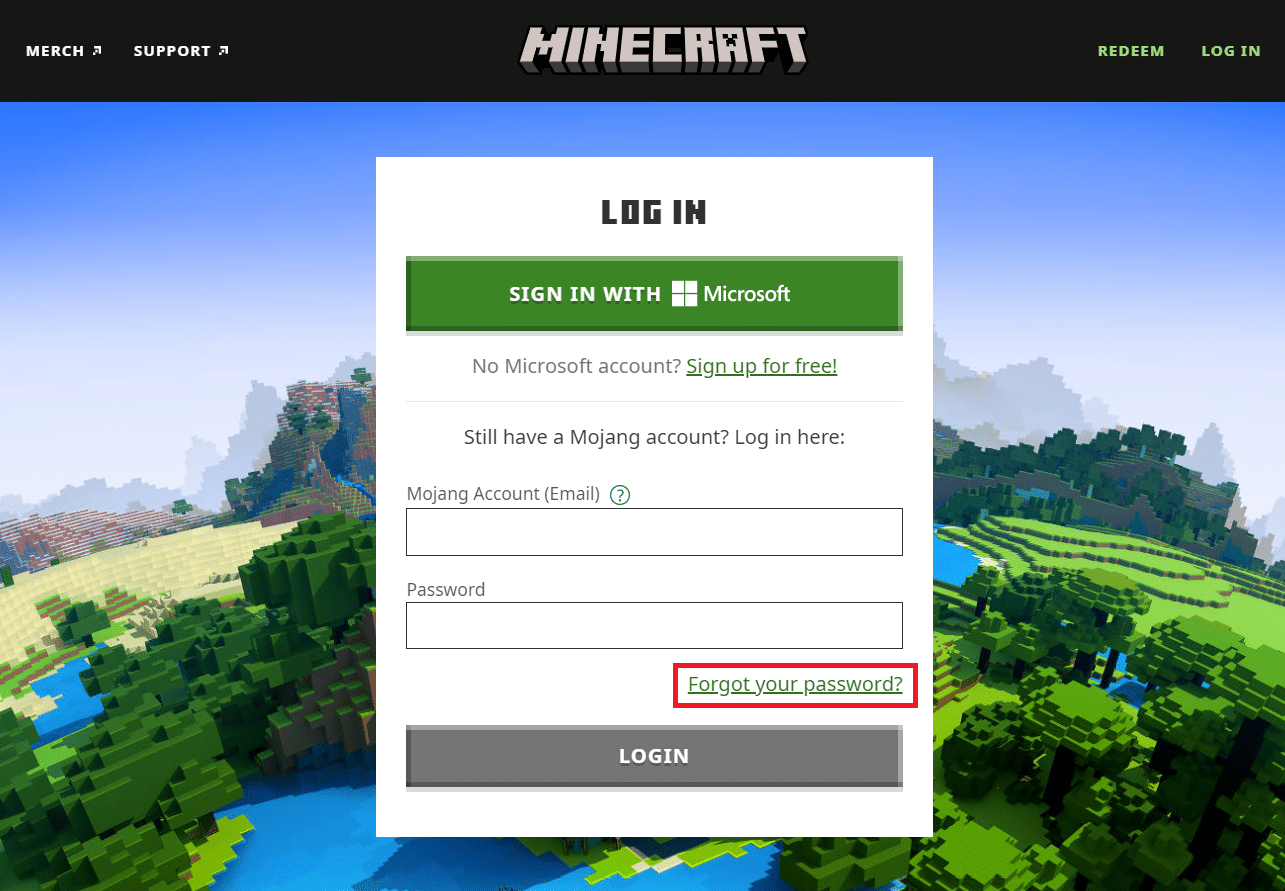
9. E- posta altında Mojang ile bağlantılı e-posta adresini girin ve ŞİFRE SIFIRLAMA TALEP ET düğmesine tıklayın .
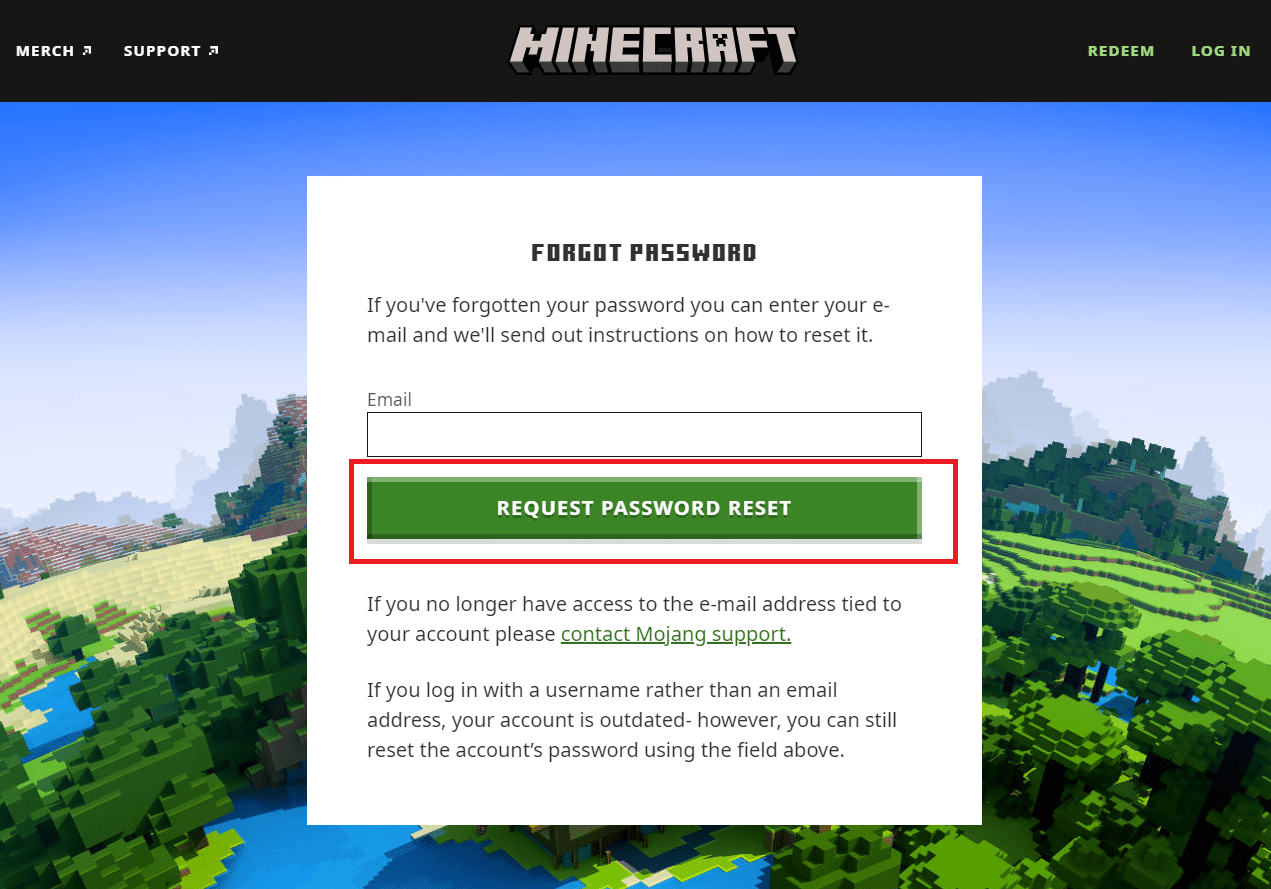
10. Ekrandaki talimatları izleyin ve şifrenizi sıfırlayın .
11. Minecraft Launcher'ı açın ve yeni şifre ile giriş yapın.
Yöntem 4: Minecraft'ı Güncelle
Bu hata Minecraft sunucularındaki sorunlardan veya hatalardan kaynaklanıyorsa, Minecraft bu sorunu çözmek için bir güncelleme veya yama yayınlayacaktır. Güncellenmiş Minecraft uygulamasını kullandığınızdan emin olun ve Minecraft'ın bağlantı hatanızı doğrulayamaması sorununu gidermek için bu adımları izleyerek güncellemeleri kontrol edebilirsiniz.
1. Masaüstünden Minecraft başlatıcısını açın.
2. Hesabınızda oturum açın.
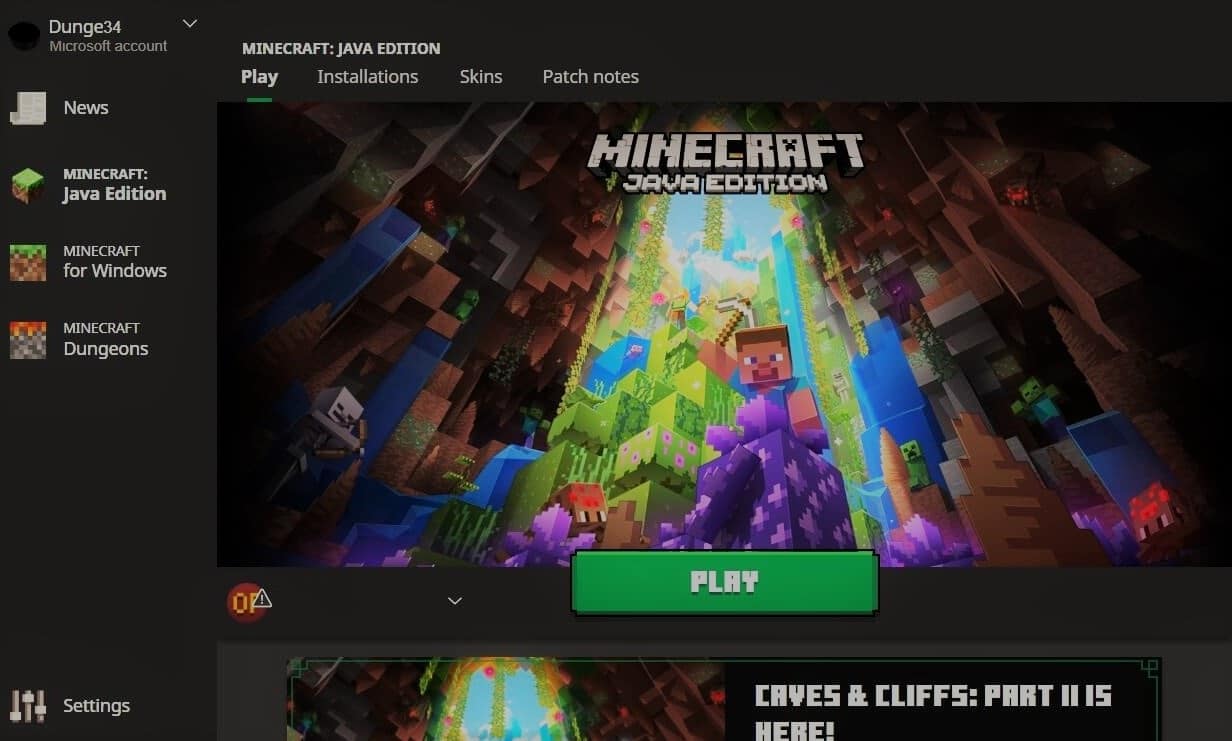
3 A. Bir güncelleme varsa Minecraft başlatıcısı sizi otomatik olarak bilgilendirecektir.
3B. Herhangi bir bildirim görmüyorsanız, ekranınızın en altına gidin ve En Son Sürüm simgesine tıklayın. Bundan sonra Oynat düğmesine tıklayın ve güncelleme indirmeye başlamalıdır.
Minecraft'ı güncelledikten sonra sunuculara düzgün bağlanıp bağlanamadığınızı kontrol edin.
Ayrıca Okuyun: En İyi 10 Sevimli Minecraft Ev Fikri
Yöntem 5: Doğrudan Bağlantıyı Kullan
Minecraft, kullanıcıların sunucu listesini atlamasına ve Minecraft sunucusuna doğrudan katılmasına izin veren Doğrudan bağlantı seçeneğine sahiptir. Hypixel kimlik doğrulama sunucularının arızalı sorununu çözmek için kullanılabilir. Bu seçeneği kullanmak için aşağıdaki adımları izleyin
1. Masaüstünden Minecraft başlatıcısını açın.
2. Çok Oyunculu düğmesine tıklayın.
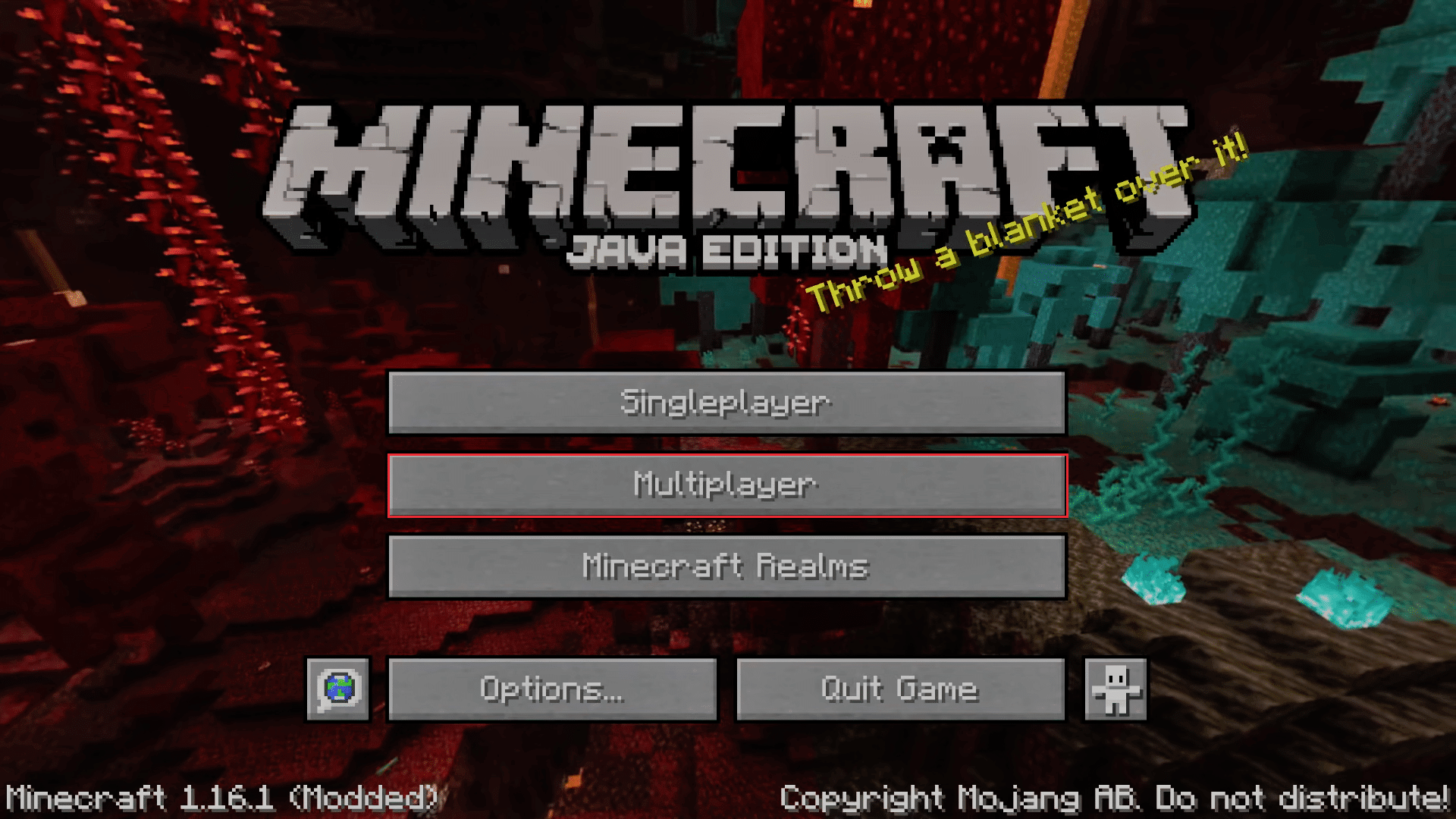
3. Ekranın altında bulunan Doğrudan Bağlantı seçeneğine tıklayın.
4. Sunucu Adresi'nin altındaki metin kutusuna sıkışmış.hipixel.net yazın ve Sunucuya Katıl'a tıklayın.
Sunucuya bağlanıp bağlanamadığınızı kontrol edin.
Yöntem 6: Hypixel Sunucusuna Yeniden Katılın
Bazen Hypixel sunucusunda, PC'ye düzgün bir şekilde bağlanamamasına neden olan ve World Minecraft'a bağlanamamasına ve Minecraft sunucusu kimlik doğrulama hatasına neden olan aksaklıklar meydana gelebilir. Bu sorunu çözmek için aşağıdaki adımları izleyerek Hypixel sunucusuna yeniden bağlanın.
1. Minecraft Lancher'ı başlatın.
2. Tek Oyuncu düğmesine tıklayın.
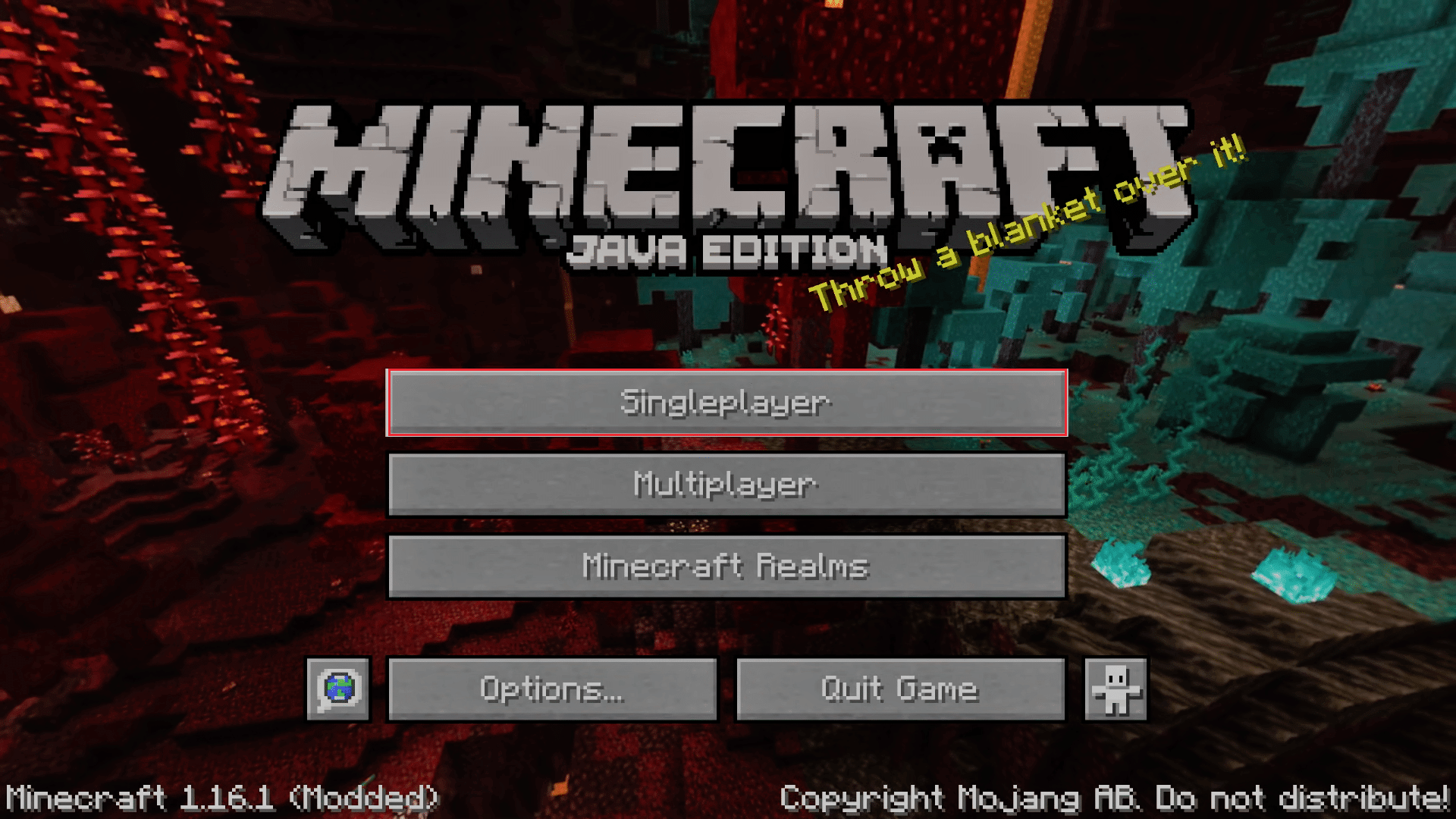
3. Tek oyuncu olarak birkaç dakika oynadıktan sonra oyundan çıkın ve Ana Menü'ye gidin.
4. Multiplayer butonuna tıklayın ve ardından ekranınızın en altına gidin ve Add Server seçeneğine tıklayın.
5. Metin kutusuna mc.hypixel.net yazın ve Bitti seçeneğine tıklayın.
Bu adımları izlemediyseniz, sorunu çözüp çözmediğinizi kontrol edin.
6. Server Box'a sırasıyla aşağıdakileri yazın. (Not: Bu adım oldukça net değil, lütfen kontrol edin)
- hypixel.net
- sıkışmış.hypixel.net
7. Bağlanabildiyseniz Adım 5'i tekrarlayın.
Ayrıca Okuyun: Minecraft Hatasını Düzeltme Çekirdek Dökümü Yazamadı
Yöntem 7: Ana Bilgisayar Dosyasını Düzenle
Bazı durumlarda, ana bilgisayar dosyası, sisteminizin Minecraft başlatıcısının çalışması için gereken kaynaklara erişmesini engeller ve bu nedenle hataya neden olur. Bu adımları izleyerek Minecraft bağlantınızın kimliğini doğrulayamadı hatasını düzeltmek için hosts dosyasını düzenleyebilirsiniz.
Not: MCLeaks gibi programlar kullanıyorsanız, bu yönteme devam etmeden önce bunları silin.
1. PC antivirüs yazılımını kullanarak tam sistem taraması yapın. Bilgisayarımda Virüs Taramasını Nasıl Çalıştırırım? başlıklı kılavuzumuzu takip edebilirsiniz. böyle yaparak.
2. Windows tuşuna basın ve Not Defteri yazın. Yönetici Olarak Çalıştır'a tıklayın.
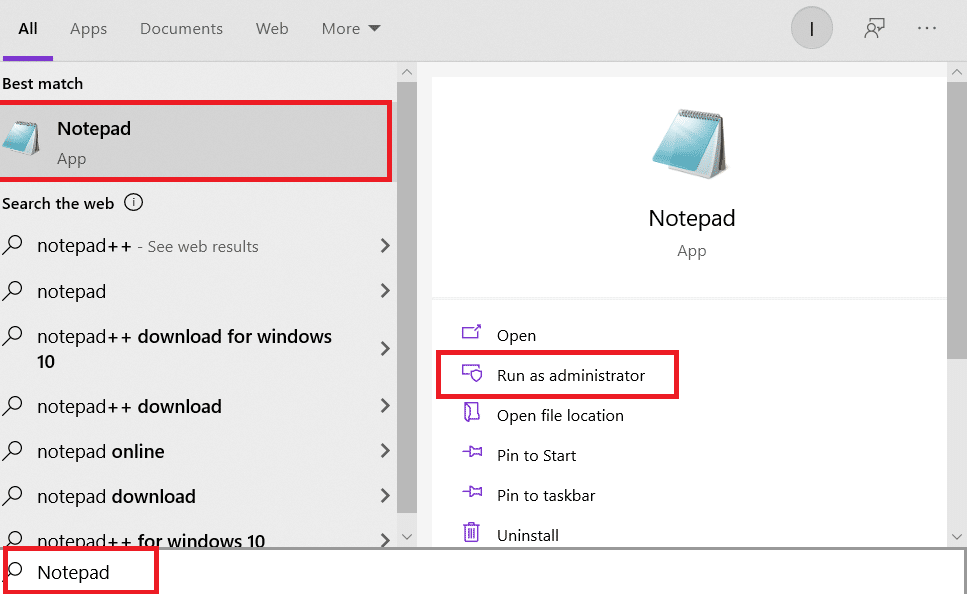
3. Dosya > Aç… seçeneğine tıklayın.
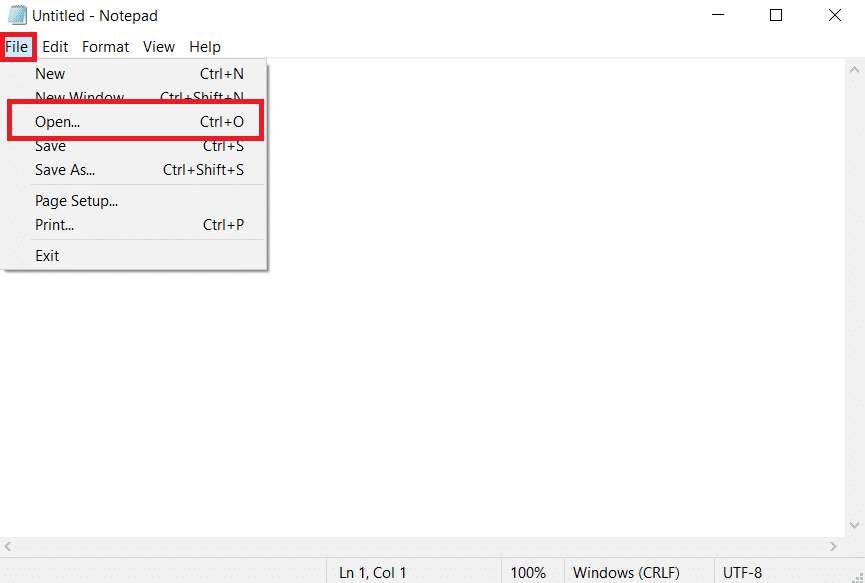
4. Dosya adı metin kutusunun yanında, açılır menüyü tıklayın ve Tüm Dosyalar seçeneğini seçin .
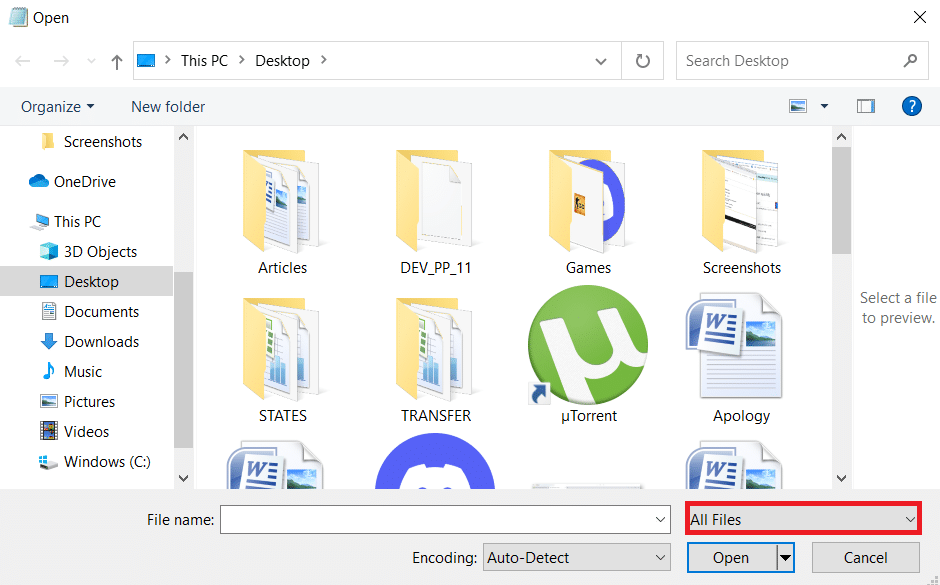

5. Hosts dosyasını bulun. Varsayılan olarak aşağıdaki konumda bulunur.
C:\Windows\System32\sürücüler\vb
6. Hosts dosyasını bulduktan sonra dosyayı seçin ve Not Defteri'nde açmak için Aç düğmesine tıklayın.
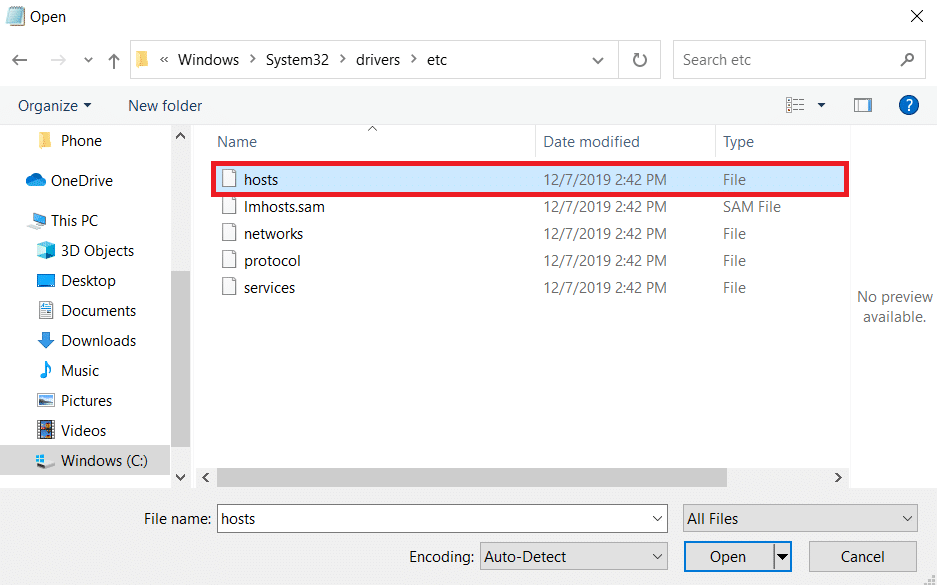
7. Ctrl + F tuşlarına birlikte basarak Find penceresini açın ve Find what metin kutusuna Mojang yazın ve Find Next butonuna tıklayın.
Not: Find penceresinde Direction bölümünde Down seçili olduğundan emin olunuz.
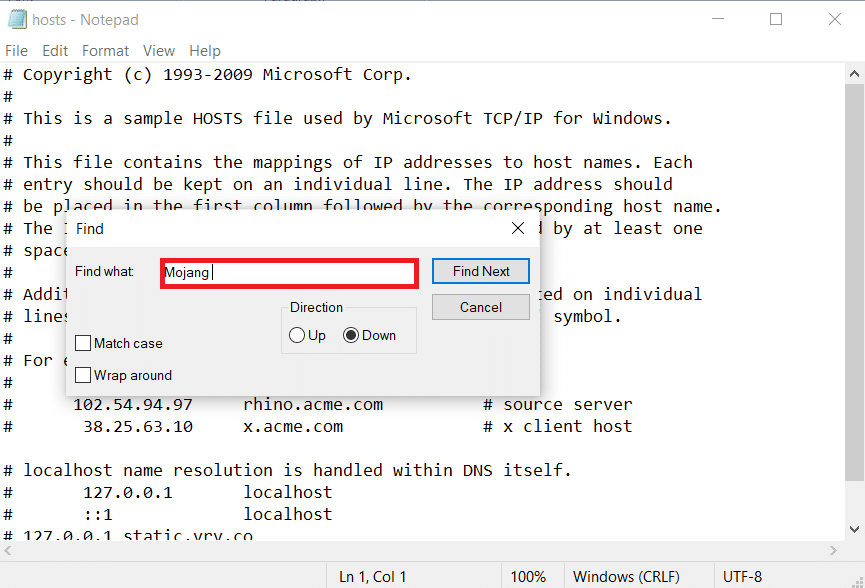
8. İçinde Mojang kelimeleri bulunan tüm satırları kaldırın.
9. Değişiklikleri kaydetmek için Ctrl + S tuşlarına aynı anda basın.
Yöntem 8: Güvenlik Duvarı Ayarlarını Değiştirin
Bazen Windows Defender Güvenlik Duvarı, Minecraft'ı bir tehdit olarak tanımlayabilir ve erişimini sınırlayarak Minecraft başlatıcısının arızalanmasına ve bağlantı hatanızın kimliğinin doğrulanamamasına neden olabilir. Bu sorunu gidermek için Güvenlik Duvarı'ndaki bazı ayarları değiştirebilirsiniz, aşağıdaki adımları izleyin.
Not 1: Windows Defender Güvenlik Duvarı dışında başka güvenlik programları kullanıyorsanız, ayarlar değişebilir.
Not 2: Windows Defender Güvenlik Duvarı'nın Ayarlarını Değiştirmek, bilgisayarınızı Virüsler veya Kötü Amaçlı Yazılımlar tarafından saldırıya uğrama riskiyle karşı karşıya bırakabilir.
1. Windows tuşuna basın, kontrol paneli yazın ve Aç'a tıklayın.
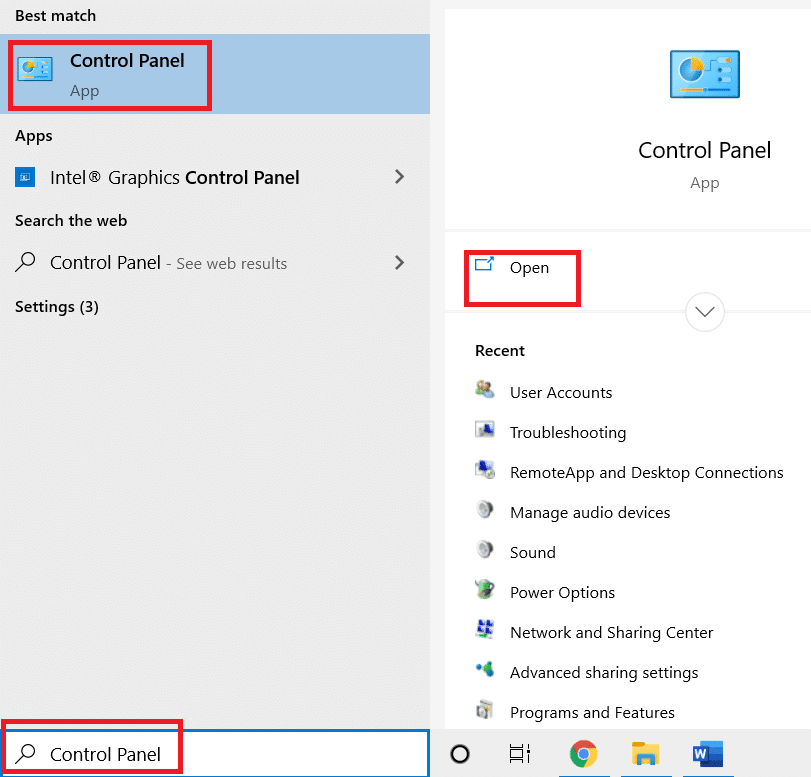
2. Görünüm > Kategori'yi ayarlayın, ardından Sistem ve Güvenlik'e tıklayın.
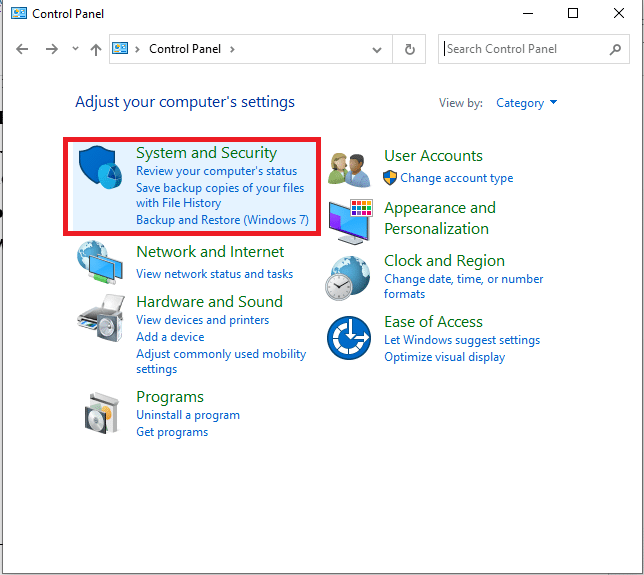
3. Ardından, Windows Defender Güvenlik Duvarı'na tıklayın.
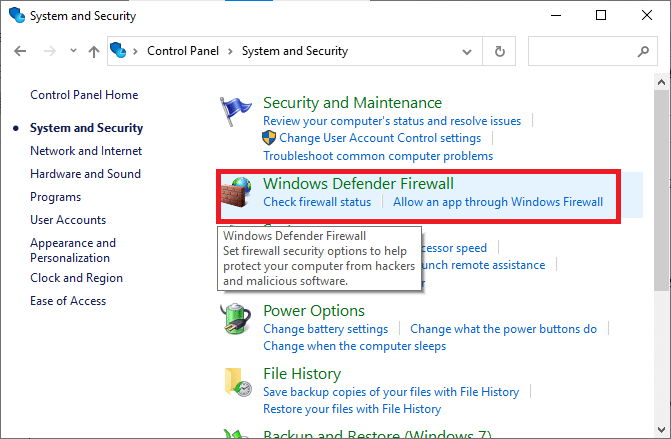
4. Sol bölmede, Gelişmiş ayarlar'a tıklayın. Gelişmiş Güvenlikli Windows Defender Güvenlik Duvarı penceresini açacaktır.
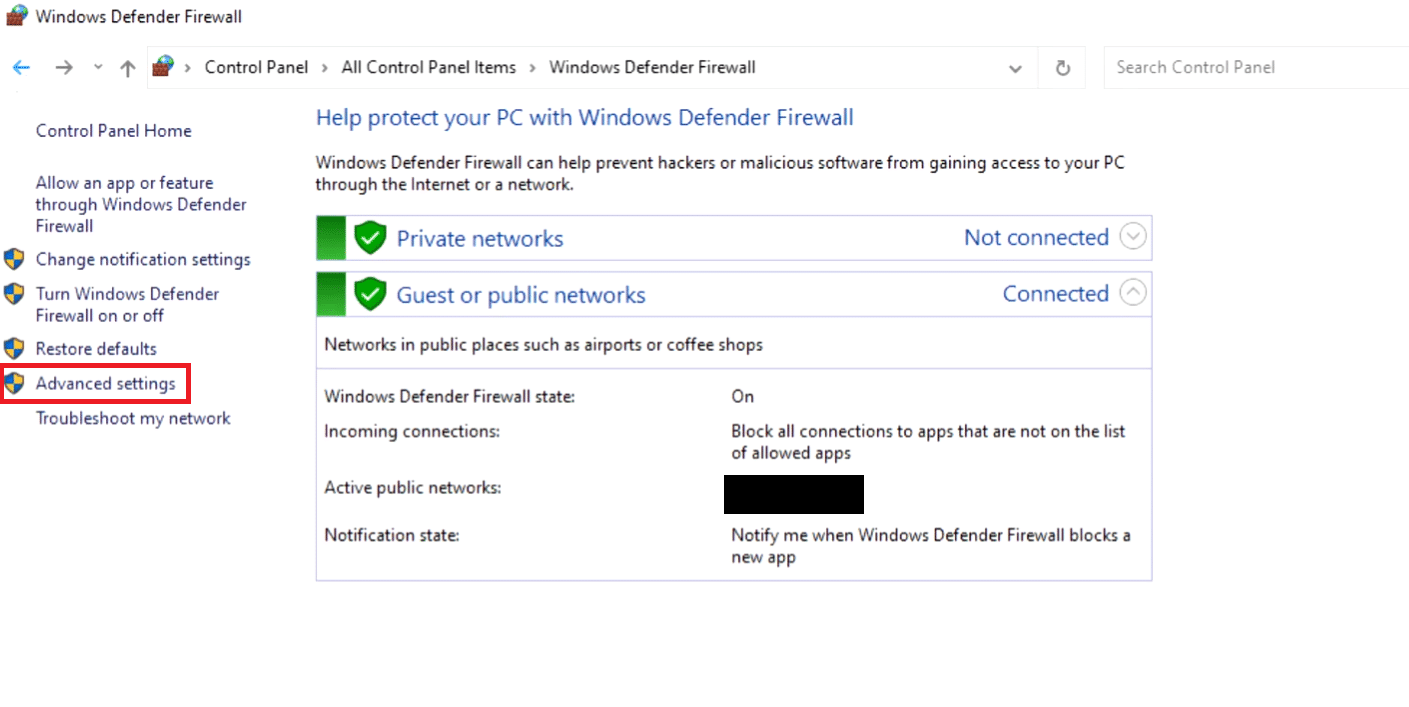
5. Sol bölmede, Gelen Kuralları'nı seçin ve Minecraft'ı bulun.
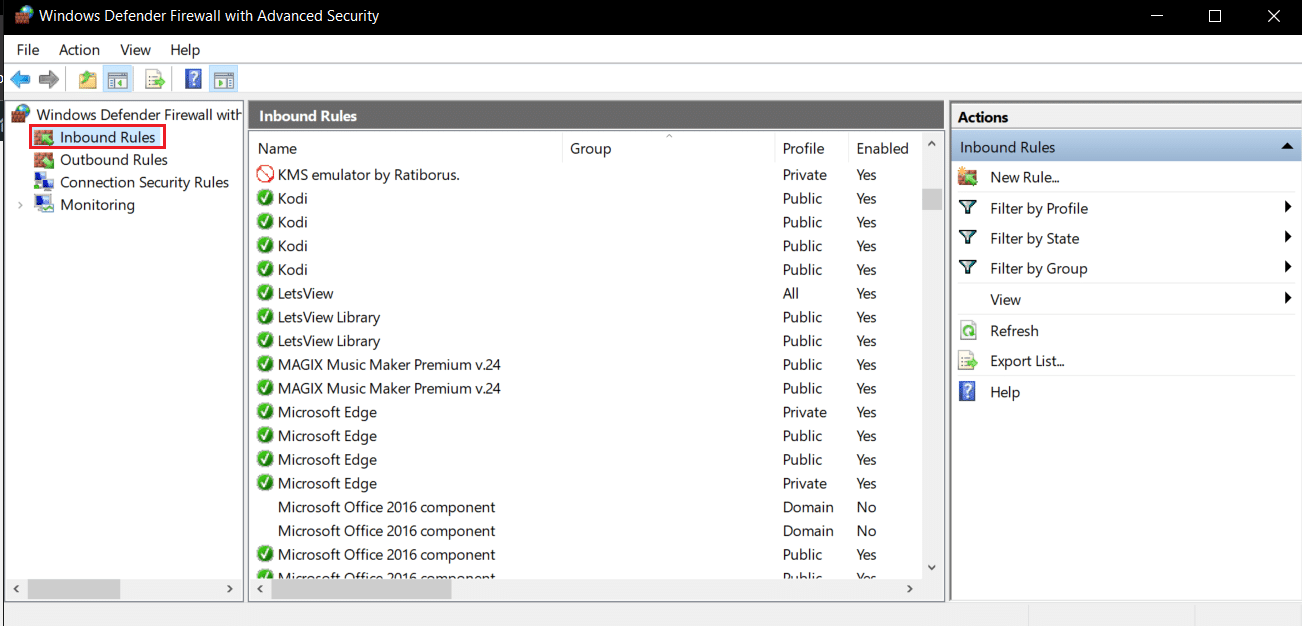
6. Minecraft'a sağ tıklayın ve Özellikler seçeneğini seçin. Minecraft Özellikleri penceresini açacaktır.
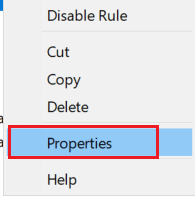
7. Genel sekmesinde, Eylem bölümünün altında Bağlantıya izin ver'in seçili olduğundan emin olun. Değişiklikleri kaydetmek için Uygula > Tamam'a tıklayın.
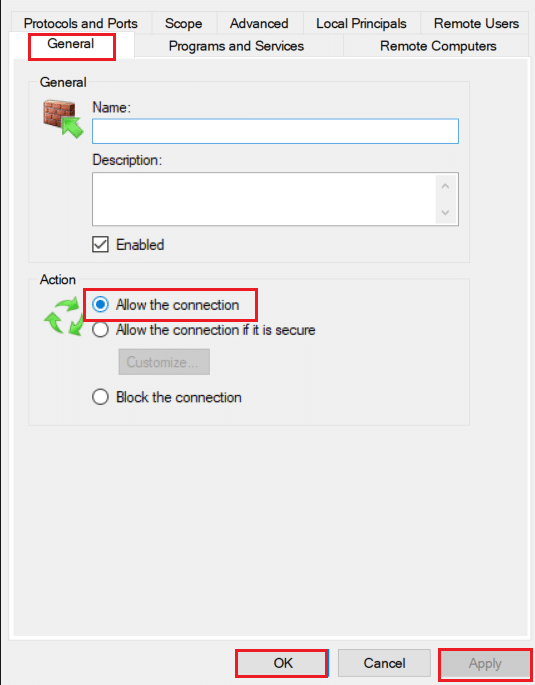
8. Sağ tarafta bulunan Eylemler bölmesine gidin ve Yeni Kural… 'a tıklayın. Yeni Gelen Kural Sihirbazı'nı açacaktır.
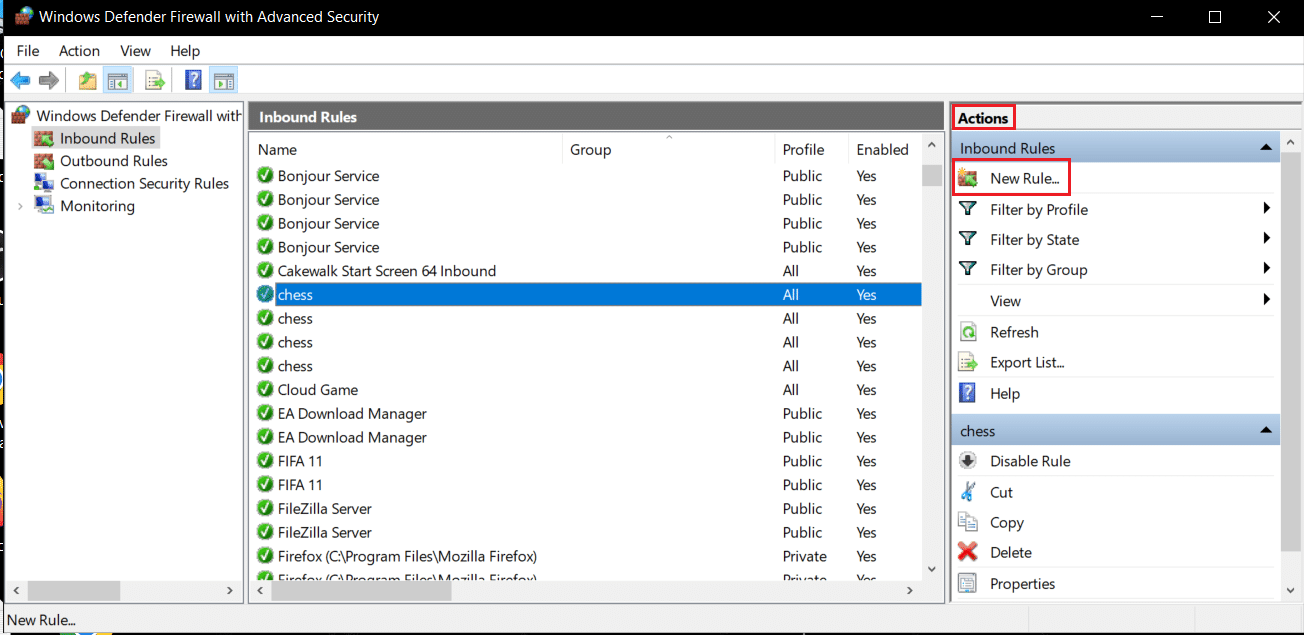
9. Program seçeneğini seçin ve İleri > öğesine tıklayın.
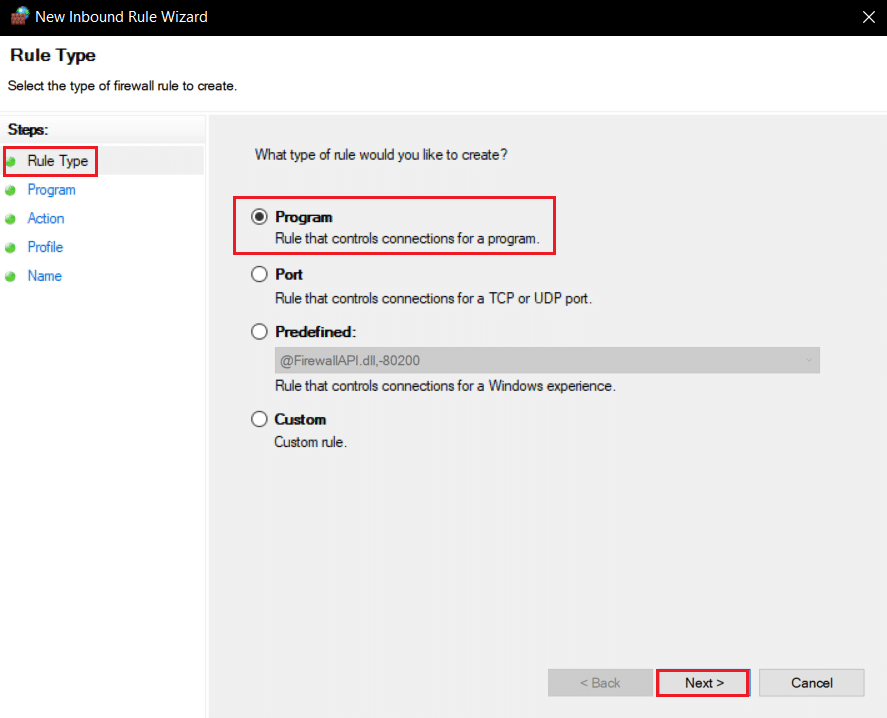
10. Bir sonraki pencerede Bu Program Yolu'nu seçin ve Gözat… düğmesine tıklayın.
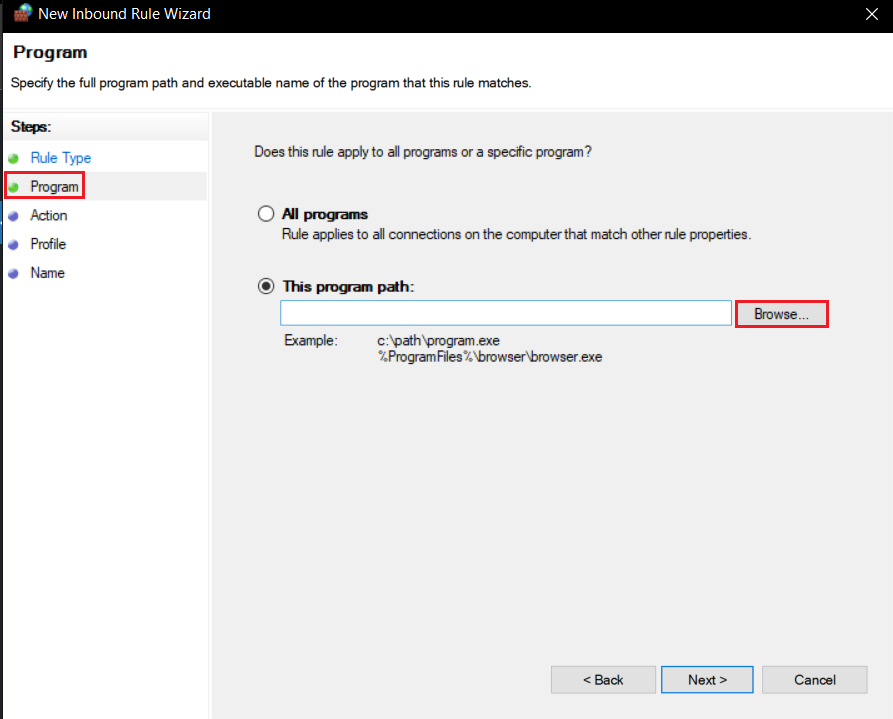
11. Minecraft kurulum dizinine gidin. Genellikle verilen yolda bulunur.
C:\Program Dosyaları (x86)\Minecraft\runtime\jre-x64\
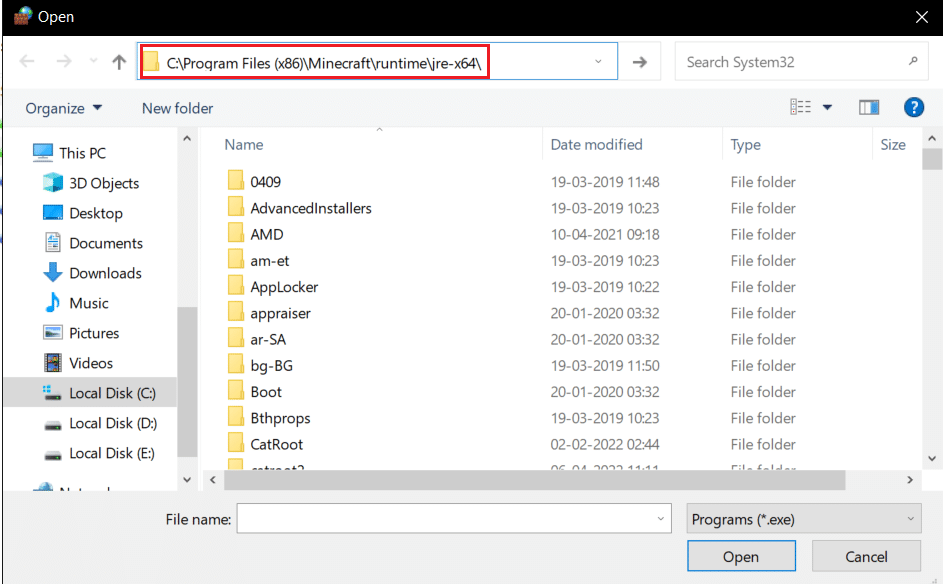
12. Adında Java sürüm numarasıyla birlikte JRE bulunan klasörü açın. İçinde Bin klasörünü bulun ve üzerine çift tıklayın.
Not: Bazı durumlarda Bin klasörü jre-x64 klasöründe bulunabilir.
13. Bin klasörünün içinde javaw.exe'ye tıklayın ve ardından Aç düğmesine tıklayın. Program menüsünde İleri > seçeneğine tıklayın.
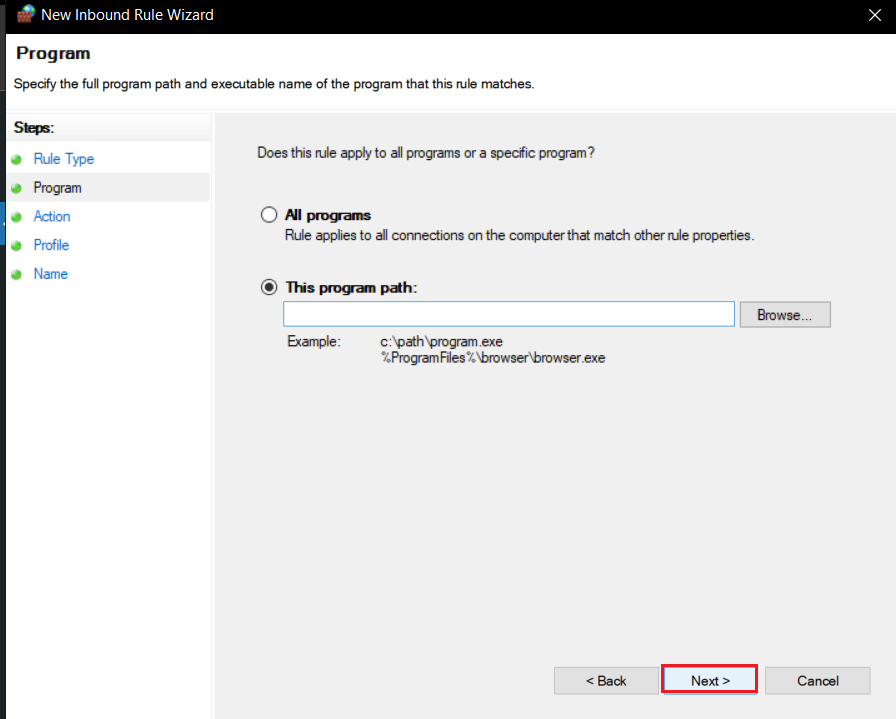
14. Bir sonraki pencerede Bağlantıya izin ver seçeneğini seçin ve İleri > öğesine tıklayın.
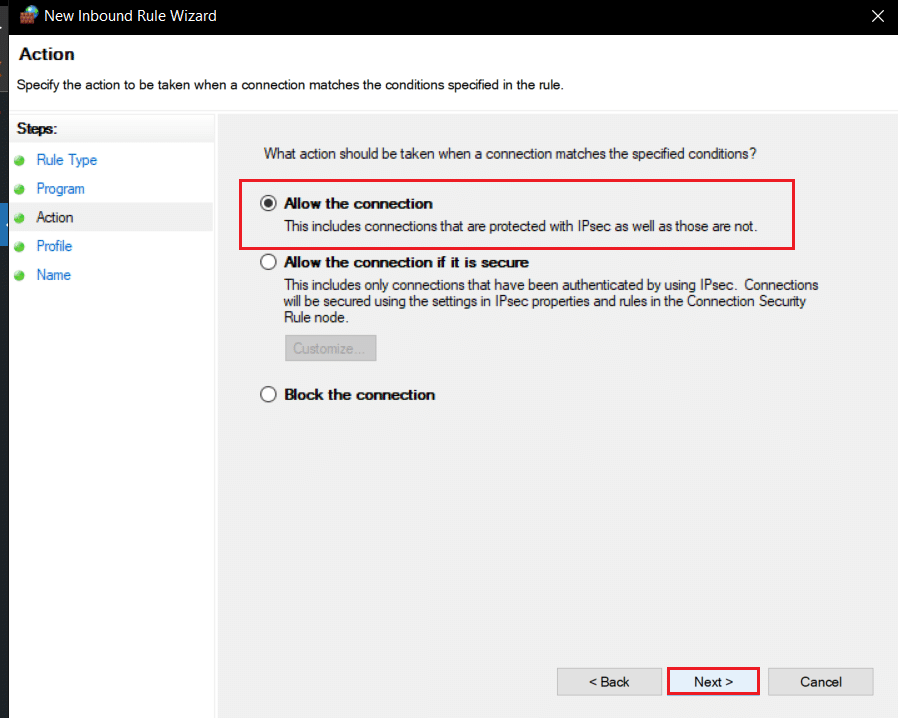
15. Şimdi Profil menüsünde, Etki Alanı , Özel ve Genel olarak işaretlenmiş kutuyu işaretleyin ve İleri >'ye tıklayın.
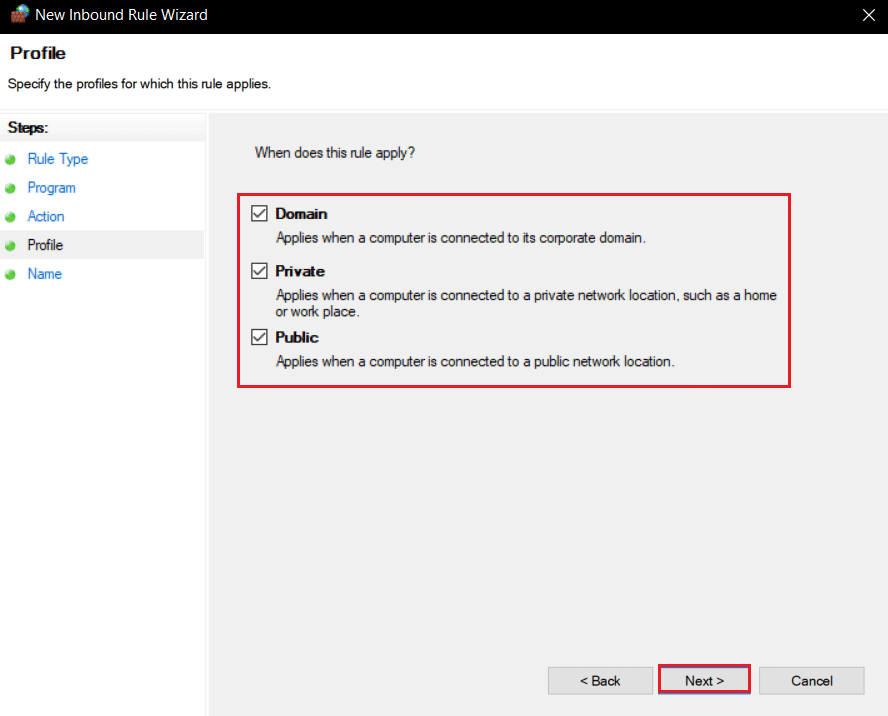
16. Kuralı tercihinize göre adlandırın ve Bitir'e tıklayın. Bin klasöründeki Jave.exe dosyası için aynı adımları tekrarlayın. Diğer Java kurulumlarınız varsa, yukarıdaki adımları izleyerek onlar için de bir kural oluşturduğunuzdan emin olun.
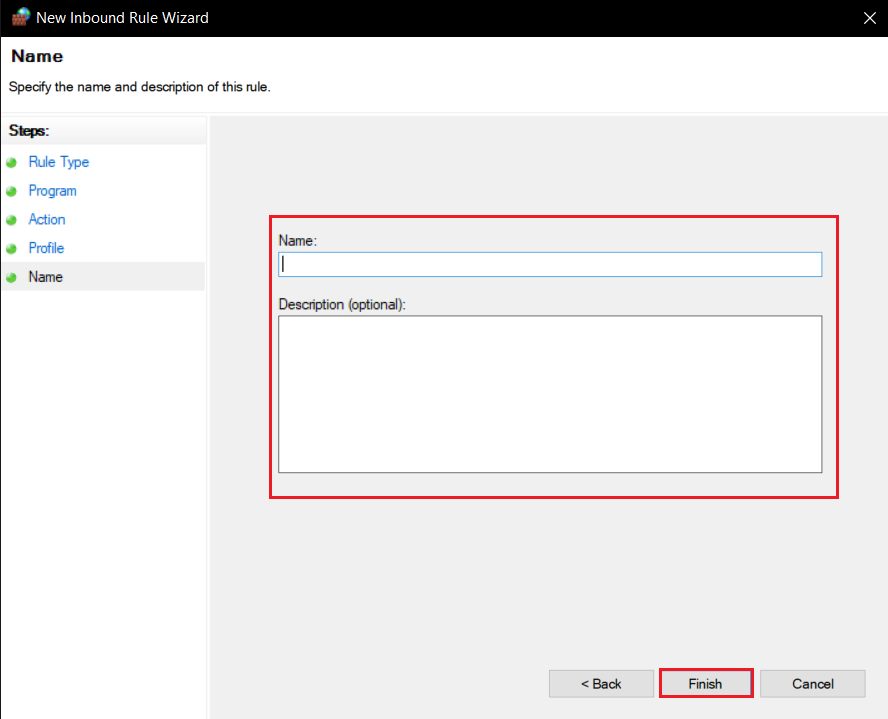
17. Giden Kuralları sekmesindeki aynı adımları tekrarlayın.
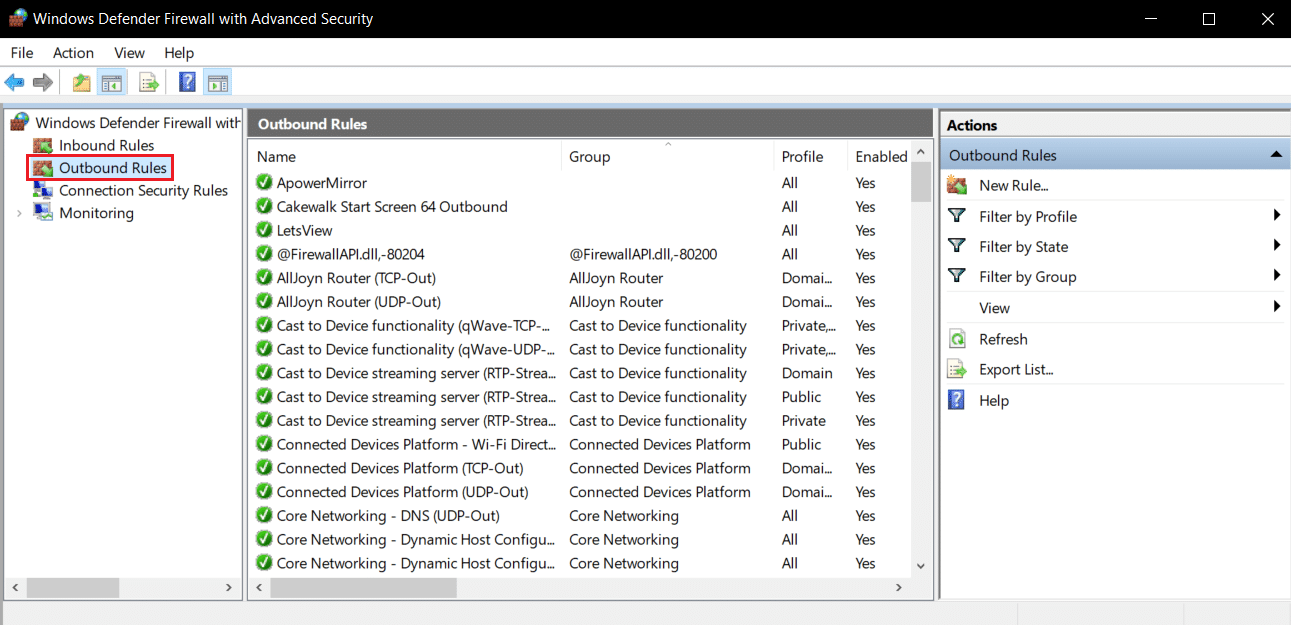
Sorunun çözülüp çözülmediğini kontrol edin, çözülmediyse 2 ila 7 arasındaki adımları tekrarlayın ve Bağlantı Noktası seçeneğini seçin ve İleri > öğesine tıklayın. Bundan sonra, Belirli yerel bağlantı noktaları: öğesini seçin ve 25565 girin ve İleri > öğesine tıklayın. Bundan sonra, 13 ila 16 arasındaki adımları tekrarlayın.
Ayrıca Okuyun: Windows 10'da Minecraft Kilitlenme Sorunlarını Düzeltmenin 10 Yolu
Yöntem 9: DNS'yi Temizle
Flush DNS komutu, IP adreslerini ve diğer ağ kayıtlarını önbellekten siler. Bağlantı hatanızın kimliğinin doğrulanamaması da dahil olmak üzere birçok Ağ ve bağlantı sorununu çözebilir. DNS'yi Temizlemek için aşağıdaki adımları izleyin.
1. Windows tuşuna basın, komut istemi yazın ve Yönetici olarak çalıştır'a tıklayın.
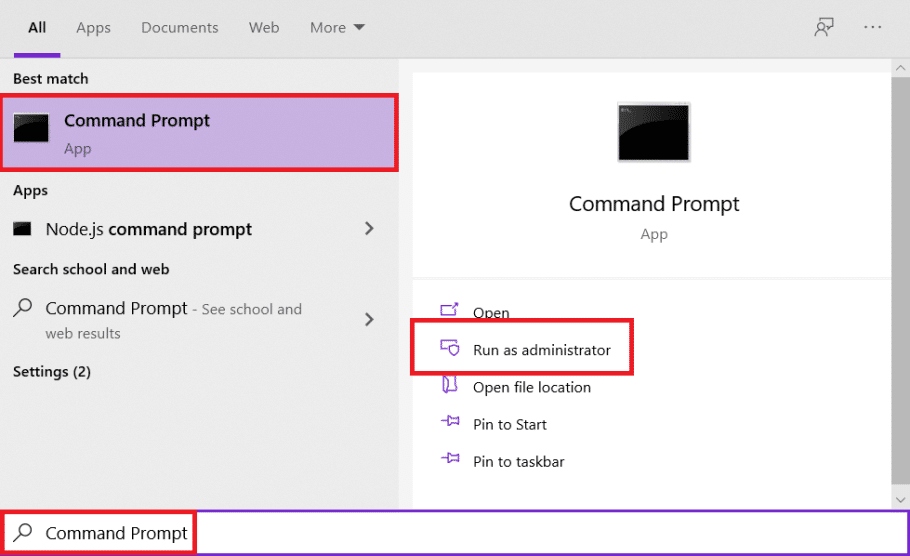
2. Ipconfig/flushdns komutunu yazın ve Enter tuşuna basın. Komutun yürütülmesini bekleyin.
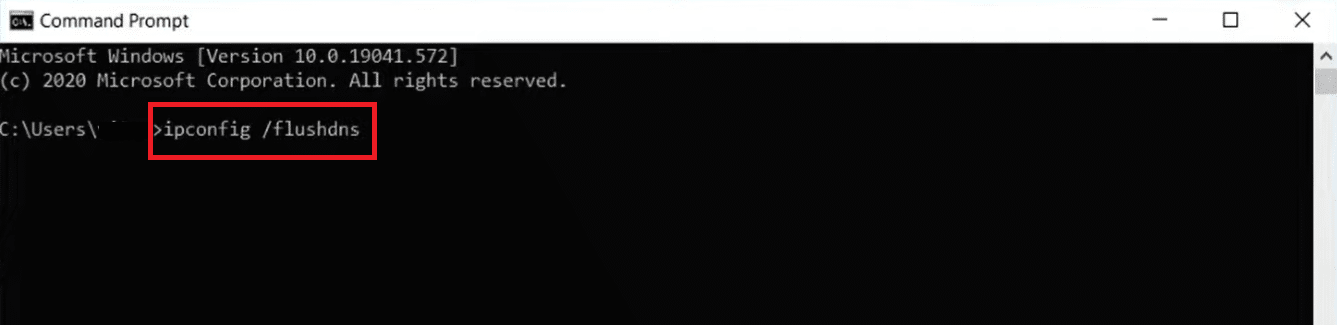
Sık Sorulan Sorular (SSS)
S1. Mesajın kimliği doğrulanamadı ne anlama geliyor?
Cevap: Minecraft uygulaması herhangi bir nedenle oturum açma kimliğinizi veya parolanızı doğrulayamadığında bu hatayı görürsünüz.
S2. Minecraft'ın crackli versiyonunda Hypixel oynamak mümkün müdür?
Cevap: Hayır. Hypixel herkese açık bir sunucu olduğundan, tüm oyuncuların hesapları Mojang sunucuları tarafından doğrulanır ancak TLauncher , oyunun crackli versiyonuyla istemci kimlik doğrulama mekanizmasını atlayabilen bir Minecraft başlatıcısıdır.
S3. Minecraft Hypixel ücretsiz olarak kullanılabilir mi?
Cevap: Minecraft sahibi ve üzerinde hesabı olan kullanıcılar için ücretsizdir. Sunucuya resmi IP adresi olan mc.hypixel.net'i kullanarak bağlanabilirsiniz ve 100.000'den fazla çevrimiçi oyuncuyla oynamakta özgür olacaksınız.
S4. Hypixel güvenli bir platform mu?
Cevap: Rekabetçi bir oyun platformu olarak Hypixel , toksisitede adil bir paya sahiptir. Bunun dışında sunucu mükemmel çalışıyor ve güvenli. Hypixel özellikle çocuk dostu bir platformdur.
Önerilen:
- Windows 10'da Çalışmayan Logitech Hoparlörlerini Düzeltme
- Ücretsiz Windows 10 Minecraft Sürümü Nasıl Edinilir
- Windows 10'da Kullanılamayan Steam Uygulama Yapılandırmasını Düzeltin
- Tarayıcıda Klasik Minecraft Nasıl Oynanır
Bu kılavuzun yardımcı olduğunu ve bağlantı sorununuzu doğrulayamadığınızı düzeltebildiğinizi umuyoruz. Hangi yöntemin sizin için en iyi sonucu verdiğini bize bildirin. Herhangi bir sorunuz veya öneriniz varsa, bunları yorumlar bölümüne bırakmaktan çekinmeyin.
