Minecraft Bağlantısı Zaman Aşımını Düzeltme Başka Bilgi Yok Hatası
Yayınlanan: 2022-04-18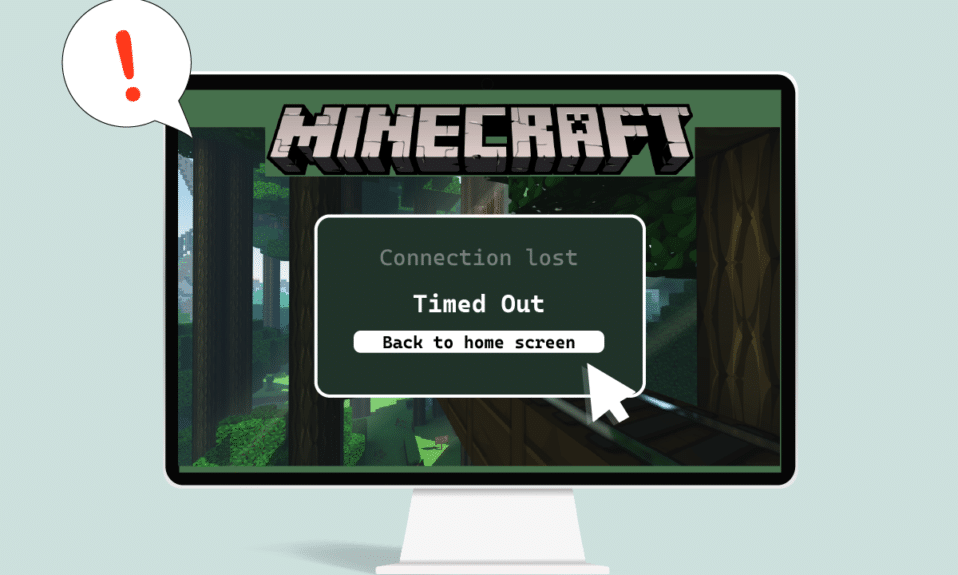
Minecraft, çok oyunculu oynanabilirliği ile kullanıcıları saatlerce eğlendiren popüler bir oyundur. Kullanıcılar Minecraft'ta birbirleriyle kolayca etkileşime girebilir ve ipuçlarını ve stratejileri paylaşabilir. Oyun büyük ölçüde uygun ağ ve internet bağlantısına dayanır ve bu nedenle bağlantı sorunlarının ortaya çıkması yaygındır. Son zamanlarda, kullanıcılar Minecraft sunucusunun oyunu oynarken zaman aşımına uğradığını bildirdi. Çoğu Minecraft kullanıcısı, Minecraft bağlantısının zaman aşımına uğraması nedeniyle kesintiye uğrayabilecek çevrimiçi oynamayı tercih ettiği için sinir bozucu bir sorun olabilir. Siz de aynı sorunla uğraşıyorsanız doğru yerdesiniz. Bağlantı zaman aşımına uğramış Minecraft hatasını nasıl düzelteceğinizi öğretecek mükemmel bir rehber sunuyoruz.
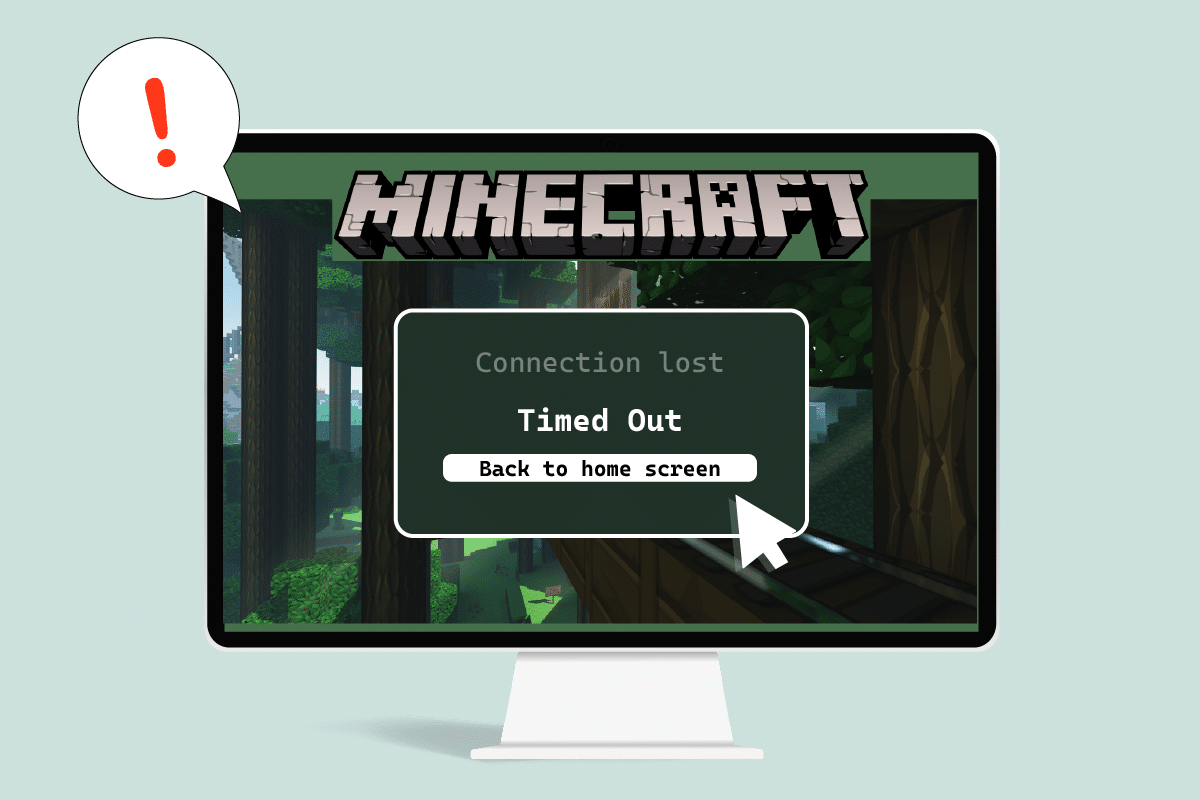
İçindekiler
- Minecraft Bağlantısı Zaman Aşımı Daha Fazla Bilgi Yok Hatası Nasıl Onarılır
- Yöntem 1: Temel Sorun Giderme Adımları
- Yöntem 2: Farklı Minecraft Sürümlerini Kullanın
- Yöntem 3: Minecraft'a Güvenlik Duvarı Üzerinden İzin Ver
- Yöntem 4: Windows Güvenlik Duvarında Bağlantı Noktasına İzin Ver
- Yöntem 5: Yönlendiricideki Bağlantı Noktasını Yönlendir
- Yöntem 6: İnternet Bağlantısını Sıfırla
- Yöntem 7: VPN Kullan
Minecraft Bağlantısı Zaman Aşımı Daha Fazla Bilgi Yok Hatası Nasıl Onarılır
İşte Minecraft sunucusunun zaman aşımına uğramasının bazı makul nedenleri.
- Windows Defender Güvenlik Duvarı, Minecraft bileşenlerini kesintiye uğratıyor.
- Virüsten koruma programı yanlışlıkla Minecraft'ı bir tehdit olarak tanımladı
- Kararsız internet bağlantısı gibi ağ sorunları
- Yanlış Yönlendirici veya Modem ayarları
- Minecraft'ın modası geçmiş
Bu hatanın arkasındaki nedenleri anladıktan sonra, onu çözme yöntemlerine bakalım. Sorunu belirlemek ve düzeltmek için bazı temel sorun giderme yöntemleriyle başlayacağız. Bağlantı zaman aşımına uğramış Minecraft hatasını nasıl düzelteceğinizi anlamak için çözmek için bu yöntemleri tek tek izleyin.
Yöntem 1: Temel Sorun Giderme Adımları
Öncelikle sorunu daha iyi tanımlamanıza yardımcı olacak ve hatta hatayı çözebilecek olan bu temel sorun giderme yöntemlerini denemenizi öneririz.
1. Bağlantıyı test edin: Sunuculara katılıp katılamayacağınızı kontrol etmek için epikminecraft sunucularına IP adresiyle bağlanmayı denemelisiniz. Bağlanabiliyorsanız, o zaman sizin açınızdan bir sorun yok, bu bir sunucu sorunudur, ancak bağlanamıyorsanız, diğer yöntemlerle devam edebilirsiniz.
2. Sunucu durumunu kontrol edin: Belirli sunucunuzun durumunu kontrol edin, soruna yol açmış olabilir. Bunu Minecraft Sunucu Durumu web sayfasına giderek yapabilirsiniz. Sunucu IP adresinizi girin ve Sunucu durumunu al düğmesine tıklayın. Çalışıp çalışmadığını kontrol edin. Eğer kapalıysa, sorun sizin sunucunuzdadır.
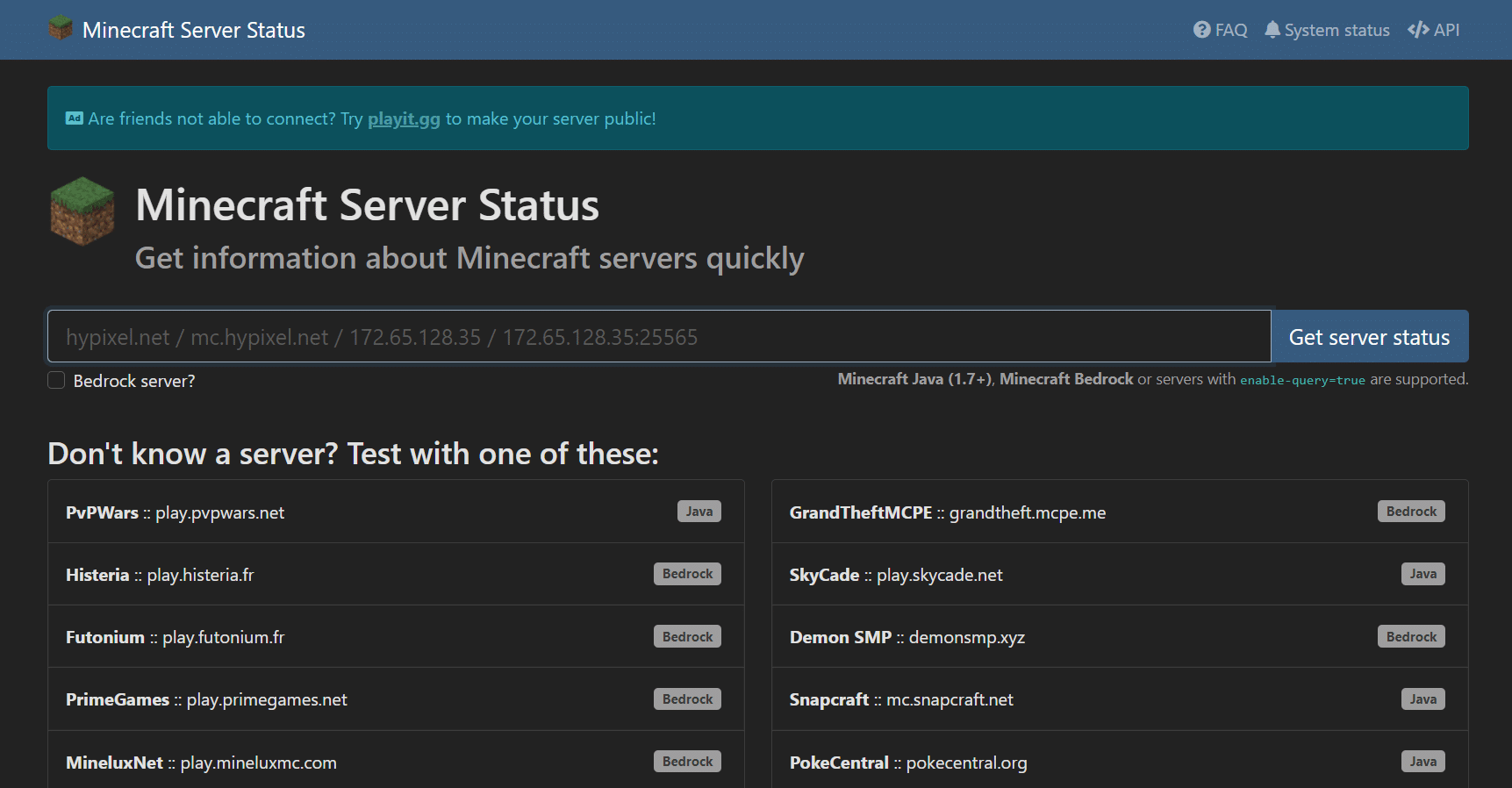
3. Antivirüsü Geçici Olarak Devre Dışı Bırak: Antivirüs programları, bilgisayarı virüs ve kötü amaçlı yazılım saldırılarına karşı korur. Ancak bazen bu soruna neden olabilecek Minecraft gibi diğer programlarda arıza yapabilir ve müdahale edebilirler. Windows 10'da Antivirüs Geçici Olarak Nasıl Devre Dışı Bırakılır kılavuzumuzu takip ederek Antivirüs yazılımınızı geçici olarak devre dışı bırakabilir ve Minecraft sunucusunun zaman aşımı sorununu çözüp çözmediğini kontrol edebilirsiniz.
Not: Sorun çözülürse veya başka bir şekilde Antivirüs'ü hemen etkinleştirin.
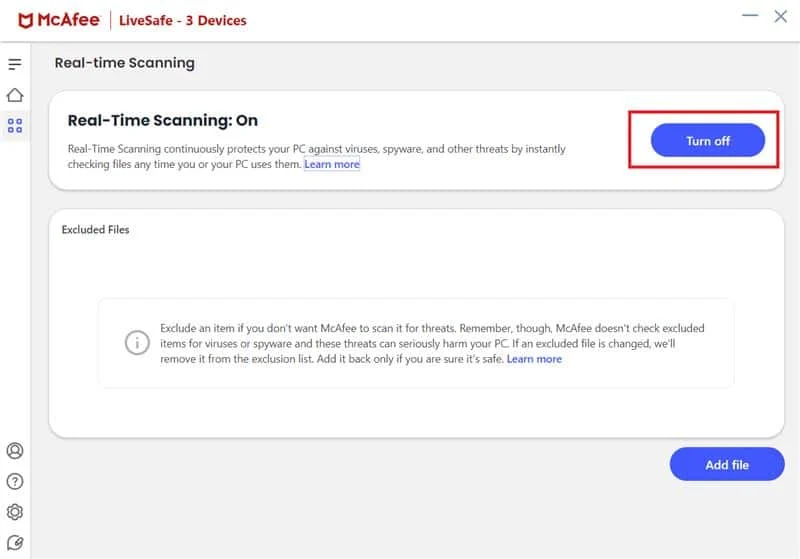
Yöntem 2: Farklı Minecraft Sürümlerini Kullanın
Herhangi bir son güncellemeden sonra bu sorunla karşılaşıyorsanız, bunun nedeni güncellemedeki hatalar ve diğer sorunlar olabilir. Bu durumda Minecraft'ın önceki bir sürümünü kullanabilir ve sorunu çözebilirsiniz. Aynısını yapmak için aşağıdaki adımları izleyin.
1. Minecraft Başlatıcı'yı açın. ve
2. Kurulumlar sekmesine tıklayın.
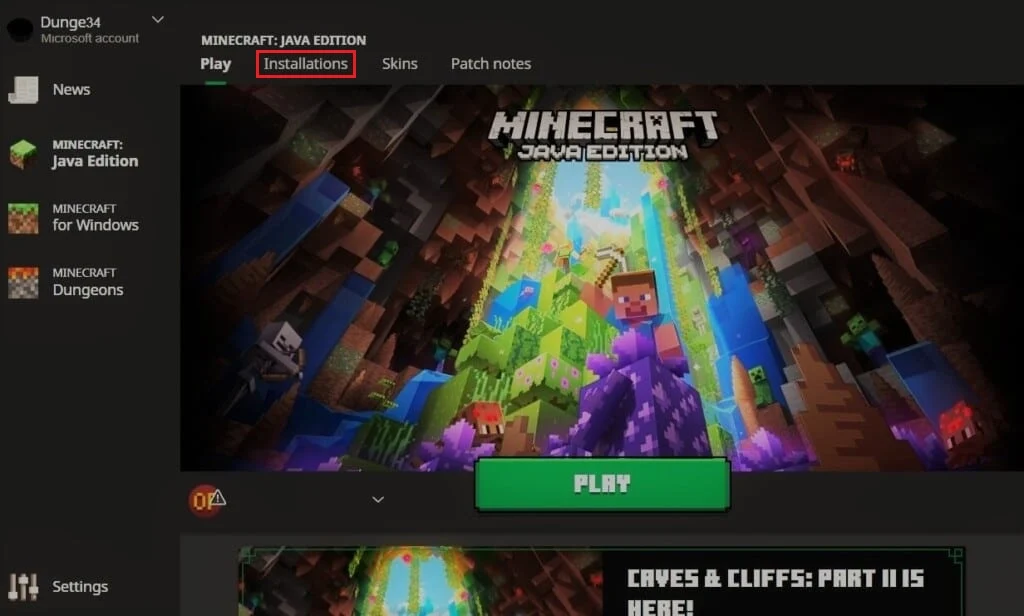
3. Yeni seçeneğine tıklayın.
4. Sürümler'in altındaki açılır menüye tıklayın ve Minecraft'ın önceki herhangi bir sürümünü seçin.
5. Minecraft, önceki sürümünü otomatik olarak indirecek ve bunu Kurulumlar menüsünde bulacaksınız.
6. Minecraft ana ekranına dönün ve ekranın sol alt kısmında bulunan En son sürüme tıklayın.
7. Adım 4'te indirdiğiniz eski Minecraft sürümünü seçin ve ardından Oynat düğmesine tıklayın.
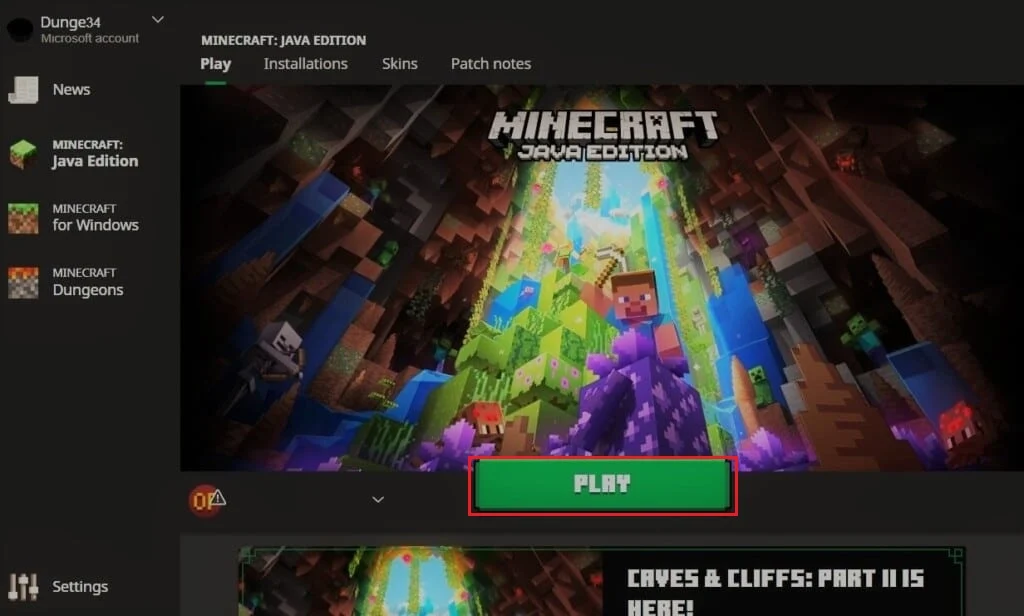
Ayrıca Okuyun: Minecraft'ta io.netty.channel.AbstractChannel$AnnotatedConnectException Hatasını Düzeltin
Yöntem 3: Minecraft'a Güvenlik Duvarı Üzerinden İzin Ver
Bazı durumlarda, Windows Defender Güvenlik Duvarı, Java ve Minecraft uygulamalarının bağlantı kurmasını engelleyebilir ve bu nedenle Minecraft sunucusunun zaman aşımı hatası vermesine neden olabilir. Güvenlik Duvarı'nda Minecraft uygulamasına izin vermek bu sorunu çözebilir ve bunu aşağıdaki adımları izleyerek yapabilirsiniz.
1. Windows tuşuna basın, kontrol paneli yazın ve Aç'a tıklayın.
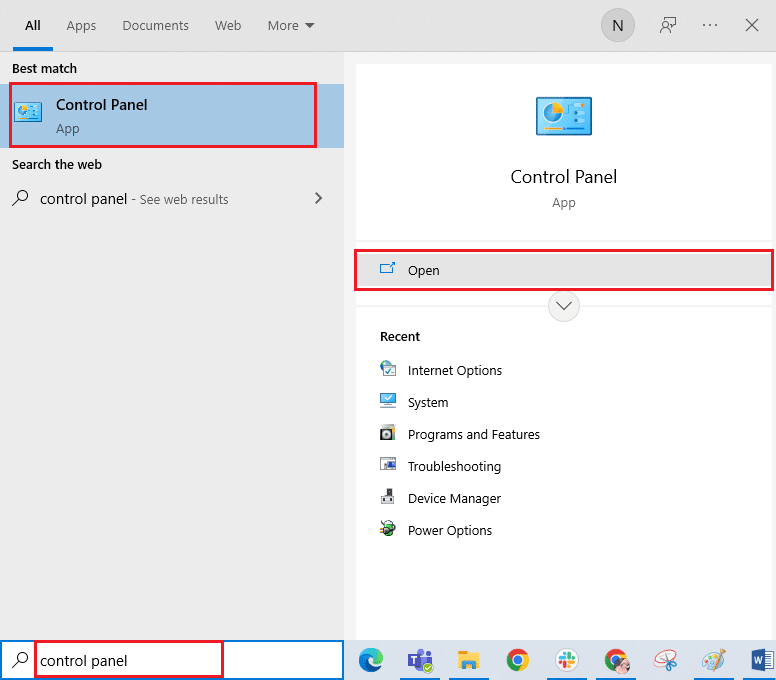
2. Görüntüleme Ölçütü'nü Kategori olarak ayarlayın, ardından Sistem ve Güvenlik'e tıklayın.
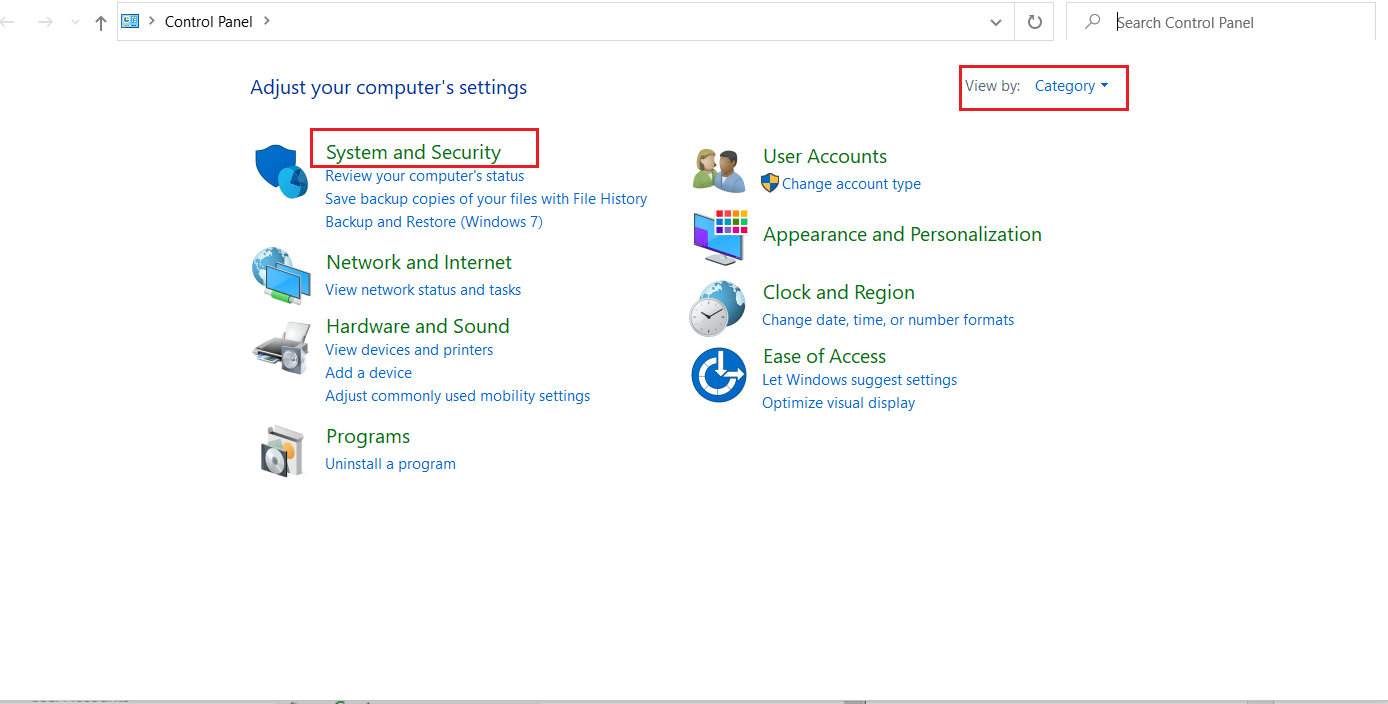
3. Ardından, Windows Defender Güvenlik Duvarı'na tıklayın.
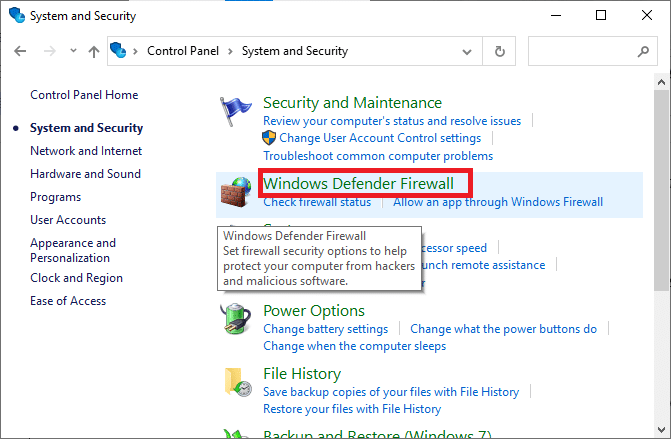
4. Sol bölmedeki Windows Defender Güvenlik Duvarı üzerinden Bir Uygulamaya veya özelliğe izin ver seçeneğine tıklayın.
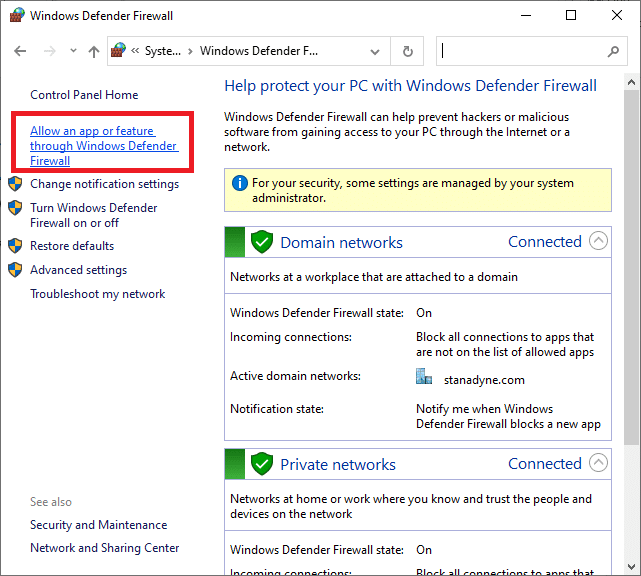
5. Ayarları Değiştir düğmesine tıklayın.

6. Java Platform SE Binary için işaretlenmiş kutuyu bulun ve işaretleyin. Bundan sonra, yanındaki Özel ve Genel sütununun altındaki kutuyu işaretleyin.
7. Değişiklikleri kaydetmek için Tamam'a tıklayın.
Yöntem 4: Windows Güvenlik Duvarında Bağlantı Noktasına İzin Ver
Minecraft'ın düzgün çalışması için belirli bağlantı noktalarına ihtiyacı vardır ve bunlardan biri 22565 numaralı bağlantı noktasıdır. Bu bağlantı noktasına Windows Güvenlik Duvarı müdahale edebilir ve bu da hataya neden olabilir. Herhangi bir sorun olmadan çalışması için bu bağlantı noktasını Güvenlik Duvarı'nda etkinleştirmeniz gerekir. Windows Güvenlik Duvarı'ndaki bağlantı noktasının Minecraft bağlantısının zaman aşımına uğrayarak daha fazla bilgi sorunu olmamasını düzeltmesine izin vermek için bu adımları izleyin.
1. Windows Arama'dan Denetim Masası'nı açın.
2. Yöntem 3'te gösterildiği gibi Sistem ve Güvenlik > Windows Defender Güvenlik Duvarı'na gidin.
3. Sol bölmede, Gelişmiş ayarlar'a tıklayın. Gelişmiş Güvenlikli Windows Defender Güvenlik Duvarı penceresini açacaktır.
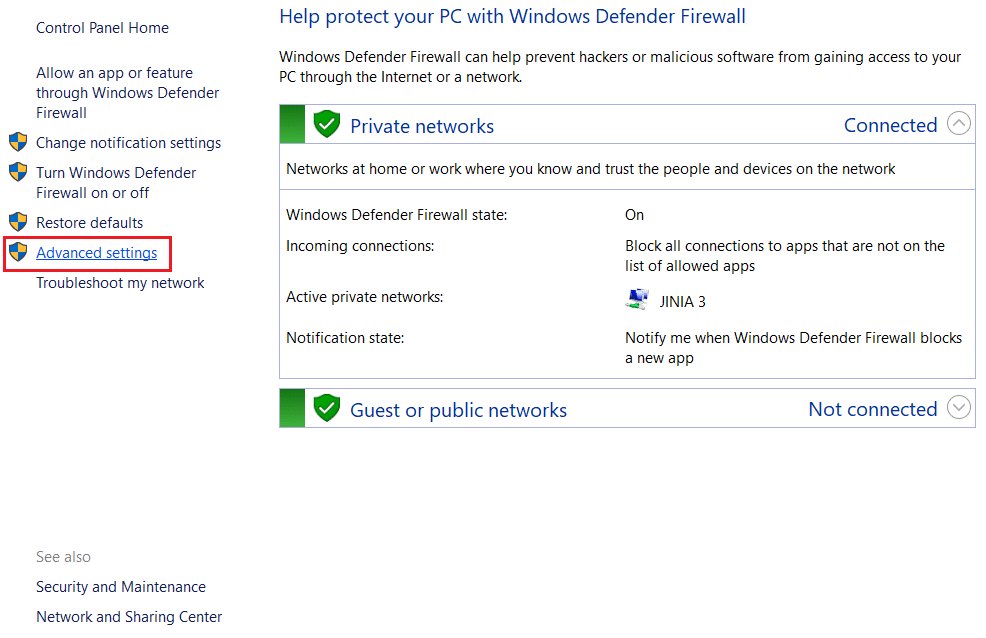
4. Sol bölmede, Gelen Kuralları'nı seçin ve Minecraft'ı bulun.
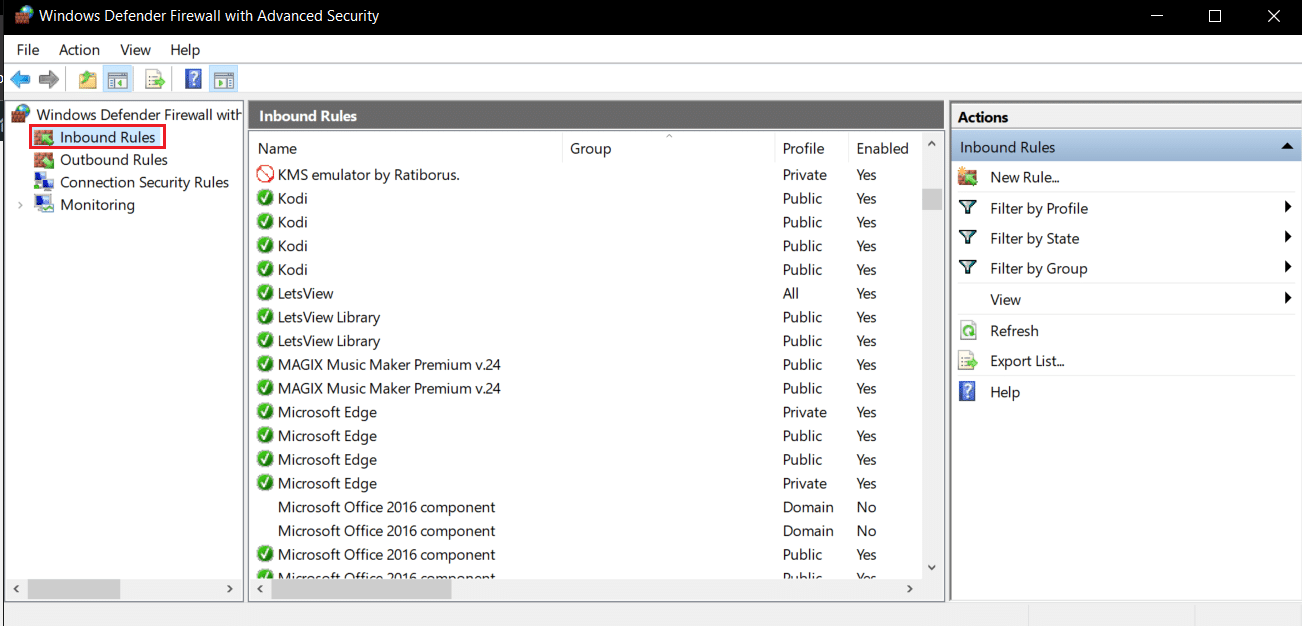
5. Minecraft'a sağ tıklayın ve Özellikler seçeneğini seçin. Minecraft Özellikleri penceresini açacaktır.
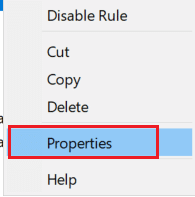
6. Genel sekmesinde, Eylem bölümünün altında Bağlantıya izin ver'in seçili olduğundan emin olun. Değişiklikleri kaydetmek için Uygula > Tamam'a tıklayın.
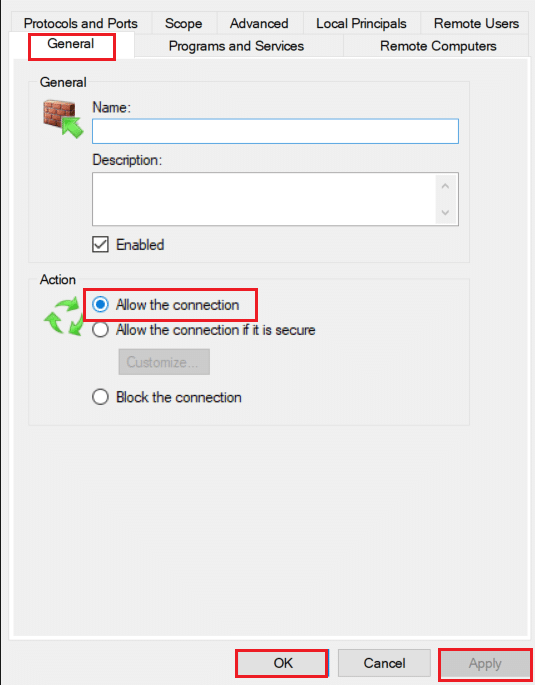
7. Sağ tarafta bulunan Eylemler bölmesine gidin ve Yeni Kural… 'a tıklayın. Yeni Gelen Kural Sihirbazı'nı açacaktır.

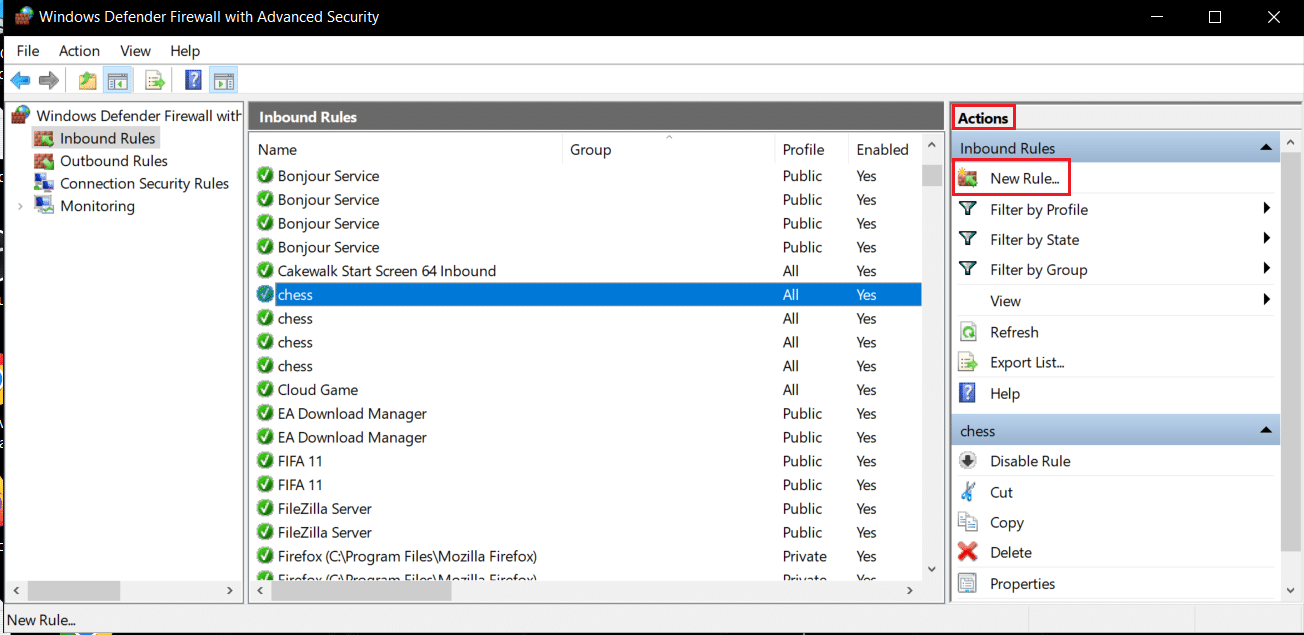
8. Bağlantı Noktası seçeneğini seçin ve İleri > öğesine tıklayın.
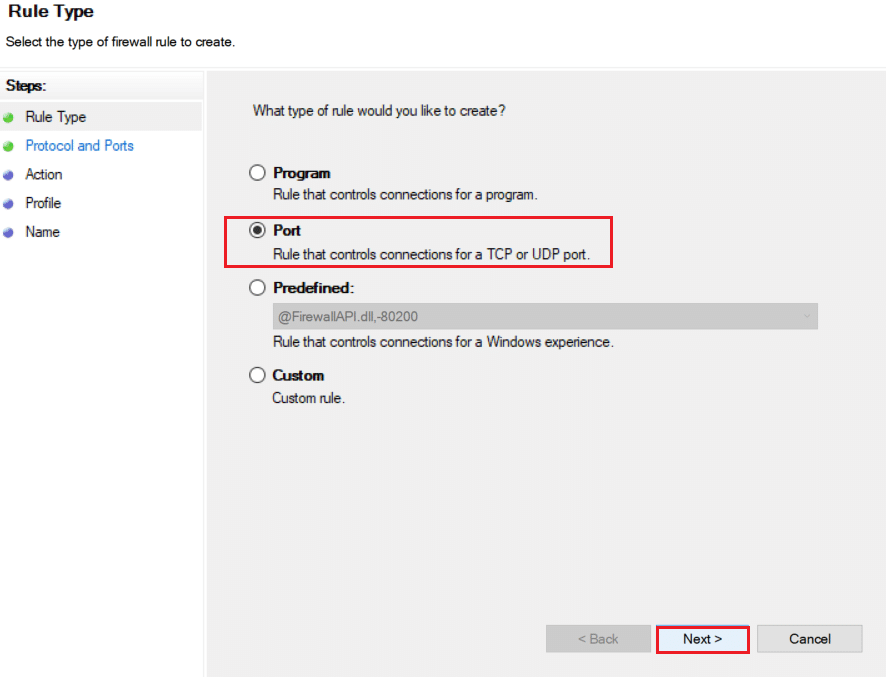
9. TCP veya UDP seçeneğini seçin ve ardından Özel yerel bağlantı noktaları: seçeneğini seçin ve 25565 girin ve İleri > öğesine tıklayın.
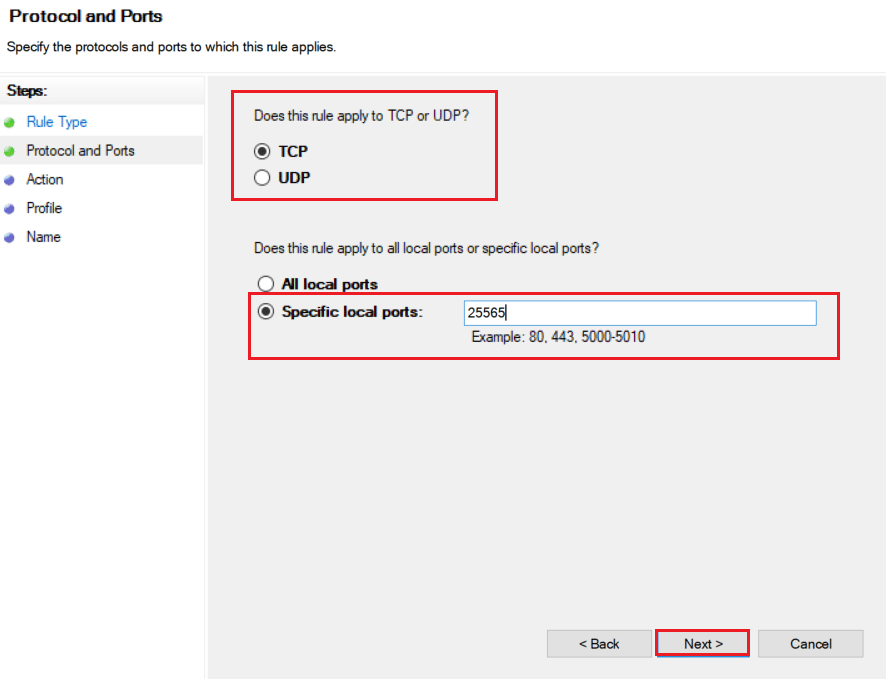
10. Bir sonraki pencerede Bağlantıya izin ver seçeneğini seçin ve İleri > öğesine tıklayın.
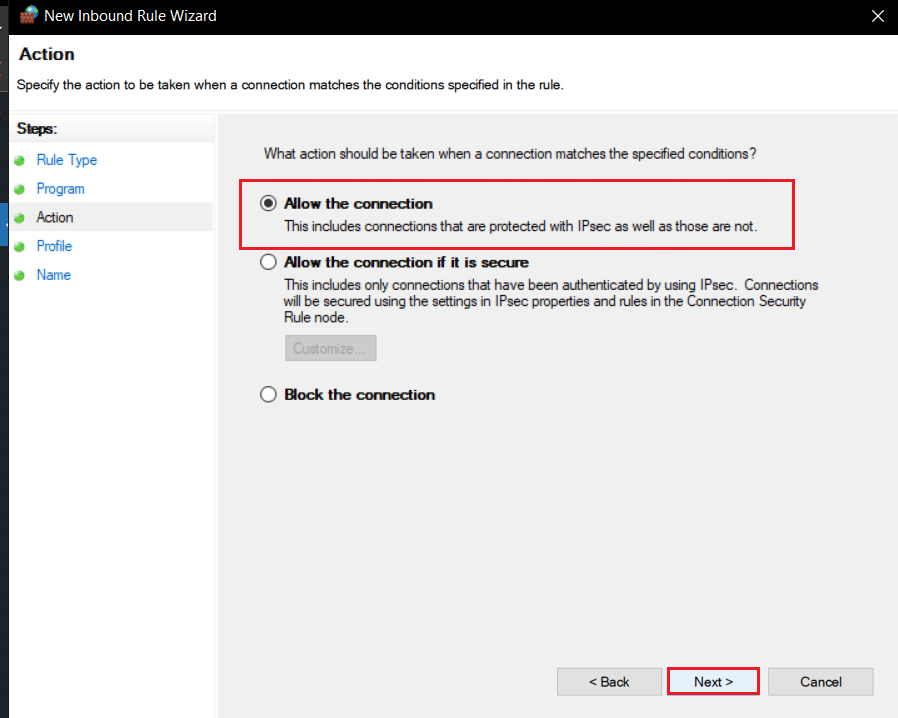
11. Şimdi Profil menüsünde, Etki Alanı , Özel ve Genel olarak işaretlenmiş kutuyu işaretleyin ve İleri >'ye tıklayın.
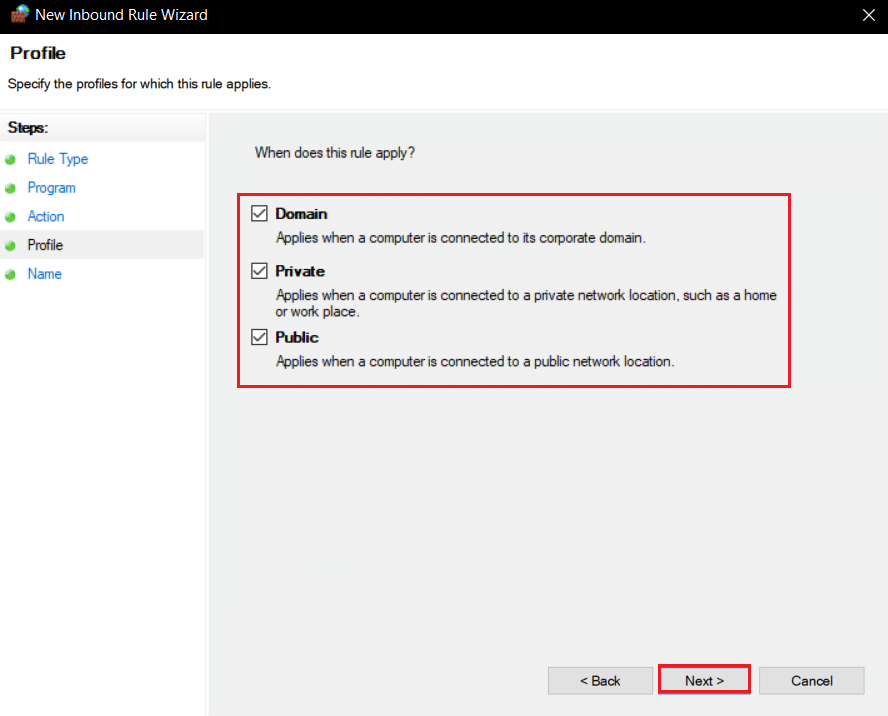
12. Seçiminize göre kural için herhangi bir isim seçin ve Bitir düğmesine tıklayın.
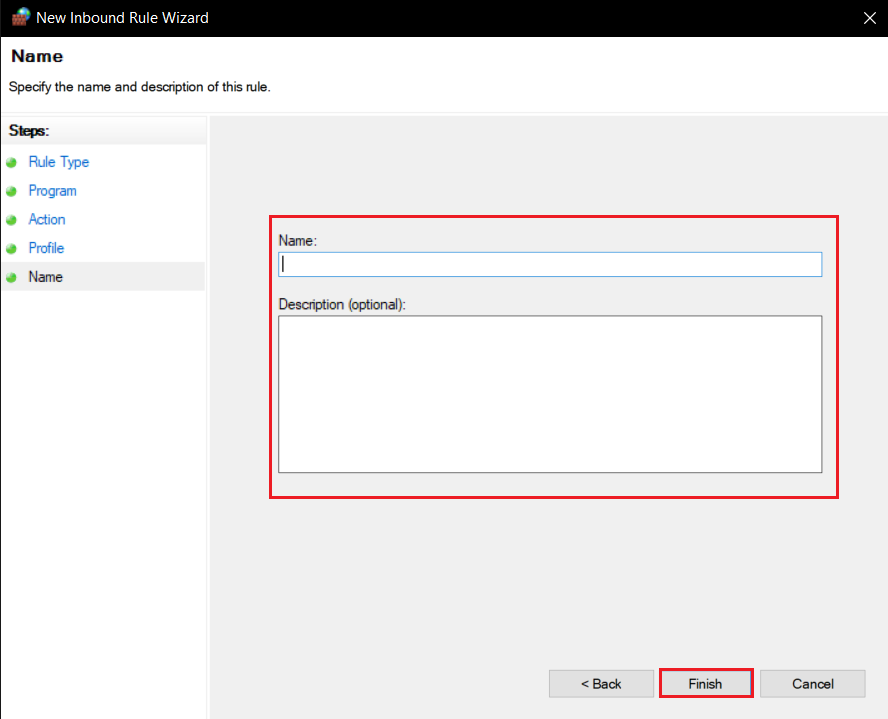
13. Giden Kuralları sekmesindeki aynı adımları tekrarlayın.
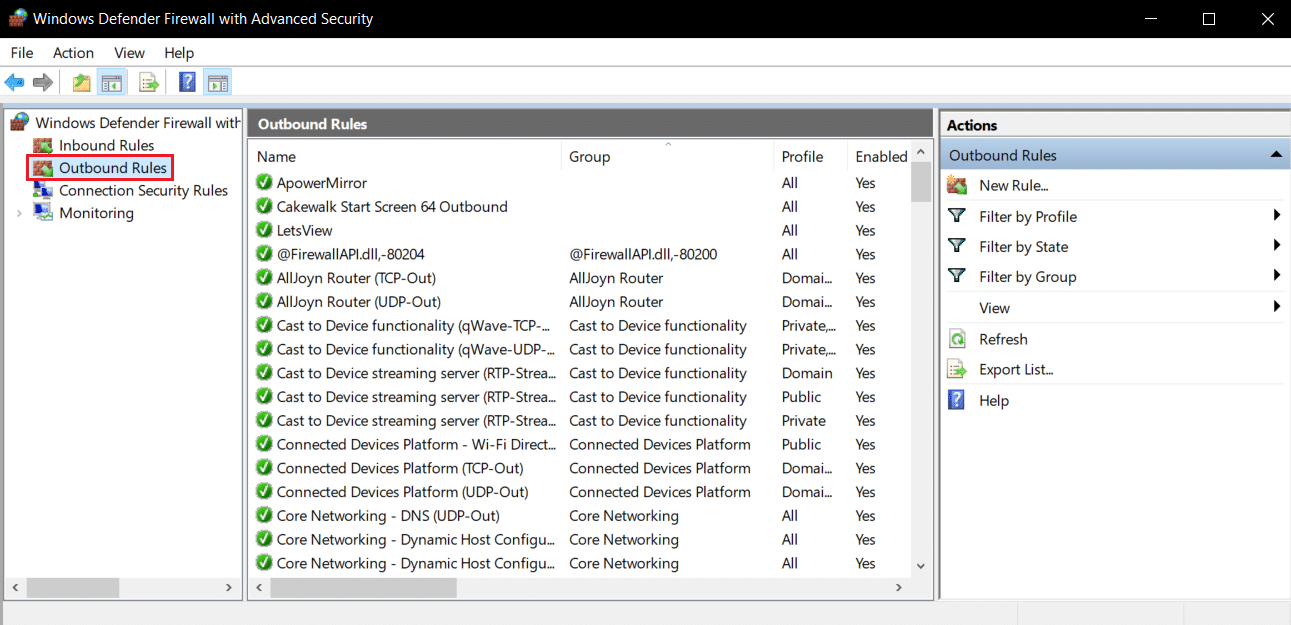
Ayrıca Okuyun: Minecraft Renk Kodları Nasıl Kullanılır
Yöntem 5: Yönlendiricideki Bağlantı Noktasını Yönlendir
Wi-Fi'ye bağlıysanız, 25565 numaralı bağlantı noktasının performansını değiştirebileceğinden başka hiçbir şey için kullanılmadığından emin olun. PC'nizin sabit bir IP adresine ihtiyaç duyacağından emin olmak ve bundan sonra portu PC'ye iletebilirsiniz. Bu karmaşık bir yöntemdir ancak zaman aşımına uğrayan Minecraft bağlantısını daha fazla bilgi sorunu olmadan çözebilir.
1. Windows tuşuna basın, komut istemi yazın ve Yönetici olarak çalıştır'a tıklayın.

2. ipconfig /all komutunu yazın ve Enter tuşuna basın. Komutun yürütülmesini bekleyin.
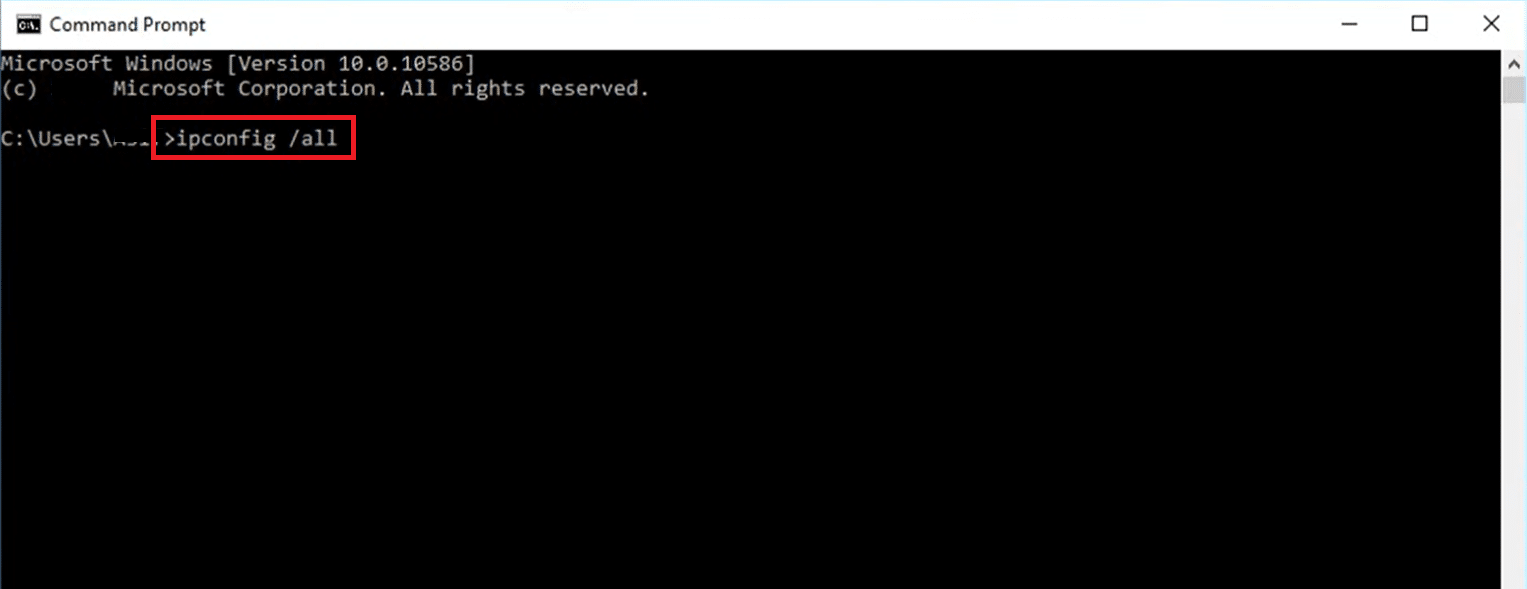
3. Aşağı kaydırın ve Ağınız hakkında bilgiler içerdiği için ağ bağdaştırıcısı bölümünü bulun. Şunları not edin:
- Varsayılan giriş
- alt ağ maskesi
- Mac Adresi
- DNS
4. Çalıştır iletişim kutusunu açmak için Windows + R tuşlarına birlikte basın.
5. ncpa.cpl yazın ve Ağ Bağlantıları penceresini açmak için Tamam'a tıklayın.
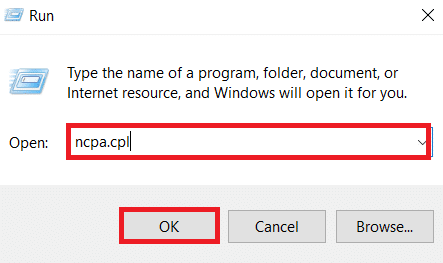
6. Aktif ağ bağlantınıza sağ tıklayın ve Özellikler'i seçin.
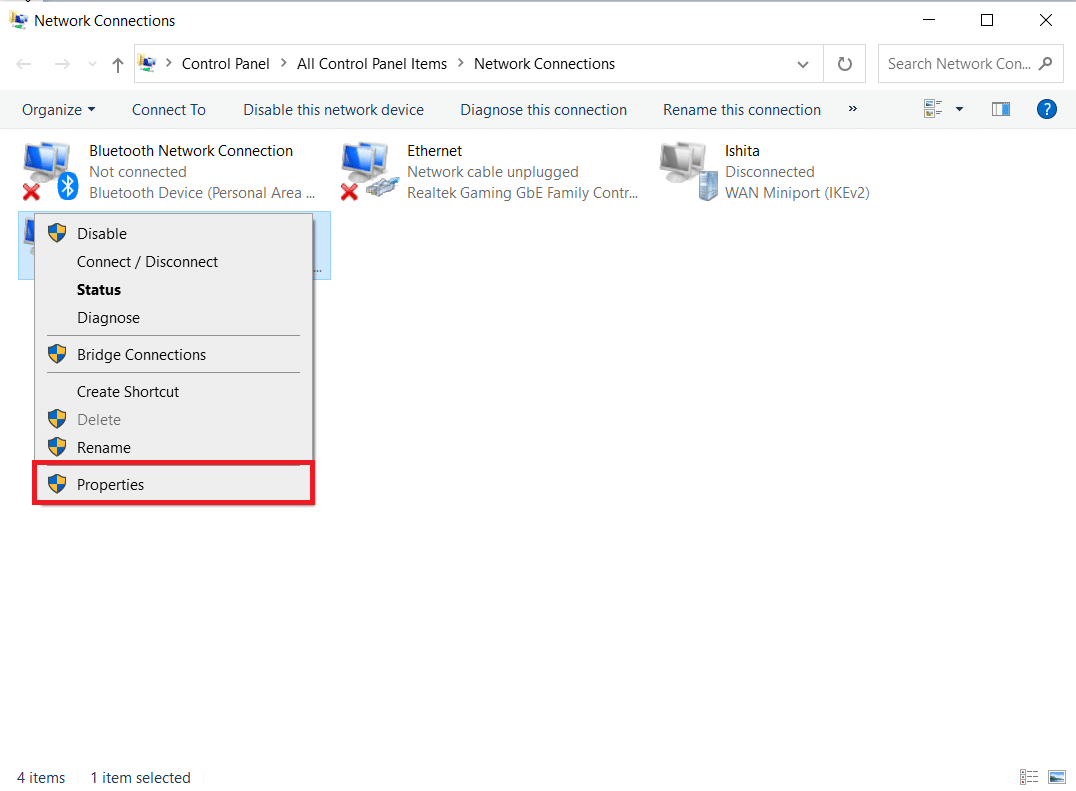
7. Özellikler penceresinde, İnternet Protokolü Sürüm 4'ü (TCP/IPv4) bulun ve seçin.
8. Gösterildiği gibi Özellikler düğmesine tıklayın.
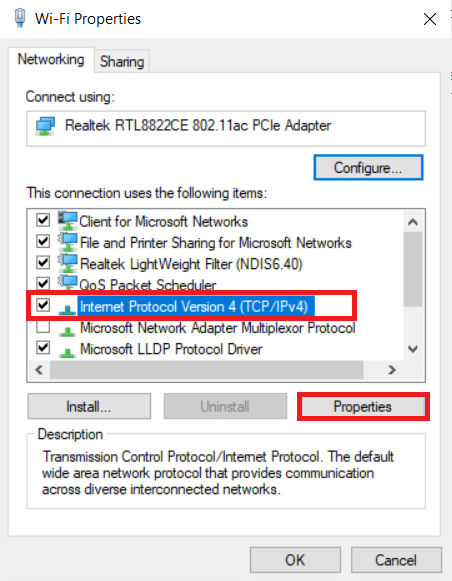
9. Aşağıdaki DNS sunucu adreslerini kullan seçeneğini seçin ve gösterildiği gibi Tercih edilen DNS sunucusu: yanına 8.8.8.8 ve Alternatif DNS sunucusu: yanına 8.8.4.4 yazın.
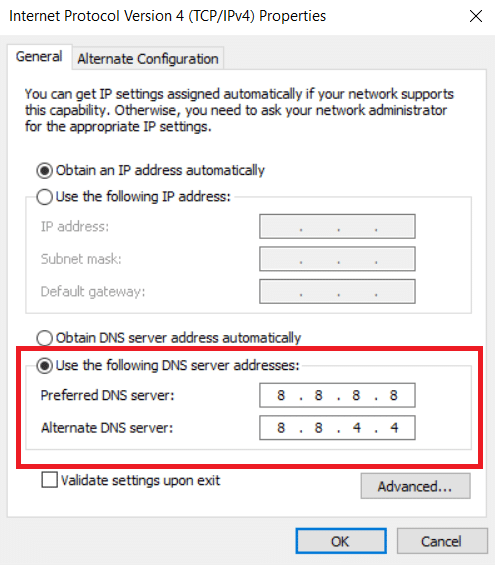
10. Aşağıdaki IP adresini kullan seçeneğini seçin ve 3. Adımda belirttiğiniz Varsayılan ağ geçidi: girin, ancak son noktadan sonraki son rakamı başka bir sayı ile değiştirin. Diğer bilgileri doldurmak için aynı prosedürü izleyin.
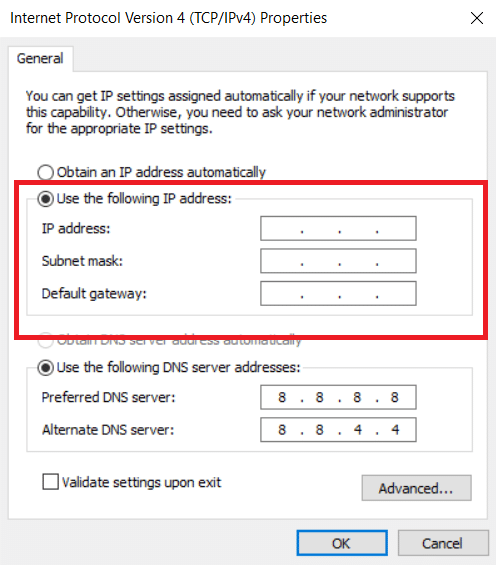
11. Değişiklikleri kaydetmek için Tamam'a tıklayın.
12. Web tarayıcınızı açın ve adres çubuğuna varsayılan Ağ Geçidi numarasını yazın ve Enter tuşuna basın.
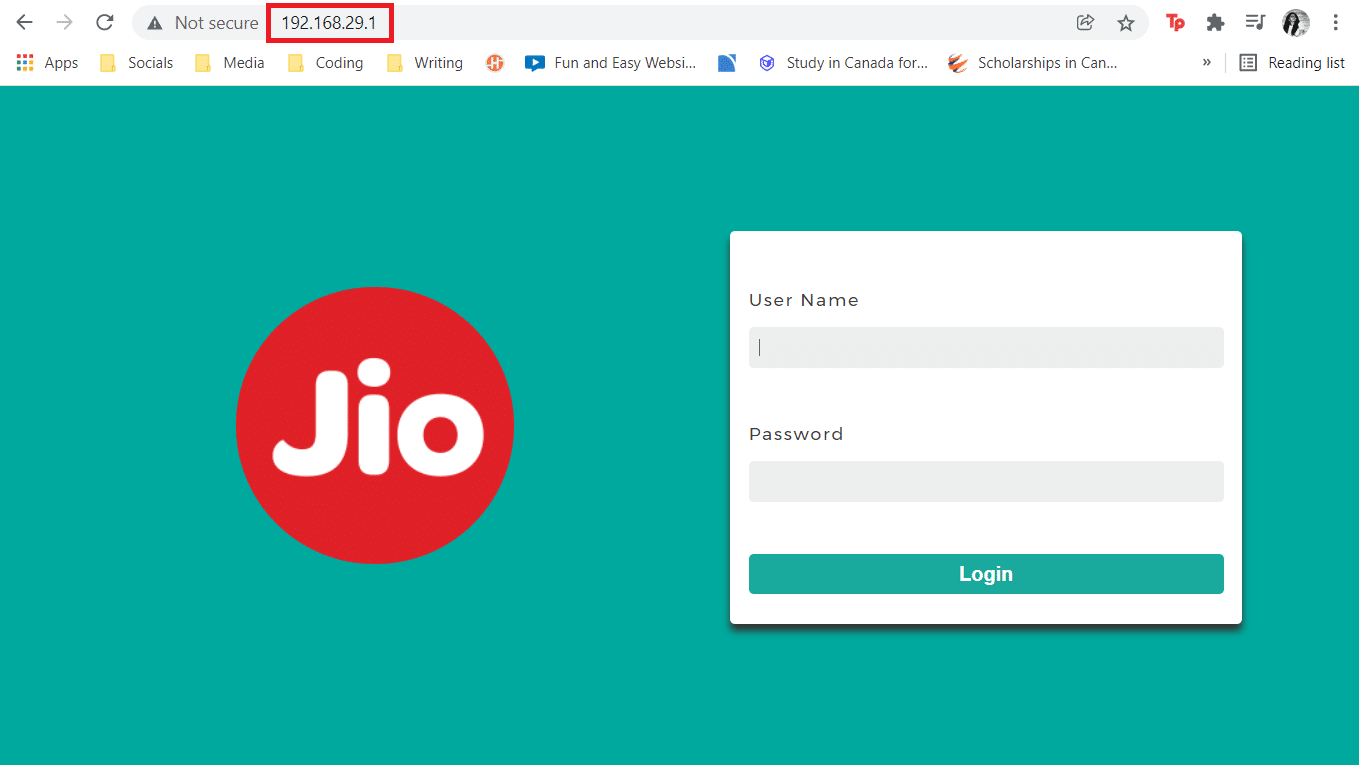
13. Kullanıcı adını ve şifreyi girin ve Oturum Aç'a tıklayın.
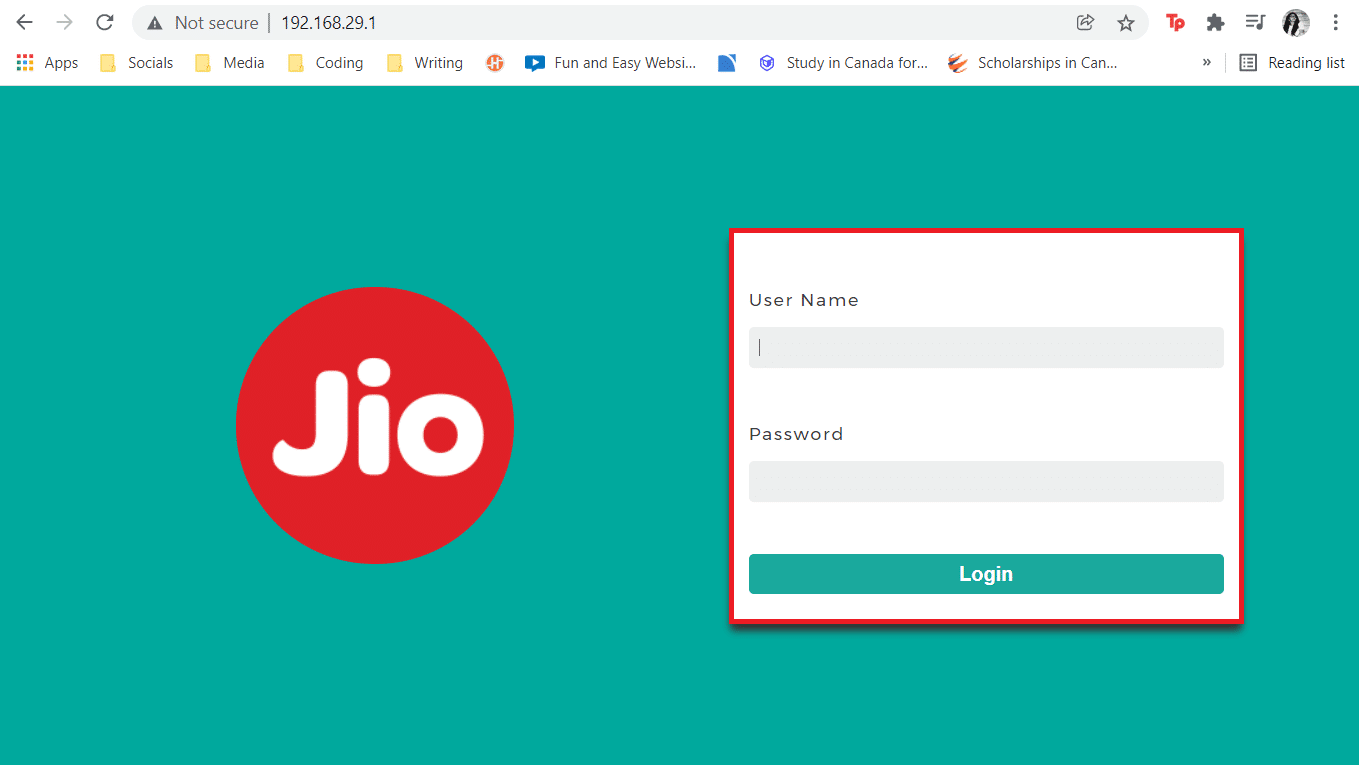
14. Elle Atamayı Etkinleştir ayarını bulun ve etkinleştirin.
15. MAC adresinizi ve IP adresinizi girebileceğiniz bir metin kutusu bulun ve Adım 3'te belirttiğiniz gibi girin.
16. Bundan sonra, Ekle seçeneğini seçin ve konsol IP adresini yönlendiricinize eklemelidir.
17. Şimdi Port Yönlendirme alanını bulun.
18. Başlangıç ve Bitiş altında, dahili ve harici trafik için tek bağlantı noktalarını açmak veya kullanmak üzere bir dizi bağlantı noktası belirtin.
19. Yalnızca Minecraft sunucusu için 25565 bağlantı noktasını iletin ve hem TCP hem de UDP için seçili olduğundan emin olun.
20. Daha önce oluşturulan statik IP adresini girin ve bu seçenek mevcutsa etkinleştirin.
21. Değişiklikleri onaylamak için Kaydet veya Uygula'ya tıklayın.
22. Son olarak yönlendiricinizi ve bilgisayarınızı yeniden başlatın .

Ayrıca Okuyun: Minecraft Hatasını Düzeltme Çekirdek Dökümü Yazamadı
Yöntem 6: İnternet Bağlantısını Sıfırla
Bazı durumlarda, IP'niz oyun içi sunucularda engellenebilir veya Ağ Ayarlarınız değişerek Minecraft bağlantısının zaman aşımına uğraması gibi sorunlara neden olabilir ve daha fazla bilgi hatası oluşmayabilir. Bunları ve Ağla ilgili diğer bazı sorunları internet bağlantı ayarlarını sıfırlayarak yapabilirsiniz, bu sorunu çözebilir. İnternet bağlantısını sıfırlamak ve Minecraft sunucusunun zaman aşımı sorununu çözmeye devam etmesi için aşağıdaki adımları izleyin.
1. Komut İstemi'ni yönetici olarak başlatın.

2. Komut İstemi penceresine aşağıdaki komutları tek tek yazın ve her komuttan sonra Enter'a basın.
ipconfig / yayın ipconfig /flushdns ipconfig / yenileme netsh int ip netsh int ip seti dns netsh winsock sıfırlama
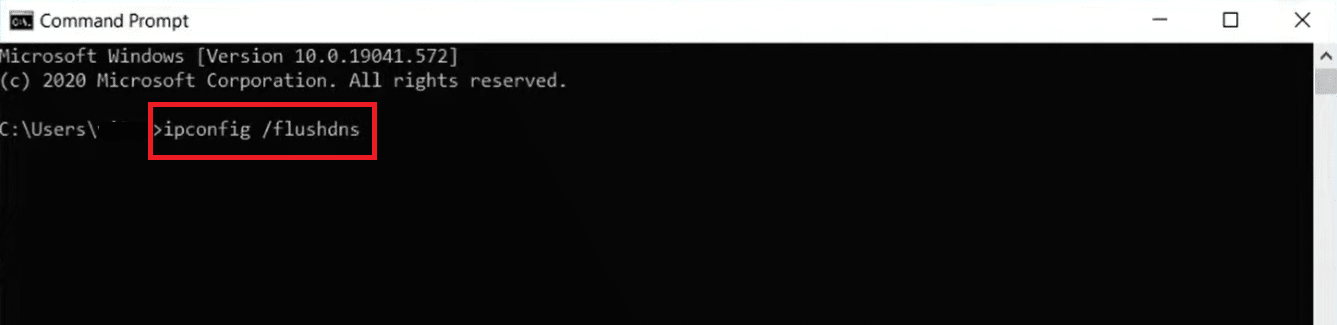
3. Komutların yürütülmesini bekleyin ve ardından bilgisayarı yeniden başlatın .
Yöntem 7: VPN Kullan
Yöntemlerin hiçbiri sizin için çalışmıyorsa, VPN kullanmayı deneyebilirsiniz. Bazen belirli IP adresleri belirli bölgelerde engellenebilir. VPN, bölgenizdeki ağ kısıtlamalarını atlamanıza izin verecek olan IP adresinizi şifreleyecektir. Windows 10'da VPN kurmak için kılavuzumuzu kullanarak Windows 10'da VPN kurabilirsiniz. Bu yöntem sonunda Minecraft bağlantısının zaman aşımına uğramasını daha fazla bilgi sorunu olmadan çözmelidir.
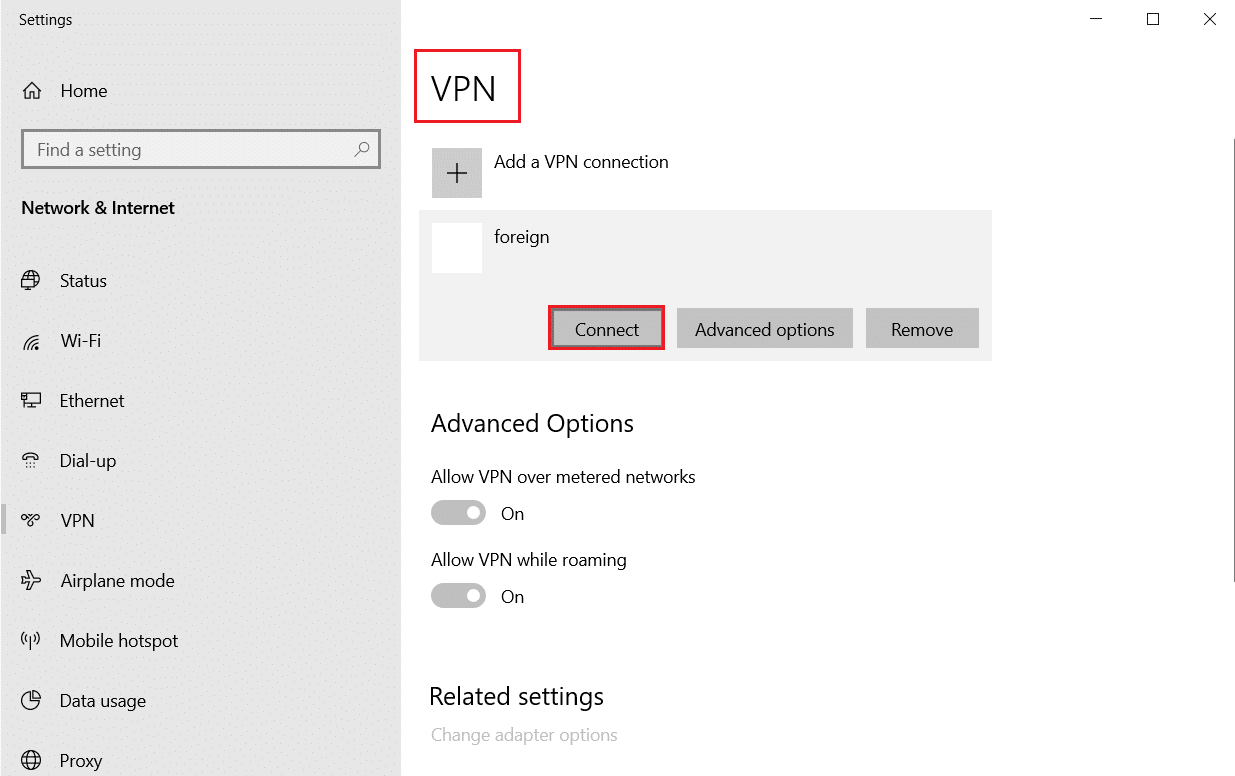
Önerilen:
- Windows 10'da Steam Eksik Dosya Ayrıcalıklarını Düzeltin
- Windows 10'da Minecraft Bağlantınızı Doğrulayamadı
- Ücretsiz Windows 10 Minecraft Sürümü Nasıl Edinilir
- Tarayıcıda Klasik Minecraft Nasıl Oynanır
Bu kılavuzun yardımcı olduğunu ve Minecraft bağlantısının zaman aşımına uğradığını başka bir bilgi hatası olmadan düzeltebildiğinizi umuyoruz. Hangi yöntemin sizin için en iyi sonucu verdiğini bize bildirin. Herhangi bir sorunuz veya öneriniz varsa, bunları yorumlar bölümüne bırakmaktan çekinmeyin.
