Windows 10'da Minecraft Siyah Ekranını Düzeltin
Yayınlanan: 2022-05-14
Bazen Minecraft başlatıcısı Windows 10 PC'nizde yanıt vermeyebilir ve bu da Minecraft siyah ekran sorununa neden olabilir. Bu sorunla başlangıçta bile karşılaşabilirsiniz ve ardından uygulama çöker. Kullanıcı raporlarına göre Minecraft, sorun çözülmemiş gibi görünse de tüm sorunları çözmek için yeni güncellemeler yayınlıyor. Merak etme. Windows 10 sisteminizde başlangıçta Minecraft siyah ekranı çok sık oluyor ve bu sorun, bu makalede tartışıldığı gibi bazı etkili sorun giderme yöntemleriyle çözülebilir. Öyleyse okumaya devam et.

İçindekiler
- Windows 10'da Minecraft Siyah Ekranı Nasıl Onarılır
- Temel Sorun Giderme Yöntemleri
- Yöntem 1: Minecraft Launcher'ı Yeniden Başlatın
- Yöntem 2: Microsoft Hesabında Oturum Açın
- Yöntem 3: Minecraft'ı Yönetici Olarak Başlatın
- Yöntem 4: Uyumsuz Arka Plan İşlemlerini Sonlandır
- Yöntem 5: Windows Mağazası Önbelleğini Sil
- Yöntem 6: Antivirüsü Geçici Olarak Devre Dışı Bırak (Varsa)
- Yöntem 7: Proxy Sunucusunu Devre Dışı Bırak
- Yöntem 8: NVIDIA 3D Görüntü Modunu Devre Dışı Bırak
- Yöntem 9: NVIDIA SLI Modunu Devre Dışı Bırak
- Yöntem 10: NVIDIA Stereoskopik 3D'yi Devre Dışı Bırak
- Yöntem 11: Kenar Yumuşatma Değerlerini Varsayılan Olarak Ayarla
- Yöntem 12: Windows'u Güncelleyin
- Yöntem 13: GPU Sürücülerini Güncelleyin
- Yöntem 14: GPU Sürücülerini Yeniden Yükleyin
- Yöntem 15: Sürücü Güncellemelerini Geri Al
- Yöntem 16: DNS Adresini Değiştir
- Yöntem 17: Minecraft Girişlerini Hosts Dosyasından Kaldır
- Yöntem 18: Eski Minecraft Başlatıcıya Geç
- Yöntem 19: Microsoft Mağazasını Sıfırla
- Yöntem 20: Minecraft'ı Yeniden Yükleyin
Windows 10'da Minecraft Siyah Ekranı Nasıl Onarılır
Windows 10 PC'nizde Minecraft siyah ekranının neden oluştuğunu bilmiyor olabilirsiniz. Herhangi bir sorun giderme yöntemini uygulamadan önce, sorunun neden oluştuğunu bilmelisiniz. İşte tartışılan soruna neden olan birkaç olası neden.
- Arka planda çalışan gereksiz programlar Minecraft ile çakışıyor.
- Sunucudan bağlantı sorunları.
- Windows Defender Güvenlik Duvarı URL'yi engelliyor.
- Eski veya hatalı grafik sürücüleri.
- Ana bilgisayar dosyasındaki bozuk önbellek dosyaları.
- Uygulama ve sunucu bakım etkinliği içindeki çakışmalar.
Artık, başlangıçta Minecraft siyah ekranına neden olan nedenleri biliyorsunuz. Sorun giderme yöntemlerini bulmak için sonraki bölüme geçin.
Temel Sorun Giderme Yöntemleri
İşte basit hack'lerde Minecraft oturum açma hataları için bir düzeltme elde etmenize yardımcı olacak bazı temel sorun giderme yöntemleri.
1. Resmi Minecraft Başlatıcıyı Kullanın: Minecraft'ı açmak için üçüncü taraf bir başlatıcı kullanıyorsanız, Minecraft siyah ekran sorununa neden olabilir. Minecraft'ta oturum açmak için resmi başlatıcıyı kullandığınızdan emin olun. Ayrıca, hataları önlemek için Minecraft'ın güncellenmiş sürümünü kullandığınızdan emin olun.
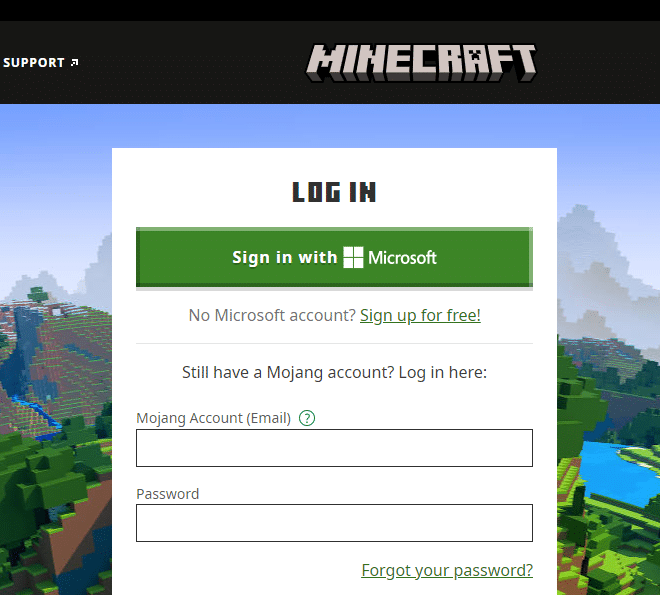
2. Tarayıcı Önbelleğini Temizle: Herhangi bir tarayıcıda Minecraft siyah ekran Windows 10 sorunuyla karşılaşırsanız, farklı bir tarayıcı kullanmayı deneyin. Farklı bir tarayıcıda yeni bir sekme açın ve Minecraft.net'e gidin. Kimlik bilgilerinizi kullanarak giriş yapın. Yeni bir tarayıcıda herhangi bir hatayla karşılaşmadıysanız, tarama geçmişinizi temizleyin ve birincil tarayıcınızda önbelleğe alın.
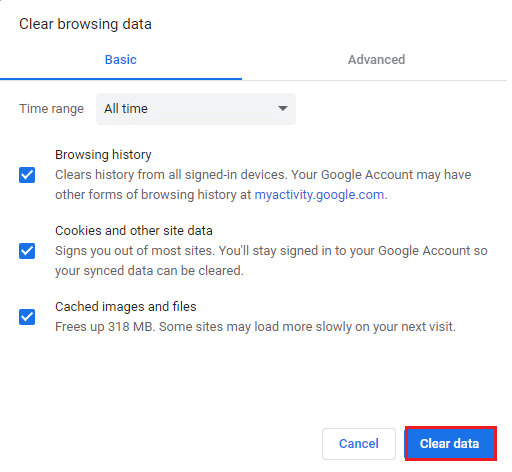
3. Sunucu Durumunu Kontrol Edin: Minecraft'ın herhangi bir resmi durum sayfası olmamasına rağmen, durumunu Twitter destek hesabından kontrol edebilirsiniz. Minecraft siyah ekran sorunu ile ilgili herhangi bir sorun varsa, aynısını bu sayfada bulabilirsiniz. Ayrıca, herhangi bir sunucu bakım faaliyeti varsa, aynı sorunla karşılaşabilirsiniz.
1. Mojang Durumu Twitter sayfasını ziyaret edin.
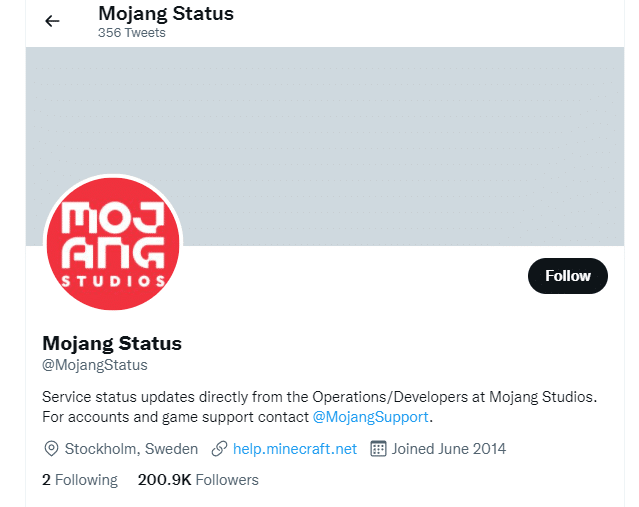
2. Minecraft ile ilgili herhangi bir sorun olup olmadığını kontrol edin.
3. Ayrıca Reddit ve Minecraft.net'i kontrol edin ve diğer tüm kullanıcıların sorunu bildirip bildirmediğine bakın.
4. Herhangi bir sunucu veya bakım faaliyeti bulursanız beklemekten başka seçeneğiniz yoktur.
Ayrıca Okuyun: Minecraft Hatasını Düzeltme Çekirdek Dökümü Yazamadı
Aşağıda, söz konusu sorunu çözmek için gelişmiş sorun giderme yöntemleri bulunmaktadır.
Yöntem 1: Minecraft Launcher'ı Yeniden Başlatın
Temel bir sorun giderme yöntemi olarak Minecraft başlatıcısını yeniden başlatmayı deneyin. Bu, Minecraft hesabınızdan çıkış yapın ve bir süre sonra tekrar giriş yapın. Bu geçici çözüm oldukça basittir ve burada başlatıcıyı yeniden başlatmak için birkaç adım verilmiştir.
1. İlk olarak, gösterildiği gibi Minecraft hesabınızda OTURUM ÇIKIŞI'na tıklayın.
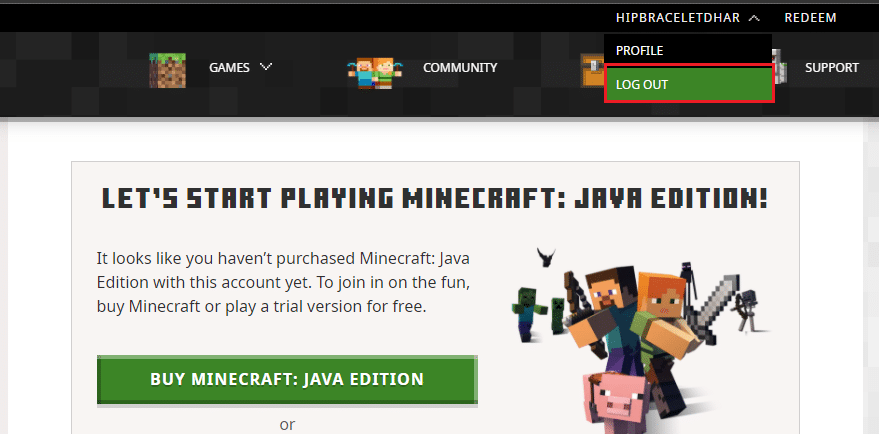
3. Görev Çubuğundaki boş alana sağ tıklayın.
4. Görev Yöneticisinin İşlemler sekmesinde, arka planda çalışan Minecraft görevlerini arayın ve seçin.
5. Ardından, Görevi sonlandır öğesine tıklayın.
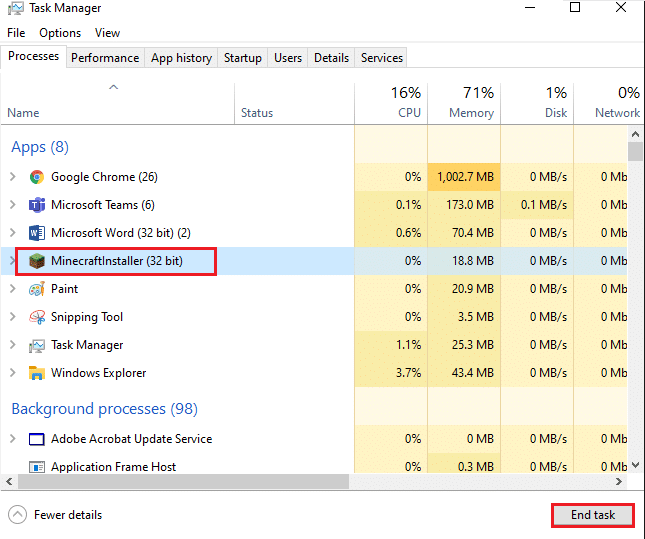
6. Son olarak bilgisayarınızı yeniden başlatın .
7. Kimlik bilgilerinizle tekrar GİRİŞ YAPIN.
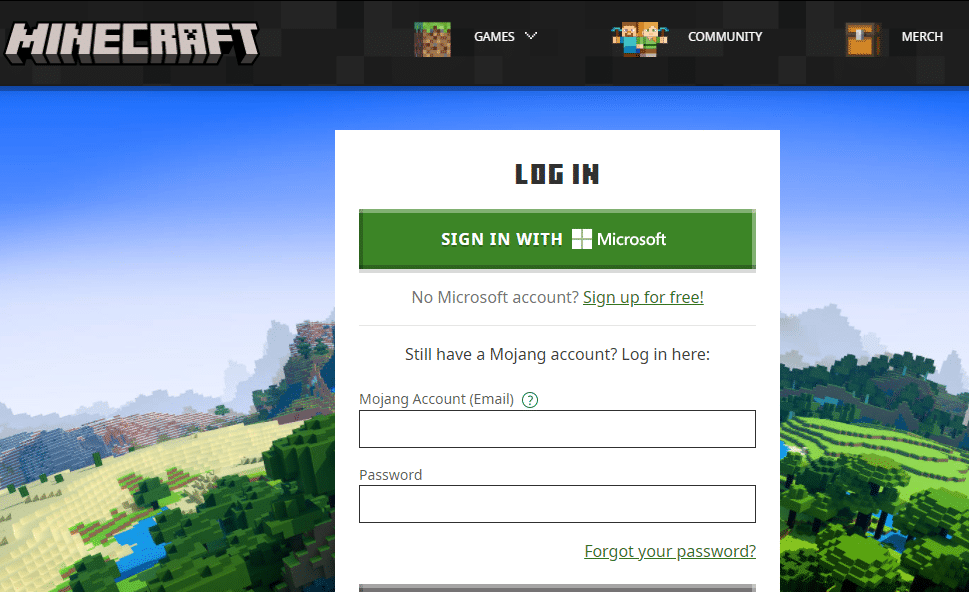
Minecraft siyah ekran Windows 10 sorununu düzeltip düzeltmediğinizi kontrol edin.
Yöntem 2: Microsoft Hesabında Oturum Açın
Başlangıç sorunları sırasında Minecraft'ın siyah ekranını önlemek için Microsoft hesabınızda tekrar oturum açmanız size çok yardımcı olabilir. Bu, tüm hesap senkronizasyon sorunlarını çözecektir ve aynısını yapmak için aşağıdaki talimatları deneyebilirsiniz.
1. Windows tuşuna basın ve Microsoft Store yazın, ardından Aç'a tıklayın.
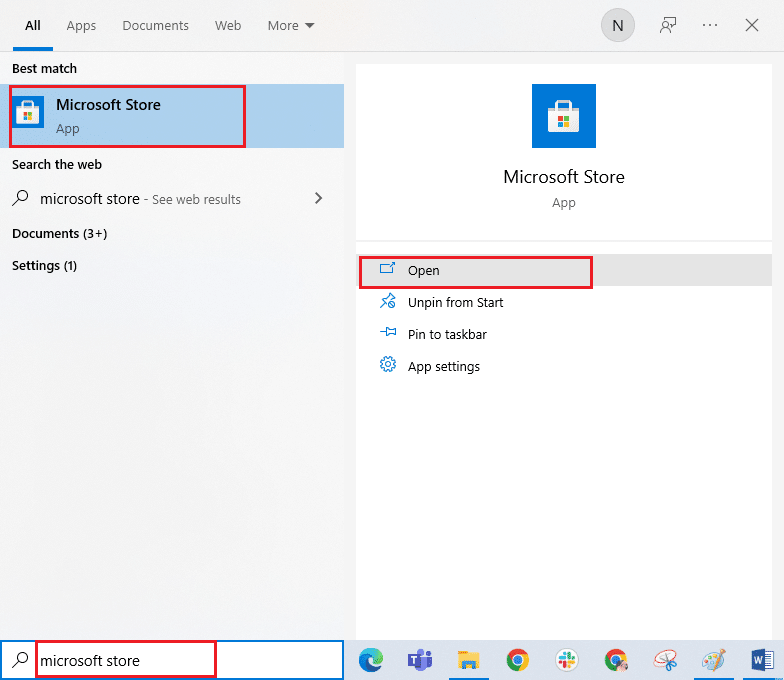
2. Şimdi, profil simgenize tıklayın ve ardından Çıkış seçeneğini seçin.
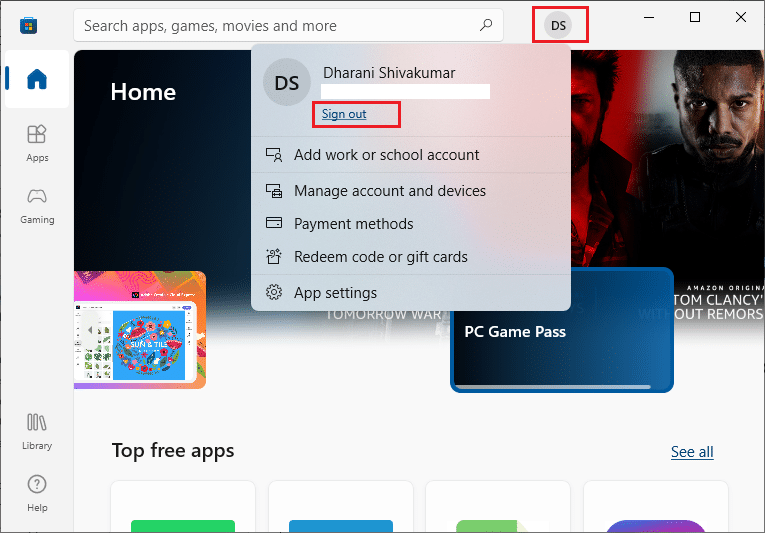
3. Gösterildiği gibi Oturum aç'a tıklayın.
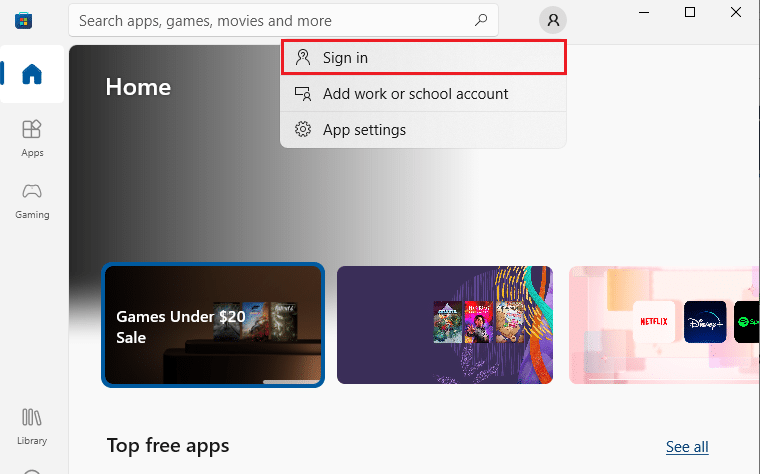
4. Şimdi Microsoft hesabınızı seçin ve Devam düğmesine tıklayın.
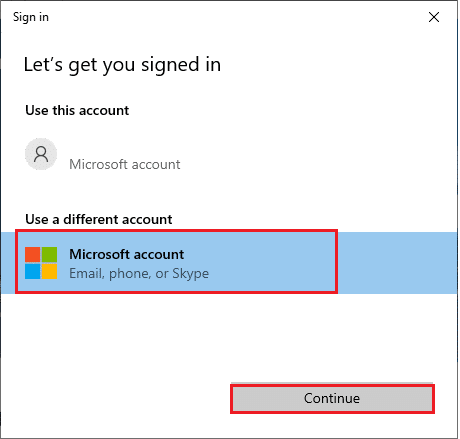
5. Oturum açma kimlik bilgilerini yazın ve Microsoft hesabınızda tekrar oturum açın.
Ayrıca Okuyun: Tarayıcıda Klasik Minecraft Nasıl Oynanır
Yöntem 3: Minecraft'ı Yönetici Olarak Başlatın
Minecraft'ın birkaç özelliğine erişmek için yönetici haklarına sahip olmanız gerekir. Bu nedenle, Minecraft'ı aşağıda belirtildiği gibi yönetici ayrıcalıklarıyla başlatmanız önerilir.
1. Masaüstündeki Minecraft kısayoluna sağ tıklayın veya kurulum dizinine gidin ve üzerine sağ tıklayın.
2. Şimdi, Özellikler'e tıklayın.
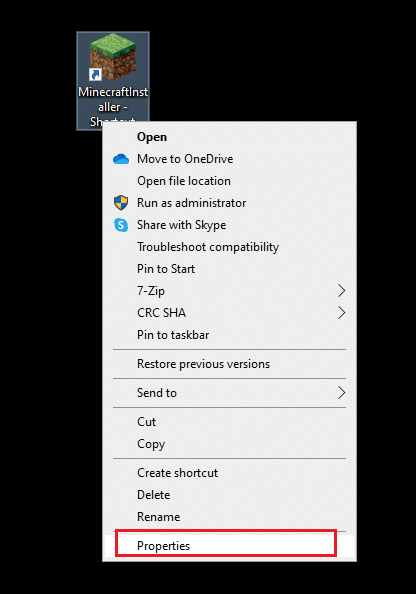
3. Özellikler penceresinde, Uyumluluk sekmesine geçin. Şimdi, Bu programı yönetici olarak çalıştır kutusunu işaretleyin.
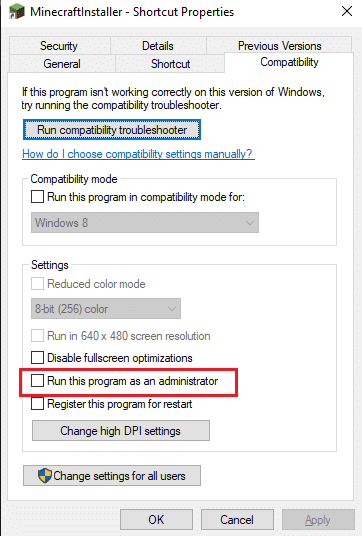
4. Son olarak, değişiklikleri kaydetmek için Uygula ve Tamam'a tıklayın.
Yöntem 4: Uyumsuz Arka Plan İşlemlerini Sonlandır
AVG Antivirus, BitDefender, ByteFence, Comcast Constant Guard, Comodo Internet Security, ESET Antivirus, Kaspersky Internet Security, Lavasoft Ad-aware Web Companion, McAfee Anti-virus / Intel Security, Norton Antivirus, PCKeeper gibi çok sayıda uyumsuz program varsa / Minecraft'a müdahale edecek MacKeeper, Reason Security, Webroot SecureAnywhere, ZoneAlarm Güvenlik Duvarı. Bilgisayarınızda bu uygulamalardan herhangi biri varsa, bunları Windows 10'da Görev Nasıl Sonlandırılır kılavuzumuzda belirtildiği gibi devre dışı bırakmayı deneyin.
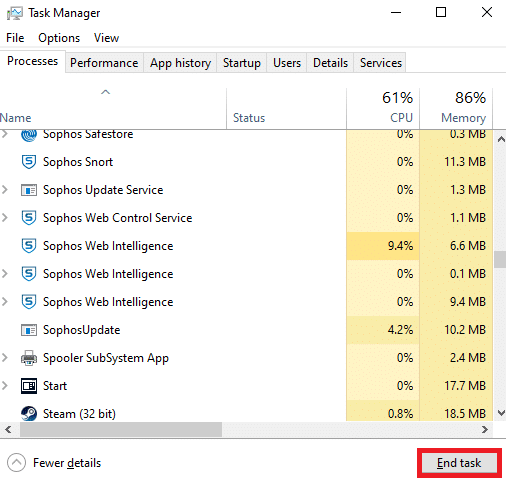
Ayrıca Okuyun: Windows Mağazası Hatasını Düzeltin 0x80072ee7
Yöntem 5: Windows Mağazası Önbelleğini Sil
Microsoft Store önbelleğini kaldırmak, Minecraft siyah ekran Windows 10 sorununu çözecektir. Bu, basit bir komut yürütülerek yürütülebilir. Aynısını uygulamak için aşağıda belirtilen talimatları izleyin.
1. Çalıştır iletişim kutusunu açmak için Windows + R tuşlarını birlikte basılı tutun.
2. Şimdi, wsreset.exe yazın ve Windows Mağazası önbelleğini sıfırlamak için Enter tuşuna basın.
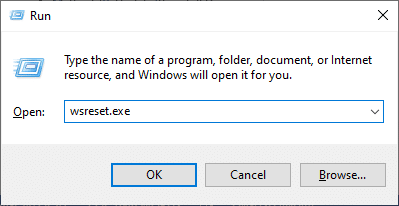
Yöntem 6: Antivirüsü Geçici Olarak Devre Dışı Bırak (Varsa)
Minecraft siyah ekran Windows 10 sorununa neden olan bir diğer olası neden de güvenlik paketinizdir. Virüsten koruma programlarınız Minecraft dosya ve klasörlerini tehdit olarak algıladığında, birkaç çakışmayla karşılaşırsınız. Bu nedenle, Windows 10'da Antivirüs Geçici Olarak Nasıl Devre Dışı Bırakılır hakkındaki kılavuzumuzu okuyun ve Antivirüs programınızı PC'nizde geçici olarak devre dışı bırakmak için talimatları izleyin.
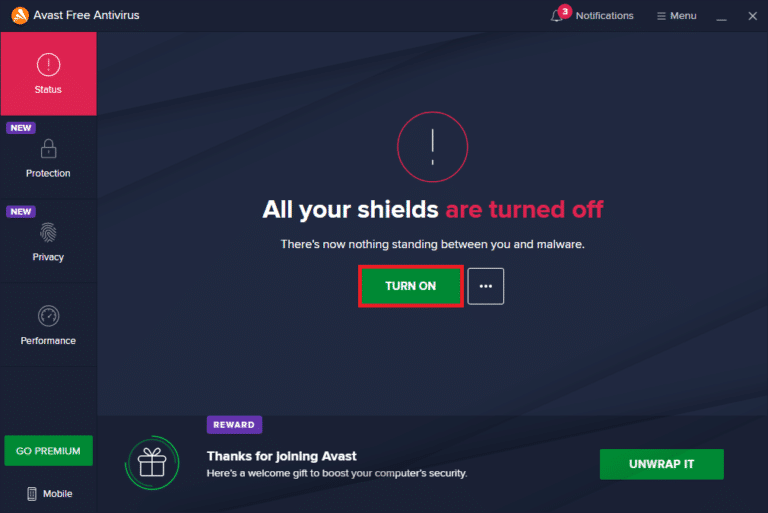
Windows 10 PC'nizde tartışılan Minecraft sorununu çözdükten sonra, güvenlik paketi olmayan bir sistem her zaman bir tehdit olduğundan virüsten koruma programını yeniden etkinleştirdiğinizden emin olun.
Ayrıca Okuyun: Avast Antivirus'te Virüs Tanımını Düzeltme Başarısız
Yöntem 7: Proxy Sunucusunu Devre Dışı Bırak
Minecraft siyah ekran Windows 10 sorununa herhangi bir uygunsuz ağ ayarı katkıda bulunuyorsa, bunlar ağ sıfırlanarak çözülebilir. Ağ kimliklerini gizlemek için birkaç kullanıcı proxy sunucularından emin olur. Ancak bu, bilgisayarınızdaki uygulamalar ve programlarla ilgili çeşitli sorunlara katkıda bulunabilir. Windows 10'da VPN ve Proxy Nasıl Devre Dışı Bırakılır hakkındaki kılavuzumuzu okuyun ve makalede belirtilen adımları uygulayın.
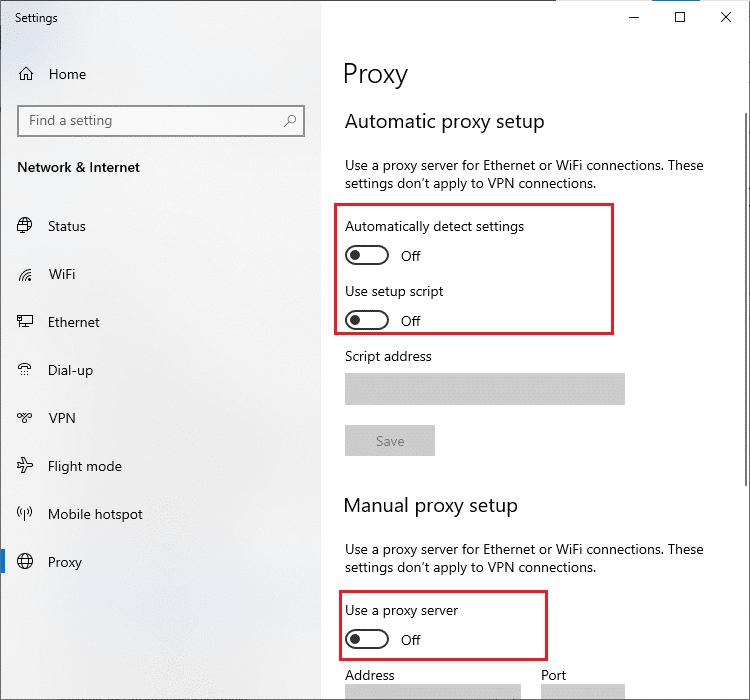
VPN istemcisini ve proxy sunucularını devre dışı bıraktıktan sonra, hesabınızda tartışılan sorunu çözüp çözmediğinizi kontrol edin. Yine de herhangi bir düzeltme almadıysanız, bir mobil erişim noktasına bağlanmayı deneyin.
Yöntem 8: NVIDIA 3D Görüntü Modunu Devre Dışı Bırak
Yine de Minecraft siyah ekran Windows 10'dan rahatsızsanız, bunun nedeni grafik kartınızla ilişkili uyumsuz ayarlardan kaynaklanıyor olabilir. Üst düzey grafik kartları kullanıyorsanız, 3D Görüntü Modu ayarlarını göreceksiniz. Bu özelliği aşağıda belirtildiği gibi devre dışı bırakmanız önerilir.
1. Windows Ayarları'nı açmak için Windows + I tuşlarına birlikte basın.
2. Şimdi Sistem ayarları'na tıklayın.
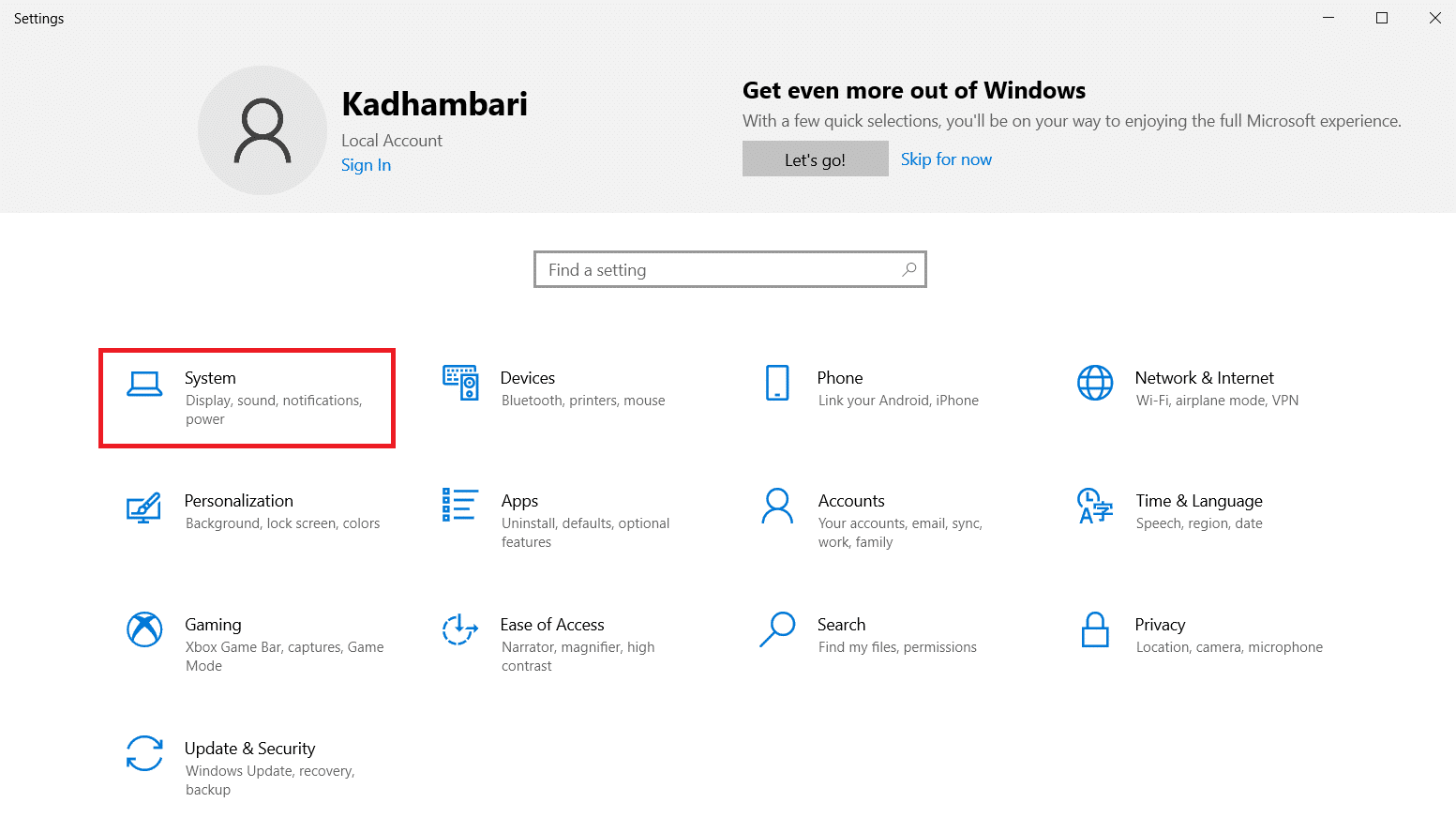
3. Sol bölmeden, Görüntüle'ye tıklayın ve sağ ekrana doğru aşağı kaydırın. Ardından, gösterildiği gibi Gelişmiş ekran ayarlarına tıklayın.
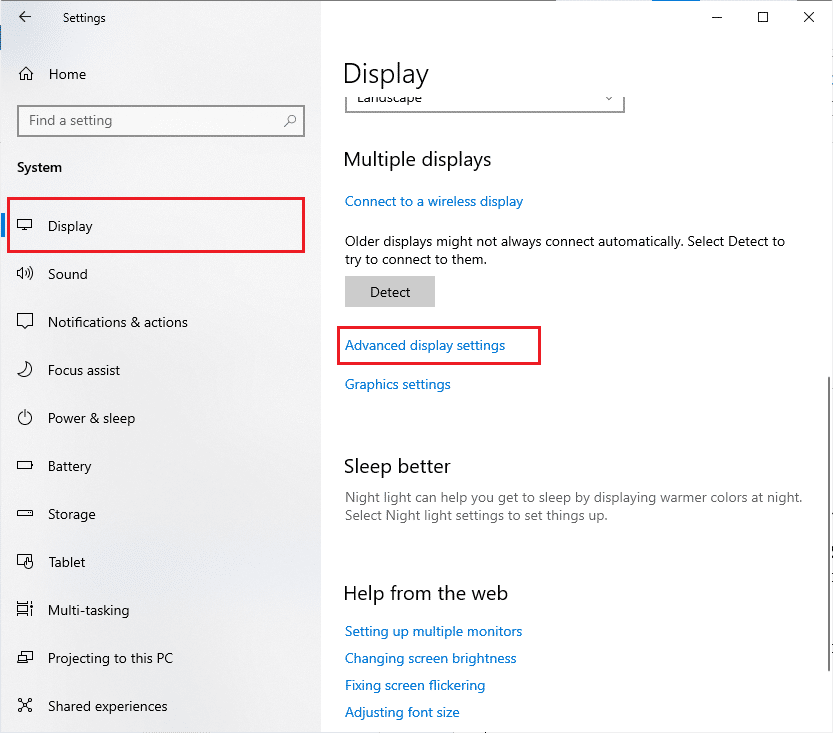
4. Şimdi, Gelişmiş ekran ayarları özelliğini bulun ve bu seçeneği kapatın. Minecraft siyah ekran Windows 10 sorununu çözüp çözemeyeceğinizi kontrol edin. Değilse, lütfen bir sonraki sorun giderme yöntemine geçin.
Ayrıca Okuyun: Windows 10 Minecraft Sürümü Ücretsiz Nasıl Edinilir
Yöntem 9: NVIDIA SLI Modunu Devre Dışı Bırak
Ölçeklenebilir Bağlantı Arabirimi (SLI), tek bir çıktı sağlamak için iki grafik kartını birleştirmek için NVIDIA tarafından geliştirilmiştir. Bu, bilgisayarınızın işlem gücünü artırır, ancak Windows 10 PC'de de hatalar geliştirir. Bilgisayarınızda iki veya daha fazla grafik kartı etkinleştirildiğinde, Minecraft siyah ekran Windows 10 sorunu ile karşılaşacaksınız. Bu özelliği devre dışı bırakmak için aşağıda belirtilen talimatları izleyin.
1. Masaüstünüzdeki herhangi bir boş alana sağ tıklayın ve ardından NVIDIA Denetim Masası öğesini seçin.
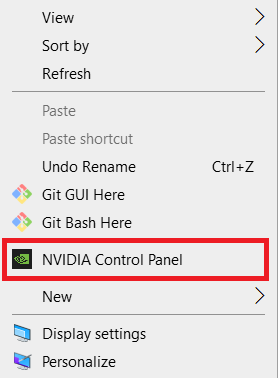
2. Bir sonraki ekranda, lütfen 3D ayarlar menüsü altındaki Set SLI konfigürasyon bağlantısını kontrol edin.
Yöntem 10: NVIDIA Stereoskopik 3D'yi Devre Dışı Bırak
Bilgisayarınızdaki birkaç grafik kartı Stereoskopik 3D özellikleriyle gelebilir, ancak oyunlarınız bunlarla uyumlu olmayabilir. Sonuç olarak, Minecraft siyah ekran Windows 10 sorunu ile karşılaşabilirsiniz. Bu özelliği devre dışı bırakmak için birkaç talimat.

Not: Aşağıdaki adımları gerçekleştirmek için virüsten koruma programını devre dışı bırakmalısınız.
1. Windows tuşuna basın, Denetim Masası yazın ve Aç'a tıklayın.
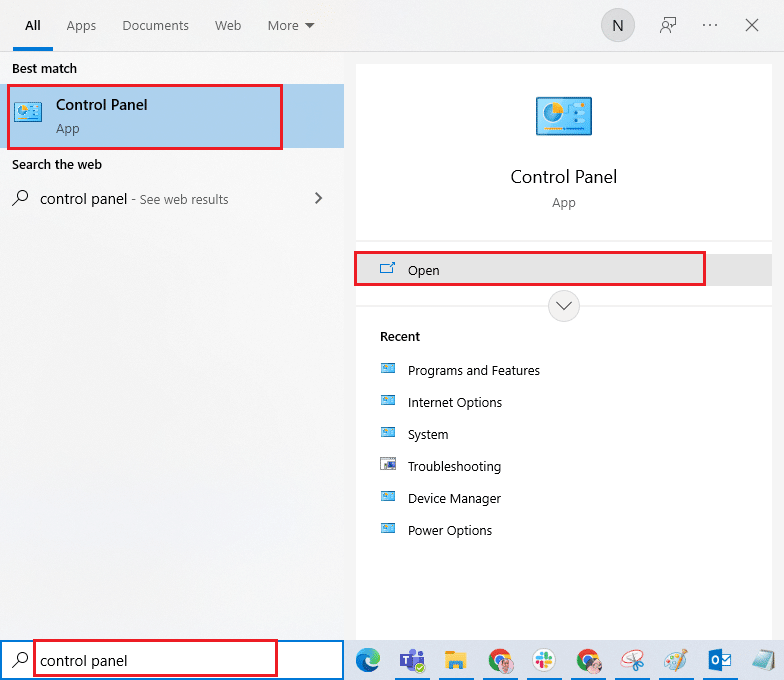
2. Görünüm > Kategori'yi ayarlayın, ardından Program kaldır'a tıklayın.
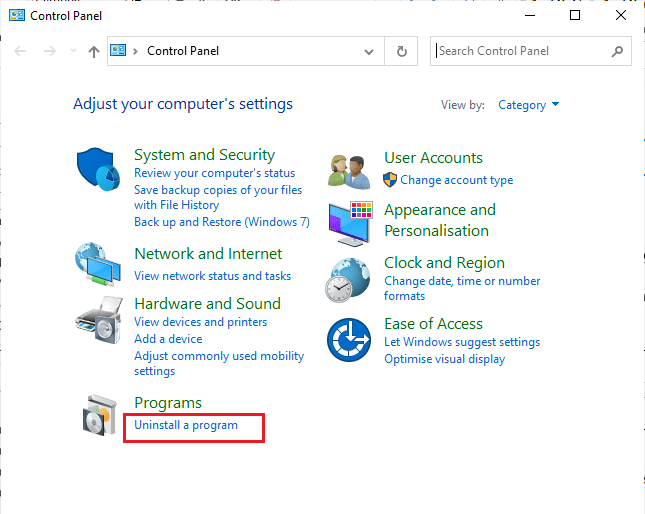
3. Ardından, Stereoskopik 3D'yi arayın ve gösterildiği gibi Kaldır'a tıklayın.
Not: Burada Adobe Acrobat Reader DC örnek alınmıştır.
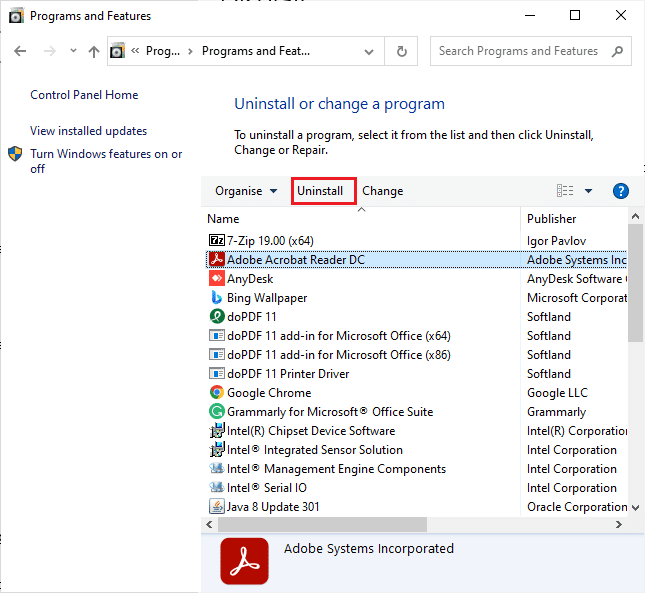
4. Program bilgisayarınızdan kaldırılana kadar bekleyin ve bilgisayarınızı yeniden başlatın . Ayrıca, bu seçeneğin Nvidia Denetim Masasından silindiğinden emin olun.
Minecraft siyah ekran Windows 10 sorununu düzeltip düzeltmediğinizi kontrol edin.
Ayrıca Okuyun: Windows 10'da Minecraft Bağlantınızı Doğrulayamadı
Yöntem 11: Kenar Yumuşatma Değerlerini Varsayılan Olarak Ayarla
Kenar yumuşatma ayarlarınızı yanlışlıkla varsayılan değerlerinden değiştirdiyseniz, başlatma sorununda Minecraft siyah ekranı ile karşılaşacaksınız. Ancak, aşağıda belirtilen talimatları izleyerek ayarları kolayca varsayılan değerlere geri getirebilirsiniz.
1. Dosya Gezgini'ni açmak için Windows + E tuşlarına birlikte basın.
2. Ardından, Dosya Gezgini'nde aşağıdaki klasör konumu yoluna gidin.
%LocalAppData%PackagesMicrosoft.MinecraftUWP_8wekyb3d8bbweLocalStategamescom.mojangminecraftpe
Not: Windows belirtilen konumu bulamazsa, sonraki sorun giderme yöntemine geçin.
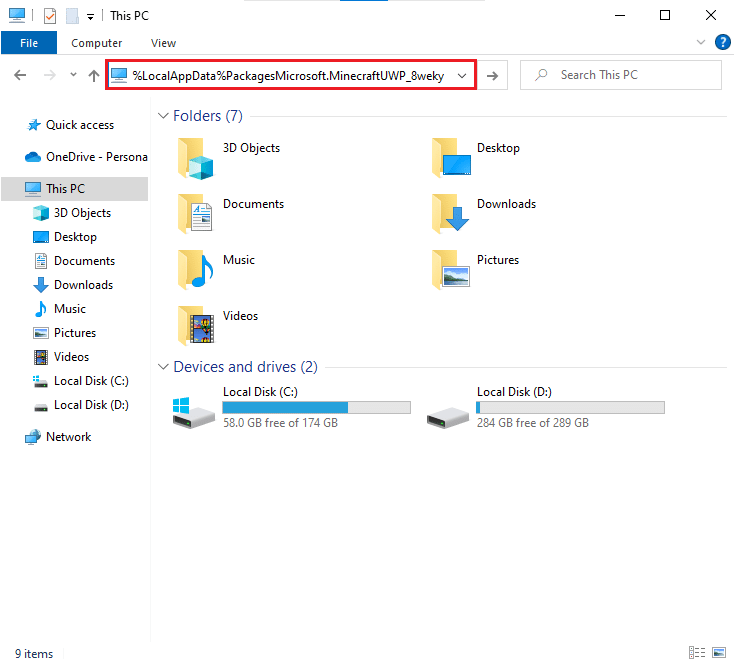
3. Şimdi options.txt dosyasını açın.
4. Son olarak, aşağıdaki girişi bulun ve değeri gfx_msaa:4 olarak 4 olarak ayarlayın.
Minecraft siyah ekran Windows 10 sorununu düzeltip düzeltmediğinizi kontrol edin.
Yöntem 12: Windows'u Güncelleyin
Bilgisayarınızdaki tüm hatalar ve hatalı güncellemeler, Windows güncellemeleri ile düzeltilebilir. Bu nedenle, Windows İşletim Sisteminin güncellenmiş sürümünü kullanıp kullanmadığınızdan ve bekleyen herhangi bir güncelleme olup olmadığından emin olun, kılavuzumuzu kullanın Windows 10 En Son Güncelleme Nasıl İndirilir ve Yüklenir
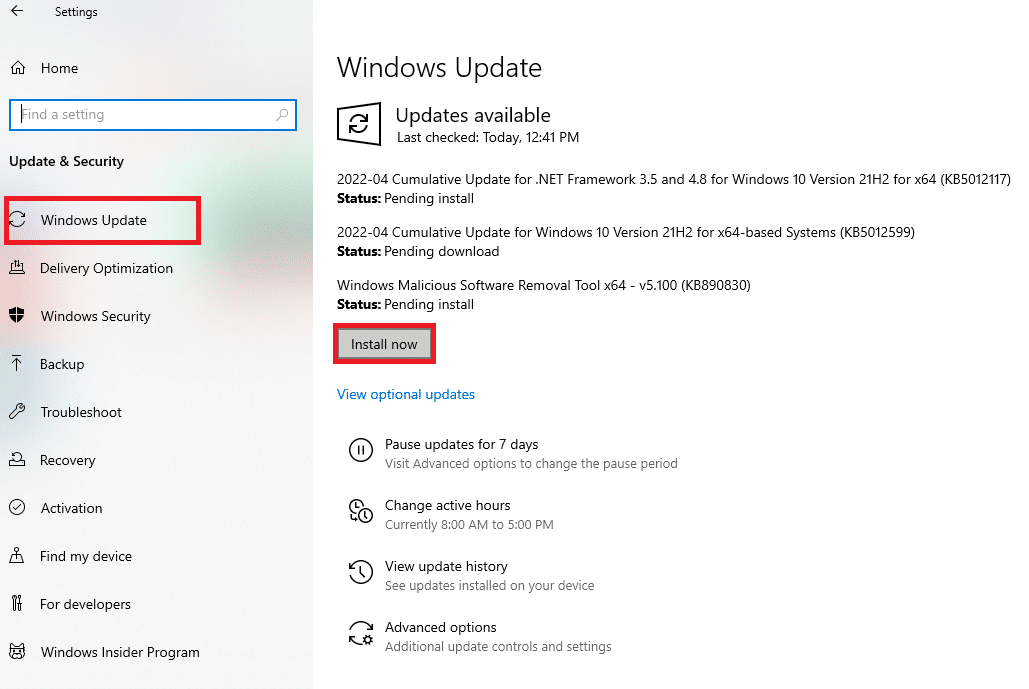
Windows İşletim Sisteminizi güncelledikten sonra, başlangıç sorununda Minecraft siyah ekranını düzeltip düzeltmediğinizi kontrol edin.
Ayrıca Okuyun: Aygıt Sürücüsü Nedir? O nasıl çalışır?
Yöntem 13: GPU Sürücülerini Güncelleyin
Grafiksel olarak yoğun bir oyun olduğundan, grafik sürücünüz oyun deneyiminiz için esasen önemlidir. Sürücüler güncel değilse veya hatalıysa, onları güncellediğinizden emin olun. Sürücülerin en yeni sürümlerini resmi web sitelerinden arayabilir veya manuel olarak güncelleyebilirsiniz. Sürücünüzü güncellemek ve sorunu çözüp çözmediğinizi kontrol etmek için Windows 10'da Grafik Sürücülerini Güncellemenin 4 Yolu kılavuzumuzu izleyin.
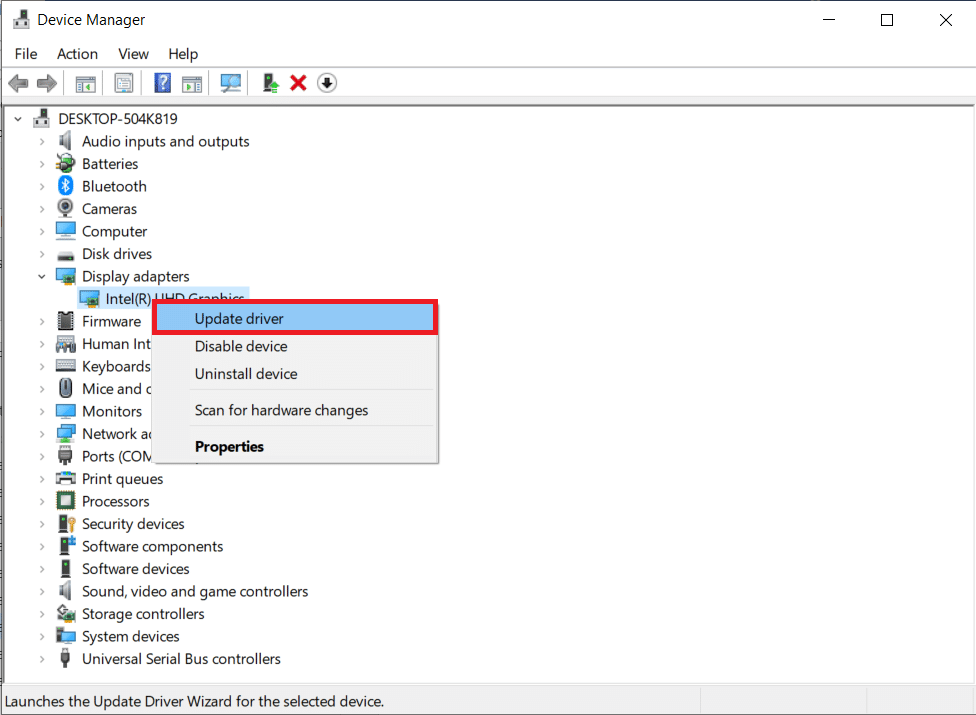
Yöntem 14: GPU Sürücülerini Yeniden Yükleyin
GPU sürücülerinizi güncelledikten sonra hala Minecraft siyah ekran Windows 10 sorunu yaşıyorsanız, uyumsuzluk sorunlarını gidermek için aygıt sürücülerini yeniden yükleyin. Sürücüleri bilgisayarınıza yeniden yüklemenin birçok yolu vardır. Yine de, Windows 10'da Sürücüleri Kaldırma ve Yeniden Yükleme kılavuzumuzda belirtildiği gibi Grafik sürücülerini kolayca yeniden yükleyebilirsiniz.
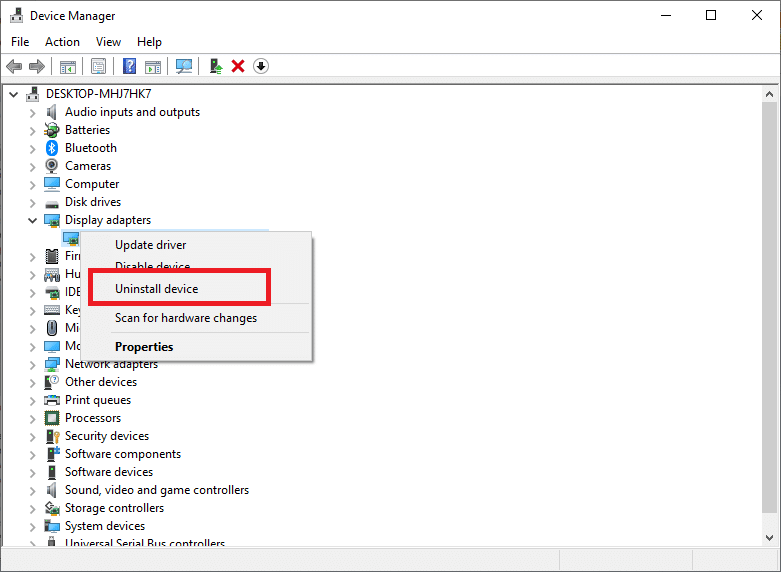
GPU sürücülerini yeniden yükledikten sonra Minecraft'a hatasız erişip erişemediğinizi kontrol edin.
Ayrıca Okuyun: Windows 10'da Bluetooth Sürücü Hatasını Düzeltin
Yöntem 15: Sürücü Güncellemelerini Geri Al
Bazen, GPU sürücülerinin mevcut sürümü, başlatma çakışmalarına neden olabilir ve bu durumda, yüklü sürücülerin önceki sürümlerini geri yüklemeniz gerekir. Windows 10'da Sürücüler Nasıl Geri Alınır kılavuzumuzu izleyerek bilgisayar sürücülerinizi önceki durumlarına geri alabilirsiniz.
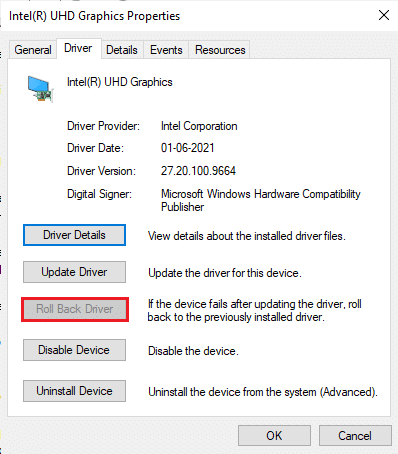
Yöntem 16: DNS Adresini Değiştir
Birkaç kullanıcı, Google DNS adreslerine geçmenin, başlatma sorunları sırasında Minecraft siyah ekranını düzeltmenize yardımcı olabileceğini öne sürdü. Minecraft'ı düzgün bir şekilde başlatırsanız ve siyah boş bir ekranla karşılaşırsanız, DNS adresini değiştirmek için kılavuzumuzu izleyin. Bu, tüm DNS (Alan Adı Sistemi) sorunlarını çözmenize yardımcı olur, böylece oyunu herhangi bir koşuşturma olmadan başlatabilirsiniz.
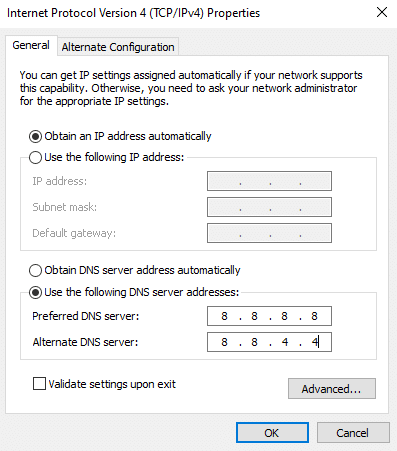
DNS adresinizi değiştirdikten sonra Minecraft'ı siyah ekran olmadan başlatıp başlatamayacağınızı kontrol edin.
Ayrıca Okuyun: Windows 10 için En İyi 16 Ücretsiz Ağ İzleme Yazılımı
Yöntem 17: Minecraft Girişlerini Hosts Dosyasından Kaldır
Ana bilgisayar dosyası Minecraft.net veya Mojang etki alanı girişlerini düzenlediyse, Minecraft siyah ekran Windows 10 sorunlarıyla karşılaşacaksınız. Aşağıda Minecraft girişlerini kaldırmak için birkaç talimat bulunmaktadır.
1. Dosya Gezgini'ni açmak için Windows + E tuşlarına birlikte basın.
2. Şimdi Görünüm sekmesine geçin ve Göster/gizle bölümündeki Gizli öğeler kutusunu işaretleyin.
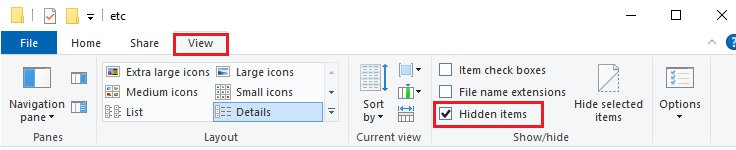
3. Şimdi, Dosya Gezgini'nde aşağıdaki klasör yoluna gidin.
C:\Windows\System32\sürücüler\vb
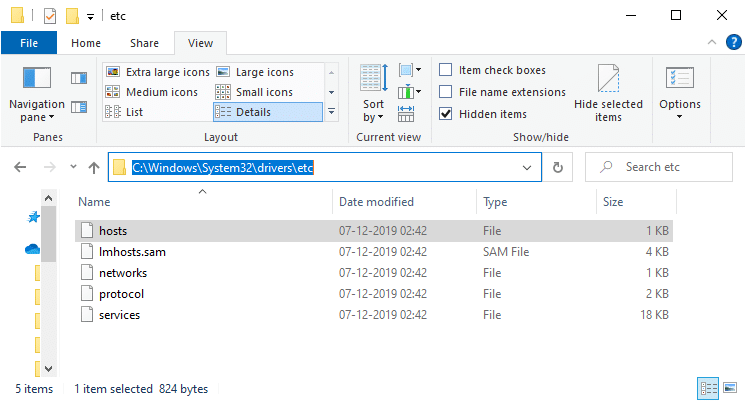
4. Ana bilgisayar dosyasını seçin ve sağ tıklayın ve gösterildiği gibi Birlikte Aç seçeneğini seçin.
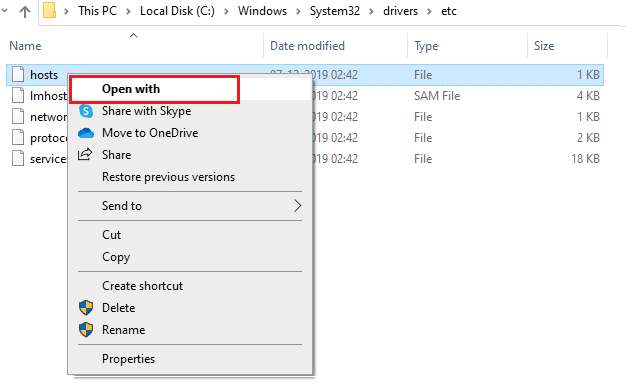
5. Şimdi, listeden Not Defteri seçeneğini seçin ve gösterildiği gibi Tamam'a tıklayın.
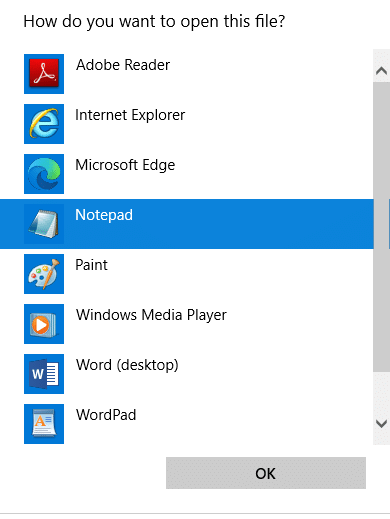
6. Şimdi host dosyası Not Defteri'nde aşağıdaki gibi açılacaktır.
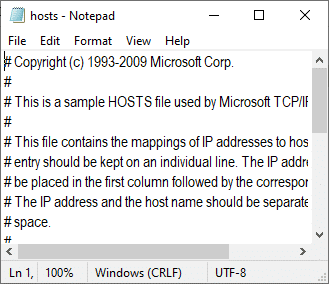
7. Şimdi, Bul penceresini açmak için Ctrl + F tuşlarına aynı anda tıklayın. Burada, Aranan sekmesine Minecraft yazın ve gösterildiği gibi Sonrakini Bul'a tıklayın.
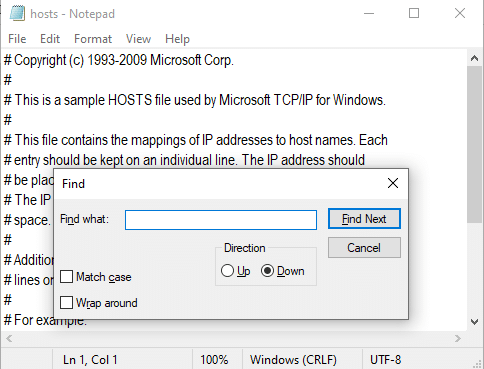
8. Herhangi bir arama sonucu almadıysanız, bilgisayarınızda bozuk Minecraft dosyanız yok demektir. Minecraft bölümünü bulursanız, üzerine sağ tıklayın ve silin .
9. Şimdi Ctrl+S tuşlarına birlikte basarak dosyayı kaydedin.
10. Not Defteri'nden çıkın ve tartışılan Minecraft sorununu çözüp çözmediğinizi kontrol edin.
Ayrıca Okuyun: Minecraft Renk Kodları Nasıl Kullanılır
Yöntem 18: Eski Minecraft Başlatıcıya Geç
Bu yöntem, Windows 10 PC'nizdeki başlatma sorunları sırasında Minecraft siyah ekranını düzeltmek için kanıtlanmış bir geçici çözümdür. Minecraft'ın eski sürümünü yükleyin ve aynısını uygulamak için talimatlar aşağıda listelenmiştir.
1. Resmi Minecraft indirme web sitesine gidin.
2. Şimdi, FARKLI BİR LEZZET İHTİYACINIZ MI VAR altındaki Windows 7/8 için İndir'e tıklayın. menü gösterildiği gibi
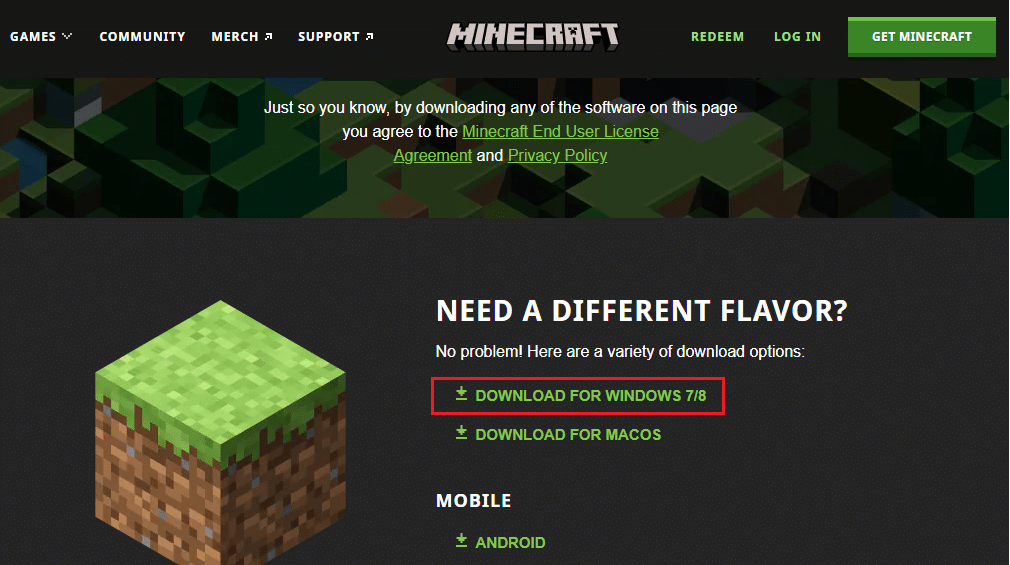
3. Şimdi, yazılım cihazınıza indirilene kadar bekleyin ve aynısını yüklemek için İndirdiklerim içindeki Kurulum dosyasını çalıştırın.
4. Minecraft'ın önceki sürümünü yüklemek için tüm istemleri iptal edin ve ekrandaki talimatları izleyin.
Yöntem 19: Microsoft Mağazasını Sıfırla
Minecraft ile ilişkili tüm verileri ve bozuk önbelleği temizlemek, Microsoft Store'u sıfırlayarak mümkün olur. Bu yöntem, Microsoft Store önbelleğini temizlemekten (Yöntem 6'da belirtildiği gibi) çok daha etkilidir, ancak önceden yüklenmiş olan hiçbir uygulama ve oyunu silmez.
1. Windows tuşuna basın, Microsoft Store yazın ve Uygulama ayarları'na tıklayın.
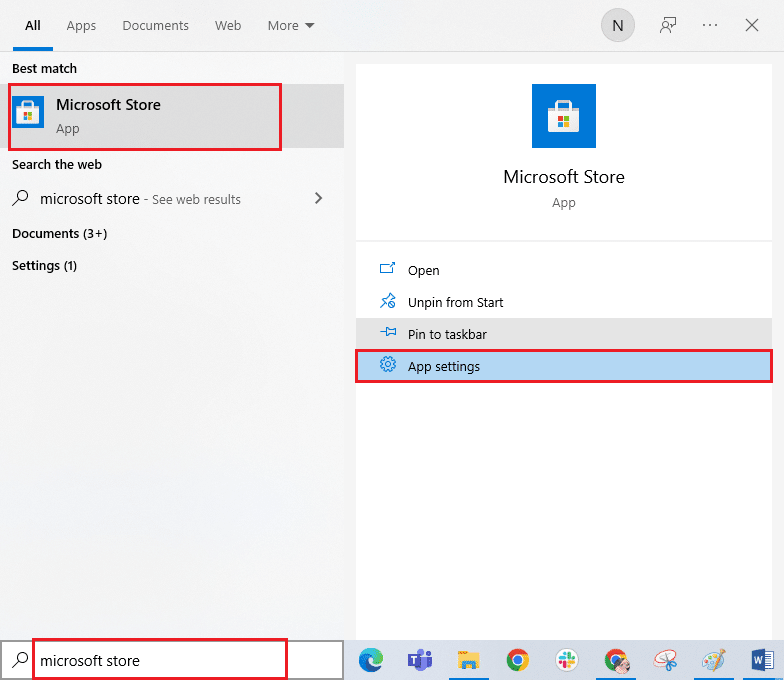
2. Ayarlar ekranını aşağı kaydırın ve vurgulandığı gibi Sıfırla seçeneğine tıklayın.
Not: Microsoft Store sıfırlanırken uygulama verileriniz silinecektir.
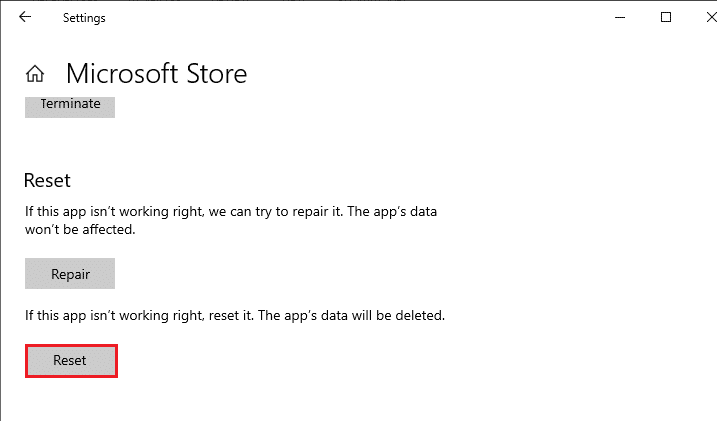
3. Şimdi, Sıfırla'ya tıklayarak ve bilgisayarınızı yeniden başlatarak istemi onaylayın.
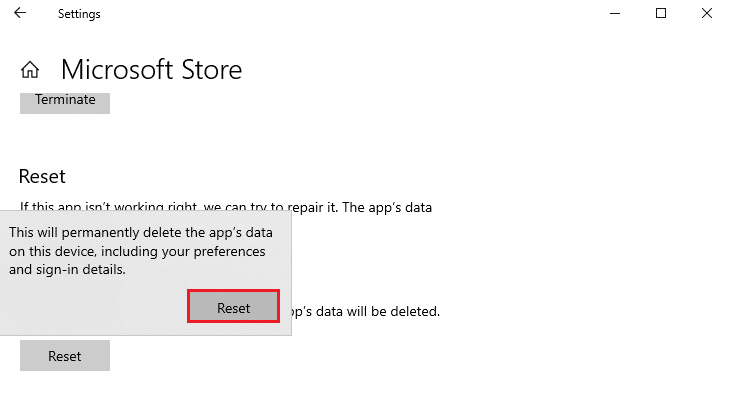
Ayrıca Okuyun: Minecraft'ta io.netty.channel.AbstractChannel$AnnotatedConnectException Hatasını Düzeltin
Yöntem 20: Minecraft'ı Yeniden Yükleyin
Yöntemlerden hiçbiri size yardımcı olmadıysa, son bir şans olarak yazılımı kaldırın, bilgisayarınızı yeniden başlatın ve daha sonra yeniden yükleyin. İşte aynı ile ilgili birkaç adım.
1. Windows tuşuna basın, uygulamalar ve özellikler yazın ve Aç'a tıklayın.
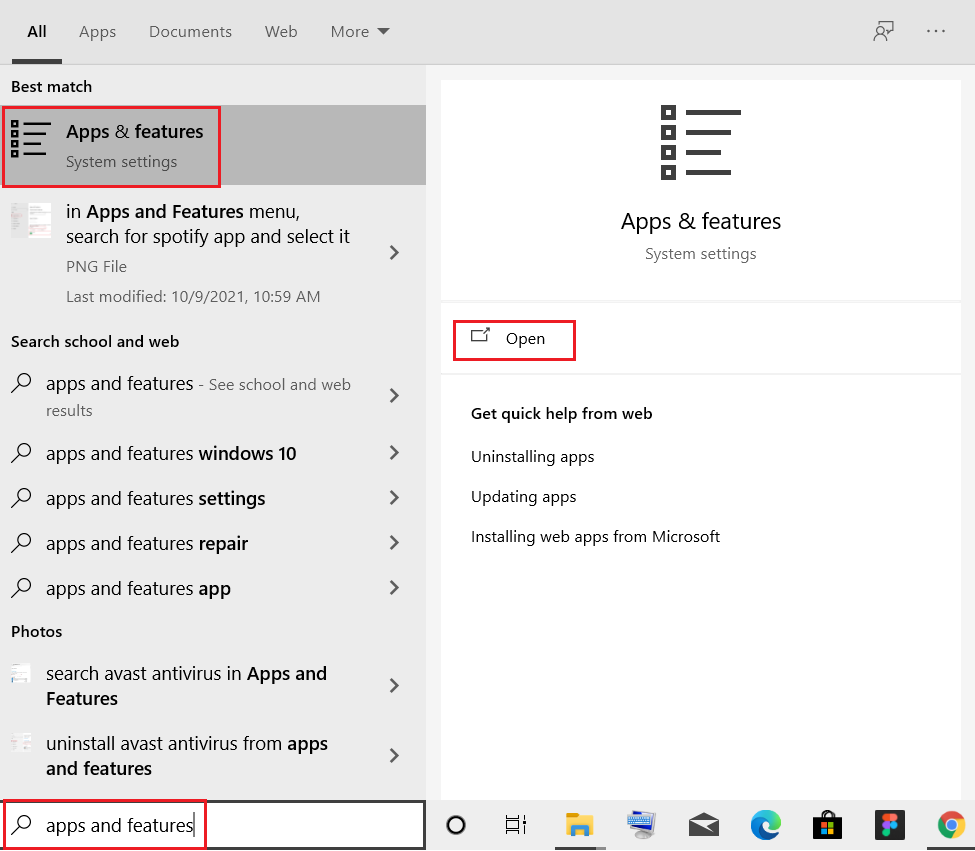
2. Minecraft Launcher'ı arayın ve tıklayın ve Kaldır seçeneğini seçin.
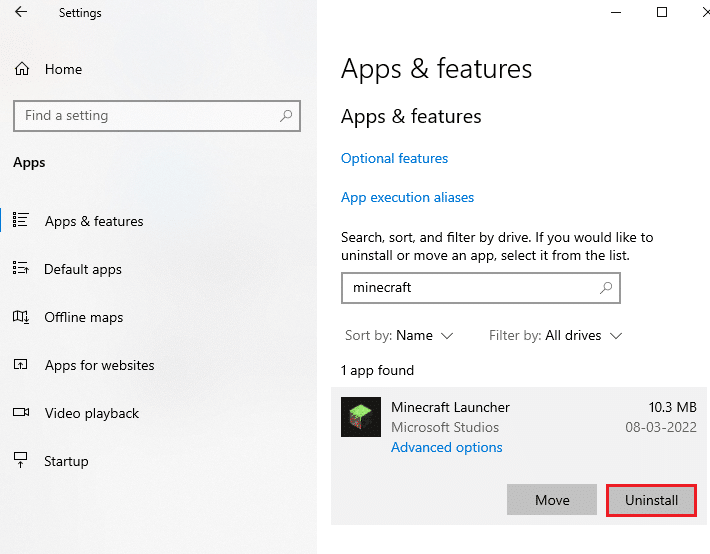
3. Şimdi, varsa istemi onaylayın ve Minecraft'ı kaldırdıktan sonra bilgisayarınızı yeniden başlatın .
4. Resmi Minecraft indirme web sitesine gidin.
5. Şimdi, FARKLI BİR LEZZET İHTİYACINIZ MI VAR altındaki Windows 7/8 için İndir'e tıklayın. menü gösterildiği gibi
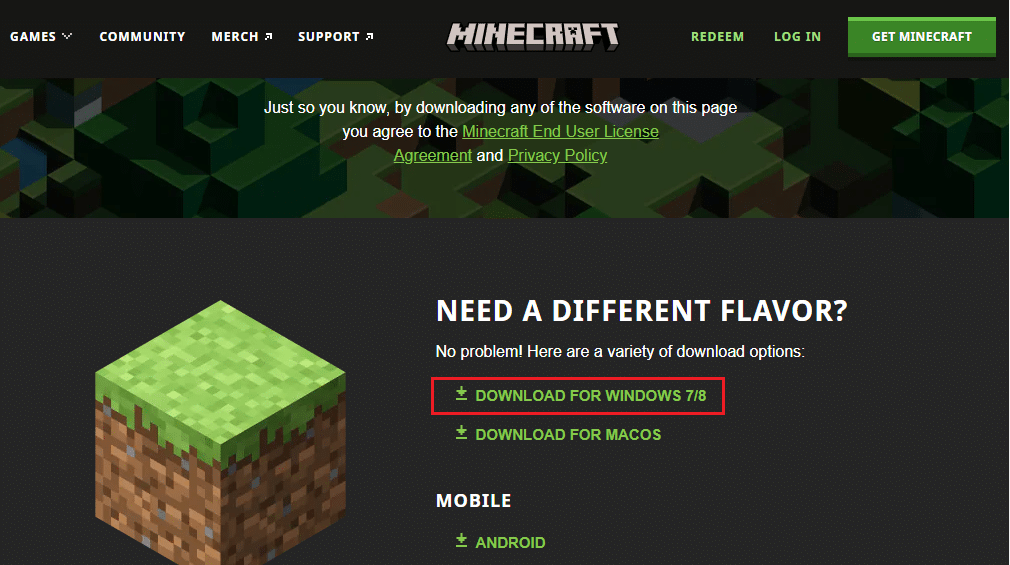
6. Şimdi, uygulamayı yüklemek için Kurulum dosyasına tıklayın.
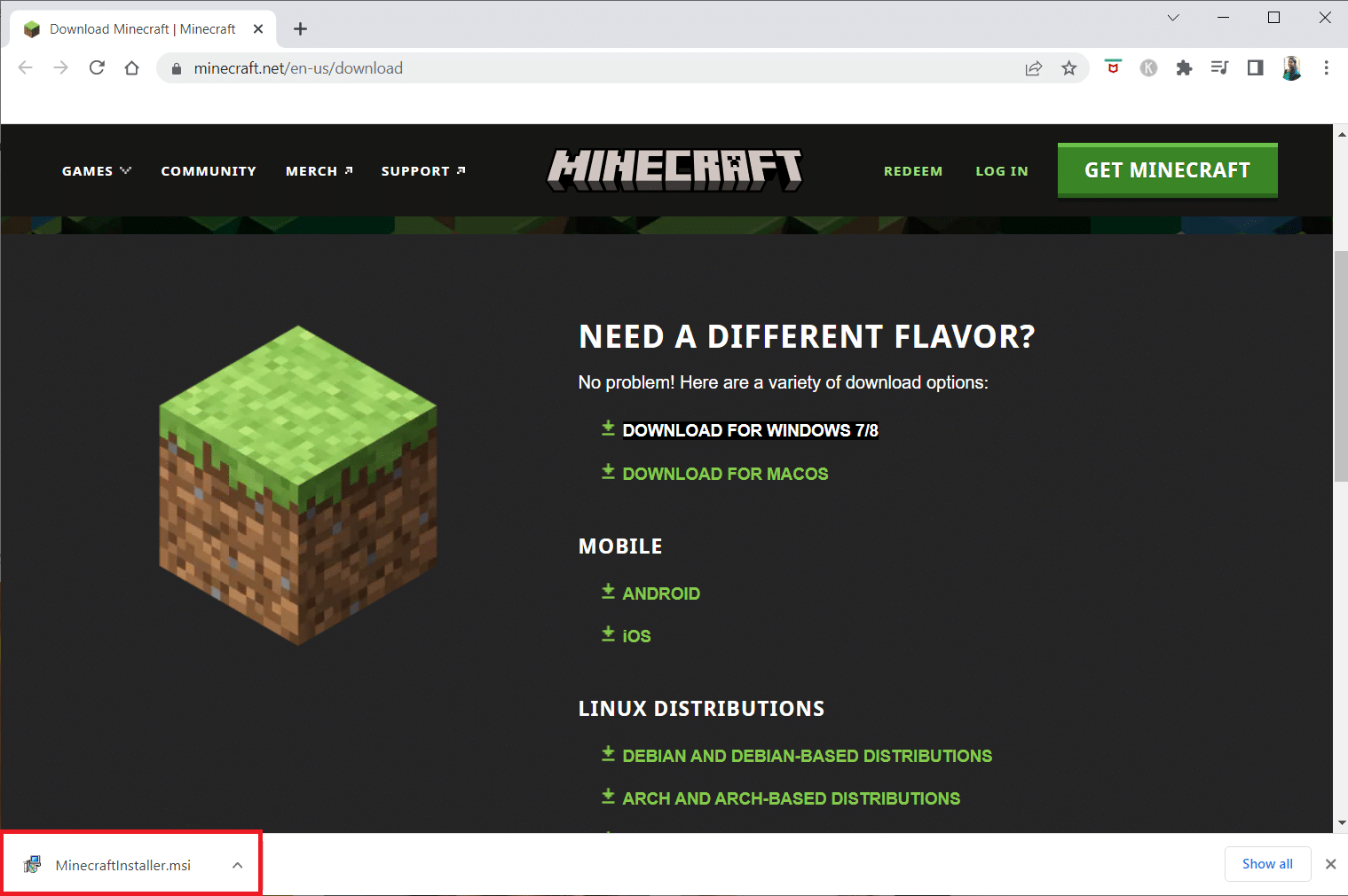
7. Microsoft Launcher Kurulum Penceresinde İleri'ye tıklayın.
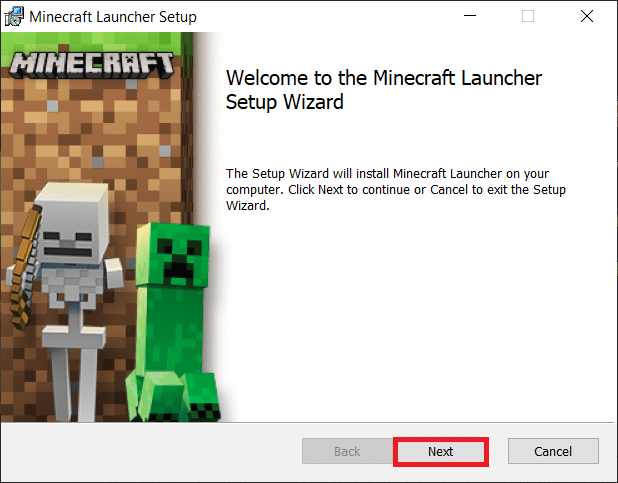
8. Tekrar İleri'ye tıklayın.
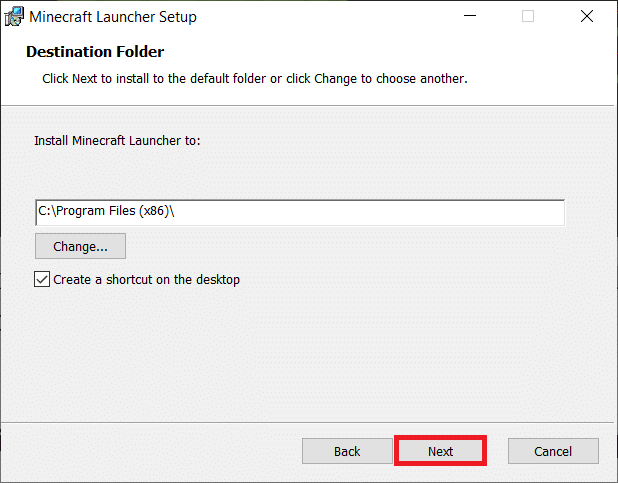
9. Şimdi, bir sonraki pencerede Kur'a tıklayın.
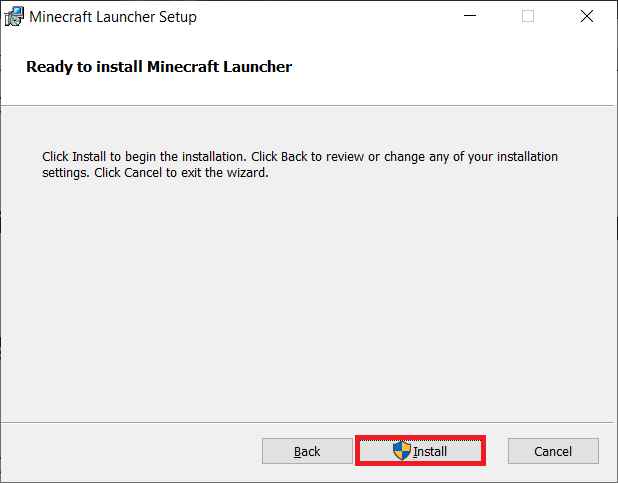
10. Kullanıcı Hesabı Denetimi isteminde Evet'e tıklayın.
11. Son olarak, kurulumu tamamlamak için Bitir'e tıklayın.
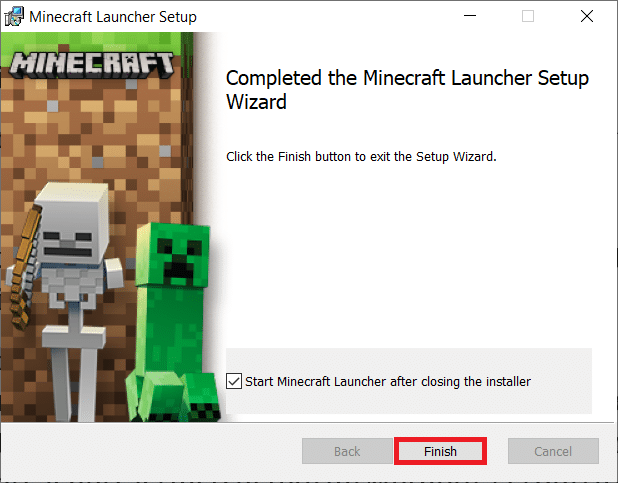
12. Son olarak, Minecraft başlatıcısını bilgisayarınıza yeniden yüklediniz. Uygulamayla ilgili tüm sorunları çözmüş olurdu.
Not: Sorunu çözmek için Minecraft desteğine ulaşmak için bir bilet de oluşturabilirsiniz.
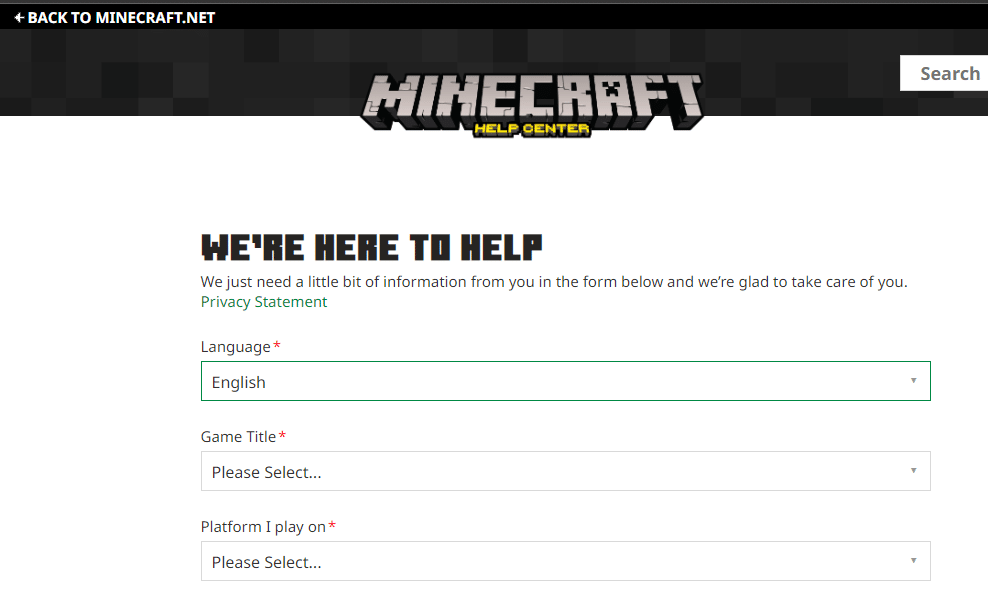
Önerilen:
- İnsan Doğrulaması Olmadan En İyi 16 Özel Instagram Görüntüleyici Uygulaması
- Dragon Age Inquisition Crash'i Masaüstü Windows 10'a Düzeltin
- Windows 10'da World Minecraft'a Bağlanamıyor Düzeltme
- Minecraft Denetleyici Desteği Nasıl Etkinleştirilir
Bu kılavuzun yardımcı olduğunu ve Windows 10'da Minecraft siyah ekran sorununu çözebileceğinizi umuyoruz. Sorularınız ve önerileriniz için aşağıdaki yorumlar bölümünden bize ulaşmaktan çekinmeyin. Daha sonra hangi konuyu araştırmamızı istediğinizi bize bildirin.
