Microsoft Teams Senkronizasyon Sorununu Düzeltmenin En İyi 10 Yolu
Yayınlanan: 2023-01-11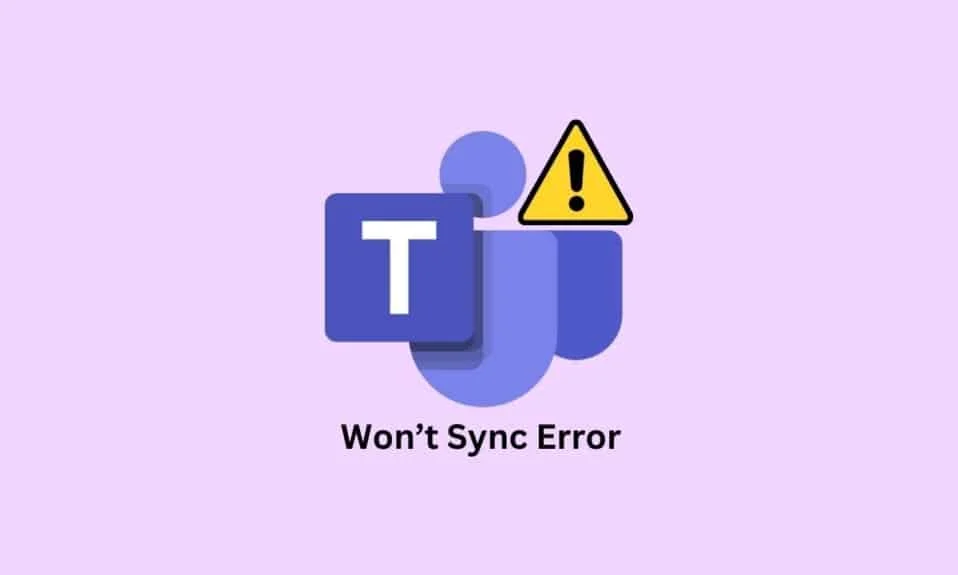
Microsoft Teams, profesyonellerin ve öğrencilerin işbirliği yapması, iletişim kurması ve bağlantıda kalması için temel bir araçtır. Ne yazık ki birçok kullanıcı, Microsoft Teams'in senkronize etmeyeceği korkunç hata mesajıyla karşılaştı. Bu sorun, özellikle önemli görevlerin veya son teslim tarihlerinin karşılanması gerektiğinde son derece sinir bozucu olabilir. Neyse ki, sorunu çözmenize ve hızlı bir şekilde tekrar çalışmaya başlamanıza yardımcı olabilecek birkaç basit adım var. Bu yazıda, Microsoft Teams Windows 10'u senkronize etmeyecek hatasının nasıl düzeltileceğine bir göz atacağız.
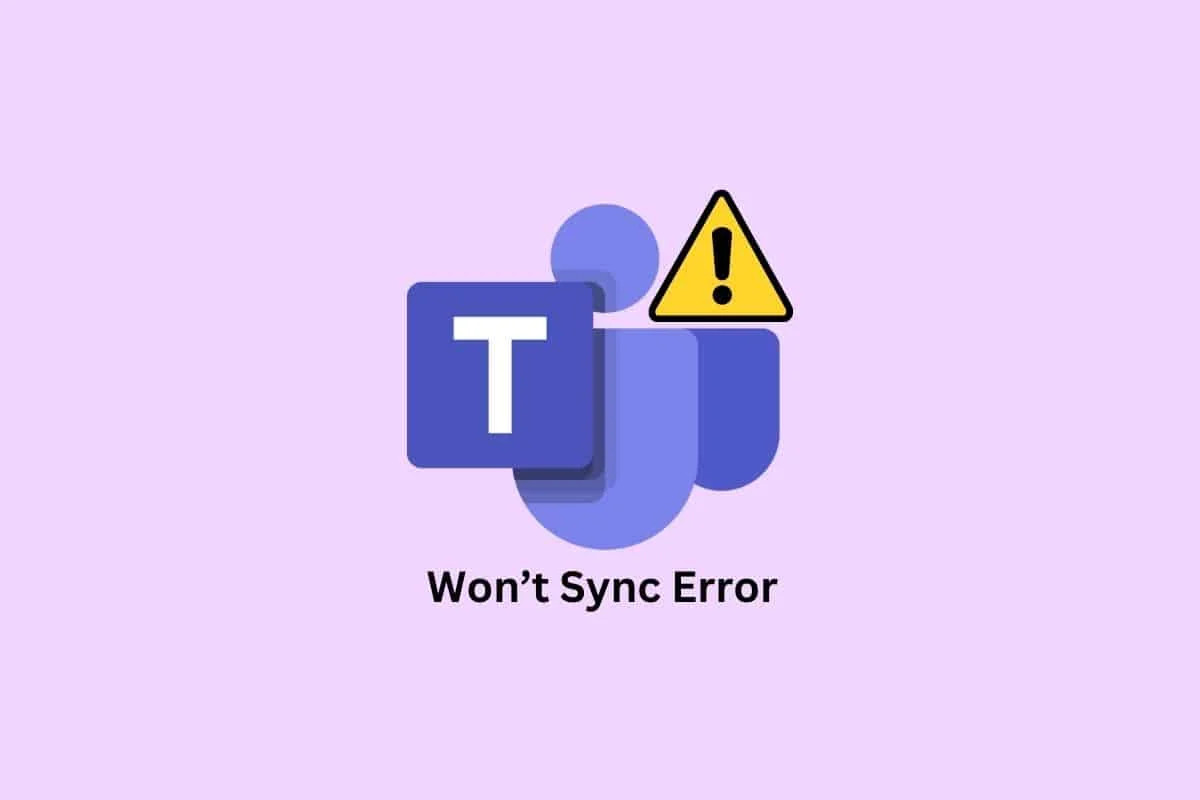
İçindekiler
- Microsoft Teams Senkronize Etmeme Sorunu Nasıl Onarılır
- Yöntem 1: Temel Sorun Giderme Adımları
- Yöntem 2: Teams Sunucu Durumunu İzleyin
- Yöntem 3: Windows Mağazası Uygulamaları Sorun Gidericisini Çalıştırın
- Yöntem 4: Teams Önbelleğini Temizle
- Yöntem 5: İstemci Kimlik Bilgilerini Temizle
- Yöntem 6: Microsoft Teams'i Onarın
- Yöntem 7: Microsoft Teams Uygulamasını Güncelleyin
- Yöntem 8: Microsoft Teams'i Sıfırla
- Yöntem 9: Teams Web Sürümünü Kullanın
- Yöntem 10: Teams Desteği Arayın
Microsoft Teams Senkronize Etmeme Sorunu Nasıl Onarılır
Bu hata, ağ bağlantısı sorunlarından bozuk sistem dosyalarına kadar çeşitli sorunlardan kaynaklanabilir. Sorunu çözmek için sorunun nedenini belirlemek önemlidir. Bu bölümde, PC'nizdeki hatanın çeşitli nedenlerini keşfedeceğiz.
- Ağ Bağlantısı Sorunları: Ağ bağlantınız dengesiz veya yavaşsa senkronizasyonla ilgili sorunlara neden olabilir.
- Bozuk DNS Önbelleği: Hatanın bir başka olası nedeni de bozuk bir DNS önbelleğidir. DNS önbelleği, web sitelerinin ve bunlarla ilişkili IP adreslerinin bir listesini içerir.
- Bozuk Sistem Dosyaları: Bozuk sistem dosyaları, uygulamanın hatalı çalışmasına neden olarak hataya neden olabilir.
- Virüs Varlığı: Virüsler, sisteminizde eşitleme yapamama da dahil olmak üzere çeşitli sorunlara neden olabilir. Soruna neden olabilecek herhangi bir kötü amaçlı yazılımı kontrol etmek için bir virüs taraması yapmalısınız.
- Eski İşletim Sistemi: İşletim sisteminiz eskiyse hataya neden olabilir.
- Eski Sürücüler : Eski sürücüler, Microsoft Teams'in eşitleme yapmamasına da neden olabilir.
- Sunucu Kesintisi Sorunları: Microsoft Teams sunucularının çalışmaması senkronizasyon sorunlarına neden olabilir. Herhangi bir sunucu kesintisi olup olmadığını kontrol etmek için Microsoft Teams durum sayfasını kontrol edebilirsiniz.
- Bozuk Ekipler Uygulama Önbelleği: Önbellek , uygulamanın daha hızlı yüklenebilmesi için uygulamayla ilgili bilgileri depolar. Önbellek bozuksa senkronizasyonla ilgili sorunlara neden olabilir.
- Eski Teams Uygulaması: Microsoft Teams eşitleme hatası, eski bir Teams uygulamasından da kaynaklanabilir.
İşte Microsoft Teams'in eşitleme yapmama sorununu çözmek için birkaç etkili sorun giderme yöntemi.
Yöntem 1: Temel Sorun Giderme Adımları
Gelişmiş olana geçmeden önce bu temel yöntemleri izleyin.
1 A. PC'yi yeniden başlat
Bilgisayarınızı yeniden başlatmak birçok nedenden dolayı önemlidir, ancak özellikle Microsoft Teams'in düzgün şekilde senkronize olmamasıyla ilgili sorunlar yaşıyorsanız. Bilgisayarınızın basit bir şekilde yeniden başlatılması, programın doğru şekilde senkronize olmamasıyla ilgili yaşayabileceğiniz sorunları genellikle çözebilir.
Tüm geçici aksaklıkları çözmenin genel yolu, bilgisayarınızı yeniden başlatmaktır.
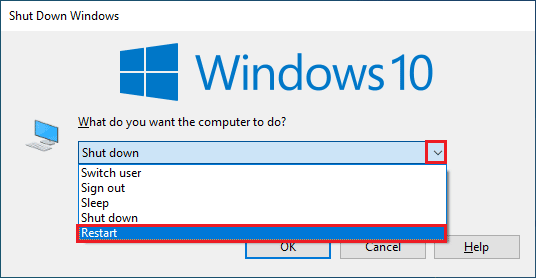
1B. Microsoft Teams'i Kapatmaya Zorla
Microsoft Teams'i zorla kapatma, Teams'in eşitleme yapmaması gibi yaygın bir sorunu çözmede önemli bir adımdır. Zorla kapatma Microsoft Teams, senkronizasyon sorunlarını hızlı bir şekilde çözmenize ve işinize geri dönmenize yardımcı olabilir. Bir uygulamayı zorla kapattığınızda, artık arka planda çalışmaz ve ek bellekte yer açar. Bu, özellikle çalışan birden çok uygulamanız varsa, bilgisayarınızın performansını iyileştirmeye yardımcı olabilir. Bunu uygulamak için Teams'in tüm arka plan işlemlerini kapatın ve yeniden açın.
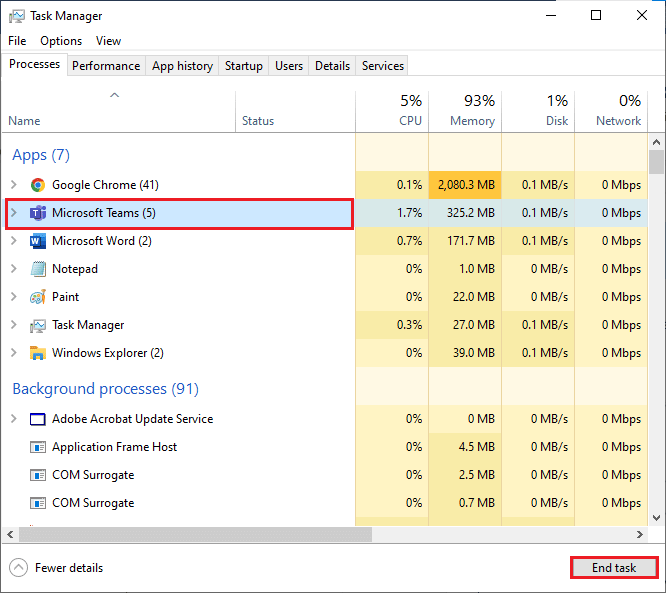
Bu, Teams ile ilişkili tüm arka plan işlemlerini kapatacaktır. Tartışılan hatayı düzeltip düzeltmediğinizi kontrol edin.
1C. Microsoft Teams'i Yönetici Olarak Çalıştırın
Gerekli izinler olmadan Teams, verilere erişemez ve verileri eşitleyemez, bu da verilerin eşitlenememesine neden olur. Microsoft Teams'i yönetici olarak çalıştırmak, programın en güncel sürümle çalışmasını sağlamaya yardımcı olur. Programın en son sürümü en son güvenlik yamalarını ve güncellemelerini içereceğinden, bu özellikle güvenlik nedenleriyle önemlidir.
1. Masaüstündeki Microsoft Teams kısayoluna sağ tıklayın veya kurulum dizinine gidin ve üzerine sağ tıklayın.
2. Şimdi Özellikler seçeneğini seçin.
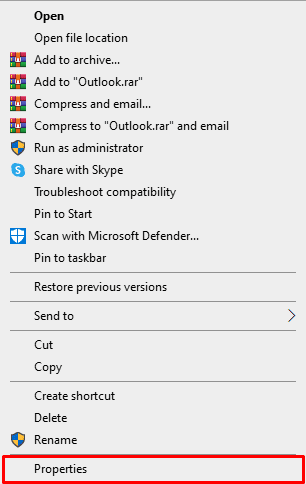
3. Ardından Uyumluluk sekmesine geçin ve Bu programı yönetici olarak çalıştır kutusunu işaretleyin.
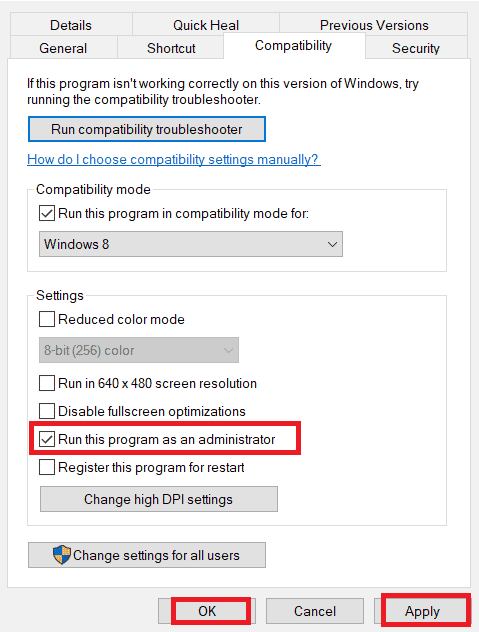
4. Son olarak, değişiklikleri kaydetmek için Uygula ve Tamam'a tıklayın.
1D. Uygun Ağ Bağlantısını Sağlayın
Microsoft Teams'i kullanmak için uygun ağ bağlantısının sağlanması çok önemlidir. Kötü bağlantılar yavaş performansa, veri kaybına ve diğer sorunlara yol açabilir. Potansiyel Microsoft Teams eşitlememe sorunlarını çözmek için, kullanıcılar yönlendirici ayarlarını kontrol etmeli, modemlerini yeniden başlatmalı veya gerekirse farklı Wi-Fi ağları arasında geçiş yapmalıdır. Doğru bağlantı için gereken optimum ağ hızı seviyesini öğrenmek için SpeedTest web sitesini ziyaret edebilirsiniz.
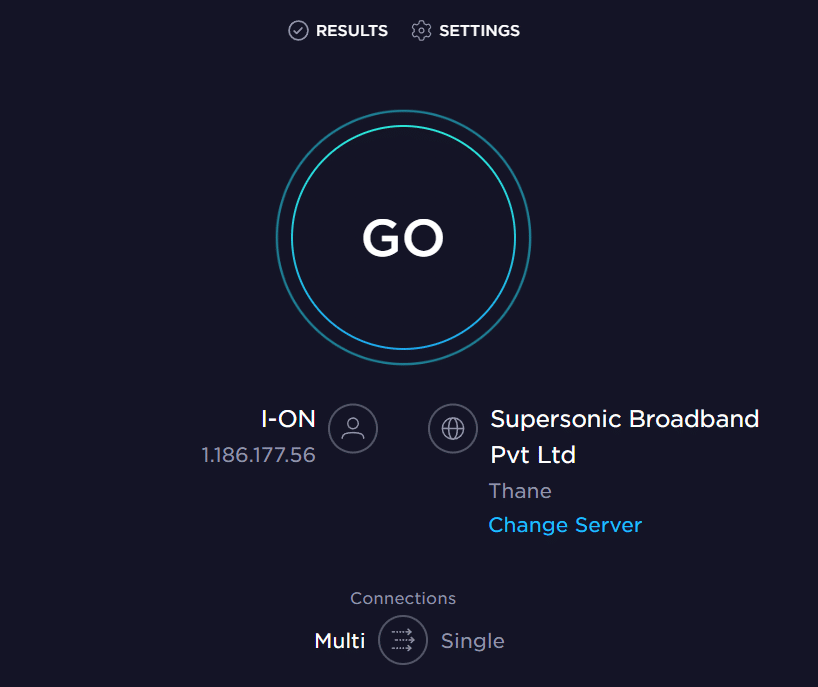
Herhangi bir internet bağlantısı sorunu varsa, aynı sorunu gidermek için Windows 10'da Ağ Bağlantısı Sorunlarını Giderme kılavuzumuza bakın.
Ayrıca Okuyun: Microsoft Teams'in Başlangıçta Açılmasını Durdurma
1E. DNS Önbelleğini ve Verilerini Temizle
Çok az kullanıcı, bilgisayarınızdaki DNS önbelleğini ve verileri temizlemenin, Microsoft Teams'in eşitleme yapmama sorununu çözmelerine yardımcı olduğunu öne sürdü. Talimatlara göre izleyin.
1. Windows tuşuna basın ve cmd yazın. Ardından, Aç'a tıklayın.
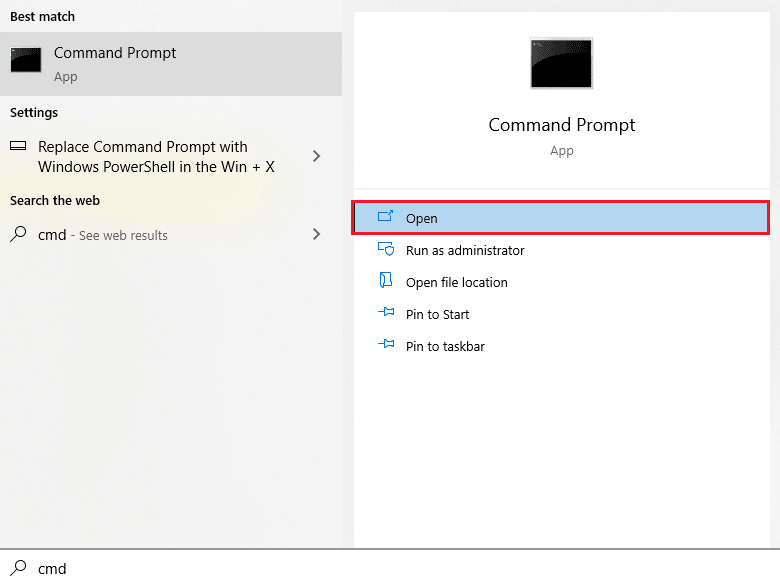
2. Şimdi aşağıdaki komutları tek tek yazın. Her komuttan sonra Enter'a basın.
ipconfig/flushdns ipconfig/registerdns ipconfig/sürüm ipconfig/yenileme netshwinsock sıfırlama
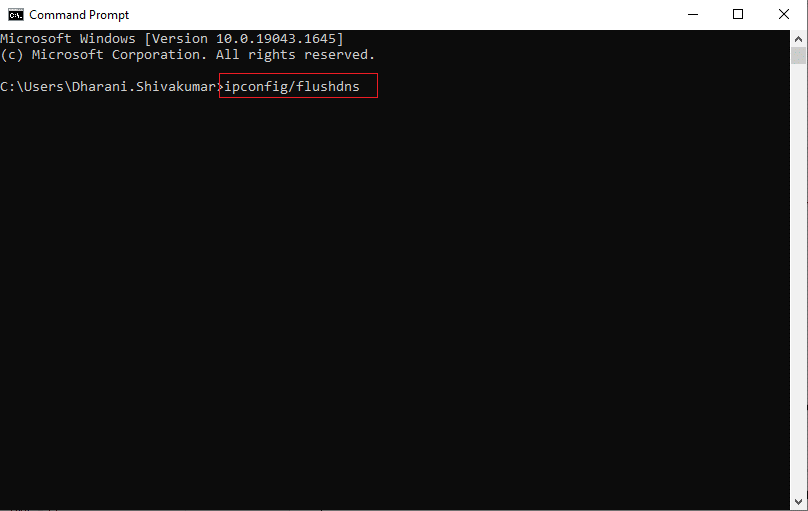
3. Komutların yürütülmesini bekleyin ve bilgisayarınızı yeniden başlatın.
1F. Sistem Dosyalarını Onar
Sistem dosyalarını onarmak, hatayı düzeltmeye çalışırken önemli bir adımdır. Sistem dosyalarının onarılması, bozuk veya eksik sistem dosyaları ve kayıt defteri hataları dahil olmak üzere çeşitli sorunları çözebilir. Bunlar, komut satırı arayüzünden (CLI) Windows Sorun Gidericileri, Sistem Dosyası Denetleyicisi (SFC) ve DISM komutlarını kullanmayı içerir.
Windows 10'da Sistem Dosyalarının Nasıl Onarılacağına ilişkin kılavuzumuzu okuyun ve tüm bozuk dosyalarınızı onarmak için talimatlara uygun adımları izleyin.
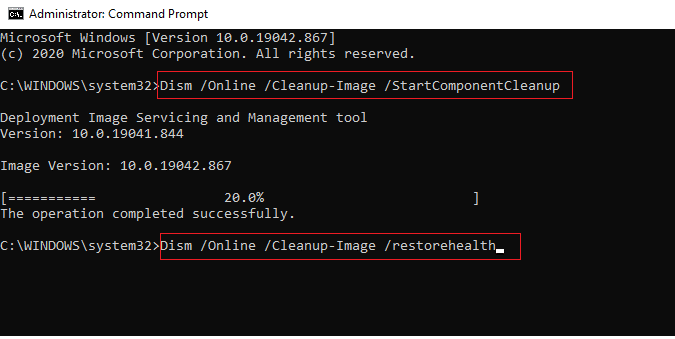
Dosyaları onardıktan sonra, yardımcı olup olmadığını kontrol edin.
1G. Kötü Amaçlı Yazılım Taramasını Çalıştır
Kötü amaçlı yazılım taraması çalıştırmak, bilgisayarınızı kötü amaçlı yazılımlardan korumanın ve Microsoft Teams'in en iyi şekilde çalışmasını sağlamanın etkili bir yoludur. Bilgisayarınızın Microsoft Teams'in arızalanmasına veya eşitlenememesine neden olabilecek olası tehditlerden arınmış olduğundan emin olmak için düzenli olarak tarama yapmanız önemlidir. Bilgisayarınızı taramak için kılavuzumuzda belirtilen adımları izleyin Bilgisayarımda Nasıl Virüs Taraması Çalıştırırım?
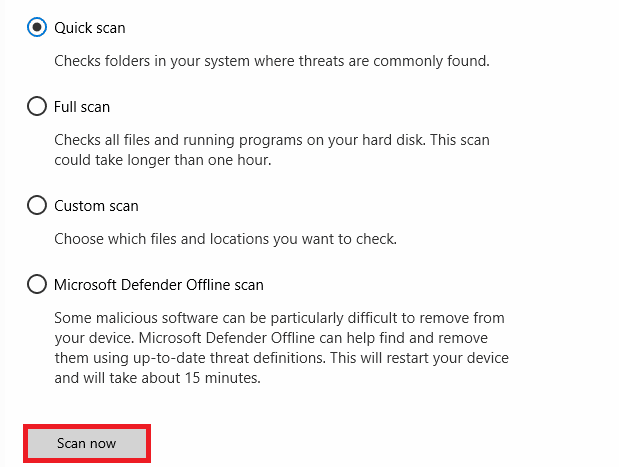
Ayrıca, kötü amaçlı yazılımları bilgisayarınızdan kaldırmak istiyorsanız, Windows 10'da Kötü Amaçlı Yazılımları Bilgisayarınızdan Kaldırma kılavuzumuza bakın.
1H. Windows'u güncelleyin
Microsoft Teams'in düzgün çalışması için Windows işletim sisteminin güncel tutulması çok önemlidir. Bunu yapmak, Microsoft Teams'in herhangi bir senkronizasyon sorunu yaşamamasını sağlamaya yardımcı olacaktır. Bu nedenle, Windows İşletim Sisteminizi güncelleyip güncellemediğinizden ve işlemde bekleyen herhangi bir güncelleme olup olmadığından emin olun, Windows 10 En Son Güncelleme Nasıl İndirilir ve Kurulur kılavuzumuzu kullanın
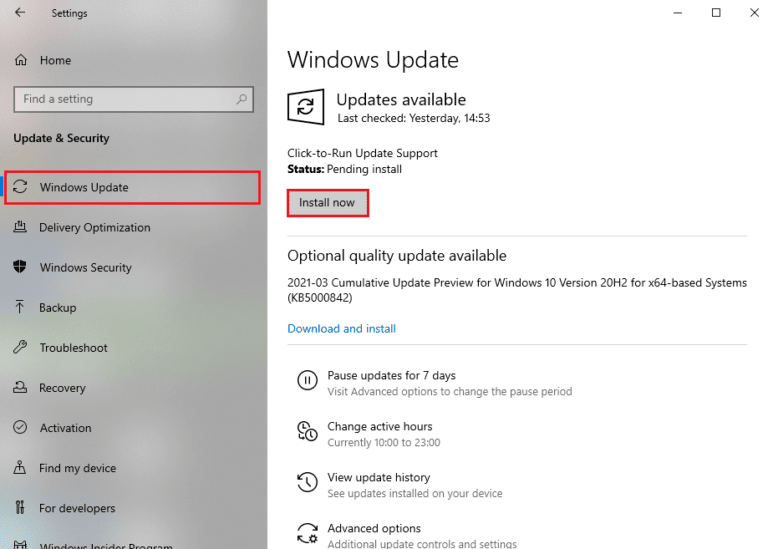
1I. WLAN Sürücüsünü Güncelle
Bir WLAN sürücüsünün güncellenmesi, kablosuz ağınızın performansını artırabilir ve karşılaşabileceğiniz sorunları çözmenize yardımcı olabilir. Olası sorunların ortaya çıkmasını önlemeye yardımcı olabileceğinden, WLAN aygıtınız için en güncel sürücüyü çalıştırdığınızdan emin olmanız önemlidir. Bunu yapmak için Windows 10'da Ağ Bağdaştırıcısı Sürücülerini Güncelleştirme kılavuzumuzu izleyin.
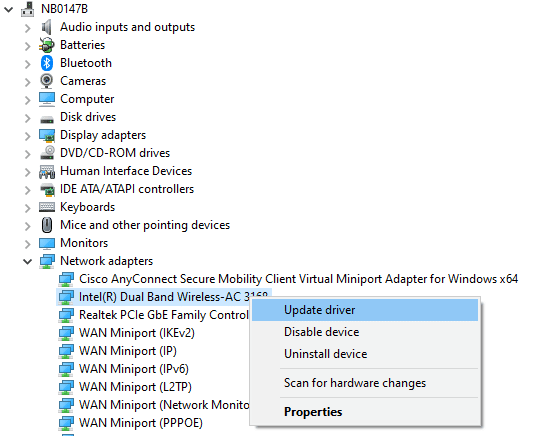
1J. WLAN Sürücüsünü Yeniden Yükleyin
WLAN sürücünüzü güncelleştirdikten sonra, bilgisayarınızı yeniden başlatabilir ve Microsoft Teams'in artık doğru şekilde eşitlenip eşitlenmediğini kontrol edebilirsiniz. Değilse, sorunu denemek ve çözmek için sürücüyü yeniden yüklemeyi deneyebilirsiniz. Windows 10'da Sürücüleri Kaldırma ve Yeniden Yükleme kılavuzumuzu takip edin
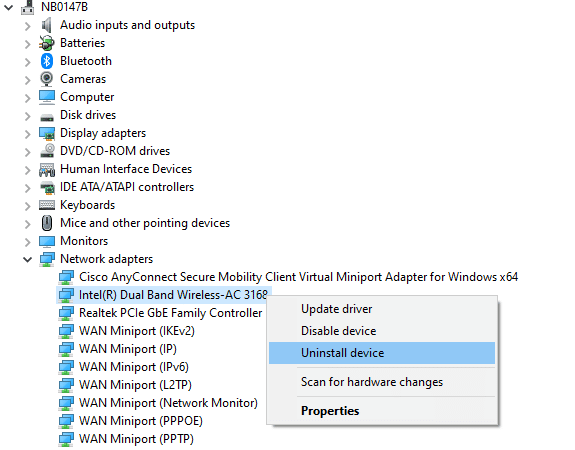
Ağ sürücülerini yeniden yükledikten sonra, tartışılan Microsoft ekipleri Eşitleme sorununu çözüp çözmediğinizi kontrol edin.
Yöntem 2: Teams Sunucu Durumunu İzleyin
Teams sunucu durumunu kontrol etmek, Teams uygulamasıyla ilgili sorunları düzeltirken önemli bir ilk adımdır. Bunu yaparak, sorunun cihazınızda mı yoksa sunucuda mı olduğunu belirleyebilirsiniz. Bu size zaman kazandırabilir ve ekibinizle işbirliği yapmaya hızla geri dönmenize yardımcı olabilir.
1. Downdetector Microsoft Teams durum sayfasının resmi sitesine gidin.
2. Microsoft Teams iletisinde güncel sorun olmadığını belirten Kullanıcı raporları almalısınız.
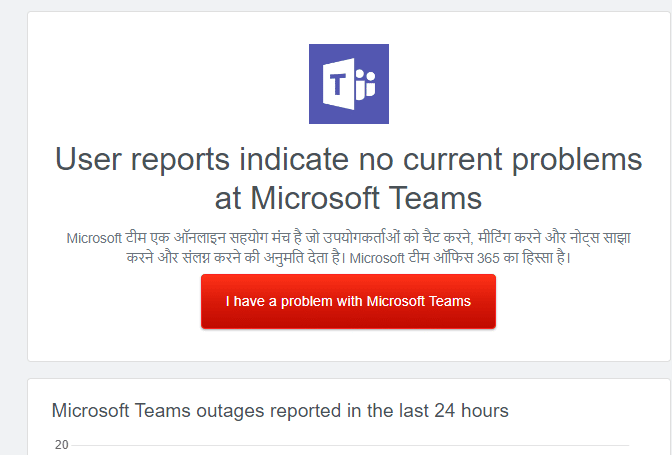

2A. Aynı mesajı alırsanız, sunucu tarafı hatası yoktur. Sorunu çözmek için bu makalede açıklanan yöntemleri izleyin.
2B. Alışılmadık bir mesaj görürseniz, çözülene kadar beklemeniz gerekir.
Ayrıca Okuyun: Microsoft Teams Siyah Ekran Sorununu Düzeltin
Yöntem 3: Windows Mağazası Uygulamaları Sorun Gidericisini Çalıştırın
Windows Mağazası Uygulama Sorun Gidericisi, Microsoft Teams ve diğer Windows Mağazası uygulamalarıyla ilgili sorunları gidermek için önemli bir araçtır. Senkronizasyon ve diğer sorunlar da dahil olmak üzere yazılımla ilgili sorunları belirlemeye ve düzeltmeye yardımcı olabilir. Neyse ki, Windows Mağazası Uygulama Sorun Gidericisi, sorunu tanılayıp düzeltmenize yardımcı olabilir.
1. Windows tuşuna basın ve gösterildiği gibi Troubleshoot settings yazın.
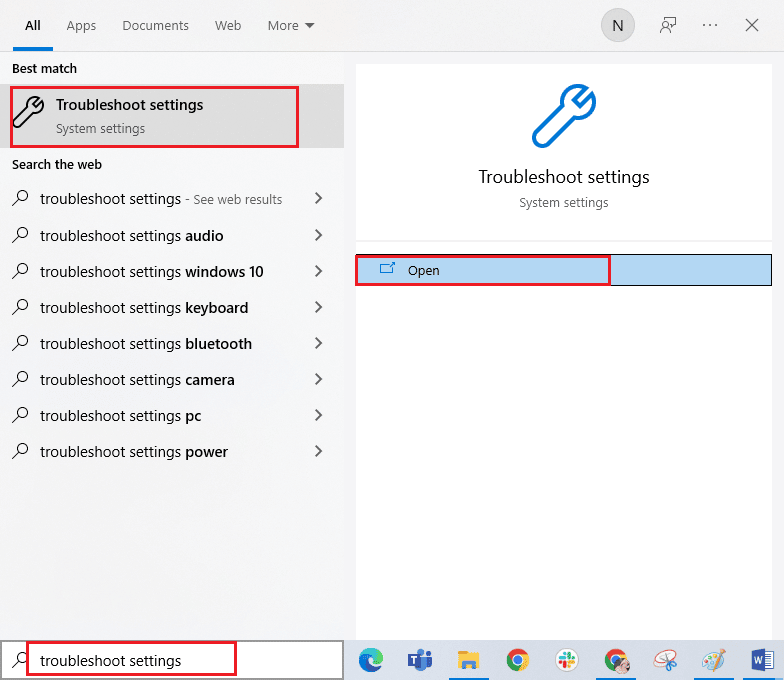
2. Ardından, Windows Mağazası Uygulamaları'na tıklayın ve ardından gösterildiği gibi sorun gidericiyi çalıştırın .
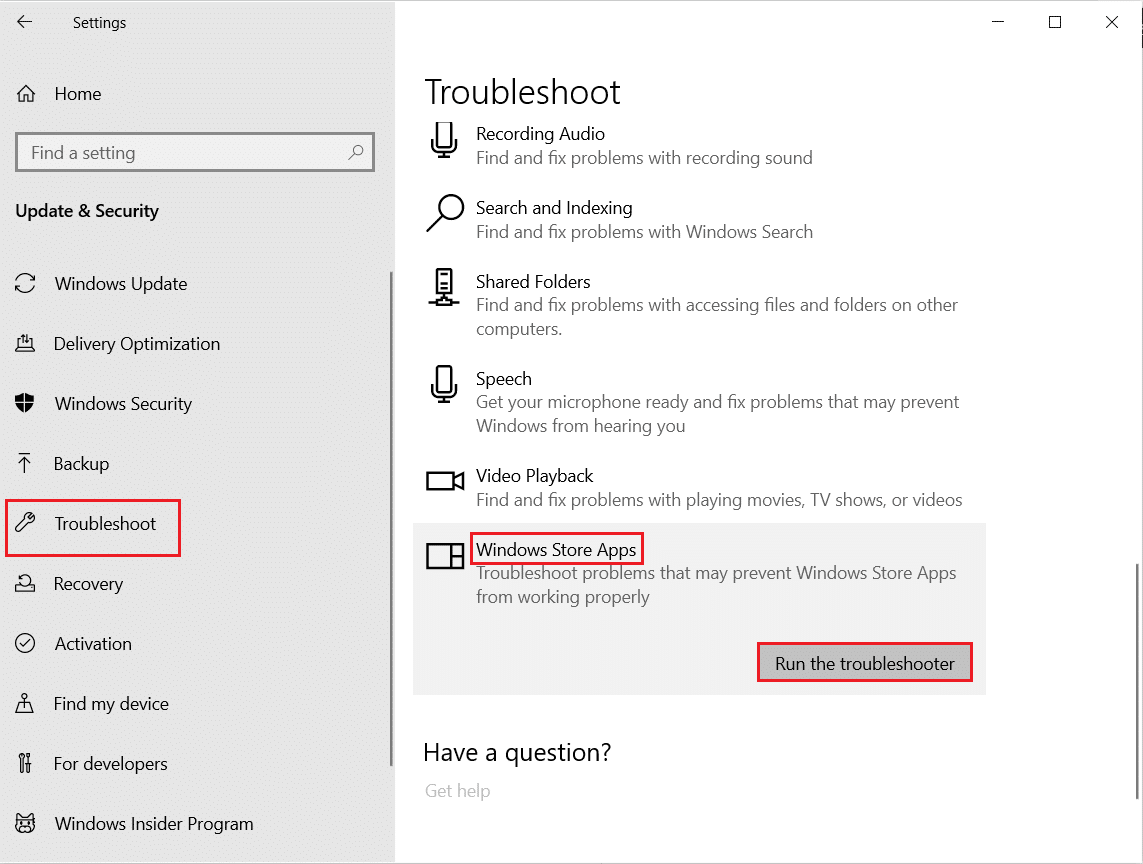
3. Sorun gidericiniz PC'nizde herhangi bir sorun saptadıysa, Bu düzeltmeyi uygula seçeneğine tıklayın.
4. Son olarak, sorun gidermeyi tamamlamak ve bilgisayarınızı yeniden başlatmak için ekrandaki talimatları izleyin. Sorunu çözüp çözmediğinizi kontrol edin.
Yöntem 4: Teams Önbelleğini Temizle
Önbelleği temizlemek, Microsoft Teams'in eşitleme yapmama sorunlarını düzeltmenin basit ama etkili bir yoludur. Önbellek, ayarlar, kullanıcı tercihleri ve diğer bilgiler gibi uygulamayla ilgili geçici verileri saklar. Zamanla, bu veriler bozulabilir veya güncelliğini kaybederek uygulamada sorunlara neden olabilir. Önbelleği temizleyerek, uygulamayı sıfırlamaya ve yeniden başlatmaya zorlayarak düzgün çalışmasına izin verebilirsiniz.
1. Dosya Gezgini'ni açmak için Windows + E tuşlarına birlikte basın.
2. Şimdi aşağıdaki konum yoluna geçin.
C:\Kullanıcılar\KULLANICI ADI\AppData\Roaming
Not: AppData klasörünü görüntülemek için Görünüm sekmesindeki Gizli öğeler kutusunu işaretlediğinizden emin olun.
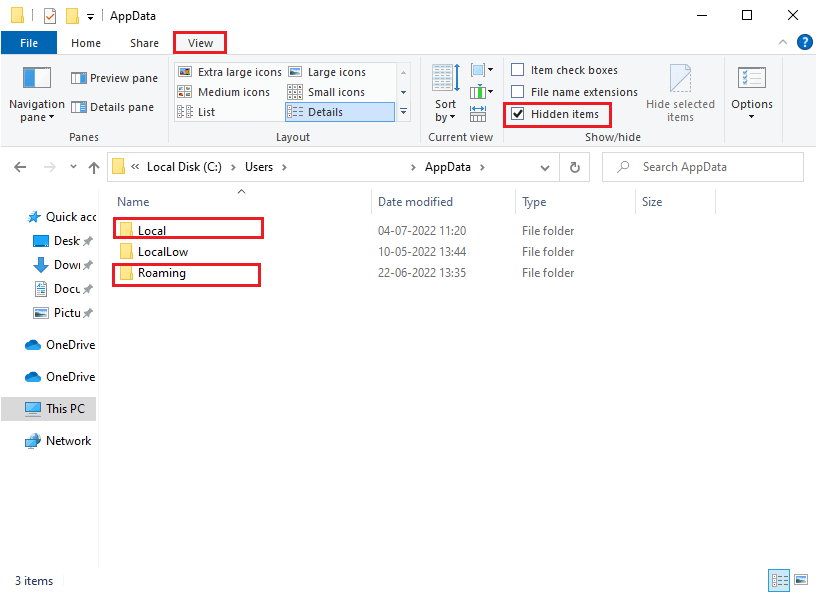
3. Şimdi, her iki konumda da Ekipler klasörüne sağ tıklayın ve Sil seçeneğine tıklayın.
Not: Geri istiyorsanız, klasörü yeniden adlandırabilir veya başka bir konuma taşıyabilirsiniz.
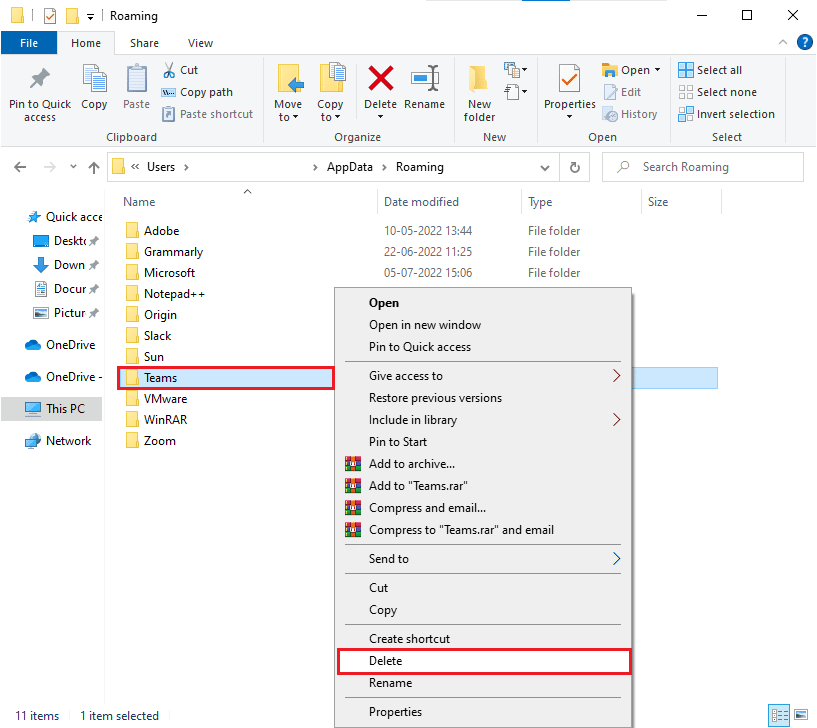
4. Bilgisayarı yeniden başlatın ve bunun çalışıp çalışmadığını kontrol edin.
Ayrıca Okuyun: Microsoft Teams'de Denetim Nasıl Talep Edilir?
Yöntem 5: İstemci Kimlik Bilgilerini Temizle
Bu sorunun en yaygın nedeni, yanlış veya eksik müşteri kimlik bilgileridir. İstemci kimlik bilgileri, kimliğinizi doğrulamak ve sunucuya erişmenizi sağlamak için bilgisayarınızın sunucuya gönderdiği bilgilerdir. Bu bilgi yanlış veya eksikse, sunucu kimliğinizi doğrulayamayacak ve verilerinizi senkronize etmeyecektir.
1. Windows tuşuna basın ve Kimlik bilgisi yöneticisi yazın. Ardından, Aç'a tıklayın.
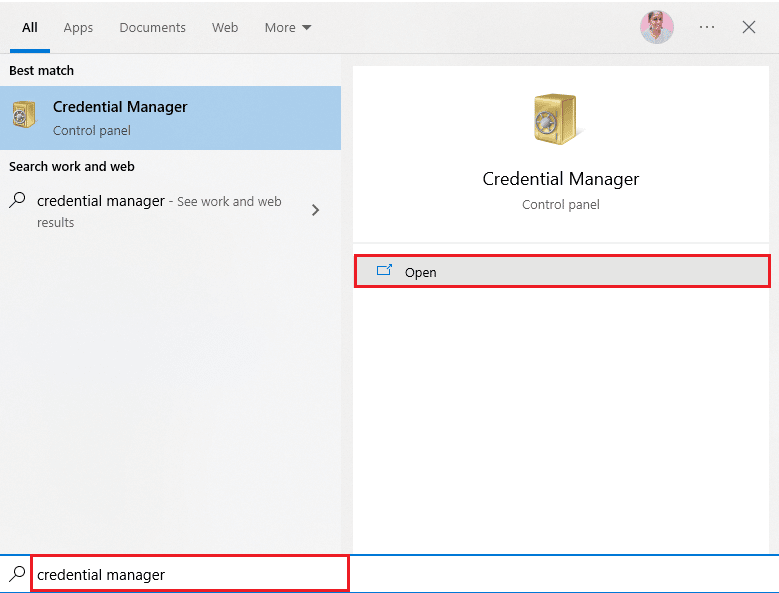
2. Şimdi, gösterildiği gibi Windows Kimlik Bilgileri'ne tıklayın.
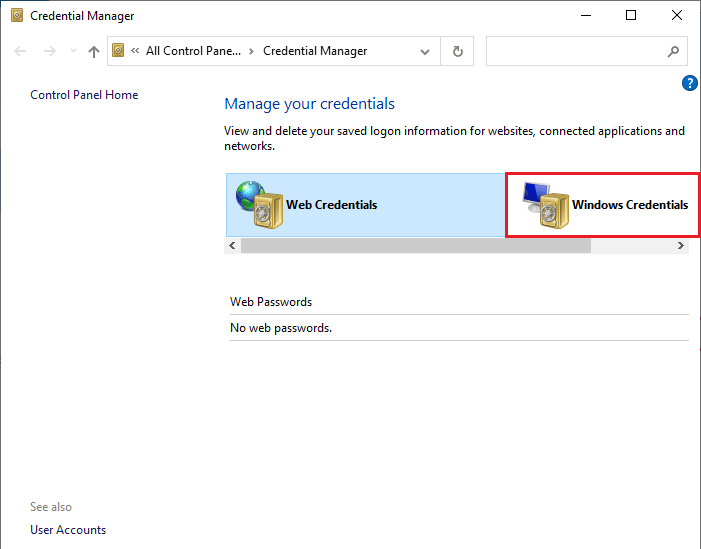
3. Şimdi, Office 365/Teams'in yanındaki açılır menüyü genişletin ve Kaldır seçeneğine tıklayın.
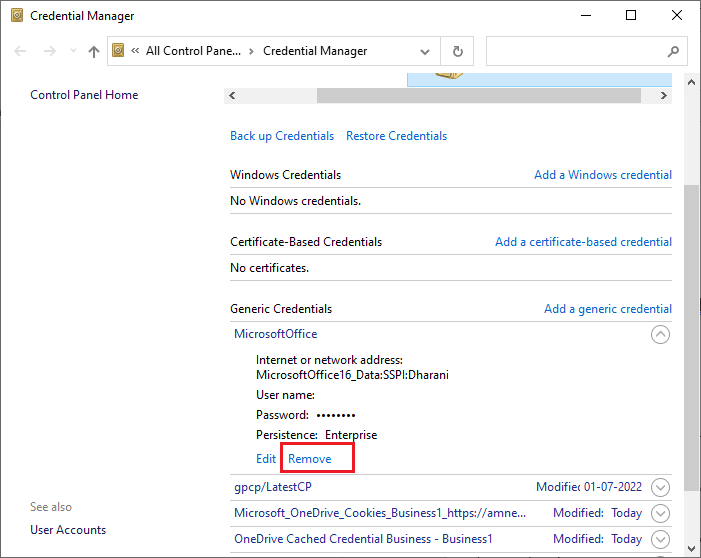
4. Şimdi, istenirse Evet'e tıklayın ve Microsoft Teams hesabınızda yeniden oturum açın. Microsoft Teams Windows 10'u senkronize etmeyecek sorununun çözülüp çözülmediğini kontrol edin.
Yöntem 6: Microsoft Teams'i Onarın
Bazı kullanıcılar, yerleşik aracı kullanarak uygulamayı onararak hatanın kolayca çözülebileceğini bildirdi. Bu Windows aracı, uygulamayla ilişkili tüm sorunları sıralayacak ve sorunu sorunsuz bir şekilde çözmenize yardımcı olacaktır.
1. Windows tuşuna basın ve Uygulamalar ve özellikler yazın, ardından Aç'a tıklayın.

2. Şimdi, arama menüsünde Teams'i arayın ve gösterildiği gibi Microsoft Teams'e tıklayın.
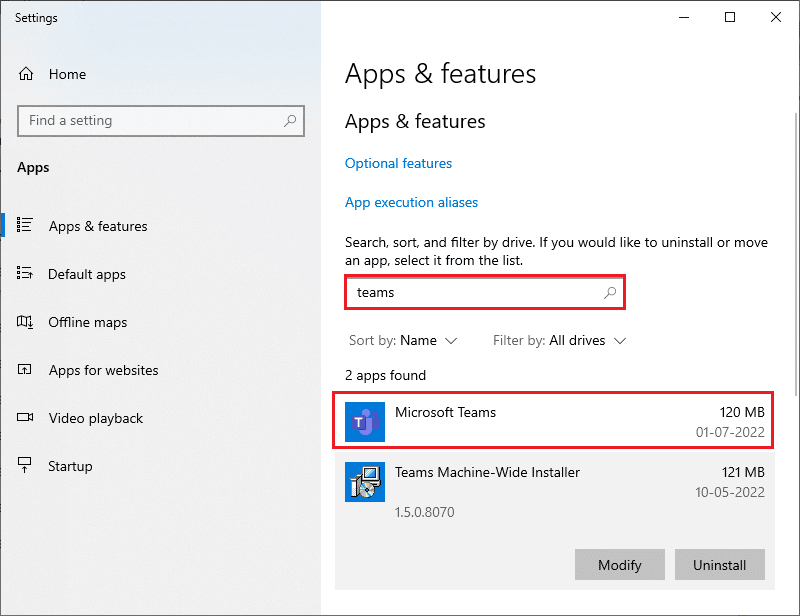
3. Öncelikle ekranı aşağı kaydırın ve vurgulanmış olarak Onar seçeneğine tıklayın.
Not: Microsoft Teams'i onarırken uygulama verileriniz etkilenmeyecektir.
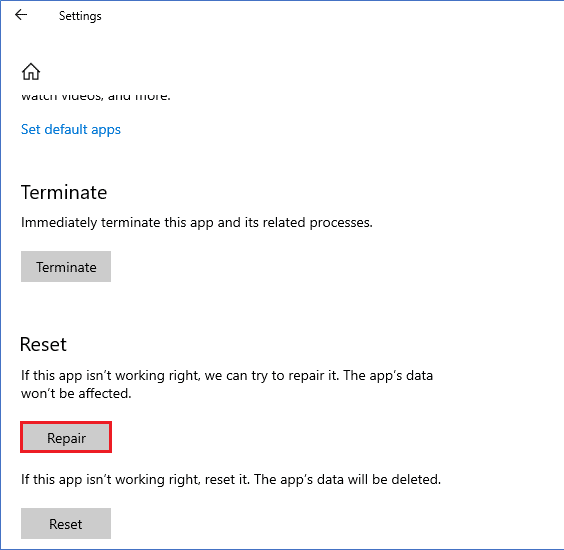
Ayrıca Okuyun: Mesaj Gönderilemeyen Microsoft Teams Hatasını Düzeltin
Yöntem 7: Microsoft Teams Uygulamasını Güncelleyin
Ne zaman yapılacak en önemli şeylerden biri, uygulamanın en güncel sürümünü çalıştırdığınızdan emin olmaktır. Şirket, müşterileri için kullanıcı deneyimini geliştirmeye çalışırken Microsoft Teams sık sık güncellenir. Uygulama sürümünüzün güncel olduğundan emin olmak için Microsoft Store'a gidin ve en son sürümü yükleyin.
1. Teams'de Profil Resminizin yanındaki üç noktalı simgeye tıklayın.

2. Ardından, gösterildiği gibi Güncellemeleri kontrol et seçeneğini seçin.
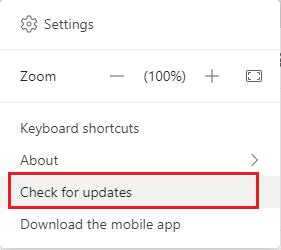
3. Siz çalışmaya devam ederken ekranın üst kısmında Biz kontrol edip tüm güncellemeleri yükleyeceğiz mesajını göreceksiniz.

4. Son olarak Teams, Windows 10 PC'nizde güncellenir. Microsoft ekipleri senkronizasyon sorununu çözüp çözmediğinizi kontrol edin.
Yöntem 8: Microsoft Teams'i Sıfırla
Microsoft Teams'in sıfırlanması, bozuk veri veya dosyaları temizler ve uygulamayı orijinal ayarlarına geri yükler. Bu, senkronizasyon sorununun yanı sıra uygulamada karşılaşabileceğiniz diğer sorunları çözmenize yardımcı olabilir. Microsoft Teams'i sıfırlamak için uygulamanın ayarlarındaki sıfırlama seçeneğini kullanabilirsiniz. Bu, uygulamayı varsayılan ayarlarına sıfırlar ve bozuk verileri temizler.
1. Uygulamalar ve özellikler sistem ayarlarını başlatın.

2. Şimdi, arama menüsünde Teams'i arayın ve gösterildiği gibi Microsoft Teams'e tıklayın.
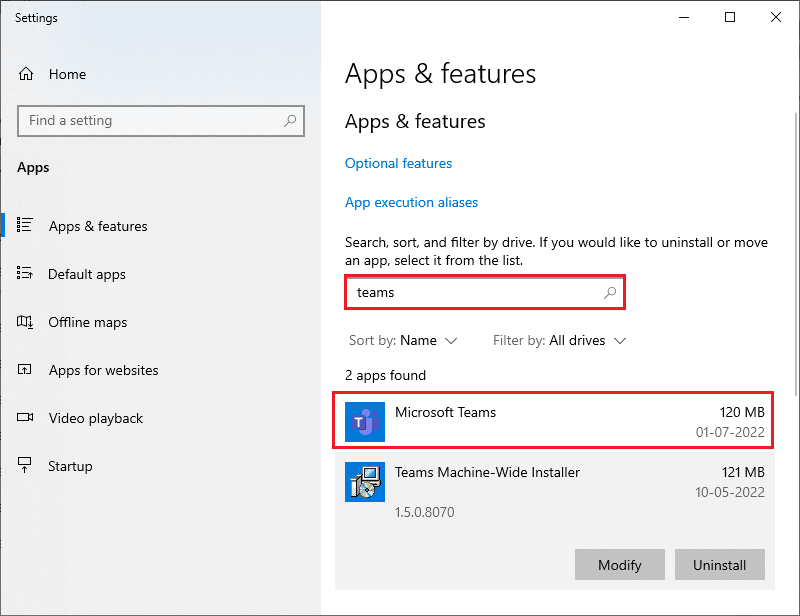
3. Öncelikle ekranı aşağı kaydırın ve vurgulanmış olarak Sıfırla seçeneğine tıklayın.
Not: Microsoft Teams sıfırlanırken uygulama verileriniz silinecektir.
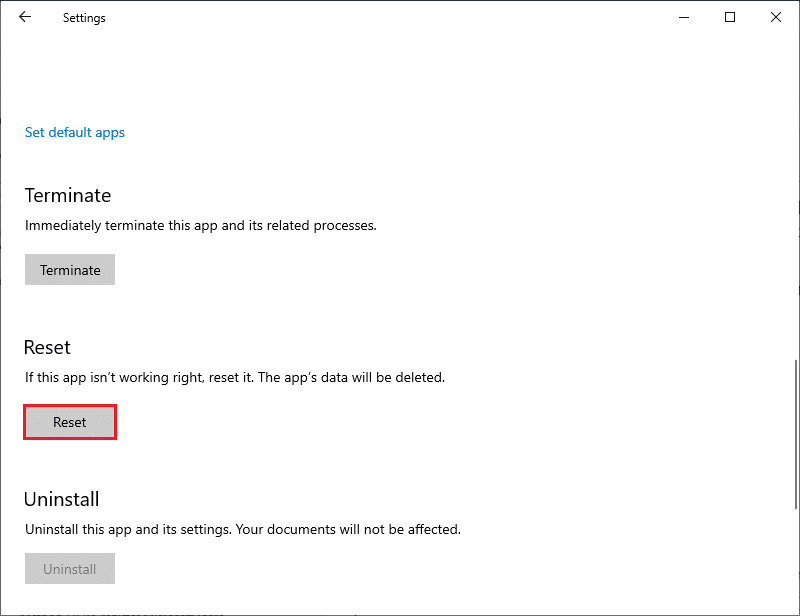
Microsoft Teams'in eşitleme yapmama sorununun devam edip etmediğini kontrol edin.
Yöntem 9: Teams Web Sürümünü Kullanın
Microsoft Teams'in web sürümünü kullanmak, eşitleme sorunlarını gidermenin ve düzeltmenin önemli bir yoludur. Teams hesabınıza hızla erişmek, dosya eklemek ve ekibinizle işbirliği yapmak için de kullanılabilir. Her şeyden önce, Teams web sürümünün yalnızca masaüstü uygulamasının web tabanlı bir sürümü olmadığını bilmek önemlidir. Gerçek zamanlı işbirliği, gelişmiş dosya paylaşımı ve daha fazlası dahil olmak üzere masaüstü sürümünde bulunmayan bir dizi özellik ve işlevsellik sağlar.
1. adresini ziyaret edin Microsoft Teams web uygulamasına gidin ve Microsoft hesabınızda oturum açın.
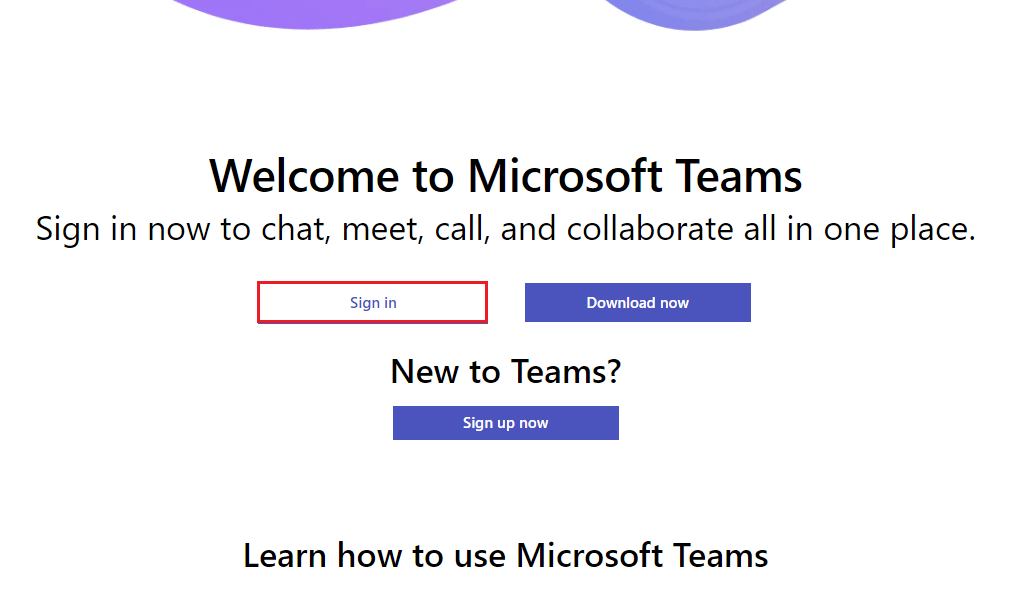
2. Kimlik bilgilerinizle giriş yapın ve uygulamanın web sürümünde herhangi bir sorunla karşılaşıp karşılaşmadığınızı kontrol edin.
Ayrıca Okuyun: Windows 10'da Teams Hatası caa7000a'yı Düzeltin
Yöntem 10: Teams Desteği Arayın
Yine de, Microsoft Teams'in Teams'in hem masaüstü hem de web sürümlerinde eşitleme yapmaması nedeniyle Teams'e erişemiyorsanız, resmi Microsoft destek sayfasında bir sorgu göndermek için son şansı kullanın.
1. Microsoft Destek sayfasını ziyaret edin.
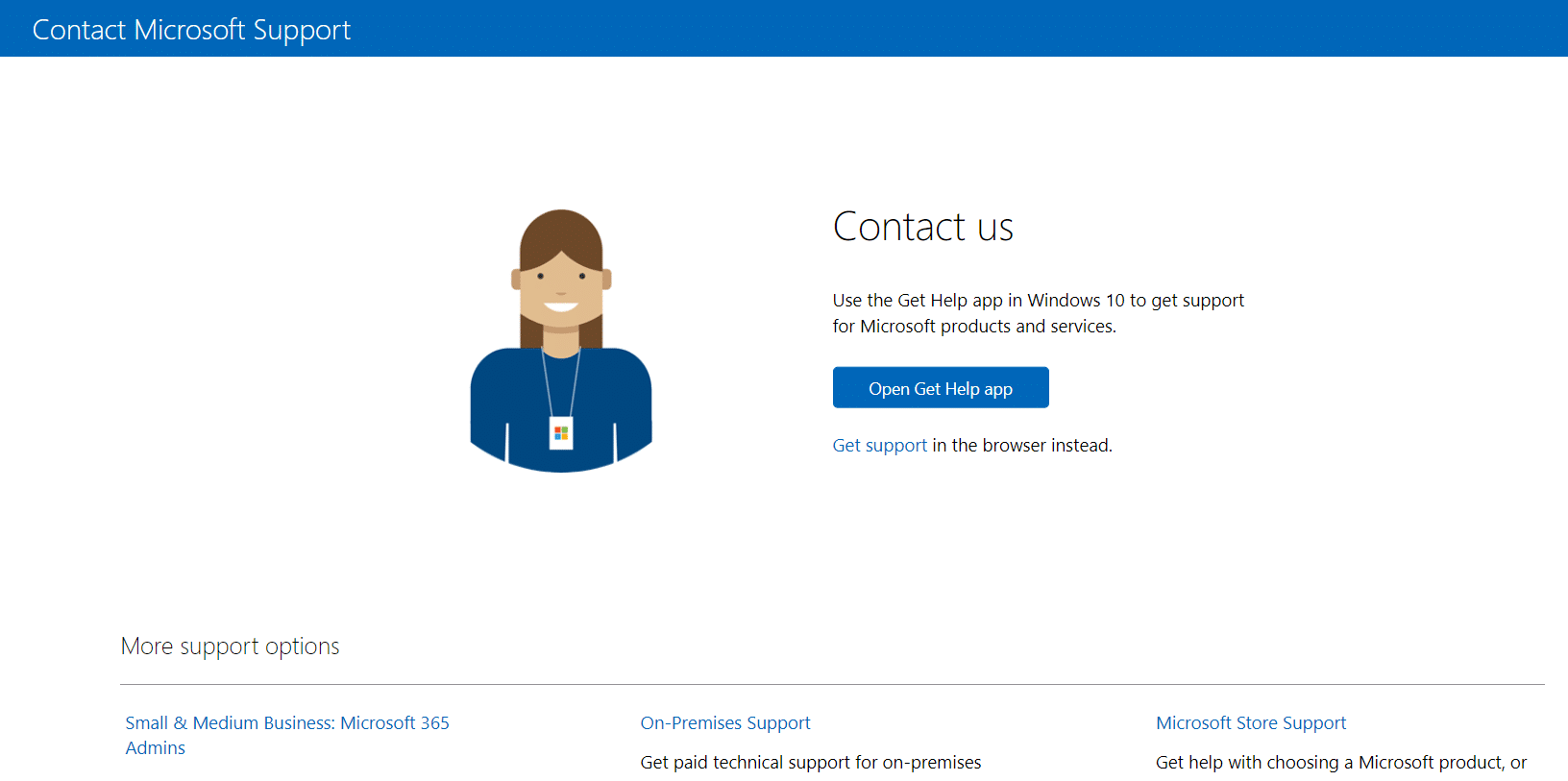
2A. Sorgunuzu göndermek için Windows 10 sisteminizdeki Get Help uygulamasını kullanabilirsiniz. Bunun için Get Help uygulamasını aç düğmesine tıklayın ve Aç düğmesine tıklayarak istemi onaylayın.
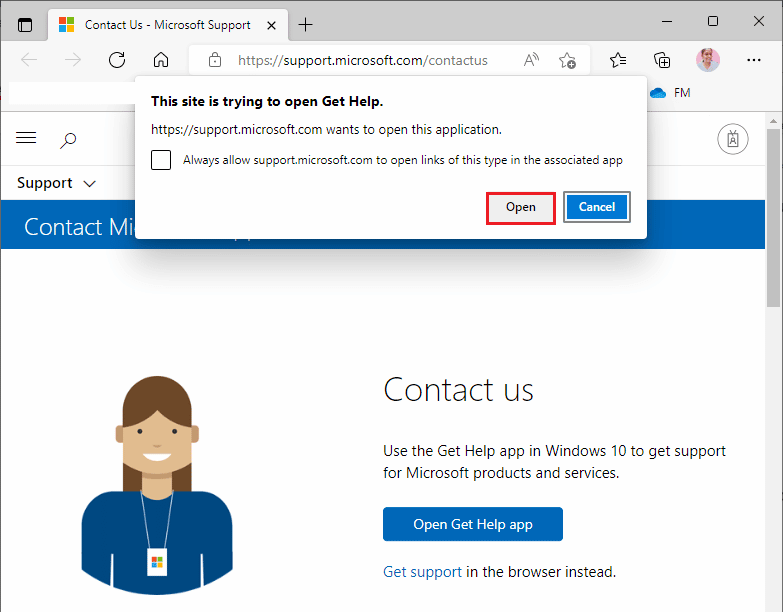
2B. Ayrıca, sorununuzu göndermek için tarayıcı sürümünü kullanabilirsiniz. Bunu yapmak için Destek al bağlantısını tıklayın.
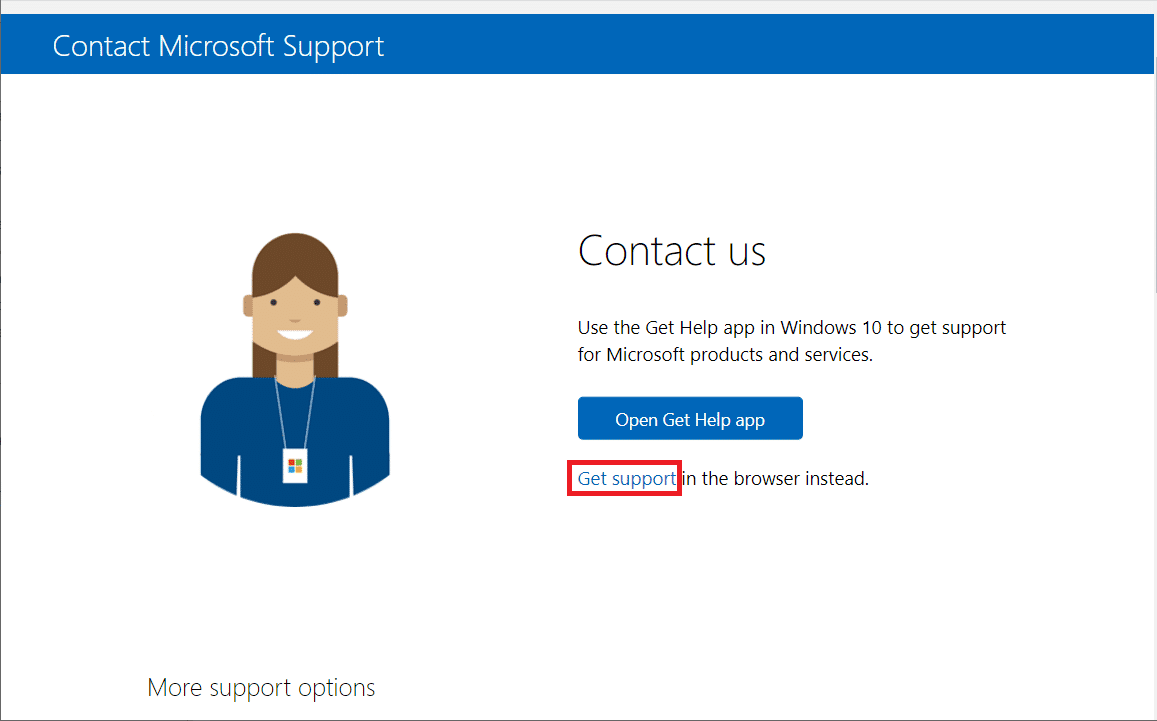
3. Şimdi, size doğru yardım ve desteği alabilmemiz için sorununuzu bize bildirin alanına sorununuzu yazın ve Enter tuşuna basın .
4. Ardından, soruları kendinize uygun şekilde yanıtlayın ve sonunda Microsoft ekipleri eşitleme sorununu çözmüş olursunuz.
Önerilen:
- Facebook ve Instagram'da 10 Yıl Mücadelesi Nasıl Yapılır?
- Microsoft Outlook Hatası 0x80040115'i Düzeltmenin 14 Yolu
- Yavaş Çalışan Microsoft Teams'i Düzeltmenin 11 Yolu
- Düzeltme Microsoft Teams Uzakta olduğumu Söylemeye Devam Ediyor Ama Hata Yapmıyorum
Bu kılavuzun yardımcı olduğunu ve Microsoft Teams'in cihazınızda eşitlenmemesini düzeltebileceğinizi umuyoruz. Aşağıdaki yorum bölümünden bize soru ve önerilerinizi iletmekten çekinmeyin. Ayrıca, daha sonra ne öğrenmek istediğinizi bize bildirin.
