Microsoft Teams Görüntülü Aramanın Çalışmamasını Düzeltme
Yayınlanan: 2022-03-11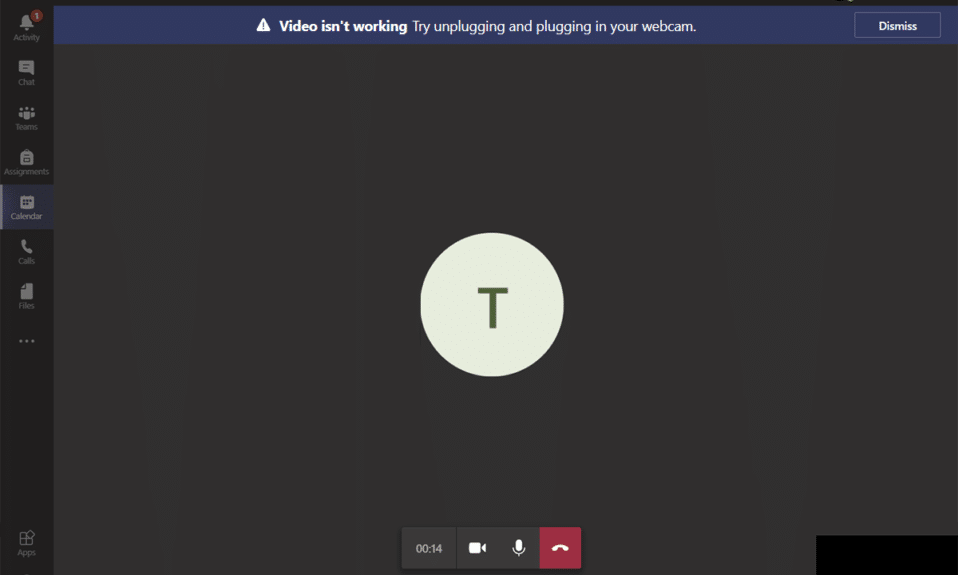
Kameranız Teams ile çalışmıyorsa endişelenmeyin! Bu, toplantıları ve konferansları yöneten çoğu kullanıcının karşılaştığı yaygın bir sorundur. Microsoft Teams , en iyi video konferans ve sohbet uygulamalarından biri olmasına rağmen, bazen mükemmel değildir. Aniden, Microsoft Teams görüntülü görüşmesinin çalışmama sorununu algılayabilirsiniz, bu nedenle duraklatılmış video veya yalnızca siyah ekranla karşılaşacaksınız. Bu sorun, yerleşik bir kamera veya harici bir web kamerası ile ilişkilendirilebilir. Ayrıca, kamerayı başlatamazsanız, uyumsuz uygulama ayarları Teams videosunun çalışmamasına neden olabilir. Size Microsoft Teams görüntülü görüşmesinin çalışmama sorununu nasıl çözeceğinizi öğretecek mükemmel bir kılavuz sunuyoruz. Öyleyse makaleyi okumaya devam edin.
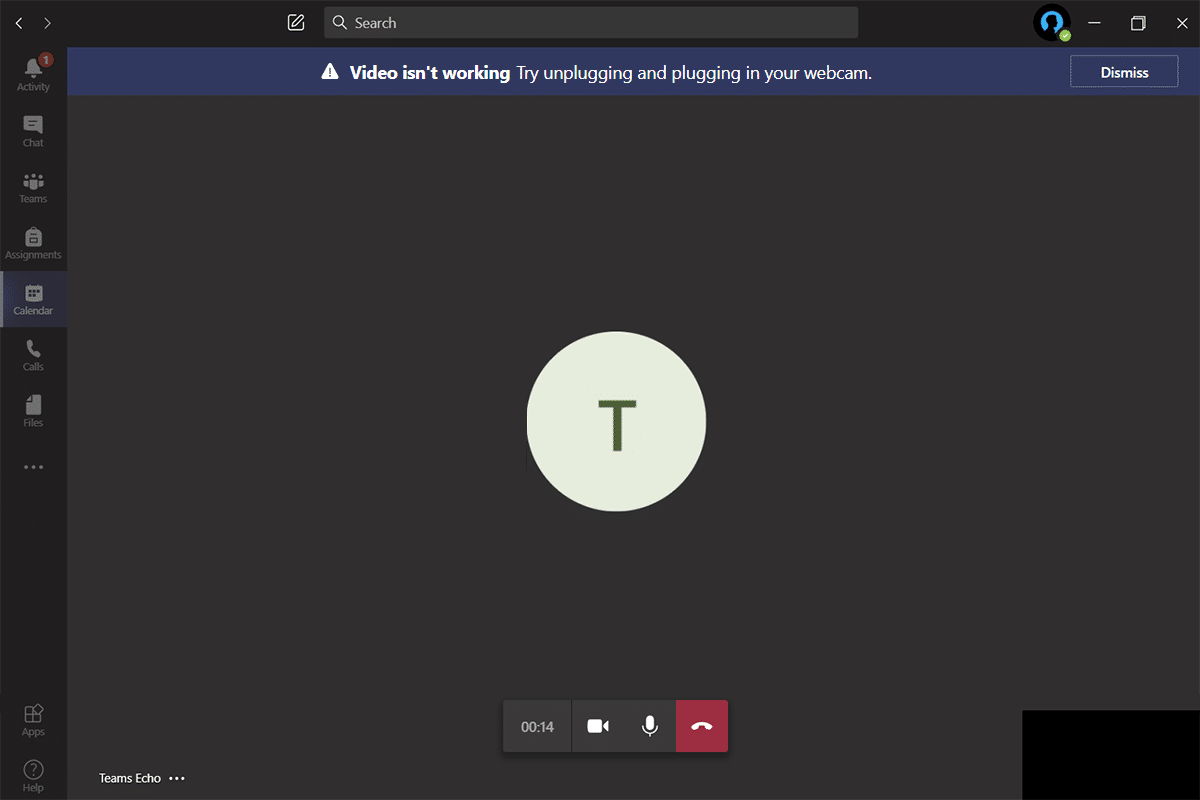
İçindekiler
- Microsoft Teams Görüntülü Arama Çalışmıyor Nasıl Onarılır
- Temel Sorun Giderme
- Yöntem 1: Donanım ve Aygıt Sorun Gidericisini Çalıştırın
- Yöntem 2: Ekiplerde Doğru Kamerayı Seçin
- Yöntem 3: Microsoft Teams Önbelleğini Temizle
- Yöntem 4: Diğer Ek Aygıtları Devre Dışı Bırak
- Yöntem 5: Tarayıcılar için Kamera İzinlerine İzin Ver
- Yöntem 6: Windows'u Güncelleyin
- Yöntem 7: Güvenlik Duvarını Devre Dışı Bırak (Önerilmez)
- Yöntem 8: VPN'yi Devre Dışı Bırak
- Yöntem 9: Kamera Sürücülerini Yeniden Yükleyin
- Yöntem 10: Teams'in Tarayıcı Sürümünü Kullan
- Yöntem 11: Microsoft Teams Teknik Desteğine başvurun
Microsoft Teams Görüntülü Arama Çalışmıyor Nasıl Onarılır
Sorun giderme bölümüne girmeden önce, bu soruna neden olan nedenleri öğrenmelisiniz. Ve böylece, aynı şeyi kolayca uygun şekilde çözebilirsiniz.
- Bozuk/uyumsuz kamera sürücüleri.
- Ek kamera cihazları, Windows 10 PC'nize yapılandırılır.
- Bilgisayarınızda kamera izni verilmiyor.
- Üçüncü taraf bir virüsten koruma programı veya Güvenlik Duvarı, Teams yazılımına müdahale ediyor.
- Cihazınızdaki diğer bazı uygulamalar dahili kameranızı kullanıyor.
- VPN/Proxy paraziti.
- Eski İşletim Sistemi.
Şimdi, bu sorunu çözmek için bir sonraki bölüme geçin. Hızlı sonuçlar elde etmek için seçici sorun giderme yöntemlerini uygulamanın nedenini analiz edin.
Bu bölümde bu sorunu çözmenize yardımcı olacak yöntemlerin bir listesini derledik. Yöntemler, daha kolay ve daha hızlı sonuçlara ulaşmak için temelden ileri adımlara doğru düzenlenmiştir. Mükemmel sonuçlar elde etmek için bunları aynı sırayla izleyin.
Temel Sorun Giderme
Gelişmiş sorun giderme yöntemlerini denemeden önce, Microsoft Teams uygulamasıyla ilişkili tüm geçici aksaklıkları çözecek bazı basit tüyolar.
1. Web Kamerasını Yeniden Takın
- Harici bir web kamerası kullanıyorsanız, yapmanız gereken ilk şey web kamerasını USB bağlantı noktasından çıkarmak, bilgisayarınızı yeniden başlatmak ve bir süre sonra yeniden takmaktır .
- Dahili bir kamera kullanıyorsanız, donanım arızası ve arızası olmadığından emin olun.
2. Diğer Donanım Aygıtlarını Kaldırın
- PC'nize takılı diğer bazı donanım aygıtları, dahili kamera veya web kamerasını etkileyebilir. Geçici olarak diğer tüm cihazları devre dışı bırakın ve bunun size yardımcı olup olmadığını kontrol edin.
- Diğer tüm donanım aygıtlarının bağlantısını kestikten sonra bu sorunla karşılaşmazsanız, suçluyu bulmak için bunları birer birer takın.
- Windows 10 bilgisayarınız için her zaman resmi veya güvenilir mağazalardan orijinal çevre birimleri satın alın.
3. Arka Plan Uygulamalarını Kapatın
- Kamera, Windows 10 PC'nizdeki diğer bazı uygulamalar veya programlar tarafından kullanılıyorsa, aynısına Microsoft Teams için erişemezsiniz. Microsoft Teams'de oturum açmadan önce Zoom, Google Meet, Discord ve çok daha fazlası gibi tüm video konferans uygulamalarından çıktığınızdan emin olun.
Yöntem 1: Donanım ve Aygıt Sorun Gidericisini Çalıştırın
Windows 10 bilgisayarlar, tüm bileşenleriyle ilgili sorunları gidermek için yerleşik sorun giderici araçlarla birlikte gelir. Kameranızın işlevselliği birçok faktörden etkilenebilir. Bu nedenle, donanım ve aygıtlarda aşağıda belirtildiği gibi sorun gidermenizi öneririz.
1. Çalıştır iletişim kutusunu başlatmak için Windows + R tuşlarına birlikte basın.
2. msdt.exe -id DeviceDiagnostic yazın ve Enter'a basın.
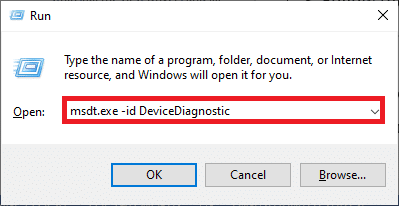
3. Ardından, İleri'ye tıklayın.
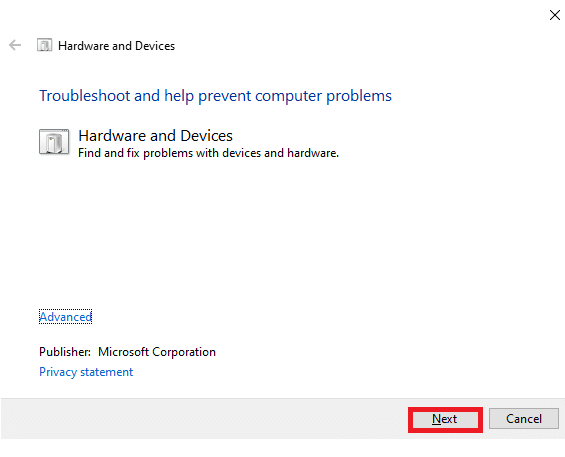
4A. Bir sorun varsa ve cihazınız en son sürücülerle kurulmamışsa, aşağıdaki istemi alacaksınız. Bu düzeltmeyi uygula'yı seçin ve ekrandaki talimatları izleyin. Ardından, cihazınızı yeniden başlatın .
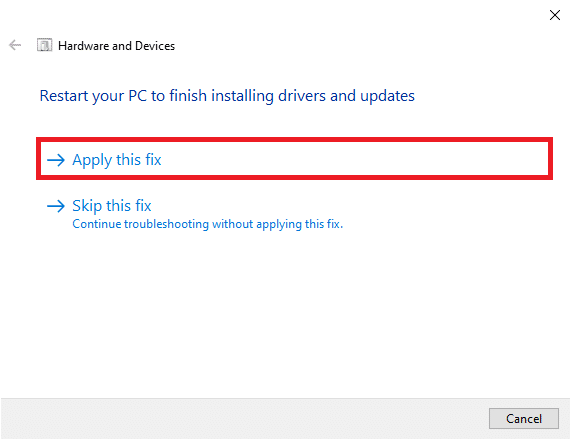
4B. Sürücülerle ilgili bir sorun yoksa, aşağıdaki ekranda Sorun gidericiyi kapat seçeneğine tıklayın.
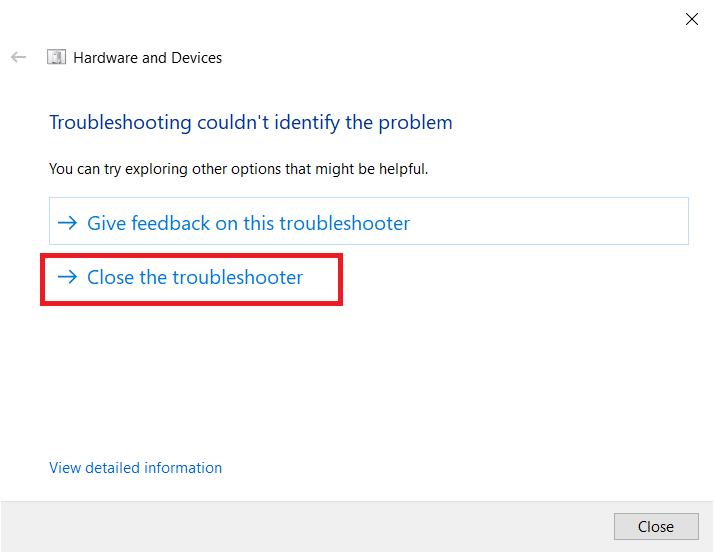
Yöntem 2: Ekiplerde Doğru Kamerayı Seçin
Ekipler kameranıza erişmeli ve bunun için doğru kamerayı seçmelisiniz. Teams, kameraya erişirken herhangi bir sorunla karşılaşırsa, birçok çakışmayla karşılaşırsınız. Teams'in Masaüstü sürümü için, Windows 10 PC'nizde doğru kamerayı seçmek için aşağıda belirtilen adımları izleyin.
1. Windows tuşuna basın. Microsoft Teams yazın ve başlatın.
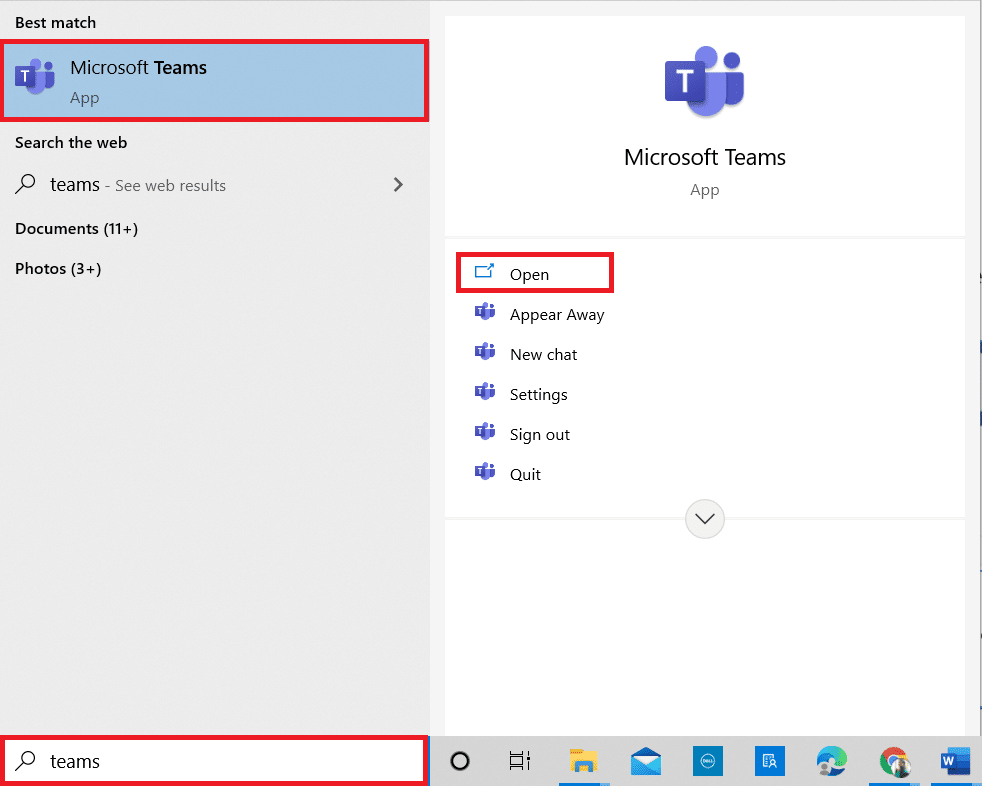
2. Teams'de Profil Resminizin yanındaki üç noktalı simgeye tıklayın.

3. Sol bölmedeki Cihazlar sekmesine geçin ve sağ ekranı aşağı kaydırın.
4. Şimdi, Kamera menüsünde açılır menüyü genişletin.
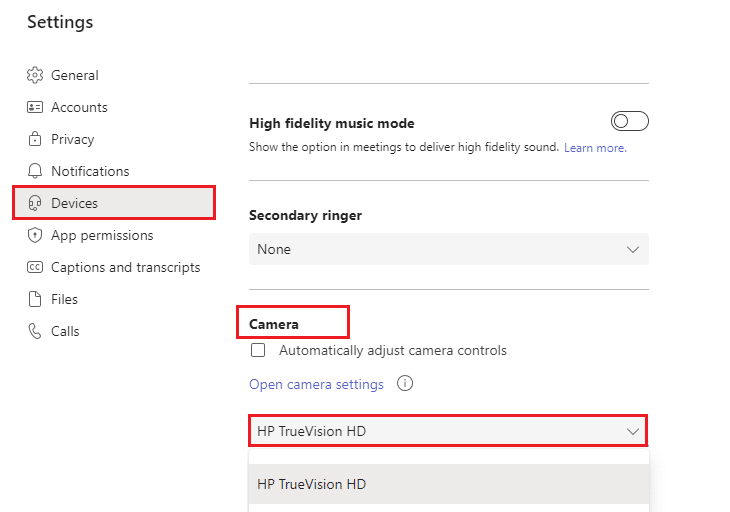
5. Ardından, kullanmak istediğiniz kamerayı seçin ve değişiklikleri kaydettiğinizden emin olun. Önizleme alanında videoyu onaylayarak Microsoft Teams görüntülü görüşmesinin çalışmama sorununu çözüp çözmediğinizi kontrol edin.
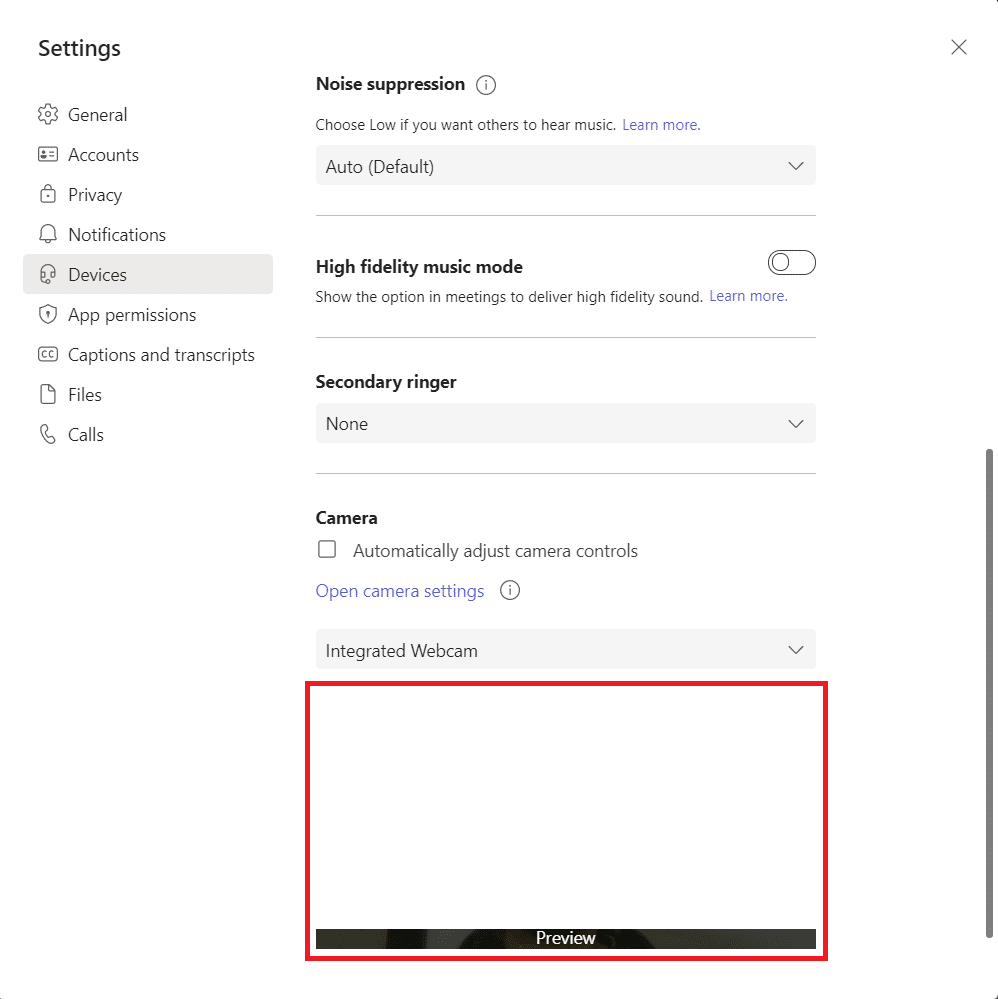
Ayrıca Okuyun: Microsoft Teams Profil Avatarı Nasıl Değiştirilir
Yöntem 3: Microsoft Teams Önbelleğini Temizle
Ekipler, görevleri uygulama içinde kolayca işlemek için önbellek biçiminde geçici bellek toplar. Bu geçici bellek, Windows 10 PC'nizde aşırı şişmiş veya bozuksa, kamera, ses, gürültü ve çok daha fazlası gibi ana işlevlerine müdahale edebilir. Teams videosunun çalışmama sorununu çözmek için, aşağıda belirtildiği gibi önbelleği temizlemeyi düşünün.
1. Teams'den çıkın ve Ctrl + Shift + Esc tuşlarına aynı anda basarak Görev Yöneticisi'ni başlatın.
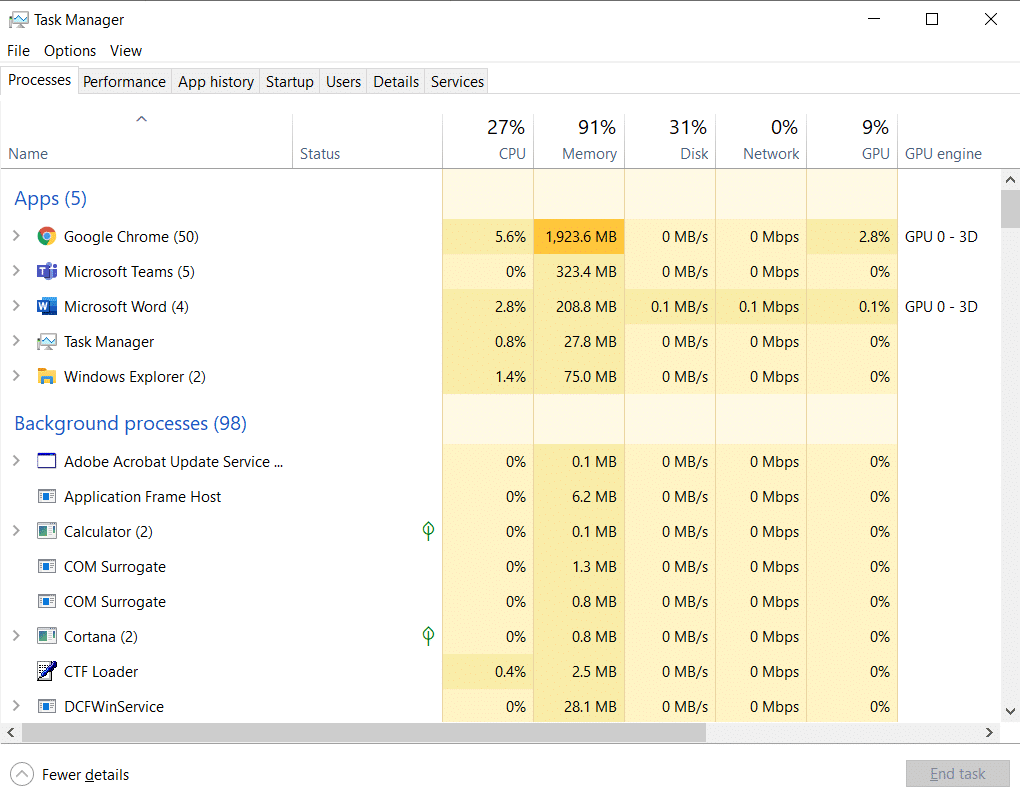
2. İşlemler sekmesinde, arka planda çalışan Microsoft Teams programlarını seçin ve Görevi Sonlandır öğesini seçin.
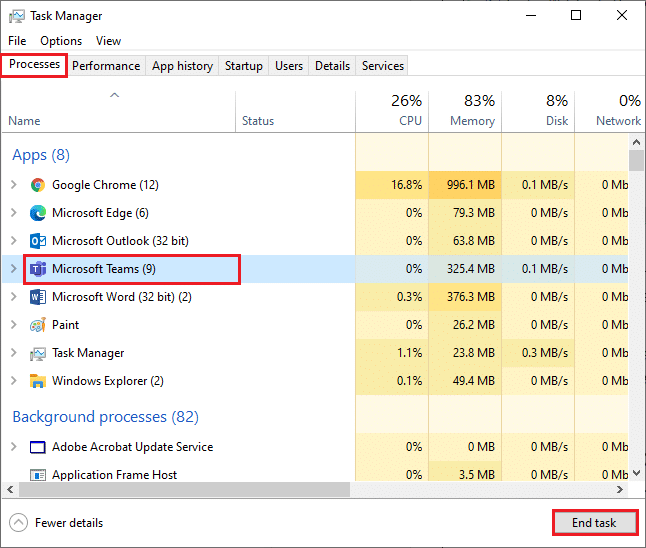
3. Ardından, Windows tuşuna basın ve arama çubuğuna %appdata%\Microsoft\Teams yazın.
4. Gösterildiği gibi Aç'a tıklayın.
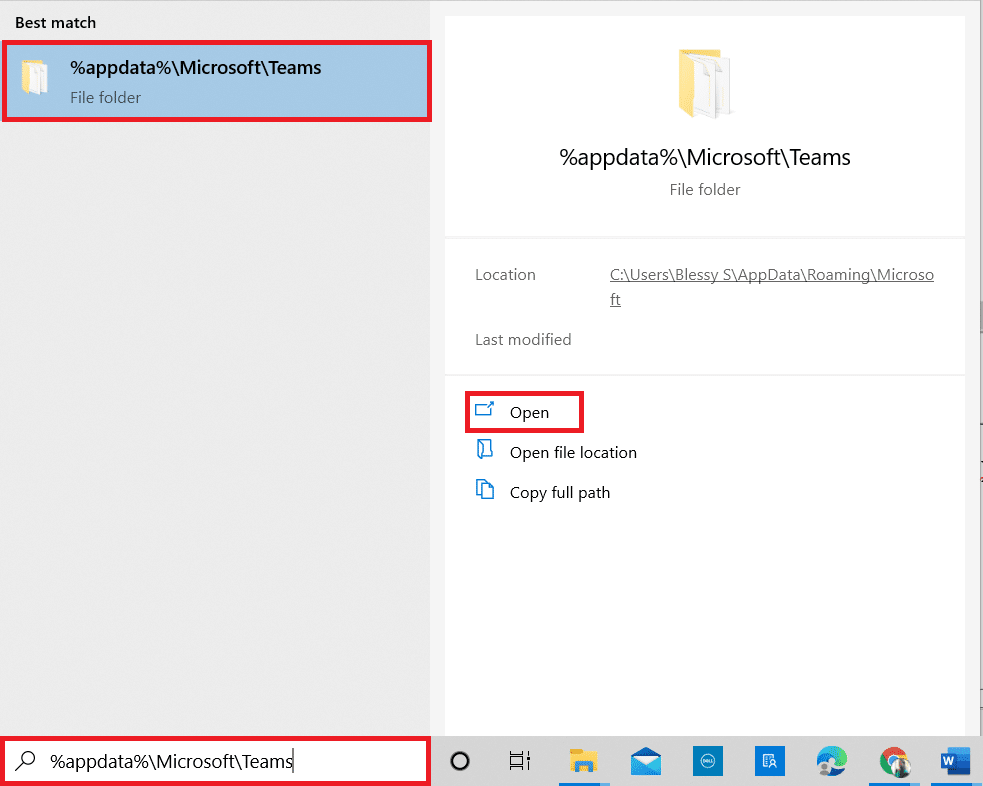
5. Şimdi, klasör içindeki tüm dosya ve klasörleri seçin ve Sil seçeneğini seçin.
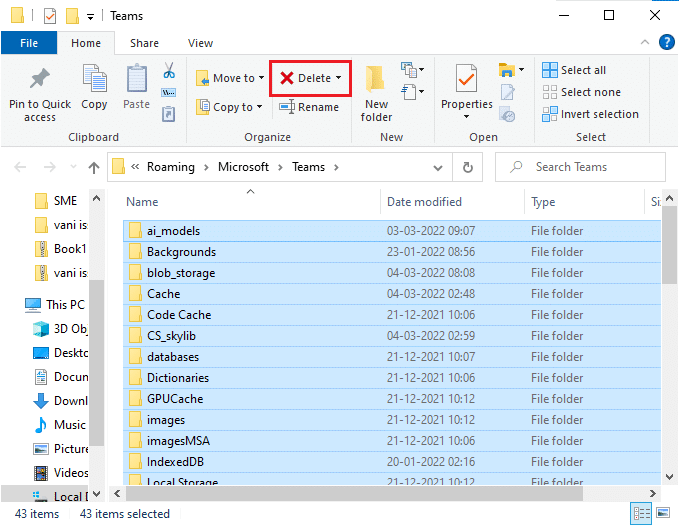
6. Windows 10 PC'nizi yeniden başlatın .
Yöntem 4: Diğer Ek Aygıtları Devre Dışı Bırak
Harici bir web kamerası veya iki veya daha fazla kamera kullanıyorsanız, varsayılan kameranız bunlara müdahale edebilir. Sorunu çözmek için diğer tüm ek cihazları aşağıda belirtildiği gibi devre dışı bırakın.
1. Windows 10 arama menüsüne Aygıt Yöneticisi yazın ve açın.
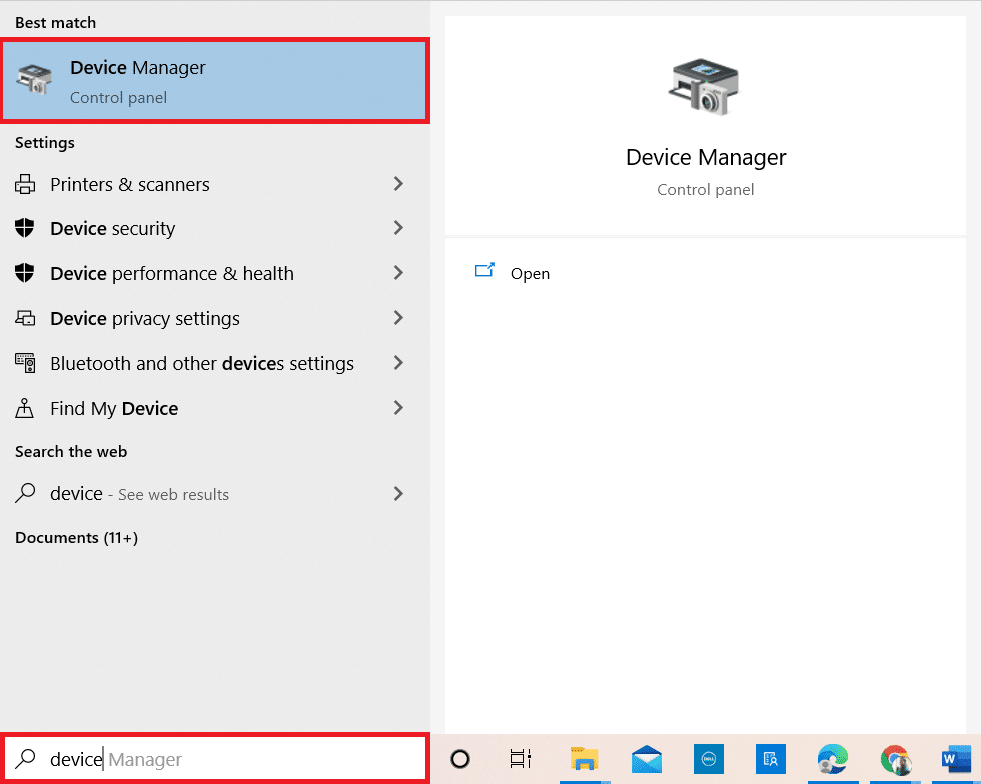
2. Şimdi, genişletmek için Kameralar'a çift tıklayın.
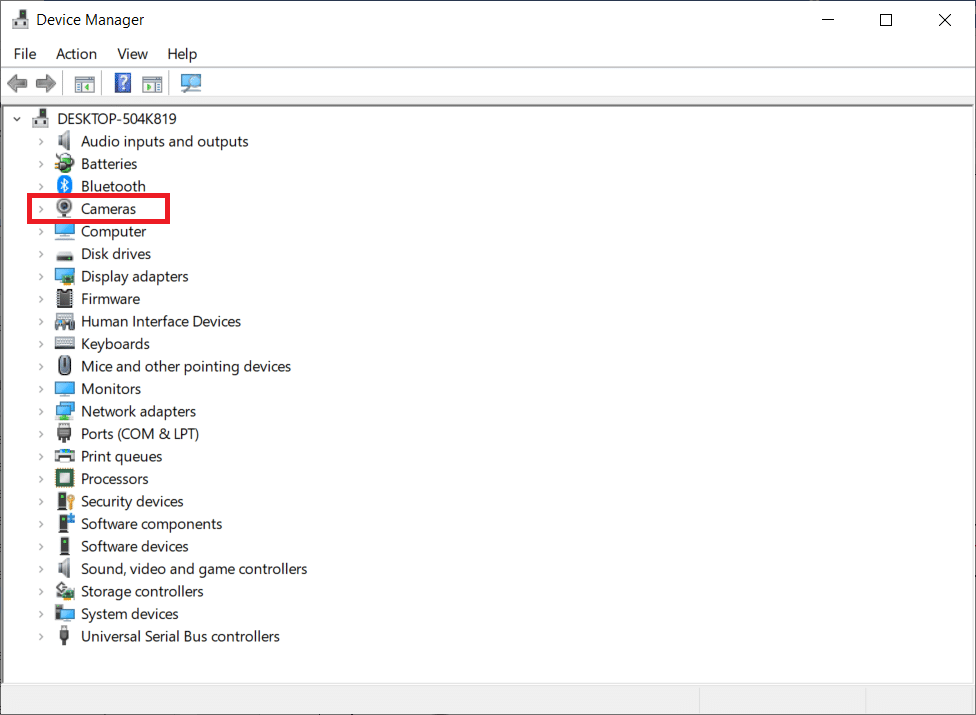
3. Ardından, kamera aygıtına sağ tıklayın (örneğin HP TrueVision HD ) ve gösterildiği gibi Aygıtı devre dışı bırak seçeneğini seçin.
Not: Teams'de şu anda kullanmadığınız bir kamera seçtiğinizden emin olun.
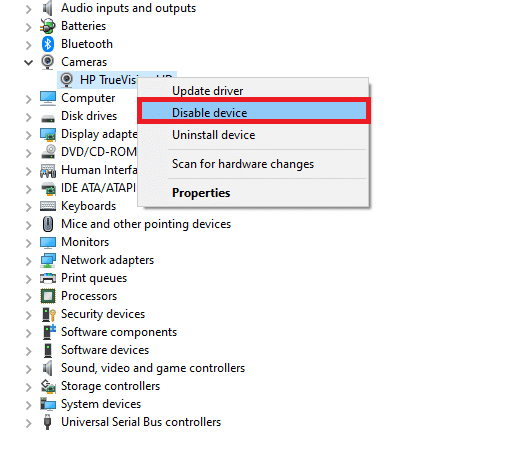
4. Evet'e tıklayarak istemi onaylayın.
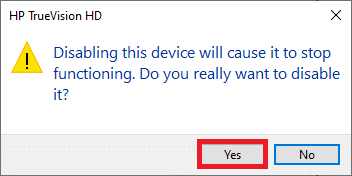
5. Diğer tüm ek cihazlar için bu adımları izleyin ve Teams görüntülü görüşmesinin çalışmama sorununu çözüp çözmediğinizi kontrol edin.
Not: Sorunu düzelttikten sonra varsayılan kamera adaptörünü yeniden etkinleştirdiğinizden emin olun.
Ayrıca Okuyun: Microsoft Teams Bas Konuş Nasıl Etkinleştirilir veya Devre Dışı Bırakılır
Yöntem 5: Tarayıcılar için Kamera İzinlerine İzin Ver
Teams'in göz atma sürümünü kullanıyorsanız, kamera erişimi için uygun izinlere sahip olup olmadığınızı kontrol edin. Değilse, tarayıcıyla ilgili uygulamalar için kameraya erişemezsiniz veya sizden aynısı istenir. Tarayıcılar için kamera izinlerine izin vermek için birkaç talimat. Örnek olarak Google Chrome alınmıştır.
1. Windows tuşuna basın. Google Chrome yazın ve başlatın.
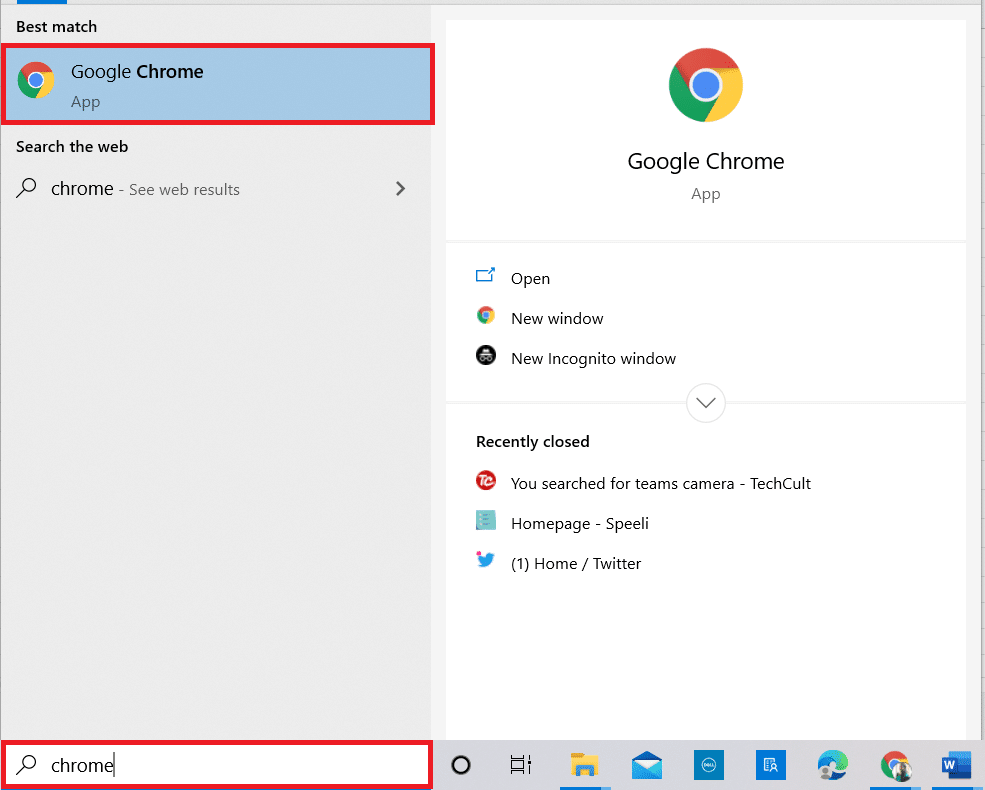
2. Üç noktalı simgeye tıklayın ve Ayarlar seçeneğini seçin.
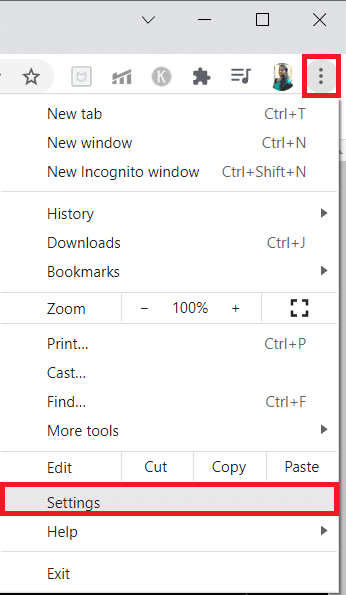
3. Şimdi, sol bölmede Güvenlik ve Gizlilik'i seçin ve ana sayfadan Site Ayarları'nı seçin.

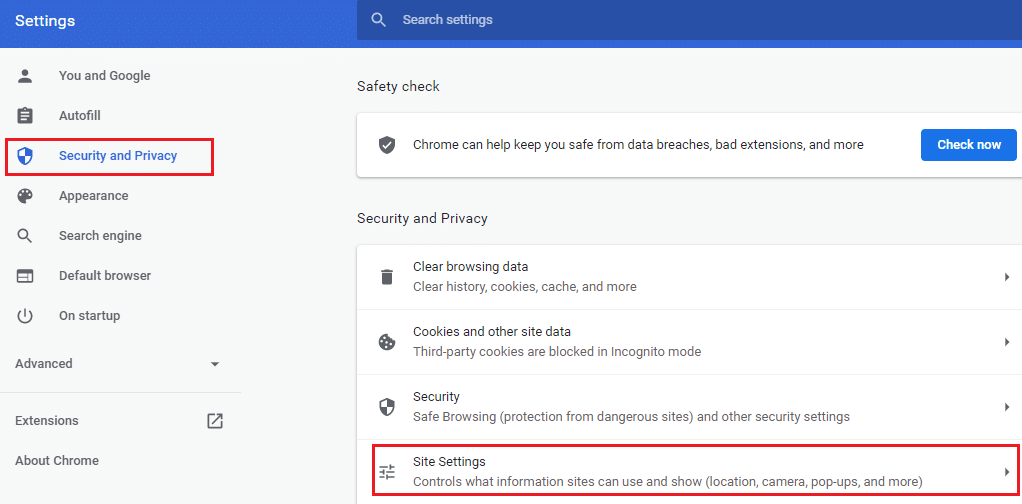
4. Ana ekranı aşağı kaydırın ve gösterildiği gibi İzinler menüsü altındaki Kamera seçeneğini seçin.
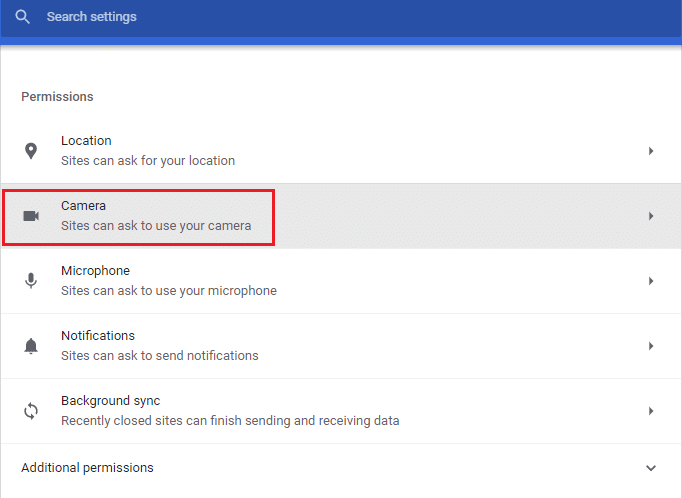
5. Burada, Siteler kameranızı kullanmak isteyebilir seçeneğini belirleyin ve Teams'in Kamera listenizi kullanmasına izin verilmiyor bölümüne eklenmediğinden emin olun.
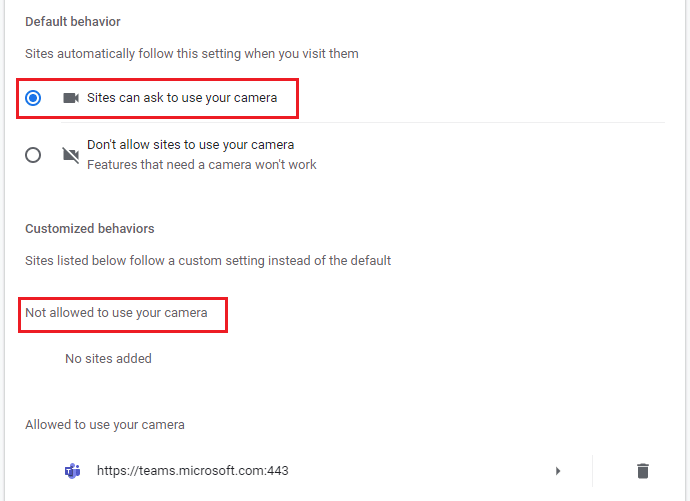
6. Tarayıcınızı yeniden başlatın ve Teams videosunun çalışmama sorununu çözüp çözmediğinizi kontrol edin.
Yöntem 6: Windows'u Güncelleyin
Windows 10 PC'nin eski bir sürümünü kullanıyorsanız, özellikle kameralar için yaygın donanım sorunlarıyla karşılaşabilirsiniz. Neyse ki, bu basit adımlarla İşletim Sisteminizi güncelleyebilirsiniz.
1. Bilgisayarınızda Ayarlar'ı açmak için Windows + I tuşlarına birlikte basın.
2. Şimdi Güncelle ve Güvenlik öğesini seçin.
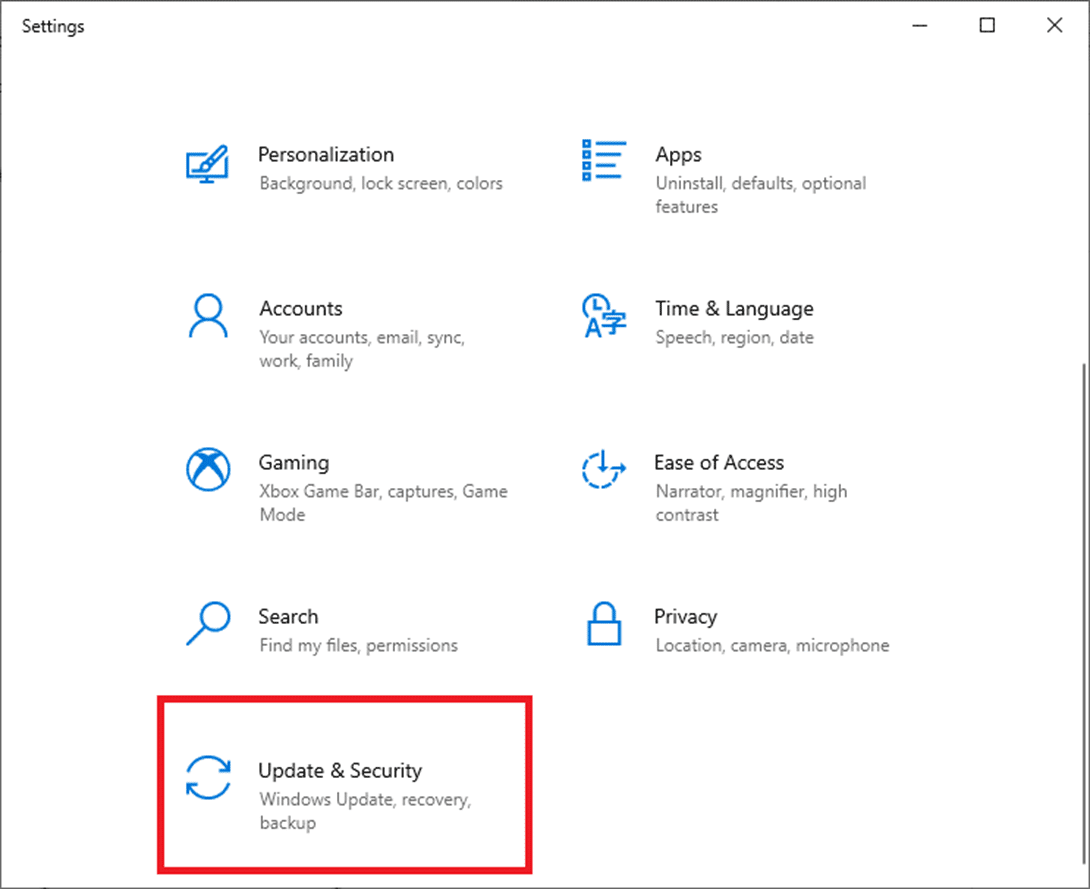
3. Sağ panelden Güncellemeleri Kontrol Et'i seçin.
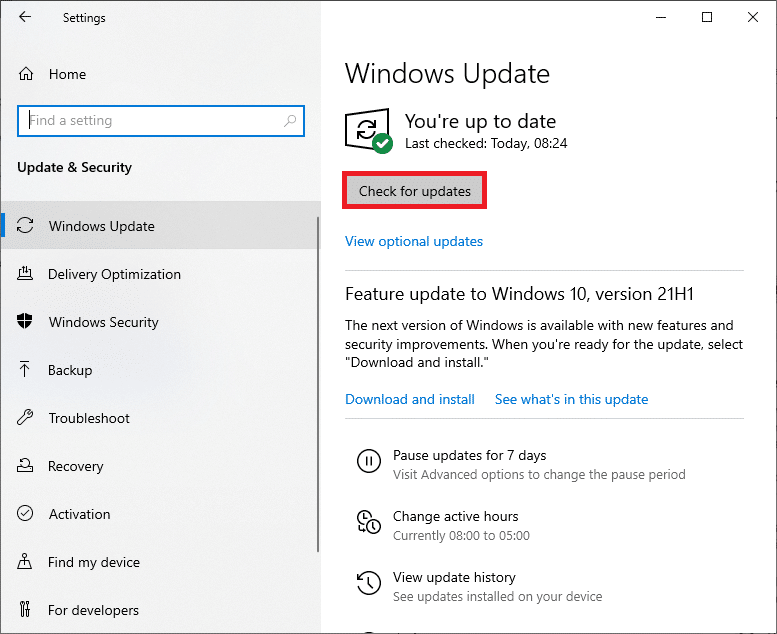
4A. Sisteminiz güncel değilse, en son sürümü indirip yüklemek için Şimdi yükle'ye tıklayın.
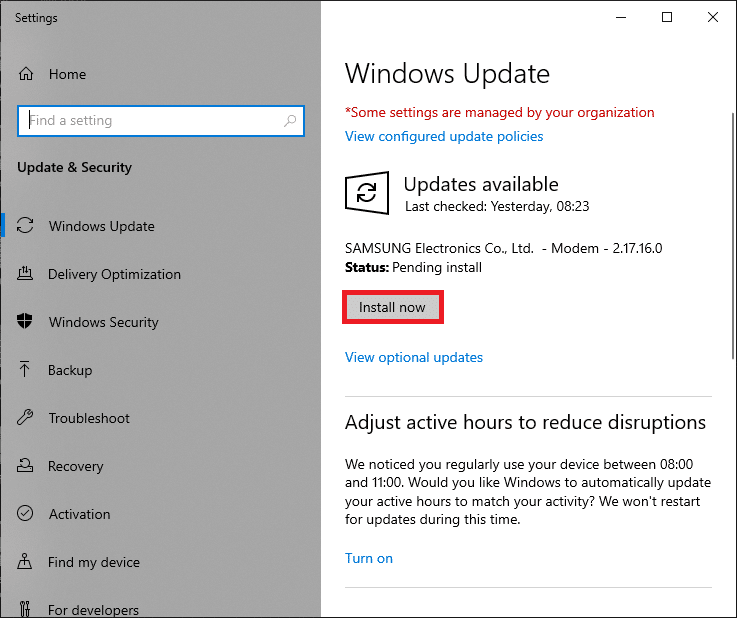
4B. Sisteminiz zaten güncelse, Güncelsiniz mesajını gösterecektir.
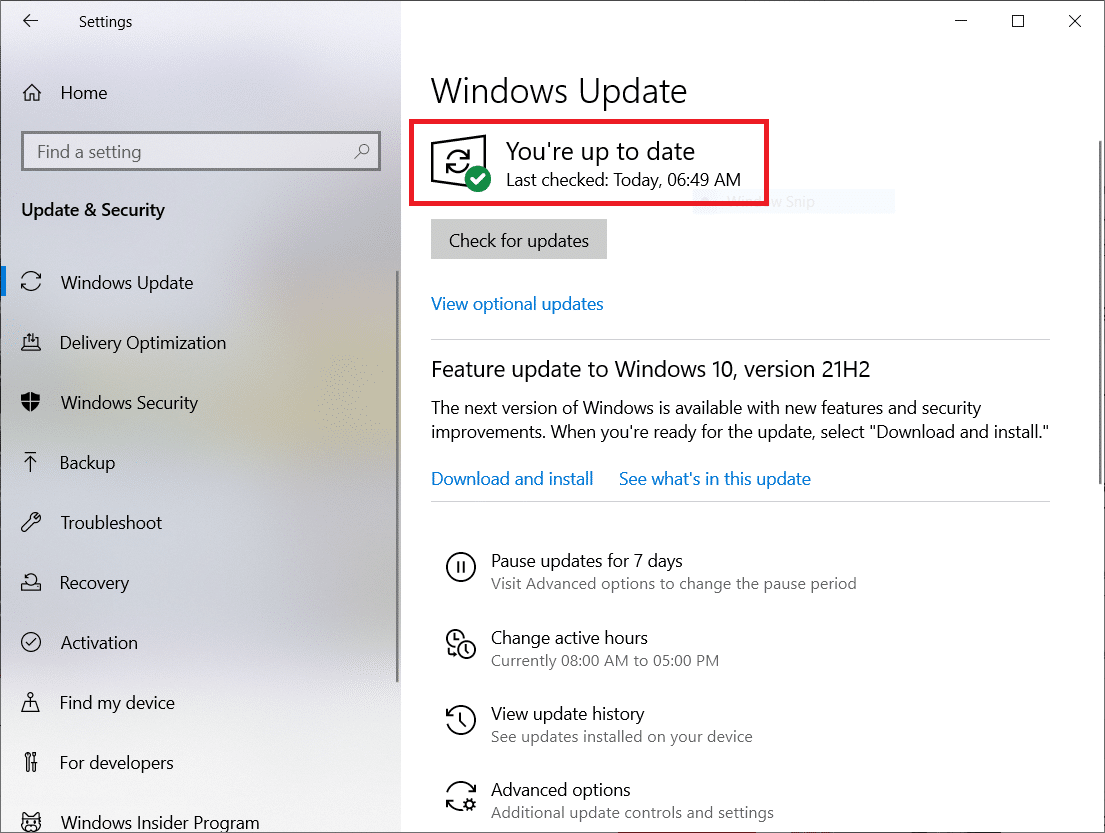
Ayrıca Okuyun: Microsoft Teams Kayıtları Nerede Depolanır?
Yöntem 7: Güvenlik Duvarını Devre Dışı Bırak (Önerilmez)
Windows Defender Güvenlik Duvarı'nın güvenlik paketi Microsoft Teams'in kamera erişimini engelliyorsa, sorunla başa çıkmak için birkaç seçeneği burada bulabilirsiniz.
Seçenek I: Güvenlik Duvarında Beyaz Liste Ekipleri
1. Windows tuşuna basın ve Windows Defender Güvenlik Duvarı yazın. En iyi sonuçları açın.
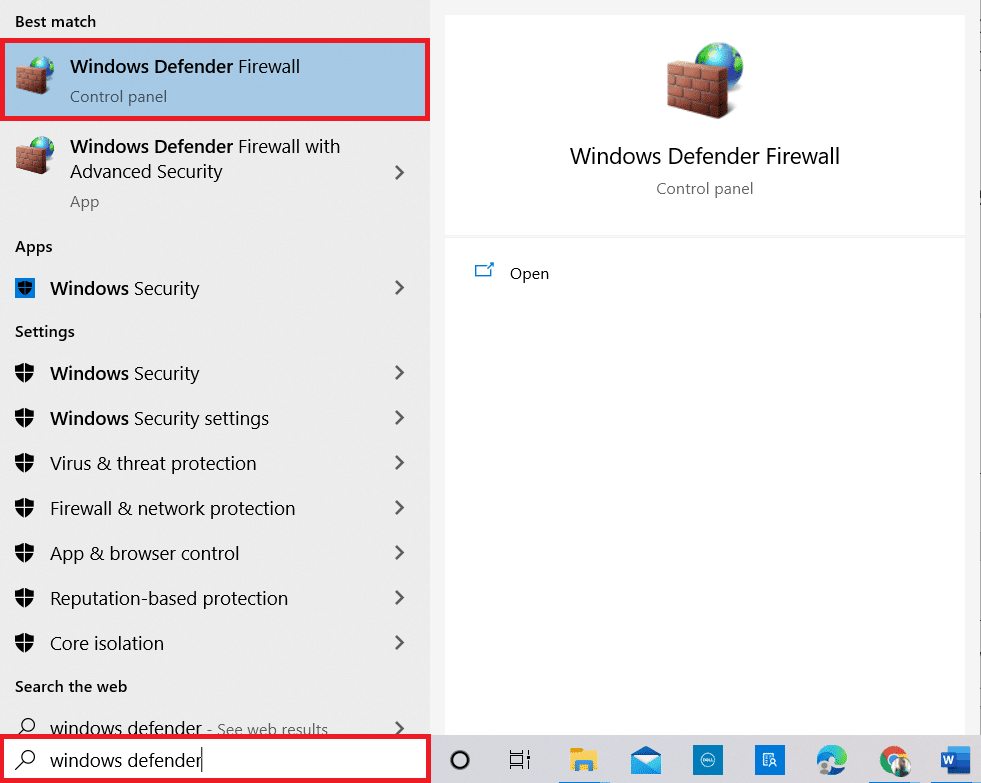
2. Açılır pencerede, Windows Defender Güvenlik Duvarı üzerinden bir uygulamaya veya özelliğe izin ver seçeneğine tıklayın.
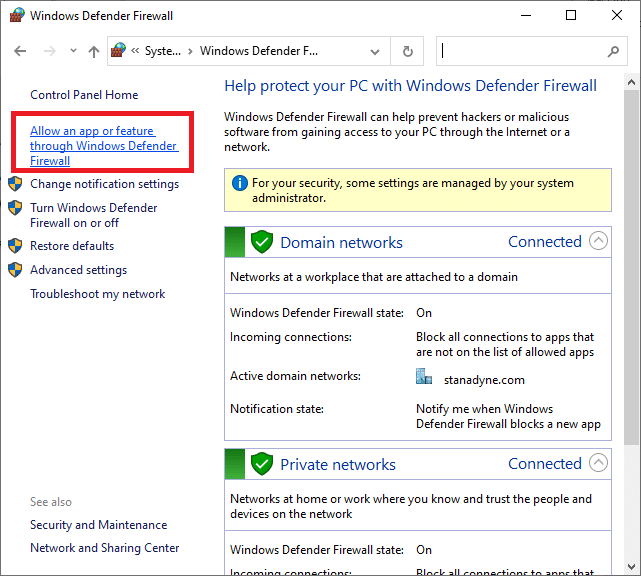
3. Ardından, Ayarları değiştir öğesine tıklayın. Son olarak, Microsoft Teams'in Güvenlik Duvarından geçmesine izin verip vermediğini kontrol edin.
Not: İstediğiniz uygulama veya program listede yoksa programınıza göz atmak için Başka bir uygulamaya izin ver… seçeneğini kullanabilirsiniz.
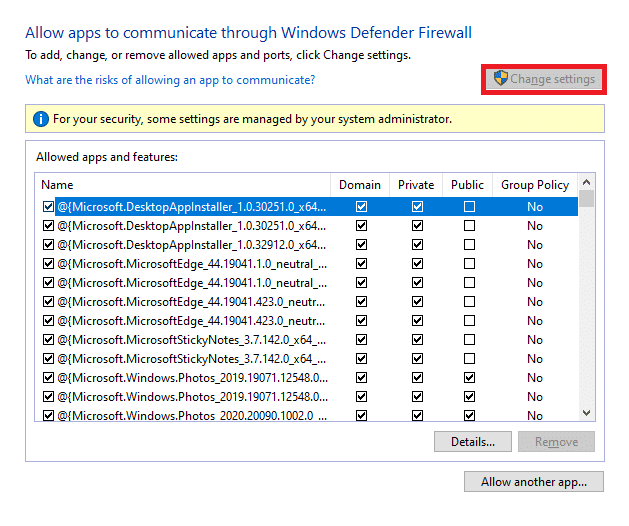
4. Son olarak, değişiklikleri kaydetmek için Tamam'a tıklayın.
Seçenek II: Güvenlik Duvarını Geçici Olarak Devre Dışı Bırakın
Not: Güvenlik Duvarını devre dışı bırakırsanız, bilgisayarınızı kötü amaçlı yazılım veya virüs saldırılarına karşı daha savunmasız hale getirir. Bu nedenle, bunu yapmayı seçerseniz, sorunu çözdükten hemen sonra etkinleştirdiğinizden emin olun.
1. Windows tuşuna basın. Denetim Masası yazın ve açın.
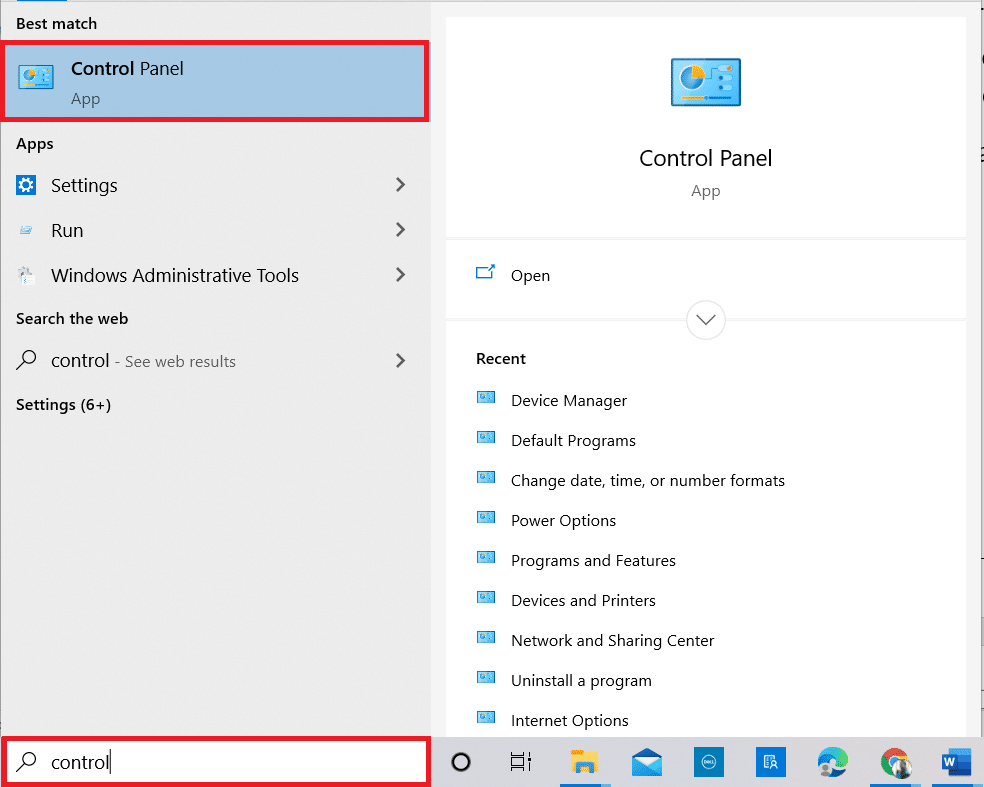
2. Görüntüleme Ölçütü'nü Kategori olarak ayarlayın ve Sistem ve Güvenlik'i seçin.
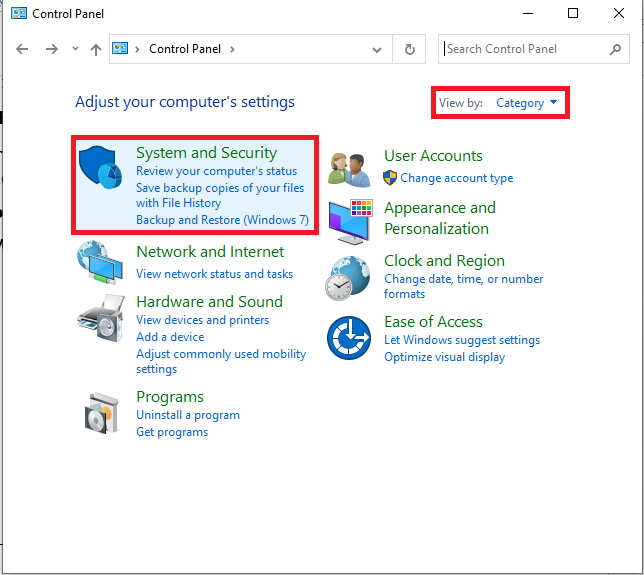
3. Şimdi, burada gösterildiği gibi Windows Defender Güvenlik Duvarı'na tıklayın.
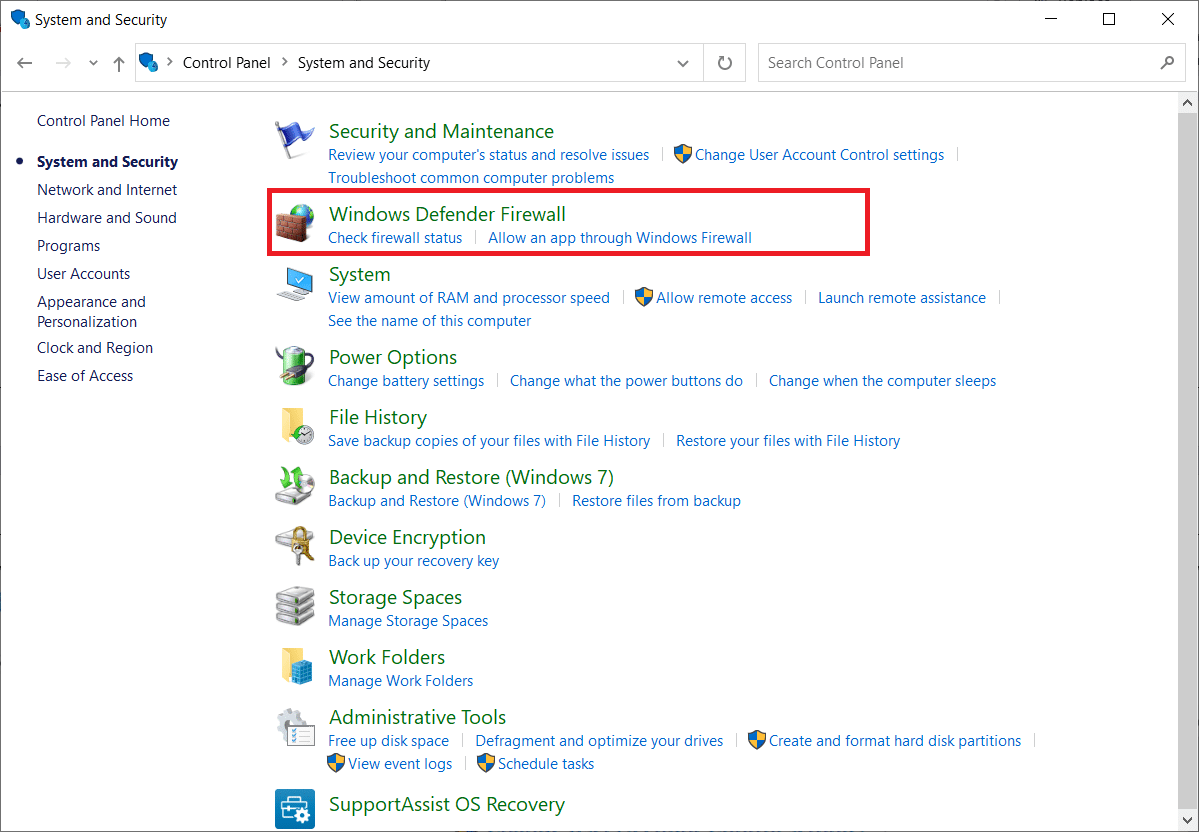
4. Sol menüden Windows Defender Güvenlik Duvarını aç veya kapat seçeneğini seçin.
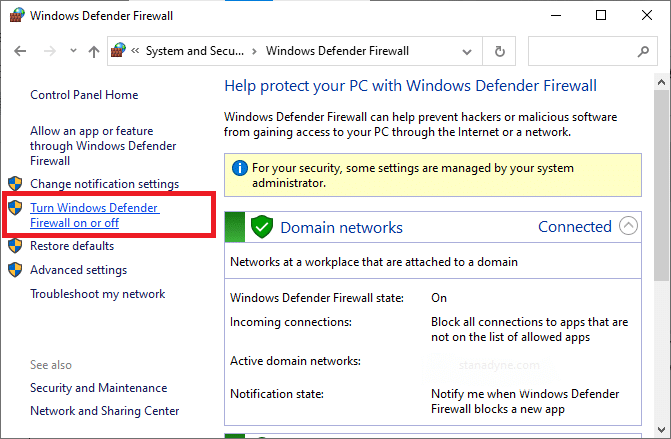
5. Şimdi, bu ekranda varsa Windows Defender Güvenlik Duvarını Kapat (önerilmez) seçeneğinin yanındaki kutuları işaretleyin.
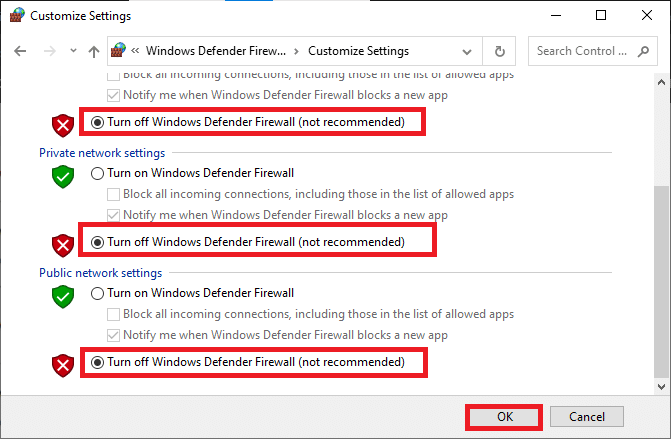
6. Tamam'a tıklayın ve PC'nizi yeniden başlatın .
Yöntem 8: VPN'yi Devre Dışı Bırak
Sanal Özel Ağlar, özel bir ağdan veri çalınmasını önlemek için kullanılır ve istemci ile sunucu arasında bir ağ geçidi olarak kullanılır. Bazen, VPN sunucularının kullanılması, çevrimiçi video konferans uygulamalarında sorunlara neden olabilir. VPN istemcisini aşağıda belirtildiği gibi devre dışı bırakmanızı öneririz.
1. Windows tuşuna basın ve arama çubuğuna VPN ayarları yazın.
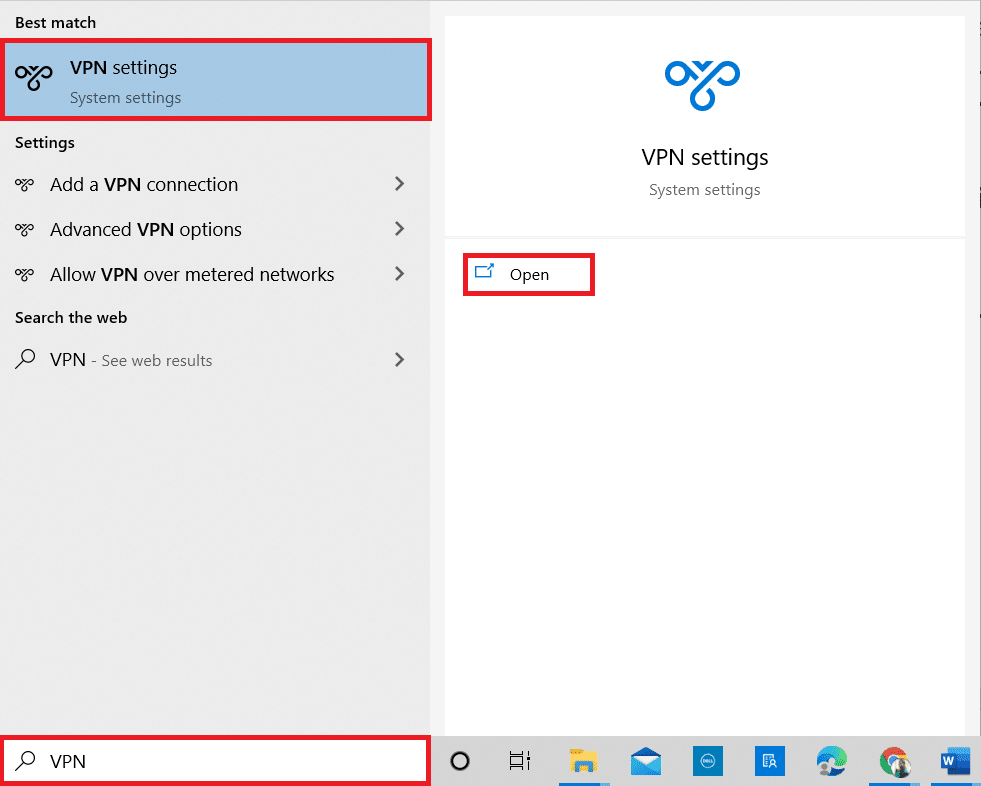
2. Ayarlar penceresinde etkin VPN hizmetinin bağlantısını kesin.
3. Gelişmiş Seçenekler altındaki VPN seçeneklerini kapatın.
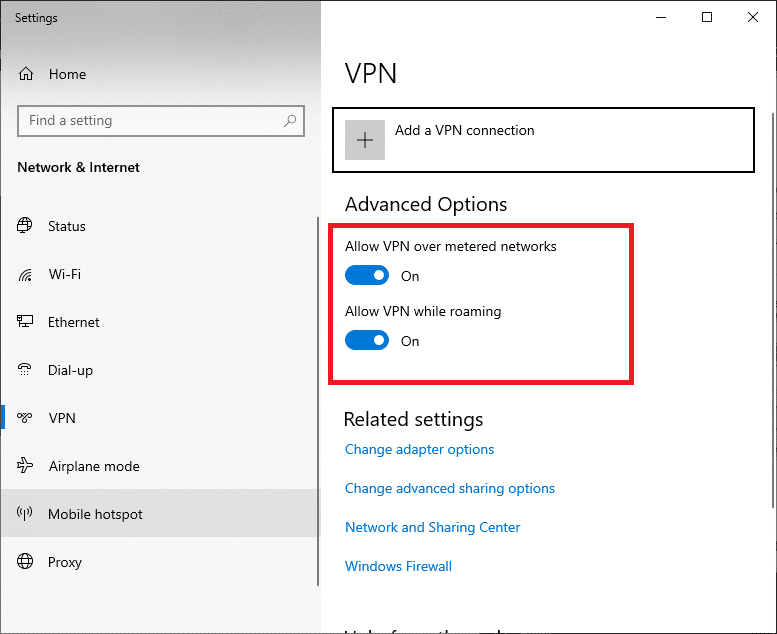
Ayrıca Okuyun: Microsoft Teams'i Onarmaya Devam Ediyor
Yöntem 9: Kamera Sürücülerini Yeniden Yükleyin
Kullandığınız eski ve uyumsuz kamera sürücüleri, genellikle Microsoft Teams görüntülü görüşmesinin çalışmamasına neden olur. Daha güvenli tarafta kalmak için her zaman sürücülerin güncel bir sürümünü kullandığınızdan emin olun. İşte kamera sürücülerini yeniden yüklemek için birkaç talimat.
1. Yukarıda belirtilen adımları kullanarak Aygıt Yöneticisini başlatın ve üzerine çift tıklayarak Kameraları genişletin.
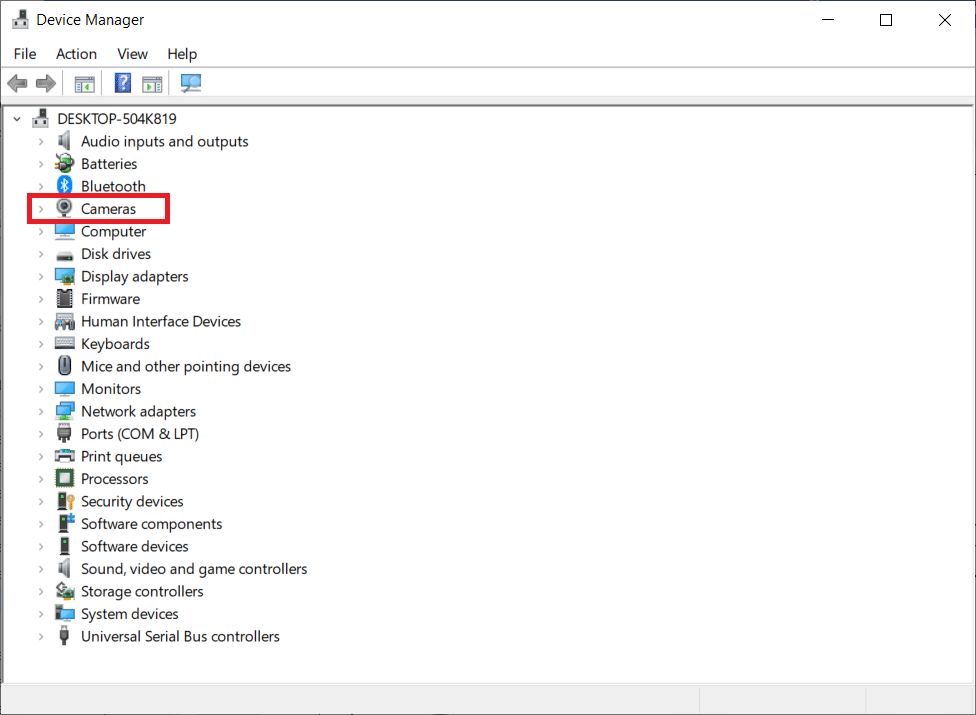
2. Şimdi, sürücüye sağ tıklayın ve Cihazı kaldır öğesini seçin.
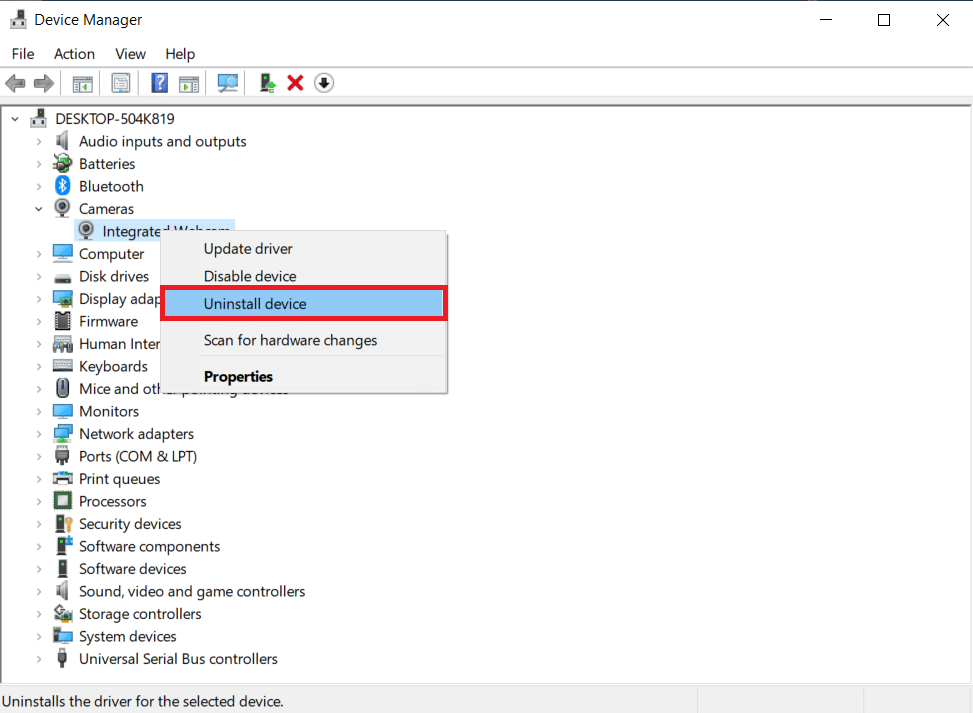
3. İstemde Kaldır'a tıklayın.
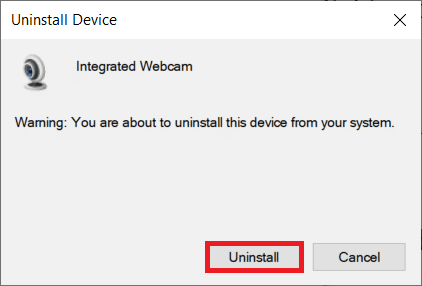
4. Şimdi üreticinin web sitesini ziyaret edin (örn. Lenovo).
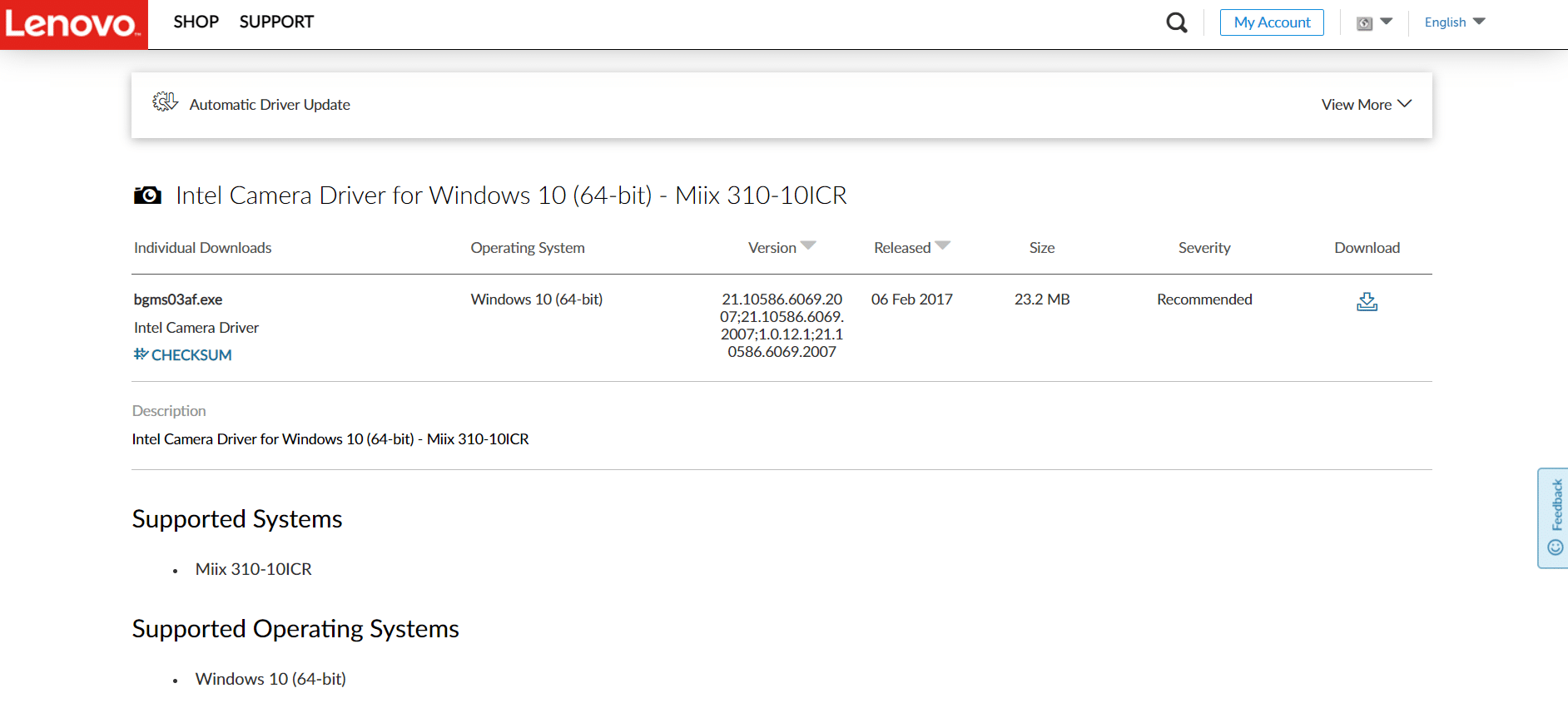
5. Bilgisayarınızdaki Windows sürümüne karşılık gelen sürücüleri bulun ve indirin .
6. İndirdikten sonra, indirilen dosyaya çift tıklayın ve yüklemek için ekrandaki talimatları izleyin.
Yöntem 10: Teams'in Tarayıcı Sürümünü Kullan
Teams'in masaüstü sürümünde bu Microsoft Teams görüntülü görüşmesinin çalışmama sorunu için herhangi bir düzeltme almadıysanız, bir Teams tarayıcısını deneyebilirsiniz. Bu, soruna bir alternatiftir ve Windows 10 PC'nizde etkinleştirilmiş medya hizmetlerine erişimi etkinleştirdiğinizden emin olmanızı sağlar.
- Teams'in göz atma sürümünü kullanıyorsanız, Yöntem 5'te yapıldığı gibi kamera erişimi için uygun izinlere sahip olup olmadığınızı kontrol edin.
- Değilse, tarayıcıyla ilgili uygulamalar için kameraya erişemezsiniz veya sizden aynısı istenir.
Ayrıca Okuyun: Microsoft Teams Durumunu Her Zaman Kullanılabilir Olarak Ayarlama
Yöntem 11: Microsoft Teams Teknik Desteğine başvurun
Yine de, Teams'e Teams'in hem masaüstü hem de web sürümlerinde erişemiyorsanız, resmi Microsoft destek sayfasında bir sorgu göndermek için son şansınızı kullanın.
1. Microsoft Destek sayfasına gidin.
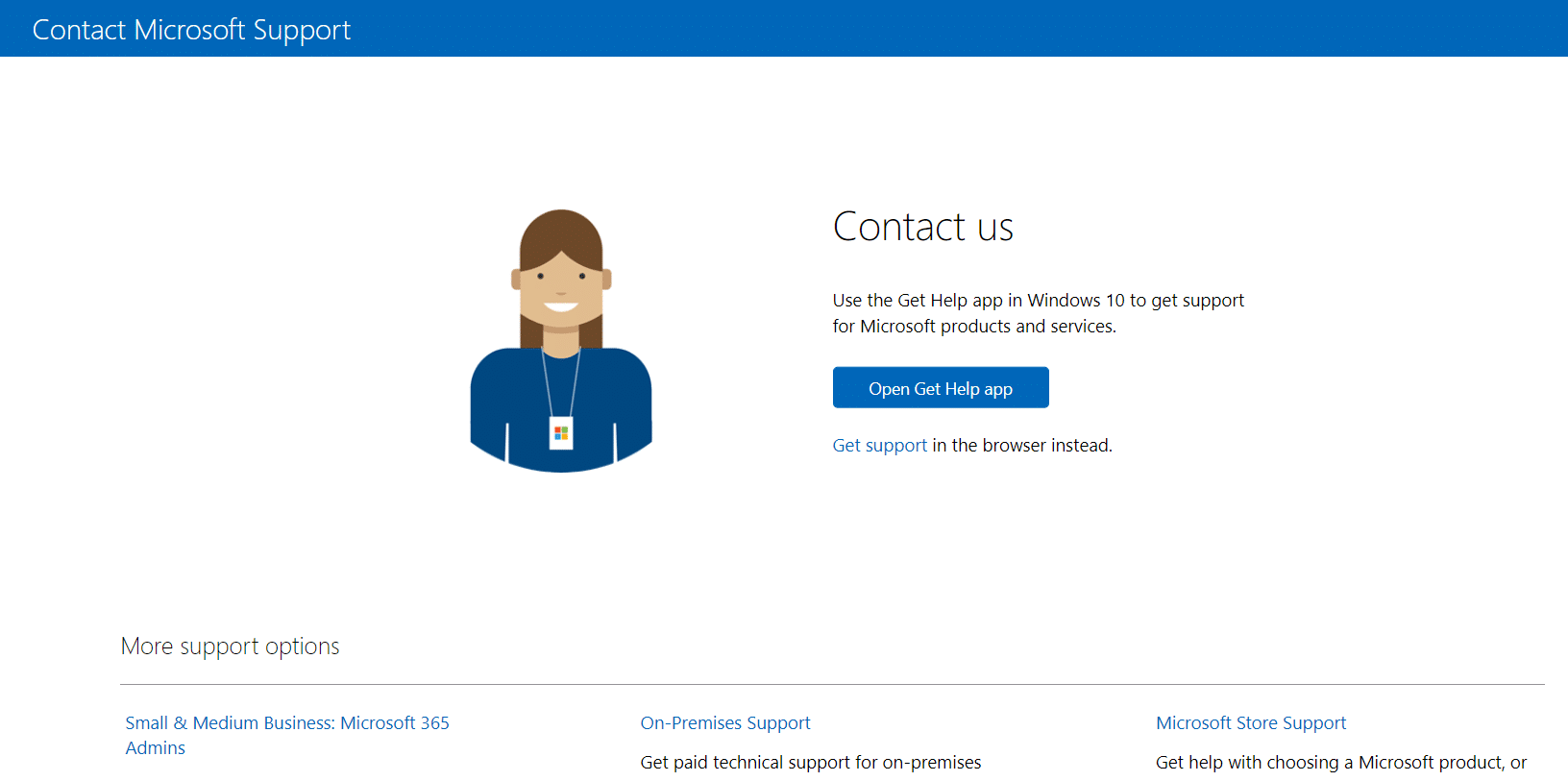
2A. Sorgunuzu göndermek için Windows 10 sisteminizdeki Get Help uygulamasını kullanabilirsiniz. Bunun için Open Get Help uygulaması düğmesine tıklayın ve Open Get Help düğmesine tıklayarak istemi onaylayın.
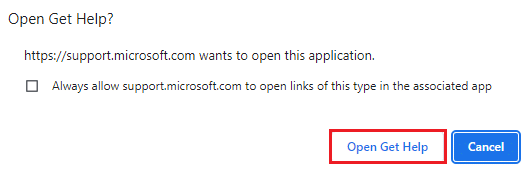
2B. Ayrıca, sorununuzu göndermek için tarayıcı sürümünü kullanabilirsiniz. Bunu yapmak için Destek al bağlantısını tıklayın.
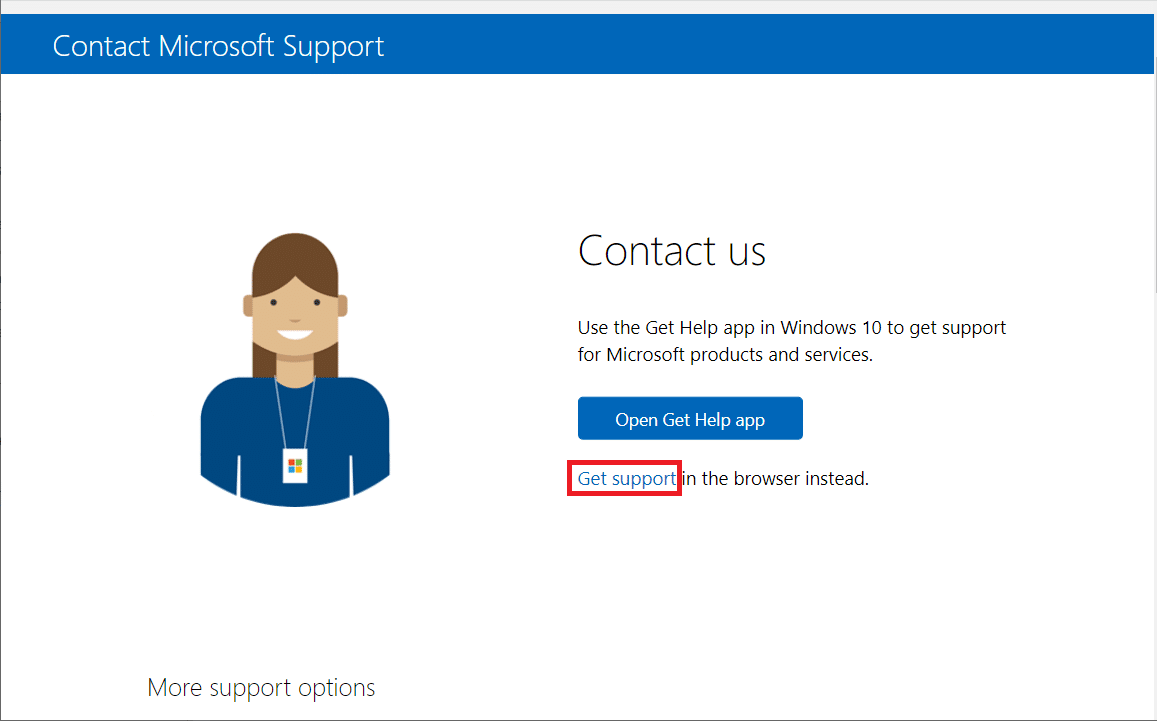
3. Şimdi, size doğru yardım ve desteği alabilmemiz için Sorununuzu Bize sorununuzu bildirin alanına sorununuzu yazın ve Enter'a basın .
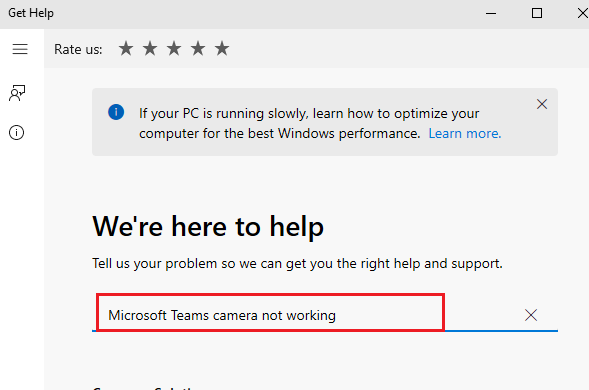
4. Ardından, soruları kendinize uygun olarak yanıtlayın ve son olarak Microsoft Teams görüntülü görüşmesinin çalışmama sorununu çözmüş olursunuz.
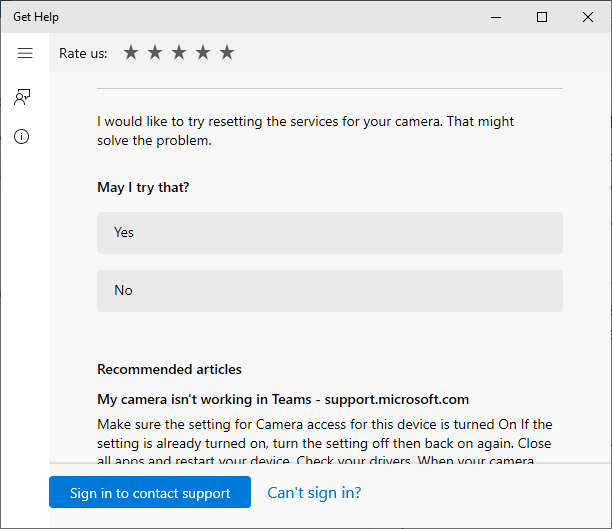
Önerilen:
- Microsoft Outlook Karanlık Modu Nasıl Açılır
- 5003 Hata Kodu Bağlanamıyor Yakınlaştırma Düzeltme
- Discord Ekran Paylaşım Gecikmesi Nasıl Onarılır
- Uygun Biçimde Skype Kodu Nasıl Gönderilir
Bu kılavuzun yardımcı olduğunu ve Microsoft Teams görüntülü görüşmesinin çalışmamasını düzeltebileceğinizi umuyoruz. Soru ve önerileriniz için bize ulaşmaktan çekinmeyin. Daha havalı ipuçları ve püf noktaları için sayfamızı ziyaret etmeye devam edin ve yorumlarınızı aşağıya bırakın. Daha sonra ne öğrenmek istediğinizi bize bildirin.
