Microsoft Teams Ekran Paylaşımının Çalışmamasını Düzeltmenin 9 Yolu
Yayınlanan: 2023-01-27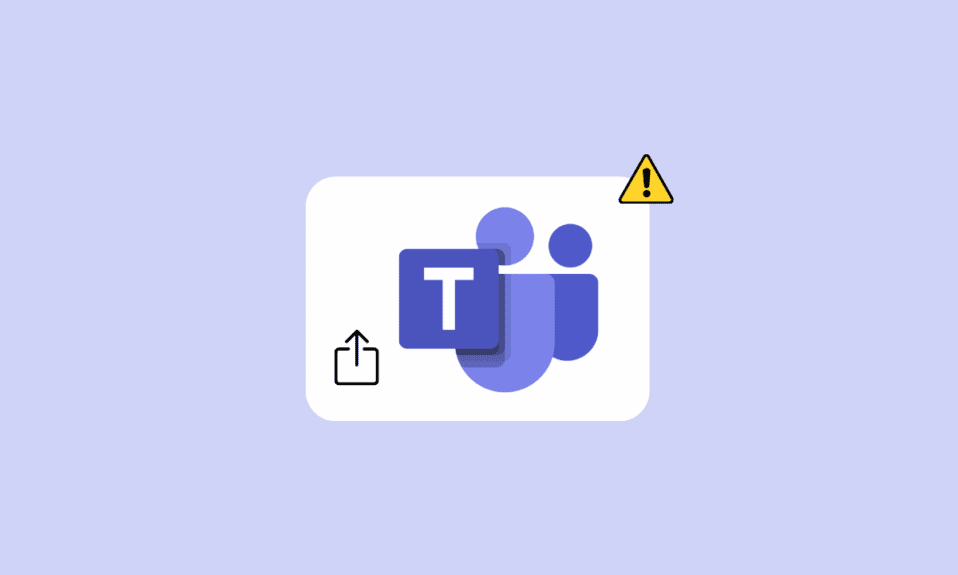
Microsoft Teams, çevrimiçi sanal toplantılar planlamanıza ve bunlara katılmanıza olanak tanır. Toplantılar, bir toplantı sırasında bilgileri daha sorunsuz iletmek için çeşitli özellikleri kullanmanıza olanak tanır. Ekran paylaşımı, kullanıcının masaüstü ekranını diğer katılımcılarla paylaşmasına yardımcı olan bir özelliktir. Bununla birlikte, birçok kullanıcı Microsoft Teams ekran paylaşımının çalışmama sorunuyla sık sık karşılaştıklarından şikayet etti. Bu sorun, eski Windows güncellemeleri veya kötü bir internet bağlantısı gibi çeşitli nedenlerden kaynaklanabilir. Aşağıdaki kılavuzda, Teams sorunu üzerinde çalışmayan paylaşım ekranını düzeltme yöntemlerini tartışacağız.
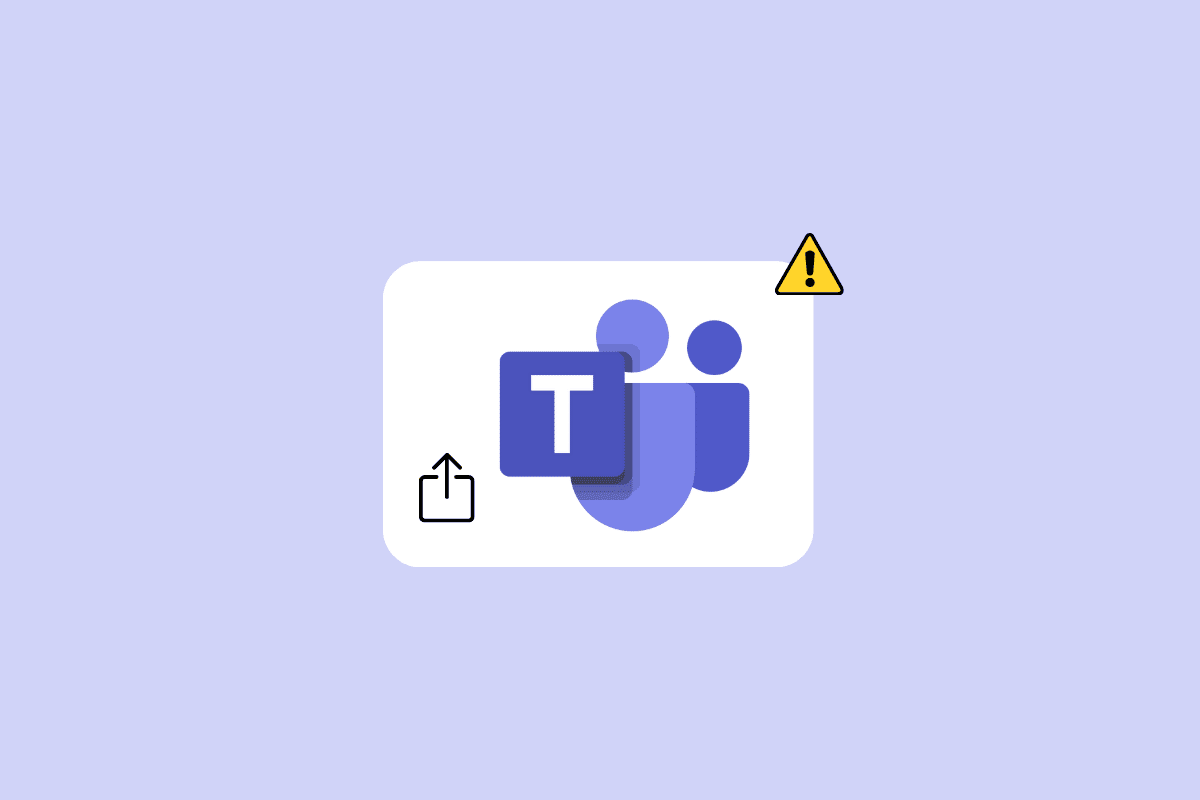
İçindekiler
- Microsoft Teams Ekran Paylaşımı Çalışmıyor Nasıl Onarılır
- Yöntem 1: İnternet Sorunlarını Giderin
- Yöntem 2: Arka Plan Programlarını Kapatın
- Yöntem 3: Uyumlu Tarayıcı Kullanın
- Yöntem 4: Ekipler için Ekran Paylaşımını Etkinleştirin
- Yöntem 5: Daha Düşük Ekran Çözünürlüğü
- Yöntem 6: Microsoft Teams'i güncelleyin
- Yöntem 7: Microsoft Teams Önbelleğini Temizle
- Yöntem 8: Windows'u Güncelleştirin
- Yöntem 9: Microsoft Teams'i Yeniden Yükleyin
Microsoft Teams Ekran Paylaşımı Çalışmıyor Nasıl Onarılır
Teams paylaşım ekranının masaüstü programınızda çalışmamasının çeşitli nedenleri olabilir. Daha yaygın nedenlerden bazıları burada belirtilmiştir.
- Zayıf ve dengesiz internet bağlantıları bu sorunun yaygın nedenlerinden biridir.
- Arka plan programlarından kaynaklanan kesintiler de Teams ekran paylaşımının arızalanmasına neden olabilir.
- Desteklenmeyen bir web tarayıcısı da Microsoft Teams ile bu soruna neden olabilir.
- Teams'de ekran paylaşımı özelliğini devre dışı bıraktıysanız, bu da bu soruna neden olabilir.
- Bilgisayardaki uygun olmayan ekran çözünürlüğü de bu soruna neden olabilir.
- Eski bir Microsoft Teams programı da bu soruna neden olabilir.
- Bozuk Microsoft Teams önbellek verileri de ekran paylaşımı sorunlarıyla ilişkilendirilir.
- Eski veya bozuk Windows güncellemeleri de bu soruna neden olabilir.
- Teams programındaki hatalar ve bozuk program dosyaları gibi diğer çeşitli temel sorunlar da bu soruna neden olabilir.
Bu kılavuzda, Microsoft Teams ekran paylaşımının çalışmama sorununu çözme yöntemlerini tartışacağız.
Yöntem 1: İnternet Sorunlarını Giderin
Ekran paylaşma özelliğinin Microsoft Teams'de çalışmamasının en yaygın nedenlerinden biri, kötü bir internet bağlantısıdır. Aktif bir internet bağlantınız olsa bile bazen yavaş ve kararsız bağlantı nedeniyle çeşitli Teams sorunlarıyla karşılaşabilirsiniz. Bu nedenle, internet bağlantı hatalarını düzeltmek, bu sorunu çözmek için yapacağınız ilk şey olmalıdır.
Seçenek I: WiFi Sorunlarını Düzeltin
Bir WiFi ağına bağlıysanız, paylaşım ekranının Teams sorunu üzerinde çalışmamasını önlemek için her zaman WiFi'nin doğru şekilde bağlandığından emin olun. Yönlendirici ile kontrol edebilir ve bağlantı sorunlarını arayabilirsiniz. Ayrıca, yönlendiriciyi ve WiFi kablosunu herhangi bir fiziksel hasara karşı iyice kontrol edin. Ayrıca, Teams paylaşım ekranını çözmek için WiFi yönlendiricinizi yeniden başlatabilirsiniz, aksaklıklardan kaynaklanabilecek çalışmama sorunları.
1. WiFi yönlendirici üzerindeki Güç Düğmesini bulun ve basın.

2. WiFi yönlendiricinin kapanmasını bekleyin.
3. Yönlendiriciden ve ana şalterden tüm kabloları çıkarın.
4. Birkaç dakika bekleyin ve WiFi'nizi yeniden bağlayın .
Seçenek II: Yavaş Bağlantı Sorunlarını Düzeltin
Bazen, sorun yavaş bir internet bağlantısından kaynaklanabilir. Bu, kötü sinyal gücü gibi çeşitli nedenlere bağlı olabilir. Her zaman aktif bir internet planınız olduğundan emin olmalısınız. Yavaş internet sorunu devam ederse ve hiçbir şey yardımcı olmazsa, Yavaş İnternet Bağlantısı'nı kontrol edebilirsiniz. İnternetinizi Hızlandırmanın 10 Yolu! Bu sorunu çözmek için internet hızınızı artırmanın yollarını bulmak için kılavuz.
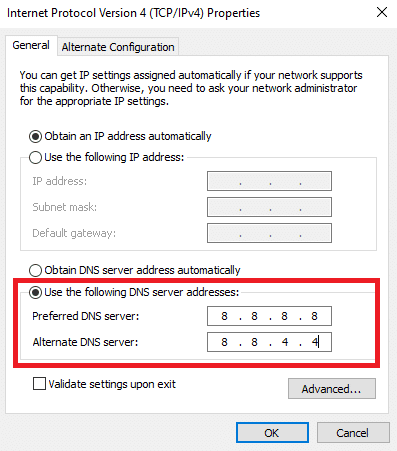
Yöntem 2: Arka Plan Programlarını Kapatın
Arka planda çok sayıda program kullandığınızda, bilgisayarınızdaki CPU tüketimini önemli ölçüde artırabilir. Daha yüksek CPU tüketimi, bilgisayarınızda gecikme sorununa da neden olabilir. Bu sorun, arka planda çalışan programlarla da ilişkilidir. Bu nedenle, ekranı Teams'te paylaşamıyorsanız, tüm arka plan programlarını kapatarak bu sorunu çözmeyi deneyin. Sorunu çözmek için arka planda çalışan bir görevi sonlandırıp kapatma adımlarını öğrenmek için Windows 10'da Görev Nasıl Sonlandırılır kılavuzuna göz atabilirsiniz.
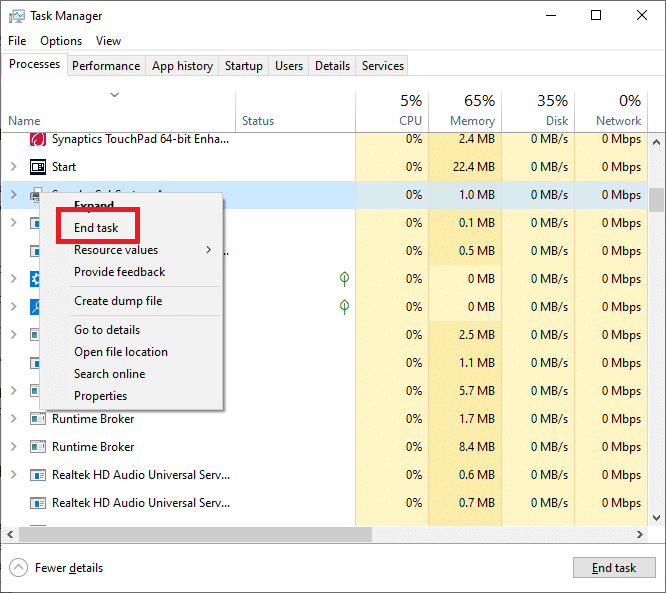
Ayrıca Okuyun: Yavaş Çalışan Microsoft Teams'i Düzeltmenin 11 Yolu
Yöntem 3: Uyumlu Tarayıcı Kullanın
Microsoft Teams web uygulamasını kullanıyorsanız, sorun tarayıcıyla ilgili uyumluluk sorunlarından kaynaklanıyor olabilir. Teams web uygulamasını kullanmak için genellikle Windows 10'da Google Chrome kullanılması tercih edilir. Teams web uygulamasını, herhangi bir Teams paylaşım ekranı çalışmama sorunu yaşamadan çalıştırmak için Microsoft Edge tarayıcısını da kullanabilirsiniz.
Yöntem 4: Ekipler için Ekran Paylaşımını Etkinleştirin
Microsoft Teams'de ekran paylaşımı sorunlarının en yaygın nedenlerinden biri, uygun olmayan uygulama izinlerinden kaynaklanır. Microsoft Teams'de ekran paylaşımı izinlerini etkinleştirmediyseniz toplantılar sırasında bu özelliği kullanamazsınız. Bu nedenle, bir toplantıdan önce her zaman Microsoft Teams'de ekran paylaşımını etkinleştirdiğinizden emin olun.
1. Cihazınızda Microsoft Teams'i açın ve bir toplantıya katılın.
2. Diğer işlemler'e gitmek için üç noktalı simgeyi bulun ve tıklayın.
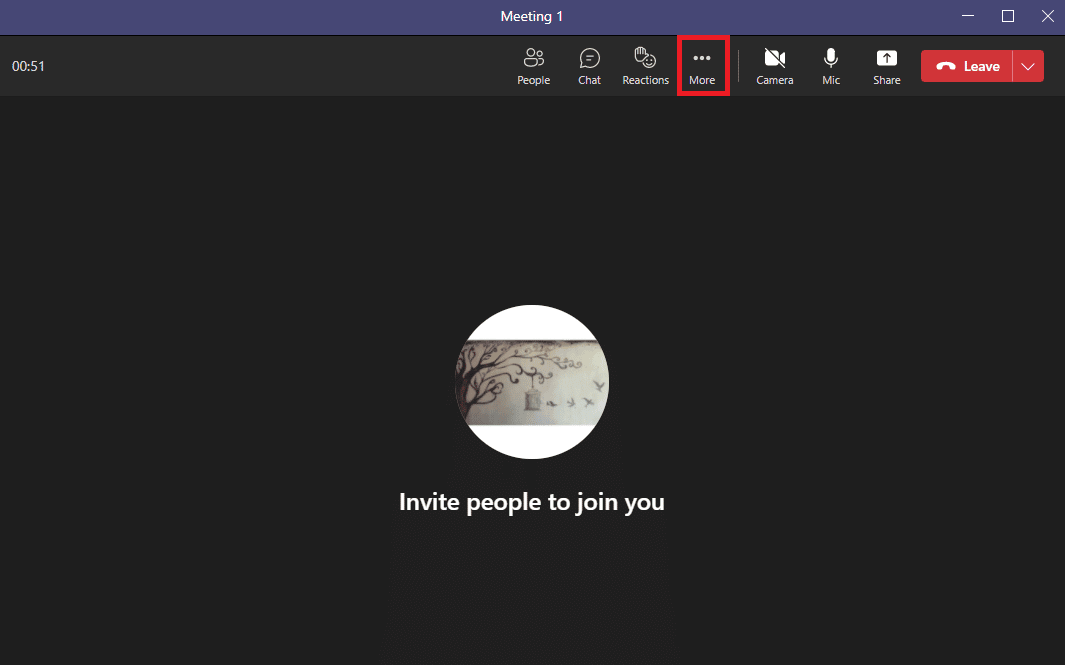
3. Burada, Toplantı seçenekleri 'ne tıklayın.
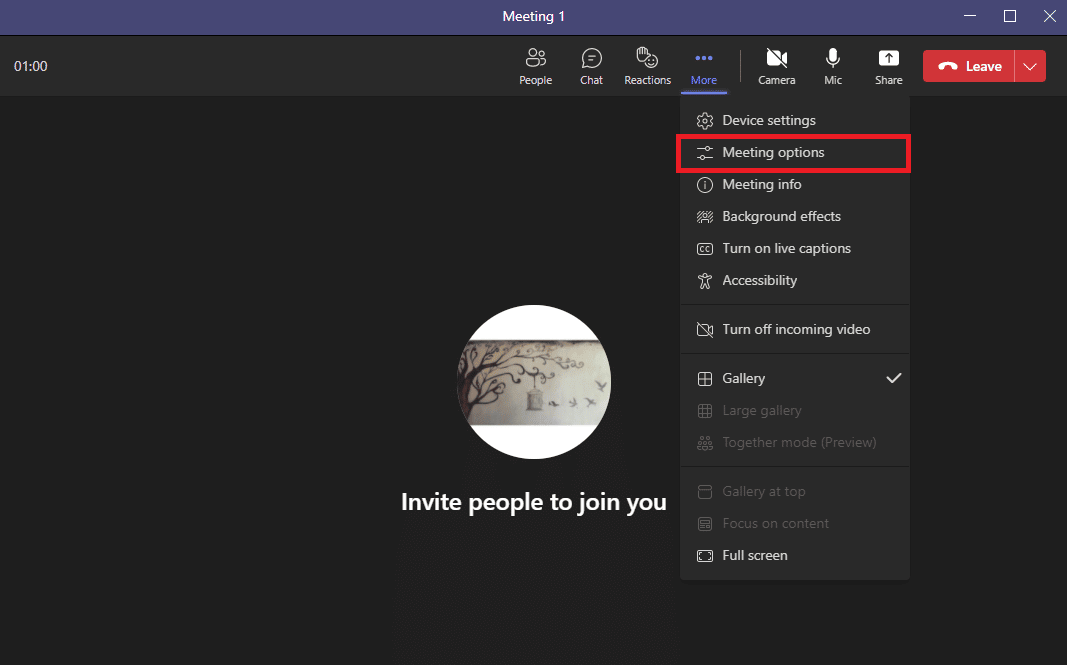
4. Sağ taraftaki panelde, Lobiyi kim atlayabilir? açılır menüsünü açın ve Herkes'i seçin.
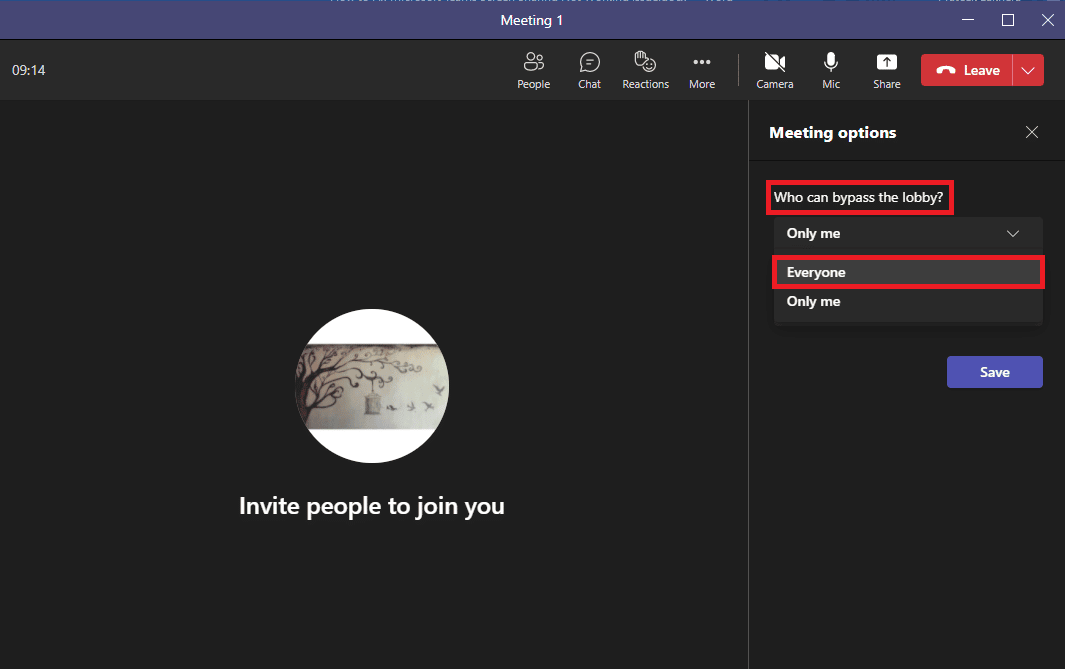
5. Şimdi kim var? açılır menüsünü açın ve Herkes öğesini seçin.
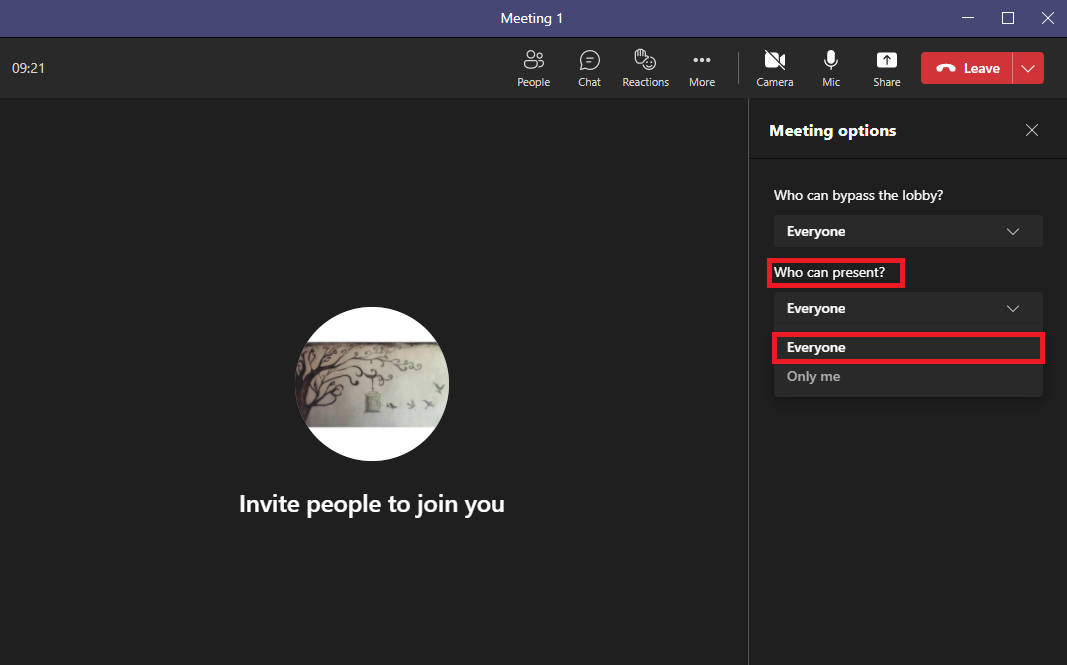
7. Son olarak, değişiklikleri onaylamak için Kaydet'e tıklayın .

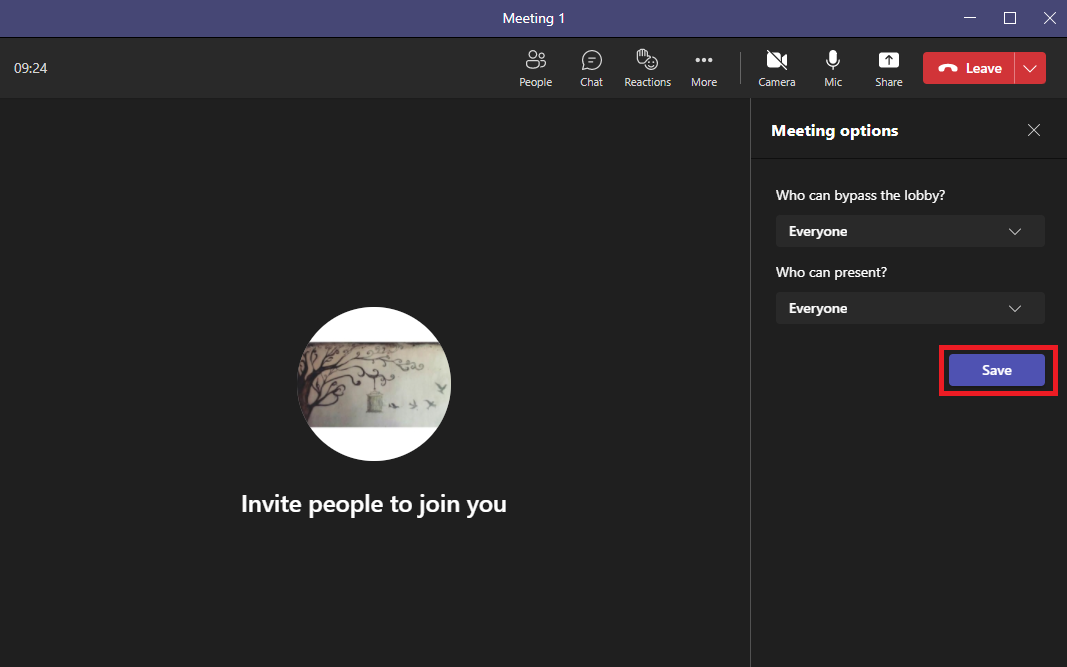
Ayrıca Okuyun: Microsoft Teams'in Uzakta Olduğumu Söyleyip Durmamasını Düzeltme Hatası Değilim
Yöntem 5: Daha Düşük Ekran Çözünürlüğü
Microsoft Teams, ekran çözünürlüğü üzerindeki yük nedeniyle arızalanabilir. Bilgisayarınızı daha yüksek bir çözünürlükte çalıştırıyorsanız, Teams toplantıları sırasında arızalar bekleyebilirsiniz. Bilgisayarınızdaki ekran çözünürlüğünü düşürerek paylaşım ekranının Teams sorunları üzerinde çalışmamasını sağlayabilirsiniz.
1. Ayarlar'ı açmak için Windows + I tuşlarına aynı anda basın.
2. Burada, Sistem ayarlarını bulun ve tıklayın.
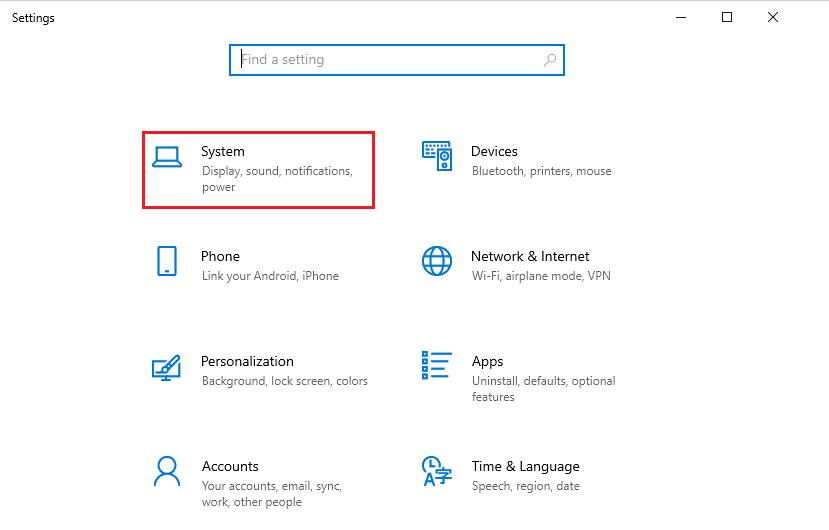
3. Ekran panelinde, Ekran çözünürlüğü öğesini bulun.
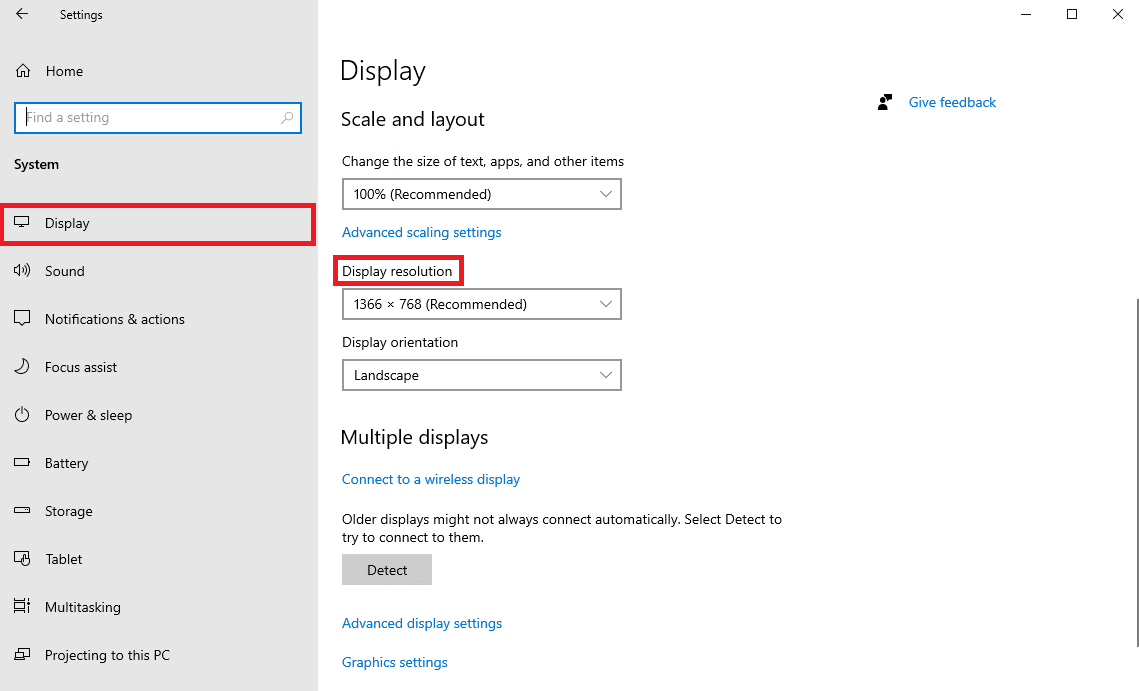
4. Açılır menüden daha düşük bir çözünürlük seçin.
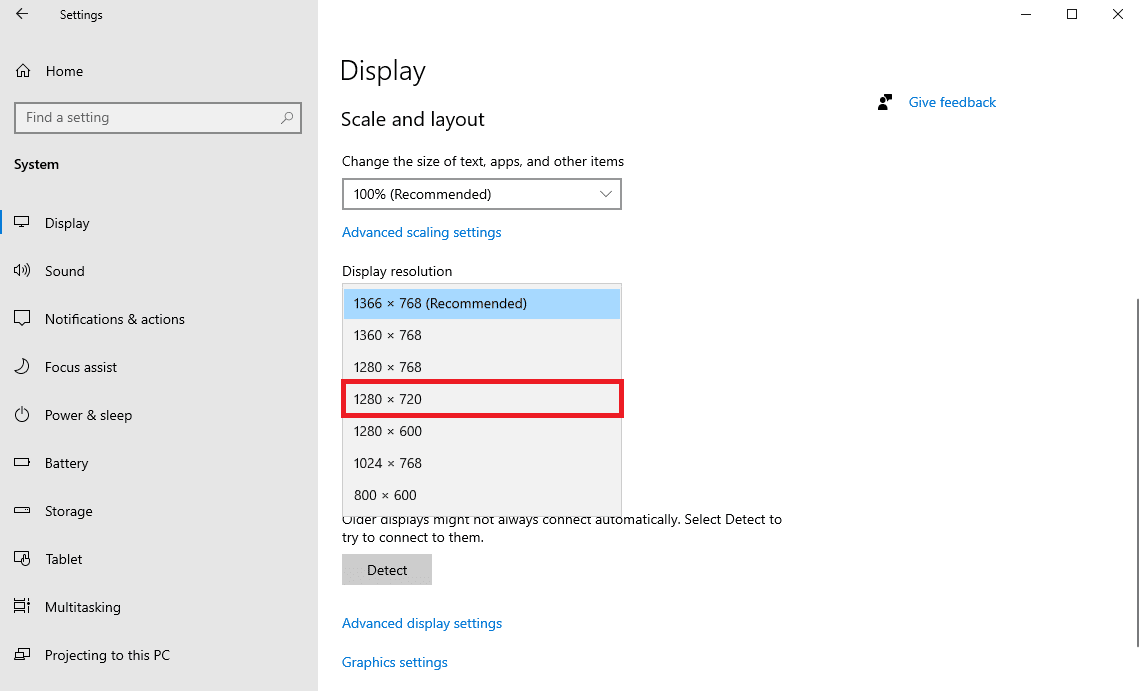
5. Son olarak, Değişiklikleri koru seçeneğine tıklayarak değişiklikleri onaylayın.

Yöntem 6: Microsoft Teams'i güncelleyin
Microsoft Teams programının daha eski bir sürümünü kullanıyorsanız bu, programla ilgili çeşitli sorunlara neden olabilir. Güncel olmayan Microsoft Teams programı nedeniyle kullanıcıların karşılaştığı yaygın sorunlardan biri ekran paylaşma sorunudur. Bu nedenle, bu sorunları çözmek için Microsoft Teams'i güncellemeyi deneyebilirsiniz.
1. Başlat Menüsünden Microsoft Teams'i açın.
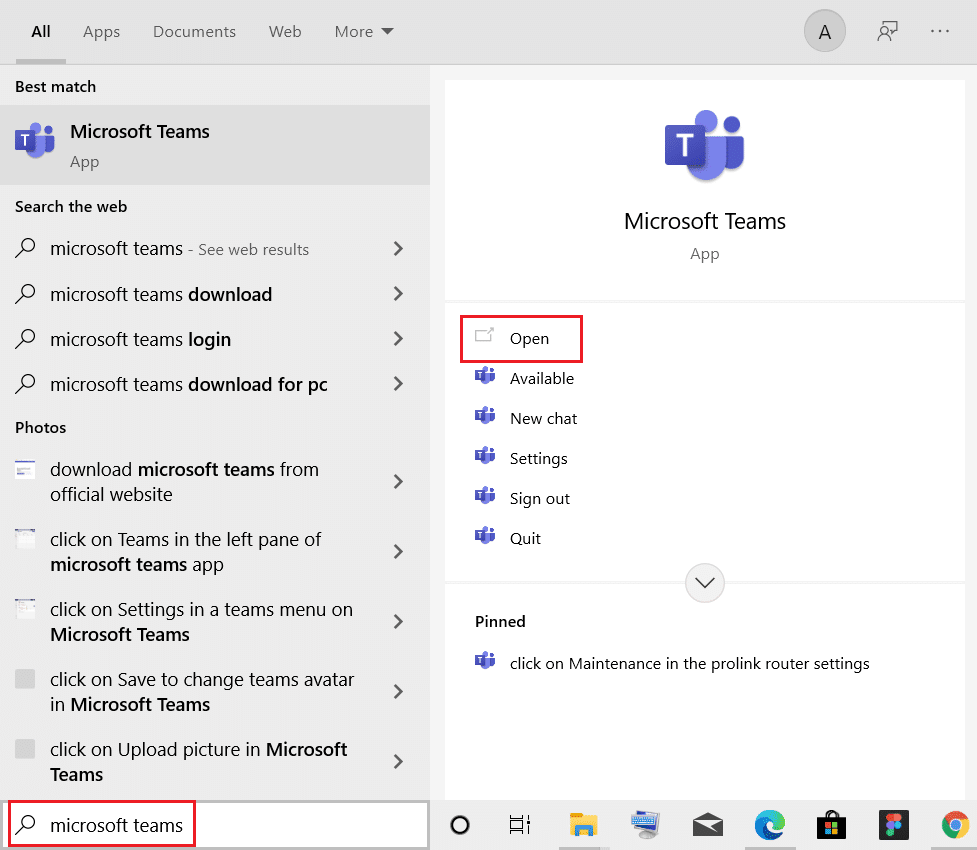
2. Burada, pencerenin sağ üst tarafındaki üç noktalı simgeyi bulun.
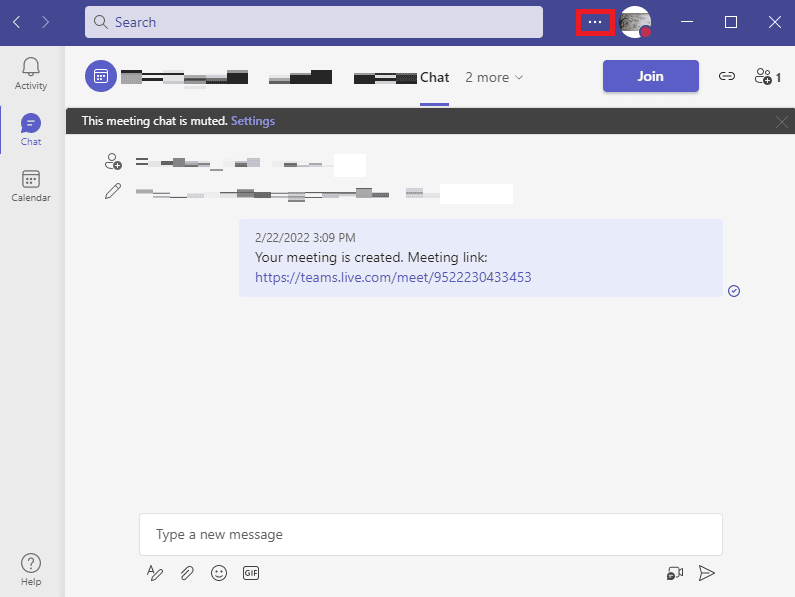
3. Burada, Güncellemeleri kontrol et öğesini bulun ve tıklayın.
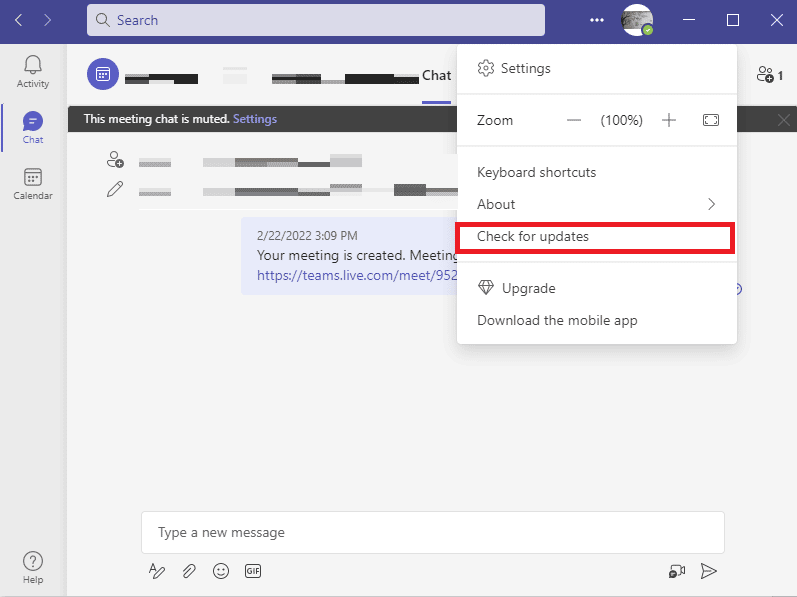
Ayrıca Okuyun: Windows 10'da Teams Hatası caa7000a'yı Düzeltin
Yöntem 7: Microsoft Teams Önbelleğini Temizle
Uygulama arızalarının yaygın nedenlerinden biri bozuk önbellek verileridir. Bu, bilgisayarınızdaki Microsoft Teams programında da olabilir. Bilgisayarınızdaki önbellek verilerini temizlemek, ekran paylaşımı sorunları gibi çeşitli sorunların çözülmesine yardımcı olabilir. Önbelleği temizlemek, hatalardan kaynaklanan sorunların çözülmesine de yardımcı olabilir. Microsoft Teams için tüm önbellek verilerini güvenli bir şekilde temizlemek için bu basit adımları uygulayabilirsiniz.
1. Çalıştır iletişim kutusunu açmak için Windows + R tuşlarına aynı anda basın.
2. Buraya %appdata%\Microsoft\Teams yazın ve ardından Enter tuşuna basın.
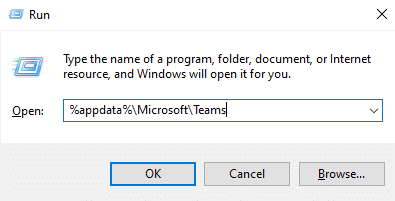
3. Burada tüm dosyaları seçin ve silin .
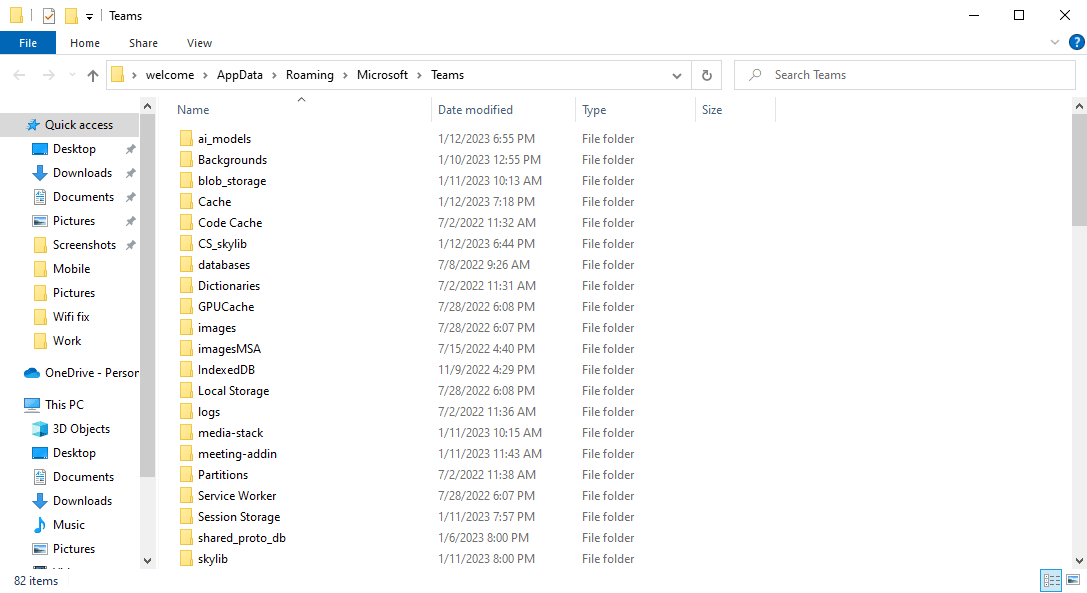
4. Son olarak bilgisayarı yeniden başlatın .
Yöntem 8: Windows'u Güncelleştirin
Bazı kullanıcılar ayrıca ekran paylaşımı sorunlarının eski veya bozuk bir Windows güncellemesinden kaynaklandığını da fark etti. Genel olarak, Windows sistem güncellemelerini otomatik olarak yükler. Ancak, yeni güncellemeleri yükleyemiyorsanız, yeni güncellemeleri manuel olarak indirip yüklemek iyi bir fikirdir. Windows 10 için en son güncellemeleri güvenli bir şekilde indirip yüklemek için Windows 10 Son Güncelleme Nasıl İndirilir ve Kurulur kılavuzuna göz atabilirsiniz.
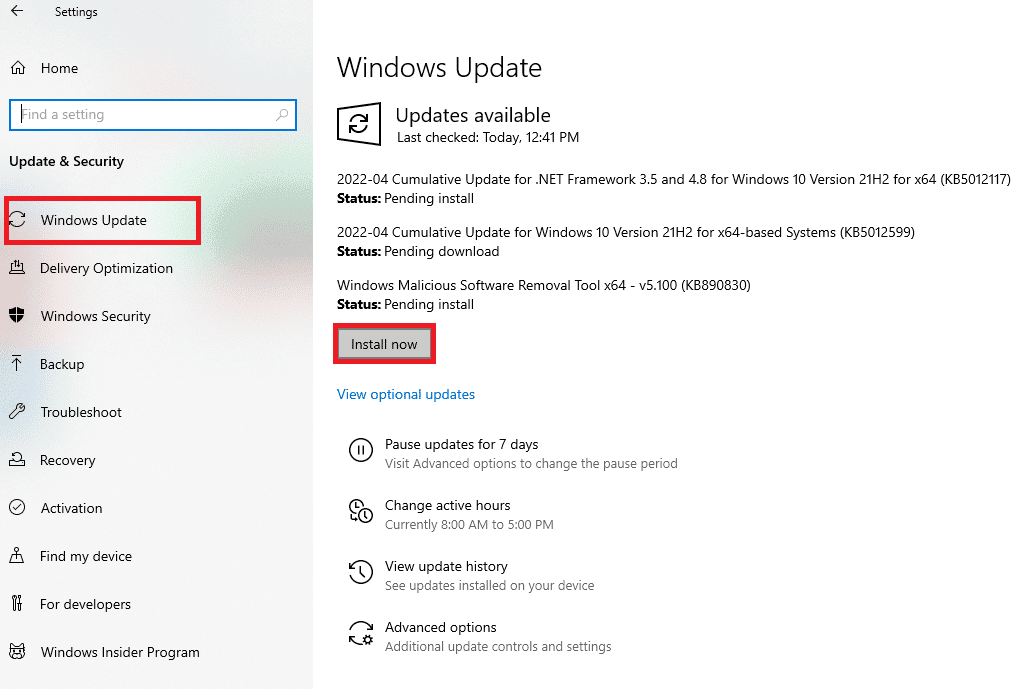
Ayrıca Okuyun: Mesaj Gönderilemeyen Microsoft Teams Hatasını Düzeltin
Yöntem 9: Microsoft Teams'i Yeniden Yükleyin
Önceki yöntemlerden hiçbiri işinize yaramadıysa ve Teams üzerinde ekran paylaşımı devam ediyorsa, programı cihazınıza yeniden yüklemeyi deneyebilirsiniz. Programı yeniden yüklemek, bilgisayarınızdaki tüm Teams verilerini siler ve tüm program dosyalarını yeniden yüklersiniz. Microsoft Teams'i cihazınıza yeniden yüklemek için bu basit adımları takip edebilirsiniz.
1. Ayarlar'ı açmak için Windows + I tuşlarına aynı anda basın.
2. Burada, Uygulamalar'ı bulun ve tıklayın.
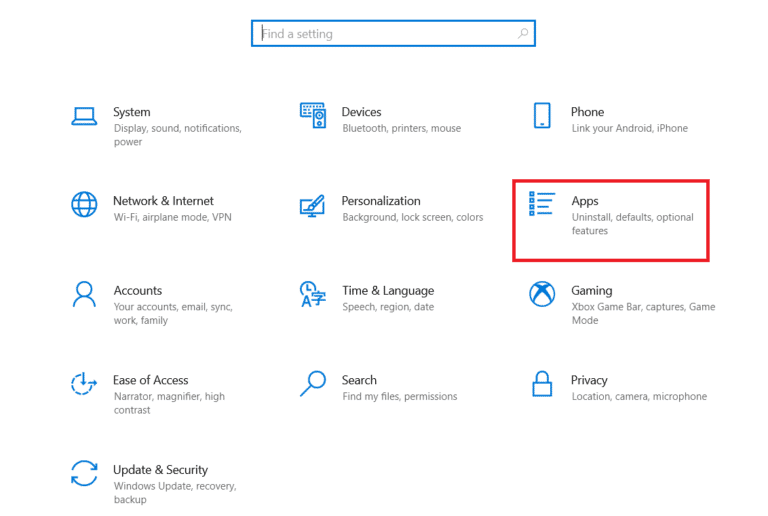
3. Şimdi aşağı kaydırın ve Microsoft Teams'i bulun ve Kaldır'a tıklayın.
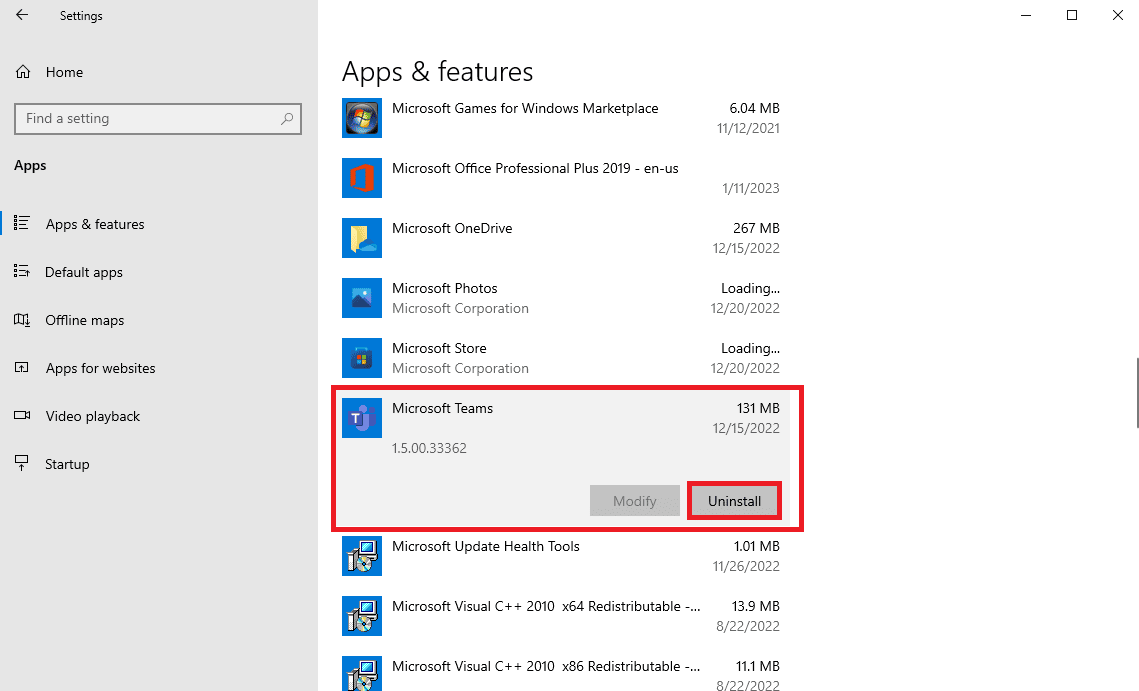
5. İşlemi onaylamak için tekrar Kaldır'a tıklayın.
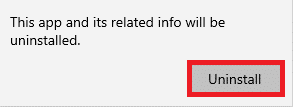
6. Cihazınızı yeniden başlatın .
7. Web Tarayıcınızı açın.
8. Microsoft Teams'i İndir'i ziyaret edin sayfasına gidin ve programı bilgisayarınıza indirip yükleyin.
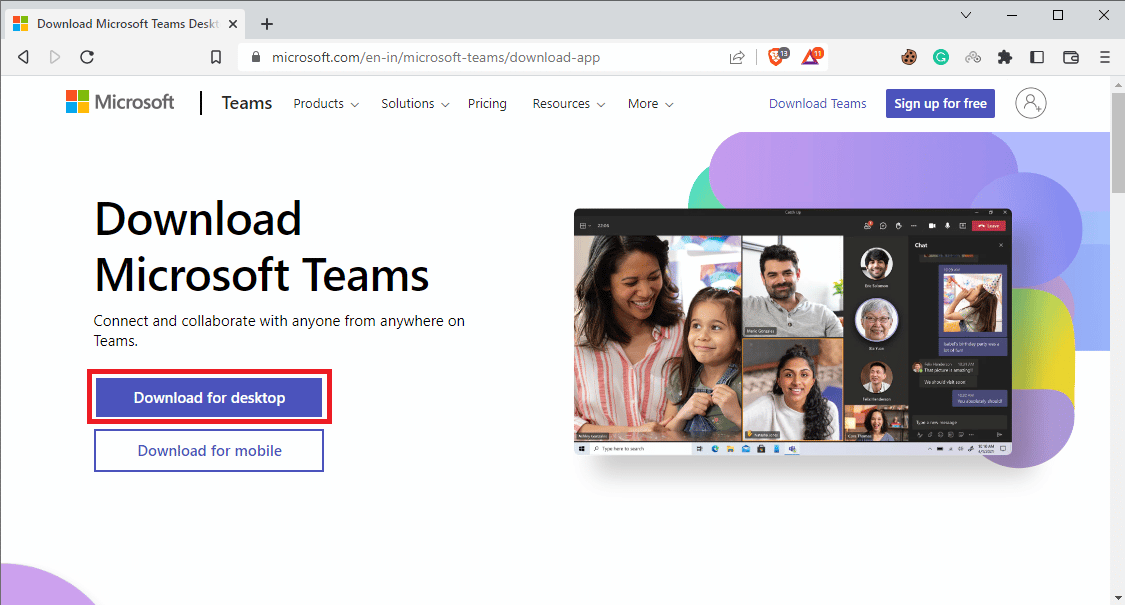
Önerilen:
- iPhone'da 5823 Nedeniyle Kaydedilemeyen Ekran Kaydını Düzeltmenin 10 Yolu
- Outlook Otomatik Tamamlamanın Düzgün Çalışmamasını Düzeltme
- Microsoft Teams Arka Plan Resmi Nasıl Değiştirilir?
- Microsoft Teams Senkronizasyon Sorununu Düzeltmenin En İyi 10 Yolu
Umarız bu kılavuz size yardımcı olmuştur ve Microsoft Teams ekran paylaşımının çalışmama sorununu çözebilmişsinizdir. Sizin için hangi yöntemin işe yaradığını bize bildirin. Bizim için herhangi bir öneriniz veya sorunuz varsa, lütfen yorum bölümünde bize bildirin.
