Yavaş Çalışan Microsoft Teams'i Düzeltmenin 11 Yolu
Yayınlanan: 2023-01-07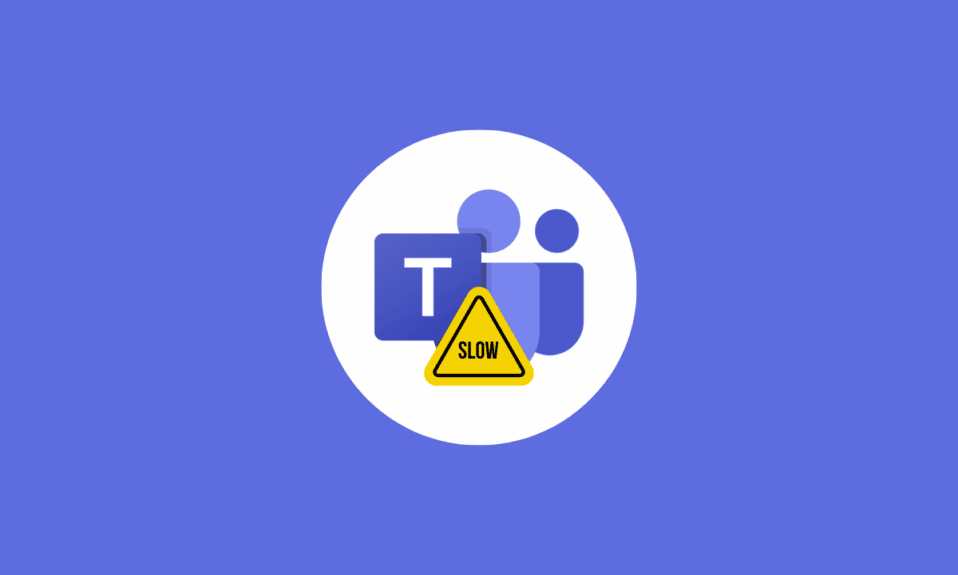
Microsoft Teams, kullanıcılara projeleri ve görevleri bir araya getirmek ve tartışmak için bir platform sunan Microsoft'un en yeni iş işbirliği yazılımıdır. Ancak son aylarda pek çok kullanıcı, Microsoft ekiplerinin programla ilgili yavaşlamasının, kullanımı zorlaştırdığını deneyimledi. Microsoft Teams gecikmesinin ortak sorunu, eski tarayıcılar veya donanımlar, zayıf internet bağlantısı, istemci tarafında yanlış ayarlar veya depolanan verilerin aşırı yüklenmesi gibi bir dizi farklı faktörden kaynaklanabilir. Neyse ki, performansı artırmak ve Microsoft ekiplerinin Windows 10 PC'nizde sonsuza kadar süren yükleme sorununu gidermek için atabileceğiniz birkaç basit adım var.

İçindekiler
- Yavaş Çalışan Microsoft Teams Nasıl Onarılır
- Yöntem 1: Temel Sorun Giderme Adımları
- Yöntem 2: Windows Mağazası Uygulamaları Sorun Gidericisini Çalıştırın
- Yöntem 3: Microsoft Teams Sunucu Durumunu İzleyin
- Yöntem 4: İstemci Kimlik Bilgilerini Temizle
- Yöntem 5: Microsoft Teams'i Onarın
- Yöntem 6: Microsoft Teams Önbelleğini Temizle
- Yöntem 7: Microsoft Teams'i güncelleyin
- Yöntem 8: Microsoft Teams'i Sıfırla
- Yöntem 9: Microsoft Teams'i Yeniden Yükleyin
- Yöntem 10: Web veya Mobil Uygulama Üzerinden Giriş Yapın
- Yöntem 11: Microsoft Teams Teknik Destek ile İletişime Geçin
Yavaş Çalışan Microsoft Teams Nasıl Onarılır
Bu bölümde, yavaş çalışan Microsoft ekiplerinin bazı olası nedenlerine ve bunların nasıl düzeltileceğine bakacağız.
- Zayıf İnternet Bağlantısı : Yavaş bir internet bağlantısı, Microsoft Teams'deki yavaş performansın en yaygın nedenlerinden biridir.
- Ağ Tıkanıklığı : Ofisinizde Microsoft Teams kullanan çok sayıda çalışan varsa ağ tıkanabilir. Bu, yavaş performansa ve gecikmeye neden olabilir.
- Çok Fazla Uygulama ve Uzantı : Microsoft Teams, çok çeşitli üçüncü taraf uygulamaları ve uzantıları destekler, ancak çok fazla sayıda uygulama ve uzantı çalıştırmak, yavaş performansa ve gecikmeye neden olabilir.
- Zayıf Bilgisayar Donanımı : Microsoft Teams'in sorunsuz çalışması için belirli bir düzeyde donanım performansı gerekir. Bilgisayarınız çok eskiyse veya yeterli RAM'e veya işlem gücüne sahip değilse, yavaş gecikmeye neden olabilir. Sorunun kaynağının bu olduğundan şüpheleniyorsanız, donanımınızı yükseltmeyi düşünün.
- Eski Yazılım : Microsoft Teams, yeni özellikler ve hata düzeltmeleriyle sürekli olarak güncellenmektedir. En son sürümü çalıştırmıyorsanız, önemli performans güncellemelerini kaçırıyor olabilirsiniz.
- Çok Fazla Arka Plan Uygulaması ve Hizmeti : Arka planda çalışan çok sayıda uygulamanız ve hizmetiniz varsa, Microsoft Teams'i yavaşlatabilir.
- Yüksek CPU Kullanımı : Bilgisayarınızın CPU'su yoğun bir şekilde kullanılıyorsa, Microsoft Teams'i yavaşlatabilir.
- Düşük Bellek : RAM'iniz tükeniyorsa, Microsoft Teams performansını etkileyebilir.
- Çok Fazla Dosya : Microsoft Teams dosyalarınız çok büyük veya çok fazlaysa, performansı yavaşlatabilir.
- Eski Sürücüler : Bilgisayarınızın sürücülerinin güncel olduğundan emin olmanız önemlidir.
Bu bölümde, Windows 10 bilgisayarınızda sorunu çözmenize yardımcı olacak bazı genel sorun giderme yöntemlerini anlatacaksınız. Mükemmel sonuçlara ulaşmak için bunları aynı sırayla takip edin.
Yöntem 1: Temel Sorun Giderme Adımları
İşte sorunu çözmek için birkaç temel yöntem.
1 A. PC'yi yeniden başlat
Bilgisayarınızda herhangi bir geçici aksaklık varsa, yavaş çalışan Microsoft ekipleriyle karşılaşacaksınız. Tüm geçici aksaklıkları çözmenin genel yolu, bilgisayarınızı yeniden başlatmaktır.
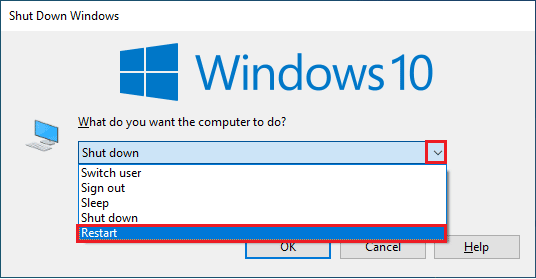
1B. Microsoft Teams'i Kapatmaya Zorla
Microsoft Teams'i kullanırken düşük hızlar veya gecikmeler yaşıyorsanız, bu sorunları çözmek için uygulamayı nasıl zorla kapatacağınızı bilmeniz gerekir. Uygulamayı zorla kapatma, bağlantı hızınızı artırmanıza ve yaşayabileceğiniz yavaşlamaları ortadan kaldırmanıza yardımcı olabilir. Teams'de sorunsuz bir Teams bağlantı deneyiminin keyfini çıkarmak istiyorsanız, öncelikle Teams'in tüm arka plan işlemlerini tamamen kapatmalı ve yeniden açmalısınız.
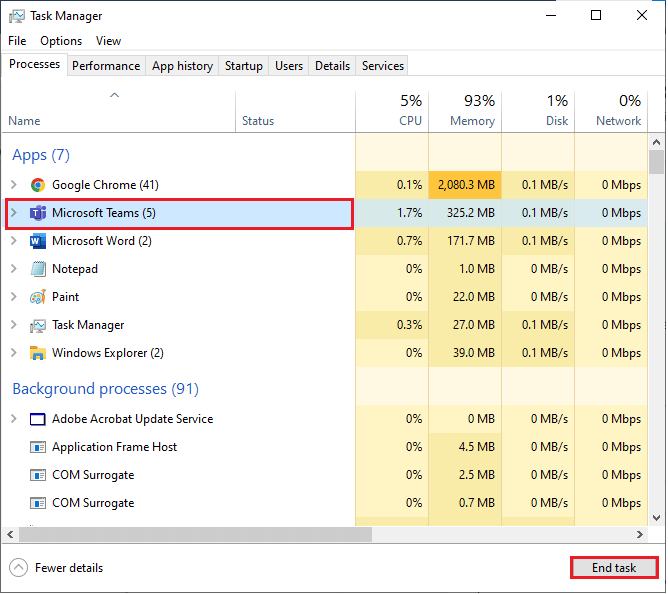
Bu, Teams ile ilişkili tüm arka plan işlemlerini kapatacaktır. Tartışılan hata kodunu düzeltip düzeltmediğinizi kontrol edin.
1C. Microsoft Teams'i Yönetici Olarak Çalıştırın
Bu, Microsoft ekiplerinin Windows 10 PC'nizde yükleme sorununu sonsuza kadar sürmesine neden olan en yaygın nedenlerden biridir. Bu senaryoda, aşağıda listelenen talimatları izleyerek tartışılan sorunu çözebilirsiniz.
1. Masaüstündeki Microsoft Teams kısayoluna sağ tıklayın veya kurulum dizinine gidin ve üzerine sağ tıklayın.
2. Şimdi Özellikler seçeneğini seçin.
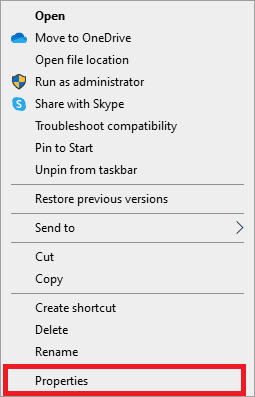
3. Ardından Uyumluluk sekmesine geçin ve Bu programı yönetici olarak çalıştır kutusunu işaretleyin.
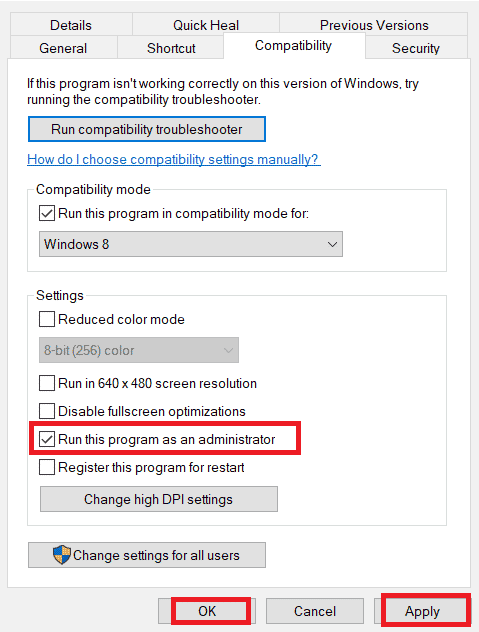
4. Son olarak, değişiklikleri kaydetmek için Uygula ve Tamam'a tıklayın.
1D. Uygun Ağ Bağlantısını Sağlayın
Uygun bir ağ bağlantısının sağlanması, meslektaşlarıyla işbirliği yapması gereken evden çalışan çalışanlar için kritik olabilir. Microsoft Teams gibi çevrimiçi işbirliği araçlarına olan talebin artmasıyla birlikte, tüm kullanıcıların iyi ve istikrarlı bir internet bağlantısına sahip olmasını sağlamak gerekir. Yavaş ve gecikmeli bir ağ bağlantısı yalnızca üretkenliği etkilemekle kalmaz, aynı zamanda veri kaybı ve güvenlik ihlalleri gibi başka sorunlara da yol açabilir.
Potansiyel gecikme sorunlarını çözmek için kullanıcılar, yönlendirici ayarlarını kontrol etmeli, modemlerini yeniden başlatmalı veya gerekirse farklı Wi-Fi ağları arasında geçiş yapmalıdır.
Doğru bağlantı için gereken optimum ağ hızı seviyesini öğrenmek için bir hız testi yapabilirsiniz.
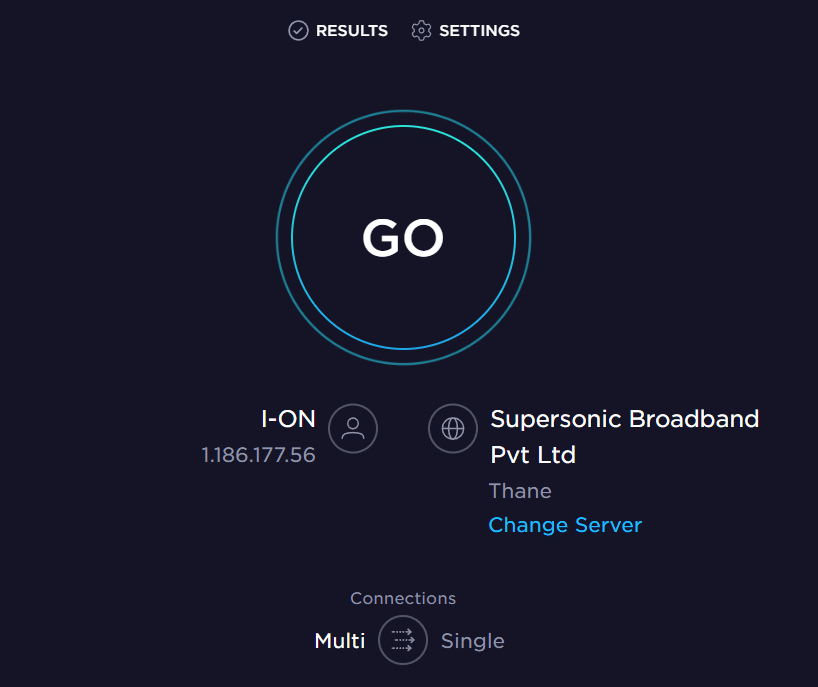
Herhangi bir internet bağlantısı sorunu varsa, aynı sorunu gidermek için Windows 10'da Ağ Bağlantısı Sorunlarını Giderme kılavuzumuza bakın.
1E. DNS Önbelleğini ve Verilerini Temizle
Çok az kullanıcı, bilgisayarınızdaki DNS önbelleğini ve verileri temizlemenin, Microsoft ekibinin gecikme sorununu çözmelerine yardımcı olduğunu öne sürdü. Talimatlara göre izleyin.
1. Windows tuşuna basın ve cmd yazın. Ardından, Aç'a tıklayın.
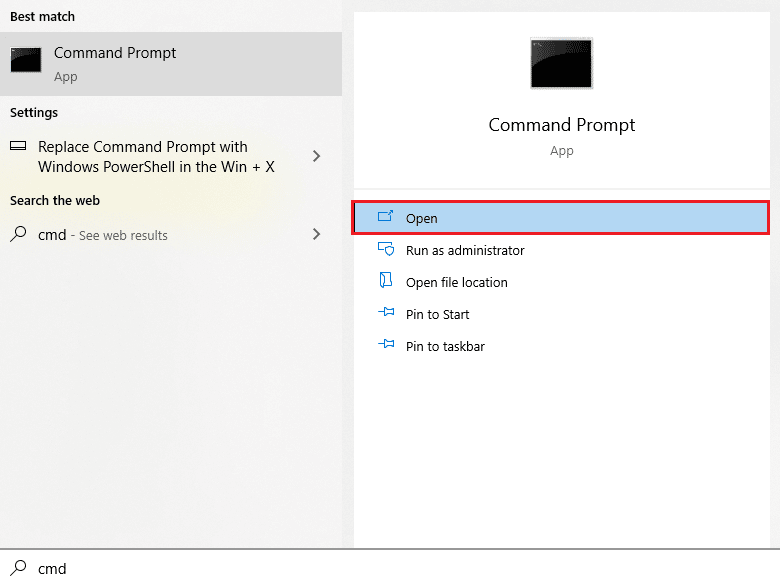
2. Şimdi aşağıdaki komutları tek tek yazın. Her komuttan sonra Enter'a basın.
ipconfig/flushdns ipconfig/registerdns ipconfig/sürüm ipconfig/yenileme netshwinsock sıfırlama
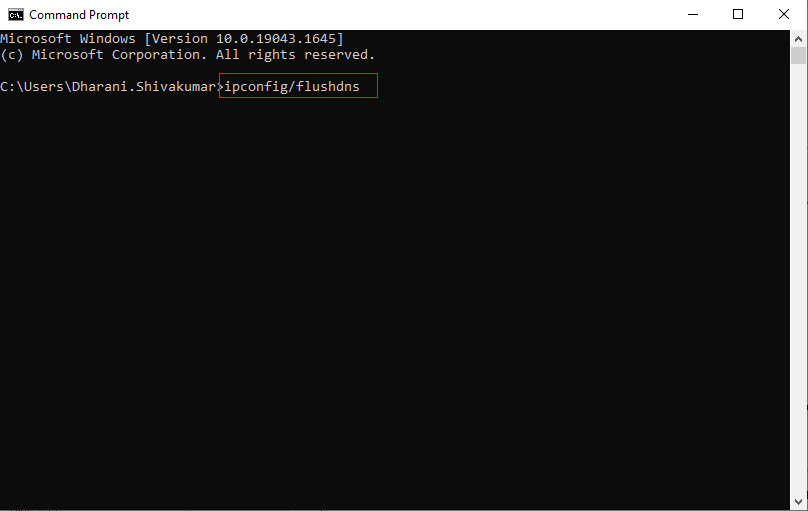
3. Komutların yürütülmesini bekleyin ve bilgisayarınızı yeniden başlatın.
1F. Sistem Dosyalarını Onar
Sistem dosyalarını onarmak, bilgisayarınızın ve uygulamalarının performansını korumanın önemli bir parçasıdır. Neyse ki, bu sistem dosyalarını onarmak ve Microsoft Teams'in yeniden sorunsuz çalışmasını sağlamak için kullanabileceğiniz birkaç yöntem var. Bunlar, komut satırı arayüzünden (CLI) Windows Sorun Gidericileri, Sistem Dosyası Denetleyicisi (SFC) ve DISM komutlarını kullanmayı içerir. Windows 10'da Sistem Dosyalarının Nasıl Onarılacağına ilişkin kılavuzumuzu okuyun ve tüm bozuk dosyalarınızı onarmak için talimatlara uygun adımları izleyin.
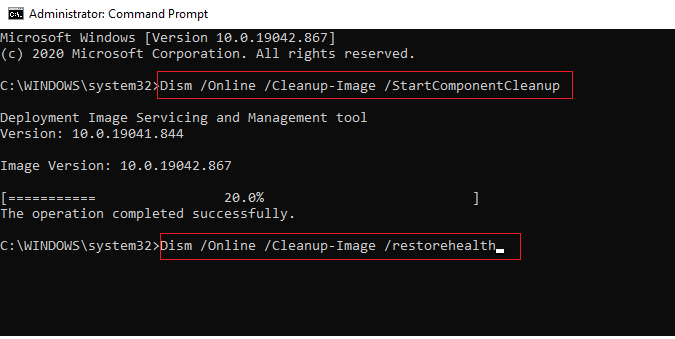
1G. Kötü Amaçlı Yazılım Taramasını Çalıştır
Kötü amaçlı yazılım, bir bilgisayarda Microsoft Teams ve diğer uygulamaların yavaş gecikmesi dahil olmak üzere çeşitli sorunlara neden olabilir. Herhangi bir Microsoft ekibinin yavaşlama sorununu çözmenin en önemli adımı, kötü amaçlı yazılımdan koruma yazılımıyla tam bir sistem taraması yapmaktır. Ek olarak, tarama, cihazınızın arka planında gizlenmiş olabilecek potansiyel tehditlerin tespit edilmesine yardımcı olacaktır. Tarama tamamlandıktan sonra, bir kez daha optimum performans seviyesinde çalıştığından emin olmak için uygulamayı yeniden başlatmalısınız. Bilgisayarınızı taramak için kılavuzumuzda belirtilen adımları izleyin Bilgisayarımda Nasıl Virüs Taraması Çalıştırırım?
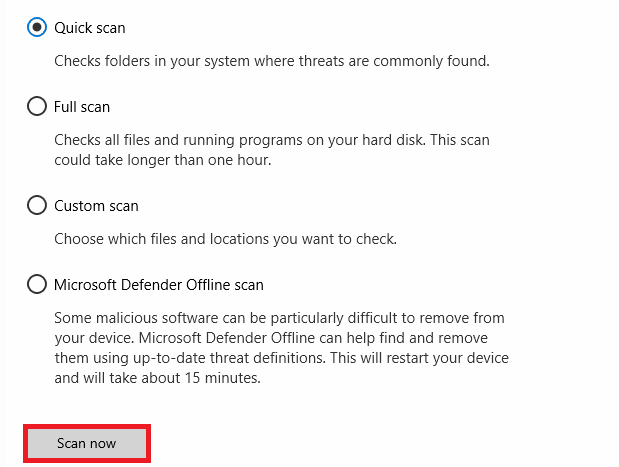
Ayrıca, kötü amaçlı yazılımları bilgisayarınızdan kaldırmak istiyorsanız, Windows 10'da Kötü Amaçlı Yazılımları Bilgisayarınızdan Kaldırma kılavuzumuza bakın.
1H. Windows'u güncelleyin
Neyse ki Microsoft, işletim sistemleri için bu tür sorunlara neden olabilecek herhangi bir hata veya aksaklık için düzeltmeler içeren sık sık güncellemeler sağlar. Bu nedenle, Windows İşletim Sisteminizi güncelleyip güncellemediğinizden ve işlemde bekleyen herhangi bir güncelleme olup olmadığından emin olun, Windows 10 En Son Güncelleme Nasıl İndirilir ve Kurulur kılavuzumuzu kullanın
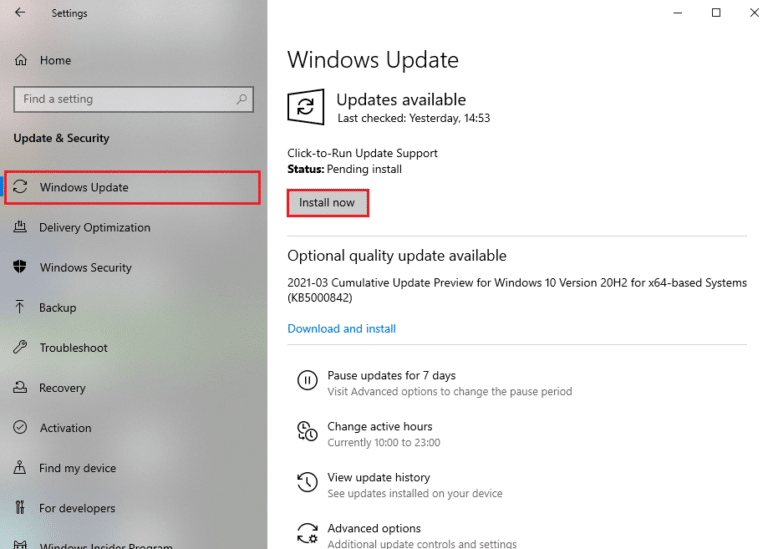
Windows İşletim Sisteminizi güncelledikten sonra Teams'inize hatasız erişip erişemediğinizi kontrol edin.
1I. WLAN Sürücüsünü Güncelle
WLAN sürücünüzü güncellemek, bilgisayarınızın sorunsuz çalışmasını sağlamanın önemli bir parçasıdır. Özellikle, bu süreç, insanların Microsoft Teams kullanırken sık sık karşılaştıkları yavaş gecikme sorunlarının çözülmesine yardımcı olabilir. WLAN sürücünüzü güncellemenin faydaları arasında, Microsoft Teams gibi çevrimiçi programları kullanırken artan performans seviyeleri ve iyileştirilmiş bağlantı yer alır. Bunu yapmak için Windows 10'da Ağ Bağdaştırıcısı Sürücülerini Güncelleştirme kılavuzumuzu izleyin.
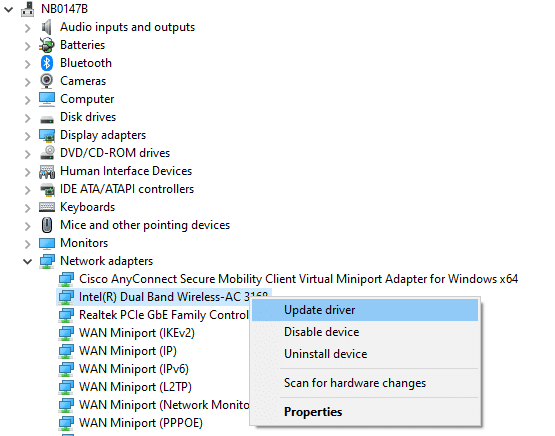
1J. WLAN Sürücüsünü Yeniden Yükleyin
Bir WLAN sürücüsünü yeniden yüklemek, Microsoft Teams ile yavaş gecikme sorunlarını çözmede önemli bir adımdır. İnternet bağlantınızın sorunsuz çalışmasını ve Microsoft Teams'den en iyi performansı almanızı sağlamaya yardımcı olabilir. Bir WLAN sürücüsünü yeniden yükleme işlemi basittir, ancak talimatları dikkatli bir şekilde takip etmek önemlidir. Windows 10'da Sürücüleri Kaldırma ve Yeniden Yükleme kılavuzumuzu takip edin
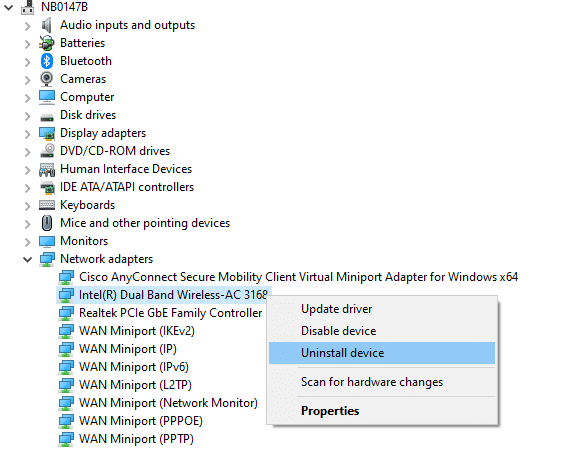
1K. WLAN Sürücülerini Geri Al
Microsoft Teams ile yavaş gecikme sorunlarıyla karşılaşan birçok kişi, sorun gidermenin ilk adımı olarak WLAN sürücülerini geri almayı düşünmeyebilir. Ancak, bu basit eylem genellikle bu sorunlara neden olabilecek temel teknik sorunları çözebilir. Microsoft ekibinin gecikme sorununu çözmek için Windows 10'da Sürücüleri Geri Alma kılavuzumuzda belirtilen adımları izleyin.
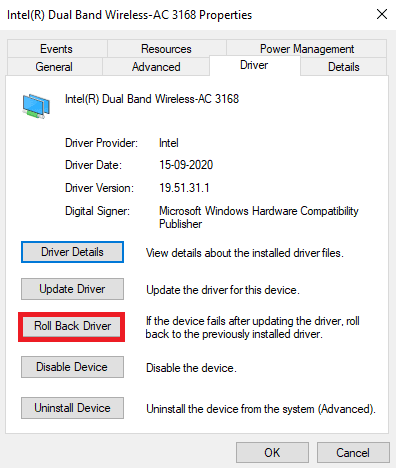
Ayrıca Okuyun: Windows 10'da Teams Hatası caa7000a'yı Düzeltin
Yöntem 2: Windows Mağazası Uygulamaları Sorun Gidericisini Çalıştırın
Windows Mağazası Uygulamaları Sorun Gidericisini çalıştırın, Microsoft ekiplerinin yavaş çalışmasını düzeltmek için çok önemlidir. Microsoft Teams tarafından kullanılan Windows Mağazası uygulamalarıyla ilgili yaygın sorunları tanılayabilen ve çözebilen güçlü bir araçtır. Ayrıca bu araç, Microsoft Teams'in cihazınızda doğru şekilde çalışması için gerekli bileşenlerin eski sürümlerini de algılayabilir ve gerektiğinde otomatik olarak güncelleyebilir.
1. Windows tuşuna basın ve gösterildiği gibi Troubleshoot settings yazın.
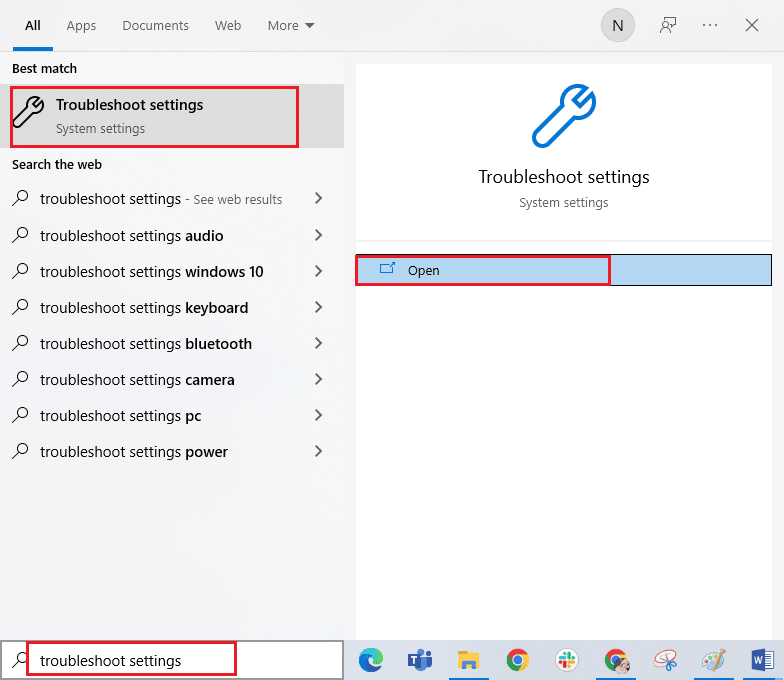
2. Ardından, Windows Mağazası Uygulamaları'na tıklayın ve ardından gösterildiği gibi sorun gidericiyi çalıştırın .
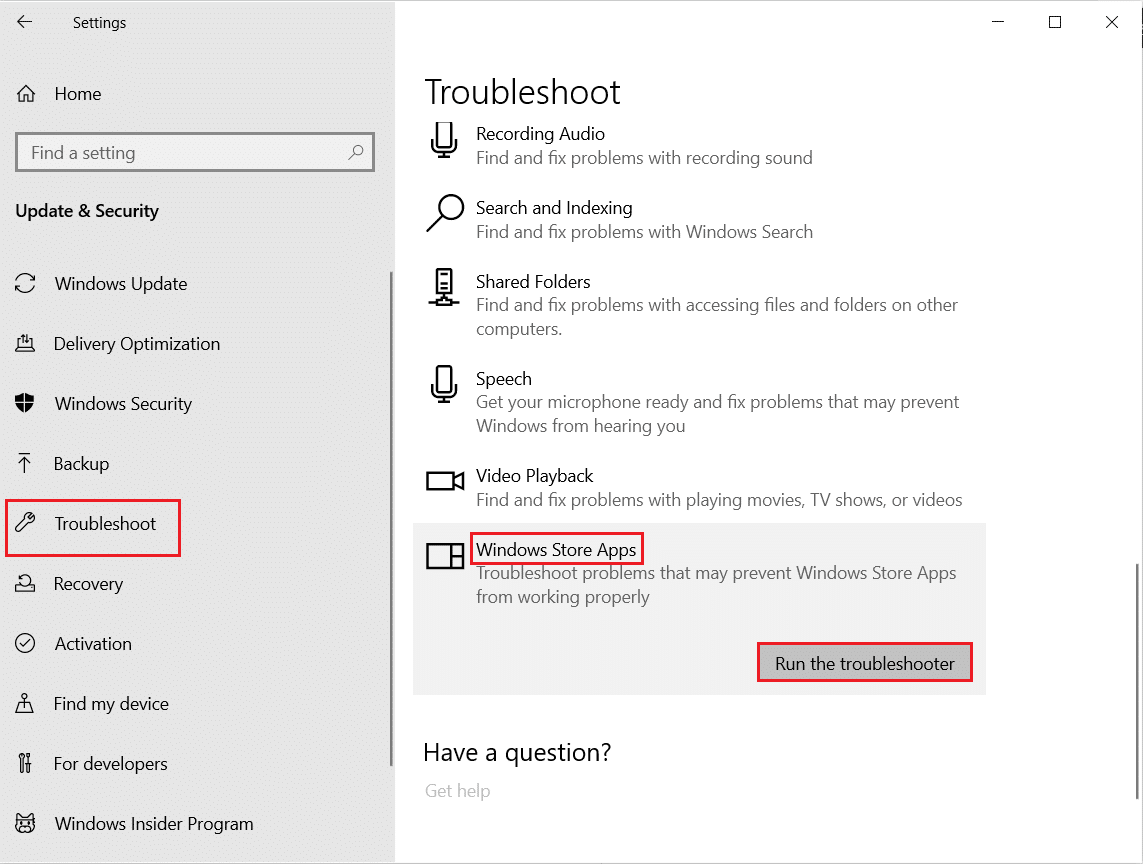

3. Sorun gidericiniz PC'nizde herhangi bir sorun saptadıysa, Bu düzeltmeyi uygula seçeneğine tıklayın.
4. Son olarak, sorun gidermeyi tamamlamak ve bilgisayarı yeniden başlatmak için ekrandaki talimatları izleyin. Sorunu çözüp çözmediğinizi kontrol edin.
Yöntem 3: Microsoft Teams Sunucu Durumunu İzleyin
Ne yazık ki, bazen Microsoft Teams sunucu sorunları nedeniyle yavaşlayabilir veya gecikmeye başlayabilir. Bu yavaş gecikme sorunlarını olabildiğince çabuk çözmek için Microsoft Teams sunucu durumunu kontrol etmek önemlidir.
Microsoft Teams sunucu durumunu kontrol etmenin bir yolu, Office 365 Yönetim Merkezi'ndeki Hizmet Durumu Panosu'nu kullanmaktır. Bu pano, güncel olaylar ve dünyanın farklı yerlerindeki sunucu sorunları nedeniyle meydana gelebilecek herhangi bir hizmet kesintisi hakkında bilgi verir. Kullanıcılar, bu panoyu kullanarak Microsoft Teams deneyimlerinde performans sorunlarına yol açabilecek bilinen herhangi bir sorun olup olmadığını belirleyebilir ve bunları uygun şekilde düzeltmek için adımlar atabilir.
1. Downdetector'ın resmi sitesine gidin.
2. Microsoft Teams iletisinde güncel sorun olmadığını belirten Kullanıcı raporları almalısınız.
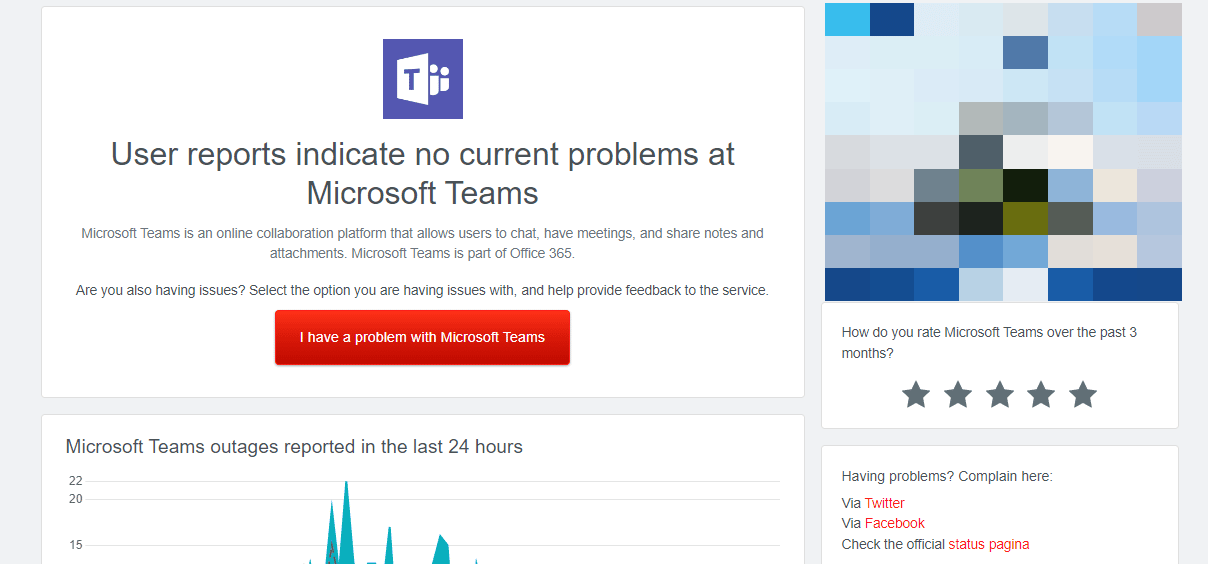
2A. Aynı mesajı alırsanız, sunucu tarafı hatası yoktur. Microsoft ekiplerinin yavaşlama sorununu çözmek için bu makalede açıklanan yöntemleri izleyin.
2B. Alışılmadık bir mesaj görürseniz, çözülene kadar beklemeniz gerekir.
Ayrıca Okuyun: Mesaj Gönderilemeyen Microsoft Teams Hatasını Düzeltin
Yöntem 4: İstemci Kimlik Bilgilerini Temizle
Teams ile ilişkili tüm kimlik bilgilerini temizlemenin ve uygulamayı yeniden başlatmanın Microsoft ekiplerinin yavaş çalışmasını düzeltmenize yardımcı olacak başka basit bir düzeltme var. Teams'de müşteri kimlik bilgilerinizi temizlemek için bu adımları izleyin.
1. Windows tuşuna basın ve Kimlik bilgisi yöneticisi yazın. Ardından, Aç'a tıklayın.
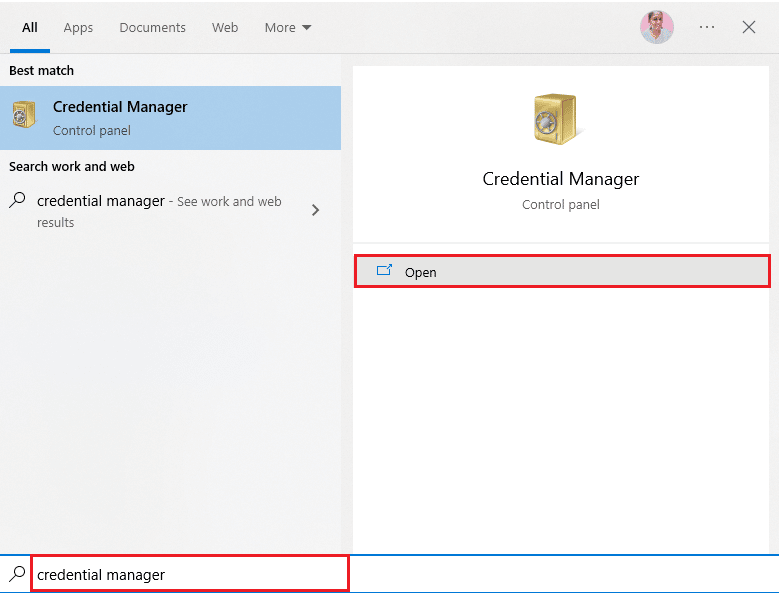
2. Şimdi, gösterildiği gibi Windows Kimlik Bilgileri'ne tıklayın.
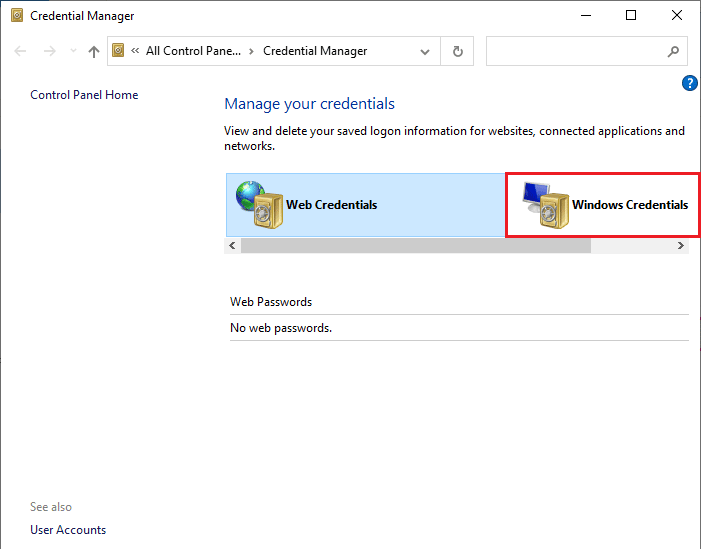
3. Şimdi, Office 365/Teams'in yanındaki açılır menüyü genişletin ve Kaldır seçeneğine tıklayın.
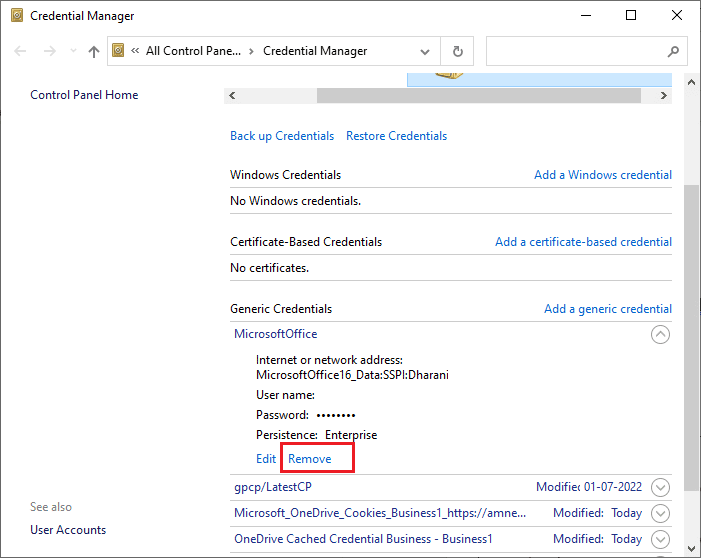
4. Şimdi, istenirse Evet'e tıklayın ve Microsoft Teams hesabınızda yeniden oturum açın.
Yöntem 5: Microsoft Teams'i Onarın
Bazı kullanıcılar, yerleşik aracı kullanarak uygulamayı onararak sorunun kolayca çözülebileceğini bildirdi. Bu Windows aracı, uygulamayla ilişkili tüm sorunları sıralayacak ve sorunu sorunsuz bir şekilde çözmenize yardımcı olacaktır.
1. Windows tuşuna basın ve Uygulamalar ve özellikler yazın, ardından Aç'a tıklayın.

2. Şimdi, arama menüsünde Teams'i arayın ve gösterildiği gibi Microsoft Teams'e tıklayın.
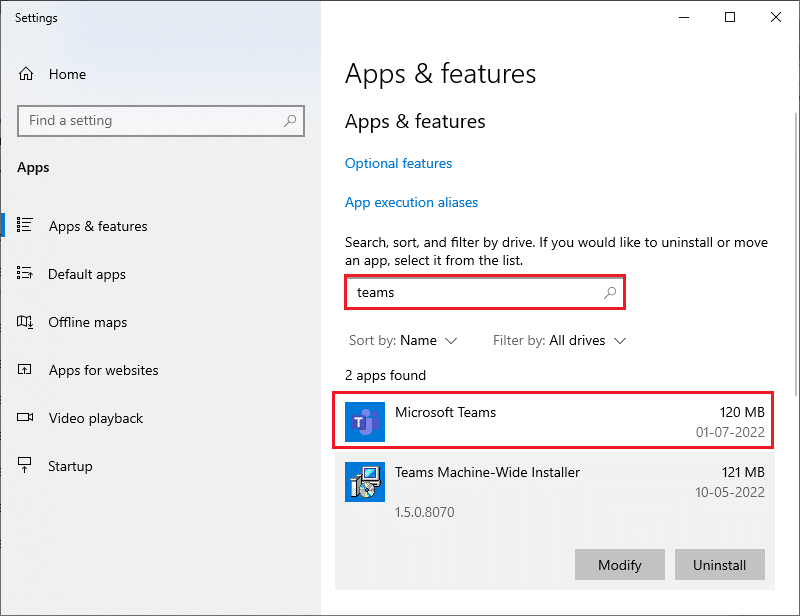
3. Öncelikle ekranı aşağı kaydırın ve vurgulanmış olarak Onar seçeneğine tıklayın.
Not: Microsoft Teams'i onarırken uygulama verileriniz etkilenmeyecektir.
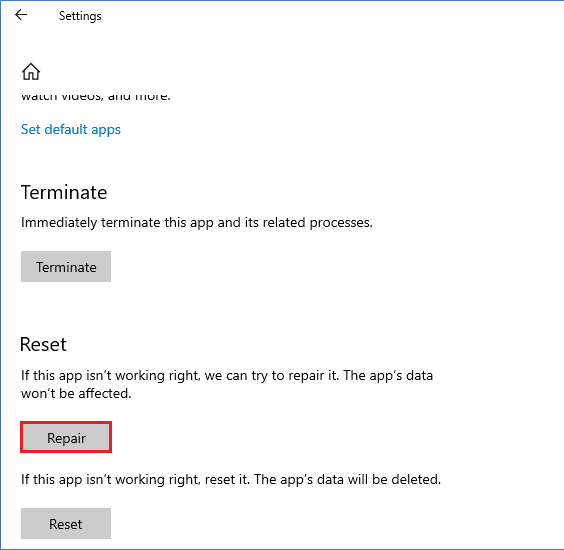
Ayrıca Okuyun: Microsoft Teams'in Başlangıçta Açılmasını Durdurma
Yöntem 6: Microsoft Teams Önbelleğini Temizle
Tüm Microsoft Store uygulamalarında olduğu gibi, Teams uygulaması da önbelleği ve geçici verileri arka planda depolar, böylece tüm sohbetleri ve görüşmeleri hızlı bir şekilde halledebilirsiniz. Ancak günler geçtikçe bu önbellekler bilgisayarınızda birikerek Microsoft ekibinde gecikme sorununa neden olur. Bunun işe yarayıp yaramadığını kontrol etmek için onları tamamen temizlemeyi deneyin.
1. Dosya Gezgini'ni açmak için Windows + E tuşlarına birlikte basın.
2. Şimdi aşağıdaki konuma geçin.
C:\Kullanıcılar\KULLANICI ADI\AppData\Roaming
Not: AppData klasörünü görüntülemek için Görünüm sekmesindeki Gizli öğeler kutusunu işaretlediğinizden emin olun.
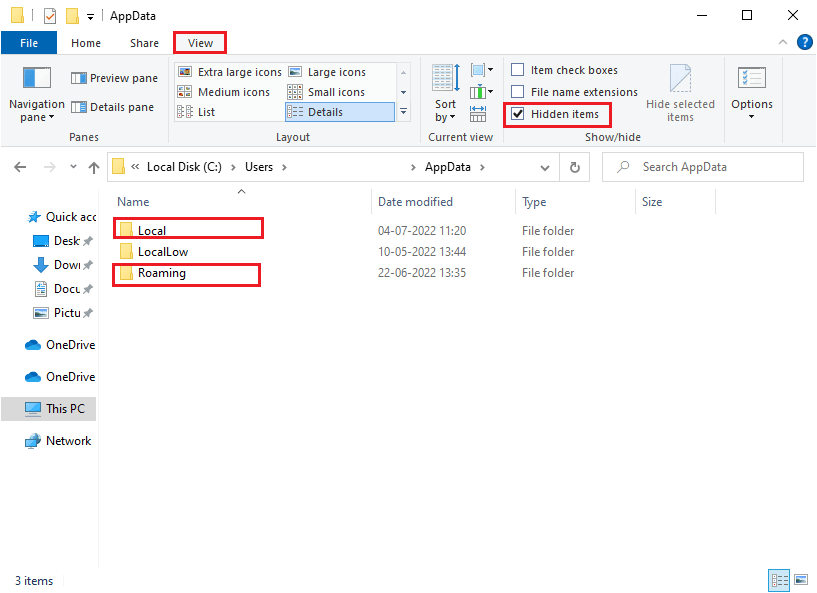
3. Şimdi, her iki konumda da Ekipler klasörüne sağ tıklayın ve Sil seçeneğine tıklayın.
Not: Geri istiyorsanız, klasörü yeniden adlandırabilir veya başka bir konuma taşıyabilirsiniz.
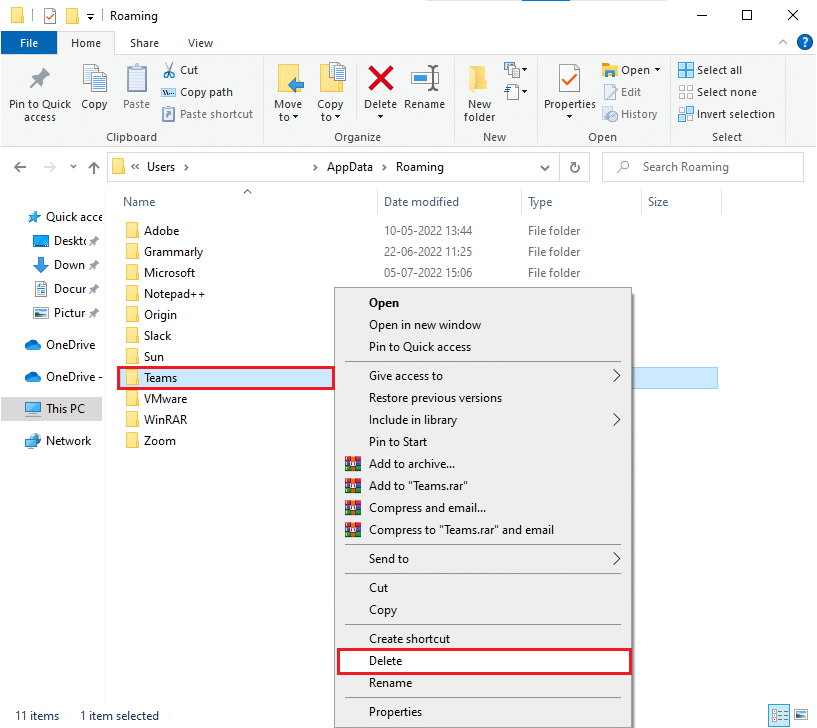
4. Bilgisayarı yeniden başlatın ve bunun çalışıp çalışmadığını kontrol edin.
Yöntem 7: Microsoft Teams'i güncelleyin
Microsoft Teams'in eski bir sürümünü kullanıyorsanız, bilgisayarınızda Microsoft ekipleri yavaşlama sorunuyla karşılaşacaksınız. Uygulamanızın PC'nizde herhangi bir hata kodunu tetiklediğini fark ederseniz, uygulamayı aşağıda anlatıldığı gibi güncelleyebilirsiniz.
1. Teams'de Profil Resminizin yanındaki üç noktalı simgeye tıklayın.

2. Ardından, gösterildiği gibi Güncellemeleri kontrol et seçeneğini seçin.
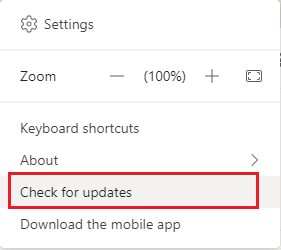
3. Siz çalışmaya devam ederken ekranın üst kısmında Biz kontrol edip tüm güncellemeleri yükleyeceğiz mesajını göreceksiniz.

4. Son olarak Teams, Windows 10 PC'nizde güncellenir. Microsoft ekiplerinin yavaş çalışmasını düzeltip düzeltmediğinizi kontrol edin.
Ayrıca Okuyun: Microsoft Teams'de Denetim Nasıl Talep Edilir?
Yöntem 8: Microsoft Teams'i Sıfırla
Uygulamayı sıfırlamak, Microsoft ekiplerinin yüklenmesi sonsuza kadar süren sorunu çözmenize de yardımcı olacaktır. Bu işlem profilinizin Teams oturumunu kapatacak ve sıfırdan yeniden başlamanız gerekecek. Teams'i sıfırlamak için aşağıda belirtilen adımları izleyin.
1. Arama menüsüne gidin ve Uygulamalar ve özellikler yazın, ardından Aç'a tıklayın.

2. Şimdi, arama menüsünde Teams'i arayın ve gösterildiği gibi Microsoft Teams'e tıklayın.
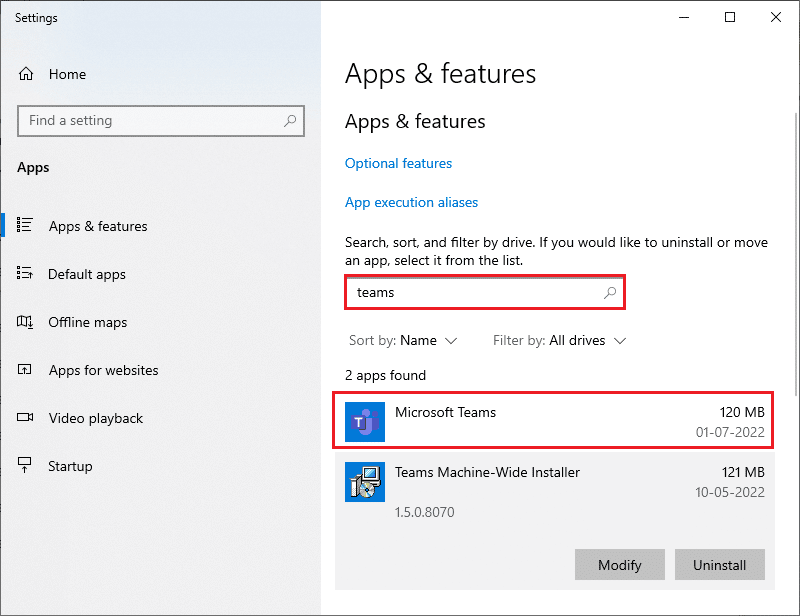
3. Öncelikle ekranı aşağı kaydırın ve vurgulanmış olarak Sıfırla seçeneğine tıklayın.
Not: Microsoft Teams sıfırlanırken uygulama verileriniz silinecektir.
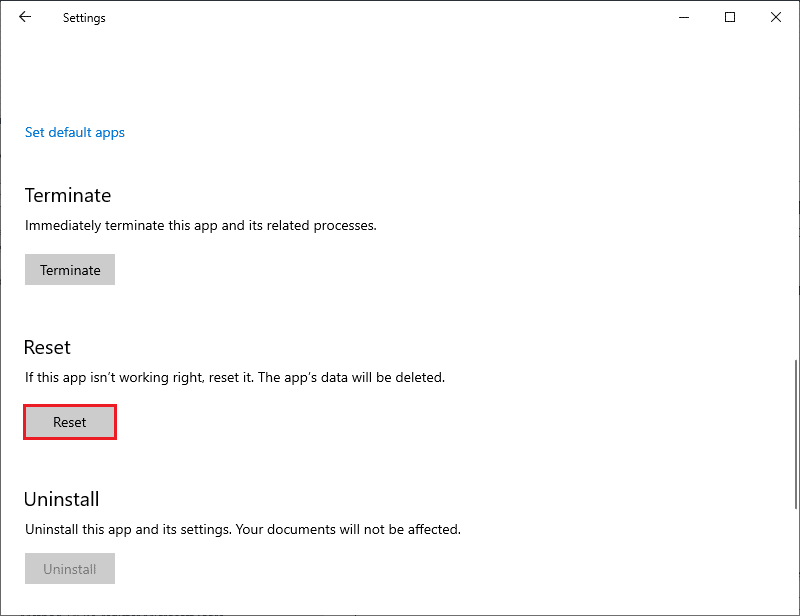
Sorunu çözüp çözmediğinizi kontrol edin.
Yöntem 9: Microsoft Teams'i Yeniden Yükleyin
Yöntemlerden hiçbiri size yardımcı olmadıysa, son bir şans olarak yazılımı kaldırın, bilgisayarınızı yeniden başlatın ve daha sonra yeniden yükleyin. İşte bununla ilgili birkaç adım.
1. Windows Ayarları'nı açmak için Windows + I tuşlarına birlikte basın ve basılı tutun.
2. Şimdi, Uygulamalar'a tıklayın.
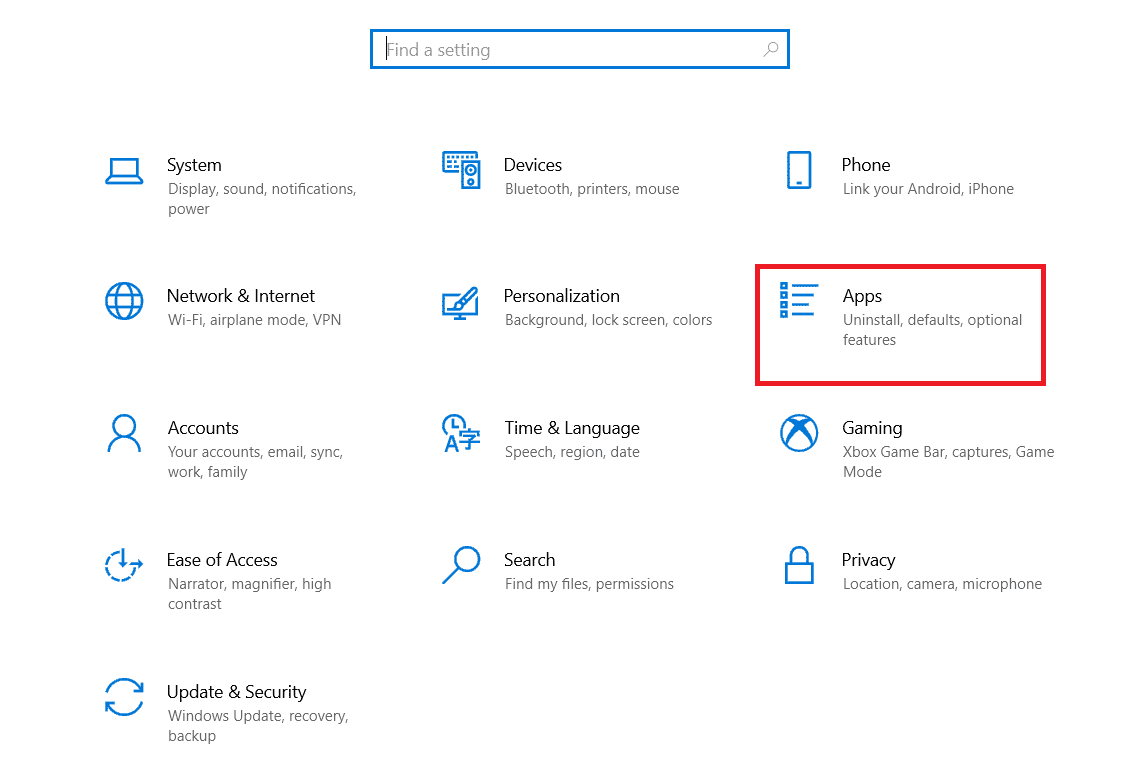
3. Şimdi, Microsoft Teams'i arayın ve tıklayın ve Kaldır seçeneğini seçin.
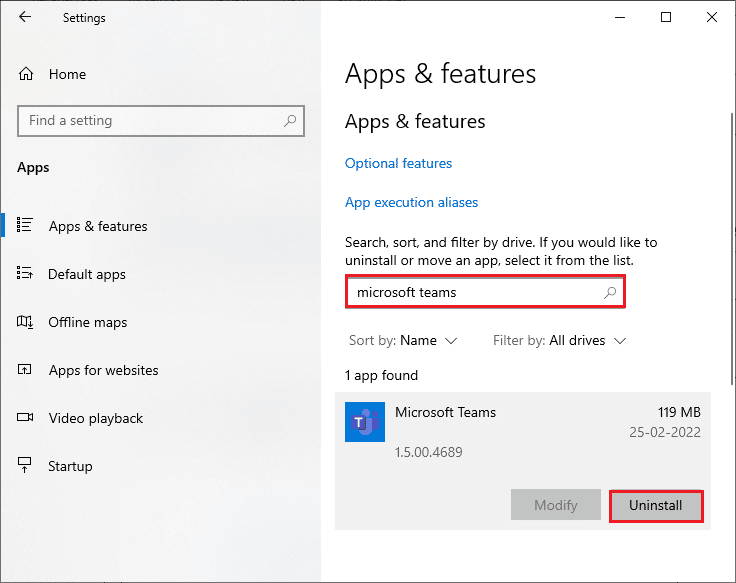
4. Şimdi varsa istemi onaylayın ve Teams'i kaldırdıktan sonra bilgisayarınızı yeniden başlatın.
5. Microsoft Teams resmi sitesini ziyaret edin ve gösterildiği gibi Masaüstü için indir düğmesine tıklayın.
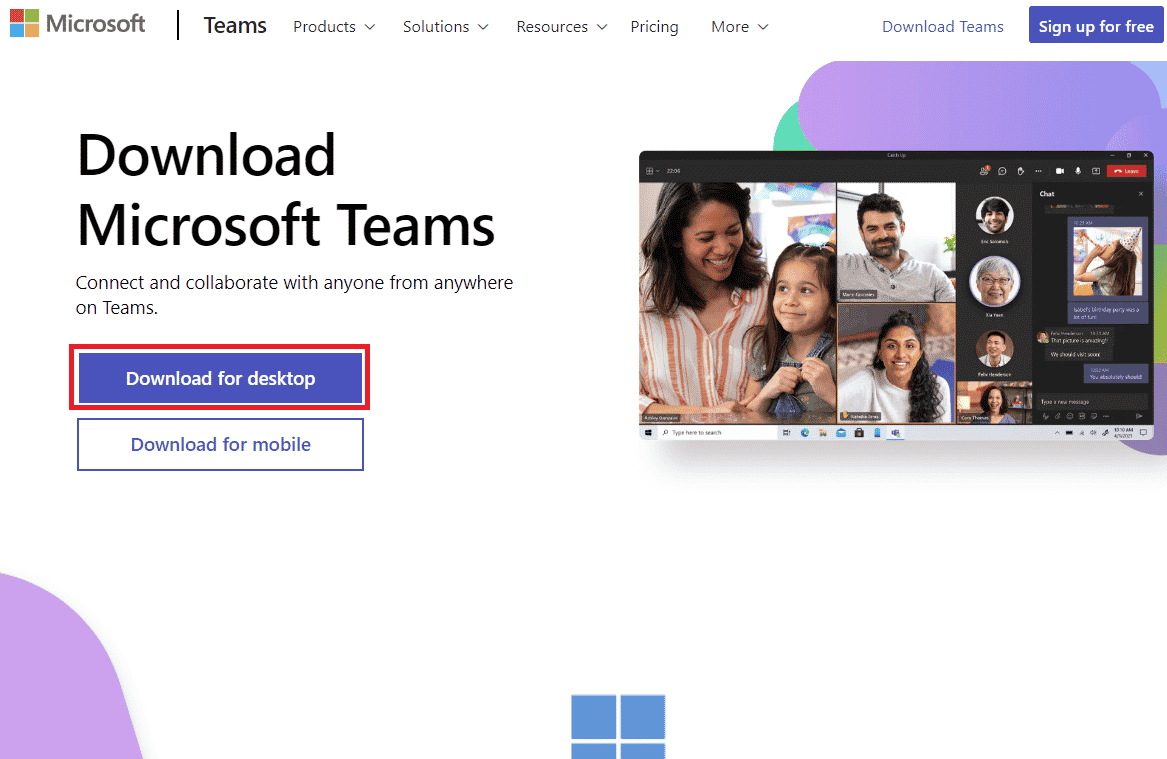
6. Şimdi, İndirmelerim'e gidin ve Teams_windows_x64 kurulum dosyasını çalıştırın.
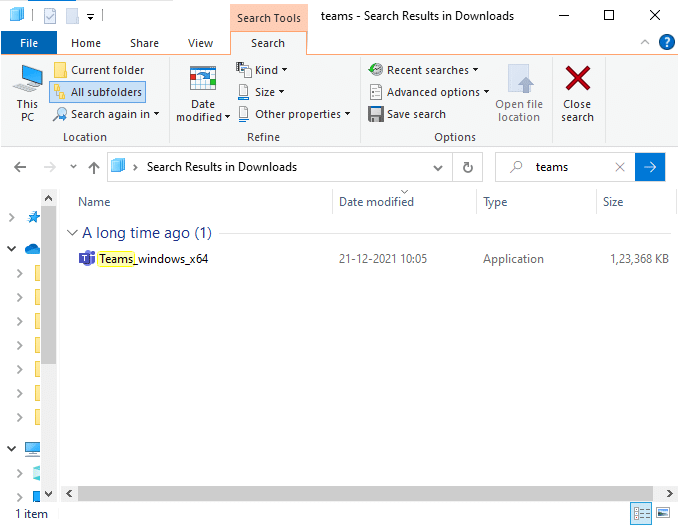
7. PC'nizdeki kurulumu tamamlamak için ekrandaki talimatları izleyin.
8. Son olarak Teams'i bilgisayarınıza yeniden yüklediniz. Uygulamayla ilgili tüm sorunları çözebilirdi.
Ayrıca Okuyun: Windows 10'da Microsoft Teams'in Çökmesini Düzeltin
Yöntem 10: Web veya Mobil Uygulama Üzerinden Giriş Yapın
Teams'in masaüstü sürümünde Microsoft ekibinin gecikme sorunu için herhangi bir düzeltme elde etmediyseniz, Teams tarayıcısını deneyebilirsiniz. Bu, soruna bir alternatiftir ve Windows 10 PC'nizde etkinleştirilen medya hizmetlerine erişimi etkinleştirmenizi sağlar.
1. adresini ziyaret edin Microsoft Teams web uygulamasına gidin ve Microsoft hesabınızda oturum açın.
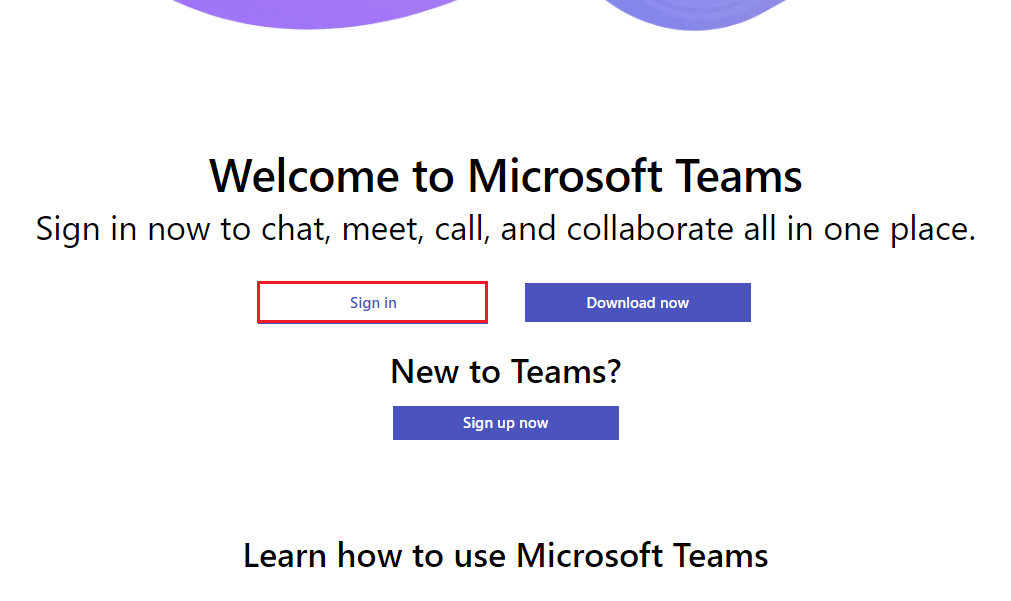
2. Kimlik bilgilerinizle giriş yapın ve uygulamanın web sürümünde herhangi bir sorunla karşılaşıp karşılaşmadığınızı kontrol edin.
Ayrıca Okuyun: Microsoft Teams Durumunu Her Zaman Kullanılabilir Olarak Ayarlama
Yöntem 11: Microsoft Teams Teknik Destek ile İletişime Geçin
Yine de, Microsoft ekiplerinin Teams'in hem masaüstü hem de web sürümlerinde yükleme sorununun sonsuza kadar sürmesi nedeniyle Teams'e erişemiyorsanız, resmi Microsoft destek sayfasında bir sorgu göndermek için son şansı kullanın.
1. Microsoft Destek sayfasını ziyaret edin.
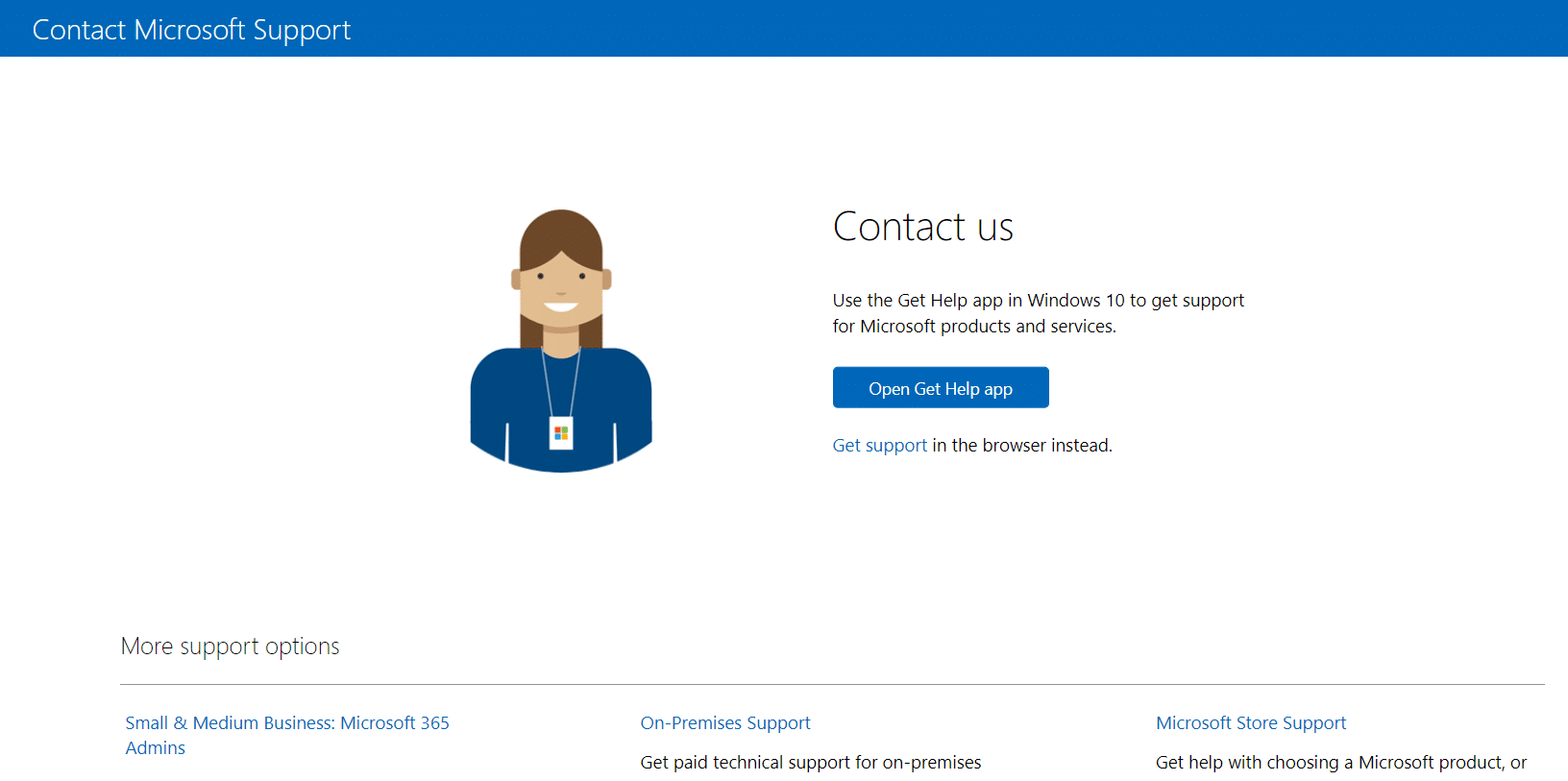
2A. Sorgunuzu göndermek için Windows 10 sisteminizdeki Get Help uygulamasını kullanabilirsiniz. Bunun için Get Help uygulamasını aç düğmesine tıklayın ve Aç düğmesine tıklayarak istemi onaylayın.
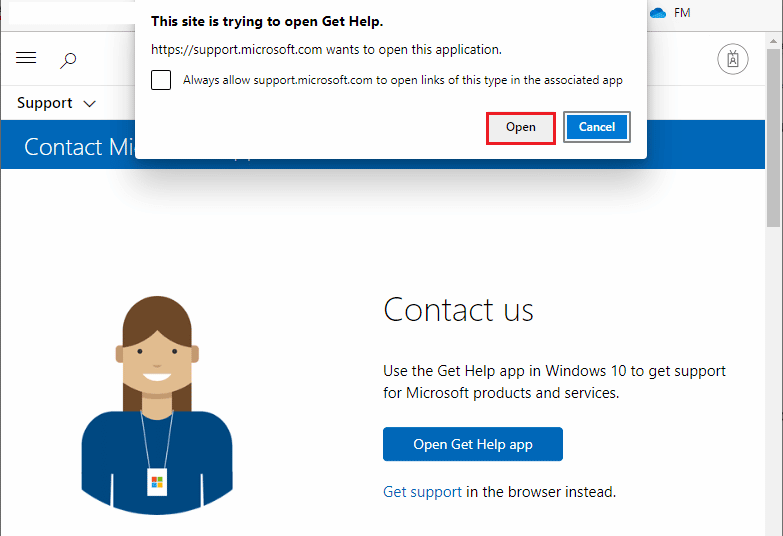
2B. Ayrıca, sorununuzu göndermek için tarayıcı sürümünü kullanabilirsiniz. Bunu yapmak için Destek al bağlantısını tıklayın.
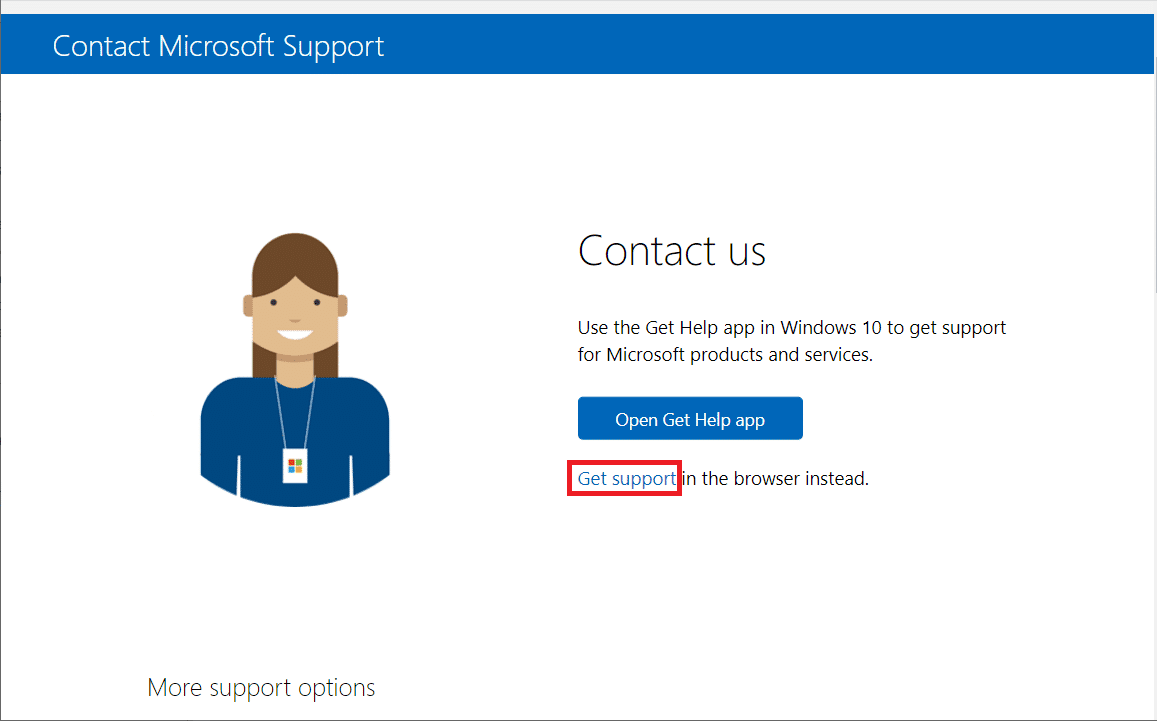
3. Şimdi, size doğru yardım ve desteği alabilmemiz için sorununuzu bize bildirin alanına sorununuzu yazın ve Enter tuşuna basın .
Ardından, soruları kendinize uygun şekilde yanıtlayın ve sonunda Microsoft ekiplerinin yavaşlama sorununu çözmüş olursunuz.
Önerilen:
- Ekran Yansıtma iPhone'u Samsung TV'ye Çalışmıyor Düzeltme
- Gevşek Çalışma Alanından Nasıl Ayrılılır?
- Düzeltme Microsoft Teams Uzakta olduğumu Söylemeye Devam Ediyor Ama Hata Yapmıyorum
- Microsoft Teams Siyah Ekran Sorununu Düzeltin
Bu kılavuzun yardımcı olduğunu ve cihazınızdaki Microsoft ekiplerinin yavaşlama sorununu çözebileceğinizi umuyoruz. Aşağıdaki yorum bölümünden bize soru ve önerilerinizi iletmekten çekinmeyin. Ayrıca, daha sonra ne öğrenmek istediğinizi bize bildirin.
