Düzeltme Microsoft Teams Uzakta olduğumu Söylemeye Devam Ediyor Ama Hata Yapmıyorum
Yayınlanan: 2022-12-05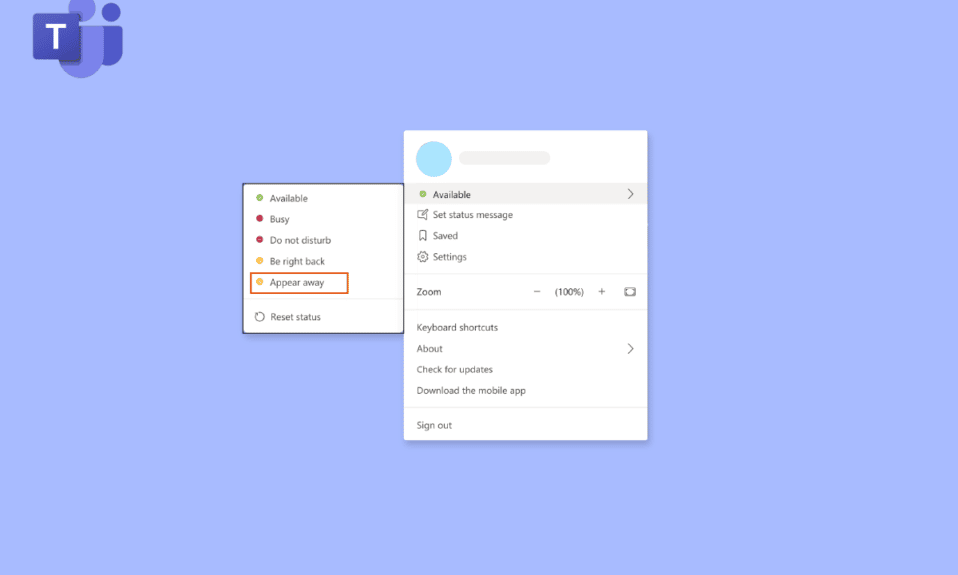
Microsoft Teams'in Uzaktayım ama değilim deyip durması çok sinir bozucu oluyor. Bu hata nedeniyle, iş arkadaşlarınız ne zaman işte olmadığınızın farkında olmayacak, bunun yerine müsait veya çalışıyor olacaksınız. Bugünün makalesinde, Microsoft Teams'in kendini göstermesini nasıl durduracağımız hakkında konuşacağız. Bu Teams durumunun deplasmanda takılıp kalma sorununu çözmek için net bir görüşe sahip olmak için sonuna kadar bizimle kalın.
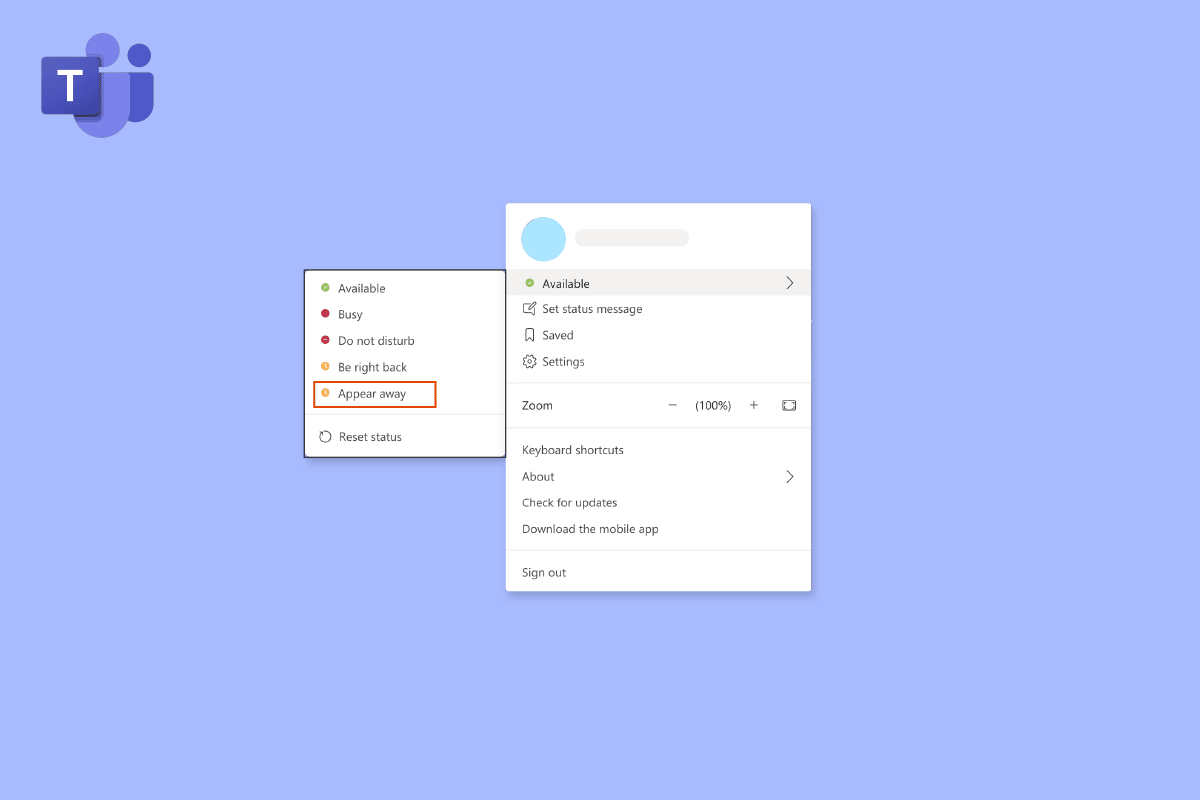
İçindekiler
- Microsoft Teams Nasıl Uzakta Olduğumu Söylemeye Devam Ediyor Ama Hata Yapmıyorum
- Yöntem 1: Microsoft Teams'i güncelleyin
- Yöntem 2: Durumu El İle Değiştirme
- Yöntem 3: Sistemin Uyku Moduna Girmesini Önleyin
- Yöntem 4: Durum Mesajını Kullan
- Yöntem 5: Üçüncü Taraf Araçlarını Kullanın
- Uzman İpucu: Ataş Takın
Microsoft Teams Nasıl Uzakta Olduğumu Söylemeye Devam Ediyor Ama Hata Yapmıyorum
Bilgisayarınız uyku veya boşta moduna geçerse, Microsoft Teams durumunuzu otomatik olarak Dışarıda olarak günceller. Bilgisayarınızı kilitlediğinizde de benzer şeyler gerçekleşir. Bu sinyaller program tarafından müsait olmadığınızın kanıtı olarak yorumlanır ve sonuç olarak durumunuz güncellenir. Teams durumunun deplasmanda takılıp kalma hatası sorununa yönelik bazı çözümleri burada bulabilirsiniz.
Yöntem 1: Microsoft Teams'i güncelleyin
Her şeyden önce, eski bir Teams sürümünün neden olduğu hataları önlemek için Teams'in güncel olduğundan emin olmalısınız. Araç güncellemeleri otomatik olarak arasa bile ara sıra güncellemeleri manuel olarak kontrol etmek isteyebilirsiniz. Microsoft Teams'in sürekli uzaktayım ama hata yapmıyorum demesine neden olan sorunu gidermek için adımları izleyin:
1. Profil simgesinin yanındaki Üç noktaya tıklayın.
2. Ardından, Güncellemeleri kontrol et öğesini seçin.
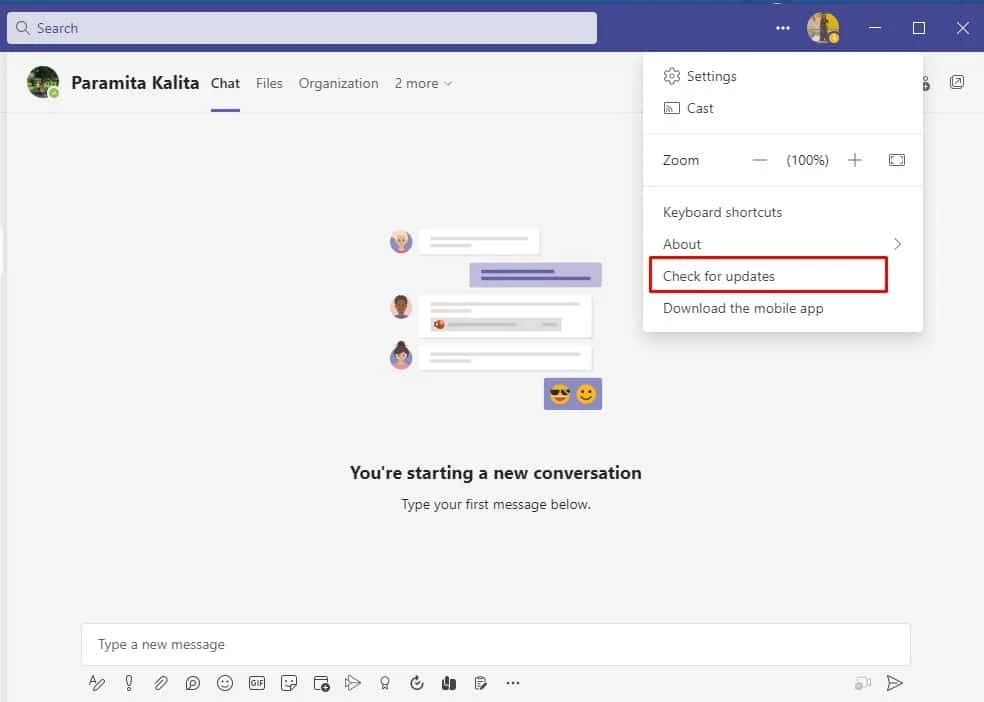
Not: Siz çalışmaya devam ederken ekranın üst kısmında Biz kontrol edip tüm güncellemeleri yükleyeceğiz mesajını göreceksiniz.
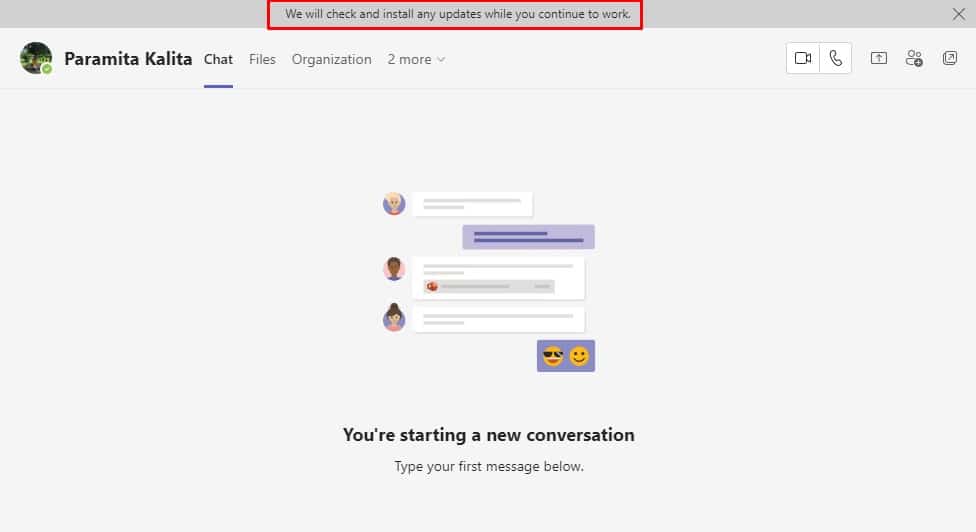
Microsoft Teams, durumumu uzakta olarak değiştirmeye devam ediyor hatanızın çözülüp çözülmediğini kontrol edin, değilse bir sonraki yönteme geçin.
Yöntem 2: Durumu El İle Değiştirme
Bu, Teams'de durumunuzu doğru bir şekilde ayarladığınızdan emin olmak için ihtiyacınız olan en önemli şeylerden biridir. Mevcut altı durum vardır ve durumunuzu ayarlamak için bunlardan birini seçebilirsiniz. Bu durum hediyeleri aşağıdaki gibidir:
- Mevcut
- Meşgul
- Rahatsız etmeyin
- Hemen dönecek
- Uzak görünür
- Çevrimdışı görünür
Durumunuzu uygun olarak ayarlamalısınız. Microsoft Teams durumunuzu nasıl kullanılabilir olarak ayarlayabileceğiniz aşağıda açıklanmıştır.
1. Windows tuşuna basın, Microsoft Teams yazın ve Aç'a tıklayın.
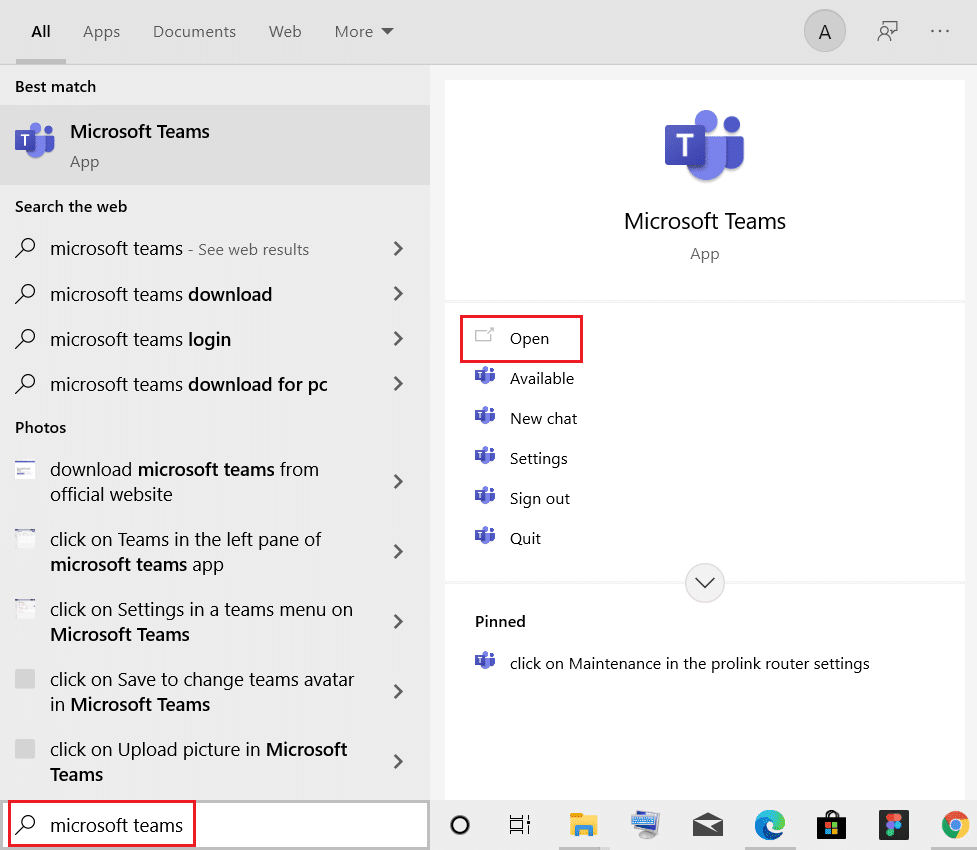
2. Hesabınıza erişmek için Kullanıcı Adınızı ve Parolanızı girin.
3. Profiliniz için simgeyi seçin.
4. Şimdi adınızın altındaki mevcut durumunuza tıklayın ve Müsait'i seçin.
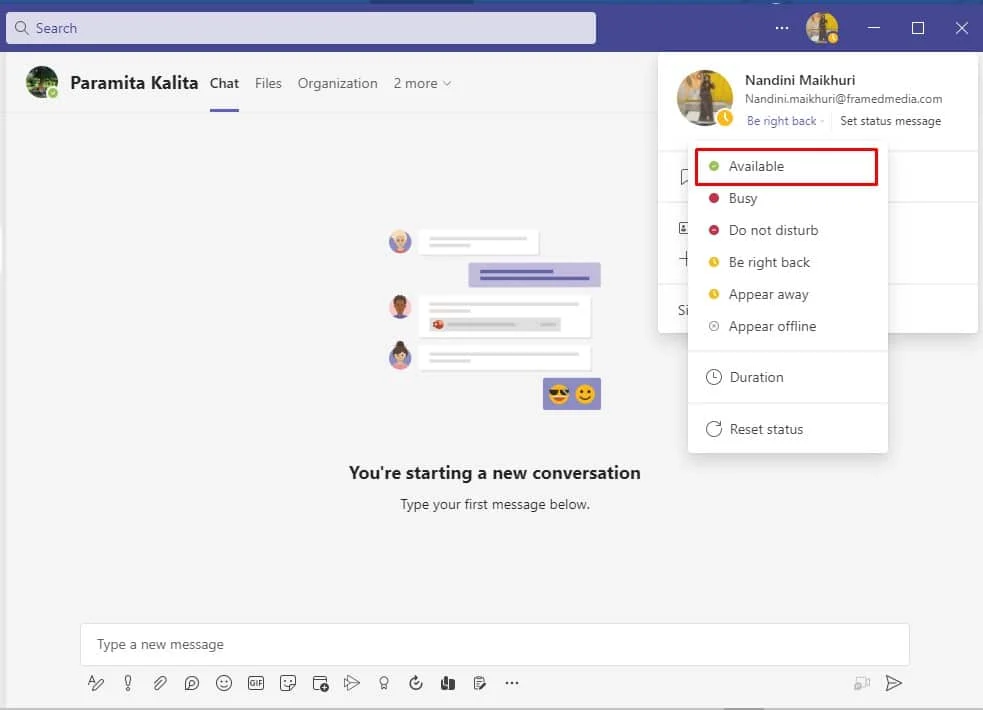
Ayrıca Okuyun: Windows 10'da Teams Hatası caa7000a'yı Düzeltin
Yöntem 3: Sistemin Uyku Moduna Girmesini Önleyin
Düzeltmek için Teams uzaktayım ama hata yapmıyorum diyor, sistemin uyku moduna geçmesini engellemeniz gerekiyor, güç ayarlarınızı gözden geçirmelisiniz. Bunu yapmak için aşağıdaki adımlara uyun:
1. Windows tuşuna basın, Denetim Masası yazın ve Aç'a tıklayın.
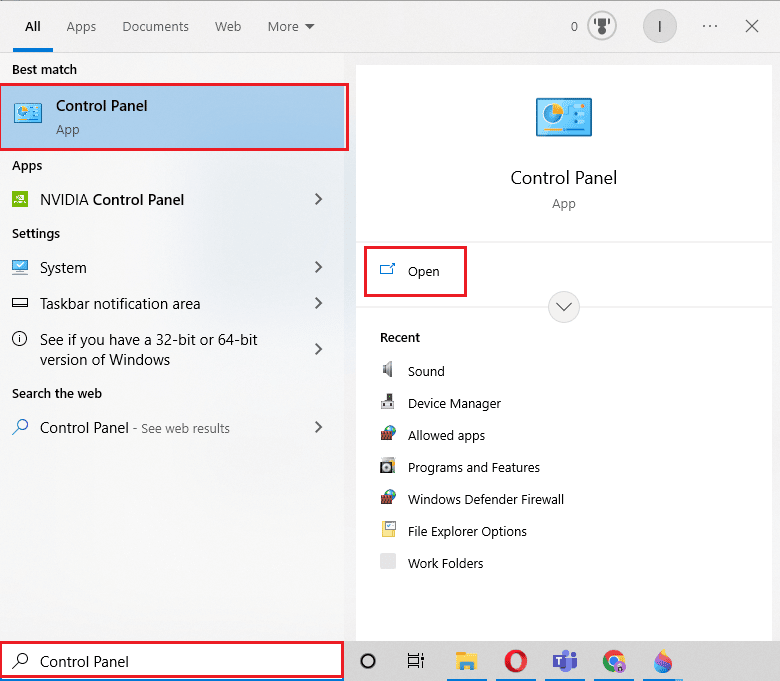
2. Görüntüleme ölçütü'nü Büyük simgeler olarak ayarlayın, ardından Güç Seçenekleri'ni seçin.
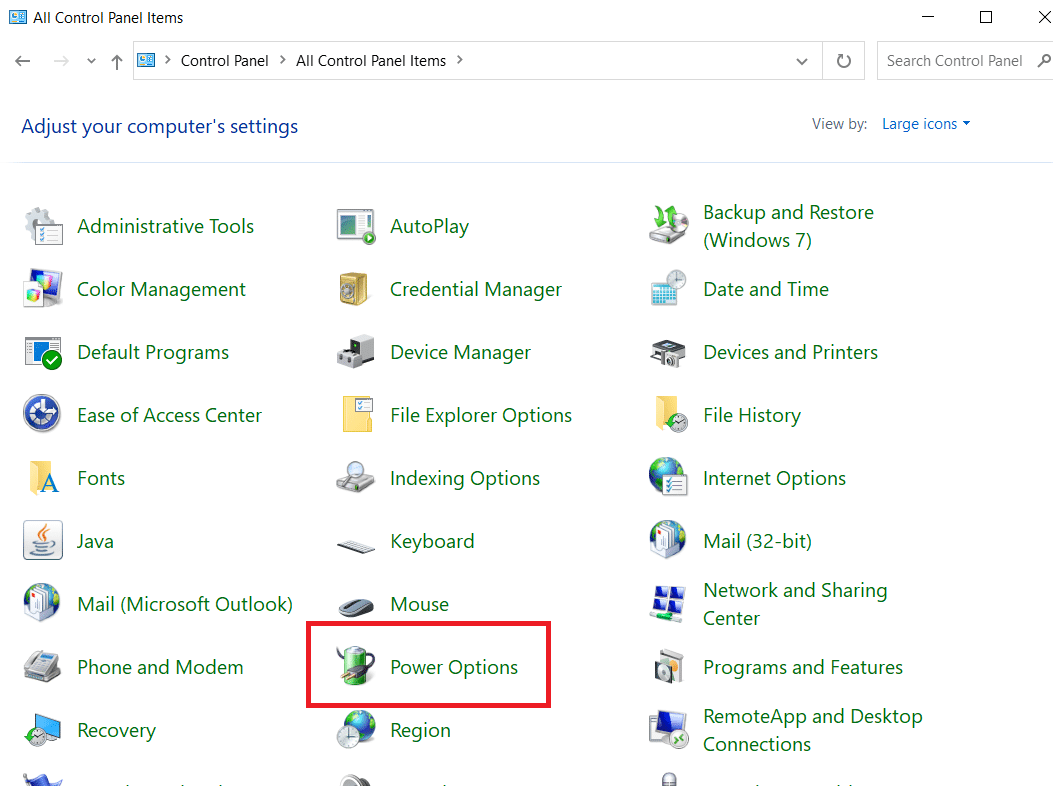
3. Dengeli (önerilen) öğesinin yanındaki Plan ayarlarını değiştir seçeneğine tıklayın.
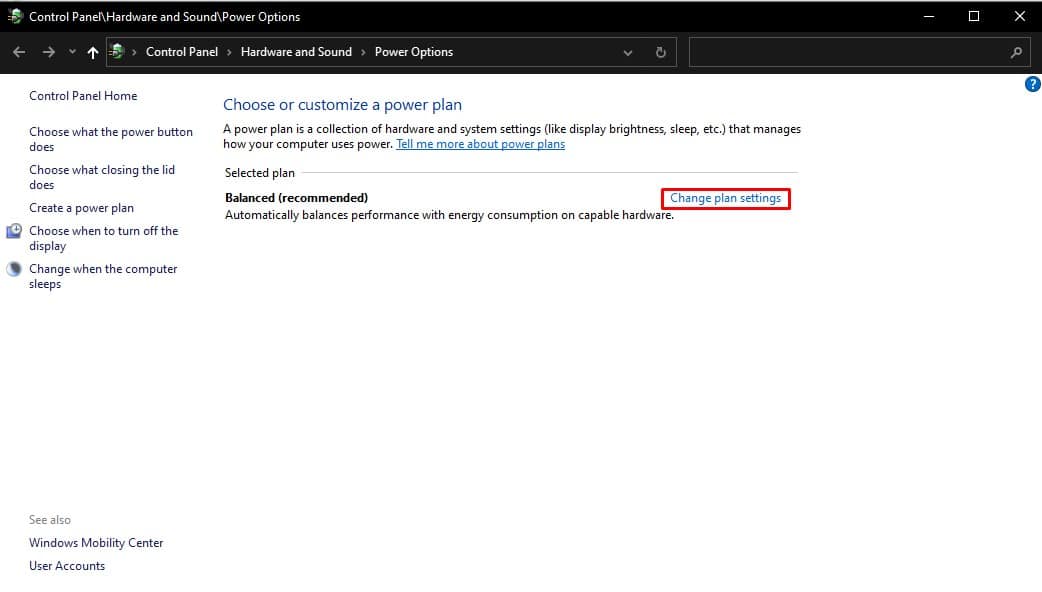
4. Ardından, Bilgisayarı Uyku Durumuna Getir'i açın ve açılır menülerden Asla'yı seçin.
5. Değişiklikleri kaydet üzerine tıklayın.
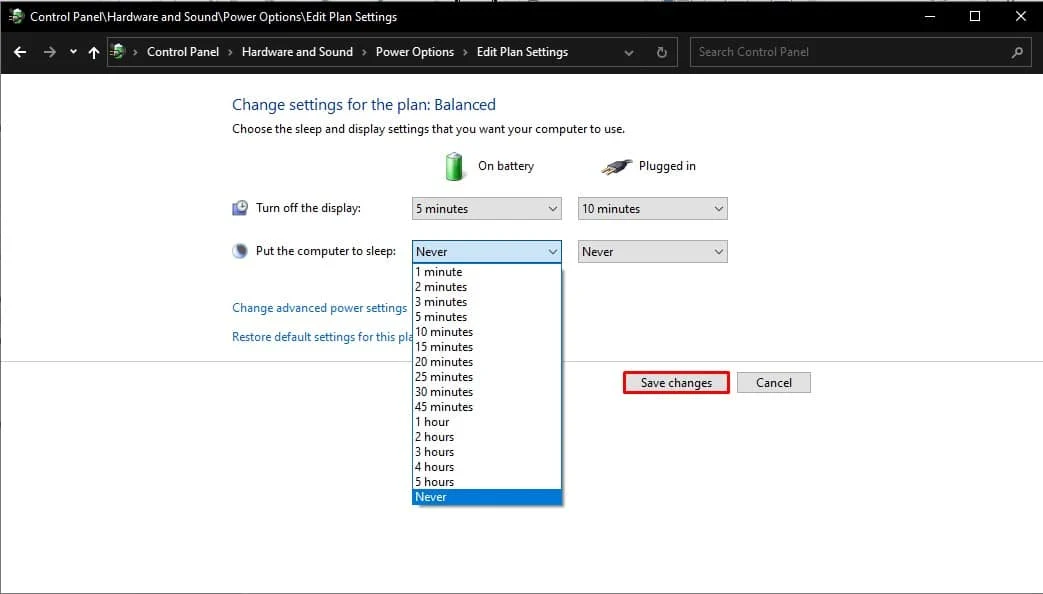
Yöntem 4: Durum Mesajını Kullan
Uygun veya benimle iletişime geçin gibi bir durum mesajı ayarlamak, Microsoft Teams'in durumumu dışarıda olarak değiştirmeye devam etmesini çözmenin basit bir yoludur. Ancak bunu yalnızca geçici bir çözüm olarak kullanmalısınız çünkü bilgisayarınız veya başka bir cihaz bekleme veya uyku moduna geçtiğinde Microsoft ekibinizin durumunu yeşil tutmaz.

1. Teams hesabınızda oturum açmak için kullanıcı adınızı ve parolanızı kullanın.
2. Ekranın sağ üst köşesindeki simgeye tıklayarak Profilinizi seçin.
3. Ardından Durum mesajını ayarla öğesini seçin.
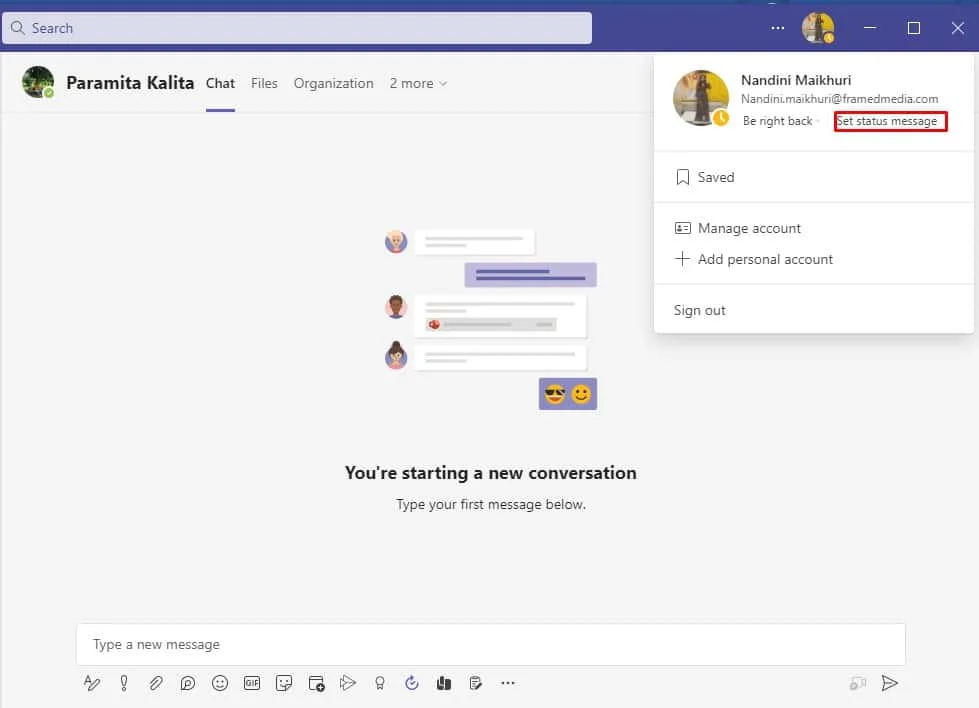
4. Mesaj alanına durumunuzu girin ve Teams'de size mesaj gönderen kişilerin durumunuzu görmesi için İnsanlar bana mesaj gönderdiğinde göster'in sağındaki onay kutusunu seçin.
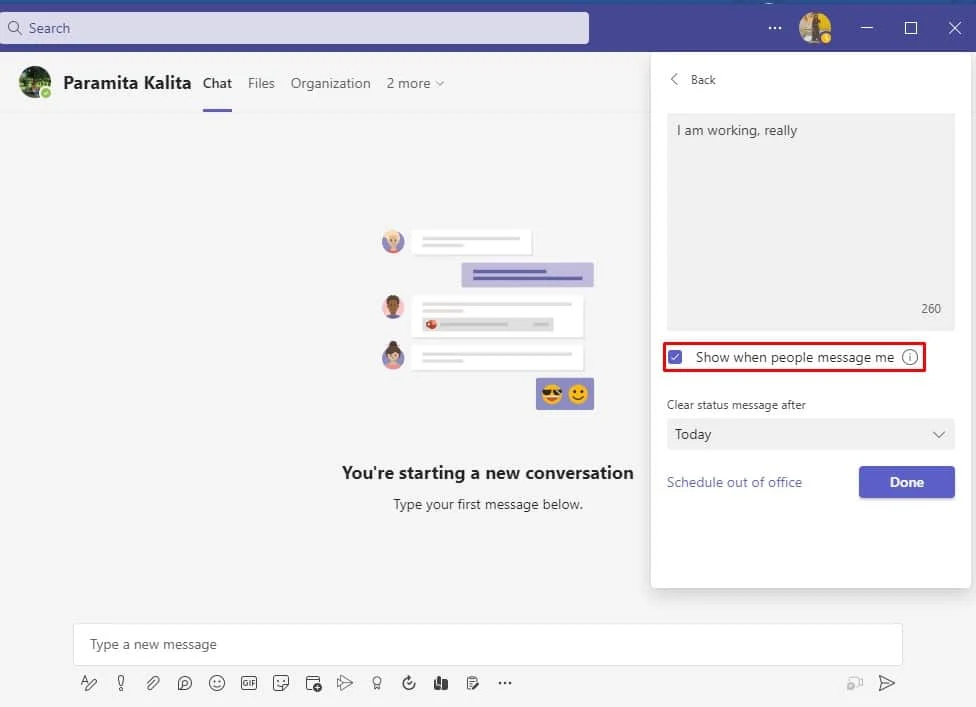
5. Bundan sonra, değişikliklerinizi kaydetmek için Bitti'yi tıklayın.
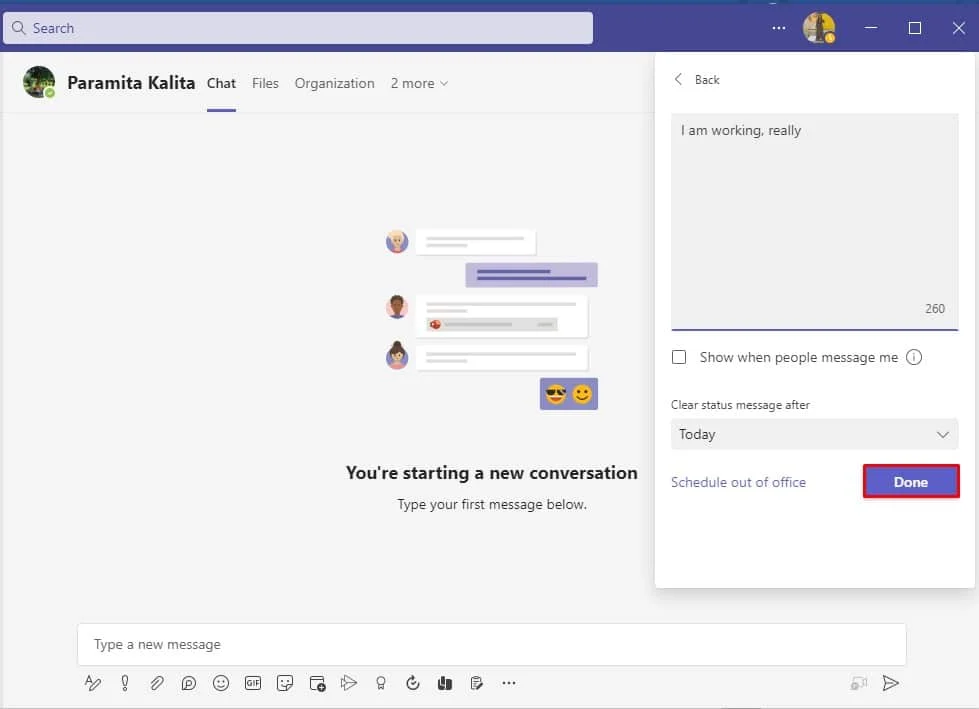
Ayrıca Okuyun: Outlook için Teams Eklentisini Kurma ve Kullanma
Yöntem 5: Üçüncü Taraf Araçlarını Kullanın
Platform arka planda kullanıldığından veya bilgisayarınız uyku moduna geçtiğinde, Microsoft Teams durumunuz uzakta takılıp kalıyor. Bilgisayarın uyku kipine geçmesini durdurmak için, imleci ekranda hareket ettiren üçüncü taraf yazılımları ve araçları kullanabilirsiniz. Microsoft Teams'in sürekli yokum dediği halde olmadığım hatasını düzeltmek için durumunuzu her zaman kullanılabilir durumda tutabilmeniz için bazı üçüncü taraf araçlarını aşağıda listeliyoruz.
1. Fare Çalkalayıcı
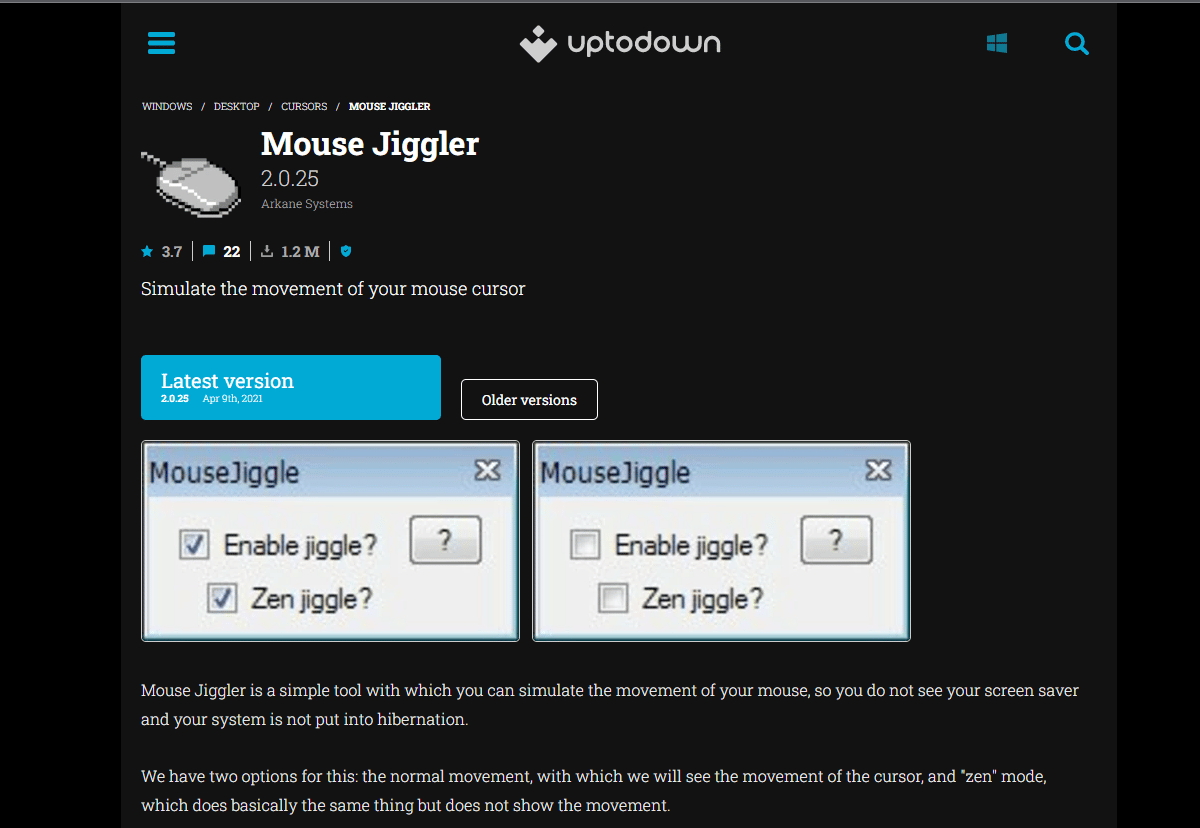
Bu mükemmel yazılımın yardımıyla bilgisayarınızın veya dizüstü bilgisayarınızın uyku veya boşta kalma moduna geçmesini engelleyebilirsiniz. Mouse Jiggler'ın yardımıyla, imleci pencere ekranınızda sallanıyormuş gibi göstererek PC'nizin etkin olmayan moda girmesini önleyebilirsiniz. Bu yazılımı kullandığınızda, Microsoft Teams hala bilgisayarınızda olduğunuzu varsayacak ve durumunuz kullanılabilir olarak kalacaktır. Microsoft Teams'i yeşil tutmak için Mouse Jiggler aracını nasıl kullanacağınızdan emin değilseniz, aşağıdaki talimatları uygulamanız yeterlidir.
- Yapılacak ilk şey, Mouse Jiggler'ı bilgisayarınıza indirmektir.
- Programı yükleyin ve çalıştırın.
- Aracı kullanmak için Jiggle'ı Etkinleştir'i tıklayın.
2. Fareyi Hareket Ettirin
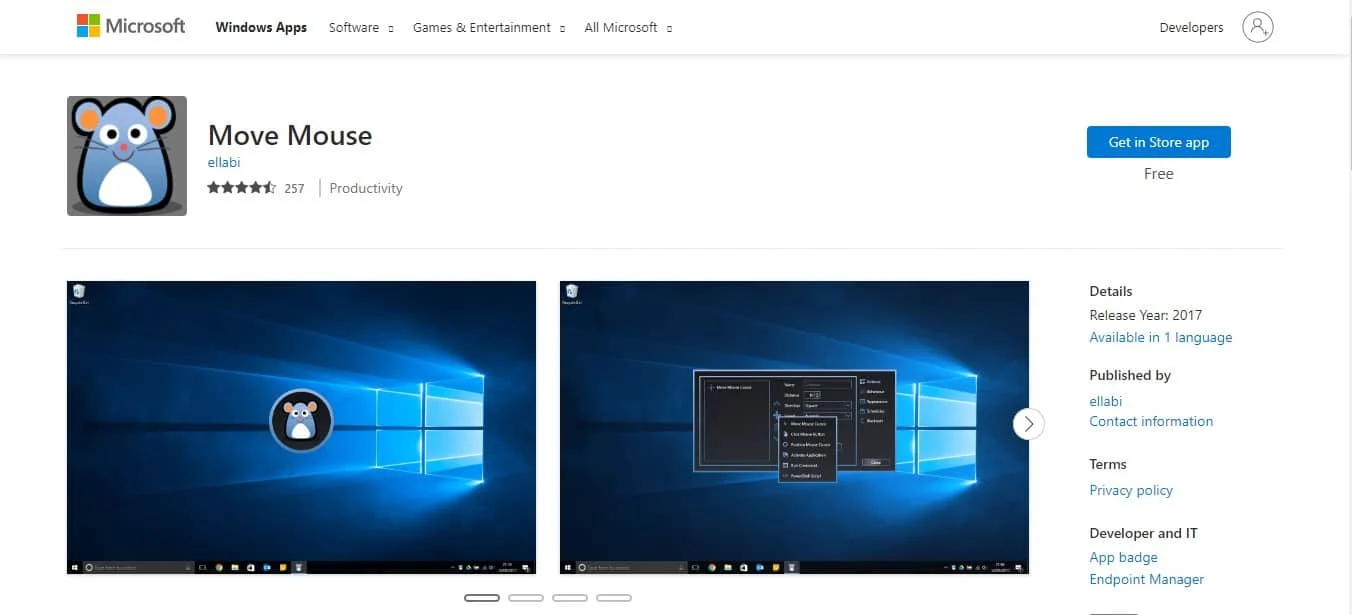
Kullanabileceğiniz başka bir seçenek de Windows web mağazasında bulunan Move Mouse uygulamasıdır. Bu, PC'nizin uyku veya boşta moduna girmesini önleyecek başka bir fare simülatörü uygulamasıdır. Dolayısıyla, Microsoft Teams'in görünmesini nasıl durduracağınızı düşünüyorsanız, bu fare hareket ettirme uygulamasını kullanabilirsiniz. Bu uygulama, Microsoft Teams'in bilgisayarınızı kullandığınızı düşünmesini sağlar ve bu, kullanılabilir durumunuzu uzakta olarak değiştirmez.
Ayrıca Okuyun: Microsoft Teams'de Denetim Nasıl Talep Edilir?
Uzman İpucu: Ataş Takın

Herhangi bir üçüncü taraf uygulama veya yazılım kullanmakla ilgilenmiyorsanız, bu ataç tüyosunu kolayca deneyebilirsiniz. Size aptalca geliyor olmalı, ama bu tüyo denemeye değer. Microsoft Teams'in çevreci kalmasını şu şekilde sağlayabilirsiniz:
- Klavyenizdeki Shift tuşunun yanına dikkatlice bir ataş yerleştirin.
- Ataşı taktığınızda Shift tuşunuz basılı kalacak ve bu da Microsoft Teams'in orada olmadığınızı varsaymasını engelleyecektir.
Microsoft Teams, klavyenizi kullandığınızı varsayar ve bu nedenle durumunuzu yeşilden sarıya değiştirmez. Bu, Microsoft Teams'in dışarıda kalma sorununu çözecektir.
Sıkça Sorulan Sorular (SSS)
S1. Microsoft Teams, olmadığım halde neden beni uzaktaymışım gibi gösteriyor?
Cevap. Bilgisayarınızda beş dakika veya daha uzun süre etkin değilseniz, Microsoft Teams durumu güncelleştirir. Bu davranışı değiştirmek imkansızdır. Bu bir özellik olduğu için ondan kurtulamazsınız, ancak bir tane ayarlayarak onu özel bir Kullanılabilir durumuyla değiştirebilirsiniz.
S2. Teams durumum neden görünüyor?
Cevap. İletişim durumunuz Microsoft Teams'de yanlış görüntüleniyor. Örneğin, Masaüstünüz beş dakikadan uzun süre etkin değilse iletişim durumunuz Uzakta olarak değişir. Ancak, masaüstünüzde çalışmaya devam ettiğinizde iletişim durumunuz hemen Müsait olarak değişmez.
S3. Takım durumumu nasıl yeşil tutabilirim?
Cevap. Çevrimiçi varlığınızı meşgul olarak ayarlamak, Uzakta olmaktan kaçınmanın ve Teams durumunuzun genel kullanılabilirliğini korumanın başka bir yoludur. Bu durumda, Teams durumunuzu kullanılabilir durumda tutmak için profil avatarınıza gitmeli , durumu (Müsait) olarak ayarlamalı ve Süre girişini seçmelisiniz.
Önerilen:
- Ücretsiz Uygulama Olmadan iPhone'da Arama Nasıl Kaydedilir
- Microsoft Mağazasında Tekrar Deneyin Hatasını Düzeltin
- Microsoft Teams Siyah Ekran Sorununu Düzeltin
- Mesaj Gönderemiyorsanız Microsoft Teams Hatasını Düzeltin
Umarız bu kılavuz yardımcı olmuştur ve Microsoft Teams'in sürekli uzaktayım ama ben bir hata değilim deyip durmasını düzeltebilmişsinizdir. Yukarıda belirtilen yöntemlerin tümü kolaydır ve umarız bunlardan biri sorununuzu kesinlikle çözecektir.
