Microsoft Teams Siyah Ekran Sorununu Düzeltin
Yayınlanan: 2022-11-29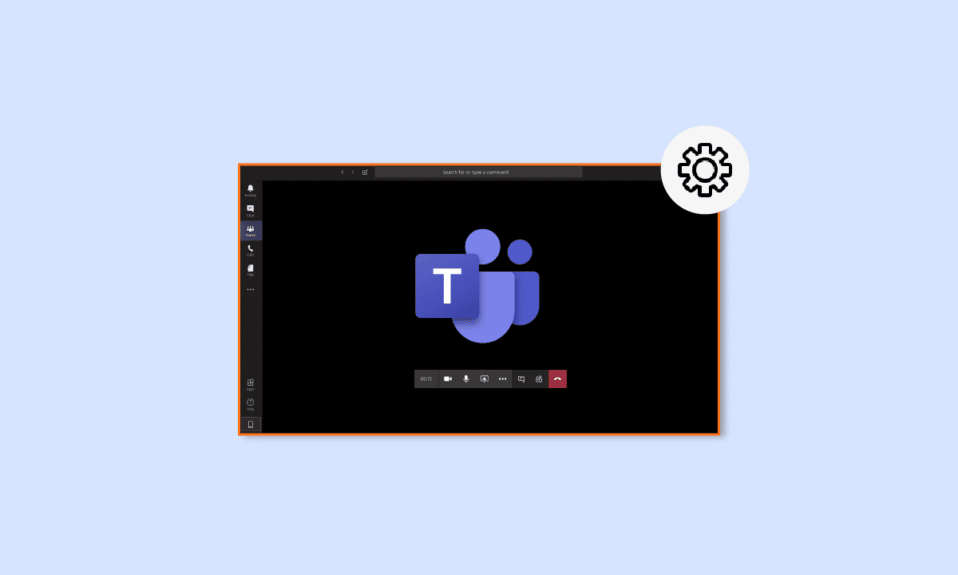
Microsoft Teams, 2017'de piyasaya sürülen iyi bilinen bir iletişim uygulamasıdır. Uygulama, ticari kuruluşlar tarafından, özellikle uzaktan çalışanlar için bir çalışma yeri olarak büyük ölçüde kullanılır. Organizasyon ekiplerinin düzenli, bilgili ve bağlantılı kalmasına yardımcı olur. Toplantılar, ortak çalışmalar, uygulamalar ve dosya paylaşımı için harika bir çalışma alanıdır. Sonuç olarak, tüm önemli resmi şeyler için tek bir yerde mükemmel bir uygulama. Ancak, hibrit çalışma için mükemmel bir yer olmasına rağmen, Microsoft Teams'in bazı küçük sorunlar ve aksaklıklarla karşılaştığı bildirildi. Bu sorunlardan biri de uygulama üzerinde çalışmayı sekteye uğratan Microsoft Teams siyah ekranıdır. Şu anda bu sorunu yaşayan biriyseniz, o zaman bugünkü Microsoft Teams boş ekran kılavuzumuz size çok yardımcı olacaktır. Sonunda PC'nizde Microsoft Teams video siyah ekranına yol açan nedenleri ve Teams'in siyah ekran paylaşımını düzeltmenin farklı yollarını tartışacağız. Öyleyse, rehberimizle başlayalım ve konuyu ayrıntılı olarak inceleyelim.
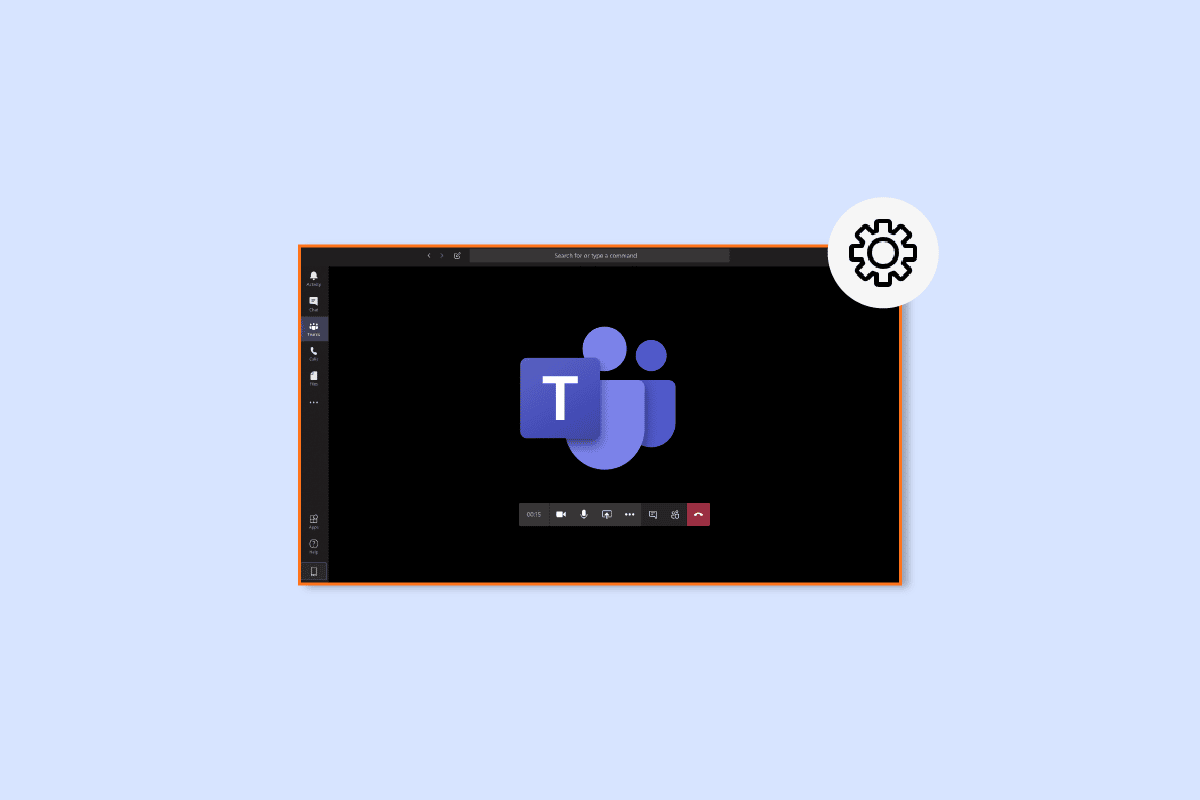
İçindekiler
- Microsoft Teams Siyah Ekran Sorunu Nasıl Onarılır
- Yöntem 1: Bilgisayarı Yeniden Başlatın
- Yöntem 2: Microsoft Teams'i yeniden başlatın
- Yöntem 3: Uygulama Sorun Gidericisini Çalıştırın
- Yöntem 4: Düşük Ekran Çözünürlüğü
- Yöntem 5: Sistem Sürücülerini Güncelleyin
- Yöntem 6: Donanım Hızlandırmasını Devre Dışı Bırak
- Yöntem 7: Settings.json Dosyasını Sil
- Yöntem 8: Microsoft Teams'i Outlook'ta başlatın
Microsoft Teams Siyah Ekran Sorunu Nasıl Onarılır
Genellikle, Microsoft Teams'te bir kullanıcı platformda telif hakkı içeriği paylaştığında siyah bir ekranla karşılaşılır. Bunun nedeni, sahiplikle içerik paylaşımını engelleyen Microsoft Teams ilkeleridir. Bunun dışında aşağıdaki nedenler de Teams üzerinde boş bir ekranı tetikliyor:
- Bozuk Dosya : Sistem klasöründe bozuk bir dosya varsa, Microsoft Teams'de siyah ekran sorununu tetikleyebilir.
- Eski Sürücüler : Güncel olmayan yazılımlara sahip sürücülerin de diğer uygulamalarla uyumsuzluğundan dolayı boş ekran sorununa neden olduğu bilinmektedir.
- Yüksek Çözünürlük : Bazı durumlarda, sisteminizin yüksek çözünürlüğü de Teams siyah ekran sorununa neden olabilir.
- Settings.json Hatası : Settings.json dosyaları da bozuksa bu hatayı oluşturabilir.
- Kamera Ayarları : Teams'de siyah ekranı tetikleyebilen bir başka neden de kamera ayarlarıdır. Diğer uygulamaların PC'nizin kamerasını kullanması durumunda bu soruna neden olabilirler.
- Önbellek Dosyası : Cihazınızda depolanan bozuk önbellek dosyaları nedeniyle ekipler boş bir ekran da gösterebilir.
Teams üzerinde ekran paylaşımı yaptığınızda bazen yukarıda belirtilen sebeplerden dolayı siyah ekran ile karşılaşabilirsiniz. Öyleyse, aşağıda verilen test edilmiş ve denenmiş yöntemleri kullanarak sorunu çözmeyi deneyebilirsiniz:
Yöntem 1: Bilgisayarı Yeniden Başlatın
Teams paylaşım siyah ekran sorununu çözmek için deneyebileceğiniz ilk yöntem , bilgisayarınızı yeniden başlatmaktır . Bu, Microsoft Teams kullanan birçok kişi için sorunu çözen en basit düzeltmelerden biridir. Yalnızca cihazı yeniden başlatmak, siyah ekran sorununa neden olan küçük hataları ve aksaklıkları çözer. Cihazı yeniden başlatmak kolay olsa da, Windows 10 Bilgisayarı Yeniden Başlatmanın veya Yeniden Başlatmanın 6 Yolu hakkındaki kılavuzumuzla bazı yeni yollar hakkında bilgi edinebilir ve bunları sisteminize uygulayabilirsiniz.
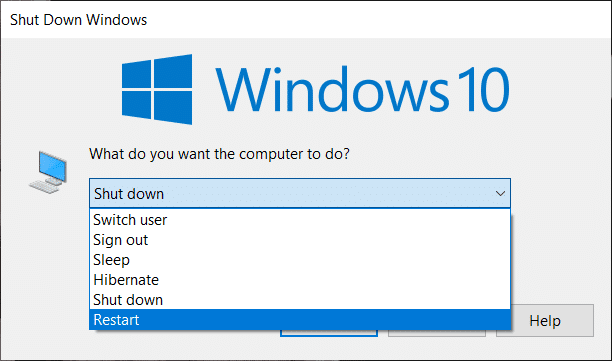
Yöntem 2: Microsoft Teams'i yeniden başlatın
Microsoft Teams siyah ekran sorunu, uygulamayı yeniden başlatarak da çözülebilir. Teams'i PC'nizde Görev Yöneticisi uygulamasını kullanarak veya uygulama olmadan yeniden başlatabilirsiniz. Görev Yöneticisi, bilgisayarınızda çalışan birden çok programın ve işlemin izlenmesine yardımcı olur. Bu araç, bu programları sonlandırmak için de kullanılabilir. Microsoft Teams'in çalışmasını durdurmak ve ardından yeniden başlatmak için, Görev Yöneticisi'nde Görevi Sonlandır'ı seçmelisiniz veya bunu yapmak için bilgisayarınızda başka bir yardımcı program da seçebilirsiniz. Bununla ilgili daha fazla bilgi için, Windows 10'da Görev Nasıl Sonlandırılır kılavuzumuza bakın.
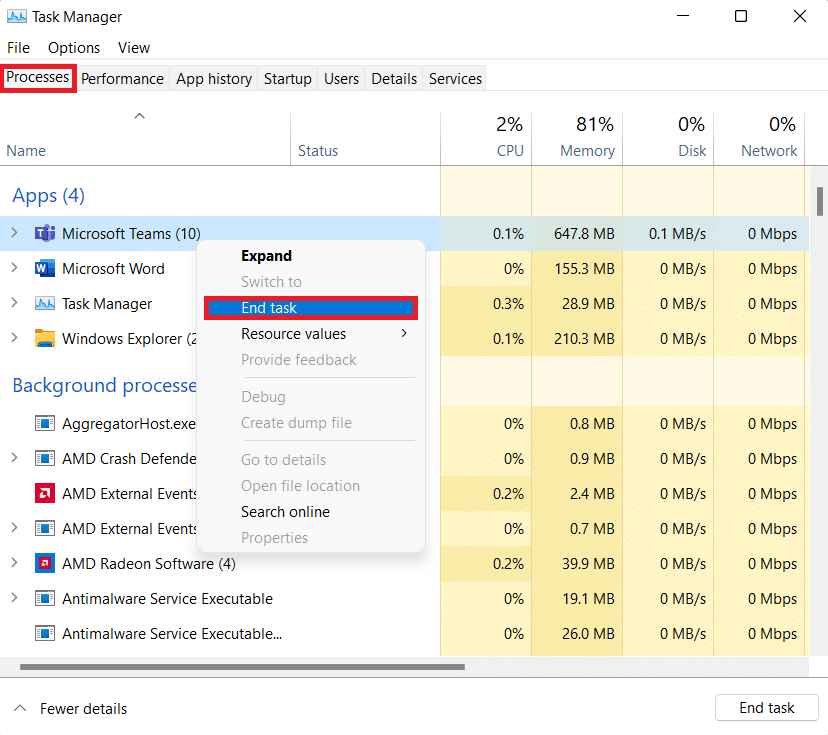
Ayrıca Okuyun: Windows 10'da Microsoft Teams'in Çökmesini Düzeltin
Yöntem 3: Uygulama Sorun Gidericisini Çalıştırın
Microsoft Teams boş ekranını çözmek için bilgisayarınızda yerleşik Microsoft Store uygulamaları sorun gidericisini de çalıştırabilirsiniz. Bu yardımcı program, uygulama içindeki sorunları otomatik olarak düzeltmeye yardımcı olur. Uygulamalar için bu yerleşik Microsoft Mağazası yardımcı programı, uygulamaların düzgün çalışmasını engelleyen küçük uygulama hatalarının çözülmesine yardımcı olur. Bu durumda Microsoft'un Teams uygulamasındaki boş ekran sorunlarını giderir.
1. Windows arama çubuğuna sorun giderme ayarları yazın ve Aç'a tıklayın.
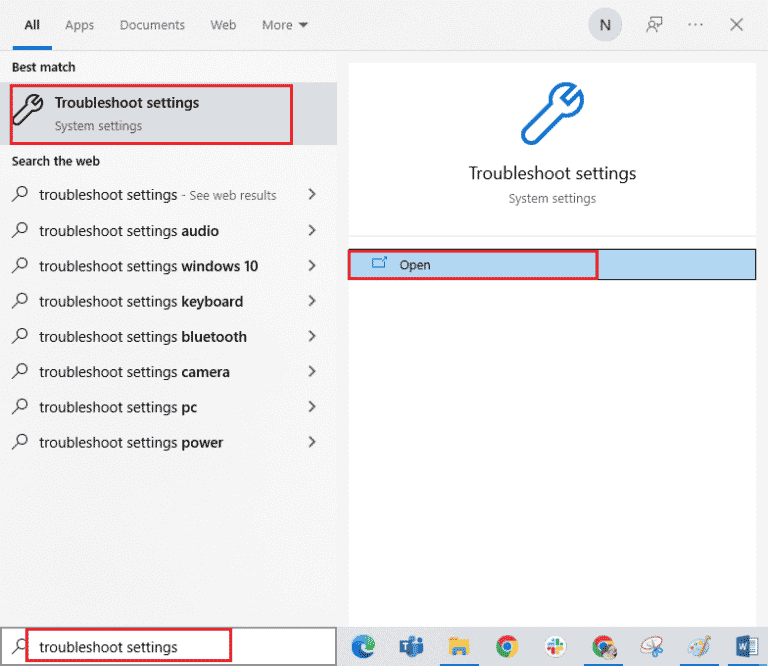
2. Windows Mağazası Uygulamaları sorun gidericisini seçin ve aşağıda vurgulanmış olarak gösterilen Sorun gidericiyi çalıştır düğmesine tıklayın.
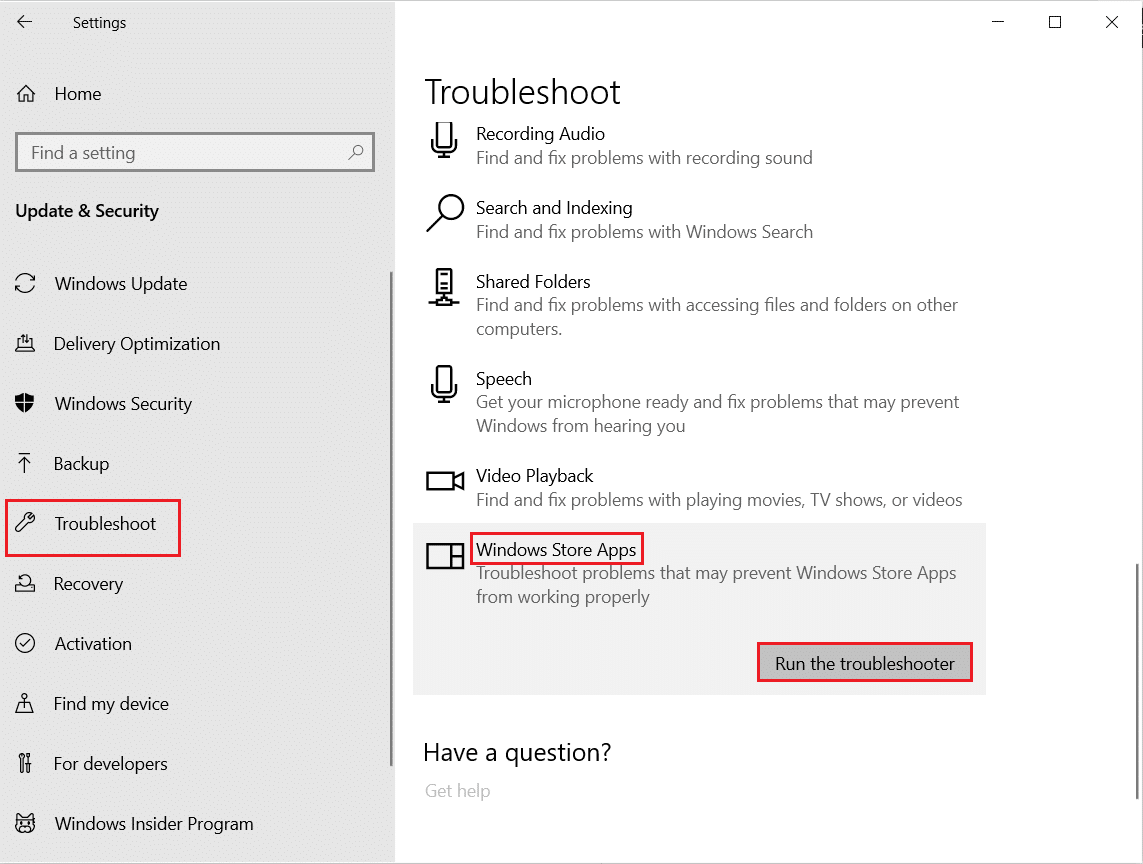
3. Bilgisayarınızda Microsoft uygulamalarında herhangi bir sorun bulunursa, Bu düzeltmeyi uygula seçeneğine tıklayın.
4. Son olarak, ekrandaki talimatları izleyin ve siyah ekran sorununun çözülüp çözülmediğini kontrol etmek için bilgisayarınızı yeniden başlatın .
Yöntem 4: Düşük Ekran Çözünürlüğü
Yöntemlerden hiçbiri size herhangi bir şekilde yardımcı olmadıysa, kalan son çareyi deneyebilirsiniz ve bu, çözünürlüğü düşürmeyi içerir. Sisteminizin ekran çözünürlüğü , Teams'deki ekran paylaşım özelliğini ve dolayısıyla siyah ekran sorununu etkileyebilir. Böylece, Windows 10'da Ekran Çözünürlüğünü Değiştirmenin 2 Yolu kılavuzumuzun yardımıyla bazı ayarları değiştirebilir ve çözünürlüğü değiştirebilirsiniz.

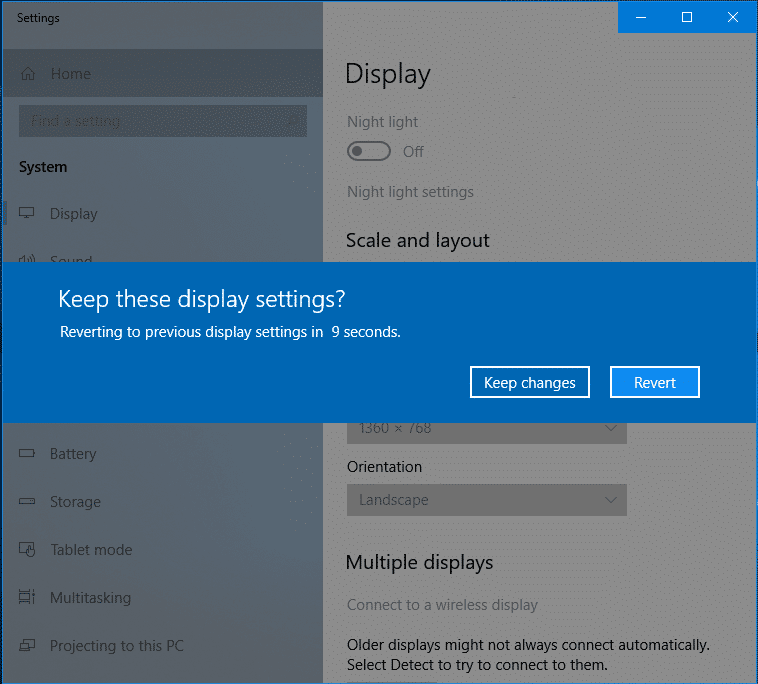
Ayrıca Okuyun: Microsoft Teams'de Denetim Nasıl Talep Edilir?
Yöntem 5: Sistem Sürücülerini Güncelleyin
Eski sistem sürücülerinin de sistemdeki diğer programlarla uyumsuzluk sorunlarına neden olduğu ve bu durumda Microsoft Teams video siyah ekranına yol açtığı görülmüştür. Bu nedenle, sisteminizde Teams çalıştırırken bu sorunla karşılaşmamak için sistem sürücülerinizi zamanında güncelleyebilirsiniz. Windows 10'da Aygıt Sürücüleri Nasıl Güncellenir kılavuzumuzun yardımıyla, sisteminizdeki sürücüler için mevcut en son sürümleri yüklemeyi öğrenebilirsiniz.
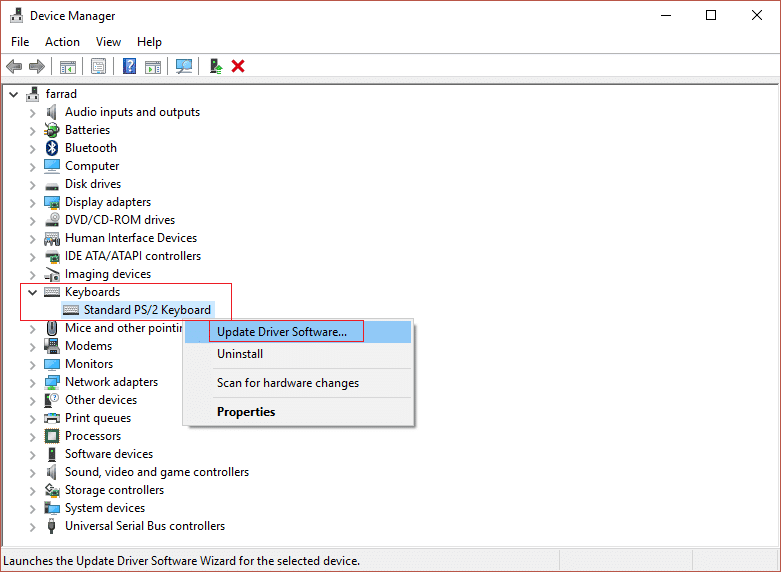
Yöntem 6: Donanım Hızlandırmasını Devre Dışı Bırak
Bazı kullanıcılar, Microsoft Teams uygulamasında donanım hızlandırmayı devre dışı bırakarak Teams'in siyah ekran paylaşmasını da çözmeye çalıştı. Bu özelliğe Teams'teki hesabınızdan erişilebilir, aşağıdaki adımların yardımıyla bu yöntemi nasıl deneyeceğiniz hakkında daha fazla bilgi edinebilirsiniz:
1. PC'nizde Microsoft Teams hesabını başlatın ve üst kısımdaki Profil Resminize tıklayın.
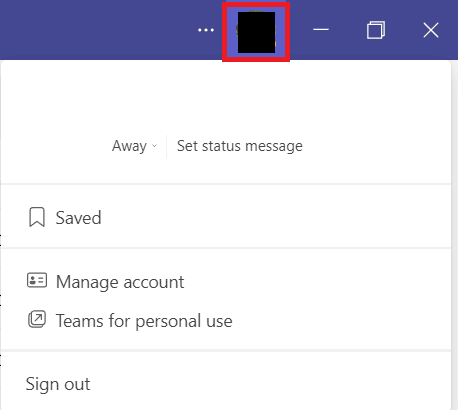
2. Şimdi Teams hesabınızdaki açılır menüden Hesabı yönet'i seçin.
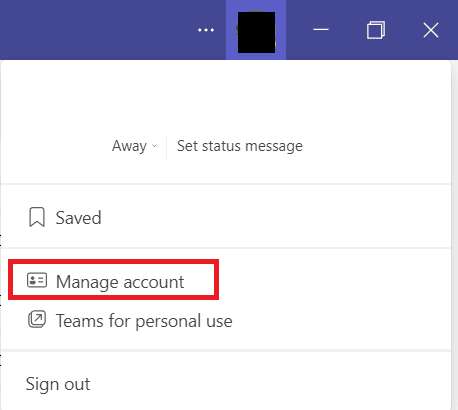
3. Ardından, yan panelden Genel'e tıklayın.
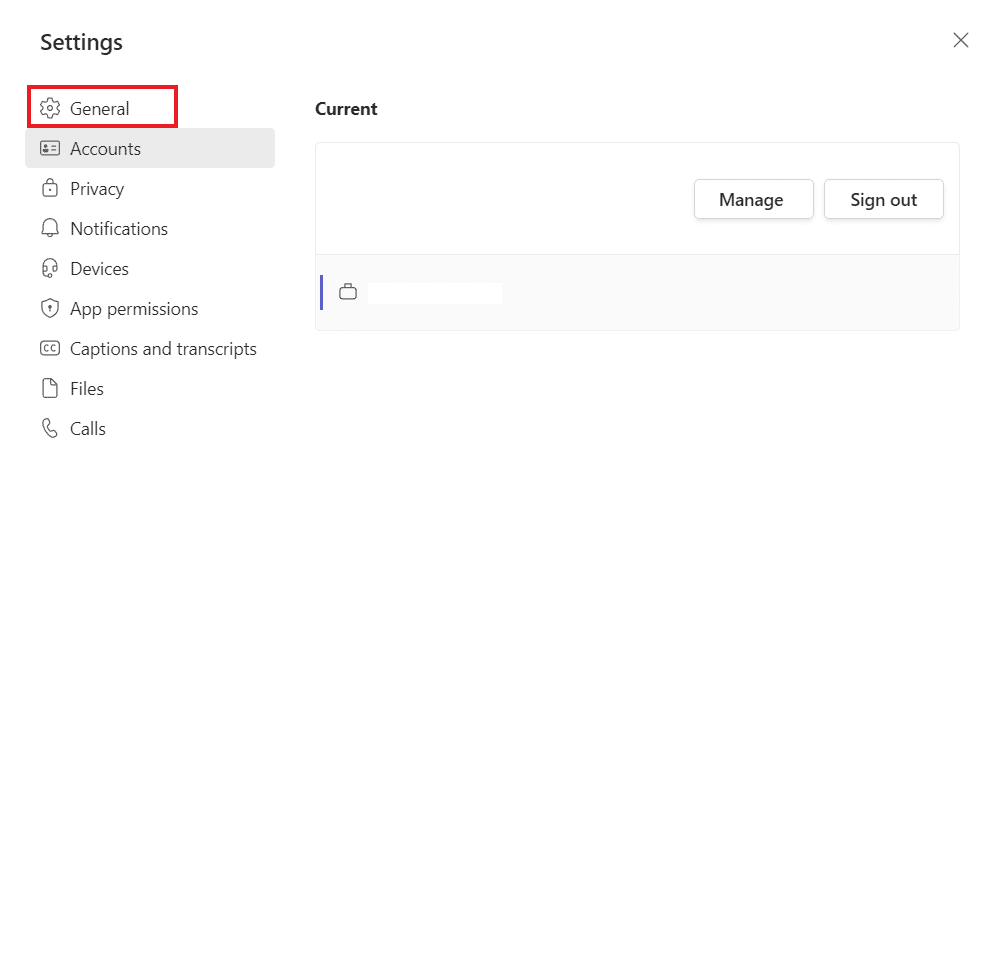
4. Son olarak, Genel Ayarlar'da GPU donanım hızlandırmayı devre dışı bırak (Ekiplerin yeniden başlatılmasını gerektirir) seçeneğini seçin.
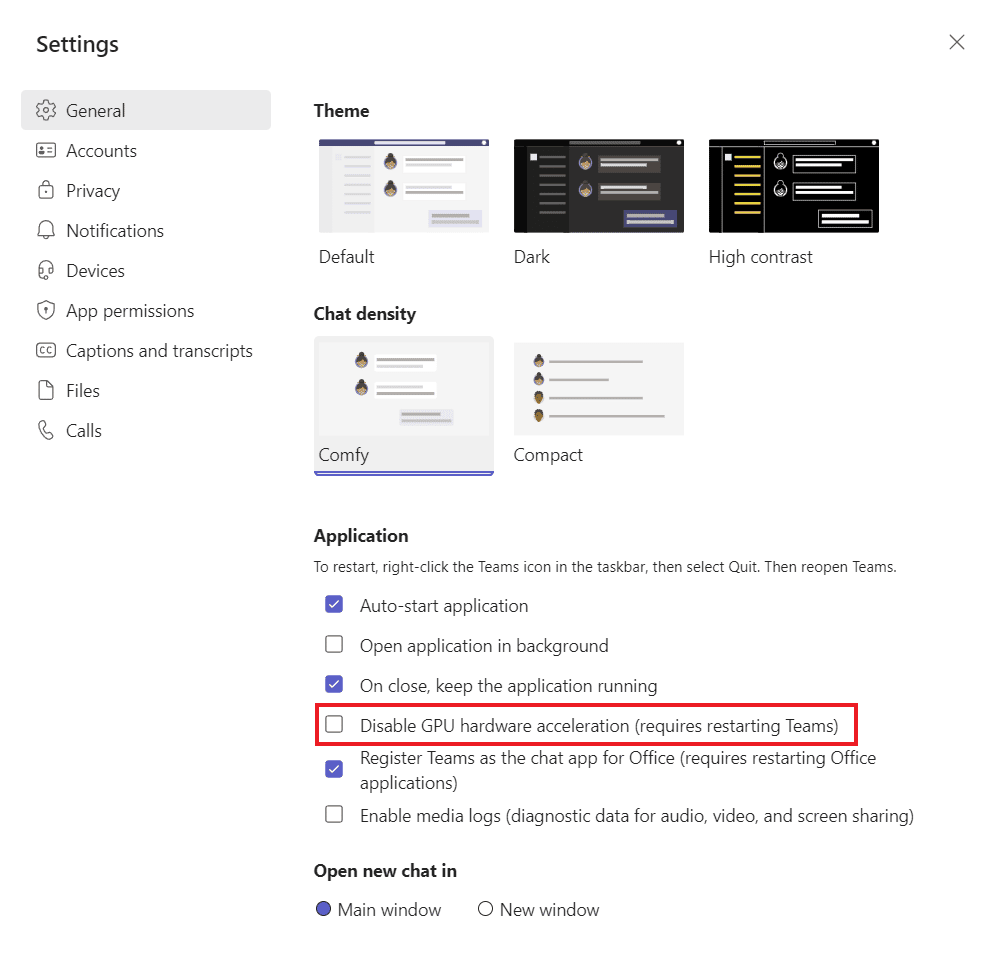
Belirtildiği gibi Teams'i yeniden başlatın ve Microsoft Teams boş ekran sorununun çözülüp çözülmediğini kontrol edin.
Ayrıca Okuyun: Microsoft Teams'in Başlangıçta Açılmasını Durdurma
Yöntem 7: Settings.json Dosyasını Sil
Yukarıda belirtilen yöntemler, birçok kullanıcının Microsoft Teams siyah ekran sorununu çözmesine yardımcı olurken, diğerleri bunları yararlı bulmadı. Ancak settings.json dosyasının silinmesinin birçok kişi için son derece elverişli olduğu kanıtlanmıştır.
1. Windows + R tuşlarına birlikte basarak Çalıştır iletişim kutusunu açın.
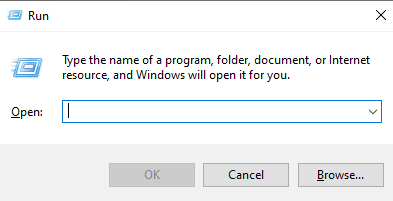
2. Şimdi %appdata%\Microsoft\Teams yazın ve Enter tuşuna basın.
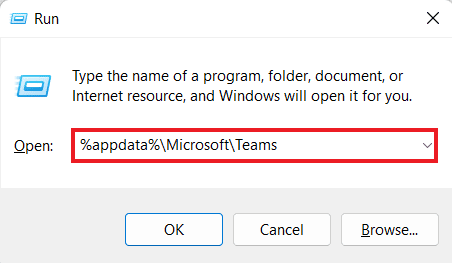
3. İçinde settings.json dosyasını bulun.
4. Şimdi settings.json dosyasına sağ tıklayın ve Sil simgesine tıklayın.
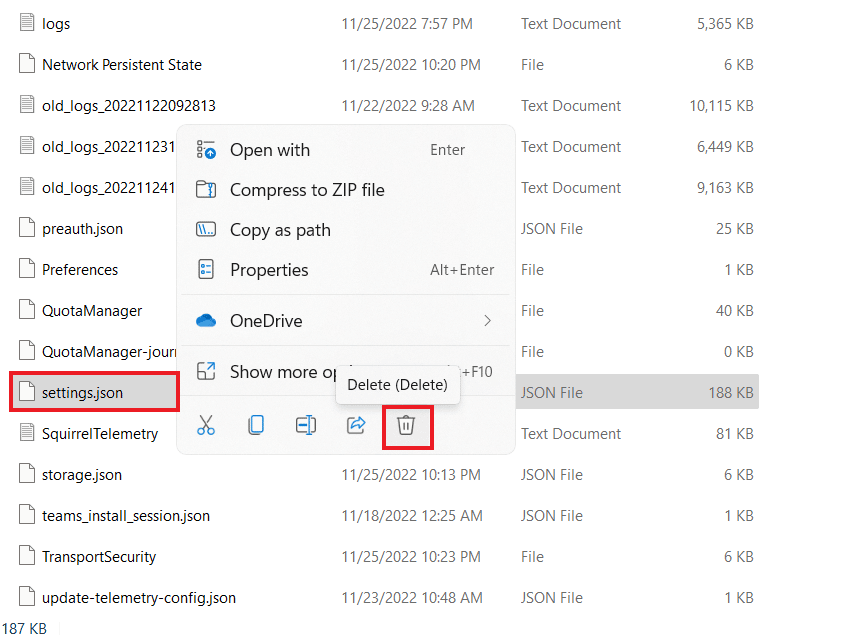
Yöntem 8: Microsoft Teams'i Outlook'ta başlatın
Bir sonraki çözümü denemek kolaydır ve ayrıca Microsoft Teams'deki siyah ekran sorununu çözmek için hızlı bir geçici çözümdür. Kullanıcıların her iki platformu da, özellikle bir ticari şirkettekileri kolaylıkla çalıştırmalarına yardımcı olan Teams'in Outlook'ta başlatılmasını içerir. Outlook için Teams Eklentisi Nasıl Kurulur ve Kullanılır öğrenmek istiyorsanız linke tıklayarak rehberimize göz atabilirsiniz.
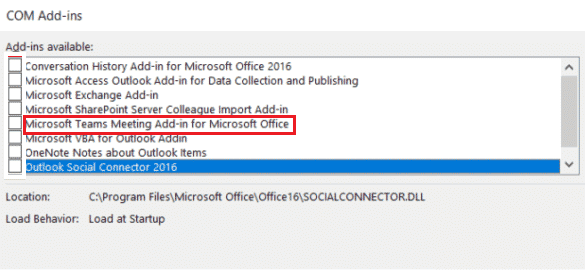
Ayrıca Okuyun: Windows 10'da Çalışmayan Microsoft Teams Mikrofonunu Düzeltin
Sıkça Sorulan Sorular (SSS)
S1. Teams'de neden video göremiyorum?
Cevap. Ekiplerde video göremiyorsanız, cihazınızın kamerasını kontrol etmelisiniz. Cihazınızdaki diğer uygulamaların bu sorunu tetikleyebilecek kamerayı kullanmadığından emin olun. Ayrıca kameranın fişini çekip takmayı da deneyebilirsiniz. cihazınız.
S2. Microsoft Teams'den ayrılabilir miyim?
Cevap. Evet , oturumu kapatarak Microsoft Teams'ten ayrılabilirsiniz. hesabınız.
S3. Neden siyah bir Teams ekranı görüyorum?
Cevap. Microsoft Teams ekranı siyahsa Teams uygulamanızın yazılımı eski olabilir. Öyleyse, sorunu çözmek için uygulamayı güncellemeniz gerekir.
S4. Microsoft Teams çalışmayı durdurursa ne yapabilirim?
Cevap. Microsoft Teams bilgisayarınızda çalışmayı durdurursa, yenilemeyi zorlamak için uygulamayı manuel olarak yeniden başlatmayı deneyebilirsiniz.
S5. Teams'i silersem ne olur?
Cevap. Teams silindiğinde, standart ve özel kanallardaki ekip etkinliğiniz , dosyalar ve sohbetler de silinir. Tüm veriler Teams hesabınızdan silinecek ve geri yüklenemez.
Önerilen:
- TikTok'ta 1 Milyon Coin Ne Kadar?
- Discord Krisp'in Çalışmamasını Düzeltmek İçin 9 Çözüm
- Mesaj Gönderemiyorsanız Microsoft Teams Hatasını Düzeltin
- Windows 10'da Ekip Hatası caa7000a'yı Düzeltin
Microsoft Teams siyah ekran sorunuyla ilgili belgemizin, Teams'de siyah ekrana neden olan nedenler ve bunu düzeltmenin birden çok yolu konusunda size rehberlik etmekte başarılı olduğunu umuyoruz. Yöntemlerden hangisinin hızlı bir düzeltme ile size yardımcı olduğunu bize bildirin. Siz de soru ve önerilerinizi aşağıya yorum bırakarak bizimle paylaşabilirsiniz.
