Microsoft Mağazasının Windows 10'da Çalışmamasını Düzeltme
Yayınlanan: 2022-04-21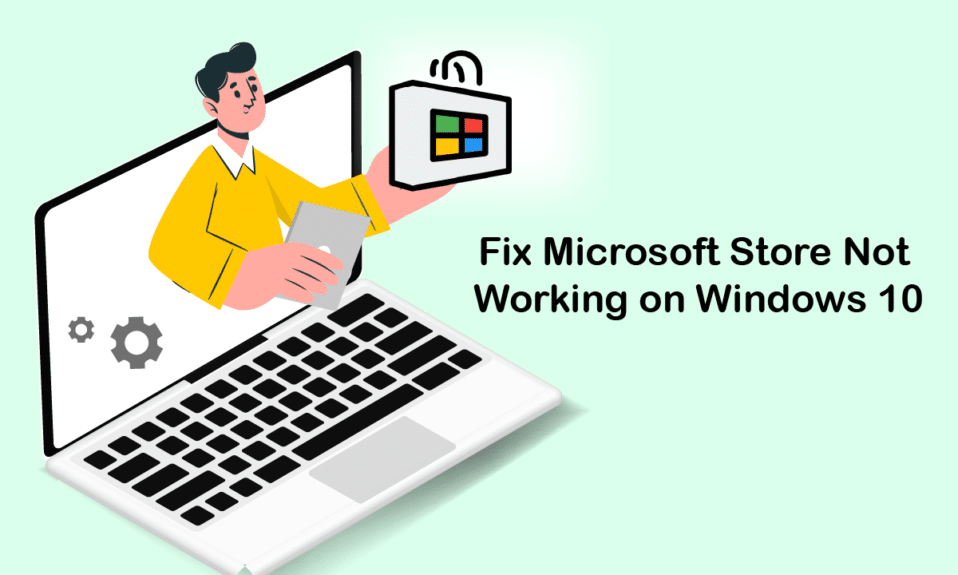
Microsoft Mağazası veya Windows Mağazası, popüler Kullanıcı Arayüzü ve harika uygulama koleksiyonlarıyla tanınır. Evrensel Windows Platformu uygulamalarını tüm yeni tanrı öğeleri ve gelişmiş özelliklerle dağıtır. Ancak bazen yüklemeye veya açmaya çalıştığınızda Microsoft Store'un Windows 10'un çalışmaması sorunuyla karşılaşabilirsiniz. Birçok kullanıcı aynı sorunla karşı karşıyadır, yine de aynı sorunu çözmenize yardımcı olacak pek çok sorun giderme yöntemi vardır. Microsoft Store'un Windows 10 bilgisayarlarda açılmamasını düzeltmenin etkili yollarını öğrenmek için kılavuzu okumaya devam edin.
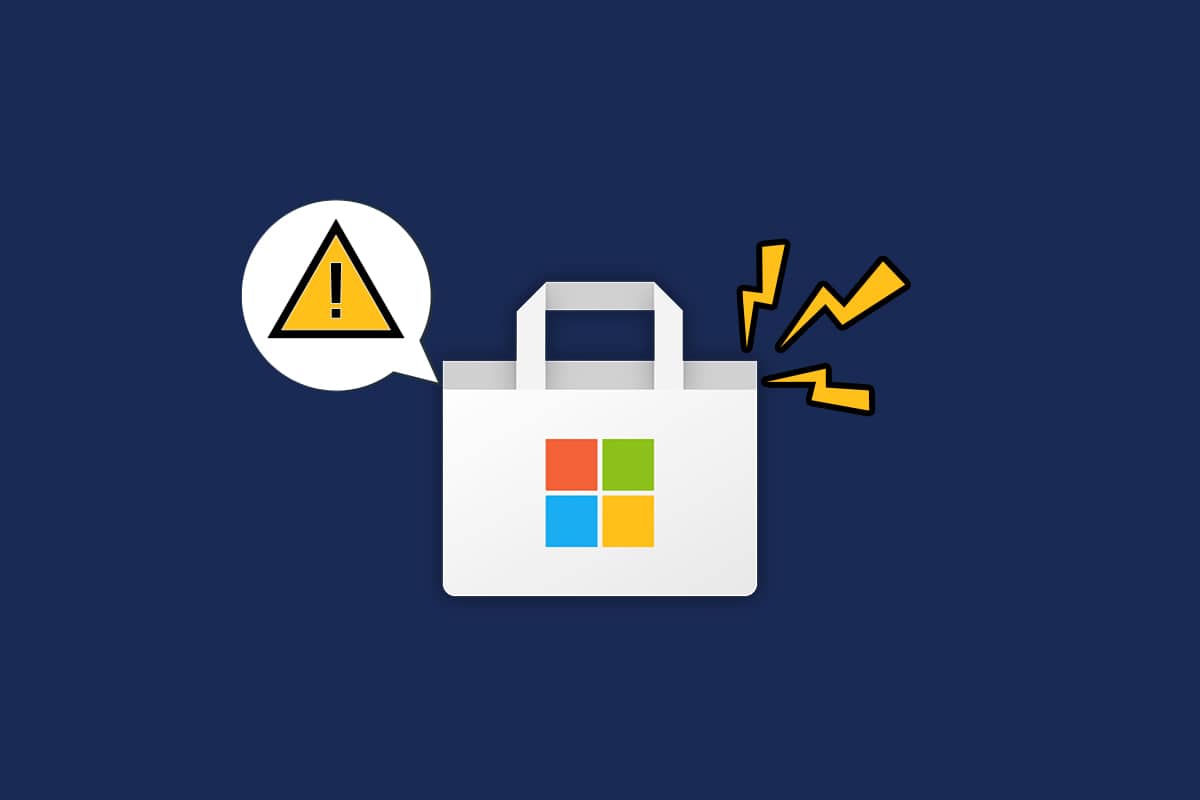
İçindekiler
- Microsoft Store Windows 10'da Çalışmıyor Nasıl Onarılır
- Yöntem 1: Temel Sorun Giderme Adımları
- Yöntem 2: Tekrar Oturum Açın
- Yöntem 3: Microsoft Mağazası İşlemlerini Yeniden Başlatın
- Yöntem 4: Uyumsuz Arka Plan İşlemlerini Kapatın
- Yöntem 5: Tarih ve Saat Ayarlarını Eşitle
- Yöntem 6: Windows Mağazası Uygulamaları Sorun Gidericisini Çalıştırın
- Yöntem 7: Windows Mağazası Önbelleğini Sil
- Yöntem 8: Uygulama Güncellemelerini Yükleyin
- Yöntem 9: Windows'u Güncelleyin
- Yöntem 10: Proxy ve VPN'yi Devre Dışı Bırak
- Yöntem 11: Google DNS Adresine Geçin
- Yöntem 12: Windows Update hizmetlerini yeniden başlatın
- Yöntem 13: Windows Update Bileşenlerini Sıfırla
- Yöntem 14: Kayıt Defteri Anahtarlarını Değiştirin
- Yöntem 15: Microsoft Mağazasını Sıfırla
- Yöntem 16: Microsoft Store'u yeniden kaydettirin
- Yöntem 17: Microsoft Mağazasını Yeniden Yükleyin
- Yöntem 18: Yeni Kullanıcı Profili Oluştur
- Yöntem 19: Temiz Önyükleme Gerçekleştirin
- Yöntem 20: Sistem Geri Yükleme Gerçekleştirin
Microsoft Store Windows 10'da Çalışmıyor Nasıl Onarılır
Bu bölümde, Microsoft Store'un Windows 10 sorununu açmamasını tetikleyen nedenleri öğreneceksiniz. Bunları derinlemesine analiz edin, böylece buna göre hangi sorun giderme yöntemini izlemeniz gerektiği hakkında bir fikir edinebilirsiniz.
- İnternet bağlantısı sorunları.
- Eski Windows işletim sistemi.
- Yanlış tarih ve saat ayarları.
- Bozuk Microsoft Store önbelleği ve bileşenleri.
- Antivirüs ve Güvenlik Duvarı müdahalesi.
- Proxy/VPN paraziti.
- Kötü amaçlı yazılım veya virüs saldırısı.
- PC'de sorunlu uygulamalar.
- Kullanıcı profilindeki hatalar.
- Bir bilgisayar için yeterli alan yok.
Bu bölüm, Microsoft Store'un Windows 10 sorununu açmamasını düzeltmek için bir sorun giderme fikirleri koleksiyonu içerir. Mükemmel sonuçlar elde etmek için talimatlara göre izleyin.
İşlem sırasında bir şeyler ters giderse, bilgisayarınızı geri yüklemek için her zaman bir Sistem geri yükleme noktası oluşturun.
Yöntem 1: Temel Sorun Giderme Adımları
1. Bilgisayarınızdaki geçici sorunları gidermek için bilgisayarınızı yeniden başlatın .
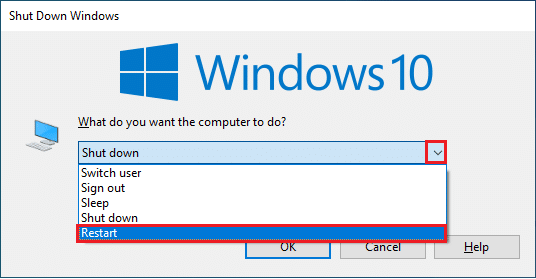
2. Microsoft Store'dan herhangi bir uygulama indirmek için yeterli bir internet bağlantınız olmalıdır.
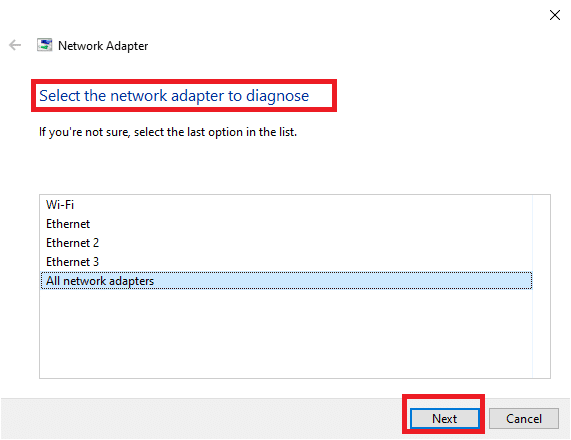
3. Bilgisayarınızdan tüm güvenlik yazılımlarını ve VPN hizmetlerini devre dışı bırakın.
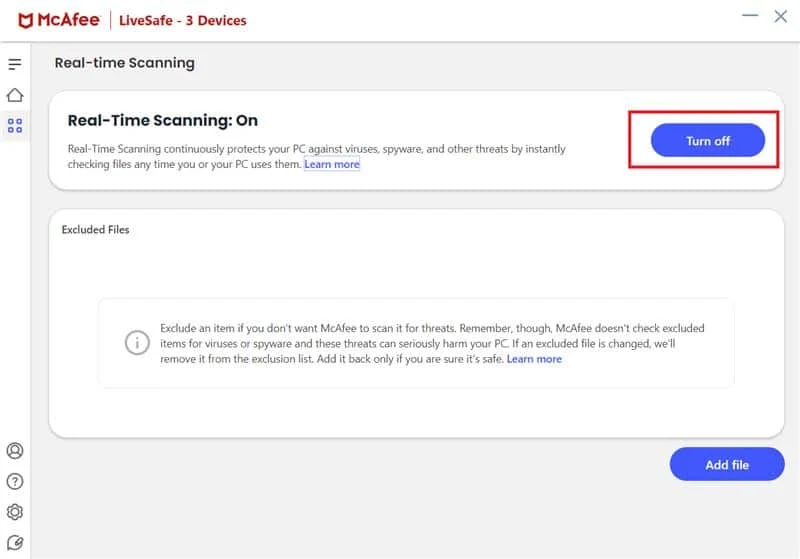
4. Bilgisayarınızda bulunan tüm sürücüleri güncelleyin.
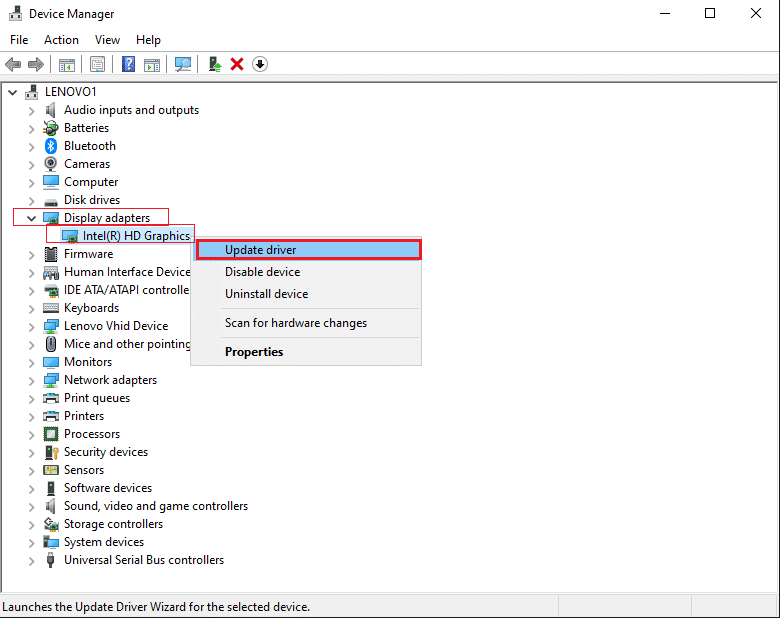
5. Tarih ve saat ayarlarının doğru olduğundan ve PC'nizde senkronize edildiğinden emin olun.
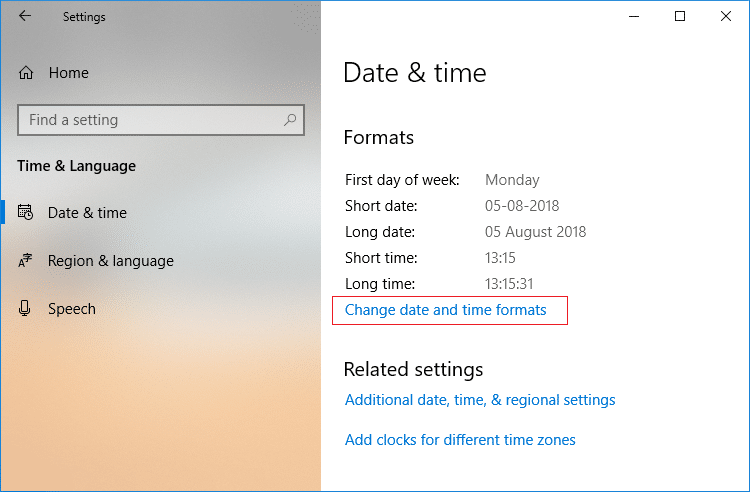
6. Bilgisayarınızda oyun veya uygulama yüklemek için yeterli alana sahip olduğundan emin olun.
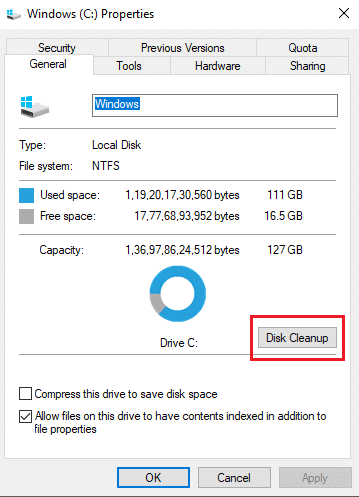
Yöntem 2: Tekrar Oturum Açın
Birkaç yaygın oturum açma hatası, Microsoft Store Hatası 0x80073D12 veya Microsoft Store'un Windows 10 sorununda açılmamasına neden olabilir. Bu durumda, Microsoft hesabından çıkış yapıp tekrar oturum açmak, Windows 10 PC'nizdeki hesap senkronizasyon sorunlarını çözmenize yardımcı olacaktır. İşte nasıl yapılacağı.
1. Windows tuşuna basın ve Microsoft Store yazın. Ardından, Aç'a tıklayın.
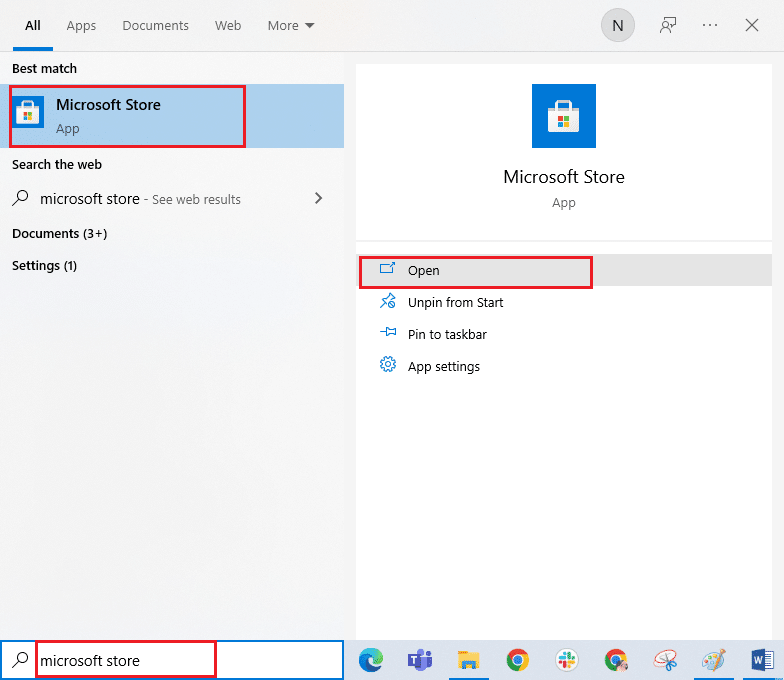
2. Profil simgenize tıklayın ve ardından Çıkış seçeneğini seçin.
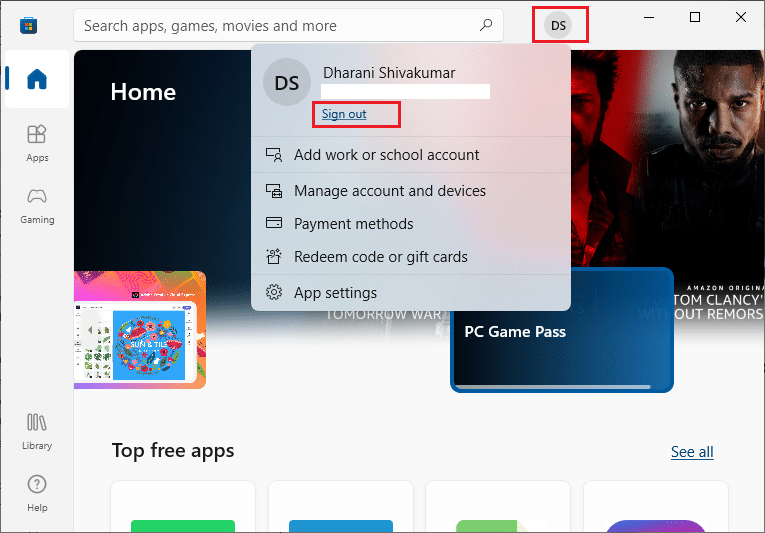
3. Şimdi, gösterildiği gibi Oturum aç'a tıklayın.
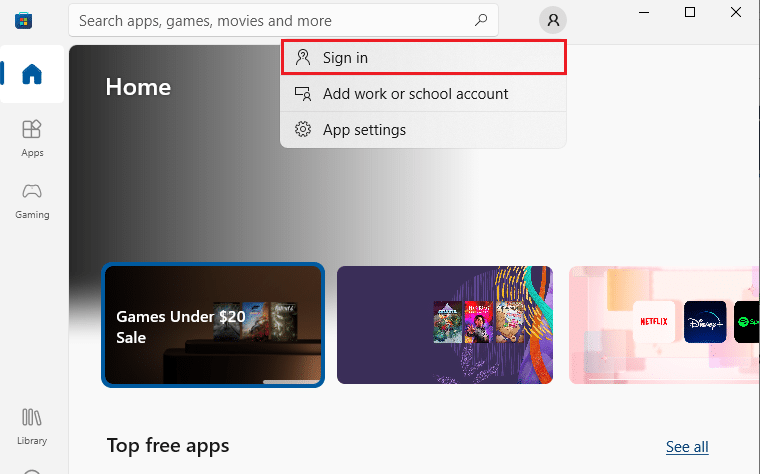
4. Microsoft hesabınızı seçin ve Devam düğmesine tıklayın.
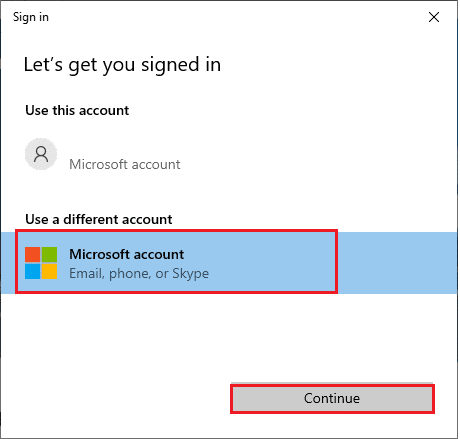
5. Oturum açma kimlik bilgilerini yazın ve Microsoft hesabınızda tekrar oturum açın.
Ayrıca Okuyun: Düzeltme Microsoft Mağazasından İndirilemiyor
Yöntem 3: Microsoft Mağazası İşlemlerini Yeniden Başlatın
Microsoft hesabınızda oturum açma sorunu olmamasına rağmen Microsoft Store'un yüklenmeme sorunuyla karşılaşıyorsanız, Microsoft Store işlemlerini aşağıda belirtildiği gibi yeniden başlatmayı denemelisiniz.
1. Görev Yöneticisi penceresini açmak için Ctrl + Shift + Esc tuşlarını birlikte basılı tutun.
2. Şimdi, İşlemler sekmesinde, Microsoft Store'a ve ardından Görevi sonlandır düğmesine tıklayın.
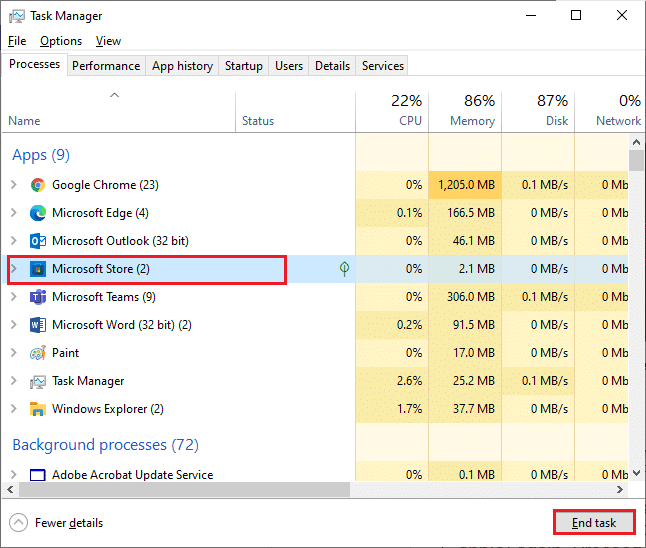
3. Microsoft Store'u yeniden açın ve Microsoft Store'un Windows 10'u açmamasının çözülüp çözülmediğini kontrol edin.
Yöntem 4: Uyumsuz Arka Plan İşlemlerini Kapatın
Windows 10 bilgisayarınızdaki birkaç arka plan işlemi, Windows Mağazası işlemlerini etkileyebilir. Windows Mağazasını açmadan önce tüm arka plan işlemlerini kapatmayı deneyin, ardından Microsoft Store'un çalışmadığı Windows 10 sorunuyla karşılaşmayacaksınız. Bunu yapmak için, Windows 10'da Görevi Sonlandırma kılavuzumuzu izleyin.
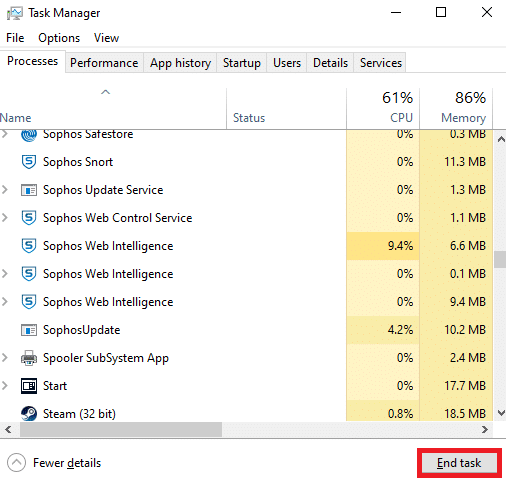
Ek olarak, Windows 10'da Başlangıç Programlarını Devre Dışı Bırakmanın 4 Yolu kılavuzumuzu izleyerek Windows 10 PC'nizdeki başlatma işlemlerini devre dışı bırakın.
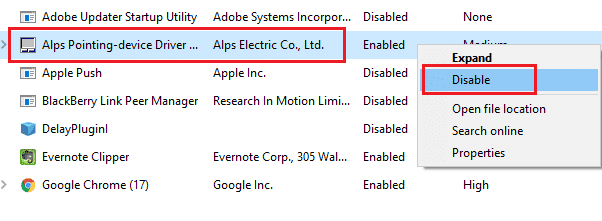
Ayrıca Okuyun: Microsoft Mağazası Yavaş İndirme Sorunu Nasıl Onarılır?
Yöntem 5: Tarih ve Saat Ayarlarını Eşitle
Bilgisayarınızdaki yanlış tarih ve saat ayarları, Microsoft uygulamalarının ve programlarının kurulum süreci ile işbirliği yapmayacaktır. Microsoft Store'un Windows 10'da açılmamasına neden olan uyumsuzluk sorunlarını gidermek için her zaman tarih, bölge ve saat ayarlarını eşitleyin. Aşağıda belirtildiği gibi izleyin.
1. Windows Ayarları'nı açmak için Windows + I tuşlarını birlikte basılı tutun.
2. Şimdi, Zaman ve Dil'e tıklayın.
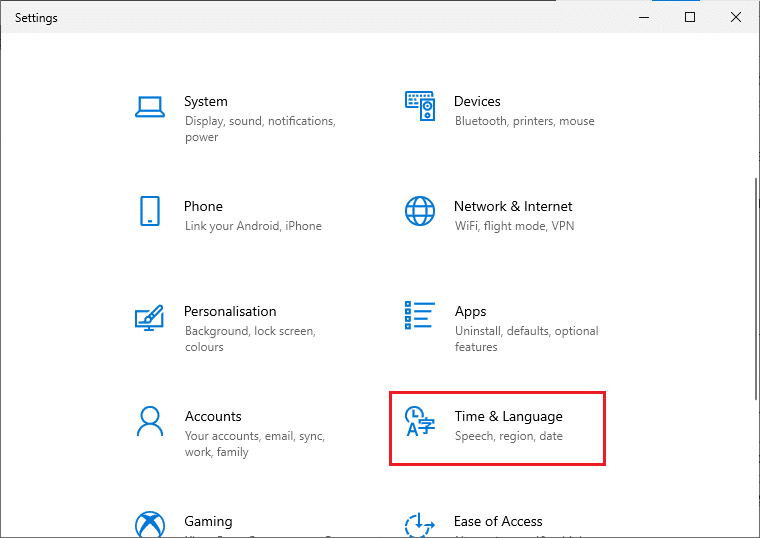
3. Tarih ve Saat sekmesinde, Saati otomatik olarak ayarla ve Saat dilimini otomatik olarak ayarla seçeneklerinin açık olduğundan emin olun. Ardından, Şimdi senkronize et'e tıklayın
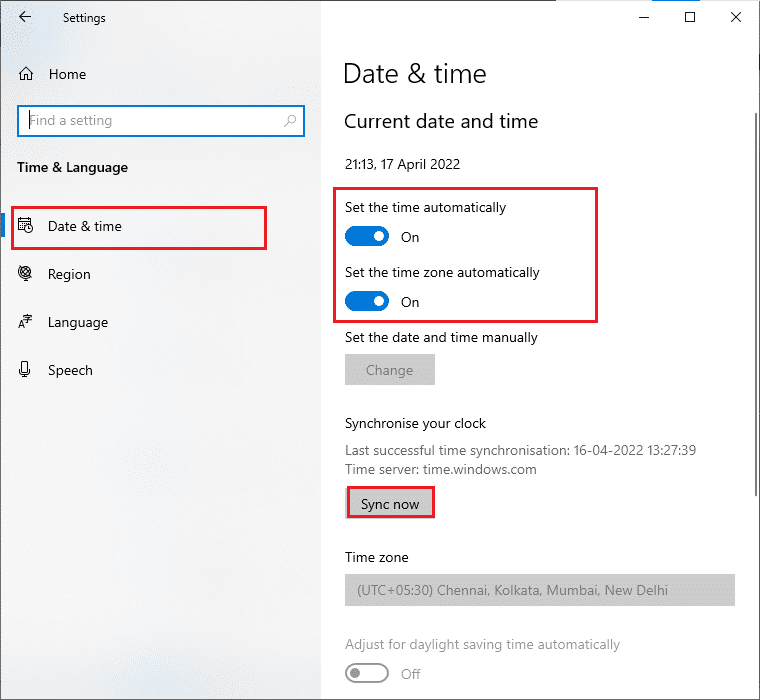
Yöntem 6: Windows Mağazası Uygulamaları Sorun Gidericisini Çalıştırın
Neyse ki Windows, Microsoft Store'daki sorunları belirleyip çözmek için yerleşik bir sorun giderme aracına sahiptir. Windows Mağazası Uygulamaları sorun gidericisini çalıştırmak için aşağıda belirtilen adımları izleyin.
1. Windows tuşuna basın ve Sorun giderme ayarları yazın, ardından Aç'a tıklayın.
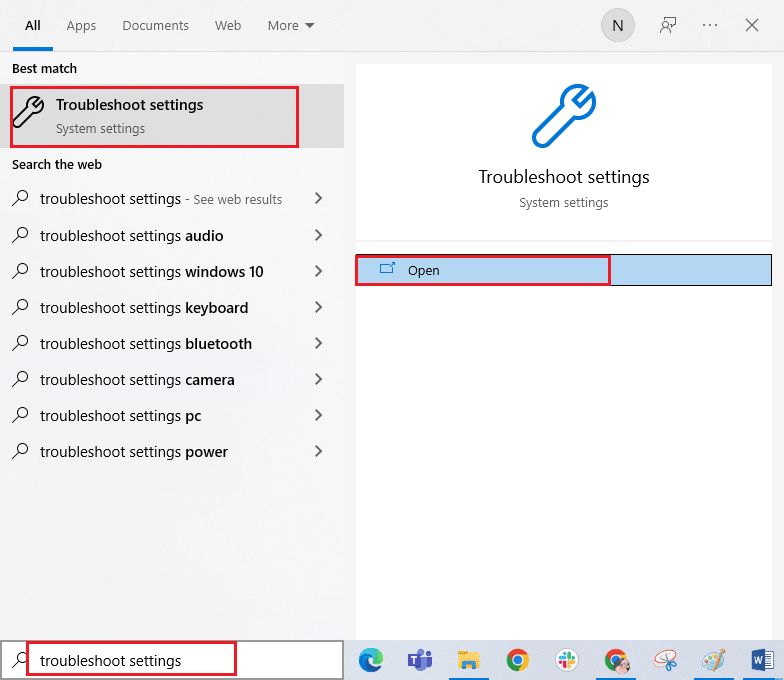
2. Sol bölmeden Sorun Gider seçeneğine tıklayın.
3. Windows Mağazası Uygulamaları'nı seçin ve Sorun gidericiyi çalıştır'a tıklayın.
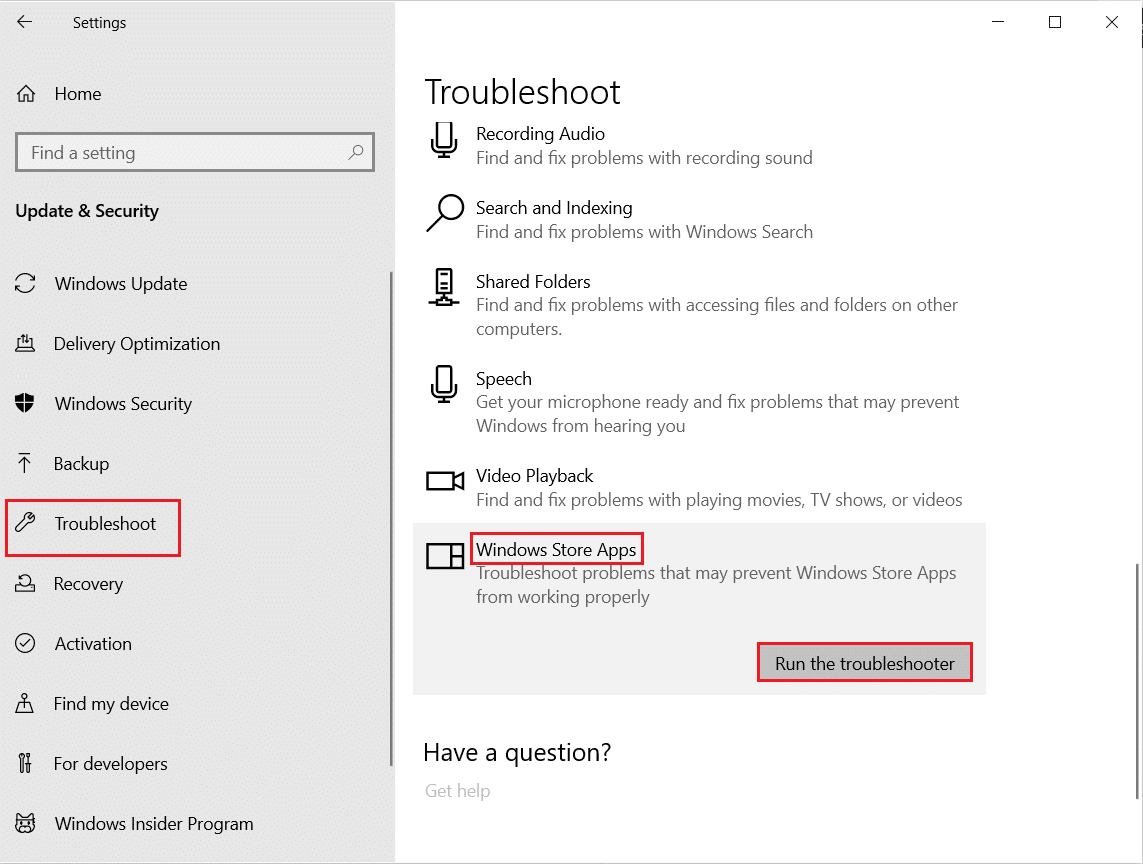
4. Sorun giderme işleminden sonra tespit edilen herhangi bir sorun varsa, Bu düzeltmeyi uygula üzerine tıklayın.
5. Son olarak, birbirini izleyen istemlerde belirtildiği gibi izleyin ve bilgisayarınızı yeniden başlatın .
Ayrıca Okuyun: Windows Mağazası Hatasını Düzeltin 0x80072ee7
Yöntem 7: Windows Mağazası Önbelleğini Sil
Microsoft Store önbelleğini kaldırmak, Microsoft Store'un Windows 10'u açmamasını düzeltir. Windows Mağazası önbelleğini silmek, bir Çalıştır komutuyla kolayca mümkündür.
1. Çalıştır iletişim kutusunu açmak için Windows + R tuşlarını birlikte basılı tutun.
2. Şimdi wsreset.exe yazın ve Enter tuşuna basın.
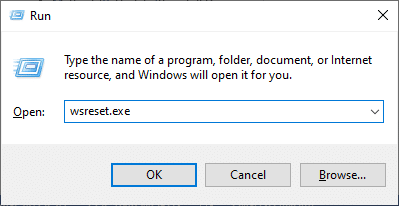
Microsoft Store'un Windows 10'un çalışmaması sorununu düzelttiğinizden emin olun.
Yöntem 8: Uygulama Güncellemelerini Yükleyin
Microsoft Store'un Windows 10'da açılmaması sorununu gidermek için bilgisayarınızın Microsoft Store'da en son sürümüne güncellenen güncel uygulamalara sahip olduğundan emin olun. Halihazırda bekleyen bir güncelleme paketi varsa, yeni kurulumlara devam edemezsiniz. Bu nedenle, bekleyen tüm güncellemeleri aşağıda belirtildiği gibi yükleyin.
1. Microsoft Store'u Windows Search'ten başlatın.
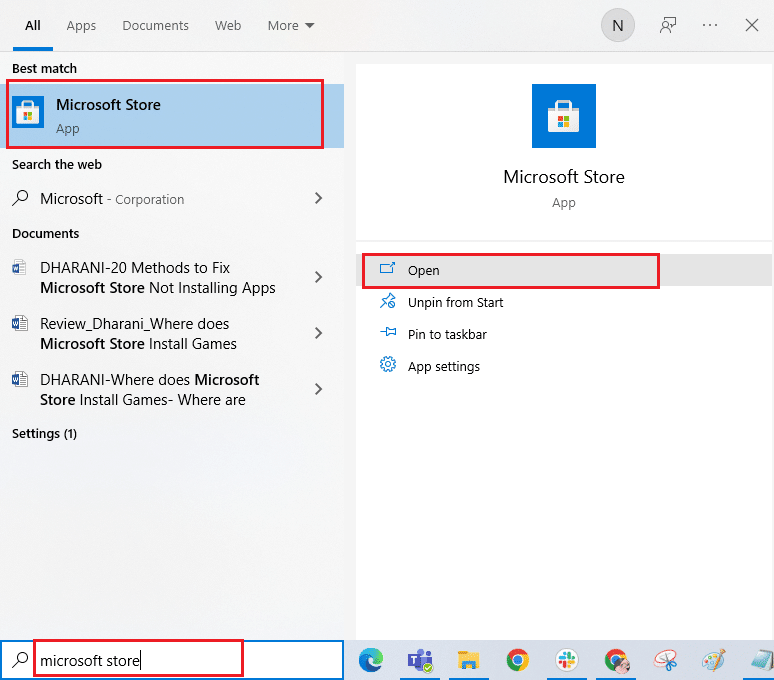
2. Ardından, Microsoft Store penceresinin sol alt köşesindeki Kitaplık simgesine tıklayın.
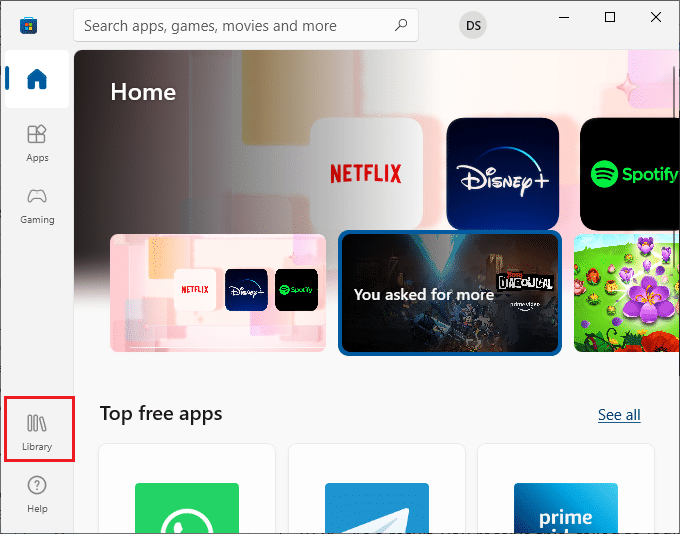
3. Güncellemeleri al düğmesine tıklayın.
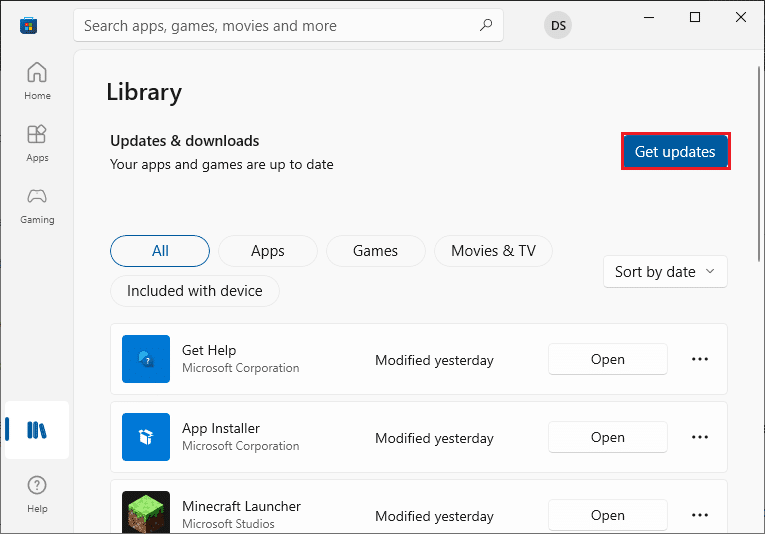
4. Tümünü güncelle düğmesine tıklayın.
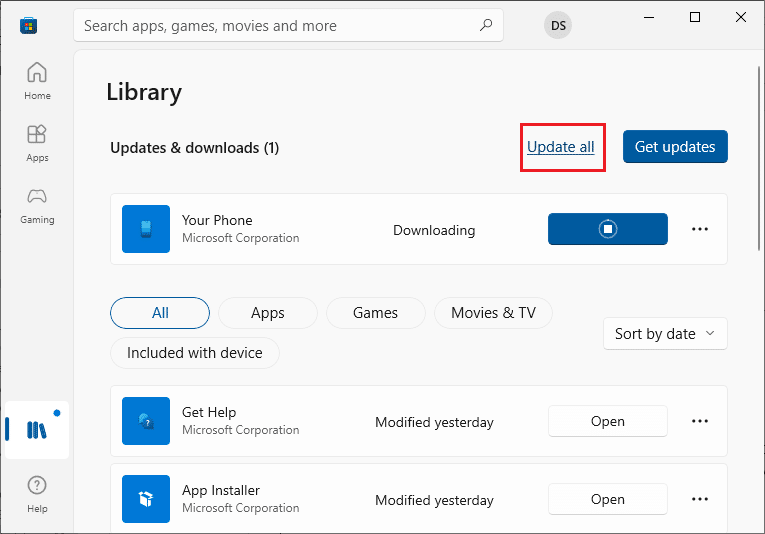
5. Güncellemelerin Windows 10 PC'nize indirilmesini bekleyin ve Uygulamalarınız ve oyunlarınız güncel uyarısını aldığınızdan emin olun.
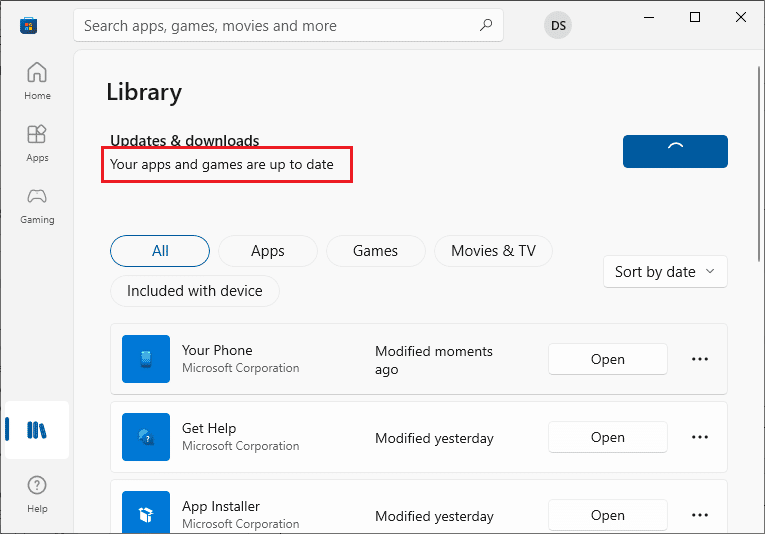
Microsoft Store'un uygulama yükleme sorununu çözüp çözmediğinizi kontrol edin.
Ayrıca Okuyun : Windows 11'de Microsoft Mağazasında Ülke Nasıl Değiştirilir
Yöntem 9: Windows'u Güncelleyin
Bilgisayarınızdaki hataların ve hatalı yamaların varlığı, Microsoft Store'un Windows 10 sorununu açmamasına neden olacaktır. Tüm bu sorunlar bir Windows güncellemesi yüklenerek çözülebilir. Bu nedenle, Windows İşletim Sisteminin güncellenmiş sürümünü kullanıp kullanmadığınızdan emin olun ve bekleyen herhangi bir güncelleme varsa, Windows 10 En Son Güncelleme Nasıl İndirilir ve Yüklenir kılavuzumuzdaki adımları izleyin.
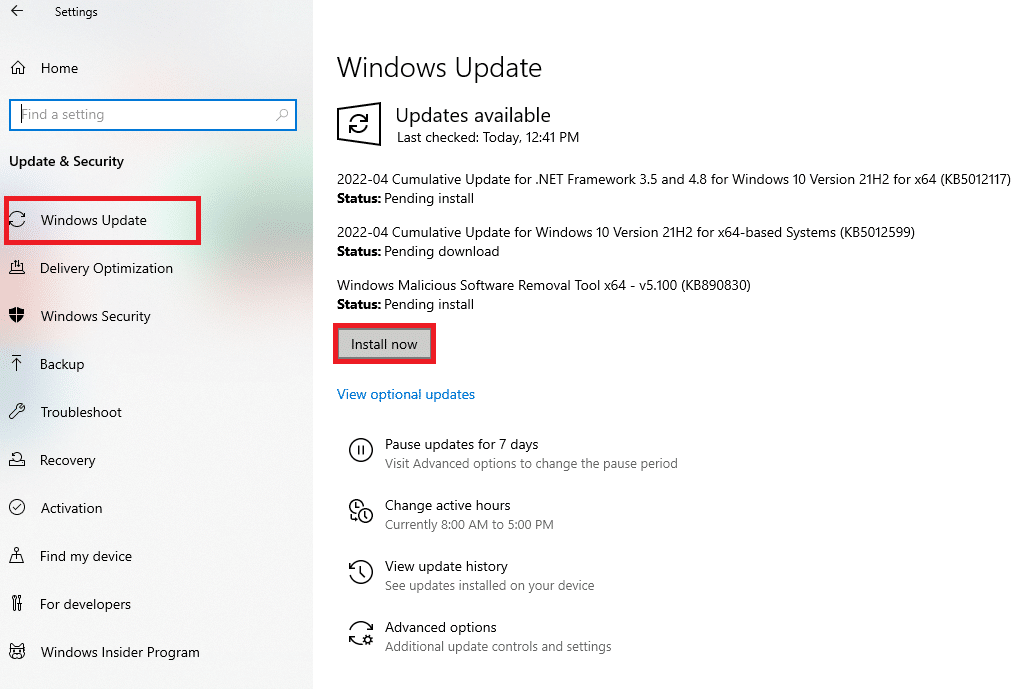
Windows İşletim Sisteminizi güncelledikten sonra, Microsoft Store'un yüklenmeme sorununu çözüp çözmediğinizi kontrol edin.
Yöntem 10: Proxy ve VPN'yi Devre Dışı Bırak
Bazen, Windows 10 PC'nizdeki uygun olmayan ağ bağlantısı sorunları, Microsoft Store'un Windows 10'da çalışmamasına neden olabilir. Bir VPN veya proxy sunucusu kullanıcısıysanız, Windows 10'da VPN ve Proxy Nasıl Devre Dışı Bırakılır makalemizi okuyun ve makalede belirtilen adımları uygulayın.
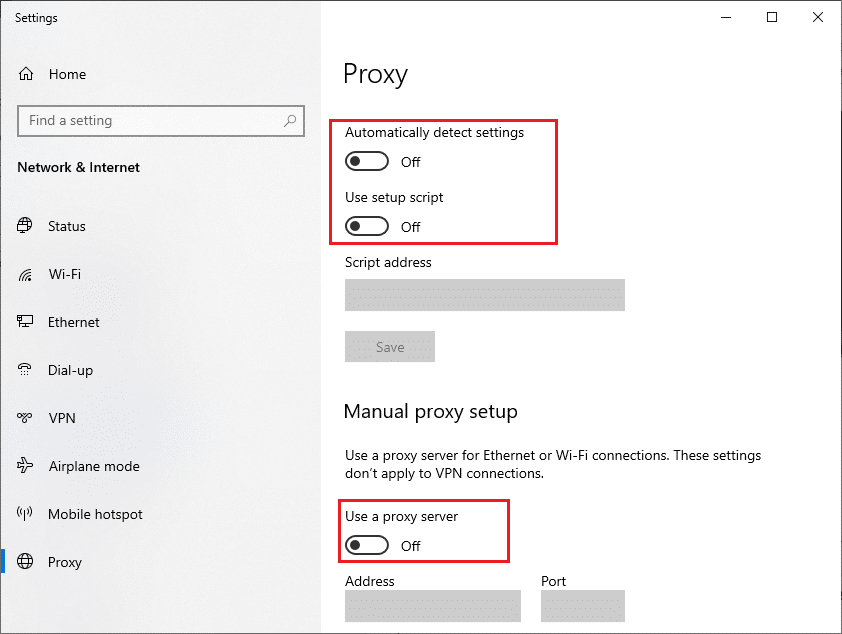
VPN istemcisini ve proxy sunucularını devre dışı bıraktıktan sonra, Microsoft Store'un Windows 10'u açmama sorununu düzeltip düzeltmediğinizi kontrol edin. Yine, sorun sizi rahatsız ediyorsa, bir mobil erişim noktasına bağlanın ve tekrar edip etmediğini kontrol edin.

Ayrıca Okuyun: Windows 10 0xc004f075 Hatasını Düzeltin
Yöntem 11: Google DNS Adresine Geçin
Birkaç kullanıcı, Google DNS adreslerine geçmenin Microsoft Store'un Windows 10 sorununda açılmamasını düzeltmenize yardımcı olabileceğini bildirdi. Windows 10 bilgisayarınıza herhangi bir program indiremediğinizde, DNS adresini değiştirmek için kılavuzumuzu takip edin. Bu, tüm DNS (Etki Alanı Adı Sistemi) sorunlarını çözmenize yardımcı olur, böylece Microsoft Store'u herhangi bir hata ve istem olmadan başlatabilirsiniz.
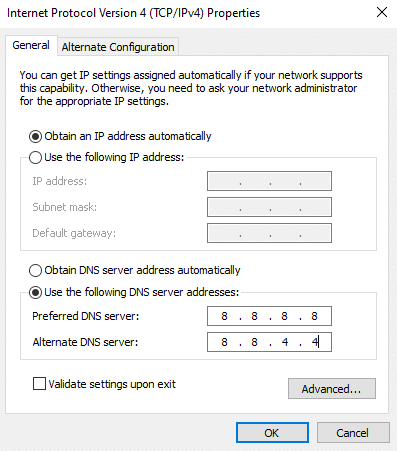
DNS adresinizi değiştirdikten sonra Microsoft Store'u başlatıp başlatamayacağınızı kontrol edin.
Yöntem 12: Windows Update hizmetlerini yeniden başlatın
Birçok kullanıcı, Microsoft Store'un Windows 10'da çalışmamasının Windows Update Hizmetlerini yeniden başlatarak çözüleceğini öne sürdü. Aşağıda listelenen talimatlar, görevi sorunsuz bir şekilde yapmanıza yardımcı olacaktır.
1. Windows + R tuşlarına aynı anda basarak Çalıştır iletişim kutusunu başlatın.
2. Services.msc'yi aşağıdaki gibi yazın ve Hizmetler penceresini açmak için Enter tuşuna basın.
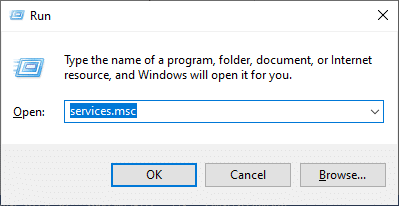
3. Şimdi ekranı aşağı kaydırın ve Windows Update'e sağ tıklayın .
Not: Mevcut durum Çalışmıyor ise aşağıdaki adımı atlayabilirsiniz.
4. Burada, mevcut durum Çalışıyor olarak görünüyorsa Durdur'a tıklayın.
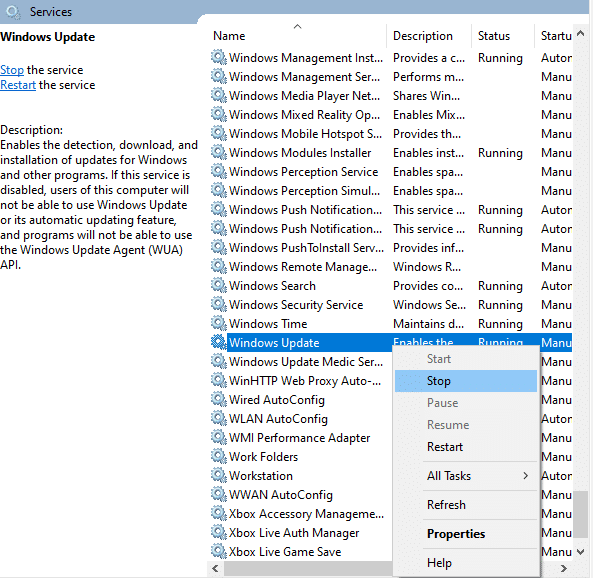
5. Bir istem alacaksınız, Windows Yerel Bilgisayarda aşağıdaki hizmeti durdurmaya çalışıyor... İstemin tamamlanmasını bekleyin. Yaklaşık 3 ila 5 saniye sürecektir.
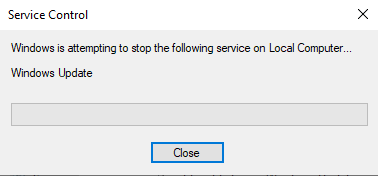
6. Şimdi, Dosya Gezgini'ni açmak ve verilen yola gitmek için Windows + E tuşlarına birlikte basın.
C:\Windows\SoftwareDistribution\DataStore
7. Şimdi, tüm dosya ve klasörleri seçin ve Sil seçeneğine tıklayın.
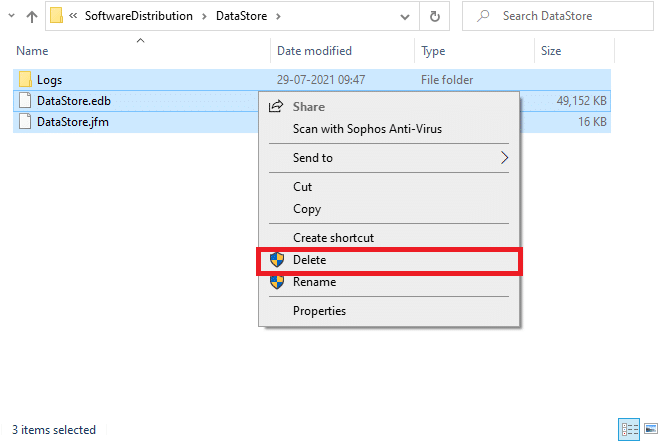
8. Verilen yola gidin ve daha önce yaptığınız gibi tüm dosyaları silin .
C:\Windows\YazılımDağıtım\İndir
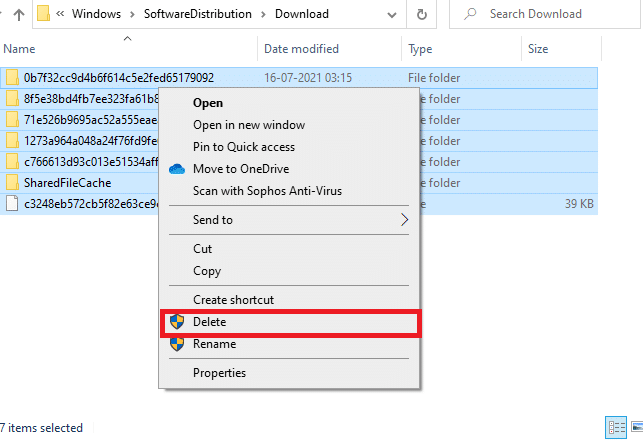
9. Şimdi Hizmetler penceresine dönün ve Windows Update'e sağ tıklayın .
10. Burada Başlat seçeneğini seçin.
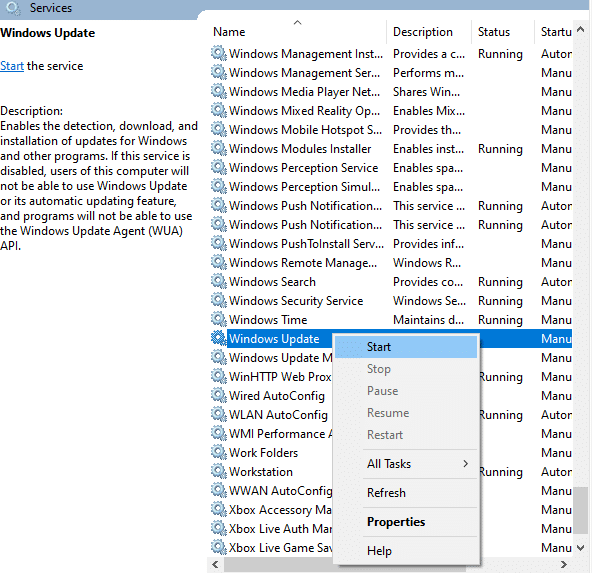
11. Bekleyin ve aşağıdaki istemi kapatın.
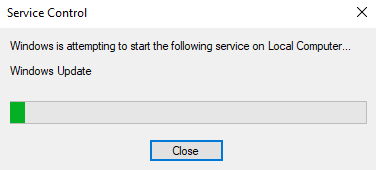
12. Son olarak, bilgisayarınızda Microsoft Store yüklenmiyor sorununun çözülüp çözülmediğini kontrol edin.
Ayrıca okuyun: Windows Update İndirme 0x800f0984 2H1 Hatasını Düzeltin
Yöntem 13: Windows Update Bileşenlerini Sıfırla
Windows 10 PC'niz Windows güncelleme aracısı ile ilgili herhangi bir sorunla karşılaştığında, Microsoft Store'u bu kadar kolay başlatamazsınız. Bilgisayarınızda bozuk veya eksik Windows güncelleme bileşenleri varsa, Microsoft Store'un yüklenmemesi sorunuyla karşılaşacaksınız. Windows 10'da Windows Update Bileşenlerini Sıfırlama konusundaki kılavuzumuzu izlemeniz önerilir. İşlemin sonunda, bilgisayarınız BITS, MSI Installer, Cryptographic ve Windows Update Services gibi bazı yaygın zorunlu Windows hizmetlerini yeniden başlatacaktır.
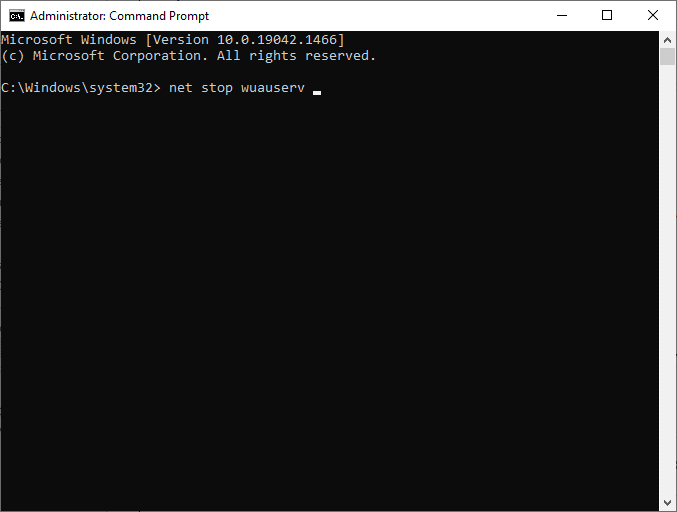
Not: Ek olarak, Microsoft Store'un Windows 10'da açılmaması sorununu gidermek için otomatik bir onarım aracı kullanabilirsiniz.
Yöntem 14: Kayıt Defteri Anahtarlarını Değiştirin
Yine de, tüm bu yöntemleri denedikten sonra bile Microsoft Store'un Windows 10'da çalışmadığını görüyorsanız, Kayıt Defteri düzenleyicisinde bazı kayıt defteri anahtarlarını değiştirmenin zamanı gelmiştir. Bir özelliği etkinleştirdiğinizde, tüm alt nesne izin girişlerini Kayıt Defteri düzenleyicinizde bu nesneden devralınabilen izin girişleriyle değiştirdiğinizde , üst klasörün tüm izinleri tüm alt klasörlerine aktarılacaktır. Bu, Microsoft Store'un Windows 10 sorununu açmamasına katkıda bulunan 0x80246019 gibi Microsoft Store ile ilişkili tüm bağlantı hatalarını çözecektir.
1. Windows tuşuna basın ve Kayıt Defteri düzenleyicisi yazın ve Yönetici olarak çalıştır'a tıklayın.
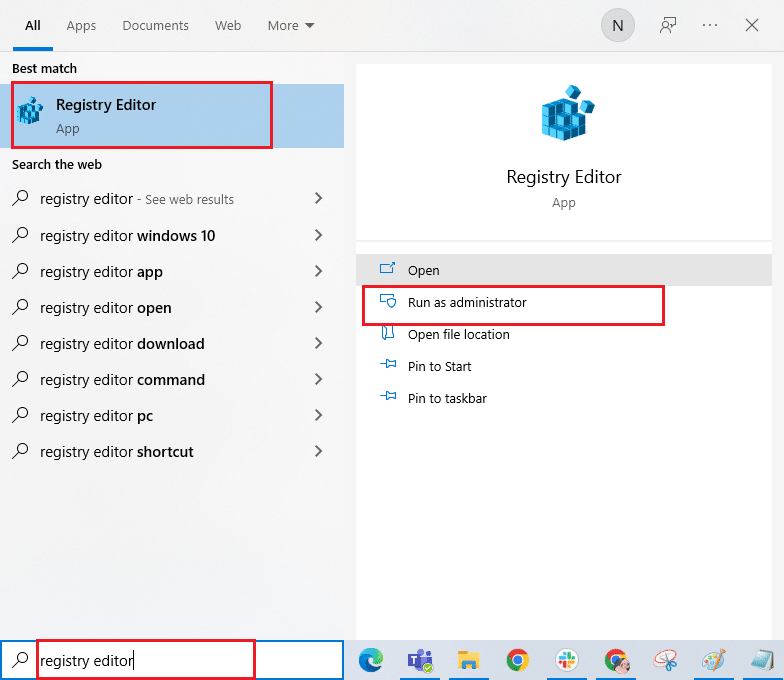
2. Şimdi, Kayıt Defteri Düzenleyicisi'nde aşağıdaki yola gidin.
HKEY_LOCAL_MACHINE\SOFTWARE\Microsoft\WindowsNT\CurrentVersion\NetworkList\Profiles
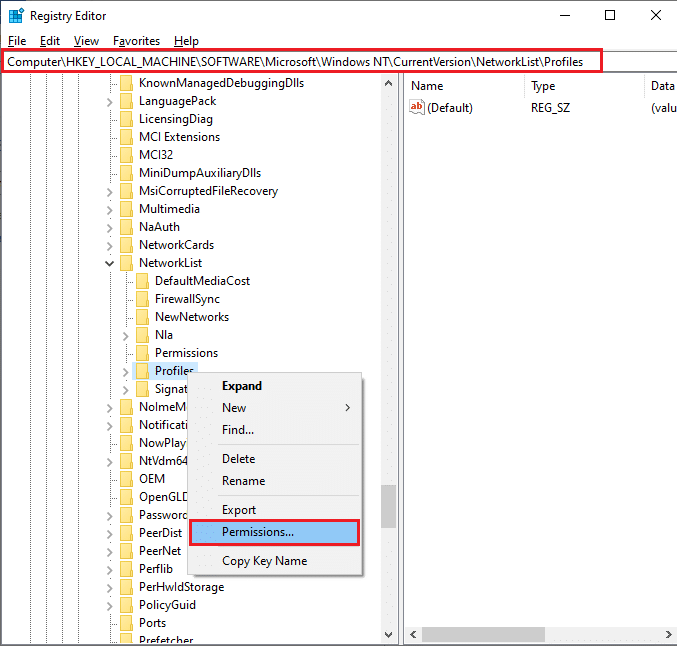
3. Profiller klasörüne sağ tıklayın ve İzinler'e tıklayın…
4. Ardından, Profiller için İzinler penceresinde, gösterildiği gibi Gelişmiş düğmesine tıklayın.
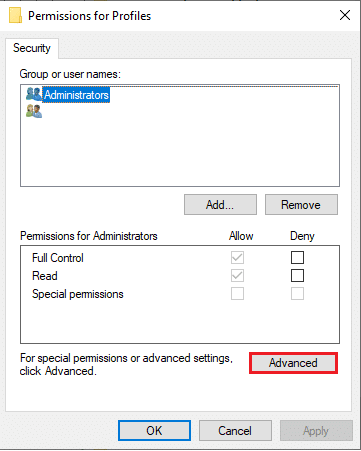
5. Bir sonraki pencerede, vurgulanmış olarak tüm alt nesne izin girişlerini bu nesneden devralınabilir izin girişleriyle değiştir kutusunu işaretleyin.
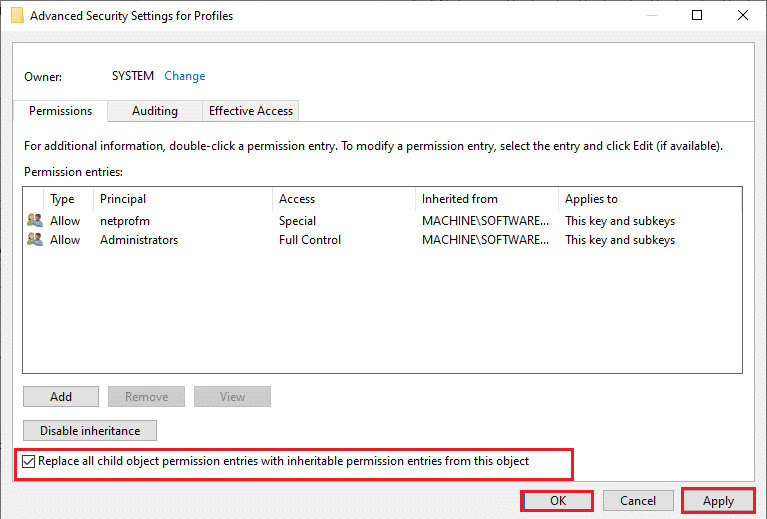
6. Son olarak, Uygula > Tamam'a tıklayın ve bilgisayarınızı yeniden başlatın .
Microsoft Store'un Windows 10'da çalışmama sorununu çözüp çözmediğinizi kontrol edin.
Ayrıca Okuyun: Windows 11'de Açılmayan Microsoft Mağazası Nasıl Onarılır
Yöntem 15: Microsoft Mağazasını Sıfırla
Microsoft Store'u sıfırlamak, Microsoft Store'un Windows 10 sorununda açılmamasını düzeltmenize yardımcı olacaktır. Bu yöntemin uygulanması çok basittir, ayrıca herhangi bir uygulama ve programı silmez veya kaldırmaz. Microsoft Store'u sıfırlamak için birkaç talimat.
1. Windows tuşuna basın ve Microsoft Store yazın.
2. Şimdi, vurgulandığı gibi Uygulama ayarları seçeneğini seçin.
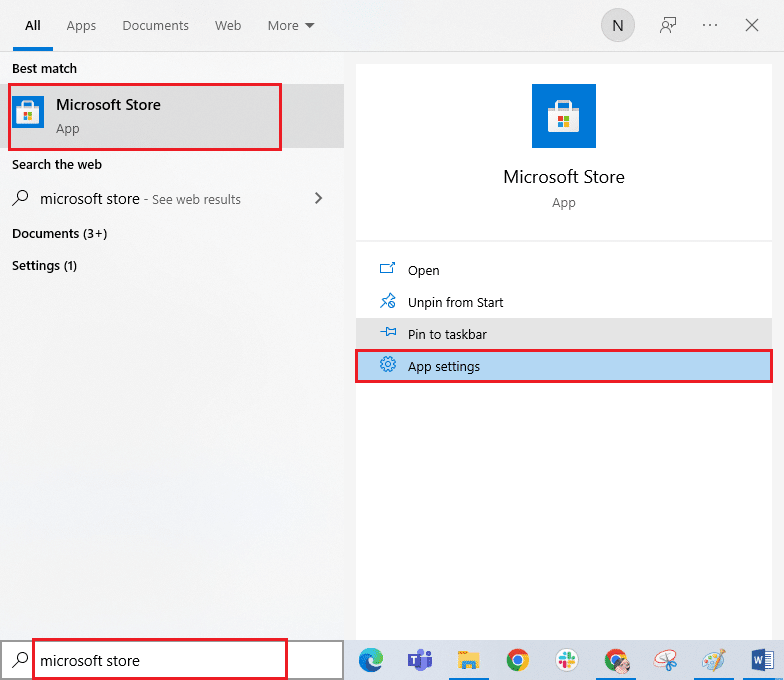
3. Ayarlar ekranını aşağı kaydırın ve vurgulandığı gibi Sıfırla seçeneğine tıklayın.
Not: Microsoft Store sıfırlanırken uygulama verileriniz silinecektir.
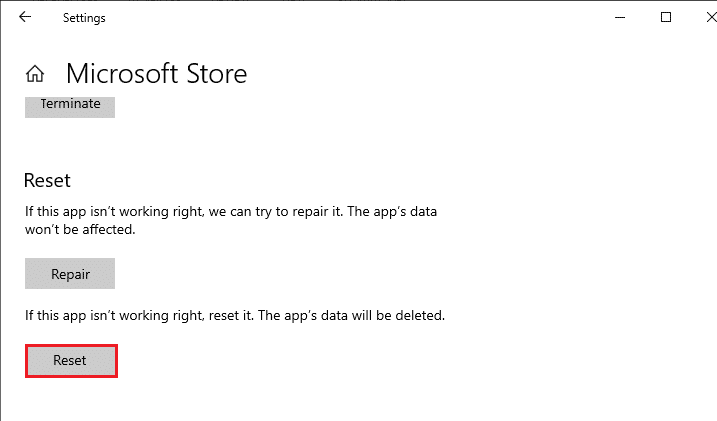
4. Şimdi, Sıfırla'ya tıklayarak ve bilgisayarınızı yeniden başlatarak istemi onaylayın.
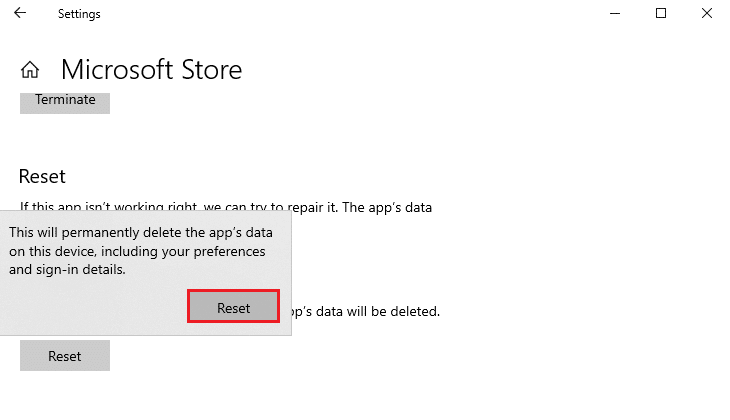
Yöntem 16: Microsoft Store'u yeniden kaydettirin
Microsoft Store'u sıfırlamak, Windows 10 sorununda Microsoft Store'un açılmamasını düzeltmezse, Windows Mağazasını yeniden kaydettirmek size yardımcı olabilir. Aşağıda belirtildiği gibi izleyin.
1. Windows tuşuna basın, powershell yazın ve Yönetici olarak çalıştır'a tıklayın.
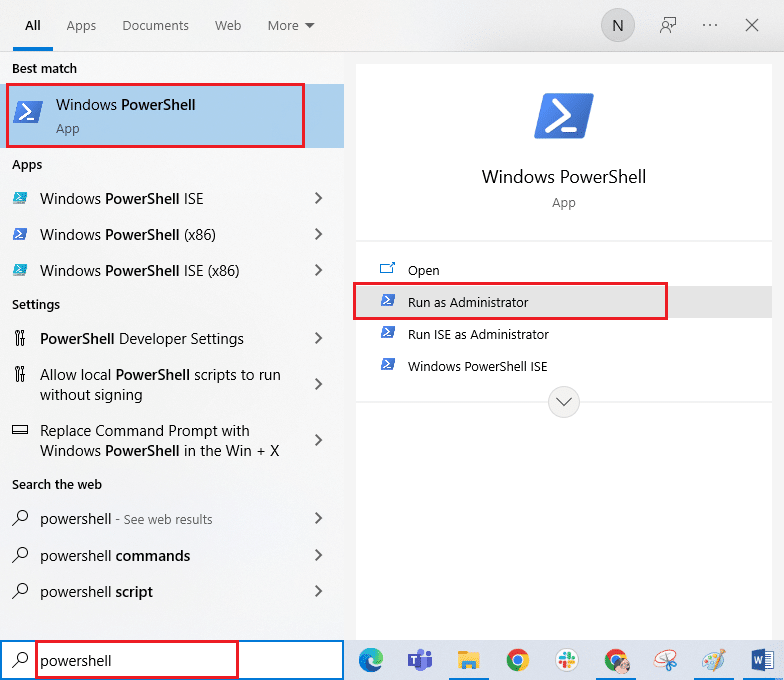
2. Şimdi, aşağıdaki komutu Windows PowerShell'e yapıştırın ve Enter tuşuna basın.
PowerShell -ExecutionPolicy Unrestricted -Command "& {$manifest = (Get-AppxPackage Microsoft.WindowsStore).InstallLocation + 'AppxManifest.xml' ; Add-AppxPackage -DisableDevelopmentMode -$manifest'i Kaydet} 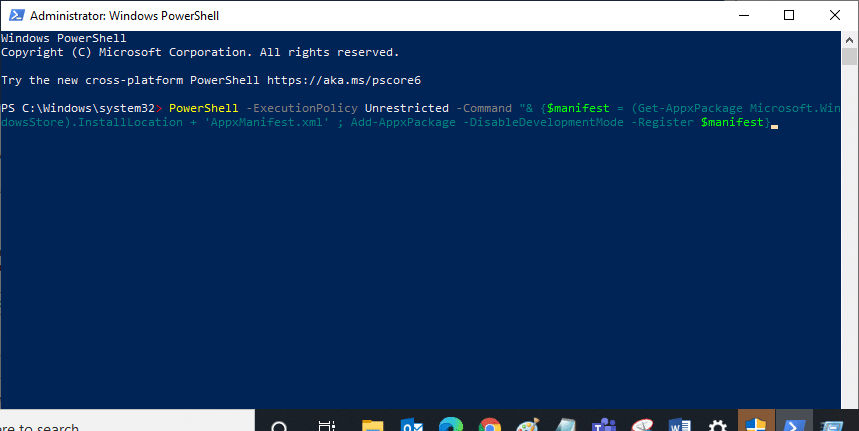
3. Komutlar yürütülene kadar bekleyin ve artık Windows 10 sorununda Microsoft Store'un açılmaması ile karşılaşmayacaksınız.
Ayrıca okuyun: Microsoft Mağazası Oyunları Nereye Yükler?
Yöntem 17: Microsoft Mağazasını Yeniden Yükleyin
Yukarıda tartışılan yöntemlerden hiçbiri Microsoft Store'un Windows 10'un çalışmaması sorununu çözmenize yardımcı olmadıysa, Microsoft Store'u yeniden yüklemekten başka seçeneğiniz yoktur. Düzenli olarak yaptığınız gibi, Microsoft Store'u yeniden yükleme Denetim Masası veya Ayarlar prosedürü ile gerçekleştirilemez. PowerShell komutları, aşağıda tartışıldığı gibi Microsoft Store'u yeniden yüklemenize yardımcı olacaktır.
1. Windows PowerShell'i yönetici olarak başlatın.
2. Şimdi get-appxpackage –allusers yazın ve Enter tuşuna basın.
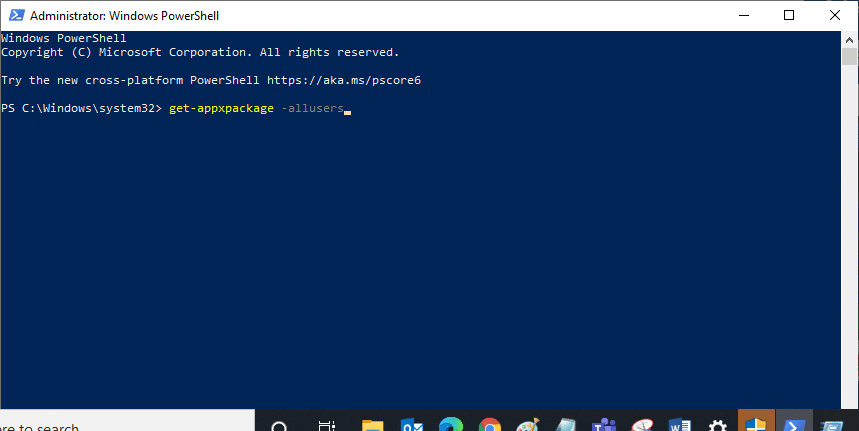
3. Microsoft.WindowsStore Adı'nı arayın ve PaketTamAdı girişini kopyalayın.
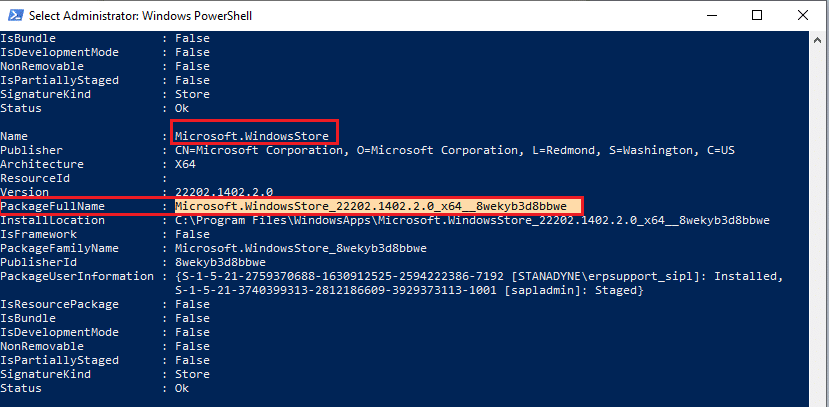
4. Şimdi, PowerShell penceresinde yeni bir satıra gidin ve remove-appxpackage yazıp ardından bir boşluk ve önceki adımda kopyaladığınız satırı yazın. Örneğin:
kaldır-appxpackage Microsoft.WindowsStore_22202.1402.2.0_x64__8wekyb3d8bbwe
Not: Komut, kullandığınız Windows sürümüne göre biraz değişebilir.
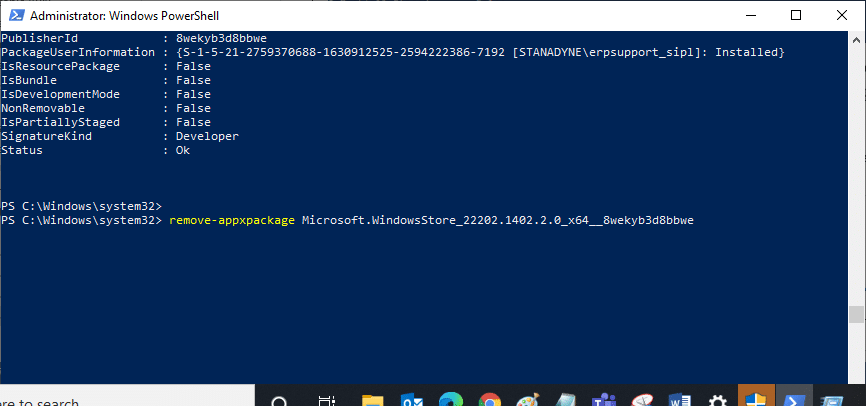
5. Şimdi, Microsoft Store bilgisayarınızdan silinecek. Windows 10 PC'nizi yeniden başlatın .
6. Ardından, yeniden yüklemek için Windows PowerShell'i yönetici olarak yeniden açın ve aşağıdaki komutu yazın.
Add-AppxPackage - "C:\Program Files\WindowsApps\Microsoft.WindowsStore_11804.1001.8.0_x64__8wekyb3d8bbwe\AppxManifest.xml" kaydını yapın –DisableDevelopmentMode
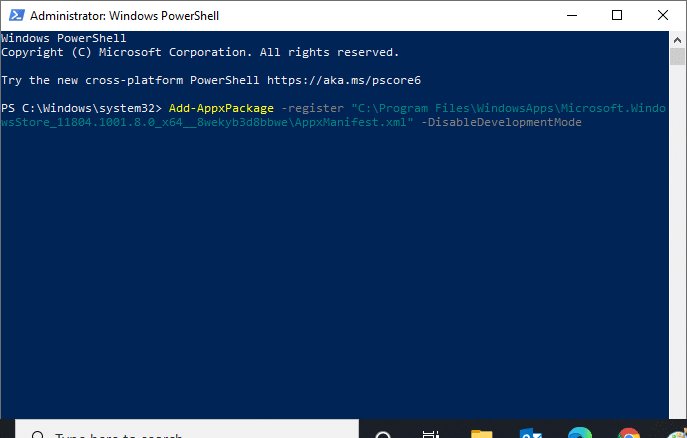
Son olarak, Microsoft Store PC'nize yeniden yüklenecek ve Microsoft Store'un Windows 10 açmama sorunuyla karşılaşmayacaksınız.
Yöntem 18: Yeni Kullanıcı Profili Oluştur
Bazı kullanıcılar, Microsoft Store'un yüklenmemesi sorununu düzelten yeni bir kullanıcı profili oluşturduğunu bildirdi. Windows 10'da Yerel Kullanıcı Hesabı Nasıl Oluşturulur kılavuzumuzda açıklanan adımları izleyerek yeni bir kullanıcı profili oluşturabilirsiniz.
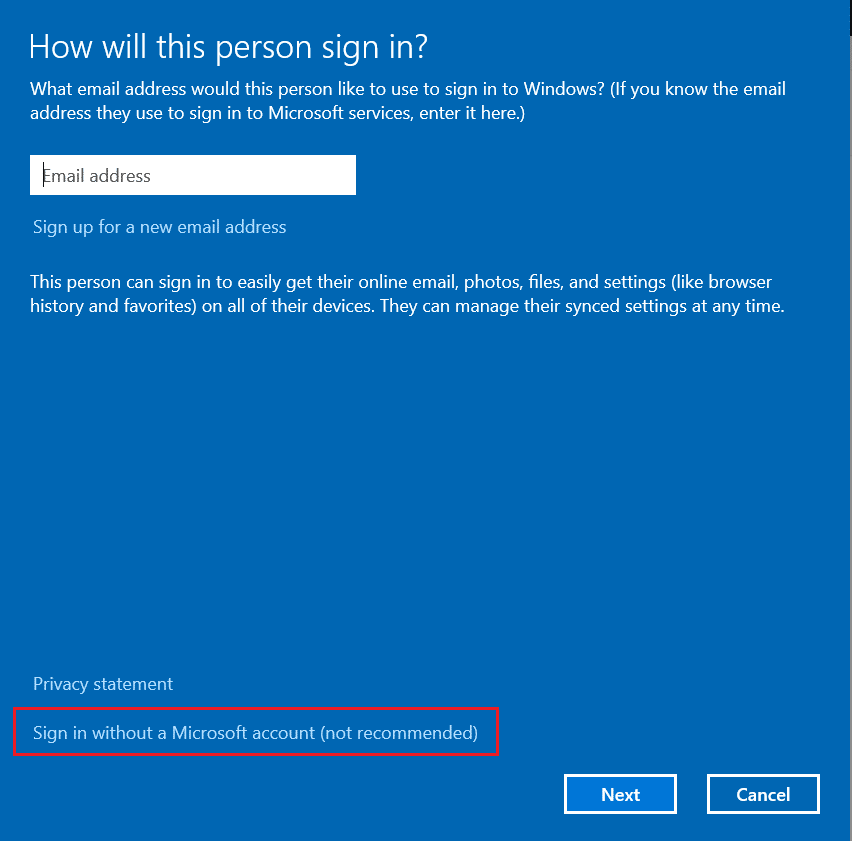
Yeni bir kullanıcı profili oluşturduktan sonra, Microsoft Store'un Windows 10'un çalışmaması sorununu giderip düzeltmediğinizi kontrol edin.
Ayrıca Okuyun: Microsoft Teams kayıtları nerede depolanır?
Yöntem 19: Temiz Önyükleme Gerçekleştirin
Microsoft Store ile ilgili herhangi bir sorun bulamıyorsanız, ancak yine de Microsoft Store'un Windows 10'da çalışmaması sorunuyla karşılaşıyorsanız, bilgisayarınızı sıfırlamanızı öneririz. Tartışılan sorunu çözmek için Windows 10'u Veri Kaybetmeden Sıfırlama kılavuzumuzdaki adımları okuyun ve uygulayın.
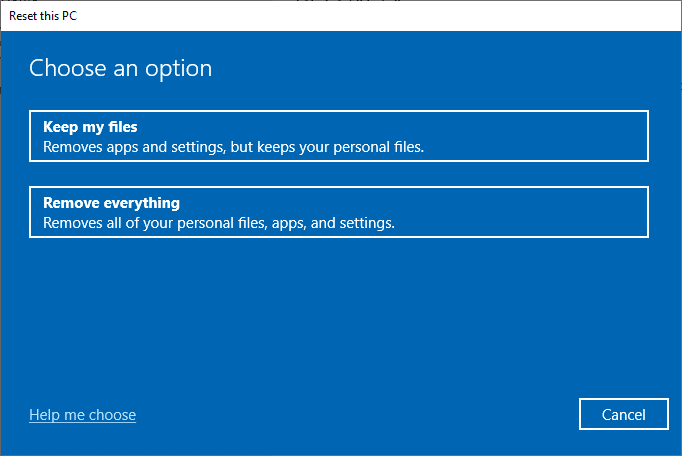
Yöntem 20: Sistem Geri Yükleme Gerçekleştirin
Yöntemlerden hiçbiri size yardımcı olmadıysa, bilgisayarınızı iyi çalıştığı önceki sürüme geri yüklemeyi deneyin. Windows 10'da Sistem Geri Yükleme'nin nasıl kullanılacağına ilişkin kılavuzumuzu takip ederek aynısını kolayca uygulayabilirsiniz.
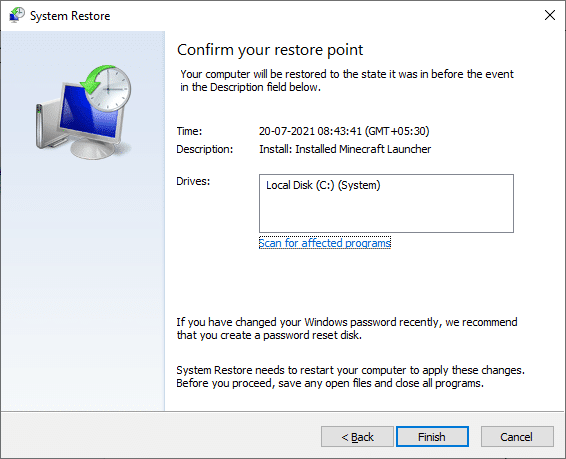
Halihazırda oluşturduğunuz Sistem Geri Yükleme noktası sayesinde. Şimdi, Microsoft Store'un Windows 10 sorununu açmamasını düzeltmiş olursunuz.
Önerilen:
- 11 En İyi WiFi Sıcaklık ve Nem Sensörü
- Windows 10'un İzin İstemesini Durdurma
- Windows 10'da McAfee LiveSafe Nasıl Kaldırılır
- Microsoft Store'un Uygulamaları Yüklemediğini Düzeltin
Kılavuzun yararlı olduğunu ve Microsoft Store'un Windows 10'un çalışmamasını düzeltebildiğinizi umuyoruz. Daha havalı ipuçları ve püf noktaları için sayfamızı ziyaret etmeye devam edin ve yorumlarınızı aşağıya bırakın. Bundan sonra ne öğrenmek istediğinizi bize bildirin.
