Microsoft Solitaire Koleksiyonunun Windows 10'da Çalışmamasını Düzeltme
Yayınlanan: 2022-06-22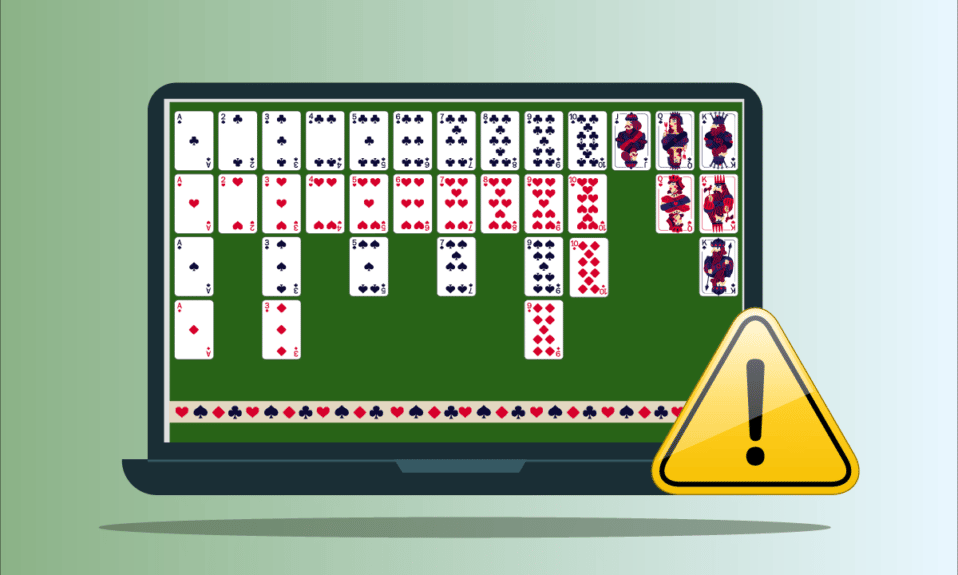
Solitaire Collection, Windows üzerinde oynanan ünlü oyunlardan biridir. Windows 8, 8.1 ve 10'da kullanılabilen bir kart video oyunudur. Sadece bu değil, bu oyun mobil cihazlarda da mevcuttur. Yeni güncelleme oyuna birçok süslü özellik getirirken, aynı zamanda Windows 10'da çalışmayan bir Microsoft Solitaire Koleksiyonu ile birlikte geldi. Bu, oyunun çökmesine ve açılmamasına neden olur. Bu sorun oyun oynayanlar için can sıkıcı olabilse de birkaç kolay yöntemle çözülebilir. Aynı konuda bazı ipuçları arayan biriyseniz, size Microsoft Solitaire Collection'ın çalışmamasını nasıl düzelteceğinizi öğretecek yararlı bir kılavuz getiriyoruz.
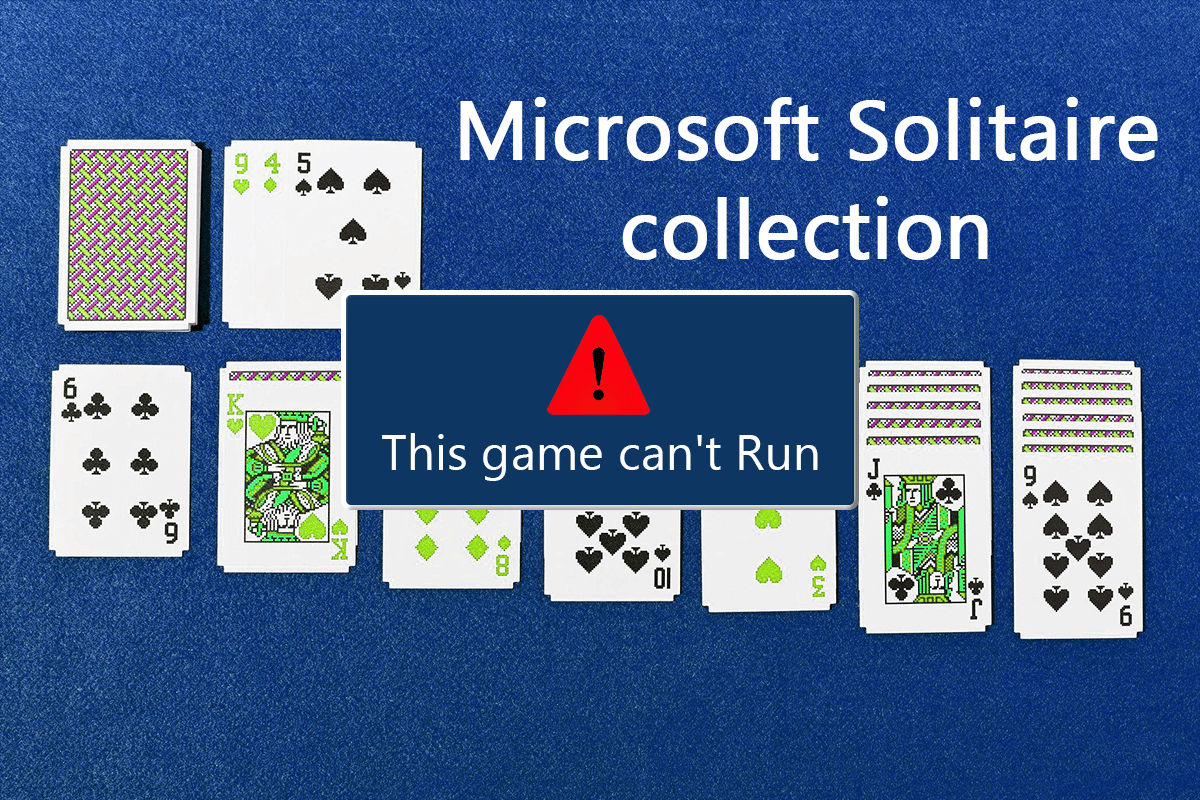
İçindekiler
- Microsoft Solitaire Koleksiyonu Windows 10'da Çalışmıyor Nasıl Onarılır
- Yöntem 1: Windows'u Güncelleyin
- Yöntem 2: Uygulamaları Güncelle
- Yöntem 3: Windows Mağazası Uygulamaları Sorun Gidericisini Çalıştırın
- Yöntem 4: Grafik Sürücüsünü Yeniden Başlatın
- Yöntem 5: Antivirüsü Geçici Olarak Devre Dışı Bırak (Varsa)
- Yöntem 6: Windows Güvenlik Duvarını Devre Dışı Bırak (Önerilmez)
- Yöntem 7: Görev Çubuğu Otomatik Gizle Özelliğini Devre Dışı Bırak
- Yöntem 8: Ölçekleme ve Düzen Ayarlarını Görüntüle
- Yöntem 9: Yeni Microsoft Hesabı Ekle
- Yöntem 10: Oyunu Yeniden Etkinleştir
- Yöntem 11: Oyunu Yeniden Kaydet
- Yöntem 12: Ekran Sürücüsü Güncellemelerini Geri Alma
- Yöntem 13: Windows Mağazası Önbelleğini Sıfırla
- Yöntem 14: Oyunu Sıfırla
- Yöntem 15: Oyunu Yeniden Yükle
- Yöntem 16: Sistem Geri Yükleme Gerçekleştirin
Microsoft Solitaire Koleksiyonu Windows 10'da Çalışmıyor Nasıl Onarılır
Microsoft Solitaire Collection'ın Windows 10'da çalışmaması sorunuyla karşılaşıyorsanız, bunun nedeni sisteminizdeki Windows sorunları olabilir. Arkasındaki bazı nedenlere bakalım.
- Sisteminizdeki daha eski bir Windows sürümü, oyunun düzgün çalışmamasına veya yarıda çökmesine neden olabilir. Sorunu çözmek için Windows'un mevcut sürümünü güncellemeyi deneyin.
- Windows Defender, Microsoft Collection'ın durmasına neden olabilecek bir neden olabilir. Defender hizmetleri, yanlış bayrak kısıtlamaları nedeniyle oyunu bloke eder, dolayısıyla oyunu oynamanın önünde bir engeldir.
- Sisteminizde depolanan bozuk önbellek verileri de oyunun çalışmamasına neden olabilir.
Her sorunun bir çözümü vardır ve Microsoft Solitaire Collection'ın Windows 10'da yanıt vermemesi de vardır. Bu sorun, yazılım, sistem veya oyunun kendisiyle olan çakışmalardan kaynaklanabilir. Size bu konuda yardımcı olabilecek en iyi yöntemlerden bazılarını keşfedelim.
Yöntem 1: Windows'u Güncelleyin
Sorunu çözmenin ilk yöntemlerinden biri, sisteminizde Windows'un yeni ve güncellenmiş bir sürümünü çalıştırıp çalıştırmadığınızı kontrol etmektir. Bazen, Windows'un eski bir sürümü çakışmalara neden olabilir ve oyunun sistemde çalışmasını engelleyebilir. Bu nedenle, mevcut güncellemelerin cihazınıza yüklendiğinden emin olmak önemlidir. Windows 10'un en son güncellemesini nasıl indirip yükleyeceğinize ilişkin kılavuzumuzu okuyun.
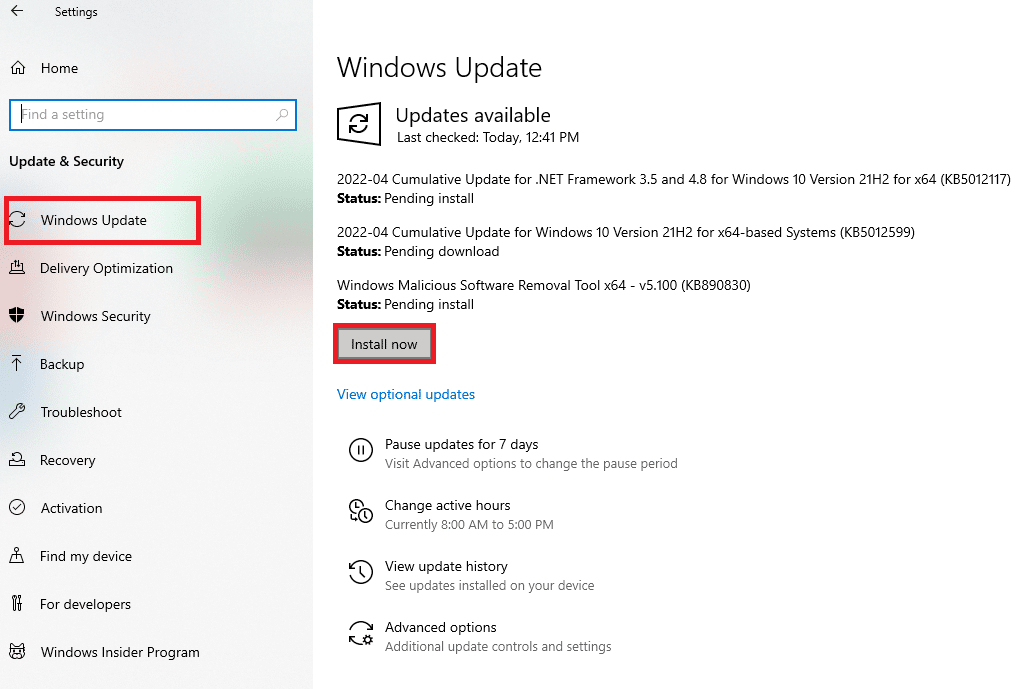
Yöntem 2: Uygulamaları Güncelle
Bazı durumlarda tek başına Windows'u güncellemek yeterli olmayabilir, sisteminizde Microsoft Solitaire'in Windows 10'da çalışmamasına neden olan üçüncü taraf uygulamalar olabilir. Bu nedenle, hatanın bekleyen herhangi bir güncellemeden kaynaklanmadığından emin olmak için tüm uygulamaların güncellendiğinden emin olun. sisteminizde güncel. Güncelleme işlemini başlatmanıza yardımcı olabilecek bazı adımlar aşağıda verilmiştir.
1. Windows tuşuna basın, Microsoft Store yazın ve Aç'a tıklayın.
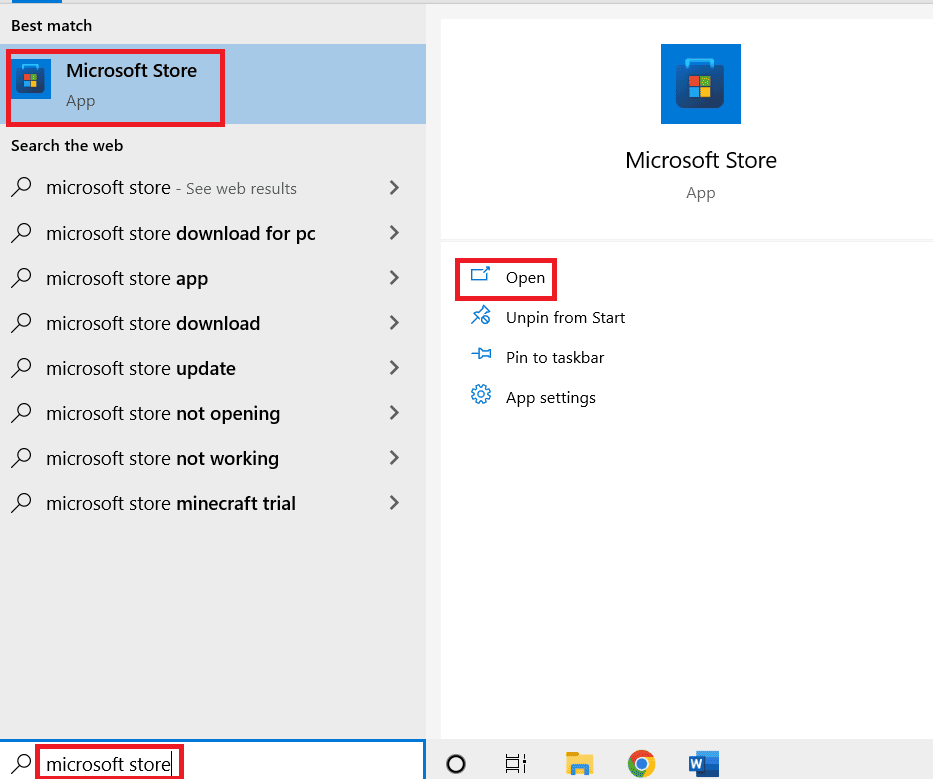
2. Ardından, Kitaplık'a tıklayın.
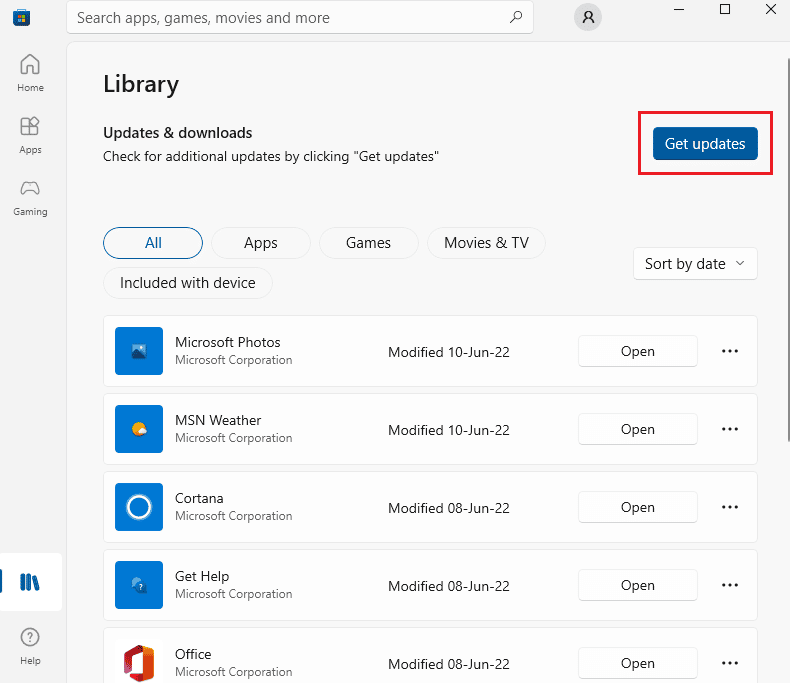
3. Ardından, Güncellemeleri al'a tıklayın .
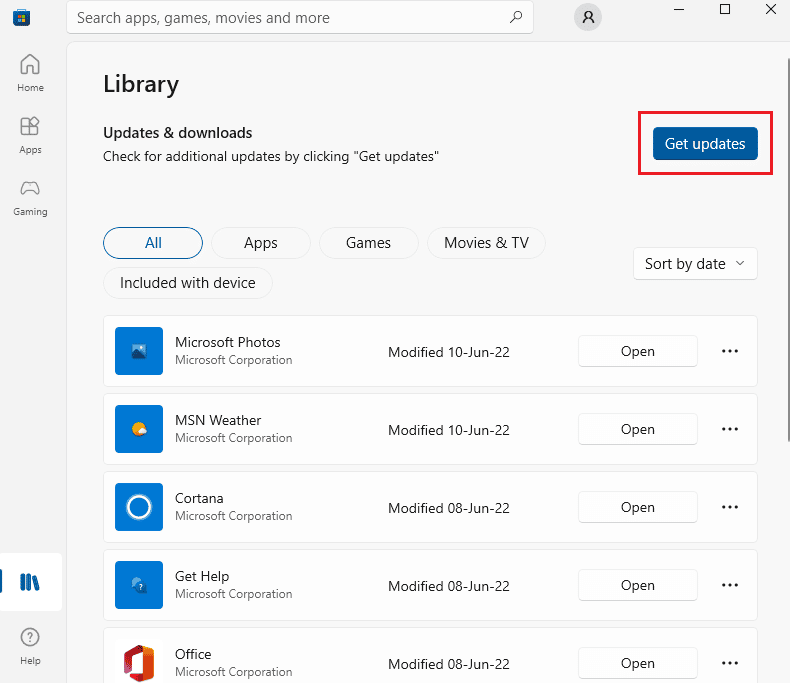
4. Şimdi güncellemeyi yüklemek için oynat düğmesine tıklayın .
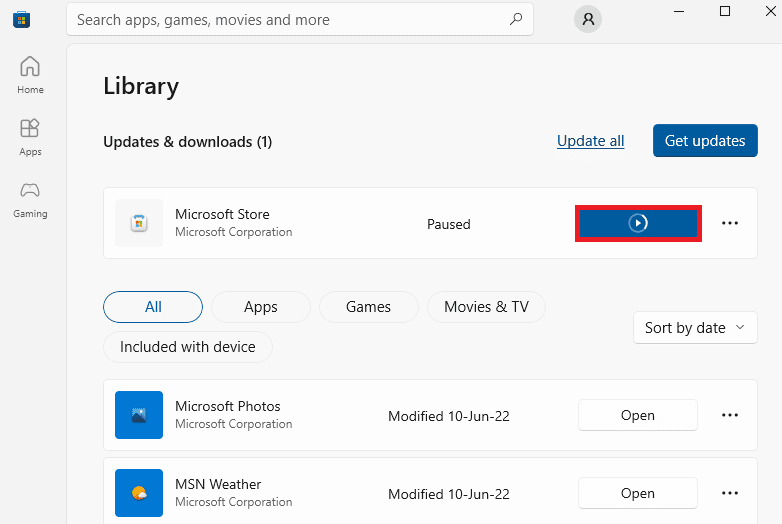
Ayrıca Okuyun: Microsoft Hesabında Hediye Kartı Nasıl Kullanılır
Yöntem 3: Windows Mağazası Uygulamaları Sorun Gidericisini Çalıştırın
Microsoft Solitaire Collection'ın sisteminizde çalışmaması sorunu Windows veya Microsoft Store'dan kaynaklanıyorsa, Windows, sistemdeki hataları veya hataları algılamak için özel olarak tasarlanmış bir sorun giderici seçeneği sunar. Ayrıca aşağıda verilen adımları takip ederek sisteminizde Windows sorun gidericisini çalıştırabilirsiniz.
1. Ayarlar'ı başlatmak için Windows + I tuşlarına aynı anda basın.
2. Güncelleme ve Güvenlik'e tıklayın.
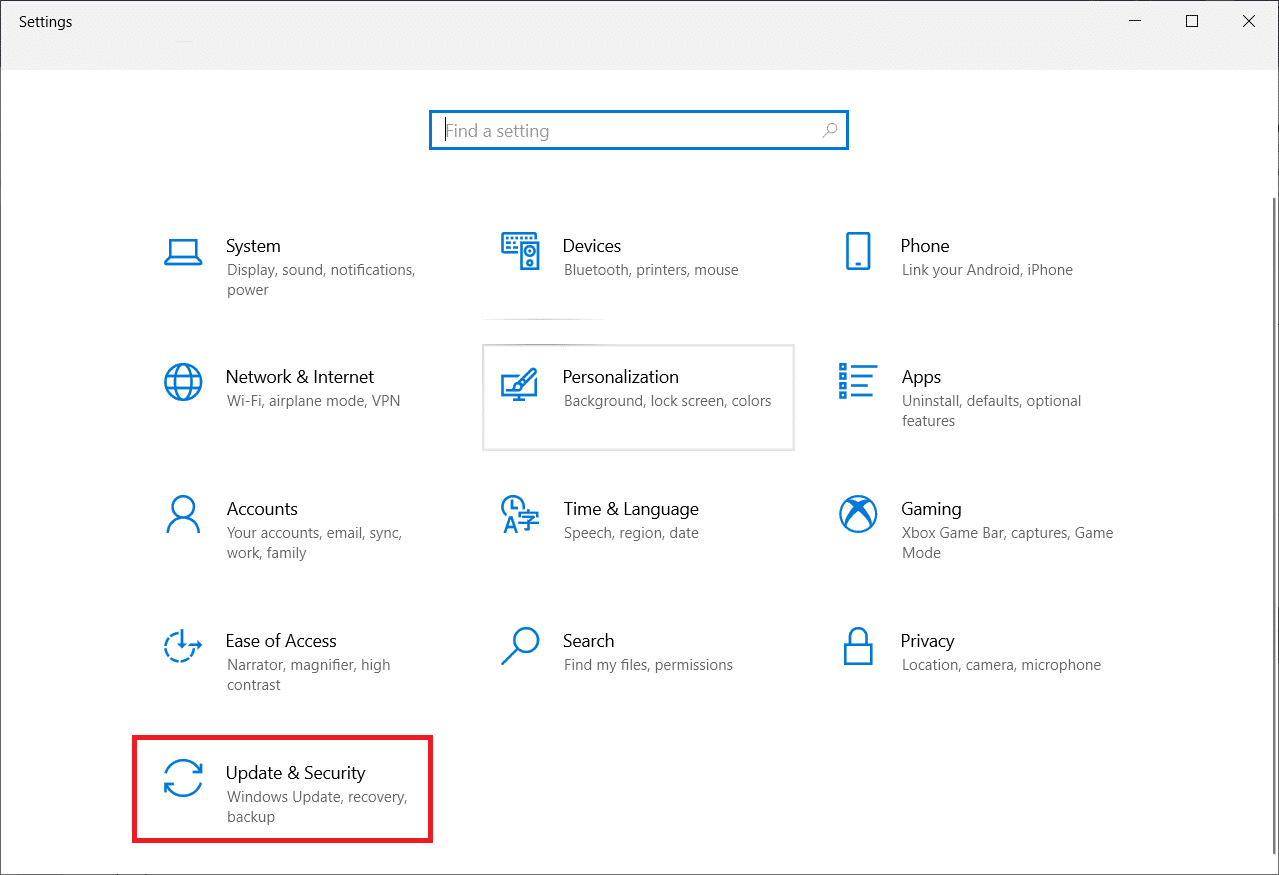
3. Sol bölmeden Sorun Giderme menüsüne gidin.
4. Şimdi aşağı kaydırın ve Windows Mağazası Uygulamaları'nı seçin ve Sorun gidericiyi çalıştır düğmesine tıklayın.
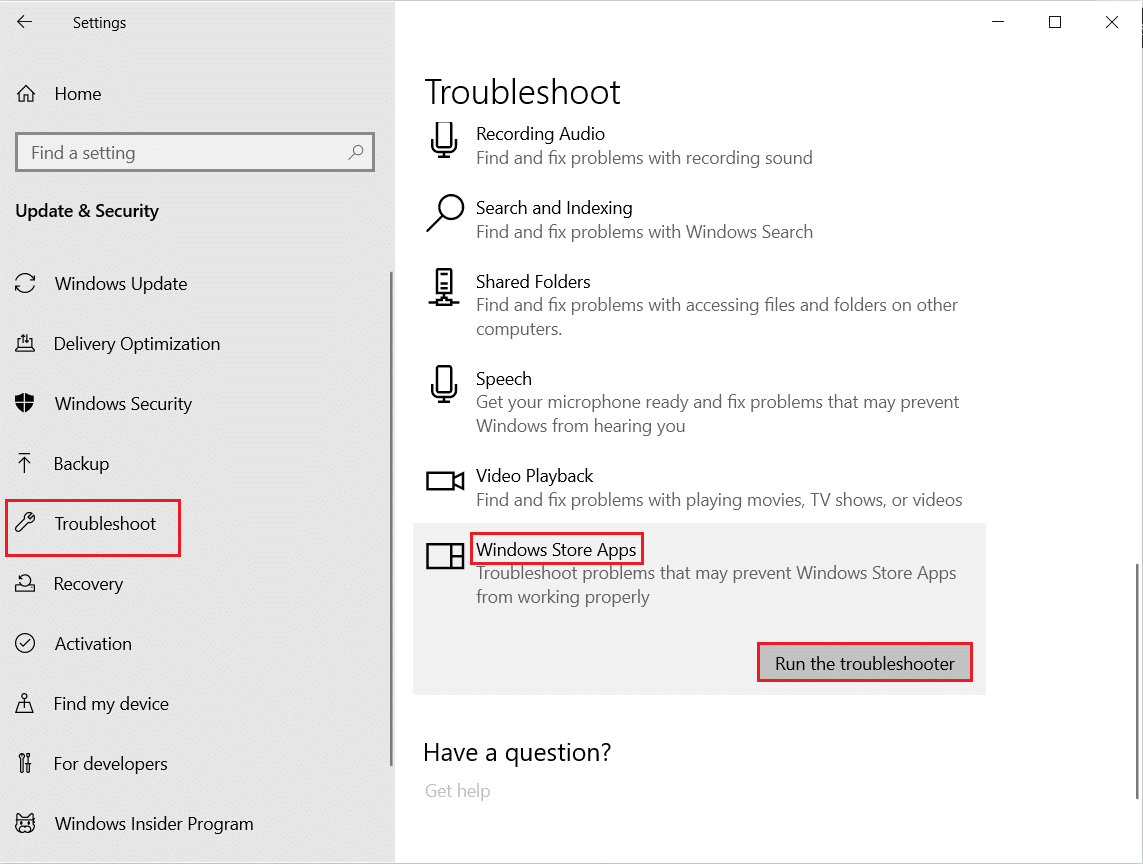
5. Sorunları algılamak için sorun gidericiyi bekleyin ve ekrandaki yönergeleri izleyerek düzeltmeyi uygulayın.
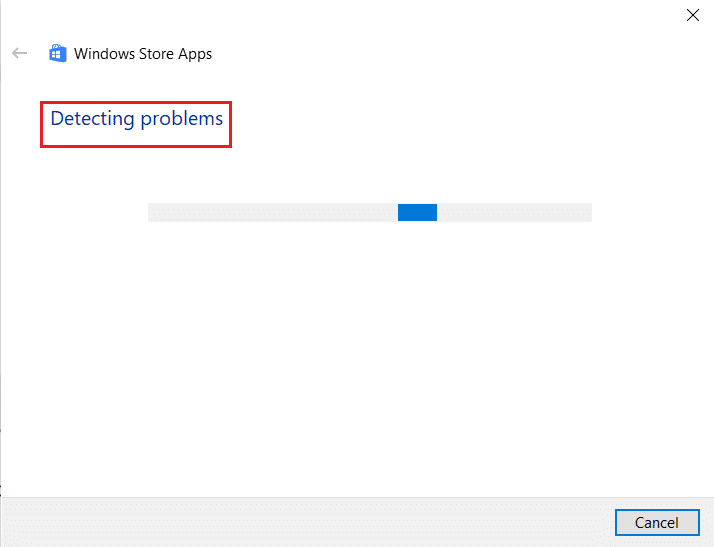
Yöntem 4: Grafik Sürücüsünü Yeniden Başlatın
Microsoft Solitaire Collection sisteminizde açılmadığında grafik sürücüsünü yeniden başlatmak çok yardımcı olabilir. Bunu yapmak için, grafik sürücünüzü yeniden başlatmak için Windows + Ctrl + Shift + B tuşlarına aynı anda basabilirsiniz. Sisteminizdeki ekran titreyecek ve grafik sürücüsünün yeniden başlatılmasını gösterecektir.
Yöntem 5: Antivirüsü Geçici Olarak Devre Dışı Bırak (Varsa)
Sisteminizde arka planda çalışan bir virüsten koruma uygulamanız varsa, yanlış bayrak kısıtlamaları nedeniyle oyunu engelliyor olabilir. Bu nedenle, oyun oynarken devre dışı bırakmak önemlidir. Windows 10'da Antivirüsün Geçici Olarak Nasıl Devre Dışı Bırakılacağına ilişkin kılavuzumuzu okuyun.
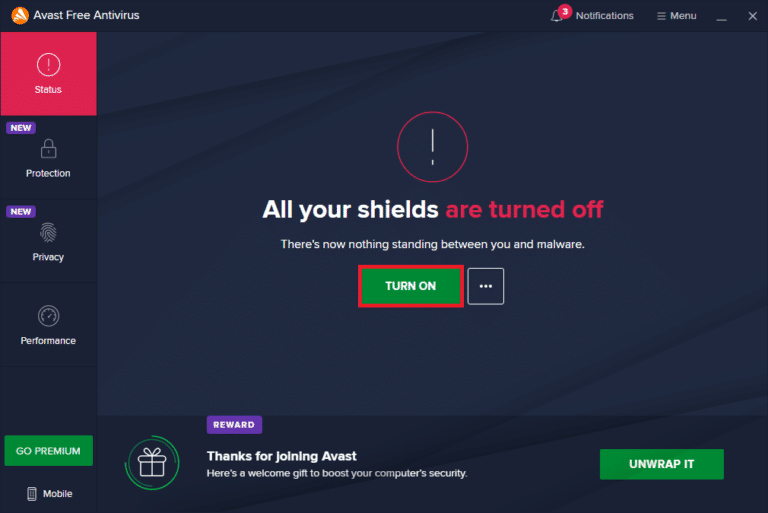
Yöntem 6: Windows Güvenlik Duvarını Devre Dışı Bırak (Önerilmez)
Bazen bilgisayarınızdaki Windows Güvenlik Duvarı, bazı güvenlik nedenleriyle internet erişimini engelleyebilir. Windows 10 Güvenlik Duvarı'nın nasıl devre dışı bırakılacağına ilişkin kılavuzumuzu okuyun.
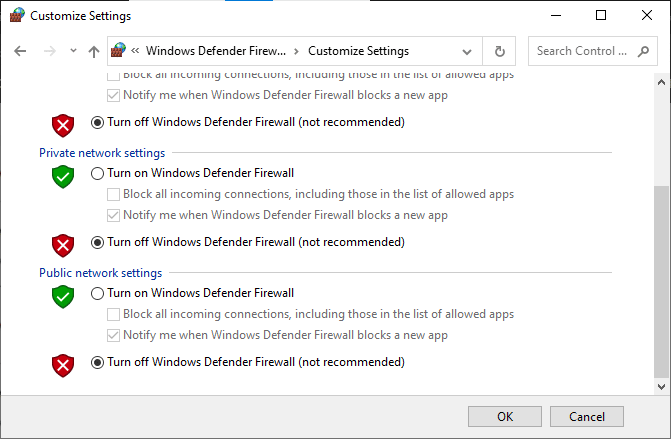
Ayrıca Okuyun: Windows 10 0xc004f075 Hatasını Düzeltin
Yöntem 7: Görev Çubuğu Otomatik Gizle Özelliğini Devre Dışı Bırak
Görev çubuğundaki otomatik gizleme özelliği etkinleştirilmişse, oyunun sistem üzerinde çalışmasının durmasına neden olabilir. Bu nedenle, bazı görev çubuğu ayarlarını değiştirmek önemlidir. Otomatik gizlemeyi devre dışı bırakmak için aşağıda belirtilen adımları izleyin.
1. Masaüstüne gidin ve Görev Görünümü simgesine sağ tıklayın.
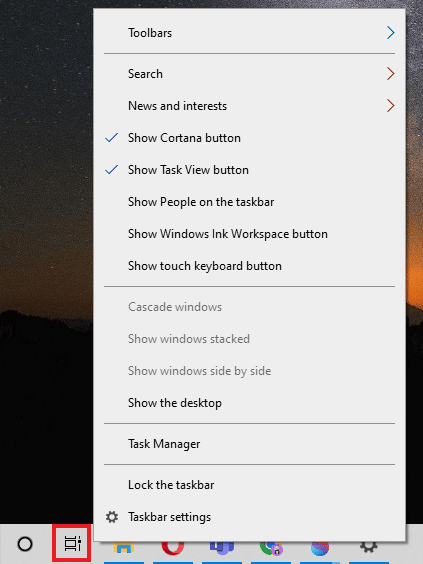
2. Görev çubuğu ayarlarına tıklayın.
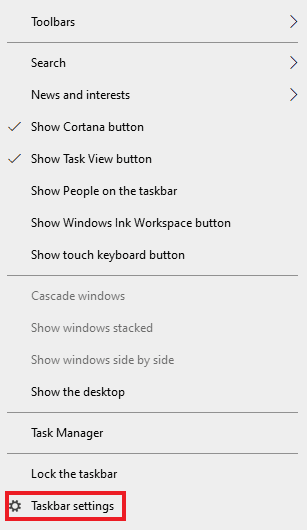
3. Otomatik olarak kapatın ve görev çubuğunu tablet modunda gizleyin .
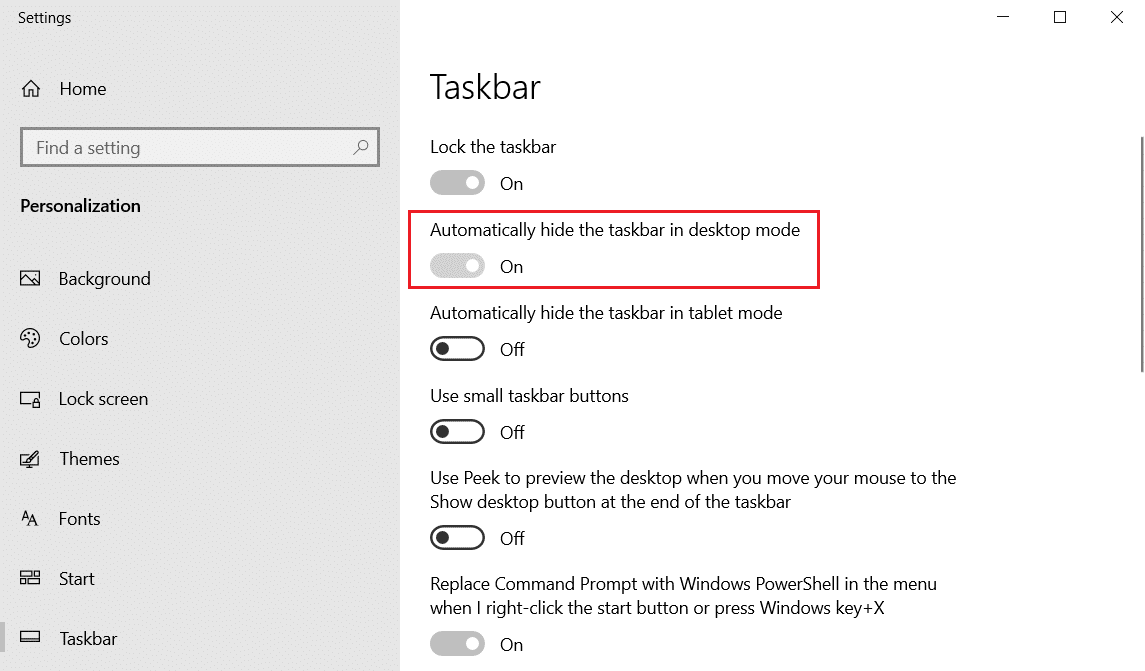
4. Masaüstü görünümüne dönün ve görev çubuğunun görünür olup olmadığını kontrol edin.
Yöntem 8: Ölçekleme ve Düzen Ayarlarını Görüntüle
Varsayılan düzen ayarları, Microsoft Solitaire Collection'ın ekranın içine sığmamasına neden olabilir. Sisteminizde açılmayan MSC'den kurtulmak için bu ekran ölçeklendirme değerinin ayarlanması gerekir.
1. Sisteminizde Ayarlar'ı açmak için Windows + I tuşlarına basın.
2. Sistem ayarına tıklayın.
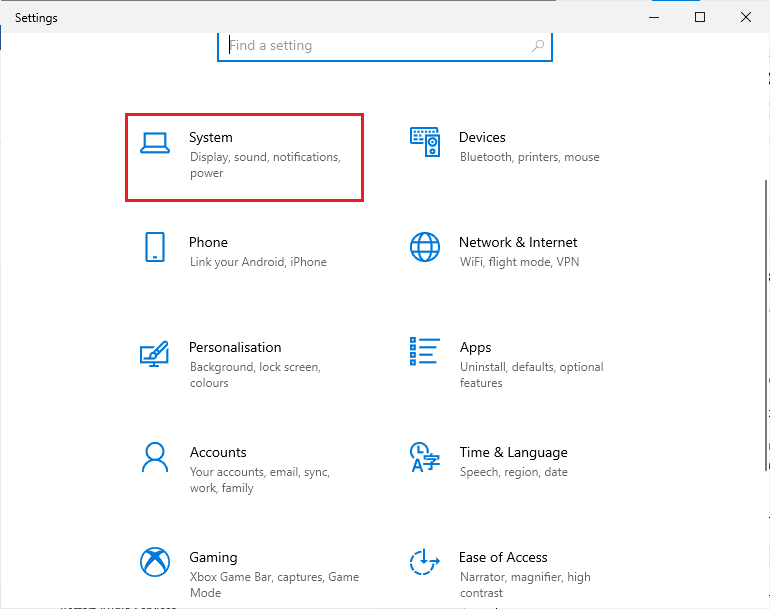
3. Ekran'ı açın, Ölçek ve düzen altında %125'i seçin.
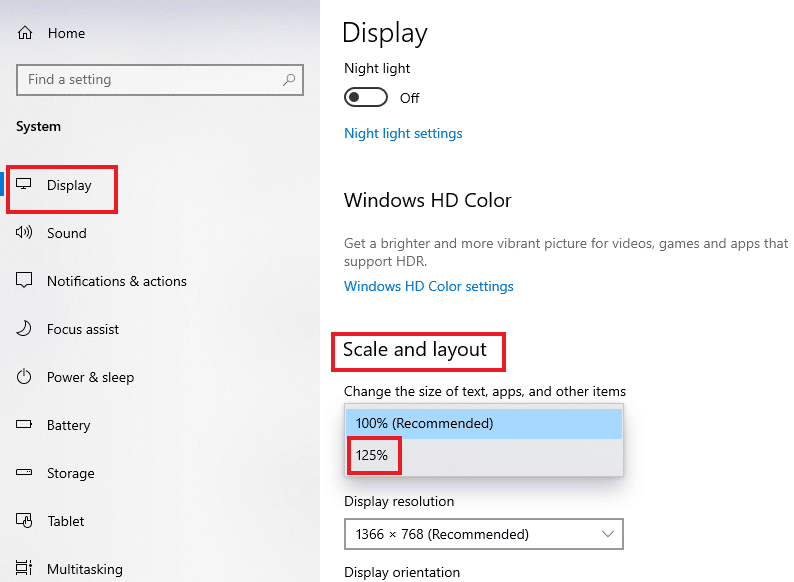
Ayrıca Okuyun: Düzeltme Microsoft Mağazasından İndirilemiyor
Yöntem 9: Yeni Microsoft Hesabı Ekle
Microsoft Solitaire Collection, hesabınızla ilgili sorunlar nedeniyle çalışmayı durdurabilecek bir Microsoft Store oyunudur. Bu nedenle, sisteminize yeni bir Microsoft hesabı eklemek, hatanın üstesinden gelmenize yardımcı olabilir. Aşağıda belirtilen adımları izleyerek bunu yapabilirsiniz.
1. Windows + I tuşlarına birlikte basarak sisteminizde Ayarlar'ı açın.
2. Hesaplar ayarına tıklayın.
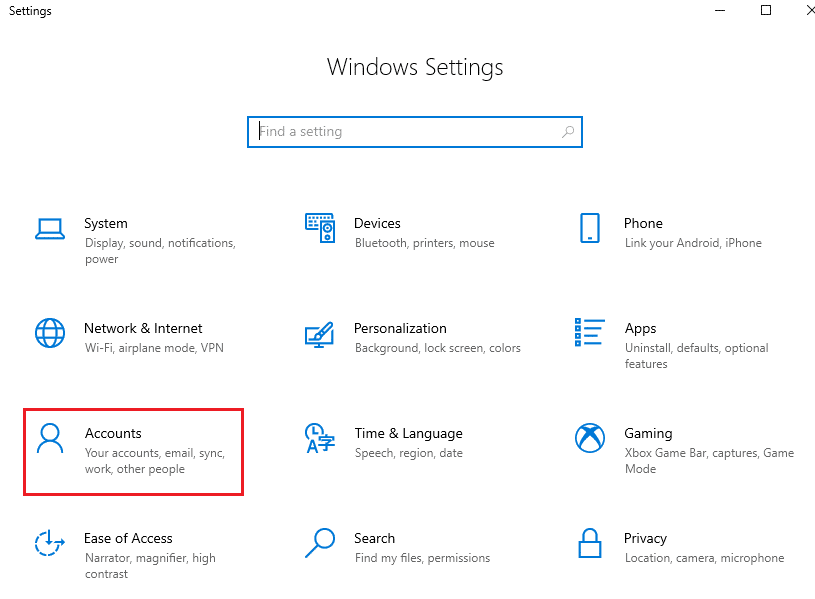
3. Sol bölmede Aile ve diğer kullanıcılar'a tıklayın.
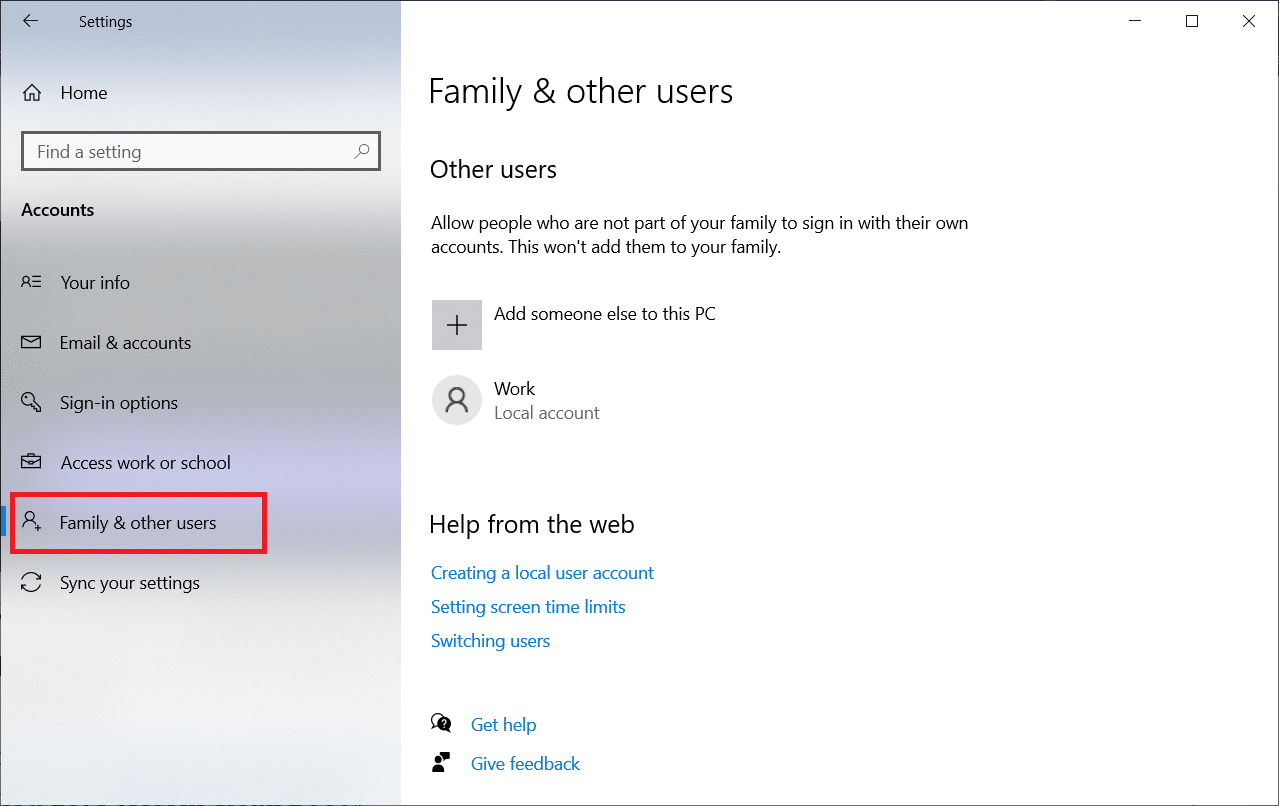
4. Ardından, Bu bilgisayara başka birini ekle 'ye tıklayın.
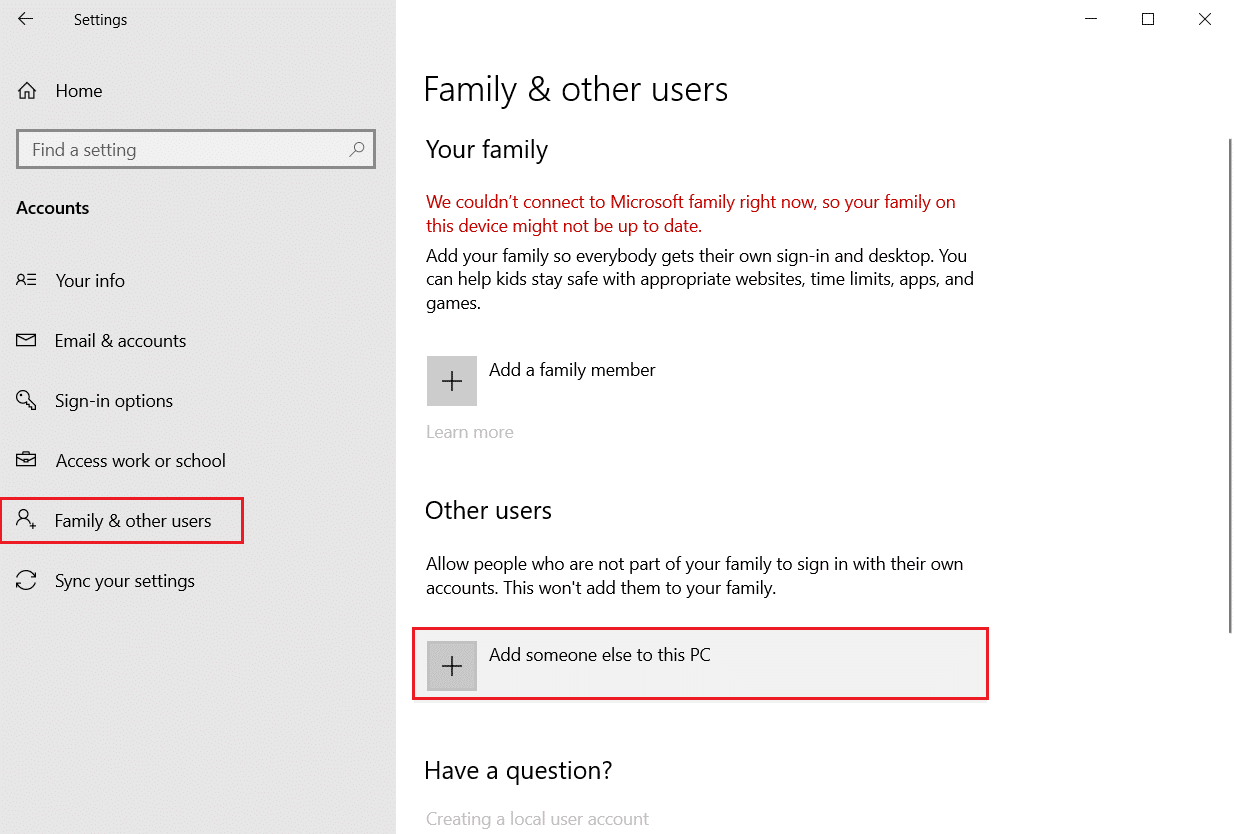
5. Bir E-posta veya telefon girin ve yeni bir hesapla oturum açın.
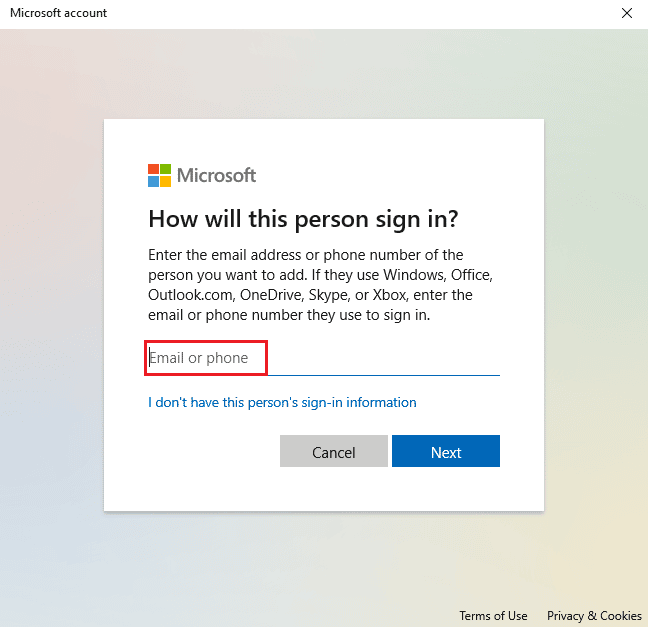

6. Başka bir Microsoft hesabınız yoksa, Bu kişinin oturum açma bilgileri bende yok'u tıklayın.
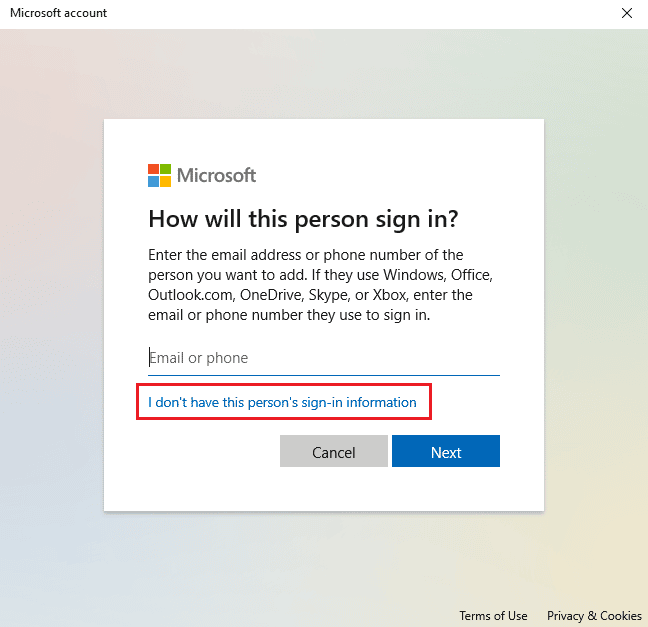
7. Microsoft hesabı olmayan bir kullanıcı ekle'yi seçin.
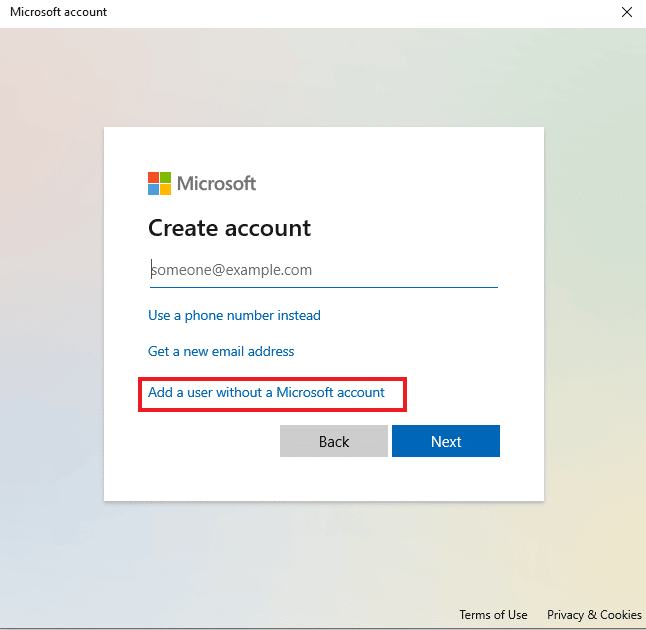
8. Kullanıcı adınızı ve parolanızı yazın ve İleri'ye tıklayın.
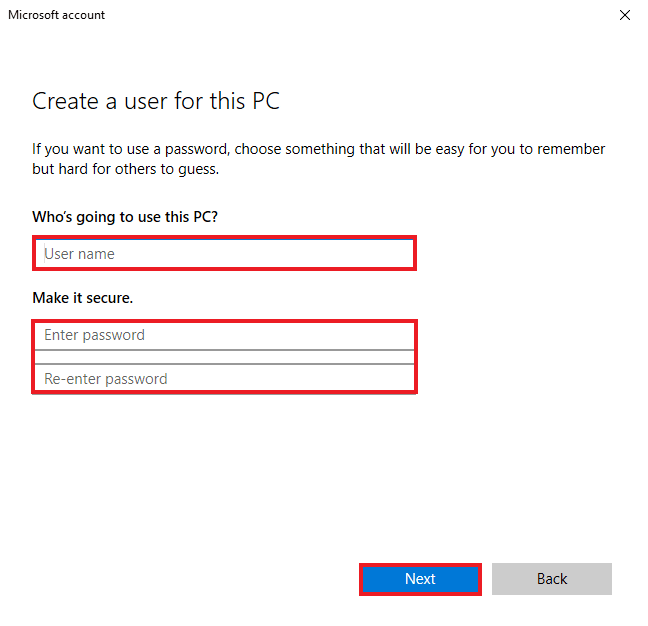
Yöntem 10: Oyunu Yeniden Etkinleştir
Sisteminizin yazılımında, etkin ve devre dışı programlar arasında ayrım yapmamasına neden olan bir aksaklık olasılığı vardır. Bu, Windows'un Microsoft Solitaire Collection olduğu oyunları açmamasına neden olabilir. Bu nedenle, sorunu çözmek için sistemi yenilemek için oyunu Windows'ta yeniden etkinleştirmelisiniz.
1. Windows + R tuşlarına birlikte basarak Çalıştır iletişim kutusunu açın.
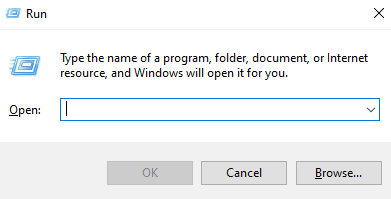
2. appwiz.cpl yazın ve Programlar ve Özellikler penceresini açmak için Enter tuşuna basın.
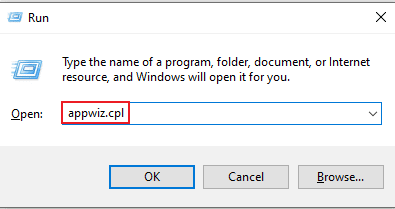
3. Windows özelliklerini aç veya kapat seçeneğine tıklayın.
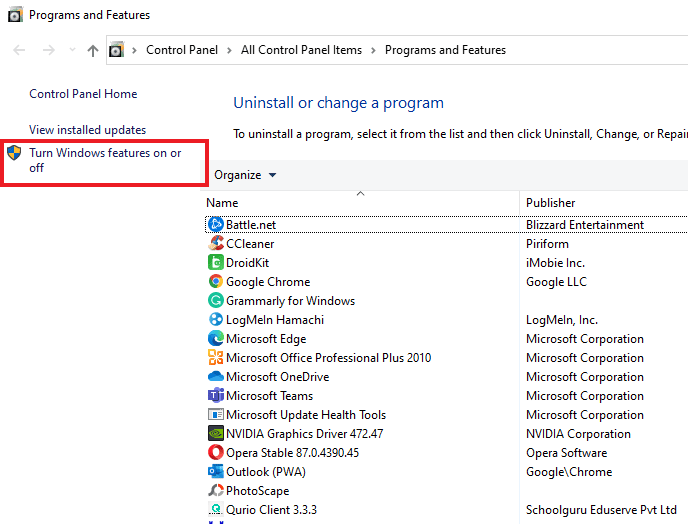
4. Oyunlar klasörünü bulun, yanındaki onay kutusunu devre dışı bırakın ve Tamam'a tıklayın.
5. Ardından, Windows gerekli değişiklikleri yaptıktan sonra bilgisayarınızı yeniden başlatın.
6. 1-3 arasındaki adımları tekrarlayın ve oyunlar klasörünü yeniden bulun ve oyunlar klasörünün yanındaki onay kutusunu etkinleştirin.
Ayrıca Okuyun: Microsoft Hesabı Parolası Nasıl Sıfırlanır
Yöntem 11: Oyunu Yeniden Kaydet
Oyunun kayıt defteri girişleri sisteminizde sistematik olarak yapılmadıysa, oyunun Windows'ta çalışmamasının bir nedeni de olabilir. Bu nedenle, bunu çözmek için oyuna yeniden kaydolmak önemlidir. Adımları sisteminizde gerçekleştirmek için aşağıda verilen adımları takip edebilirsiniz.
1. Çalıştır iletişim kutusunu başlatın.
2. Windows PowerShell'i açmak için powershell yazın ve Enter tuşuna basın.
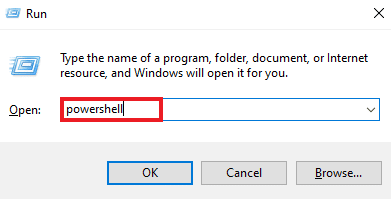
3. Windows PowerShell penceresinde verilen komutu yazın ve Enter tuşuna basın .
Get-AppxPackage -allusers *MicrosoftSolitaireCollection* | Foreach {Add-AppxPackage -DisableDevelopmentMode -“$($_.InstallLocation)\AppXManifest.xml”} Kaydolun 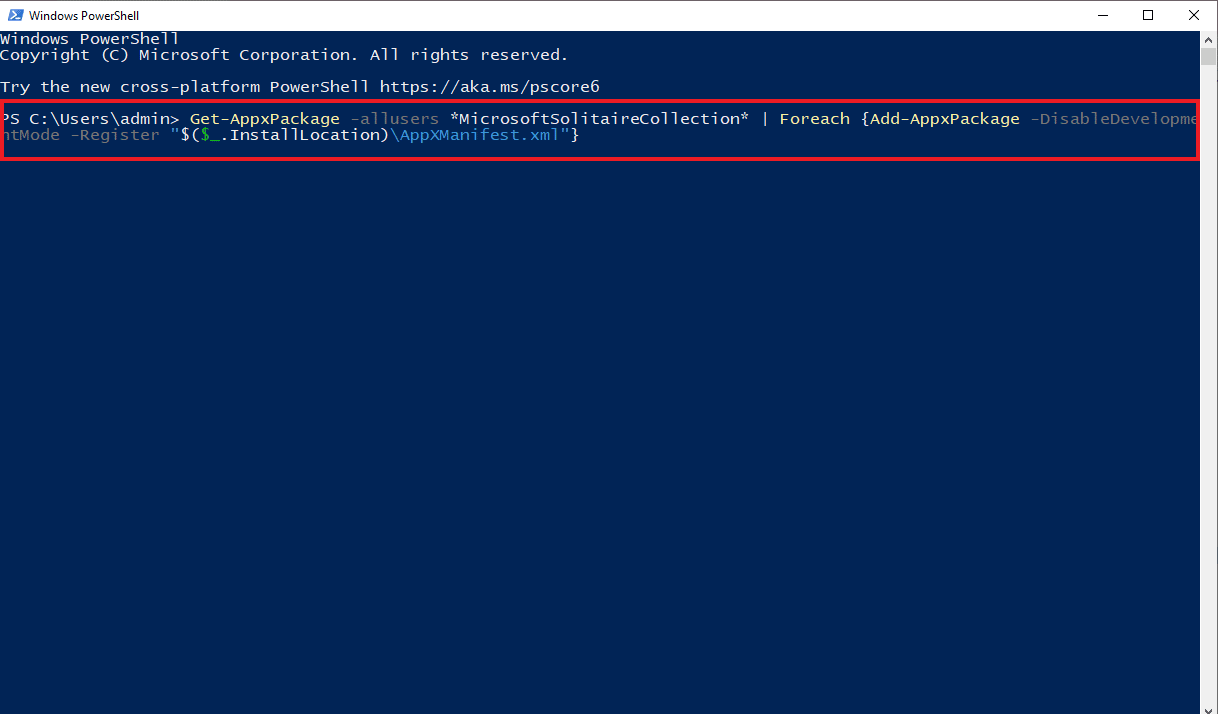
4. Komutun oyunu işlemesini ve çalıştırmasını bekleyin.
Yöntem 12: Ekran Sürücüsü Güncellemelerini Geri Alma
Sisteminizde bir görüntü bağdaştırıcısının Windows özellikleri tarafından düzgün yapılandırılmamış olması, Microsoft Solitaire Collection'ın düzgün çalışmamasının bir nedeni olabilir. Bu nedenle, bağdaştırıcıyı geri almak, sürücünün eski sürümünü geri getirmede yardımcı olabilir. Sürücü güncellemelerini görüntülemek için Windows 10'daki sürücüleri geri alma kılavuzumuzu izleyin.
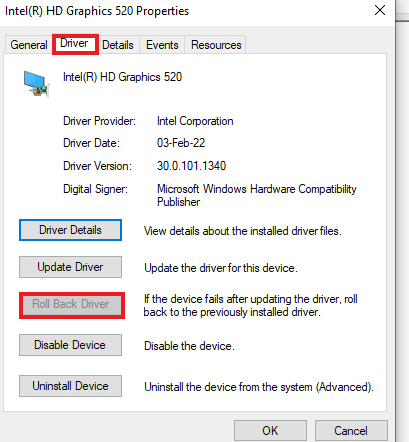
Ayrıca Okuyun: Windows 10'da Ağ Bağlantısı Sorunları Nasıl Giderilir
Yöntem 13: Windows Mağazası Önbelleğini Sıfırla
Windows Mağazası, Microsoft Solitaire Collection'ın Windows 10'da çalışmamasının bir nedeni olabilecek önbellek içerir. Windows Mağazası'nın hasar görmüş veya bozuk önbellek sistemi nedeniyle, sistemdeki oyunlar veya diğer uygulamalar çökebilir, bu nedenle bu sorunu çözmek için sorun, önbellek sistemini sıfırlamanız gerekir.
1. Çalıştır iletişim kutusunu açmak için Windows + R tuşlarına birlikte basın.
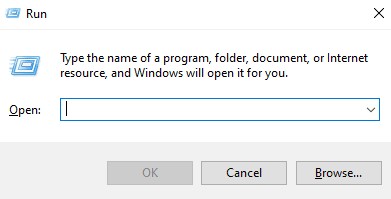
2. Kutuya wsreset.exe yazın ve enter tuşuna basın.
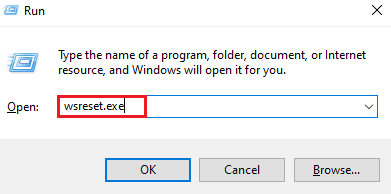
3. Sistemin Windows Mağazasını sıfırlamasını bekleyin, otomatik olarak açılacaktır.
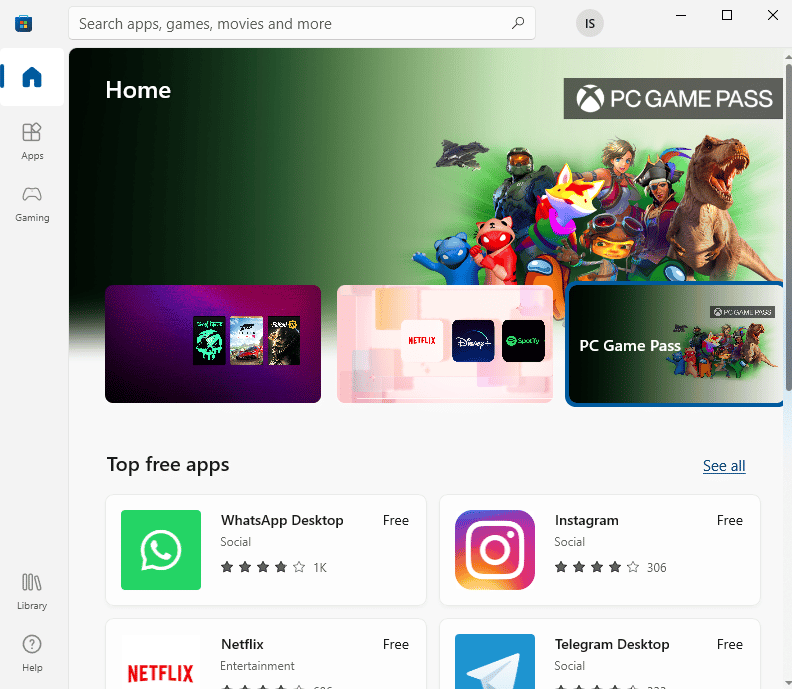
Yöntem 14: Oyunu Sıfırla
Sorun, Microsoft Solitaire Collection'ın Windows 8 veya Windows 10'da çalışmamasına neden olan oyunla ilgiliyse, oyunu sıfırlamak tercih edebileceğiniz bir seçenektir. Bunu yapmak için, aşağıda belirtilen adımları izlemeniz gerekir.
1. Ayarlar'ı açmak için Windows + I tuşlarına birlikte basın.
2. Uygulamalar ayarına tıklayın.
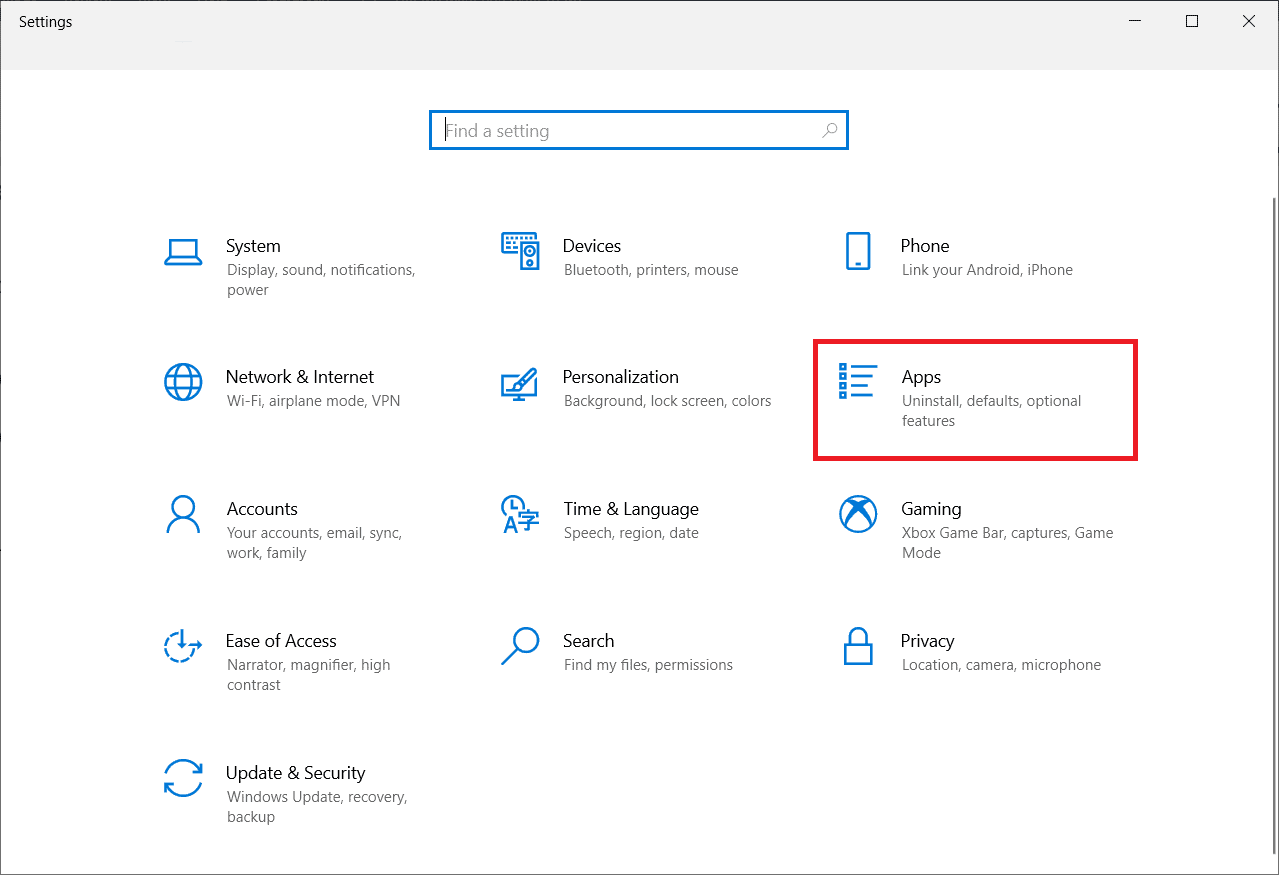
3. Yan menüden Uygulamalar ve özellikler'i açın.
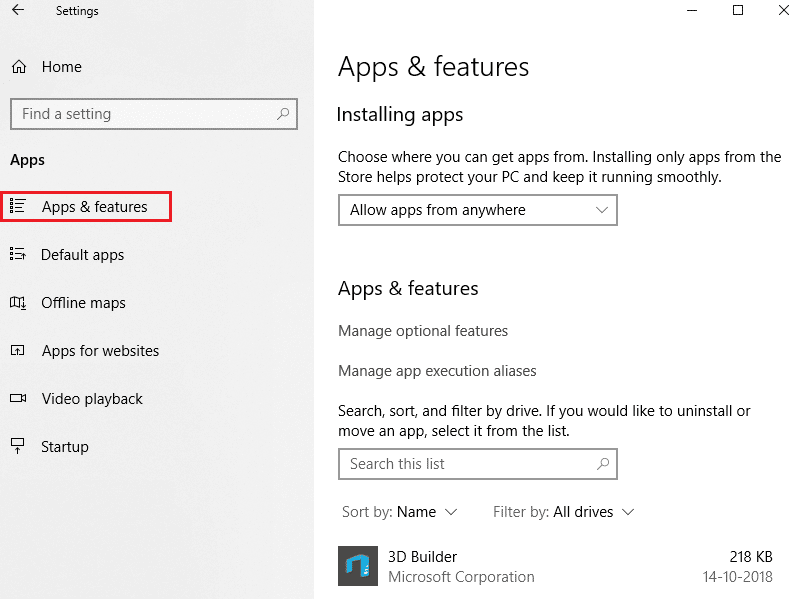
4. Solitaire Collection'ı bulun ve üzerine tıklayın.
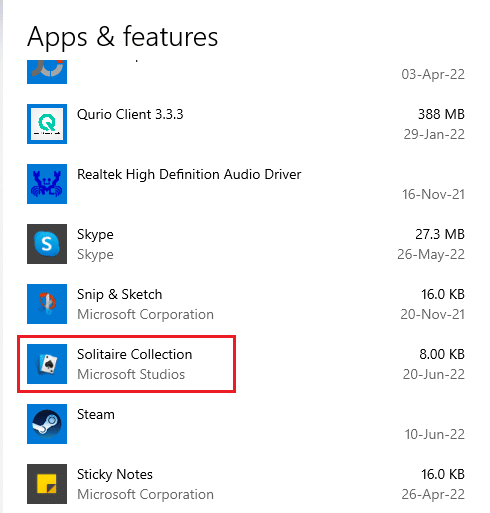
5. Gelişmiş seçenekler'e tıklayın.
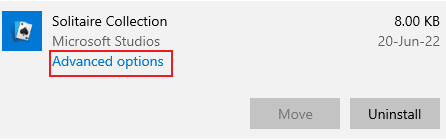
6. Ardından, Sıfırla'ya tıklayın.
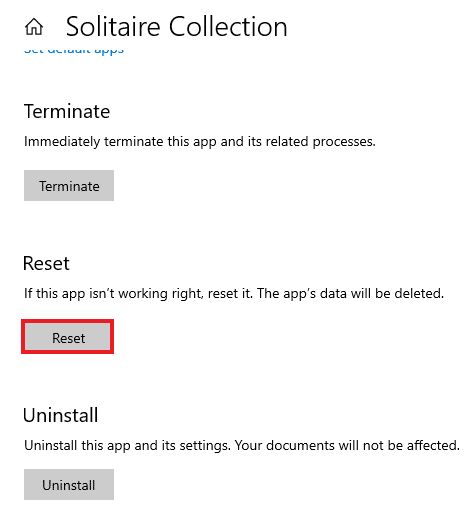
7. Tekrar onaylamak için Sıfırla'ya tıklayın.
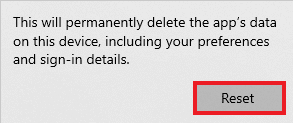
8. Bittiğinde , bilgisayarı yeniden başlatın .
Ayrıca Okuyun: Microsoft Mağazası Oyunları Nereye Yükler?
Yöntem 15: Oyunu Yeniden Yükle
Oyunu sıfırlamak yardımcı olmadıysa, yeniden yüklemek oyunun çalışmamasına yardımcı olabilir. Bu, sisteminizde Windows PowerShell'e erişerek yapılabilir. Daha ayrıntılı talimatlar için aşağıda belirtilen adımları takip edebilirsiniz.
1. Windows tuşuna basın, Windows PowerShell yazın ve Yönetici olarak çalıştır'a tıklayın.
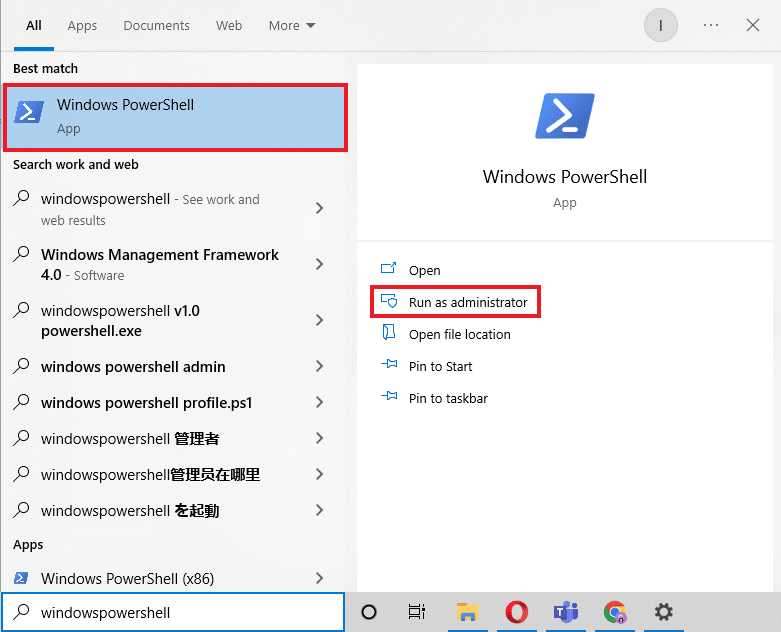
2. Aşağıdaki komutu yazın ve Enter tuşuna basın.
Get-AppxPackage * solitairecollection* | Kaldır-AppxPackage
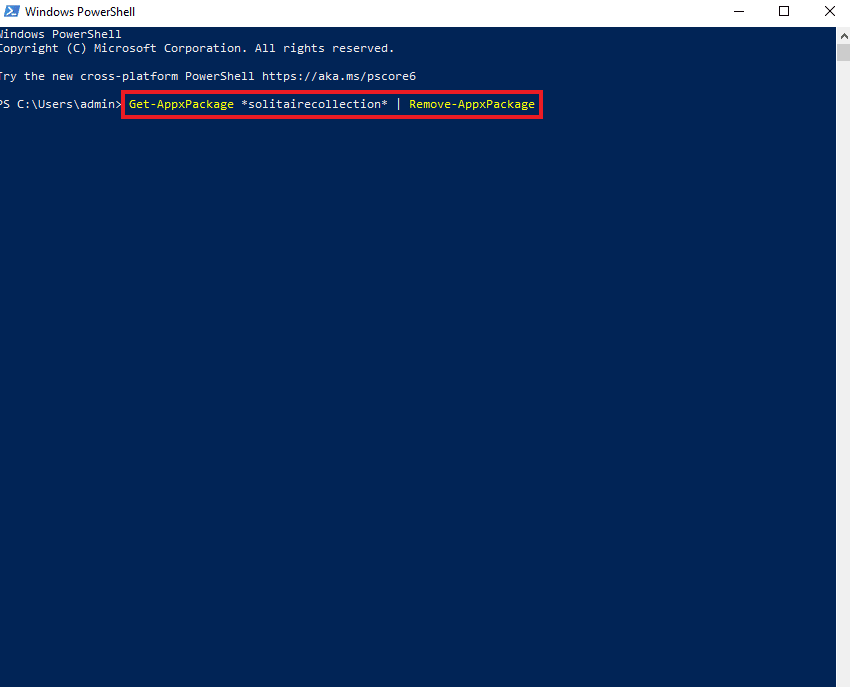
3. Oyunun kaldırılmasını bekleyin, ardından Windows PowerShell yükseltilmiş örneğini kapatın ve bilgisayarı yeniden başlatın .
4. Microsoft Solitaire Collection'ı Microsoft Store'dan yeniden yükleyin.
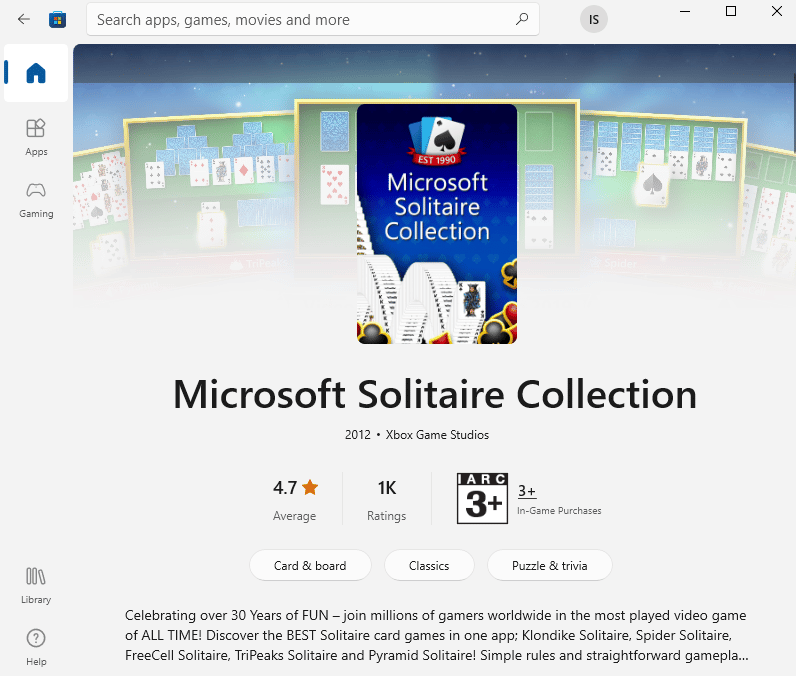
Ayrıca Okuyun: Windows Mağazası Hatasını Düzeltin 0x80072ee7
Yöntem 16: Sistem Geri Yükleme Gerçekleştirin
Sisteminizde bazı geri yükleme noktaları varsa, bunlar bilgisayarınızı veya dizüstü bilgisayarınızı geri yüklemek için kullanılabilir. Geri yükleme, mevcut dosya ve verilerde herhangi bir soruna neden olmadan sistemin orijinal durumuna geri dönmesine yardımcı olur. Geri yüklenen bir sistem alırken verileriniz bozulmadan kalır. Windows 10'da Sistem Geri Yükleme'nin nasıl kullanılacağına ilişkin kılavuzumuzu okuyun.
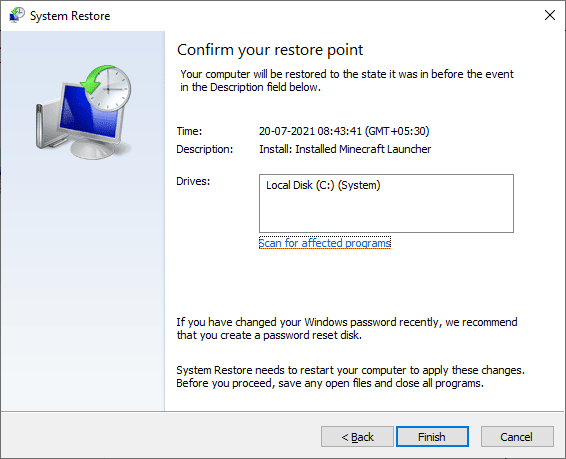
Sisteminiz otomatik olarak geri yüklenecektir, bittiğinde, hatanın çözülüp çözülmediğini kontrol etmek için Microsoft Solitaire Collection'ı başlatın.
Sık Sorulan Sorular (SSS)
S1. Solitaire neden bilgisayarımda çalışmıyor?
Ans. Solitaire sisteminizde çalışmıyorsa, bunun nedeni muhtemelen oyunun eski bir sürümü veya sisteminizdeki Windows'dur . Yeni sürümleri yüklemeyi deneyin ve sorunun çözülüp çözülmediğini kontrol edin.
S2. Oyunu sıfırlamak tüm verileri siler mi?
Ans. Oyunu sıfırlamak, uygulama verilerini silecek ve yeniden yeni yapacaktır.
S3. Neden tüm Microsoft oyunlarım çalışmıyor?
Ans. Tüm Microsoft Store oyunlarınızla ilgili sorunlar yaşıyorsanız, sorun Windows'tadır. Windows için mevcut güncellemeleri kontrol edin ve bilgisayarınızı yeniden başlatın.
S4. Microsoft Solitaire Koleksiyonunu nasıl çözebilirim?
Ans. Bilgisayarınızdaki Microsoft Solitaire Collection'ı çözmek için oyunu sıfırlamanız gerekir, bu da oyunun tüm verilerinin kaybolacağı anlamına gelir.
S5. Microsoft Solitaire Collection tüm Windows sürümlerinde donuyor mu?
Ans. Microsoft Solitaire Collection'ın Windows 8, 8.1 ve 10'da donduğu görüldü.
Önerilen:
- Hilton Honors Wi-Fi'ye Nasıl Bağlanırım
- Twitch Uygulamasının Android'de Çalışmamasını Düzeltin
- Fix Minecraft Sunucusu Devam Edemiyor
- Windows 10'da Roket Ligi Denetleyicisinin Çalışmamasını Düzeltme
Siz de aynı sorunla uğraşıyorsanız, bu kılavuzun Microsoft Solitaire Collection'ın Windows 10'da çalışmamasını nasıl düzelteceğinizi bilmenize yardımcı olduğunu umuyoruz. Bu oyun hatasıyla ilgili başka sorularınız veya önerileriniz varsa, bize bildirmekten çekinmeyin. Aşağıdaki yorumlar bölümünde biliyorum.
