Microsoft'un Mesaj Doğrulama Hatası Göndermemesini Düzeltmenin 12 Yolu
Yayınlanan: 2023-03-16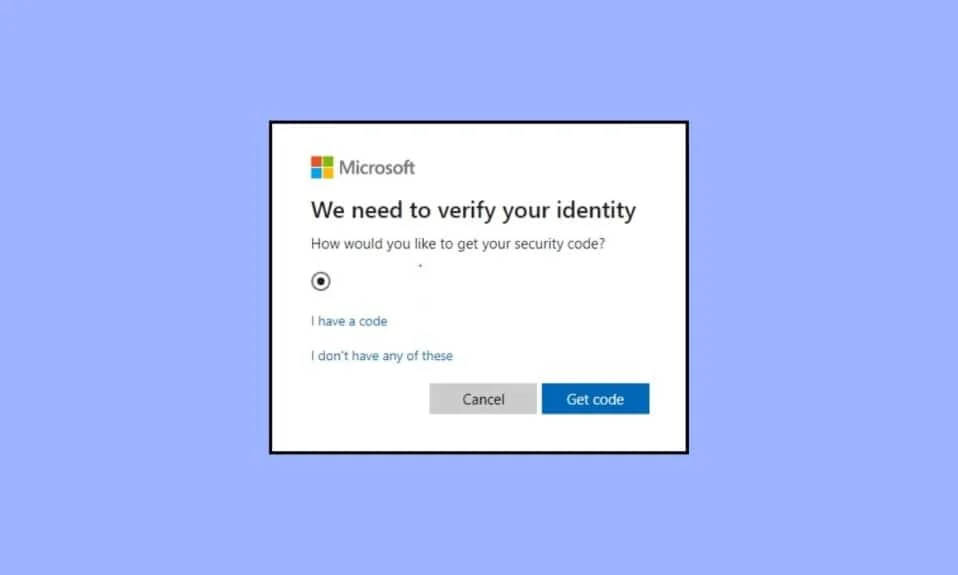
Şifrenizi değiştirmek istemeniz durumunda Google'da Şifremi Unuttum'un sizi nasıl bir güvenlik sorusunu yanıtlamaya yönlendirdiğini hatırlıyor musunuz? Günümüzün dijital çağında, siber tehditler giderek daha karmaşık hale geldi. Bu, çevrimiçi hesaplarımızı, verilerimizi, bilgilerimizi vb. korumak için öncekinden daha iyi olan proaktif önlemler alma ihtiyacını vurgulamaktadır. Bunu sağlamak için Microsoft, kullanıcılar için hesaplarının güvenliğini artırmanın ve aşılması veya aşılması zor bir duvar oluşturmanın basit ama etkili bir yolu olan iki adımlı bir doğrulama yöntemi ekledi. Ancak, hesaba erişimi etkinleştirmek ve iki faktörlü kimlik doğrulamayı etkinleştirmek için kullanıcı Microsoft doğrulama kodu metnini almadığında sorunlar ortaya çıkar. Bu yazıda, Microsoft'un mesaj doğrulaması göndermemesini nasıl düzelteceğimizi öğreneceğiz. Bu nedenle, doğrulama kodu göndermiyor hatasını çözmek için okumaya devam edin.
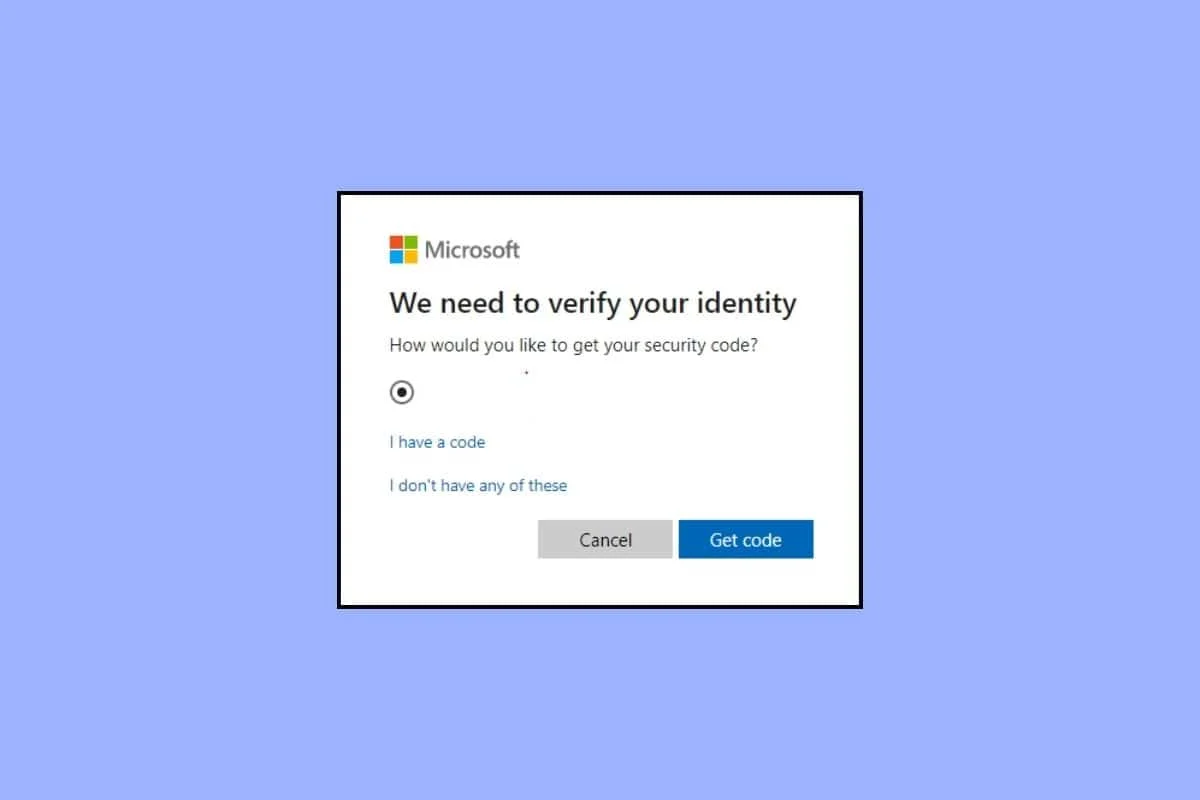
Microsoft Mesaj Doğrulama Hatası Göndermiyor Düzeltme Yolları
Siz veya başka biri parolanızı değiştirmeye çalıştığında, Microsoft size bir doğrulama kodu gönderir. Ayrıca, kullanıcının hesabının farklı bir adresten, yani yeni bir IP adresinden oturum açıp açmadığını doğrulamak için bir kod gönderir. Oturum açmak veya parolayı değiştirmek için güvenlik kodunun alınmaması durumunda, bunu düzelteceğiz.
İki Adımlı Doğrulama nedir?
Çok faktörlü kimlik doğrulama olarak da bilinen iki adımlı doğrulama veya iki faktörlü kimlik doğrulama, kullanıcının hesabına ekstra bir koruma katmanı ekleyen gelişmiş bir güvenlik önlemidir. Davetsiz misafirleri dışarıda tutmak için evinizin ön kapısına ikinci bir kilit eklemek gibidir. Bu güvenlik özelliği, bir kullanıcıyı bilgisayar korsanlığı ve veri ihlalleri dahil olmak üzere her türlü güvenlik tehdidinden korumak için tasarlanmıştır.
İki adımlı doğrulamanın etkinleştirilmesi, kullanıcının hesabına erişmek için iki tür kimlik sağlamasını gerektirir. Örneğin, biri şifre olabilir, diğeri ise kullanıcının telefon numarasına veya e-posta adresine gönderilen tek seferlik benzersiz bir kod olabilir. Bu, birisi herhangi bir şekilde kullanıcının hesabının şifresini ele geçirse ve değiştirmeye çalışsa bile, yine de benzersiz koda ihtiyaç duyacağını veya ikinci tanımlama aşamasını geçmeden hiçbir şeye erişemeyeceğini garanti eder.
Doğrulama Kodunun Gönderilmemesi Hatasına Neden Olan Nedenler
- Hatalı Telefon Numarası: Bir kullanıcının Microsoft doğrulama kodu metniyle ilgili sorunu genellikle yanlış telefon numarasını girmesinden kaynaklanır.
- Süresi Dolmuş Paket: Mobil hizmetlerinizin süresi dolmuşsa veya telefon numaranızda aktif bir SMS hizmeti yoksa, herhangi bir doğrulama mesajı almama olasılığınız yüksektir.
- VPN veya Proxy kullanıyorsunuz: Sanal Özel Ağ farklı bir IP adresinden bağlanıyor. Benzer şekilde, Proxy, kullanıcıyı ve web sitesini birbirine bağlayan bir ortam görevi görür. Bunların her ikisi de güvenlik risklerine neden olur ve oturum açmak için güvenlik kodu alamamanızın nedeni bu olabilir.
Microsoft Mesaj Doğrulama Göndermiyor Hatası Nasıl Onarılır
Burada, iki adımlı doğrulama kodunun gönderilmeme hatasını düzeltme yöntemlerini gösterdik.
Yöntem 1: Numarayı Tekrar Girin
Yanlış bir telefon numarası girmenin iki sonucu olabilir. Ya Microsoft böyle bir telefon numarası algılamıyor ya da girdiğiniz telefon numarasına kod geliyor ki bu kesinlikle size ait değil. Bu nedenle, hesapta oturum açmanız için gereken kodu almıyorsunuz. Bir kez daha deneyin ve doğru telefon numarasını girdiğinizden emin olun.
Yöntem 2: Farklı Cep Numarası Kullanın
Herhangi bir durumda telefon numaranızı değiştirdiyseniz ve eski etkin olmayan numara Microsoft hesabınızda kayıtlıysa veya kayıtlı numarayla aynı olmasına rağmen numaranıza gelmiyorsa, kodu başka bir numaraya göndermeyi deneyin. Bunun için Microsoft hesabınıza alternatif bir numara eklemeniz gerekir.
1. Microsoft hesabınızda oturum açın.
2. Telefon numarası ekle'ye tıklayın.
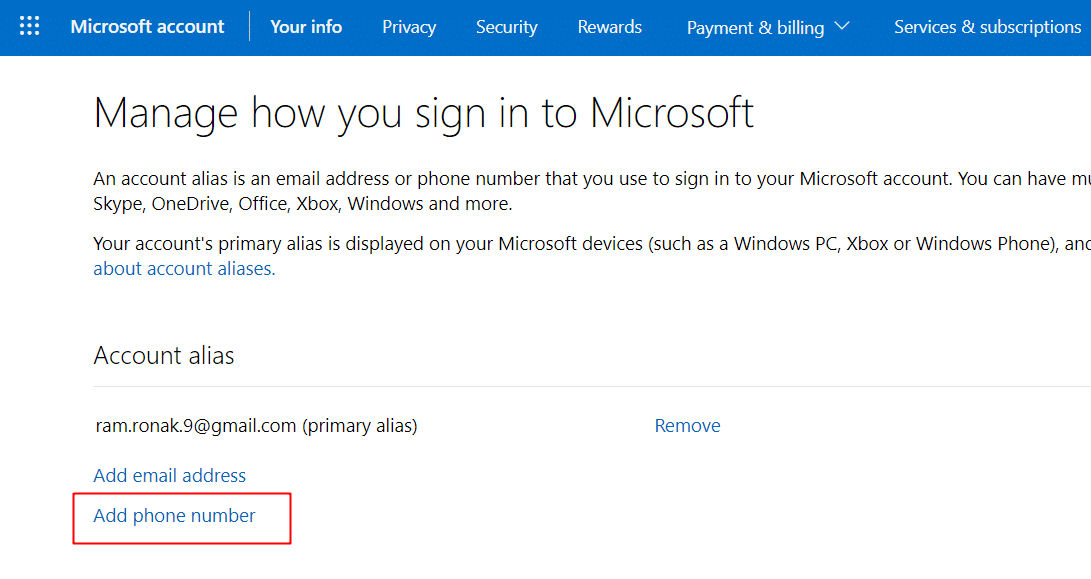
3. Ülke kodunuzu seçin ve telefon numarasını yazın. İleri'ye tıklayın. 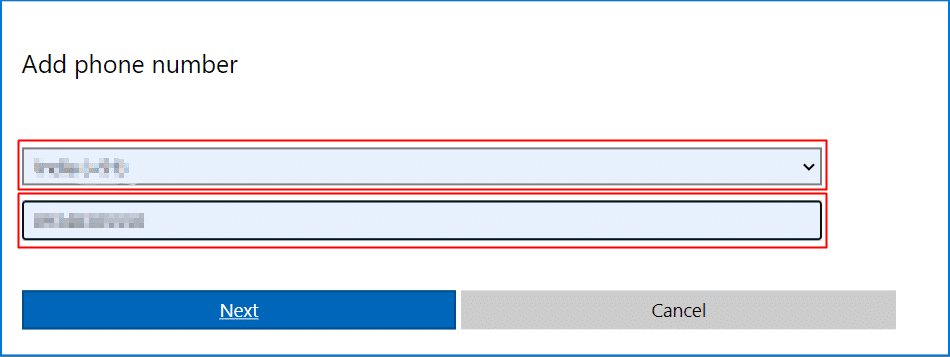
4. Kodu alırsanız, bu, Microsoft'un mesaj göndermeme doğrulama sorununun çözüldüğünü gösterir. Değilse, sonraki yöntemi izleyin.
Ayrıca Okuyun: Microsoft Hesap Parolası Nasıl Sıfırlanır
Yöntem 3: Mobil Hizmetleri Etkinleştirin
Herhangi bir aksilik yaşamamanız için mobil servislerinizin aktif ve güncel olduğundan emin olmanız ve aktif bir SMS servisinizin olması şarttır. Numaranızda şu anda aktif bir hizmet yoksa, numaranızı uygun bir planla doldurun ve doğrulama kodunu bir kez daha girin.
Yöntem 4: İnternet Bağlantısını Yenileyin
Microsoft doğrulama kodu metnini alamıyorsanız, internet bağlantınızı kontrol edin ve internet hızında herhangi bir tutarsızlık olmadığından emin olun. Veri kaynağını bir kez kapatın ve tekrar açın veya Wi-Fi'nizi yeniden başlatın ve açıldığında cihazı yönlendiriciye bağlayın. İnternet hızı sabitlendiğinde, Microsoft doğrulama penceresinden kodu yeniden gönderin. Kodu bu sefer alabilirsiniz.
Yöntem 5: Mobil Ağ Bağlantısını Yeniden Kurun
Diyelim ki Wi-Fi üzerinden internete bağlısınız, ancak telefonunuzdaki hücresel bağlantı optimal değil ve mesajların alınmasını engelliyor. Bu durumda, Microsoft'un mesaj doğrulaması göndermemesini düzeltmek için interneti iyileştirilmiş bir duruma getirmeniz gerekir.
Seçenek I: Android'de
1. Hızlı geçişlere erişmek için ekranın üstünden bildirim merkezini aşağı çekin.
2. Etkinleştirmek için Uçak modu/Uçuş modu üzerine dokunun.
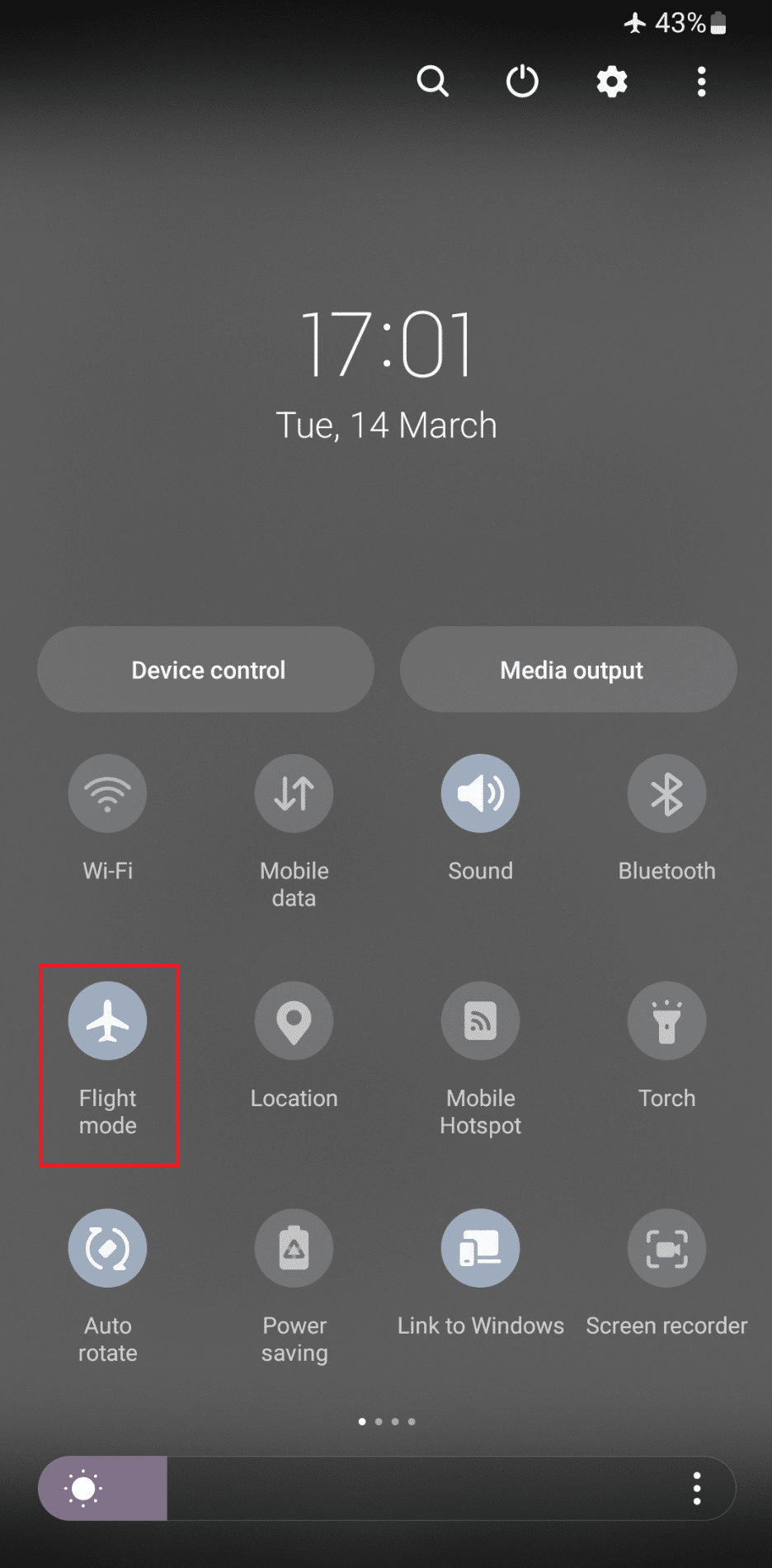
3. Birkaç saniye bekleyin ve devre dışı bırakmak için tekrar dokunun.
Telefon ağ bağlantısını geri aldığında, güvenlik kodunu almanız gerekir. Ayrıca, bu sefer tekrar göndermeyi denemelisin.
Seçenek II: iOS'ta
iOS cihazlarda Uçak Modunu açmak için:
1. iPhone'unuzdaki Kontrol Merkezini açın.
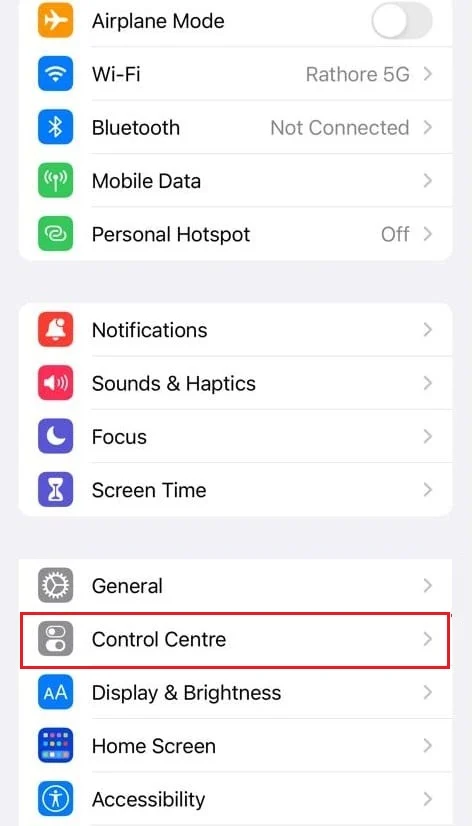
2. Uçak Modu simgesine dokunun.
3. Birkaç saniye bekleyin ve devre dışı bırakın.
Ayrıca Okuyun: Biri Sizi Uçak Modunda Aradığında Ne Olur?
Yöntem 6: VPN veya Proxy Sunucularını Devre Dışı Bırakın
Bu sorunu çözmek için, herhangi birini aktif olarak kullanıyorsanız VPN veya proxy hizmetlerini devre dışı bırakmanız gerekir.
Seçenek I: VPN'yi Devre Dışı Bırak
VPN, internet trafiğinin rotasını kaydırır ve değiştirir ve IP adresini gizler. Bu genellikle güvenlik endişelerini tetikler ve iki adımlı doğrulamanın amacını geçersiz kılmaya çalışır. Bu, Microsoft'un cihazındaki kullanıcı bir VPN sunucusuna bağlıyken mesaj doğrulama kodu göndermemesinin bir nedeni olabilir. Sorundan kaçınmak için:
1. Windows Tuşuna basın ve arama çubuğuna VPN ayarları yazın.
2. Sağ bölmede Aç'a tıklayın.
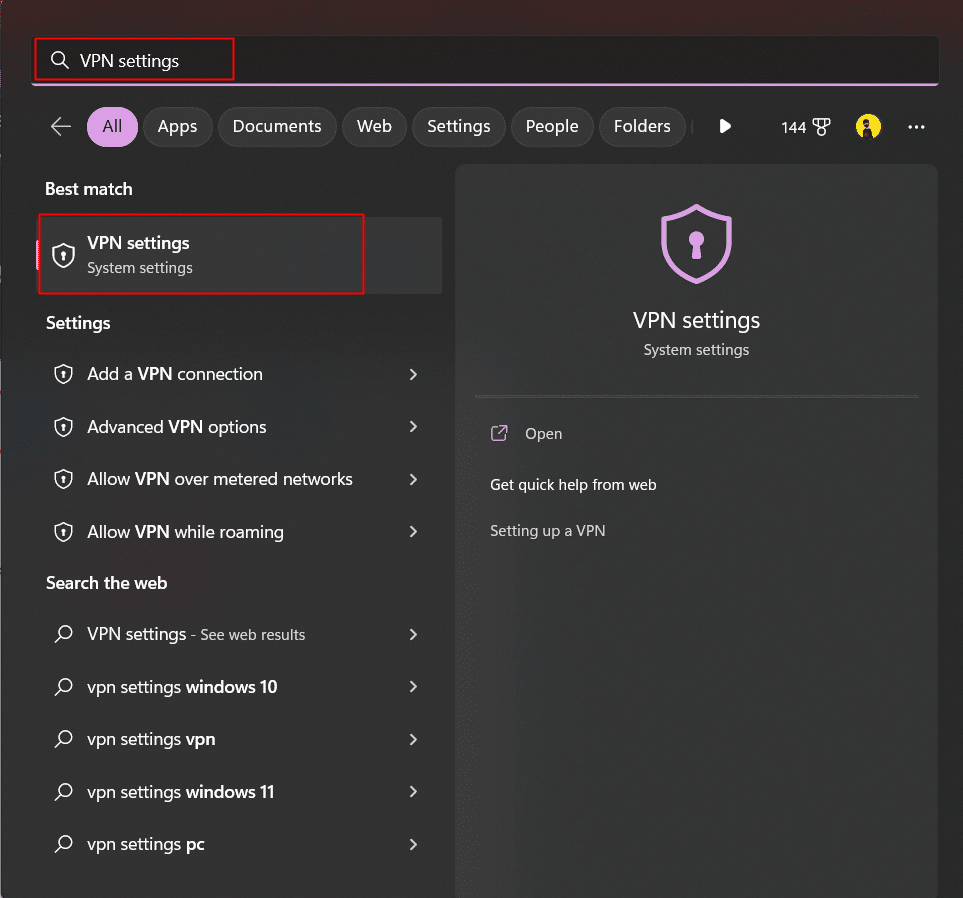
3. Düğmeyi kaydırın ve tüm VPN bağlantıları için Gelişmiş ayarlar altındaki aşağıdaki seçenekleri devre dışı bırakın:
- Ölçülen ağlar üzerinden VPN'ye izin ver
- Dolaşımdayken VPN'e izin ver
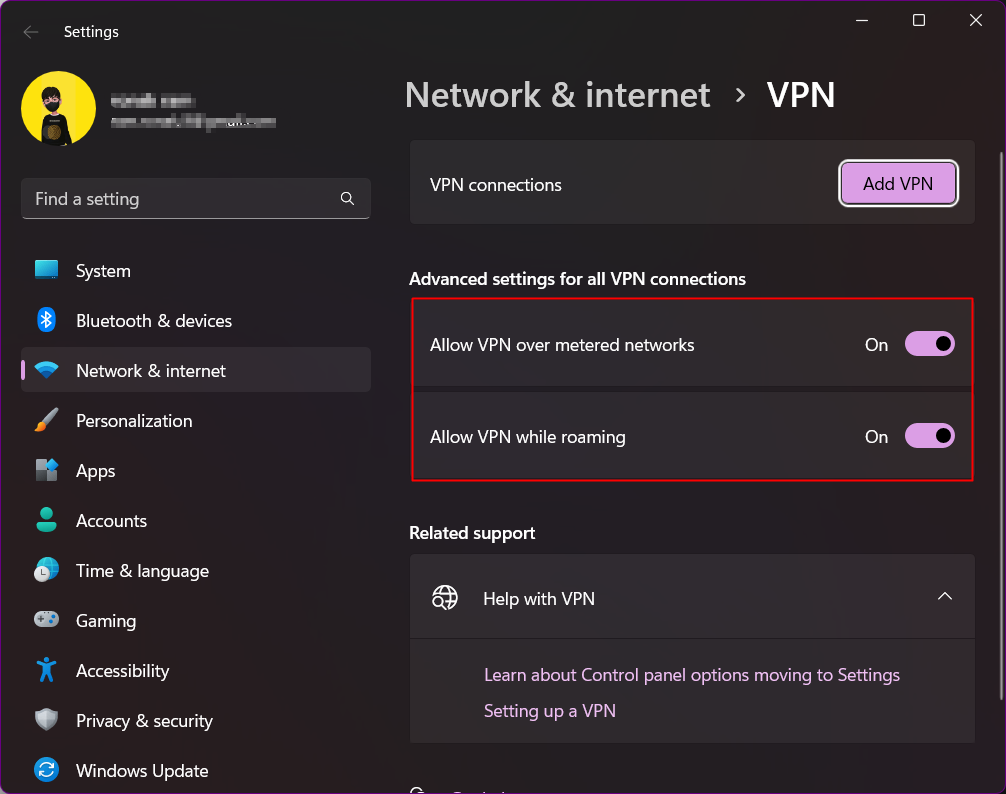
4. Şimdi kodu tekrar gönderin.
Seçenek II: Proxy Sunucusunu Devre Dışı Bırak
Proxy sunucusu, cihaz ile internet arasında aracı olarak oturan bir ağ geçididir. Hizmetler, proxy sunucusu üzerinden bir akış alır, dolayısıyla son kullanıcıları web sitelerinden ayırır. Teknik olarak bu da güvenlikle ilgili bir endişeye neden olur ve doğrulama kodunun gönderilmemesine neden olabilir.
1. PC'de Ayarlar'ı açın.

2. Ağ ve internet üzerine tıklayın.
3. Şimdi sağ bölmede Proxy'ye tıklayın.
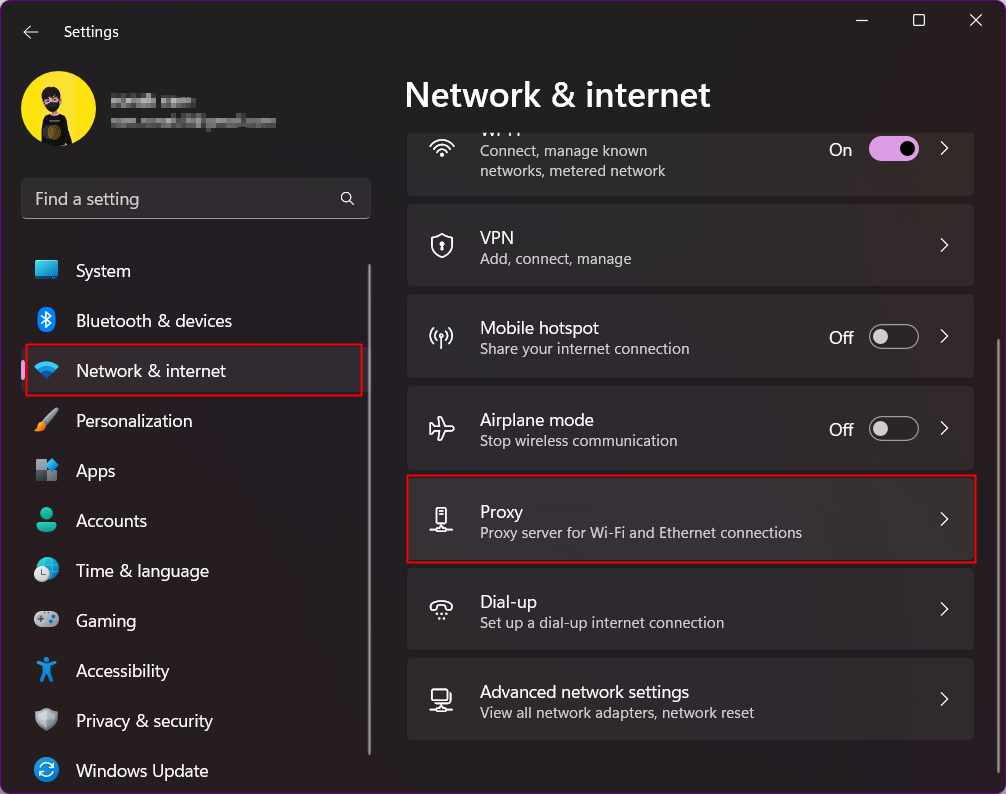
4. Ayarları otomatik olarak algıla seçeneğini kapatın.
5. Proxy sunucusu kullan'ın yanındaki Kur'a tıklayın.
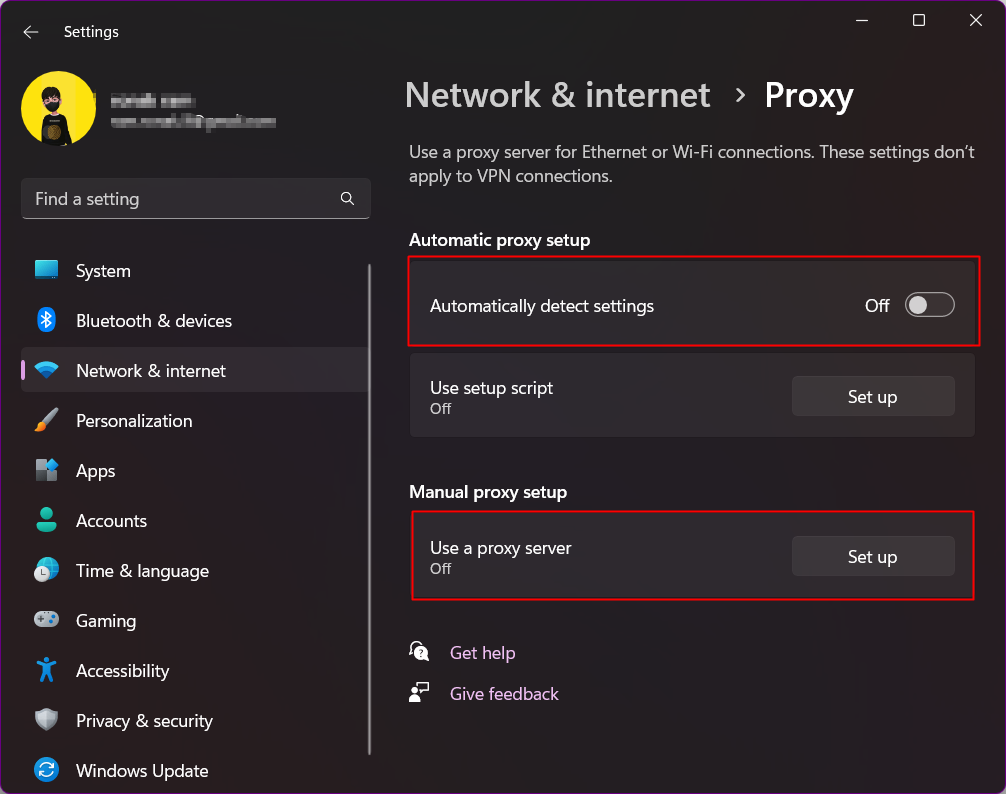
6. Açılır pencerede Proxy sunucusu kullan seçeneğini kapatın.
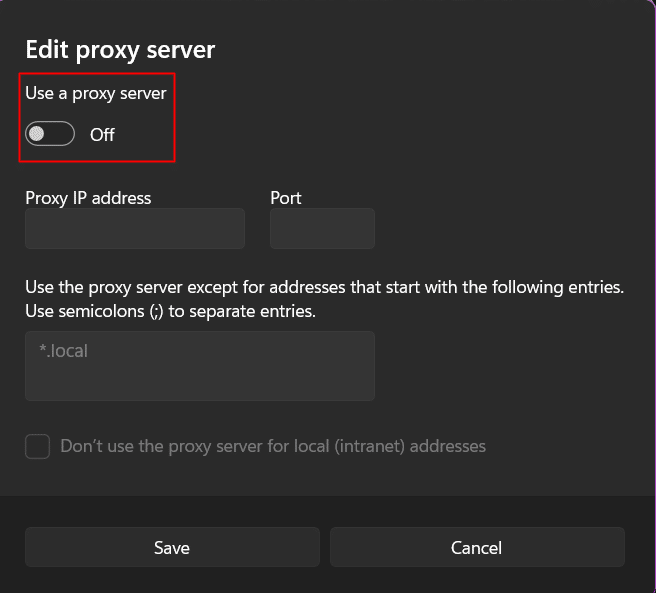
Ayrıca Okuyun: Proxy İsteği Denenirken Oluşan Hatayı Düzeltin
Yöntem 8: Bilinmeyen Kaynaklardan Gelen İletileri Etkinleştir
Spam ve tanıtım mesajları rahatsız edici olmakla kalmaz, aynı zamanda bu mesajlara yerleştirilmiş veya gönderilen istenmeyen bağlantıların kötü amaçlı olabileceği ve potansiyel olarak kişisel bilgilerinizi tehlikeye atabileceği ve sizi siber saldırılara karşı savunmasız bırakabileceği göz önüne alındığında, gizlilik ve güvenlik için önemli bir tehdit oluşturur. Bu nedenle, çoğu kullanıcı, bilinmeyen kaynaklardan gelen mesajları telefonlarında bloke eder ve bu, kodu alamamanızın nedeni de olabilir. Özelliği devre dışı bırakın ve doğrulama kodunu tekrar gönderin.
Yöntem 9: Spam Klasörünü İnceleyin
Android için Google Mesajlar uygulaması, çoğu Android akıllı telefondaki varsayılan mesajlaşma uygulamasıdır. Bu uygulama, istenmeyen mesajları otomatik olarak algılayan ve filtreleyen yerleşik bir spam klasörü ile birlikte gelir. Ancak bu süreçte bazen doğrulama kodu mesajı gibi önemli mesajları kullanıcıya haber vermeden yanlışlıkla spam klasörüne gönderir. Kullanıcı, doğrulama kodunun gönderilmemesinin Microsoft sunucusuyla ilgili bir hata olduğunu varsayabilir. Cihazda varsayılan olarak Google Mesajlar uygulaması varsa, bunun içini bir kez kontrol etmenizi öneririz.
1. Google Mesajlar uygulamasını açın.
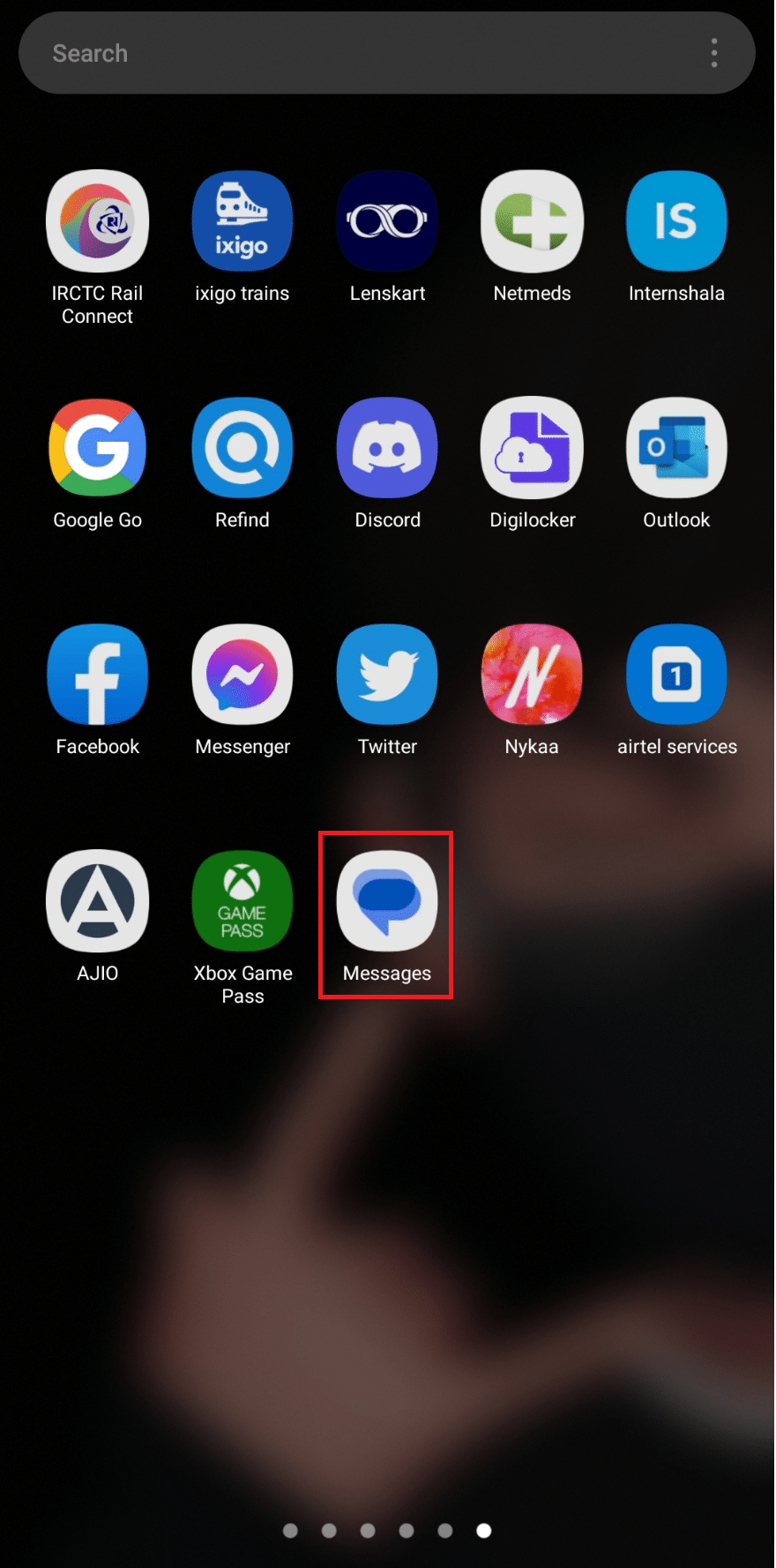
2. Sol üst köşedeki hamburger simgesine (üç yatay çizgi) dokunun.
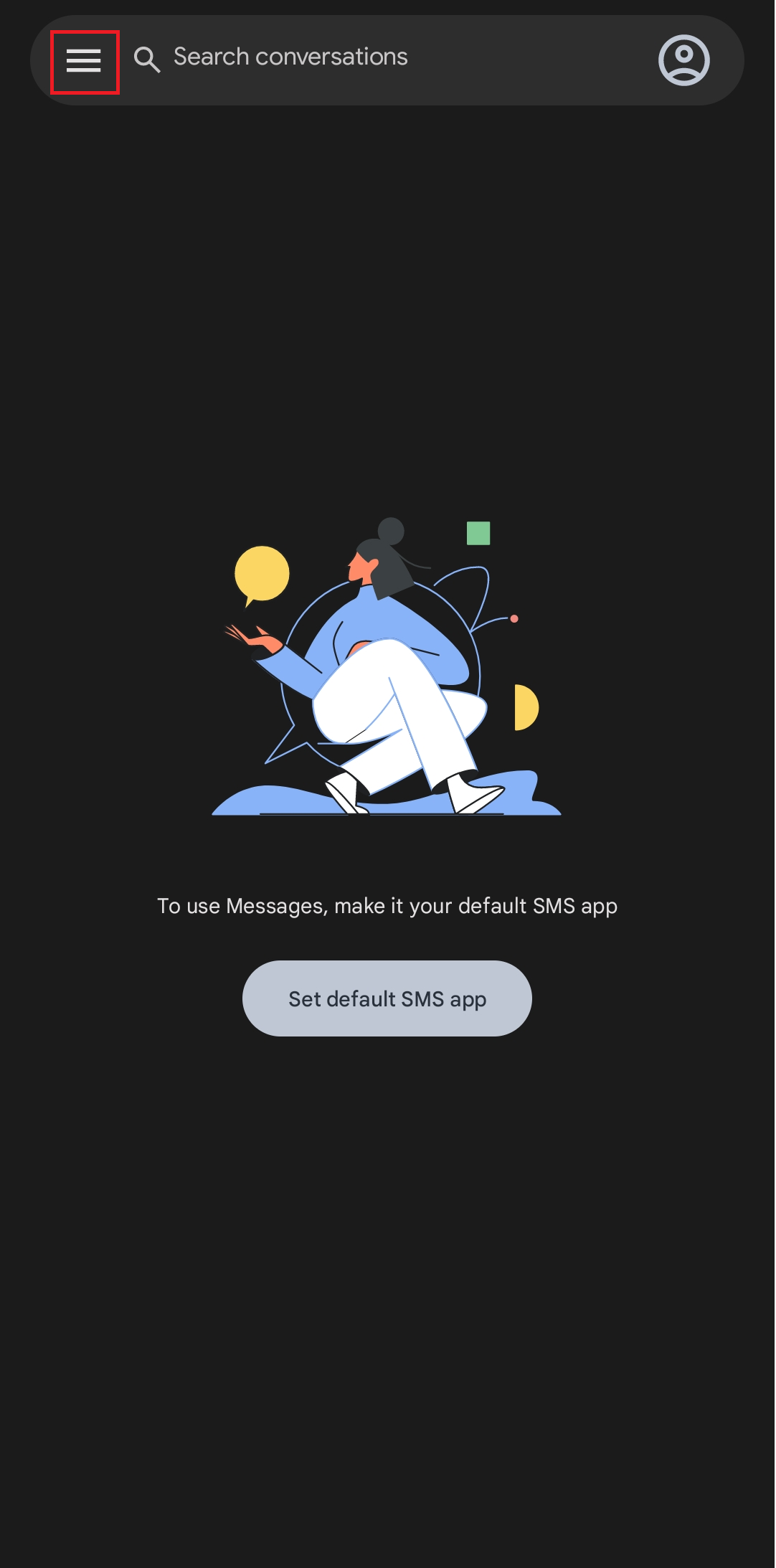
3. Spam ve engellendi üzerine dokunun.
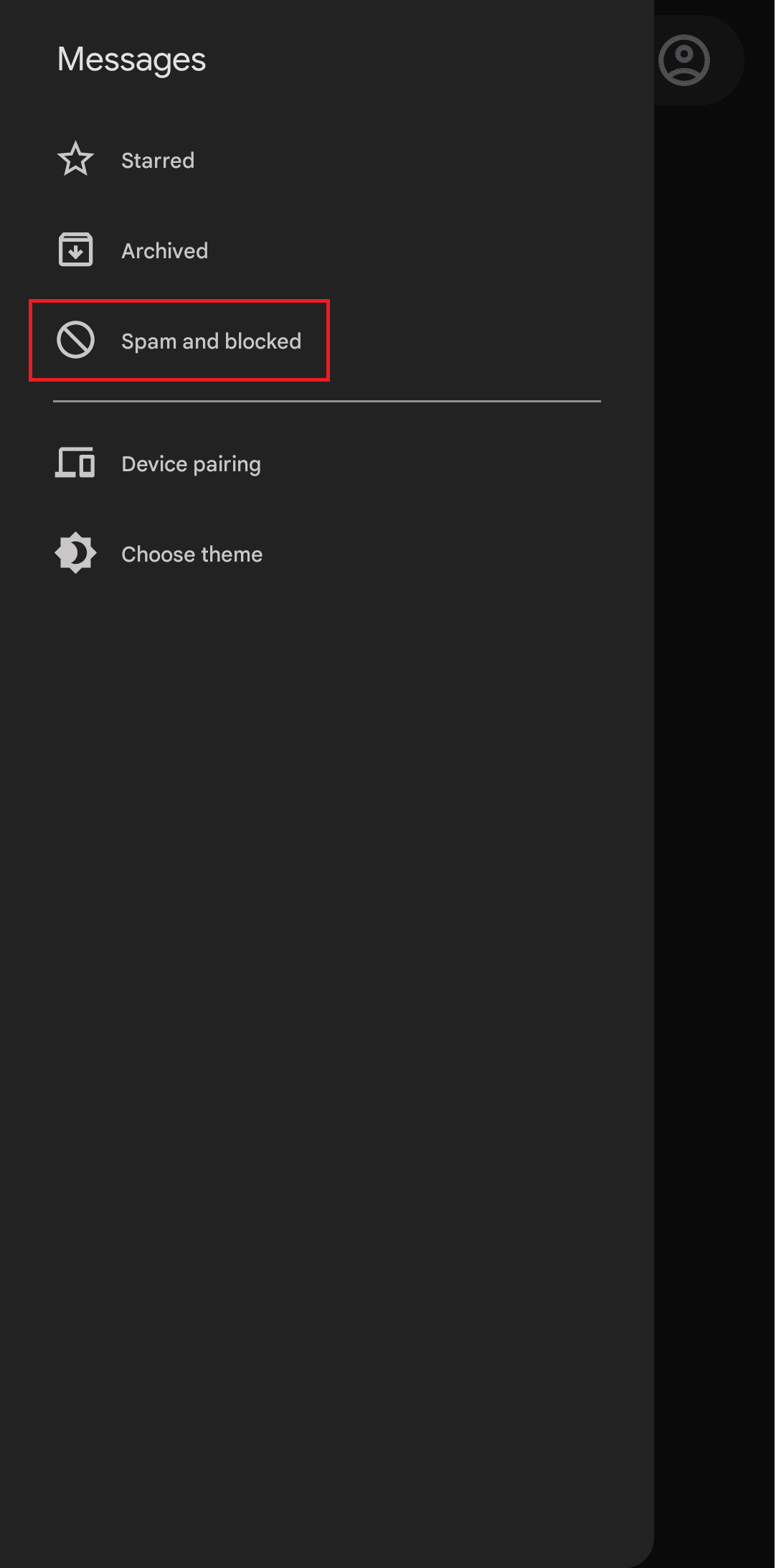
4. Microsoft hesabı doğrulama kodu yazan herhangi bir metin alıp almadığınızı kontrol edin.
Yöntem 10: Spam veya Önemsiz Posta Bölümünden Geçin
Microsoft'un SMS Üzerinden İleti Doğrulaması Göndermemesi dışında, bir kullanıcı bir seçenek olarak e-postayı da seçebilir. Microsoft'tan onay kodunu e-posta yoluyla göndermesini istediyseniz ancak kodu göremiyorsanız:
Seçenek I: PC'de
1. Cihazda posta uygulamasını açın. Bizim durumumuzda, Gmail örneğini ele alalım.
2. Sol kenar çubuğundaki Kategoriler menüsünden Spam klasörüne tıklayın.
3. Microsoft hesap ekibinden güvenlik kodu içeren bir e-posta olup olmadığını kontrol edin.
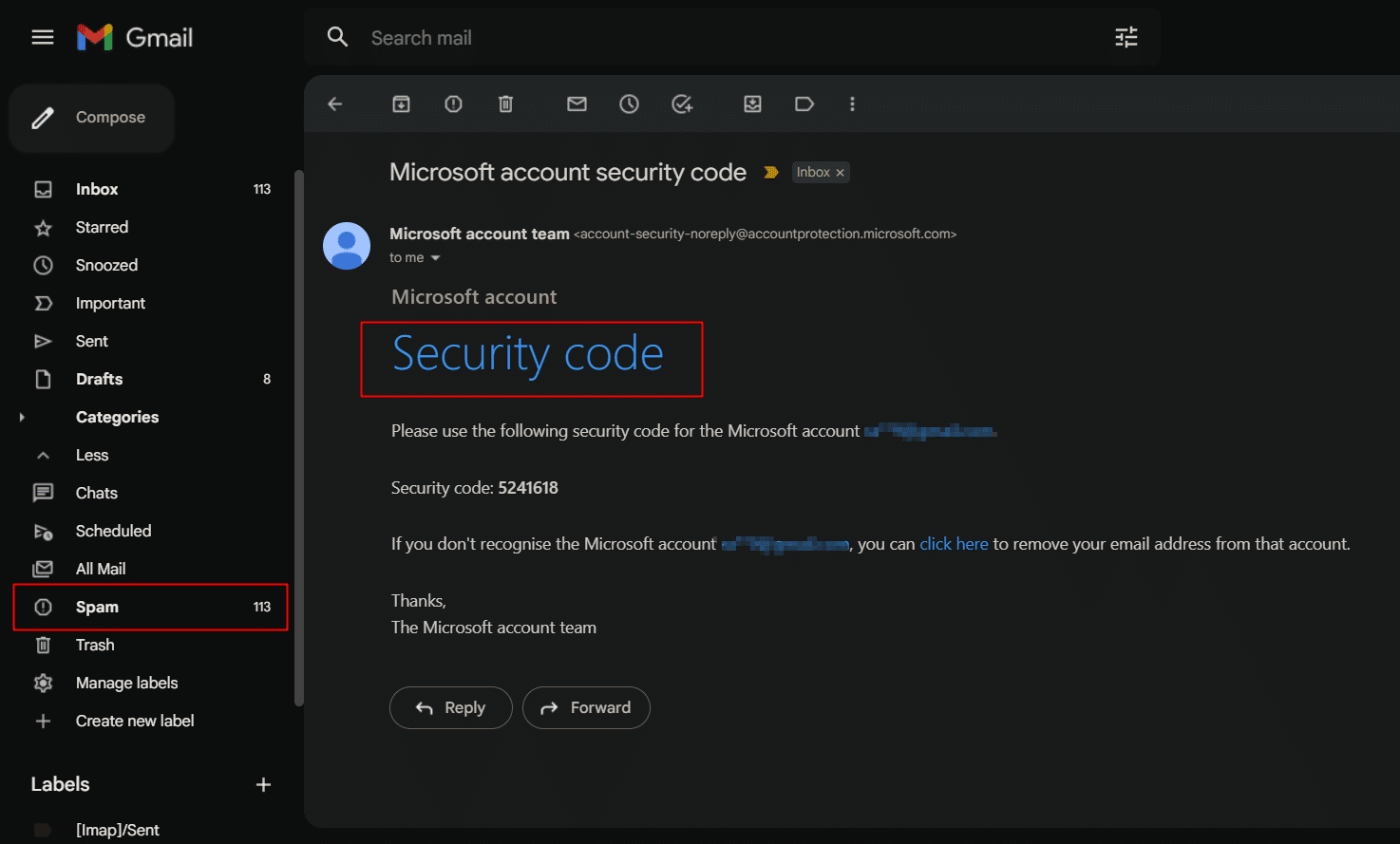
Not: Outlook kullanıyorsanız, Önemsiz E-posta kategorisine tıklayın ve kontrol edin.
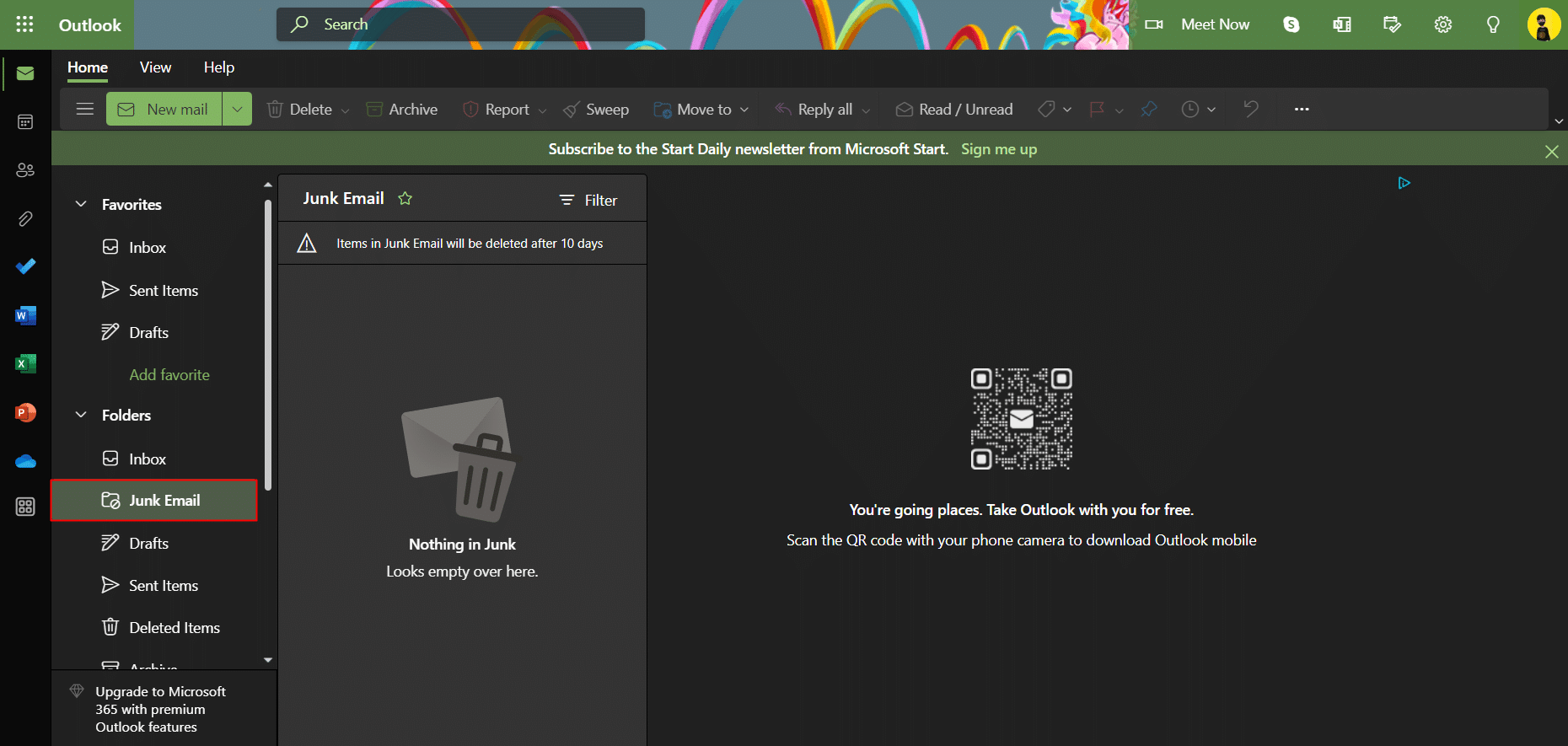
Seçenek II: Akıllı Telefonda
1. Cihazınızda e-posta uygulamasını başlatın. Bizim durumumuzda Gmail kullanıyoruz.
2. Ekrandaki üç dikey çizgiye (hamburger simgesi) dokunun.
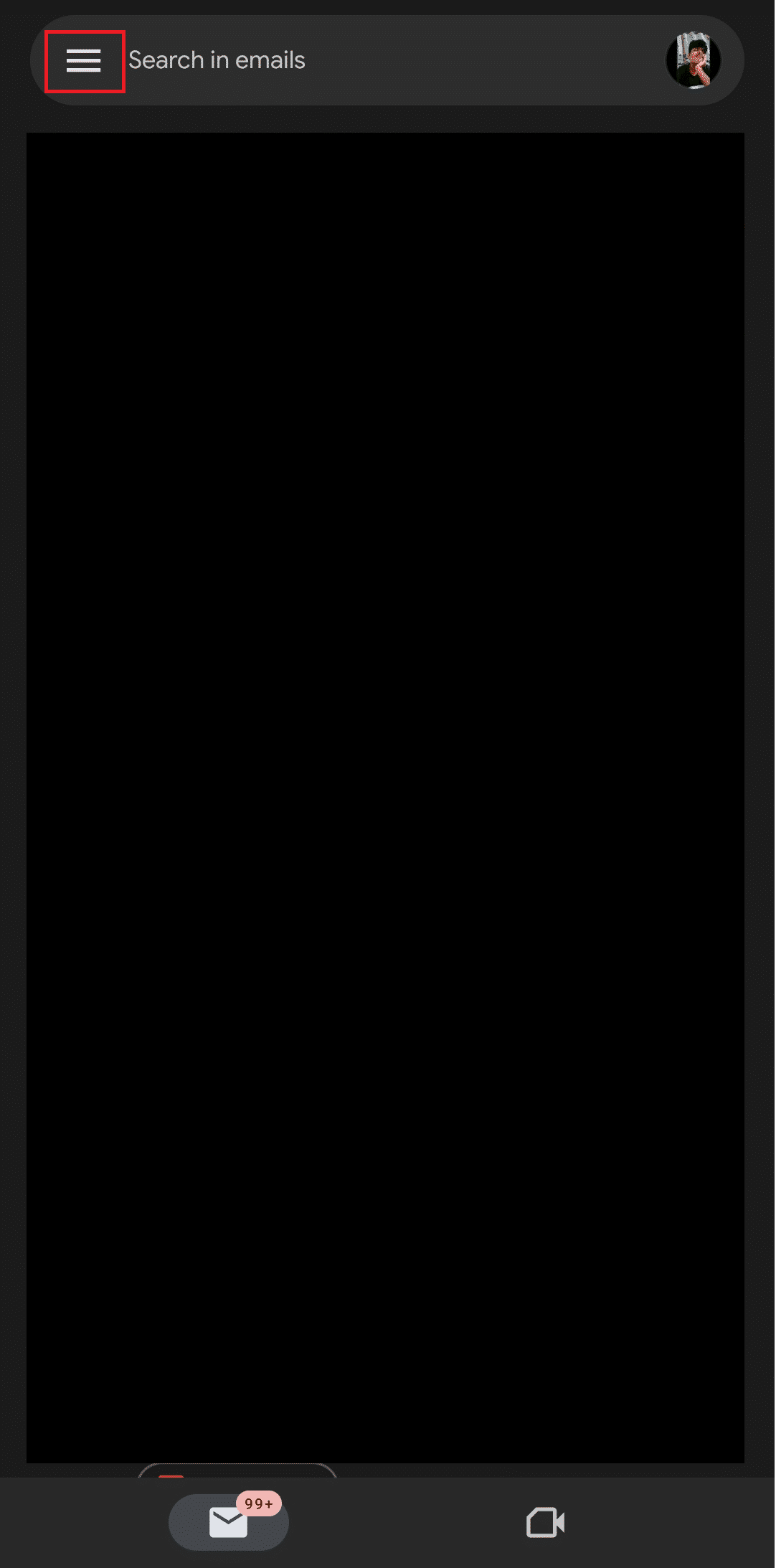
3. Birincil , Promosyonlar , Sosyal , Güncellemeler gibi tüm kategorilerde ve Önemli ve Spam gibi etiketlerin altındaki postaları kontrol edin.
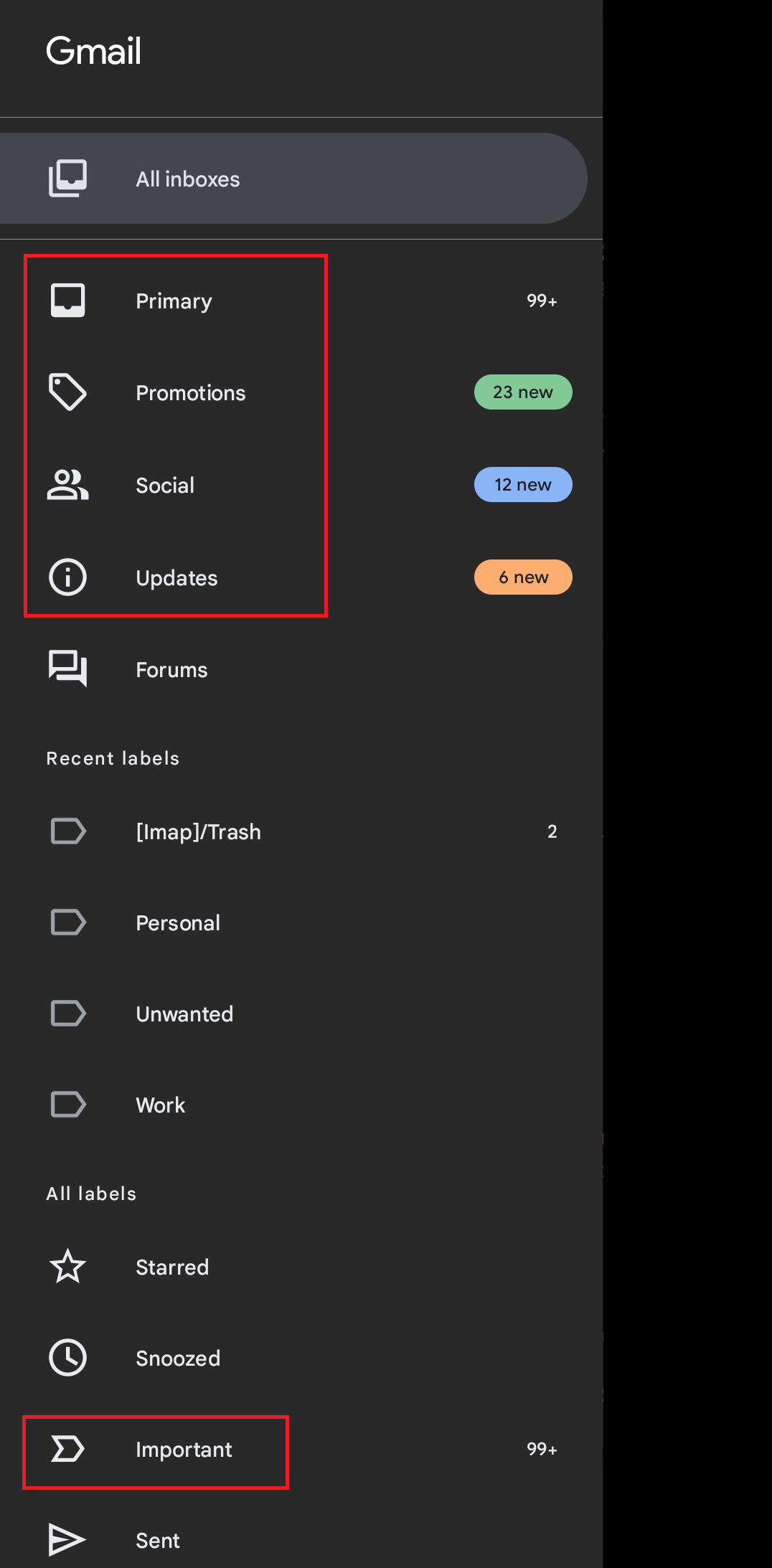
Ayrıca Okuyun: Gmail Uygulamasında Paket İzlemeyi Etkinleştirme ve Kullanma
Yöntem 11: Microsoft Authenticator ile Parolasız Hesap Kullanın (Önerilmez)
Yukarıda belirtilen yöntemlerden hiçbirinin etkili olmadığı durumda, Microsoft'un ayrıca parolalar ve doğrulama kodları arasında gezinme sürecini kolaylaştıran Parolasız bir özelliği olduğunu belirtmekte fayda var. Bu, iki adımlı doğrulama gibi geleneksel parola tabanlı kimlik doğrulama yöntemleriyle ilişkili güçlük ve rahatsızlıkları ortadan kaldırır.
1. Microsoft hesabınızın web sitesini ziyaret edin.
2. Kimlik bilgilerini girin ve oturum açın.
3. Güvenlik seçeneğine tıklayın.
4. Yeni pencerede, Gelişmiş güvenlik seçenekleri altında Başlayın'a tıklayın.
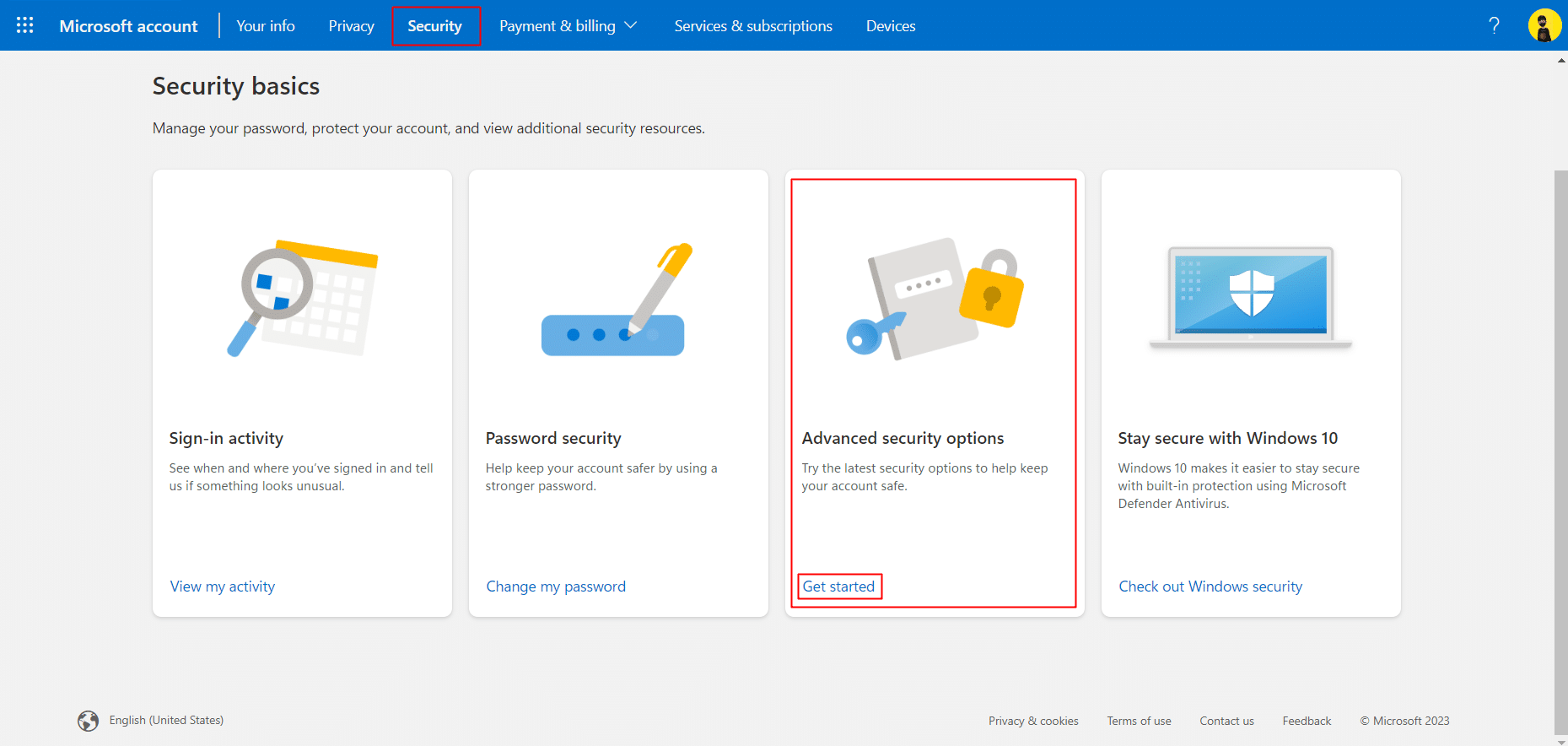
5. Akıllı telefona Microsoft Authenticator uygulamasını yükleyin.
- Android için Microsoft Kimlik Doğrulayıcı
- iOS için Microsoft Kimlik Doğrulayıcı
6. Parolasız hesap altında Ek güvenlik altında Aç öğesini seçin.
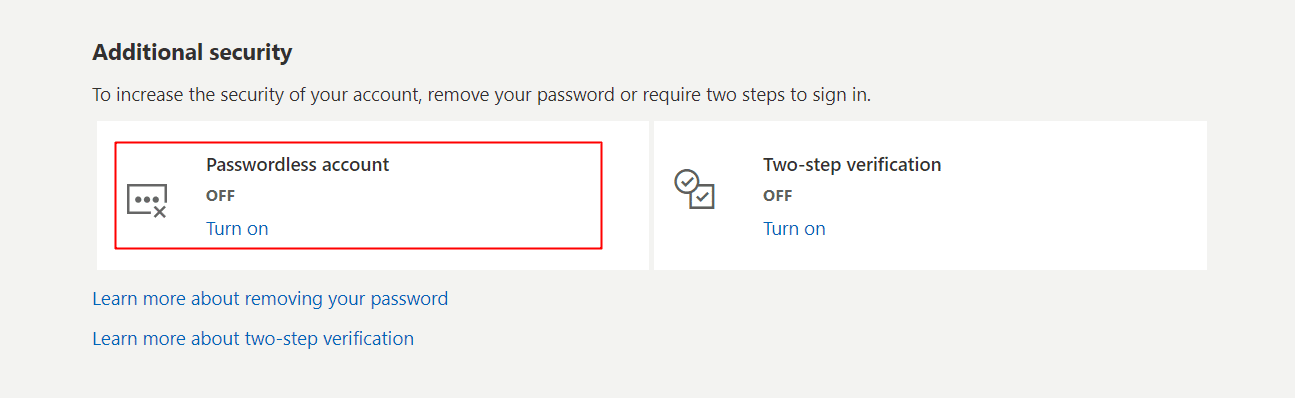
7. Parolasız hesabınızı kurun için açılan yeni pencerede İleri'ye tıklayın.
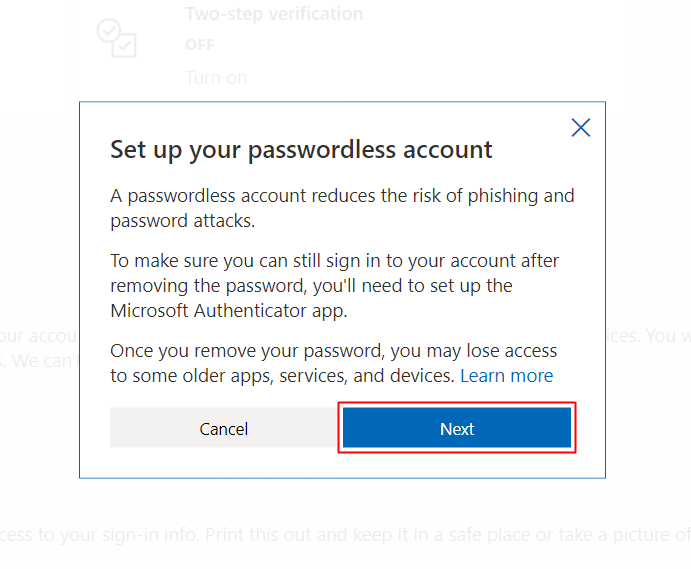
8. Yine Microsoft Authenticator uygulamasını kur için yeni açılır pencerede İleri'ye tıklayın.
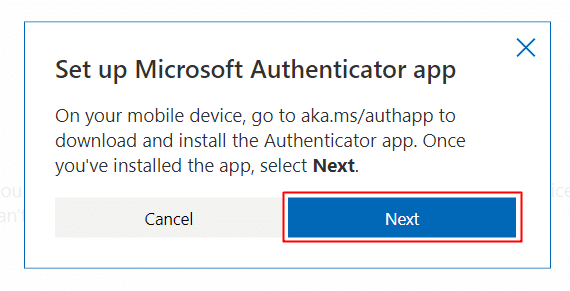
9. Şimdi şifresiz hesaba erişmek için cihazınızdaki QR kodunu taramak ve benzeri ekrandaki talimatları izleyin.
Yöntem 12: Microsoft Desteğine Ulaşın
Parolasız bir Microsoft hesabına erişimi açmak istemiyorsanız, Microsoft Destek ekibiyle iletişime geçmeniz durumunda sizin için oturum açmak için güvenlik kodu almama sorununu giderecek bir yöntem yoksa bunu yapabilirsiniz. Size bazı ek bilgiler ve sorun giderme yöntemleri sağlayabilirler.
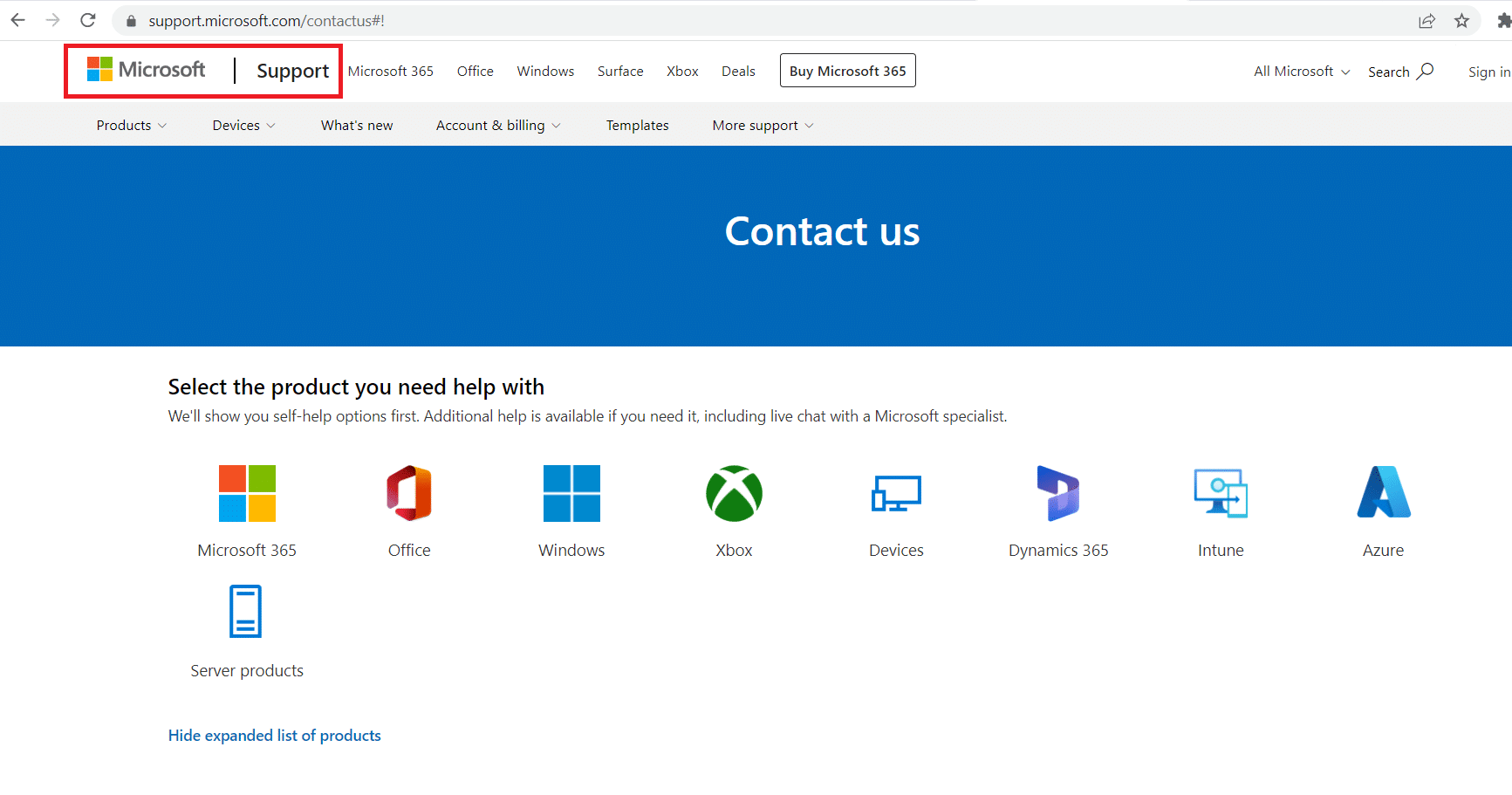
Tavsiye edilen:
- MW2 Arkadaşlık İsteği Gönderme Başarısız Sorununu Düzeltin
- Cloudflare 403 Yasak Hatasını Düzeltin
- Microsoft Kimlik Doğrulayıcı Nasıl Kullanılır?
- Metin Mesajlarını Almayan Android Telefonu Düzeltmenin 11 Yolu
Bununla, nihayet makalenin sonuna geldik. Bu kılavuzun yardımcı olduğunu ve Microsoft'un mesaj doğrulama sorunu göndermemesini nasıl düzelteceğinizi öğrenebileceğinizi umuyoruz. İki adımlı doğrulama kodu sorununu çözmek için hangi yöntemin işinize yaradığını bize bildirin. Herhangi bir sorunuz veya öneriniz varsa, bunları aşağıdaki yorumlar bölümüne bırakmaktan çekinmeyin.
