Microsoft Edge Kısayolunun Masaüstünde Görünmeye Devam Etmesini Düzeltin
Yayınlanan: 2023-02-06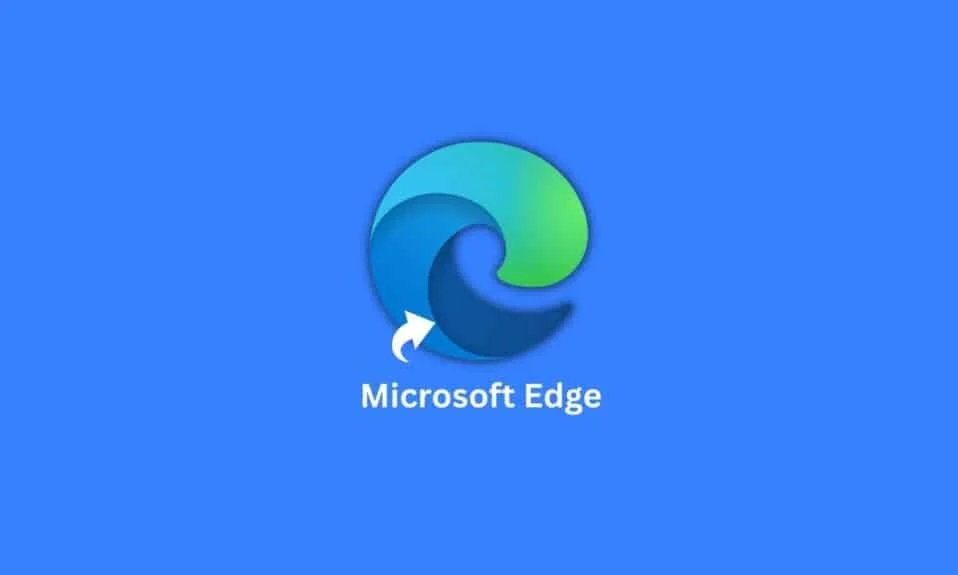
Microsoft Edge, Microsoft tarafından Windows 10 işletim yazılımı için geliştirilen ve o zamanlar gerçekten yavaş, hantal ve hatalı Internet Explorer'ın yerini alan varsayılan tarayıcıya dönüştü. Ağırlık olarak daha hafif ve daha düzenli olması, web hizmetleri için zengin özelliklere sahip olması, bloatware'de bir azalmayı hedefliyordu. Ancak, diğer tüm yazılımlar gibi Microsoft Edge de her zaman küçük ve büyük hatalara karşı savunmasız olmuştur. Kullanıcıların bu günlerde karşı karşıya kaldıklarını bildirdikleri hatalardan biri, Microsoft Edge kısayolunun kullanıcının PC'sinin Masaüstünde görünmeye devam etmesidir. Bu yazıda, Microsoft Edge kısayolu hakkında daha fazla şey öğrenirken bu sorunu nasıl çözeceğimizi öğrenelim.

İçindekiler
- Microsoft Edge Kısayolunun Masaüstünde Görünmeye Devam Etmesi Nasıl Onarılır
- Microsoft Edge Kısayol Hatasına Ne Sebep Olur?
- Microsoft Edge Kısayolunun Masaüstünde Görünmeye Devam Etmesine Yönelik Çözümler
- Yöntem 1: Microsoft Edge Startup Boost'u Kapatın
- Yöntem 2: Microsoft Edge'i Varsayılan Tarayıcı Olarak Kaldırma
- Yöntem 3: Windows Başlangıçta Microsoft Edge'i Devre Dışı Bırakın
- Yöntem 4: Artık Edge İle İlgili Zamanlanmış Görevler Yok
- Yöntem 5: Microsoft Edge Grup İlkesini Değiştirin
- Yöntem 6: Yerel Grup İlkesi Düzenleyici Ayarlarını Değiştirin
- Yöntem 7: Sistem Kayıt Defterini Değiştirin
- Yöntem 8: Microsoft Edge'i Kaldırma
Microsoft Edge Kısayolunun Masaüstünde Görünmeye Devam Etmesi Nasıl Onarılır
Karşılaştığı bir şey veya başka bir sorun olsa da, Edge'in nostaljik ve durgun Internet Explorer ile karşılaştırıldığında eşsiz bir üstünlüğe sahip olduğuna hala inanıyoruz. Ancak aradan birkaç yıl geçti ve Microsoft'un bazen denetimleri kaçırdığını düşünüyoruz. Markanın, kullanıcıları o kadar da yeni olmayan ürünü deneyimlemeye davet etme hevesinin sürekliliğini anlıyoruz, ancak Edge'i çok sinirli tutuyor ve kullanıcıları silahla değil, onlara doğru geçiş yapmak için can sıkıcı bir masaüstü kısayol noktasında sessiz taktikler başlatıyor. fikir. Bununla birlikte, Microsoft'un Open AI'ya yaptığı yatırım ve yakın gelecekte ChatGPT'yi Microsoft Office ürünleri ve Bing'e nasıl entegre edeceğine dair raporları hatırlatalım. Microsoft için bu hayati dönemde, Microsoft Edge kısayolunun Masaüstünde görünmeye devam etmesi ve kullanıcılarını rahatsız etmesi gerçekte neyin yanlış olduğunu görelim.
Microsoft Edge Kısayol Hatasına Ne Sebep Olur?
Hepimizin bunun bir şirketin kullanıcıları Edge'i kullanmaya ve bilgisayarlarında varsayılan tarayıcı olarak ayarlamaya zorlama hilesi olabileceğini hissedebildiğimiz için, Microsoft Edge kısayol hatası zaten olduğu bilgisayarlarda yeniden oluşturulmaya ve yeniden görünmeye devam ettiğinde işler çirkin ve şüpheli görünüyor. varsayılan tarayıcı ve bir kısayol masaüstünde zaten var. Microsoft'un Ocak 2023'te yayınladığı güncellemelerden sonra hatanın ikna edici bir şekilde fark edilmeye başlamasıyla, güncellemede düzeltilmesi gereken birkaç hata ve kötü amaçlı yazılım olma ihtimali olduğunu tahmin edebiliriz. Bu konuda Microsoft'tan resmi bir açıklama olmadığı için, masaüstünde bir hata veya tahtakurusu stratejisi hakkında spekülasyon yapabiliriz.
Microsoft Edge Kısayolunun Masaüstünde Görünmeye Devam Etmesine Yönelik Çözümler
Burada, sorunu çözmek için çözümler verdik.
Yöntem 1: Microsoft Edge Startup Boost'u Kapatın
Başlangıç hızlandırma, bir uygulamayı kullanıcı bilgisayarını başlattıktan hemen sonra ve hızlı bir şekilde etkinleştiren ve başlatan bir özelliktir. Bu, kısayolun tekrar tekrar görünmesine neden olabilecek olası bir nedense, devre dışı bırakmak yardımcı olacaktır.
1. Bilgisayarınızda Microsoft Edge'i başlatın.
2. Sağ üst köşedeki üç yatay noktayı tıklayın.
3. Açılır menüden. Ayarlar seçeneğini seçin.
4. Sol bölmeden Sistem ve performans sekmesini seçin.
5. Başlatma hızlandırmayı kapatmak için geçiş yapın.

Yöntem 2: Microsoft Edge'i Varsayılan Tarayıcı Olarak Kaldırma
Microsoft Edge'i bilgisayarınızda varsayılan tarayıcı olarak kullanmak, görevleri ve hizmetleri çalıştırma avantajı elde eder, böylece muhtemelen masaüstünde sık sık bir Microsoft Edge kısayolu da oluşturur. İstismarın önlenmesi ayrıcalıklıların kısıtlanması ile mümkün olabilir. Bundan böyle Edge'i bilgisayarınızdaki varsayılan tarayıcı olarak kaldırın.
1. Ayarlar'ı açmak için Windows + I tuşlarına birlikte basın.
2. Uygulamalar'a tıklayın.
3. Sağ taraftaki panelden Varsayılan uygulamalar'a gidin.

4. Arama yapmak için aşağı kaydırın veya doğrudan arama çubuğuna Google Chrome girin.

5. Varsayılan olarak ayarla üzerine tıklayın.

Ayrıca Okuyun: Chrome'u Varsayılan Tarayıcı Olarak Değiştirme
Yöntem 3: Windows Başlangıçta Microsoft Edge'i Devre Dışı Bırakın
Bilgisayar başlatılırken Microsoft Edge'in çalışmasına izin verdiyseniz, siz bilgisayarı açtıktan hemen sonra Edge ile ilgili çeşitli görevleri gereksiz yere başlatabilir ve bu da bir masaüstü kısayolunun görünmesine neden olabilir. Başlangıç sırasında Edge tarayıcısının çalışmasını devre dışı bırakmayı deneyebilirsiniz.
1. Görev Yöneticisi'ni başlatmak için Ctrl + Shift+ Esc tuşlarına birlikte basın.
2. Şimdi, Başlangıç uygulamalarına gidin.
3. Microsoft Edge'i bulun ve seçin.
4. Şimdi, ekranın sağ alt tarafındaki Devre Dışı Bırak seçeneğini bulun ve tıklayın.

Ayrıca Okuyun: Windows 11'de Microsoft Edge Nasıl Devre Dışı Bırakılır
Yöntem 4: Artık Edge İle İlgili Zamanlanmış Görevler Yok
Microsoft Edge genellikle, siz bilgisayarınızda oturum açtıktan sonra çeşitli zamanlanmış görevleri çalıştırır. Yukarıdaki yöntemde, Microsoft Edge'in başlatma sırasında çalışmasını devre dışı bıraktık. Edge ile ilgili görevleri kesinlikle hariç tutmak için, bu zamanlanmış görevleri durdurmak yardımcı olabilir ve hatayı düzeltebilir.
1. Başlat Menüsünden Görev Zamanlayıcı'yı açın.

2. Sol taraftaki menüden Görev Zamanlama Kitaplığı'na tıklayın.
3. Görev listesinde aşağı kaydırarak Microsoft Edge tarafından planlanan görevleri bulun.
4. Sağ bölmede, Devre Dışı Bırak seçeneğine tıklayın.

5. Microsoft Edge tarafından zamanlanan her görev için aynısını yapın.
Ayrıca Okuyun: Microsoft Edge'in Windows 10'da Çalışmamasını Düzeltin
Yöntem 5: Microsoft Edge Grup İlkesini Değiştirin
Grup ilkeleri, bilgisayarınızda uygulamaları çalıştırma şeklinizi değiştirmenize yardımcı olabilir. Microsoft Edge'in bilgisayarınızda otomatik olarak çalışmasına izin verdiyseniz, bilgisayarınızdan masaüstü kısayolları oluşturmasını isteyebilir. Bu nedenle, grup ilkesini değiştirmek bu sorunu çözmenize yardımcı olabilir.
1. Başlat Menüsünden Grup İlkesini Düzenle kontrol panelini başlatın.


2. Sol taraftaki panelde, Yerel Bilgisayar İlkesi altında Bilgisayar Yapılandırması'na tıklayın.
3. Yönetim Şablonları > Windows Bileşenleri'ne gidin
3. Aramak için aşağı kaydırın ve Microsoft Edge'i seçin.
4. Şimdi, sistem boştayken Microsoft Edge'in Windows başlangıcında ön başlatma yapmasına izin ver'i bulun ve üzerine çift tıklayın.
5. Devre Dışı düğmesini seçin.

6. Değişiklikleri kaydetmek için Uygula'ya ve ardından Tamam'a tıklayın.
Yöntem 6: Yerel Grup İlkesi Düzenleyici Ayarlarını Değiştirin
Önceki yöntem işe yaramazsa, diğer kullanıcıların bilgisayarınızda masaüstü kısayolu oluşturmasını engellemeyi deneyebilirsiniz. Bilgisayarınızdaki grup ilkesini yeniden değiştirmeniz gerekecek.
1. Başlat menüsünden Grup İlkesini Düzenle yardımcı programını açın.
2. Sol taraftaki panelden, Kullanıcı Yapılandırması altındaki Yönetim Şablonları'na tıklayın.

3. Denetim Masası şube klasörünü tıklayın ve Genişletin .
4. Kişiselleştirme'ye tıklayın.
5. Sağdaki pencere bölmesinde Masaüstü simgelerini değiştirmeyi engelle öğesini bulun ve seçin .
6. Etkin'i seçin ve Tamam'a tıklayın.
Ayrıca Okuyun: Windows 10 Microsoft Edge Bildirimini Devre Dışı Bırakın
Yöntem 7: Sistem Kayıt Defterini Değiştirin
Kayıt Defteri Düzenleyicisi'nde yapılan bir değişiklik biraz değişkendir ve bir miktar risk içerir. Bunun, Microsoft Edge kısayolu için kesin bir düzeltme olmasına rağmen, Masaüstünde görünmeye devam ediyor, başka bir sorun giderme çözümü denemeden önce yöntemi uygulamanızı önermiyoruz.
Not: Verilerinizi yedekleyin ve önce bir geri yükleme noktası oluşturun.
Seçenek I: Kayıt Defteri Dosyasını Kullanma
1. Bir Metin Belgesi , yani bir Not Defteri Dosyası oluşturun
2. Aşağıdaki komutu kopyalayın ve Not Defteri'ne yapıştırın:
Windows Kayıt Defteri Düzenleyicisi Sürüm 5.00 [HKEY_LOCAL_MACHINE\SOFTWARE\Policies\Microsoft\EdgeUpdate] "CreateDesktopShortcutDefault"=dword:00000000 "RemoveDesktopShortcutDefault"=dword:00000001

3. Üst menüdeki Dosya seçeneğine tıklayın ve açılır pencereden Farklı kaydet'i seçin.
4. Dosyayı kaydederken, dosyayı .reg biçiminde adlandırın , örneğin, edgeshortcut.reg
5. Farklı kaydet türünü, açılır oka tıklayarak Tüm dosyalar olarak değiştirin .

6. Dosyayı masaüstüne kolayca kaydedin .
7. Başlatmak için masaüstünden kayıt defteri dosyasına çift tıklayın .
8. Görüntülenen istemde Evet'i seçin .

9. Bilgisayarı yeniden başlatın .
Seçenek II: Kayıt Defteri Anahtarlarını Manuel Olarak Değiştirin
Manuel yöntem, Kayıt Defteri Düzenleyicisi'ni değiştirmek için daha hantal ve dağınık bir yoldur. Bununla birlikte, aynısını yapmak için manuel bir yol izlemek istiyorsanız, takip edebileceğiniz adımlar şunlardır:
1. Windows tuşuna basın ve Kayıt Defteri Düzenleyicisi'ni arayın ve Aç'a tıklayın .

2. Komutu buradan kopyalayın ve Kayıt Defteri adres çubuğuna yapıştırın:
Bilgisayar\HKEY_LOCAL_MACHINE\SOFTWARE\Policies\Microsoft
3. Microsoft'a sağ tıklayın.
4. Yeni'yi seçin ve ardından Anahtar'a tıklayın.

5. Yeni oluşturulan anahtarı EdgeUpdate olarak yeniden adlandırın.

6. EdgeUpdate'e sağ tıklayın ve Yeni'yi seçin.
7. Açılır pencereden DWORD (32-bit) Değeri öğesini seçin .

8. Sağ bölmede, üzerine sağ tıklayın.
9. CreateDesktopShortcutDefault olarak yeniden adlandırın.

10. Üzerine sağ tıklayın ve açılır pencereden, değer verisini 0'a ayarlamak için değiştir'e tıklayın.

11. Bir tane daha DWORD (32-bit) Değeri oluşturun.
12. RemoveDesktopShortcutDefault olarak yeniden adlandırın.

13. Değer verisini değiştirin ve 1 olarak ayarlayın.

14. Kayıt Defteri Düzenleyicisini kapatın ve bilgisayarı yeniden başlatın .
Bu, sonunda Edge kısayolunu kaldıracak ve artık bir tane oluşturamayacak.
Ayrıca Okuyun: Microsoft Edge'i Düzeltin, birden çok pencere açar
Yöntem 8: Microsoft Edge'i Kaldırma
Bu zamana kadar, yukarıda belirtilen çözümlerden biri, masaüstündeki Microsoft Edge kısayolunu sizin için çözmüş olacaktı. Ancak, sonuçta PC'nizde bu düzeltmelerden herhangi birini yapmak istemiyorsanız veya Edge kötü şöhretli bir şekilde sizi rahatsız ettiyse, onu tamamen kaldırabilirsiniz. Windows, bir kullanıcının Microsoft Edge tarayıcısını bilgisayardan kaldırmasına doğrudan izin vermez.
1. Önce Geek Uninstaller'ı indirmeliyiz .

2. PC'nizde kaldırma programını başlatın.
3. Programlar listesinden Microsoft Edge'e gidin ve sağ tıklayın .
4. Kaldırmaya Zorla öğesini seçin.
5. Evet seçeneğine tıklayarak onaylayın.
6. Microsoft Edge Update programı ile aynı işlemi yapın.

Tavsiye edilen:
- DRM'yi EPUB'dan Kaldırma
- Öğrenciler için En İyi 28 Chrome Uzantısı
- Windows 10'da Microsoft Edge ERR AĞI DEĞİŞTİRİLDİ
- Microsoft Edge'de STATUS BREAKPOINT Hatasını Düzeltin
Bununla makale sona eriyor. Okuduğunuz için teşekkürler. Umarız bu kılavuz yardımcı olmuştur ve Microsoft Edge kısayolunun Masaüstünde görünmeye devam etmesini düzeltebilmişsinizdir. Hangi yöntemin sizin için en iyi sonucu verdiğini bize bildirin. Herhangi bir sorunuz veya öneriniz varsa, bunları aşağıdaki yorumlar bölümüne bırakmaktan çekinmeyin.
