Windows 10'da Microsoft Edge ERR AĞI DEĞİŞTİRİLDİ'yi düzeltin
Yayınlanan: 2022-03-02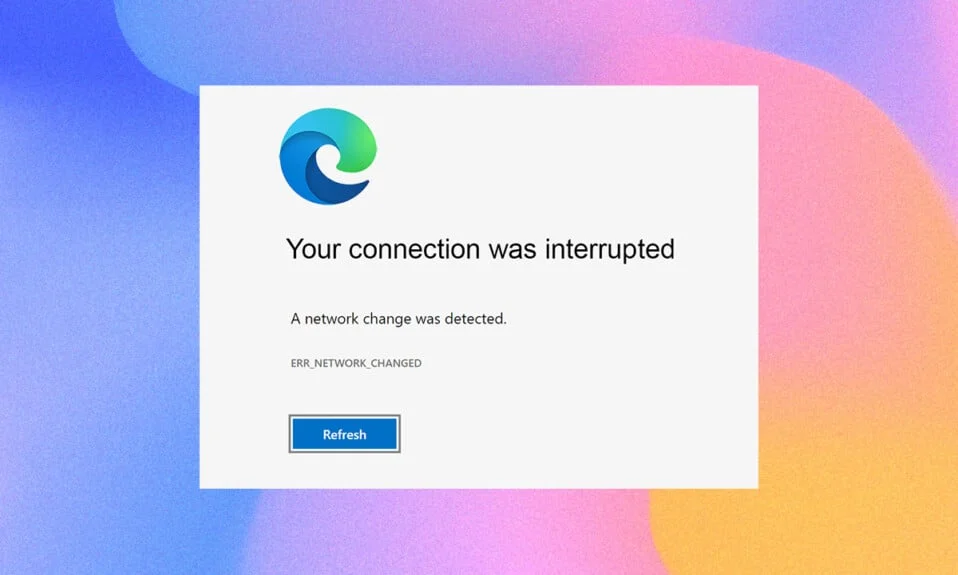
Favori tarayıcınızda birkaç web sayfasına erişmek, bazı hatalar nedeniyle zor görünebilir. Microsoft Edge tarayıcı kullanıyorsanız, herhangi bir web sayfasında gezinirken Microsoft Edge ERR NETWORK CHANGED hatasıyla karşılaşmış olabilirsiniz. Bununla birlikte, bu kılavuz, etkili sorun giderme adımlarıyla bir ağ değişikliğinin tespit edildiği Windows 10 hatasını düzeltmenize yardımcı olacaktır. Bu makaledeki yöntemler, Android cihazınız ve diğer tarayıcılar için de geçerlidir. Peki, ne bekliyorsun? Makaleyi okumaya devam edin.
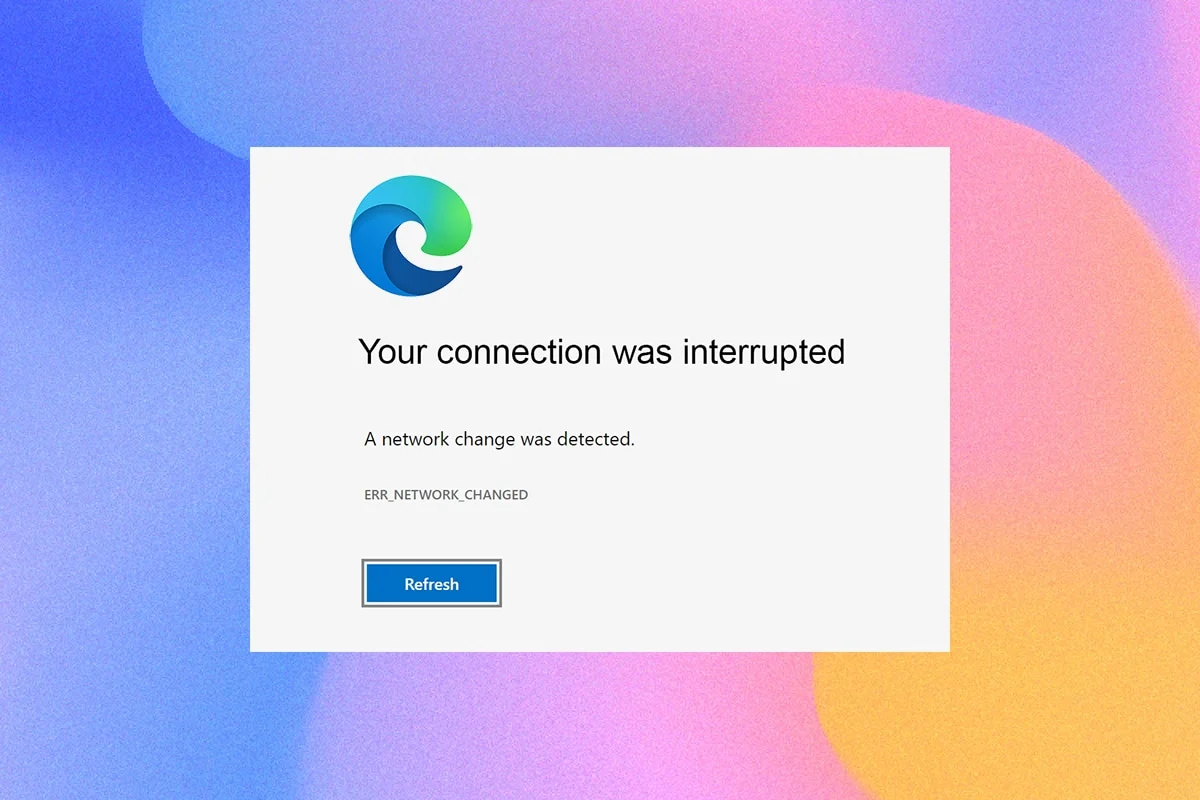
İçindekiler
- Windows 10'da Microsoft Edge ERR AĞI DEĞİŞTİRİLDİ Nasıl Onarılır
- Temel Sorun Giderme Yöntemleri
- Yöntem 1: Ağ Sorun Gidericisini Çalıştırın
- Yöntem 2: Proxy'yi Devre Dışı Bırak
- Yöntem 3: VPN'i Devre Dışı Bırak
- Yöntem 4: Edge Tarayıcı Geçmişini Temizle
- Yöntem 5: Uzantıları Devre Dışı Bırak (Varsa)
- Yöntem 6: Microsoft Edge'i Güncelleyin
- Yöntem 7: Sürücüleri Güncelleyin veya Yeniden Yükleyin
- Yöntem 8: Windows'u Güncelleyin
- Yöntem 9: Antivirüs Taramasını Çalıştırın
- Yöntem 10: Beyaz Liste URL'si veya Antivirüsü Geçici Olarak Devre Dışı Bırakma
- Yöntem 11: Tarayıcı Ayarlarını Sıfırla
- Yöntem 12: Microsoft Edge'i onarın
- Yöntem 13: Temiz Önyükleme Gerçekleştirin
Windows 10'da Microsoft Edge ERR AĞI DEĞİŞTİRİLDİ Nasıl Onarılır
Windows 10 PC'nizdeki ağ çakışmalarının yanı sıra, bir ağ değişikliğinin Windows 10 hatası algılanmasına neden olan birkaç başka neden daha vardır. Aşağıda listelenmiştir.
- IP adresinde değişiklik.
- Yönlendirici çakışmaları.
- Tarayıcıda bozuk önbellek.
- Üçüncü taraf uzantılardan kaynaklanan çakışmalar.
- Eski İşletim Sistemi.
- Uyumsuz tarayıcı ayarları.
- Kötü amaçlı yazılım/virüs saldırısı.
- VPN/proxy sunucularından kaynaklanan parazit.
- Eski tarayıcı.
- Uyumsuz Ağ Bağdaştırıcıları.
- WLAN profillerinde bozuk veriler.
- VPN, ISP, web sitesi sahipleri ve proxy sunucularından kaynaklanan kısıtlamalar.
Bağlantınızın kesilmesine neden olan çok sayıda neden olmasına rağmen, Microsoft Edge'de bir ağ değişikliği bir hata algılandı, ancak aşağıda açıklanan yöntemleri izleyerek hepsini kolayca çözebilirsiniz.
Bu yazıda Edge'de bu hatayı düzeltmenize yardımcı olacak yöntemlerin bir listesini derledik. Mükemmel sonuçlar elde etmek için aşağıda belirtilen yöntemleri aynı sırayla izleyin.
Temel Sorun Giderme Yöntemleri
Herhangi bir gelişmiş sorun giderme yöntemini denemeden önce aşağıdaki temel sorun giderme yöntemlerini deneyin. Temel ve kolay bir sorun giderme yöntemi, sorunun hızla çözülmesine yardımcı olabilir.
- F5 tuşuna veya Fn + F5 tuşlarına birlikte basarak sayfayı yeniden yükleyin .
- Tüm tarayıcı pencerelerini kapatıp açarak tarayıcıyı yeniden başlatın .
- Sisteminizi yeniden başlatın çünkü basit bir yeniden başlatma sorunu çözmenize yardımcı olabilir.
- Google Chrome, Opera ve Firefox gibi farklı İnternet tarayıcılarını kullanmayı deneyin.
Yöntem 1: Ağ Sorun Gidericisini Çalıştırın
Tüm bağlantı sorunlarını analiz etmek ve düzeltmek için yerleşik ağ sorun gidericisi size yardımcı olacaktır. Tüm ağ sorunları çözülecek ve ağ işlemleri, bir ağ sorun giderici çalıştırılarak doğaçlama yapılacaktır. Windows 10 PC'de ağ sorun gidericisini çalıştırmak için birkaç talimat.
1. Windows tuşuna basın. Arama çubuğuna Sorun giderme ayarları yazın ve açın.
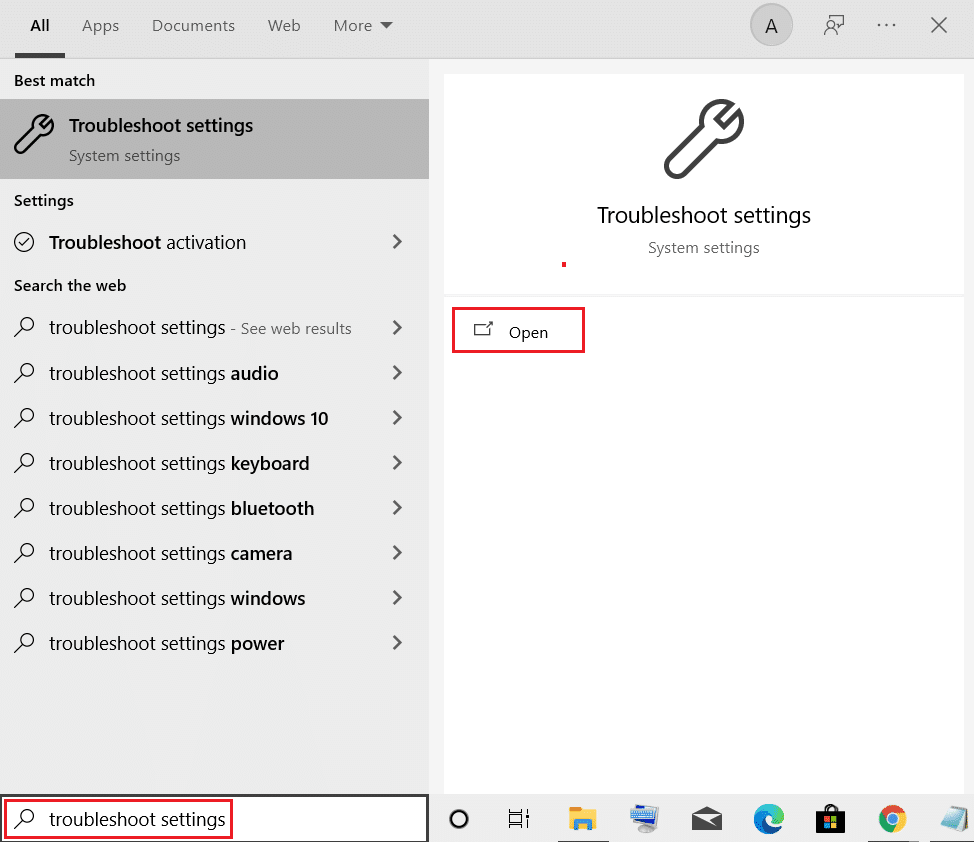
2. Şimdi, aşağıda gösterildiği gibi Ek sorun gidericilere tıklayın.
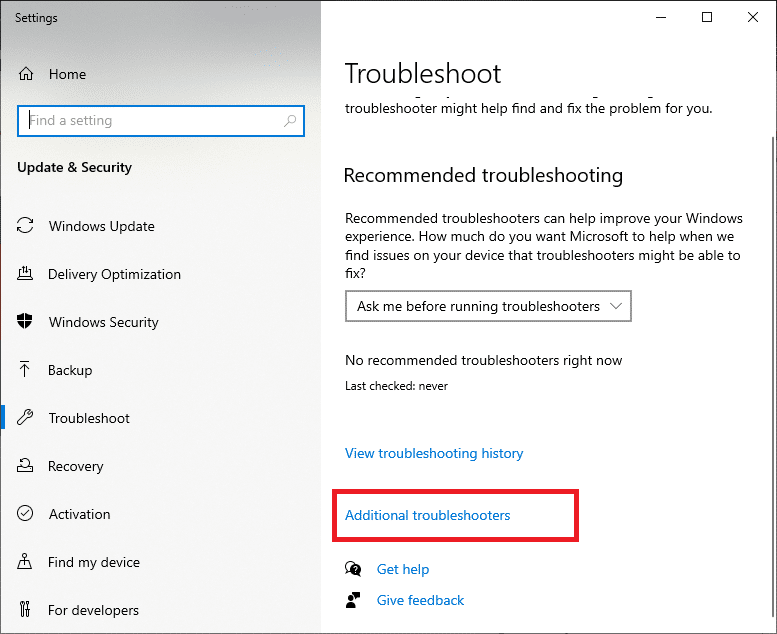
3. Şimdi Bul altında görüntülenen Ağ Bağdaştırıcısını seçin ve diğer sorunları düzeltin .
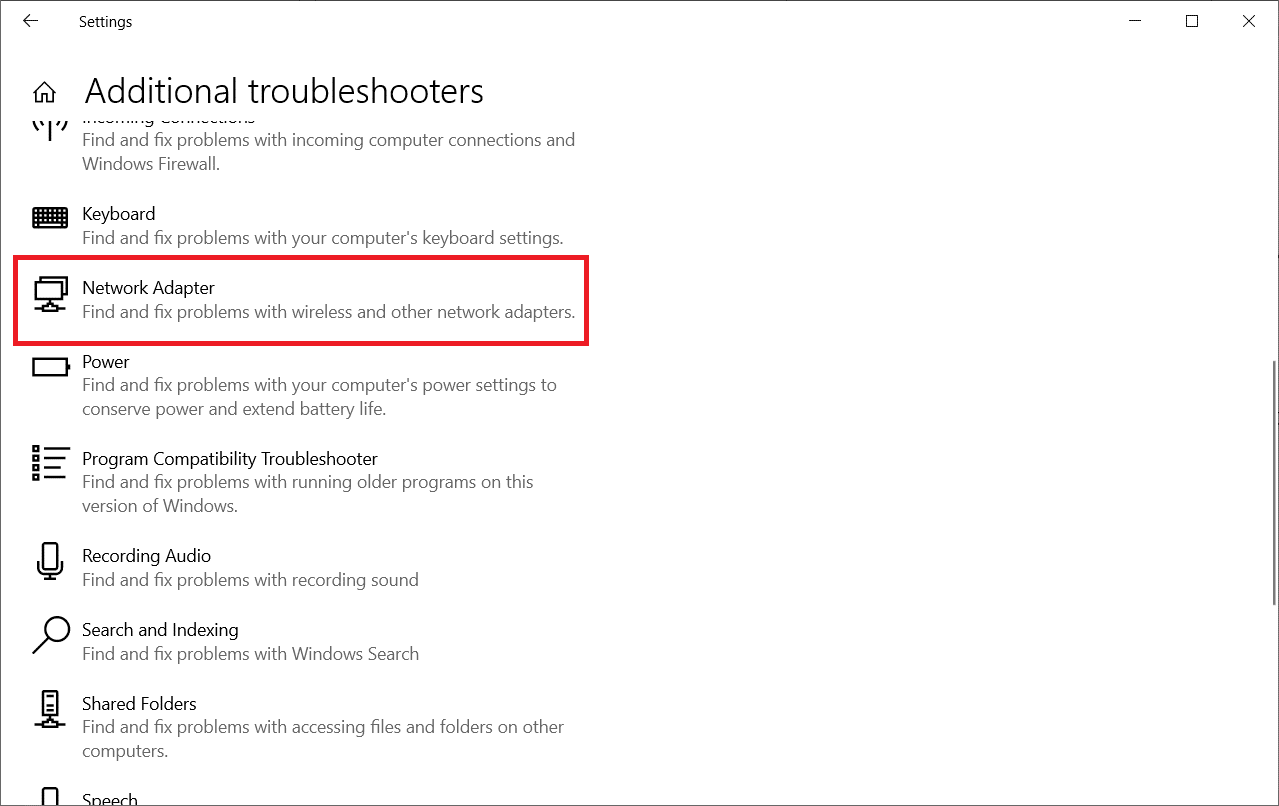
4. Sorun gidericiyi çalıştır'ı seçin, Ağ Bağdaştırıcısı sorun gidericisi şimdi başlatılacaktır.
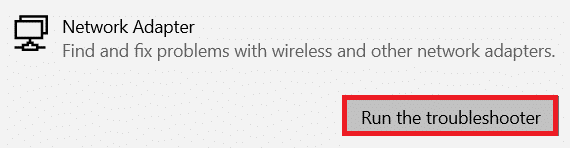
5. Tüm ağ bağdaştırıcıları'nı seçin ve İleri'ye tıklayın.
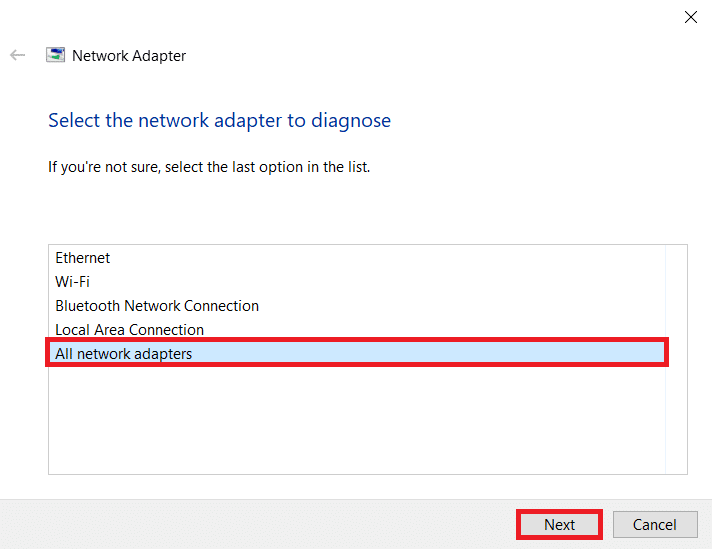
6. Bir sorun varsa, Bu düzeltmeyi uygula üzerine tıklayın ve birbirini izleyen istemlerde verilen talimatları izleyin.
Yöntem 2: Proxy'yi Devre Dışı Bırak
Proxy sunucularının kullanılması, internet bağlantısını farklı bir tünele yönlendirecektir. Bu, ERR NETWORK CHANGED Windows 10 hata mesajını tetikleyecektir. Bilgisayarınızda proxy sunucularını devre dışı bırakmak için çok fazla hata mesajı var. Ancak, en basit yöntem aşağıda açıklanmıştır.
Not: Microsoft Edge'den çıkın ve Görev Yöneticisi'nden Edge ile ilgili tüm uygulamaları kapattığınızdan emin olun.
1. Şimdi, Windows düğmesine basın. Proxy yazın ve aşağıda vurgulandığı gibi açın.
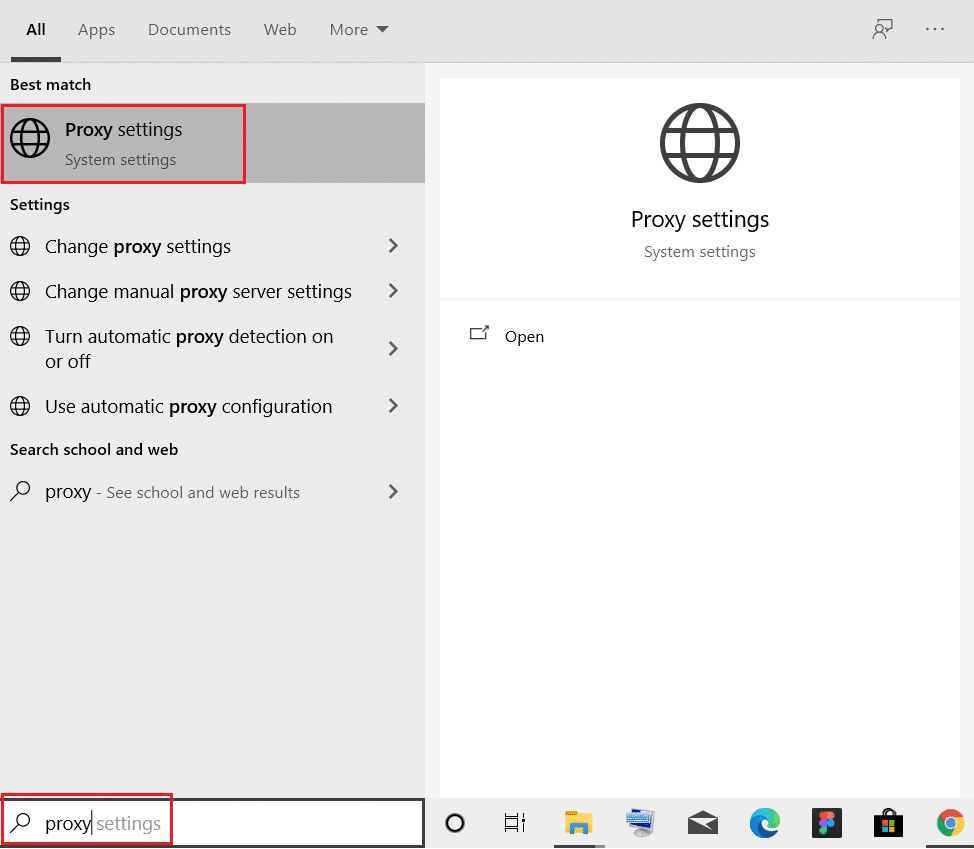
2. Burada, aşağıdaki ayarları KAPALI konuma getirin.
- Otomatik olarak ayarları sapta
- Kurulum komut dosyasını kullan
- Bir proxy sunucusu kullanın
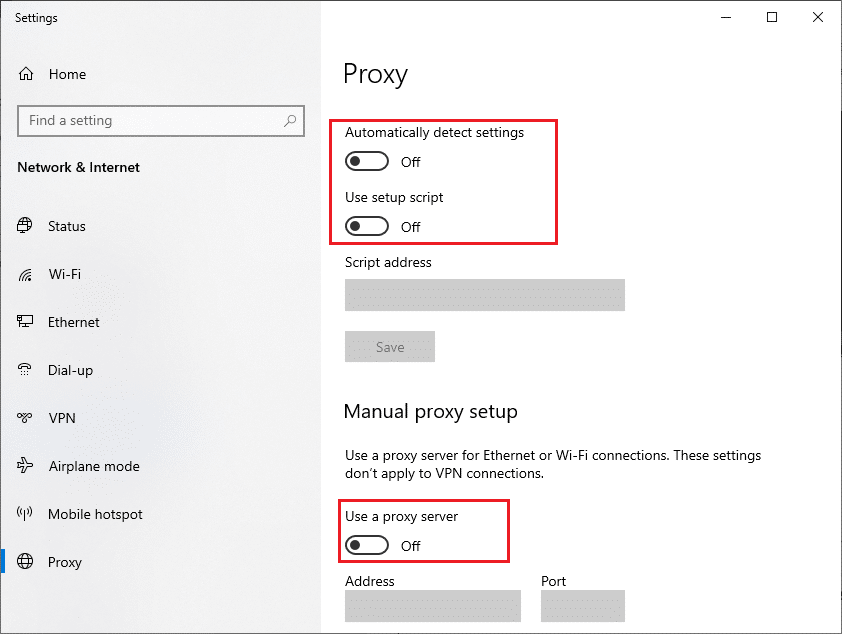
3. Şimdi, Edge tarayıcısını yeniden başlatın ve web sayfalarını ziyaret edip edemeyeceğinizi deneyin.
4. Değilse, bir VPN istemcisi kullanın ve sorununuzun çözülüp çözülmediğini kontrol edin. Değilse, bilgisayarınızı Wi-Fi veya mobil erişim noktası gibi başka bir ağa bağlamayı deneyin.
Ayrıca Okuyun: Windows 10'da VPN nasıl kurulur
Yöntem 3: VPN'i Devre Dışı Bırak
PC'nizin VPN ile bağlantısı kesildiğinde, bilgisayarınızın orijinal konumu tarayıcı ile eşleştirilir ve bu da bir ağ değişikliğinin Windows 10 hatası algılanmasına neden olur. Bu nedenle, bu durumda VPN istemcinizi aşağıda belirtildiği gibi devre dışı bırakmanız önerilir.
1. Çalıştır iletişim kutusunu kullanmak için Windows + R tuşlarına basın.
2. ms-settings:network-vpn yazın ve Tamam düğmesini tıklayın.
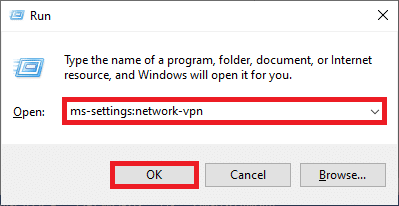
3. Ayarlar penceresinde, etkin VPN hizmetinin bağlantısını kesin ve Gelişmiş Seçenekler altındaki VPN seçeneklerini kapatın.
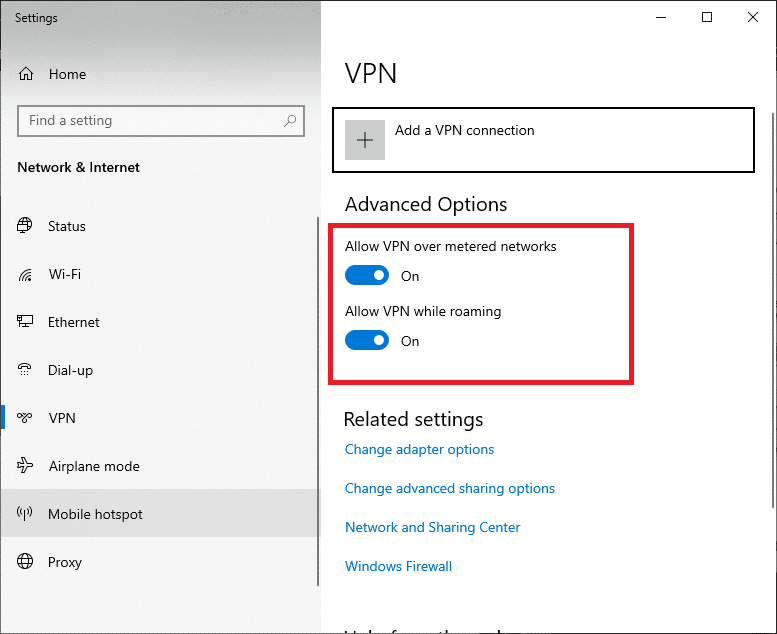
Yöntem 4: Edge Tarayıcı Geçmişini Temizle
Daha sık olarak, bozuk tarayıcı önbelleği, ERR NETWORK CHANGED Windows 10'dan ziyade birkaç tarayıcı hatasına yol açar. Bir yığın tanımlama bilgisi ve önbellek, internet deneyiminizi yavaşlatır ve yükleme yanıtlarını etkiler. Aşağıda belirtilen adımları takip ederek hepsini tek seferde temizleyebilirsiniz.
1. Windows tuşuna basın. Edge yazın ve açın.
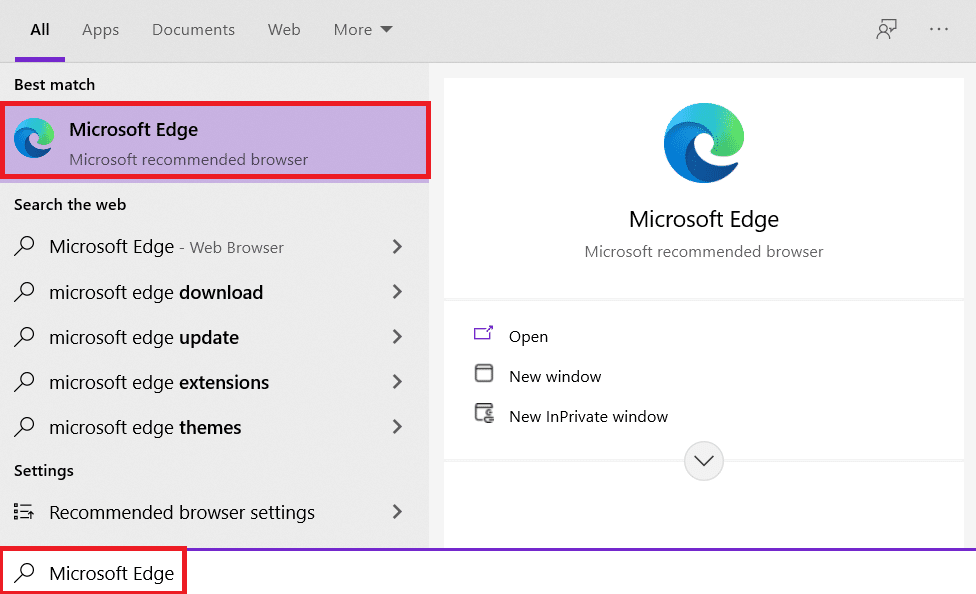
2. Daha önce yaptığınız gibi profil resminizin yanındaki üç noktalı simgeye tıklayın.
![]()
3. Ayarlar 'ı tıklayın.
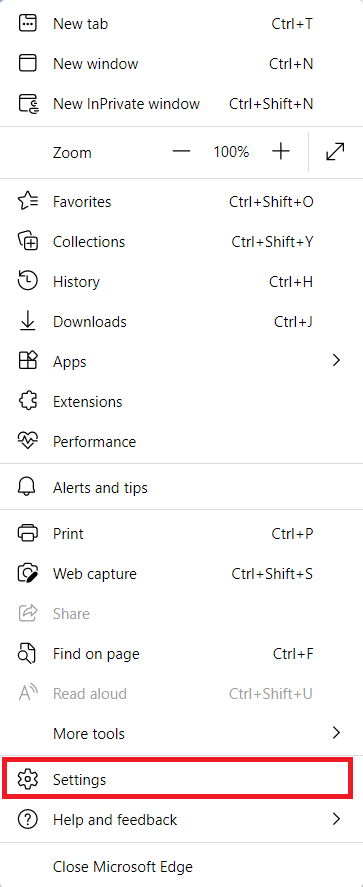
4. Şimdi, gösterildiği gibi sol bölmedeki Gizlilik, arama ve hizmetler seçeneğine gidin.
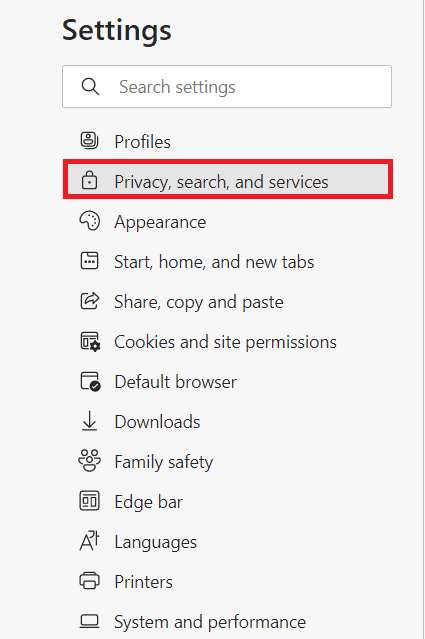
5. Ardından, sağ ekranı aşağı kaydırın ve Gösterildiği gibi Tarama verilerini temizle altındaki Temizlenecek olanı seçin seçeneğine tıklayın.
Not: Arama çubuğuna edge://settings/clearBrowserData yazarak Edge'deki tarama geçmişini silmek için sayfada doğrudan gezinebilirsiniz.
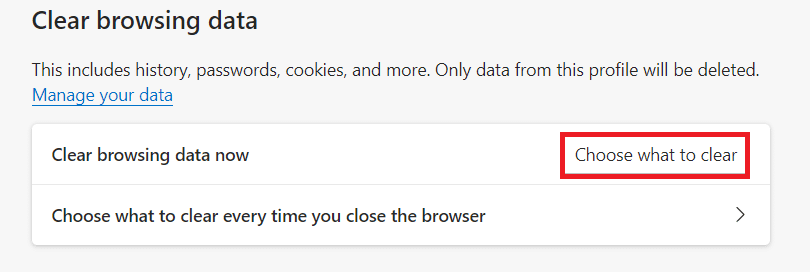
6. Bir sonraki pencerede, Gözatma geçmişi, Çerezler ve diğer site verileri ve Önbelleğe alınmış resimler ve dosyalar gibi tercihlerinize göre kutuları seçin ve aşağıda vurgulandığı gibi Şimdi temizle'ye tıklayın.
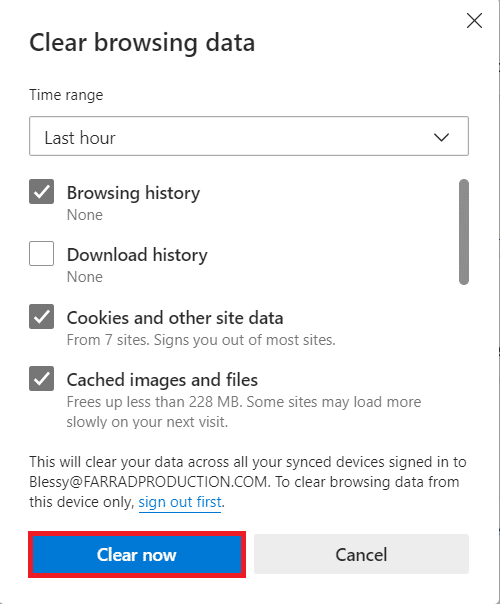
Son olarak, tüm tarama verileriniz şimdi temizlenecek.
Ayrıca Okuyun: Sayfaları Yüklemeyen Firefox Nasıl Onarılır
Yöntem 5: Uzantıları Devre Dışı Bırak (Varsa)
Tarayıcınıza herhangi bir üçüncü taraf uzantı yüklediyseniz, bir ağ değişikliği algılandı Windows 10 hatasıyla karşılaşabilirsiniz. Gereksiz tüm sekmeleri kapatmayı ve sisteminizi yeniden başlatmayı deneyebilirsiniz. Tüm sekmeleri kapattıysanız ve hala sorunla karşı karşıyaysanız, tüm uzantıları devre dışı bırakmayı deneyin.
1. Edge tarayıcısını başlatın ve sağ üst köşedeki üç noktalı simgeye tıklayın.
![]()
2. Şimdi, aşağıda vurgulandığı gibi Uzantılar'a tıklayın.
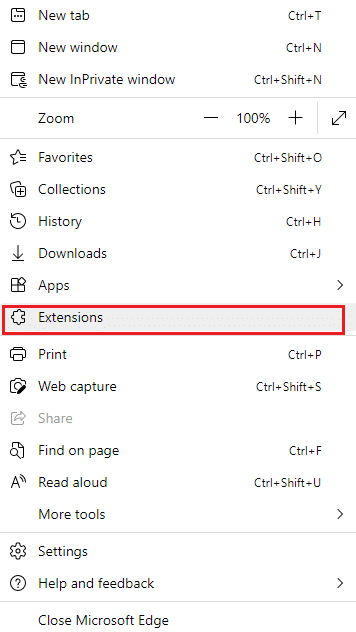
3. Şimdi, eklenen tüm uzantılarınız ekranda belirecektir. Gösterildiği gibi Uzantıları yönet'e tıklayın.
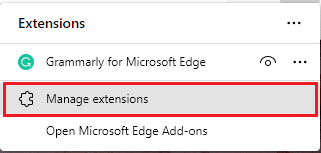
4. Şimdi, uzantıyı kapatın ve hatayla tekrar karşılaşıp karşılaşmadığınızı kontrol edin.
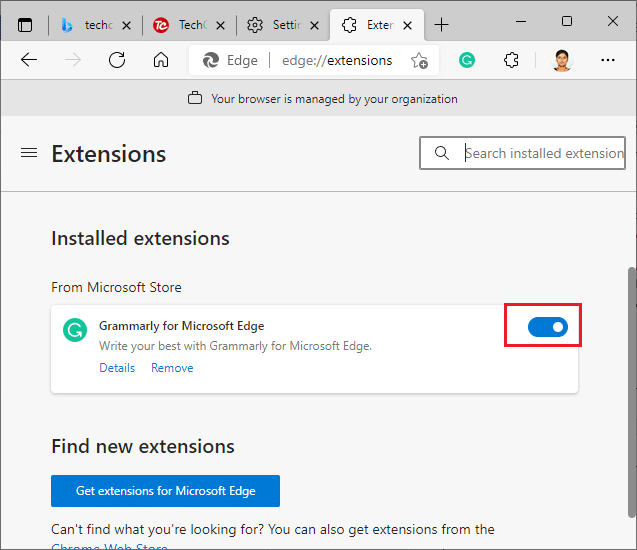
5. Herhangi bir uzantıyı kaldırdıktan sonra hatanın açılmadığını fark ederseniz, tarayıcınızdan tamamen kaldırın. Ardından Kaldır'ı seçin.
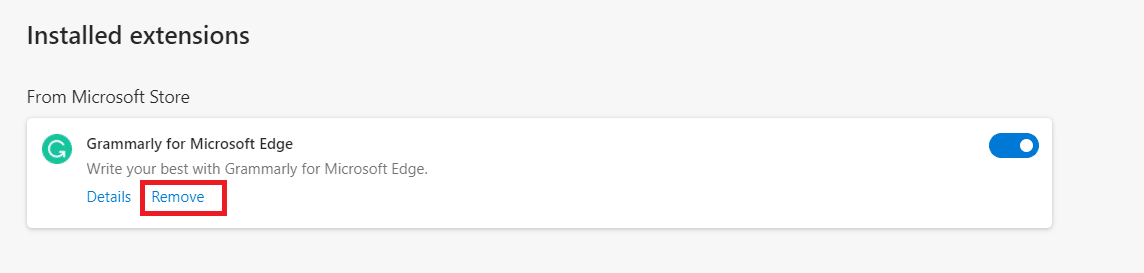
6. Şimdi, gösterildiği gibi Kaldır'a tıklayarak istemi onaylayın.
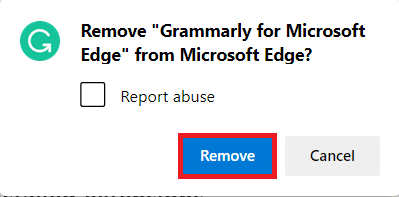
Not: Tekrar yüzleşirseniz, F12'ye basın veya web sayfanızda Ctrl + Shift + I tuşlarını birlikte basılı tutun. Bu, geliştirici araçlarını sağ tarafta açacaktır. Şimdi sayfayı yeniden yükleyin.
Yöntem 6: Microsoft Edge'i Güncelleyin
Eski tarayıcı her zaman bir sorundur. Hataları ve hataları düzeltmek için güncellemeler yayınlanır ve bunları güncellemezseniz birkaç hatayla karşılaşabilirsiniz. Microsoft Edge tarayıcısını güncellemek için aşağıdaki talimatları izleyin.
1. Daha önce yaptığınız gibi, Edge tarayıcısını başlatın ve üç noktalı simgeye tıklayın.
![]()
2. Şimdi vurgulandığı gibi Yardım ve geri bildirim seçeneğine tıklayın.
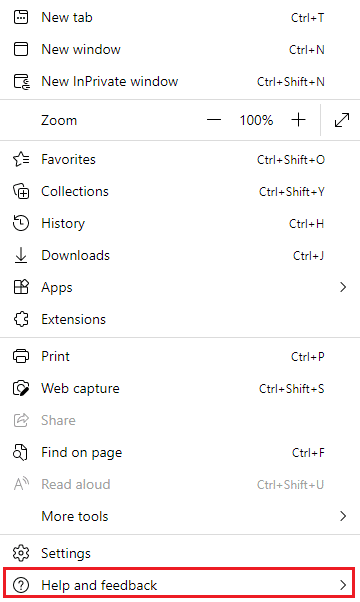
3. Ardından, gösterildiği gibi Microsoft Edge Hakkında'ya tıklayın.
Not: Microsoft Edge Hakkında sayfasını doğrudan başlatmak için edge://settings/help yazabilirsiniz.
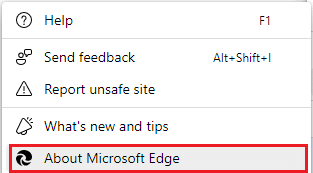
4A. Yeni bir güncelleme varsa, tarayıcı otomatik olarak tarayıcıyı en son sürüme güncelleyecektir. Tarayıcıyı güncellemek ve yeniden başlatmak için Yeniden Başlat'a tıklayın.
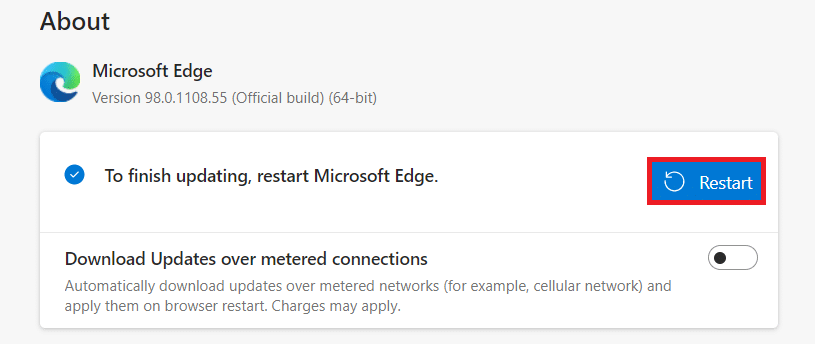
4B. Tarayıcı güncel ise, Microsoft Edge'in güncel olduğunu gösterecektir.
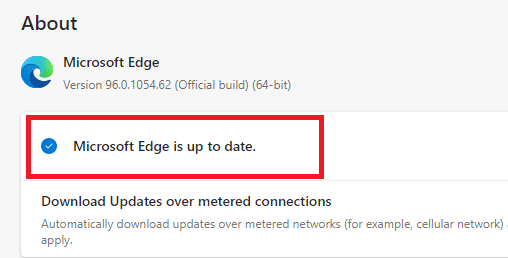
5. Son olarak, web sayfanızı tarayıcınızın en son sürümünde başlatın ve Microsoft Edge ERR AĞI DEĞİŞTİ Windows 10 sorununun tekrarlanıp tekrarlanmadığını kontrol edin.
Ayrıca Okuyun: Google Chrome'un Güncellenmemesini Düzeltin
Yöntem 7: Sürücüleri Güncelleyin veya Yeniden Yükleyin
Bilgisayarınızda uyumsuz veya güncel olmayan USB sürücüleriniz varsa, web sayfalarınıza düzgün bir şekilde erişemezsiniz. Sürücülerinizi güncellemek için talimatları izleyin ve bir ağ değişikliğinin tespit edilip edilmediğini kontrol edin, Windows 10 sorunu çözüldü. Değilse, onları yeniden yüklemeyi deneyebilirsiniz.
Seçenek I: Ağ Sürücülerini Güncelleyin
Sürücülerin en son sürümünü yüklemek, bilgisayarınızın sürücü çakışmalarını düzeltmesine yardımcı olarak bilgisayarın kararlılığını artırır. Aşağıda belirtilen adımları takip ederek, ERR NETWORK CHANGED hatası ile ilgili ağ ile ilgili tüm sorunları çözebilirsiniz.
1. Windows tuşuna basın ve Aygıt Yöneticisi yazın, Aç'a tıklayın.
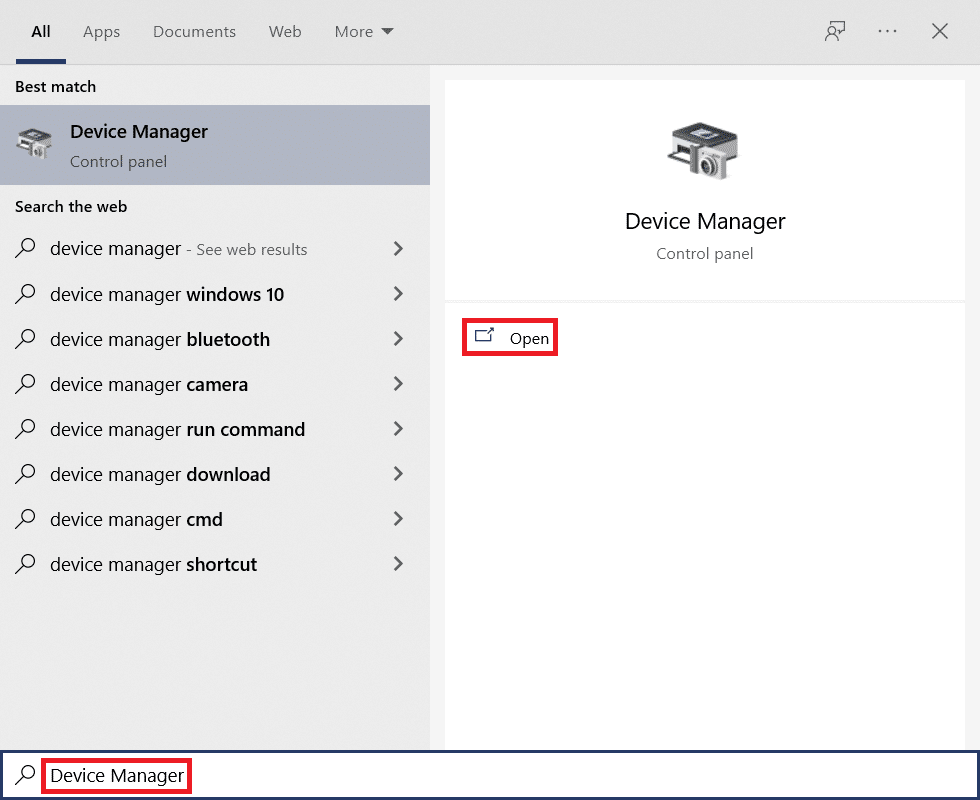
2. Ana panelde Ağ bağdaştırıcılarını göreceksiniz; genişletmek için üzerine çift tıklayın.
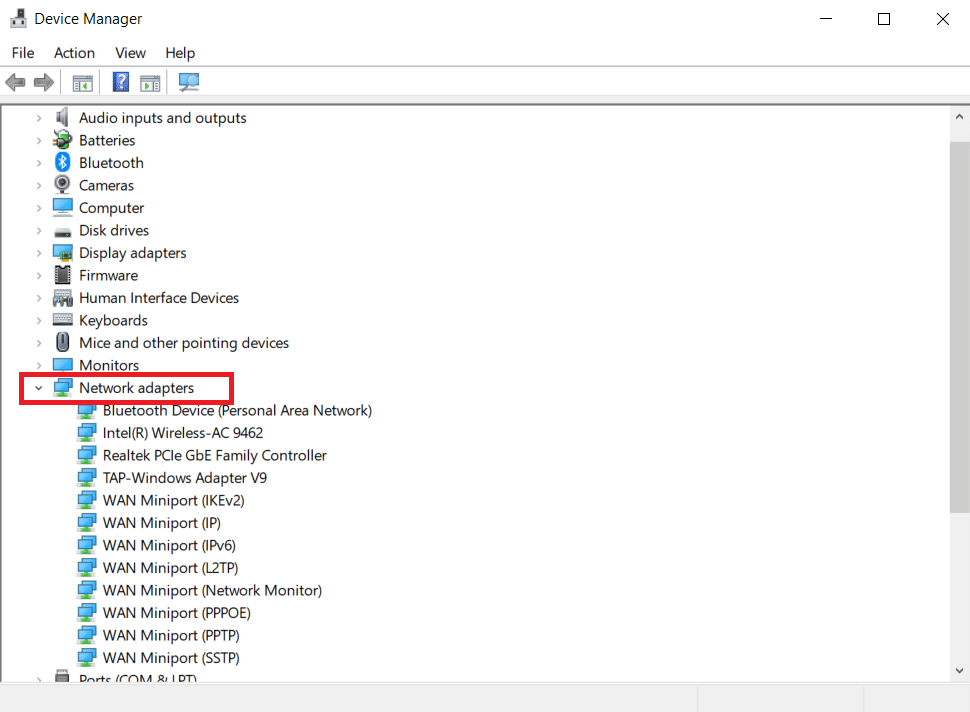
3. Şimdi, ağ sürücüsüne sağ tıklayın (örn. Intel(R) Dual Band Wireless-AC 3168 ) ve Sürücüyü güncelle öğesine tıklayın.
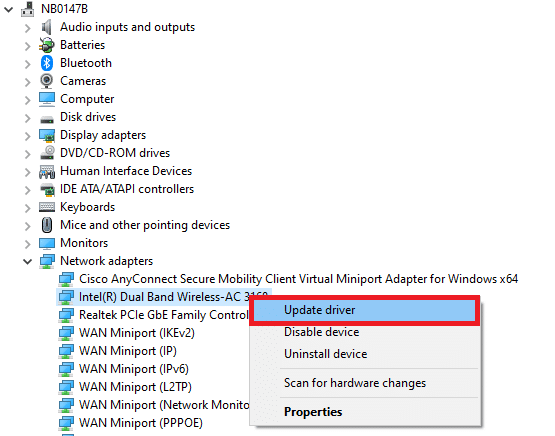
4. Şimdi, bir sürücüyü otomatik olarak bulup yüklemek için Sürücüleri otomatik olarak ara seçeneklerine tıklayın.
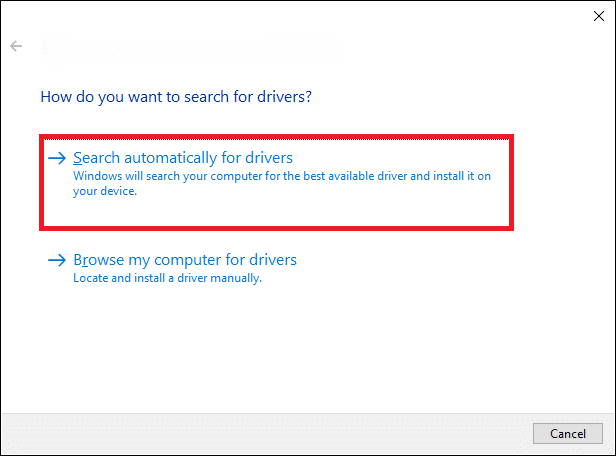

5A. Şimdi, güncellenmedikleri takdirde sürücüler en son sürüme güncellenecektir.
5B. Halihazırda güncellenmiş bir aşamadalarsa, ekranda şu mesaj görüntülenir : Cihazınız için en iyi sürücüler zaten yüklendi .
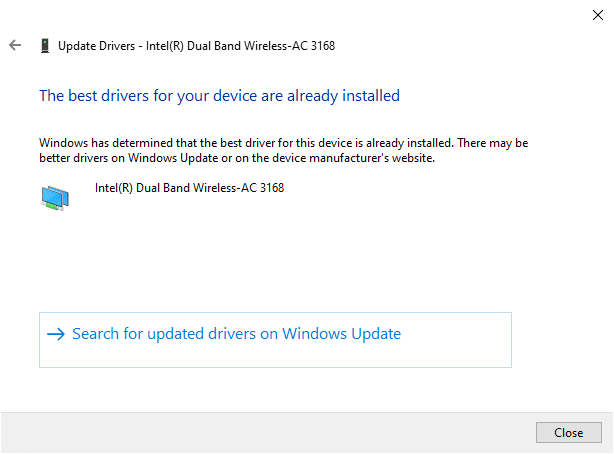
6. Pencereden çıkmak için Kapat'a tıklayın.
Seçenek II: Sürücüleri Yeniden Yükleyin
Sürücüleri güncelleyerek bir ağ değişikliğinde Windows 10 hatası tespit edildiyse, bunları aşağıda belirtildiği gibi yeniden yüklemeyi deneyebilirsiniz.
1. Yukarıda belirtilen adımları kullanarak Aygıt Yöneticisini başlatın.
2. Ağ bağdaştırıcılarını çift tıklatarak genişletin.
3. Şimdi, sürücüye sağ tıklayın ve Cihazı kaldır öğesini seçin.
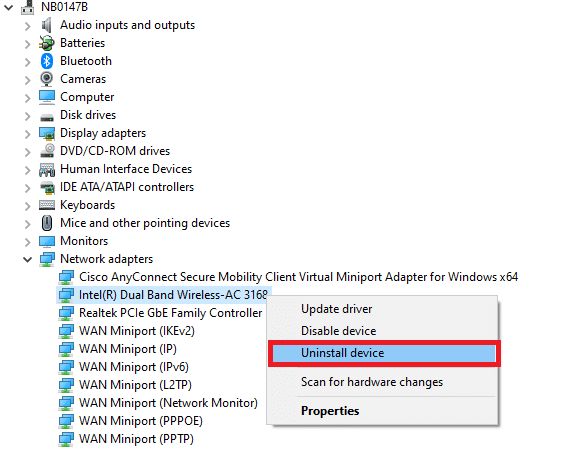
4. Şimdi ekranda bir uyarı istemi görüntülenecektir. Bu aygıtın sürücü yazılımını sil kutusunu işaretleyin ve Kaldır'a tıklayarak istemi onaylayın.
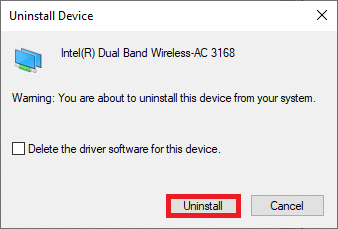
5. Sürücüyü manuel olarak indirmek için üreticinin web sitesini (örn. Intel) ziyaret edin.
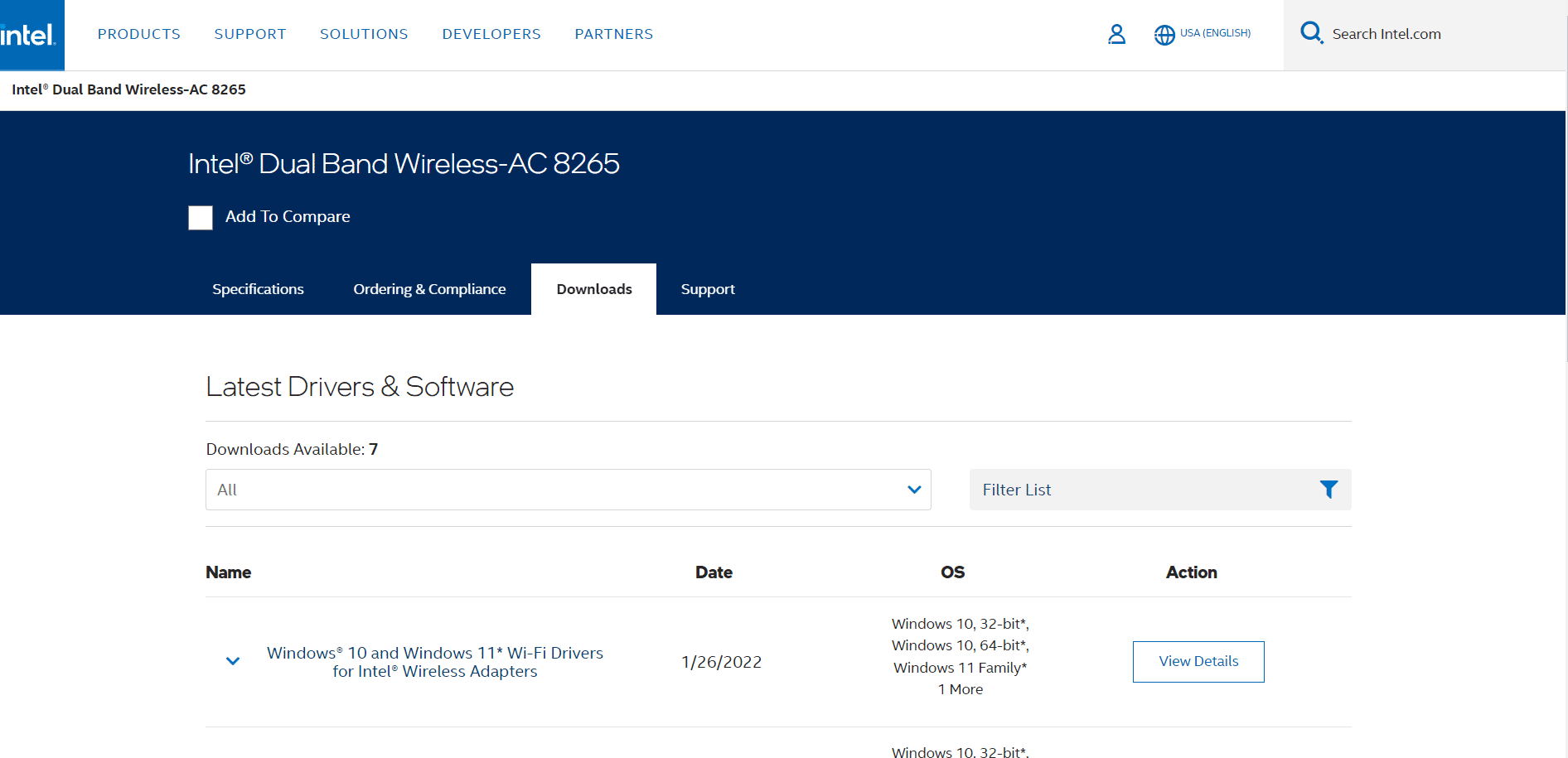
6. İndirdikten sonra, indirilen dosyaya çift tıklayın ve yüklemek için verilen talimatları izleyin.
Yöntem 8: Windows'u Güncelleyin
Düzenli güncellemeler yalnızca tarayıcılarınız için değil, işletim sistemleriniz için de gereklidir. Periyodik olarak güncelleyerek Windows 10 bilgisayarınızdaki hataları giderebilir ve sorunları güncelleyebilirsiniz. Windows PC'nizi güncellemek için aşağıda belirtilen adımları izleyin.
1. Ayarlar'ı başlatmak için Windows + I tuşlarına aynı anda basın.
2. Gösterildiği gibi Güncelleme ve Güvenlik kutucuğuna tıklayın.
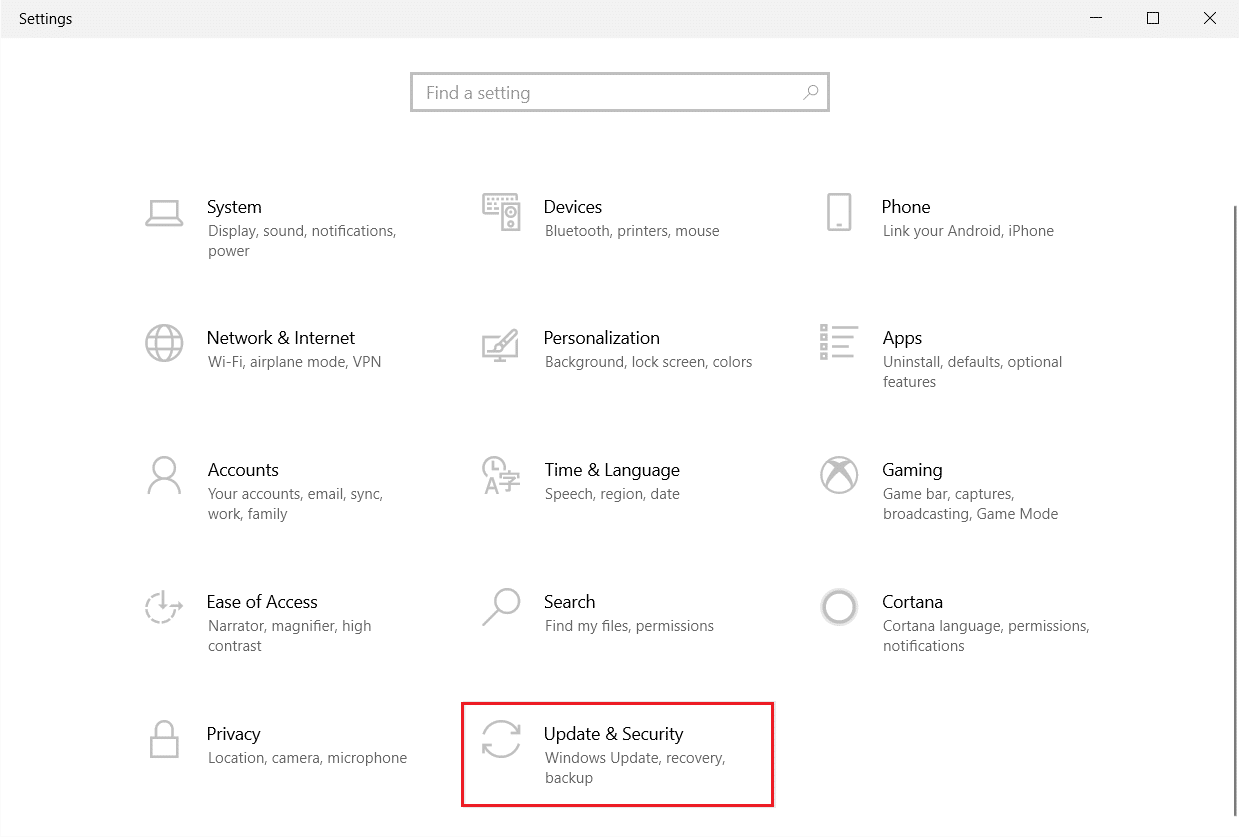
3. Windows Update sekmesinde, Güncellemeleri kontrol et düğmesine tıklayın.
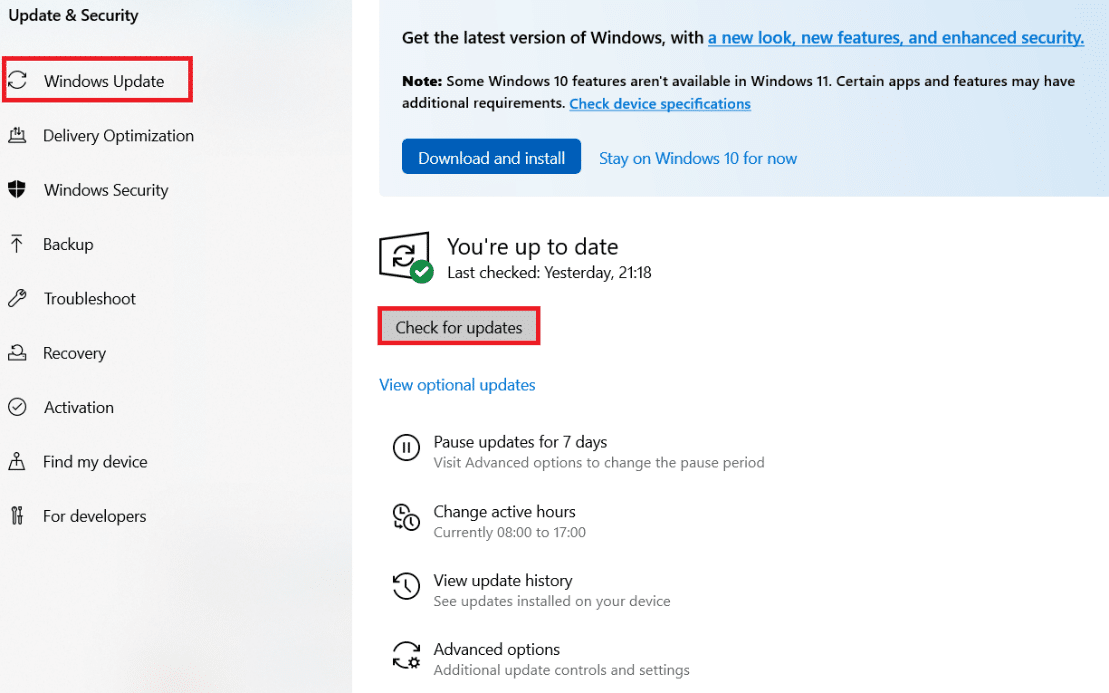
4A. Yeni bir güncelleme varsa, Şimdi yükle'yi tıklayın ve ekrandaki talimatları izleyin. Bittiğinde PC'nizi yeniden başlatın.
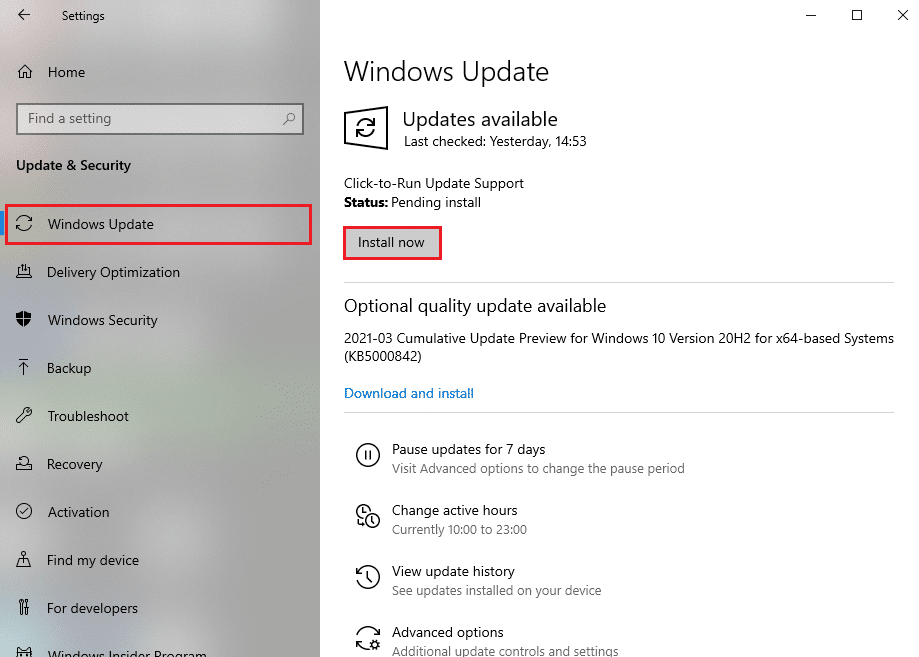
4B. Aksi takdirde, gösterildiği gibi Güncelsiniz mesajını gösterecektir.
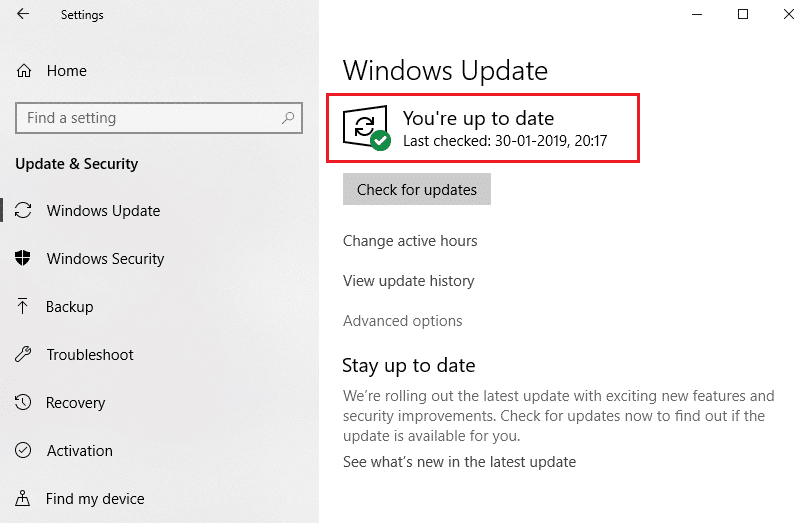
Ayrıca Okuyun: Chrome Profil Hatasını Düzeltmenin 14 Yolu
Yöntem 9: Antivirüs Taramasını Çalıştırın
Bağlantınız kesintiye uğradıysa, bir ağ değişikliği bir hata algılandıysa, bilgisayarınıza kötü amaçlı yazılım bulaşması ihtimali olabilir. Tüm sorunlarınızı çözmek için inanılmaz koruma sağlayan tam bir sistem taraması yapmak için aşağıda belirtilen adımları izleyin.
1. Ayarlar'ı açmak için Windows + I tuşlarını birlikte basılı tutun.
2. Burada, gösterildiği gibi Güncelleme ve Güvenlik'e tıklayın.
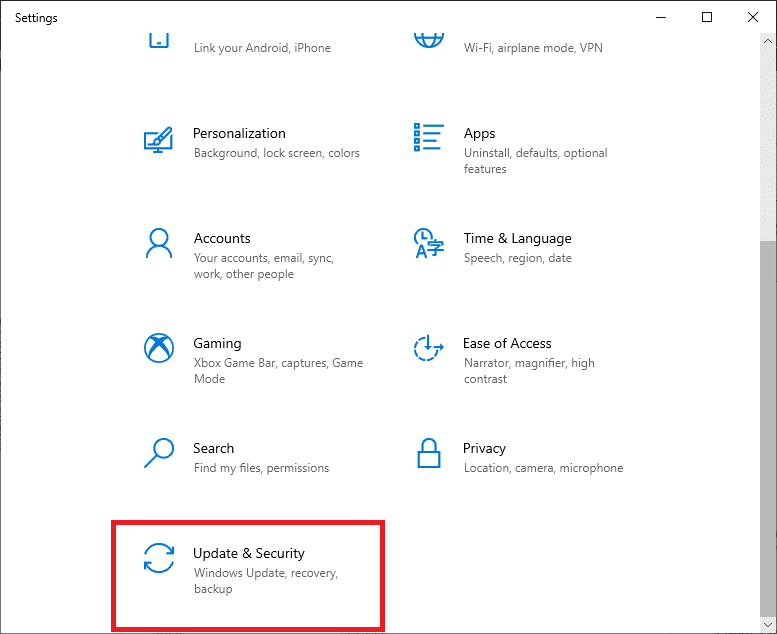
3. Ardından, sol bölmede Windows Güvenliği seçeneğini seçin.
4. Ardından, Koruma alanları altında Virüs ve tehdit koruması seçeneğini seçin.
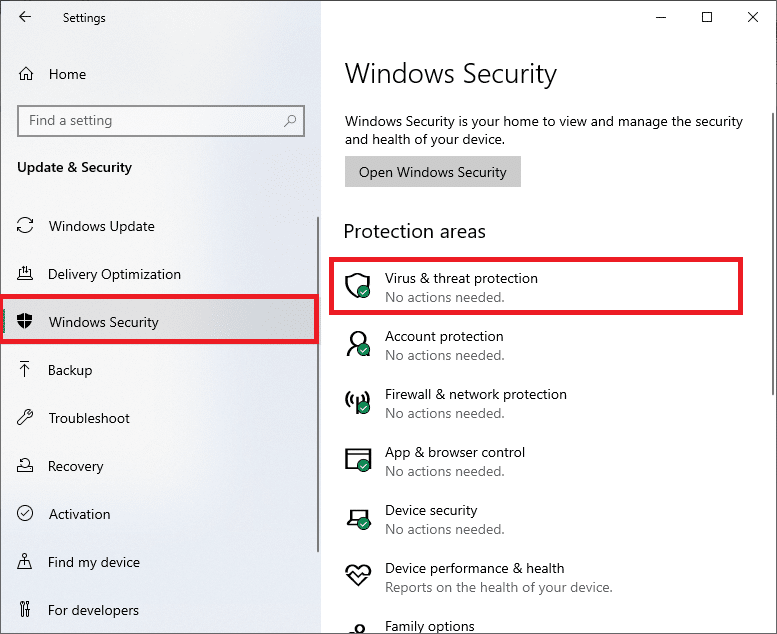
5. Gösterildiği gibi Tarama Seçenekleri'ne tıklayın.
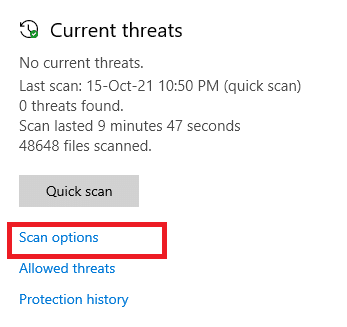
6. Tercihinize göre bir tarama seçeneği seçin ve Şimdi Tara'ya tıklayın.
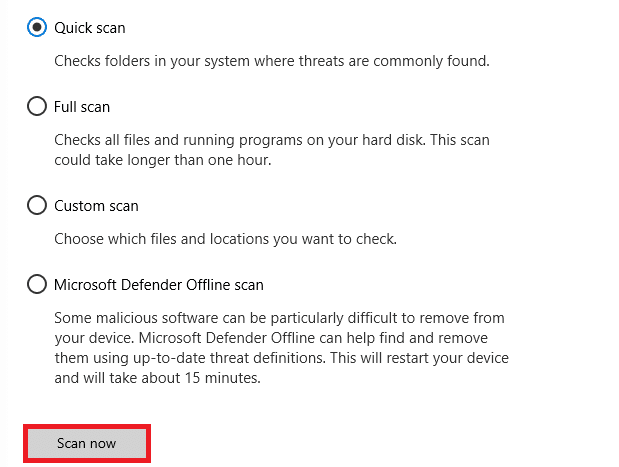
7A. Tehdit varsa, pencerede listelenen tüm tehditlere bir göz atın. Burada, Mevcut tehditler altındaki Eylemleri Başlat'a tıklayın.
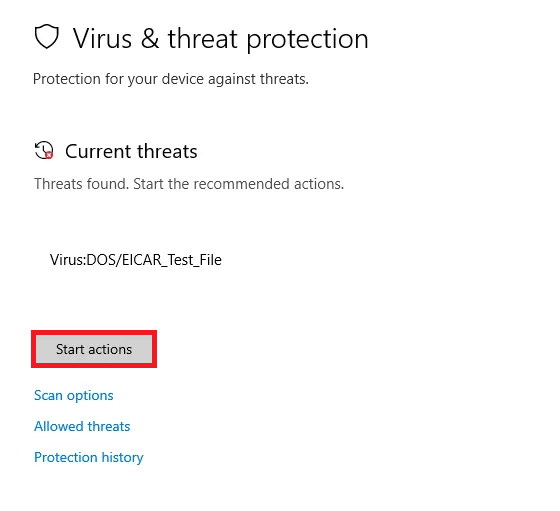
7B. Sisteminizde herhangi bir tehdit yoksa, sistem aşağıda vurgulandığı gibi Eylem gerekli değil uyarısını gösterecektir.
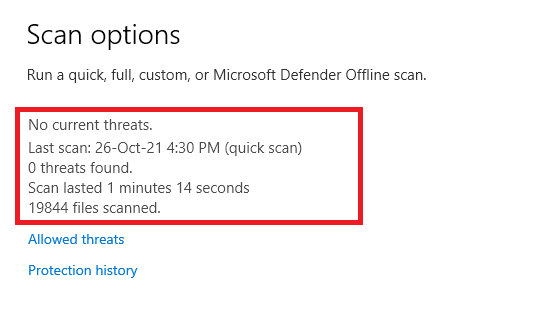
Yöntem 10: Beyaz Liste URL'si veya Antivirüsü Geçici Olarak Devre Dışı Bırakma
Bilgisayarınız kötü amaçlı yazılım içermedikten ve Windows güncel olduktan sonra bile Edge'de bu hatayla karşılaşırsanız, süper güvenlik paketinin içeriğe özel herhangi bir URL'ye erişmenizi engelleme olasılığı vardır. Virüsten koruma programındaki URL'leri beyaz listeye eklemek için bazı talimatlar.
Not: Burada Avast Free Antivirus örnek alınmıştır. Antivirüs programınıza göre adımları takip edin.
Seçenek I: URL'yi beyaz listeye alın
Avast'ın belirli bir web sitesini engellemesini istemiyorsanız, aşağıda belirtilen adımları izleyerek URL'yi beyaz listeye ekleyebilir ve Bir ağ değişikliği tespit edildi Windows 10 hatasını düzeltebilirsiniz.
1. Arama menüsüne gidin, Avast yazın ve Aç'a tıklayın.
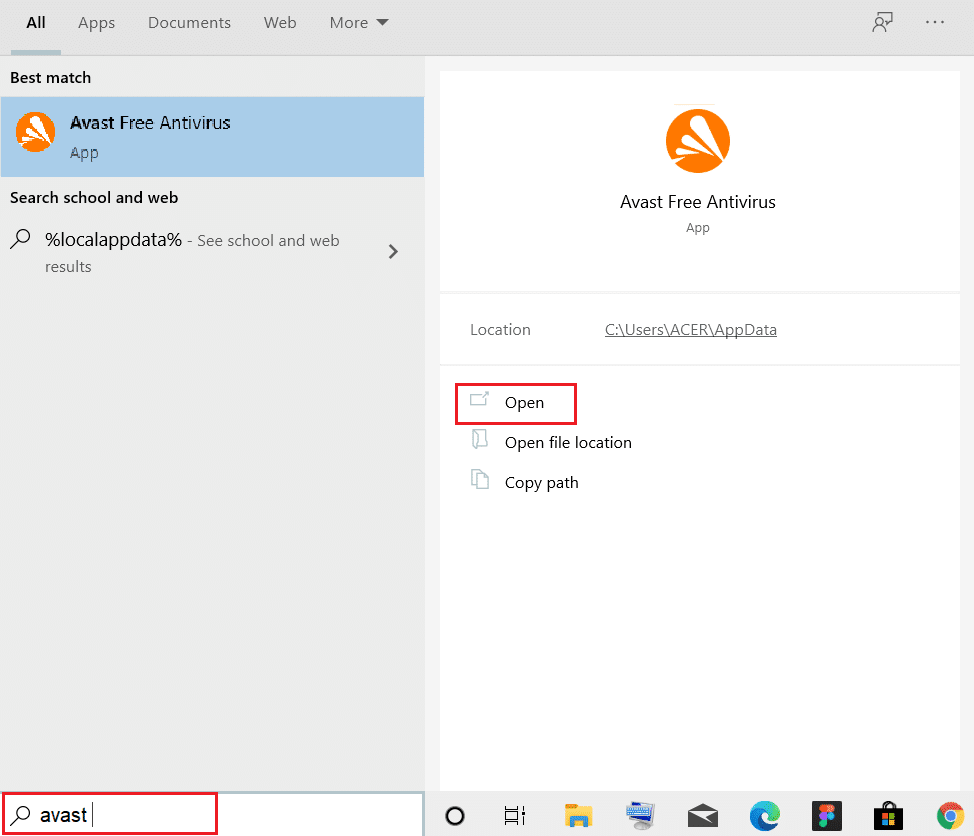
2. Şimdi, aşağıda gösterildiği gibi sağ üst köşedeki menü seçeneğine tıklayın.

3. Şimdi, açılır listeden Ayarlar'a tıklayın.
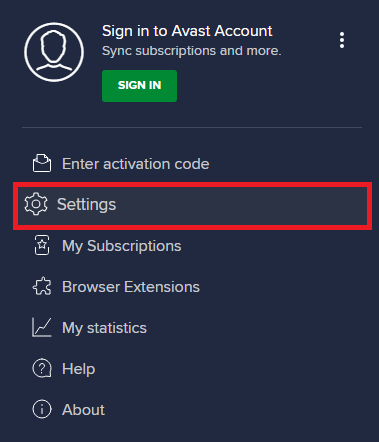
4. Genel sekmesinde, İstisnalar sekmesine geçin ve İstisnalar alanı altında GELİŞMİŞ İSTİSNA EKLE'ye tıklayın.
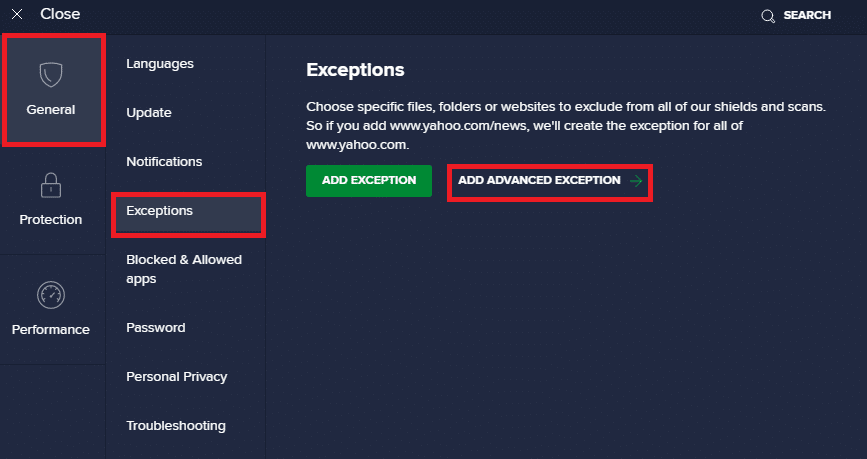
5. Şimdi, yeni pencerede Web Sitesi/Etki Alanı'na tıklayın.
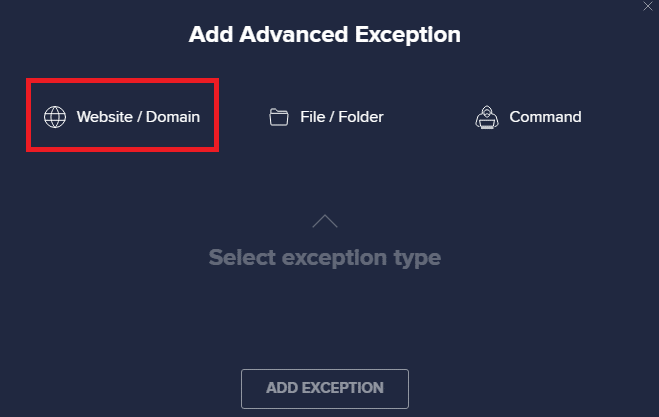
6. Şimdi, URL'yi URL yoluna yazın . Ardından, İSTİSNA EKLE seçeneğine tıklayın.
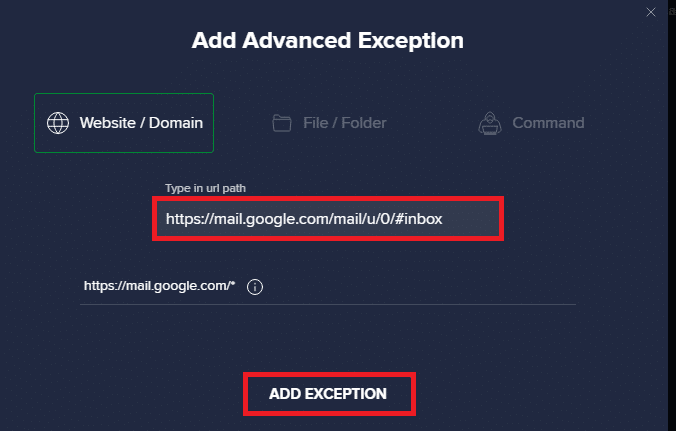
Not: URL'yi Avast beyaz listesinden kaldırmak istiyorsanız, ana Ayarlar penceresindeki URL'nizin üzerine gelin ve aşağıda gösterildiği gibi Çöp Kutusu simgesine tıklayın.
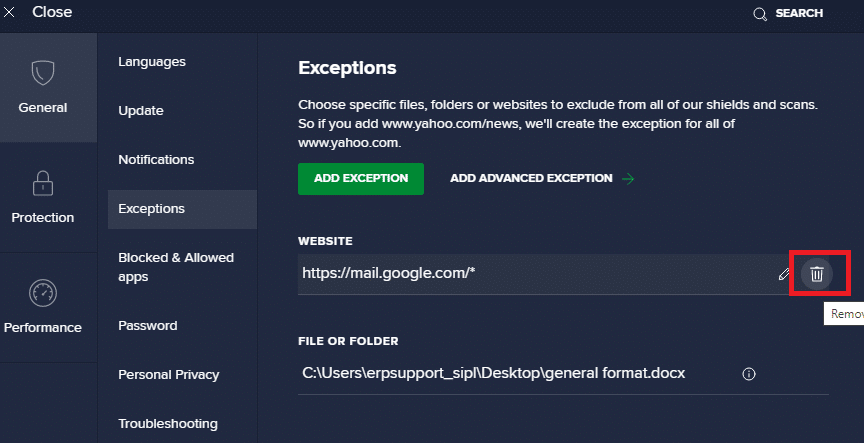
Seçenek II: Antivirüsü Geçici Olarak Devre Dışı Bırakın
Virüsten koruma programınızdaki URL'ye bir istisna ekleyerek düzeltmediyseniz, aşağıda belirtilen adımları uygulayarak bunları devre dışı bırakabilirsiniz.
1. Görev Çubuğundaki Antivirüs simgesine gidin ve üzerine sağ tıklayın .
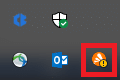
2. Şimdi, Avast kalkanları kontrol seçeneğini seçin.
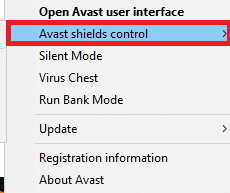
3. Size uygun olan seçeneği seçin ve ekranda görüntülenen istemi onaylayın.
- 10 dakika devre dışı bırak
- 1 saat devre dışı bırak
- Bilgisayar yeniden başlatılana kadar devre dışı bırak
- Kalıcı olarak devre dışı bırak
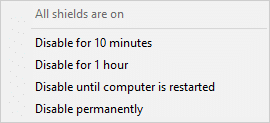
Not: Şimdi ana pencereye geri dönün. Burada, Avast'tan gelen tüm kalkanları kapattınız. Ayarları etkinleştirmek için AÇ'a tıklayın.
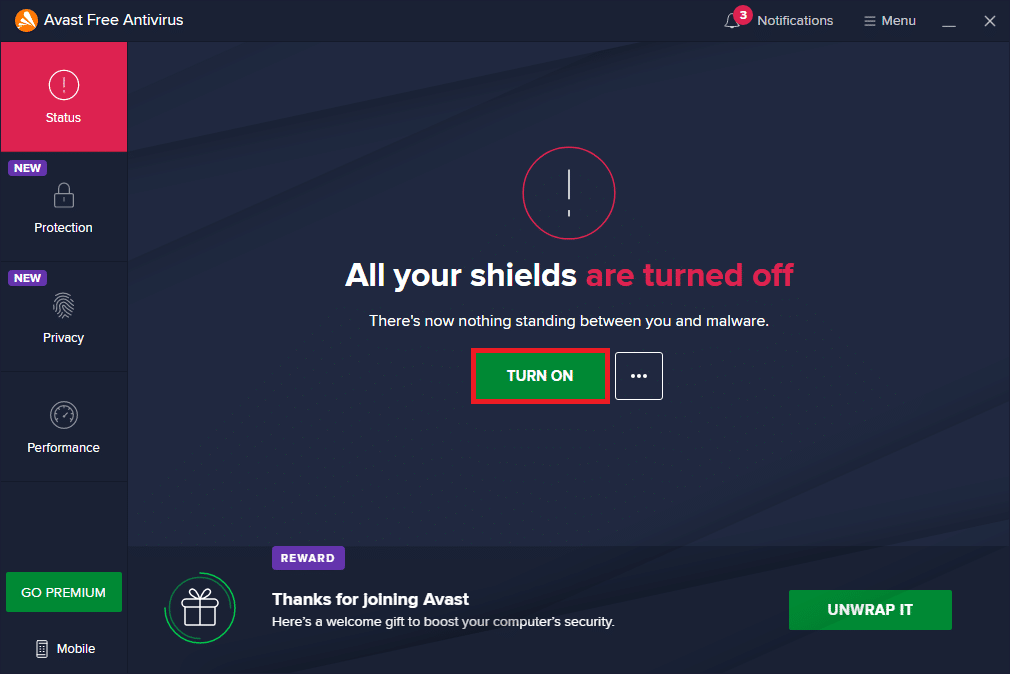
Ayrıca Okuyun: İndirme Sorununu Engelleyen Chrome'u Düzeltin
Yöntem 11: Tarayıcı Ayarlarını Sıfırla
Yukarıdaki düzeltmelerden memnun değilseniz, tarayıcınızı varsayılan ayarlarına sıfırlamayı deneyin. Öncelikle, Microsoft Edge'i sıfırlamak için aşağıda belirtilen adımları izleyin, ardından bir ağ değişikliğinin tespit edilip edilmediğini kontrol edin, Windows 10 sorununun çözüldüğünü kontrol edin.
1. Edge tarayıcısını başlatın ve Ayarlar'a gidin.
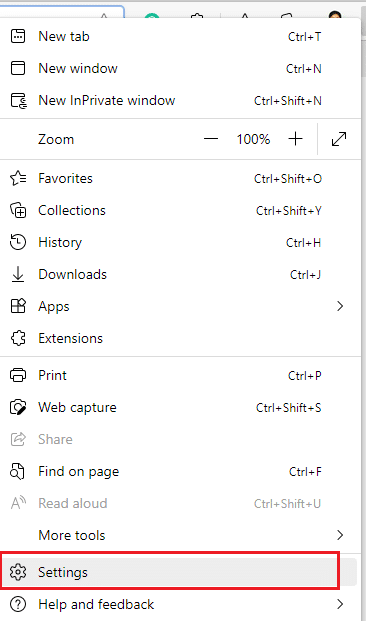
2. Şimdi, sol bölmede, gösterildiği gibi Ayarları sıfırla'ya tıklayın.
Not: Ayrıca Edge://settings/reset yazarak Reset Edge sayfasını doğrudan başlatabilirsiniz.
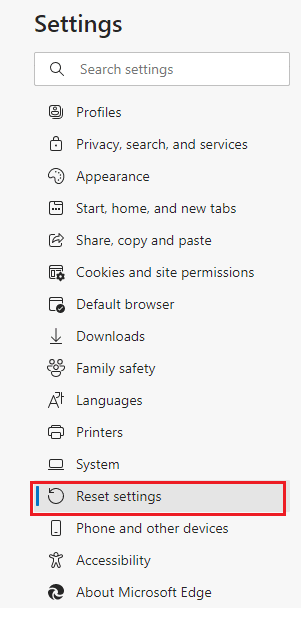
3. Şimdi, gösterildiği gibi Ayarları varsayılan değerlerine geri yükle seçeneğine tıklayın.
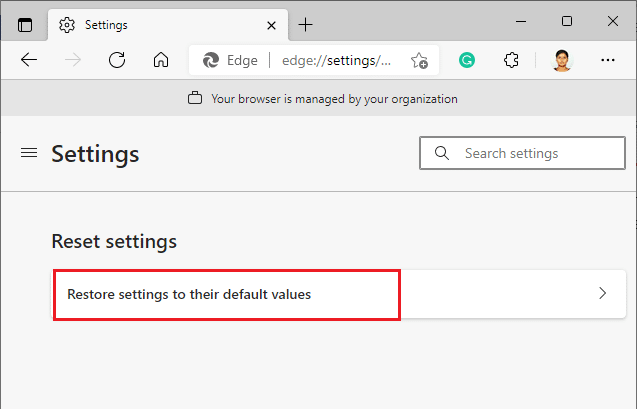
4. Şimdi, gösterildiği gibi Sıfırla'ya tıklayarak istemi onaylayın.
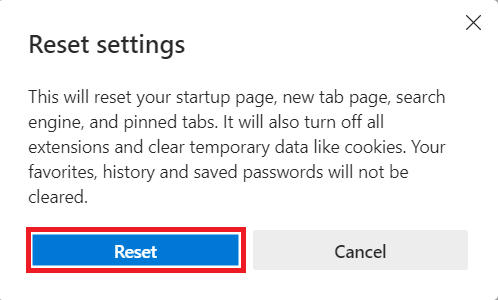
Ayrıca Okuyun: Chrome'da HTTPS Üzerinden DNS Nasıl Etkinleştirilir
Yöntem 12: Microsoft Edge'i onarın
Yukarıda belirtilen yöntemlerden hiçbiri bir ağ değişikliğini düzeltmenize yardımcı olmadıysa, Windows 10 hatası tespit edildiyse, Microsoft Edge'i onarmayı deneyin. Bunu yapmak, bu ERR NETWORK CHANGED Windows 10 hatasını tetikleyen arama motoru, güncellemeler veya diğer ilgili sorunlarla ilgili tüm sorunları çözecektir.
Not: Açıksa Microsoft Edge tarayıcısını kapatın.
1. Windows tuşuna basın, Denetim Masası yazın ve Aç'a tıklayın.
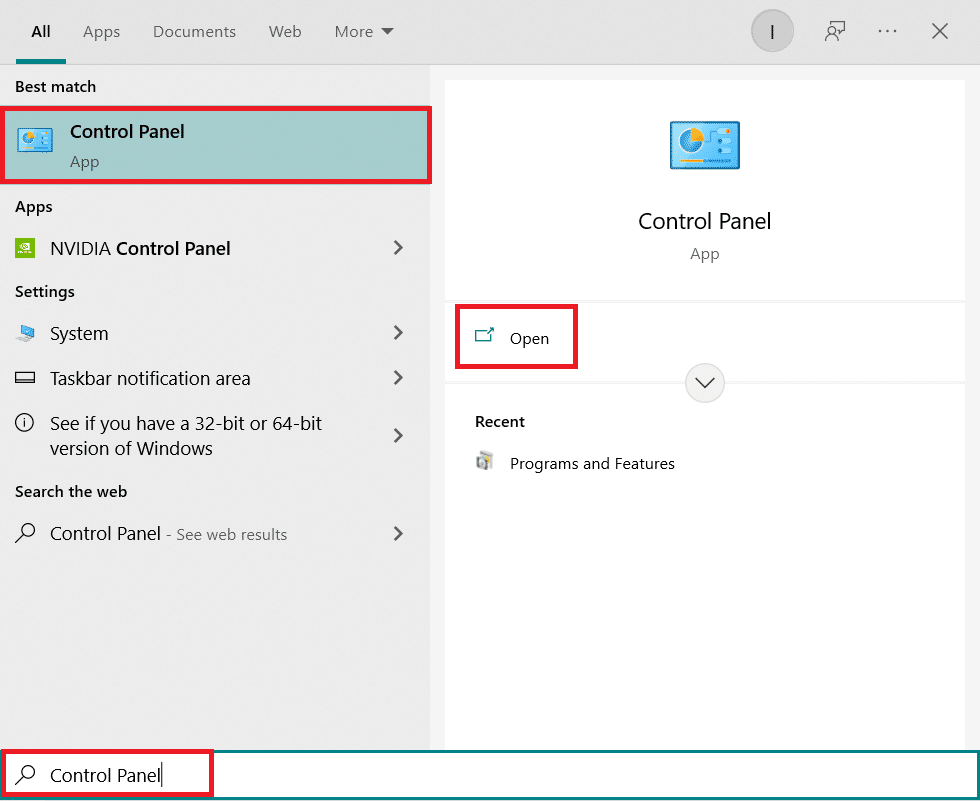
2. Görüntüleme Ölçütü'nü Kategori olarak ayarlayın ve Bir programı kaldır'a tıklayın.
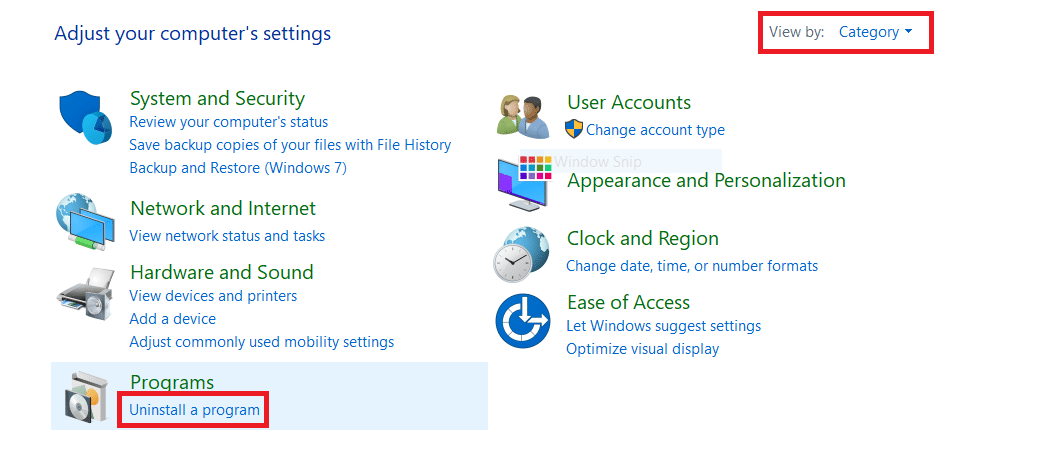
3. Microsoft Edge'i arayın ve tıklayın ve aşağıdaki resimde gösterildiği gibi Değiştir seçeneğini seçin.
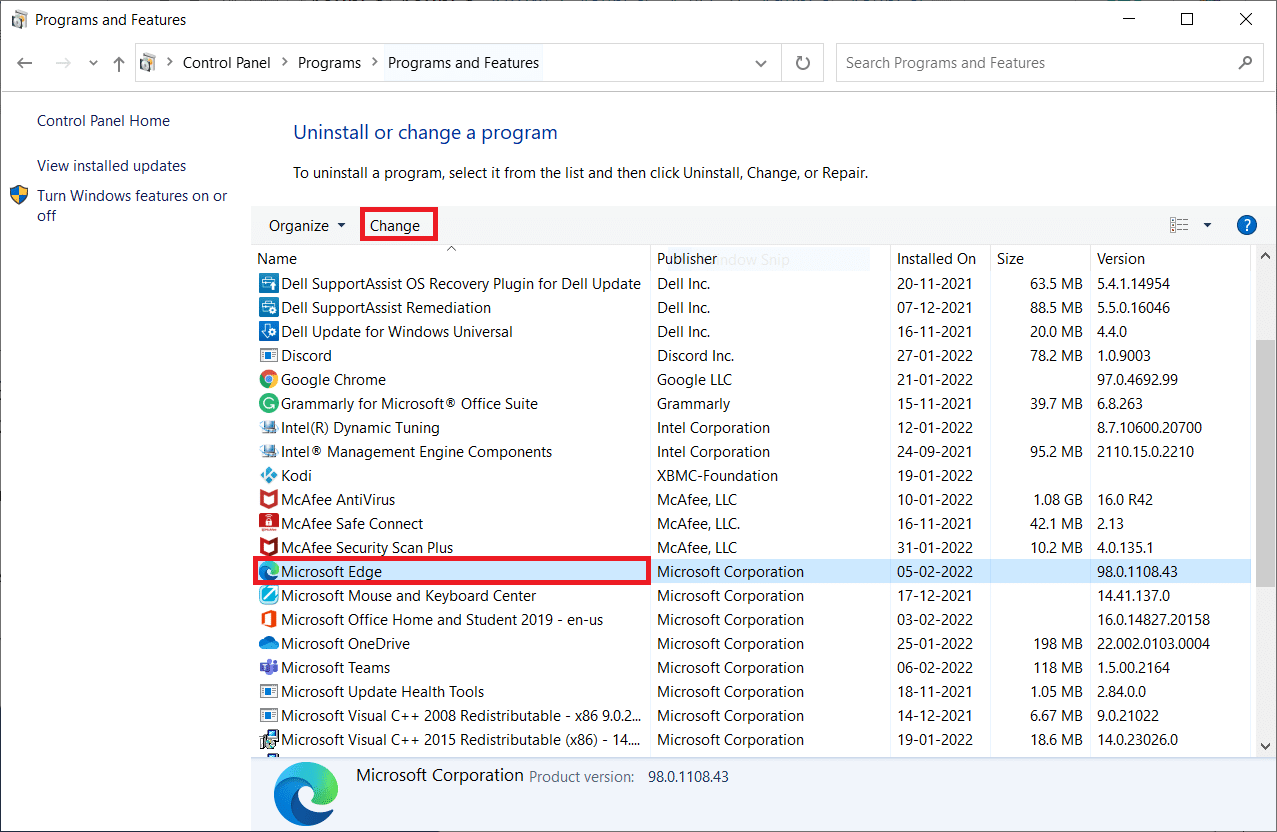
4. İstemde Evet'e tıklayın.
5. Şimdi, Onar'a tıklayarak istemi onaylayın.
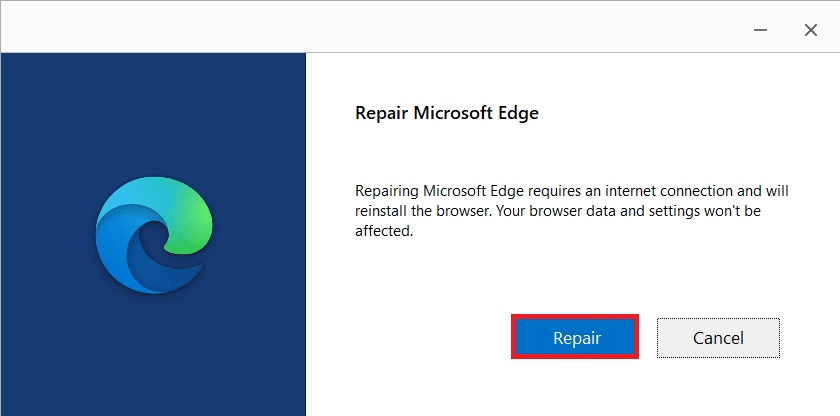
6. Yukarıda belirtilen tüm adımları tamamladıktan sonra bilgisayarı yeniden başlatın .
7. Şimdi, Microsoft Edge'in yeni sürümü bilgisayarınıza yüklenecektir. Bir site başlatın ve bağlantınızın kesintiye uğradığını kontrol edin, hata şimdi düzeltildi.
Ayrıca Okuyun: Microsoft Edge'in Windows 10'da Çalışmamasını Düzeltin
Yöntem 13: Temiz Önyükleme Gerçekleştirin
Bu yöntemlerin tümü size bir ağ değişikliği için bir düzeltme veremezse, Windows 10 hatası tespit edildiyse, bilgisayarınızı sıfırlamayı veya önceki sürüme geri yüklemeyi deneyebilirsiniz. Bu, herhangi bir yazılım uyumsuzluğu sorununu çözmenize yardımcı olur, böylece bağlantınızın kesintiye uğramasını, Edge tarayıcısında bir ağ değişikliğinin bir hata algılandığını düzeltmenize yardımcı olur. Microsoft Edge ERR NETWORK DEĞİŞTİRİLDİ Windows 10 sorununu düzeltmek için Windows 10 PC'nizi temizlemek için birkaç adım.
Not: Bilgisayarınızı temizlemek için yönetici olarak oturum açtığınızdan emin olun.
1. Çalıştır iletişim kutusunu başlatmak için Windows + R tuşlarına birlikte basın.
2. Sistem Yapılandırmasını açmak için msconfig yazın ve Tamam düğmesine tıklayın.
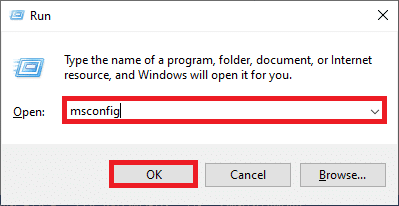
3. Şimdi, Sistem Yapılandırma penceresindeki Hizmetler sekmesine geçin.
4. Tüm Microsoft hizmetlerini gizle seçeneğinin yanındaki kutuyu işaretleyin ve vurgulandığı gibi Tümünü devre dışı bırak düğmesine tıklayın.
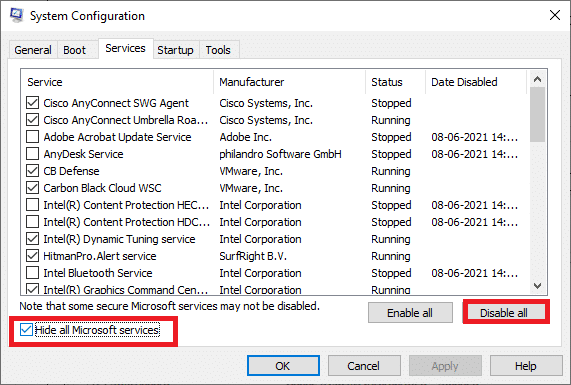
5. Şimdi, Başlangıç sekmesine geçin ve aşağıda gösterildiği gibi Görev Yöneticisini Aç bağlantısını tıklayın.
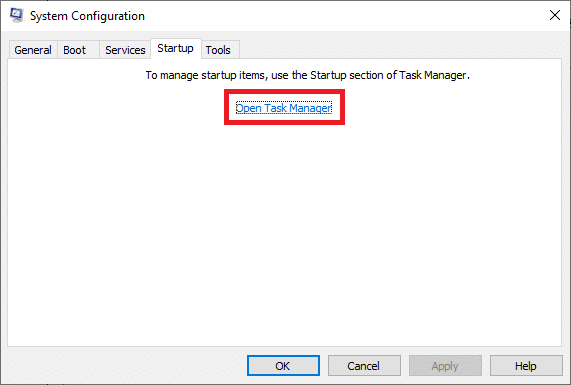
6. Ardından, gerekli olmayan başlangıç görevlerine sağ tıklayın ve gösterildiği gibi Devre Dışı Bırak seçeneğine tıklayın.
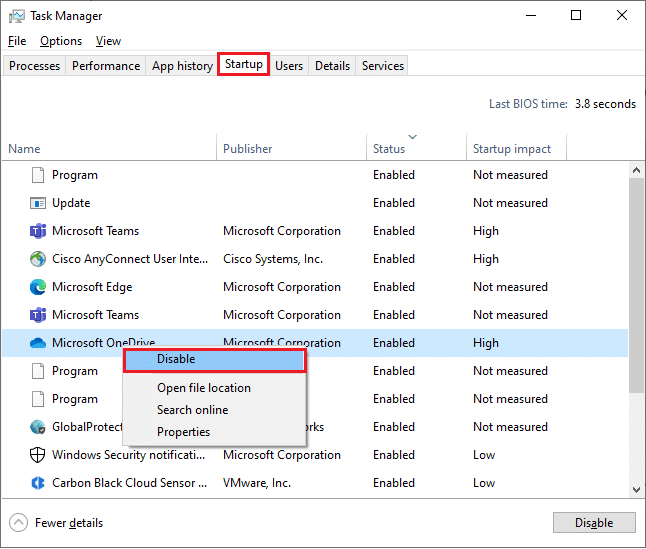
7. Görev Yöneticisi ve Sistem Yapılandırma pencerelerini kapatın.
8. Son olarak PC'nizi yeniden başlatın .
Önerilen:
- Snapchat'te Nasıl Takip Edilir
- Firefox Bağlantı Sıfırlama Hatasını Düzeltin
- Düzeltme Windows 10'da bağlantınız kesildi
- Microsoft Edge'de Hata STATUS BREAKPOINT Düzeltme
Bu kılavuzun yardımcı olduğunu ve cihazınızdaki ERR NETWORK CHANGED hatasını düzeltebileceğinizi umuyoruz. Hangi yöntemin sizin için en iyi sonucu verdiğini bize bildirin. Ayrıca, bu makaleyle ilgili herhangi bir sorunuz veya öneriniz varsa, bunları yorumlar bölümüne bırakmaktan çekinmeyin.
