[ÇÖZÜLDÜ] Mikrofon ses düzeyi Windows 10'da sürekli olarak 100'e sıfırlanıyor
Yayınlanan: 2022-01-10Bazen Microsoft Volume, kullanıcının yetkisi olmadan ayarlamaya devam eder. Örneğin, kullanıcılar Windows 10'da mikrofon ses düzeyinin görünür bir tetikleyici olmadan 0 veya 100'e sıfırlandığını bildirdi. Kullanıcılar, mikrofon ayarlama veya sıfırlama işleminin hem yerleşik hem de üçüncü taraf işletim sistemindeki birden fazla uygulamayı etkileyebileceğini söylüyor.
Bu sorun can sıkıcı olabilir çünkü diğer oyuncularla konuşmanızı, ses kaydetmenizi, arkadaşlarınızla veya iş arkadaşlarınızla çevrimiçi iletişim kurmanızı vb. engelleyebilmektedir. Neyse ki, düzeltebilirsiniz. Bu nedenle, Windows 10'da mikrofon ses düzeyiniz sıfırlanmaya devam ederse, bu makale size sorunun neden oluştuğunu ve bu konuda ne yapacağınızı gösterecektir.
Windows 10'da Mikrofon Neden 0 veya 100 Birim Olarak Sıfırlanıyor?
Mikrofonunuz 0 veya 100 ses düzeyine sıfırlanırsa, sorun aşağıdaki durumlardan biri veya birkaçı olabilir:
- Güncel olmayan veya bozuk ses sürücüleri gibi sorunlu bir ses sürücüsü
- Yanlış mikrofon, ses veya PC ayarları
- Bilgisayarın donanım arızaları
- Bilgisayarınızda kötü amaçlı yazılım bulaşması
- Bir arka plan uygulaması, mikrofon ayarlarınızın kontrolünü ele geçiriyor
- Bozuk, hasarlı veya eksik sistem dosyaları
Windows 10'da Mikrofonunuzun otomatik olarak ayarlanmasına veya 0 veya 100'e sıfırlanmasına neyin neden olduğunu otomatik olarak bilemezsiniz. Ancak, sorunu teşhis edebilir ve bir çözüm bulabilirsiniz.
Windows 10'da Mikrofonun 0 veya 100 Birime Sıfırlanması Nasıl Çözülür
Bilgisayarınızın mikrofonu sürekli olarak 0 veya 100 ses düzeyine sıfırlanıyorsa, bilgisayarınızı yeniden başlatarak başlayabilirsiniz. Sistem veya uygulama çakışmaları nedeniyle bilgisayar hataları meydana gelebilir ve sistemin yeniden başlatılması bu uygulamaları sıfırlayabilir ve çakışmaları durdurabilir.
Sistemi yeniden başlatmak işe yaramazsa, kaliteli bir kötü amaçlı yazılımdan koruma çözümü kullanarak kötü amaçlı yazılım taraması yapabilirsiniz. Windows Defender iyi bir virüsten koruma yazılımıdır, ancak bazı kötü amaçlı yazılımlar güvenlik duraklarını atlayabilir. Auslogics Anti-Malware gibi kaliteli bir üçüncü taraf güvenlik aracı, PC'nizde bulunan herhangi bir kötü amaçlı yazılımı bulmanıza yardımcı olabilir. Ayrıca, bazı donanım sorunları olup olmadığını görmek için mikrofon jakınızın pin çıkışını açıp kapatmayı veya farklı bir bağlantı noktasına takmayı da deneyebilirsiniz.
Bu çözümleri denedikten sonra mikrofon sıfırlanmaya devam ederse, aşağıdaki teknik sorun giderme çözümlerini uygulamanız gerekebilir.
Windows 10'da Mikrofonun 0 veya 100 Hacmine Sıfırlanmaya Devam Etmesi Nasıl Onarılır
Aşağıdaki sorun giderme çözümleri, sürekli olarak 0 veya 100'e sıfırlanan bir mikrofonu nasıl düzelteceğinizi gösterecektir. Ayrıca, Windows 10'da ayarlı kalmayan bir mikrofon sesini nasıl düzelteceğinizi de öğreneceksiniz.
Hadi dalalım!
1] Ses/Konuşma Sorun Gidericisini çalıştırın
Windows 10'da Mikrofon'un ses seviyesini sıfırlamaya devam etmesi sorununu yaşadığınızda, yapılacak ilk şey Konuşma ve Ses Kaydı sorun gidericilerini çalıştırmaktır. Bunlar, sorunu algılayacak ve otomatik olarak düzeltecek yerleşik Windows sorun gidericileridir.
Konuşma sorun gidericisini çalıştırmak için aşağıdaki adımları izleyin:
- Ayarlar uygulamasını doğrudan açmak için Windows tuşu + I'ye basın.
- Güncelleme ve Güvenlik kutucuğunu seçin ve üzerine tıklayın.
- Şimdi, sol bölmede, Sorun Gider'i tıklayın.
- Ardından, sağ bölmedeki "Ek sorun gidericiler" bağlantısını tıklayın.
- Uygulamalar ve programlar listesinde, Sorunları bul ve düzelt altında Ses Kaydı'nı arayın.
- Seçeneğe tıklayın, ardından Sorun Gidericiyi Çalıştır'a tıklayın.
- Sorun gidericinin çalışmasını bekleyin ve bulunursa sorunu çözmek için ekrandaki talimatları izleyin.
Sorun devam ederse, devam edip aynı pencereden Ses Sorun Giderici'yi çalıştırabilirsiniz.
Yapmanız gerekenler:
- Ayarları doğrudan başlatmak için Windows tuşu + I'ye basın.
- Güncelleme ve Güvenlik kutucuğunu seçin ve üzerine tıklayın.
- Şimdi, sol bölmede, Sorun Gider'i tıklayın.
- Ardından, sağ bölmedeki "Ek sorun gidericiler" bağlantısını tıklayın.
- Uygulamalar ve programlar listesinden Kalk ve Çalıştır altında Ses Çalma öğesini bulun.
- Seçeneğe tıklayın, ardından Sorun Gidericiyi Çalıştır'a tıklayın.
- Sorun gidericinin çalışmasını bekleyin ve bulunursa sorunu çözmek için ekrandaki talimatları izleyin.
Konuşma/ses sorun gidericisi sorunu çözemezse sonraki çözüme geçin ve yardım bulup bulamayacağınıza bakın.
2] Donanım Sorunlarını Kontrol Edin
Bazen sorun donanım aygıtlarınızda olabilir. Cihazınızdaki mikrofon jakı pin çıkışı bağlantı noktası hasar görmüş olabilir. İyi çalışıp çalışmadığını görmek için mikrofonu başka bir jak bağlantı noktasına veya başka bir bilgisayara bağlamayı deneyebilirsiniz.
Mikrofon diğer bağlantı noktalarında çalışmıyorsa veya ses seviyesini ayarlamak gibi hatalı özellikler gösteriyorsa sorun bu olabilir. Bu durumda, onu elden çıkarabilir ve iyi çalışan yeni bir mikrofon bulabilirsiniz. Mikrofon başka bir jak bağlantı noktasında veya bilgisayarda düzgün çalışıyorsa, cihazınızda sürücü sorunları gibi ele alınması gereken teknik sorunlar olabilir.
Sürücülerinizi nasıl güncelleyeceğinizi görmek için sonraki bölüme geçin.
3] Üreticiden Ses/Mikrofon Sürücüsünü Güncelleyin veya Yeniden Yükleyin
Daha önce de belirttiğimiz gibi, mikrofon ses seviyesi 0'a sıfırlanmaya devam ediyor veya 100, bir sürücü sorunu olabilir. Bu sürücüyü güncellemek sorunu çözmenize yardımcı olabilir. Kullandığınız mikrofon NVIDIA mikrofon gibi harici bir cihazsa, en son sürücülerini resmi üreticinin web sitesinden indirebilirsiniz.
Not : Auslogics Driver Updater, tüm sorunlu ve güncel olmayan sürücülerinizi otomatik olarak bulmanıza ve güncellemenize yardımcı olabilecek üçüncü taraf bir araçtır.
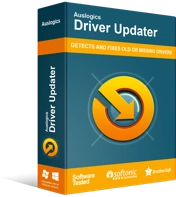
Sürücü Güncelleyici ile Bilgisayar Sorunlarını Çözün
Kararsız bilgisayar performansına genellikle güncel olmayan veya bozuk sürücüler neden olur. Auslogics Driver Updater, sürücü sorunlarını tanılar ve bilgisayarınızın daha sorunsuz çalışmasını sağlamak için eski sürücülerin tümünü bir kerede veya birer birer güncellemenize olanak tanır

Windows yerleşik bir Microsoft mikrofonu kullanıyorsanız, Intel.com'dan en son ses sürücülerini yükleyebilirsiniz. Sadece web sitesine gidecek ve belirli PC özellikleriniz için en son ses sürücülerini bulacaksınız.
Bilgisayarınızın teknik özelliklerinden emin değilseniz, aşağıdaki adımları kullanarak bunları öğrenin.
- Windows tuşuna basın ve “msinfo32” yazın (tırnak işaretleri olmadan).
- Sistem Bilgileri uygulamasını açmak için en iyi sonucu seçin.
- Sol bölmede, Bileşenler'i seçin ve genişletin.
- Ses Aygıtına bakın ve üzerine tıklayın.
- Ardından, sağ bölmedeki Ses cihazının özelliklerini kontrol edin.
- Sürücü Kimliğini ve sürümünü not edin.
- Şimdi, bu bilgilerle üreticinin sitesini kontrol edebilir ve sisteminizin sürücü özelliklerine uyan güncellemeyi bulabilirsiniz.
- İndirip sisteminize kurun ve sorunu çözüp çözmediğine bakın.
Alternatif olarak, sürücüleri güncellemek için aşağıdaki adımları kullanın.
- Windows tuşuna basın ve “dxdiag” yazın (tırnak işaretleri olmadan).
- DirectX Tanı Aracı'nı açmak için en iyi sonucu seçin.
- Ses sekmesine gidin.
- Ses Aygıtını kontrol edin ve üzerine tıklayın.
- Sürücüler altında, Sürücü adını ve sürümünü not edin.
- Şimdi, bu bilgilerle üreticinin sitesini kontrol edebilir ve sisteminizin sürücü özelliklerine uyan güncellemeyi bulabilirsiniz.
- İndirip sisteminize kurun ve sorunu çözüp çözmediğine bakın.
4] Diğer Uygulamaların Mikrofonu Kontrol Etmesini Durdurun
Skype, Steam ve Discord gibi üçüncü taraf uygulamalarınız varsa, mikrofonunuzda sorunlara neden olma ihtimalleri vardır.
Windows, karşılaştığınız sorunu durdurmanıza yardımcı olabilecek uygulamaların mikrofonunuza erişmesine izin verme veya kısıtlama seçeneği sunar.
Diğer uygulamaların mikrofonunuzu kontrol etmesini durdurmak için aşağıdaki adımları kullanın:
- Klavyenizdeki Windows tuşuna basın.
- "Kontrol" yazın (tırnak işaretleri olmadan) ve sonuçlardan Kontrol Panelini seçin.
- Denetim Masası penceresinde, Ses'i (Büyük simgelerle açılıyorsa) bulun ve tıklayın.
- Şimdi, Kayıt sekmesine gidin.
- Özelliklerini açmak için mikrofon seçeneğine çift tıklayın.
- Mikrofon özellikleri pencerelerinde Gelişmiş sekmesine gidin.
- "Uygulamaların bu cihazın özel kontrolünü ele geçirmesine izin ver" seçeneğinin yanındaki kutunun işaretini kaldırın.
- Bittiğinde, Uygula'yı ve ardından Tamam'ı tıklayın.
Bu, mikrofon sesini kilitler ve diğer uygulamaların onu kontrol etmesini engeller.
Ardından Kontrol Panelinden çıkıp mikrofon sorununun çözülüp çözülmediğini görebilirsiniz.
5] Ses Kayıt Ayarlarını Değiştirin
Bilgisayarınızın Mikrofonu, cihazın varsayılan kayıt cihazı olarak ayarlanmadıysa, Mikrofonu kullanarak ses kaydı yapamayabilirsiniz. Bunu daha önce ayarladıysanız ve ayarlı kalmayacaksa, aşağıdaki adımları kullanarak tekrar ayarlamayı deneyebilirsiniz:
- Ekranınızın sağ alt köşesindeki Ses Kontrolü simgesine gidin.
- Sağ tıklayın, ardından listeden Ses Ayarlarını Aç'ı seçin.
- Ardından, Sorun Giderme altındaki “Ses Cihazlarını Yönet” bağlantısını tıklayın.
- Şimdi “Giriş cihazı” kategorisi altında, Mikrofonunuzdan başka etkinleştirilmiş başka bir cihazınız olup olmadığını kontrol edin.
- Başka cihazlar varsa, bunları seçin ve Devre Dışı Bırak seçeneğine tıklayın.
- Bu, Ses kaydedecek tek cihaz olarak yalnızca cihazınızın mikrofonunu bırakacaktır.
- Artık mikrofonu kullanmayı deneyebilir ve sorunun devam edip etmediğini görebilirsiniz.
Sorun devam ederse, tam olarak sorunu öğrenmek için cihazı güncelleyebilir veya başka teşhisler gerçekleştirebilir ve aşağıda sunduğumuz yöntemleri kullanarak sorunu çözebilirsiniz.
6] Ses Kontrol Yazılımını Kaldırın
Bilgisayarınızdaki ses kontrol yazılımı nedeniyle ses seviyesi sıfırlama sorunu yaşıyor olabilirsiniz. Bu nedenle, onu kaldırmak sorunu çözmenize yardımcı olabilir.
Ses kontrol yazılımını kaldırmak için aşağıdaki adımları izleyin:
- Windows logo tuşuna basın ve "kontrol" yazın (tırnak işaretleri olmadan).
- Sonuçlardan Denetim Masası'nı seçin.
- Ardından, Programlar ve Özellikler seçeneğini seçin.
- Şimdi, kurulu programlarınız listesinden herhangi bir ses kontrol yazılımı arayın.
- Böyle bir yazılım bulursanız, üzerine tıklayın ve ardından Kaldır'ı seçin.
Kaldırma işleminin tamamlanmasını bekleyin, ardından bilgisayarınızı yeniden başlatın. “Windows 10'da mikrofon sesi sürekli 100'e sıfırlanıyor” hatasının çözülüp çözülmediğini kontrol edin.
7] Sistem Dosyalarınızı SFC Taraması ile Onarın
Bilgisayarınızda bozuk, eksik, güncel olmayan sistem dosyaları varsa, bazı PC sorunları yaşayabilirsiniz. Bu durumda, mikrofon ses düzeyi 0 veya 100'e sıfırlanmaya devam edebilir. SFC taraması bu sistem dosyalarını onarmanıza yardımcı olabilir.
Bir SFC taraması çalıştırmak için şu adımları izleyin:
- Yönetici olarak Komut İstemi'ni başlatın:
- Windows tuşuna basın ve “cmd” yazın (tırnak işaretleri olmadan).
- Komut İstemi'ne sağ tıklayın, ardından listeden Yönetici Olarak Çalıştır'ı seçin.
- Yükseltilmiş Komut İstemi açıldığında, aşağıdaki komutu yazın ve Enter tuşuna basın:
sfc/scannow
- Şimdi, komutun otomatik olarak çalışmasını ve sorunları çözmesini bekleyin.
Bittiğinde, bilgisayarınızı yeniden başlatın ve sorunun çözülüp çözülmediğine bakın.
Son söz
Windows 10'da mikrofon ses düzeyiniz 0 veya 100'e sıfırlanmaya devam ederse bu çözümlerin size yardımcı olacağına inanıyoruz. Hatayı çözmeye yardımcı olabilecek diğer çözümleri dışarıda bıraktıysak, lütfen yorumlar bölümünde bize bildirin.
