Windows 10'da Bellek Yönetimi BSOD Hatası [DÜZELTİLDİ]
Yayınlanan: 2020-02-04Windows 10, önceki Windows sürümleri gibi, kullanıcıları işletim sistemi ortamındaki sorunlar hakkında bilgilendirmek için hata mesajları gösterecek şekilde programlanmıştır. Mavi ekran (BSOD) hataları, bilgisayarları kapanmaya zorlayan çökmelerle ilişkili özel bir hata sınıfı oluşturur.
Başka bir deyişle, bir bilgisayar mavi ekranla çökerse, artık güvenli bir şekilde çalışamayacağı için bunu yapmıştır. Çoğu mavi ekran hatası, kullanıcıların sorunları tanımlamasına veya gidermesine yardımcı olan bir STOP koduyla birlikte gelir. Ancak, diğer zamanlarda, BSOD ile belirli bir STOP kodu (rakam ve harflerle) görünmediğinde, diğer ayrıntıları bildirim ekranında çözmeniz gerekir.
Bu kılavuzda, Bellek Yönetimi mavi ölüm hatası ekranını incelemeyi amaçlıyoruz. Bu özel mavi ölüm ekranı için DUR kodu değeri, BELLEK YÖNETİMİ'ni okur. Aslında burada olduğunuza göre muhtemelen şu formda bir mesaj görmüşsünüzdür:
Bilgisayarınız bir sorunla karşılaştı ve yeniden başlatılması gerekiyor. Sadece bazı hata bilgilerini topluyoruz ve ardından sizin için yeniden başlatacağız.
%XX tamamlandı.
Bu sorun ve olası düzeltmeler hakkında daha fazla bilgi için InsertURLburayı ziyaret edin.
Bir destek görevlisini ararsanız, onlara şu bilgileri verin:
Durdurma Kodu: BELLEK YÖNETİMİ.
Bellek Yönetimi DURDURMA kodu BSOD nedir?
Bellek Yönetimi, sisteminizin sorunsuz çalışmasında hayati bir rol oynayan bir işlev veya kurulumdur. Bilgisayarınızın belleğini kontrol eder ve yönetir; çeşitli uygulamalara veya süreçlere blok atamak için çalışır; ayrıca sistem performansınızı (genel olarak) artırmak için optimizasyonları da gerçekleştirir.
Bellek Yönetimi, Windows'ta bütünleşik bir işlev veya kurulum olduğundan, onu etkileyen sorunlar, genellikle mavi ekran ölüm hatalarıyla tanımlananlar gibi ciddi sorunlarla kendini gösterir. Evet, Bellek Yönetimi BSOD'sinin görünümü, bilgisayarınızdaki bellek yönetimi sürecinde bir sorun olduğu anlamına gelir.
Bellek Yönetimi STOP kodu BSOD'ye ne sebep olur?
Bellek yönetimi hatalarının büyük çoğunluğu donanım kodundaki (veya yazılımdaki), kurulumlardaki veya doğrudan arızalardaki tutarsızlıklardan kaynaklanmaktadır. Bilgisayarınızda Bellek Yönetimi mavi ölüm ekranının görünmesine neden olan en olası olayları veya sorunları şu şekilde özetleyebiliriz:
- Sürücü sorunları
- Bozuk veya hasarlı sistem dosyaları
- Donanım aygıtları veya uygulamaları içeren çatışmalar
- Disk veya sürücü sorunları
- BIOS sorunları
Sağlanan liste ayrıntılı olmaktan uzaktır; Tüm olası nedenleri listeleyemiyoruz çünkü hepsini bilmiyoruz. Her neyse, uğraştığınız ölümün mavi ekranı hakkında bazı şeyler bildiğinize göre, bazı şeyleri düzeltmek için harekete geçmenin zamanı geldi. Pekala, muhtemelen buraya ilk gelişinizin sebebi düzeltmelerdir.
Bellek Yönetimi STOP kodu BSOD nasıl kaldırılır
Soruna yönelik karmaşık düzeltmeleri denemeye başlamadan önce, bilgisayarınızı yeniden başlatmanız iyi olur. İdeal olarak, bilgisayarınızı birkaç kez yeniden başlatmanız ve ardından nasıl çalıştığını görmek için sisteminizi kontrol etmeniz gerekir.
Yeniden başlatmanın ardından, hatayı yeniden oluşturmak için gereken her şeyi yapmalısınız. Belirli bir sitede 4K video akışı yapıyorsanız veya 3D oyun oynuyorsanız, aynı işlemi tekrarlamanız gerekir. BSOD hatasının artık ortaya çıkmadığını doğrulamak için işleri gerektiği kadar test edin.
Bilgisayarınız tekrar mavi ekranla çökerse, sorunları düzeltmek için listedeki ilk çözümü denemeniz gerekir. İkinci prosedüre devam etmeniz ve sorun çözülene ve mavi ekran görünmeyi durdurana kadar geri kalanında ilerlemeniz gerekebilir.
Windows bellek tanılama aracını çalıştırın:
Burada, Bellek Yönetimi mavi ölüm ekranının, geçici bellek olarak da bilinen makinenizin RAM'iyle (Rastgele Erişim Belleği) ilgili sorunlara bağlı olma olasılığını değerlendiriyoruz. Microsoft, kullanıcıların geçici bellekleri üzerinde testler yapmalarını sağlayan özel bir yardımcı program (Windows'ta yerleşik) sağlar. Evet, sorunları kontrol etmek için o bellek tanılama aracını kullanmanızı istiyoruz.
Buradaki işi yapmak için izlemeniz gereken talimatlar şunlardır:
- Windows logo düğmesine (bilgisayarınızın klavyesindeki) basın (ve basılı tutun) ve ardından Run uygulamasını hızlı bir şekilde açmak için R harfine hafifçe vurun.
- Çalıştır penceresinin artık ekranınızda olduğunu varsayarsak, boş metin alanını aşağıdaki kodla doldurmanız gerekir:
mdsched.exe
- Şimdi, kodu çalıştırmak için Çalıştır penceresindeki Tamam düğmesine tıklamanız gerekir (veya aynı sonuç için klavyenizdeki Enter düğmesine bir dokunuş verebilirsiniz).
Windows Bellek Tanılama penceresi şimdi açılacaktır.
- İlk seçeneğe tıklayın (Şimdi yeniden başlatın ve sorunları kontrol edin) – makinenizi hemen şimdi yeniden başlatmaya hazırsanız.
- Aksi takdirde – eğer işinizi kaydetmek veya başka bir şey yapmak istediğiniz için bilgisayarınızı yeniden başlatmak istemiyorsanız – ikinci seçeneğe gitmeniz gerekir.
- Daha sonra, yeniden başlatma işlemini şu şekilde kendi başınıza başlatmalısınız: Windows Başlat menüsü seçeneklerine ve programlarına erişmek için klavyenizdeki Windows düğmesine basın, Güç simgesine (ekranınızın sol alt köşesine yakın) tıklayın. mevcut seçeneklere bakın ve ardından Yeniden Başlat'ı seçin.
Her durumda, öngörülen yeniden başlatmanın ardından, Windows Bellek Tanılama aracı otomatik olarak çalışacak şekilde açılır. Gerçekleştirilen görevleri göreceksiniz; operasyonların ilerlemesini izleyebileceksiniz. Yardımcı program sorunları veya hataları tespit ederse, bunları bileceksiniz.
Herhangi bir hata görmüyorsanız, geçici hafızanızda her şeyin yolunda olması ihtimali yüksektir. Yerleşik Windows yardımcı programını içeren testin kesin bir testten uzak olduğunu anlamalısınız. Üçüncü taraf test araçlarının RAM'lerde gerçekleştirebildiği testlere kıyasla oldukça basit. Bu nedenle, hata eksikliğini geçici belleğinizin iyi durumda olduğunun teyidi olarak almamalısınız.
Bir hata gördüyseniz, bununla ilgili daha fazla bilgi için çevrimiçi olarak kontrol etmeniz iyi olur. Bir çözüm bulmanız olasıdır. Geçici belleği etkileyen bazı sorunlar - özellikle düzenli hatalar - yazılım işlemleriyle çözülebilirken, düzeltmeleri olmayan başka sorunlar da vardır. İkincisi ile sonuçlanırsanız, muhtemelen en azından RAM'inizi veya çubuklarından birini değiştirmeniz gerekecektir.
CHKDSK aracını çalıştırın:
Burada, Bellek Yönetimi BSOD'sinin ortaya çıkmasına neden olan görünümdeki sorunların, sabit sürücünüzü etkileyen sorunlarla ilgili olma olasılığını düşünüyoruz. Belki de üzerindeki NTFS birimi yolsuzluğa düşmüştür. Adil olmak gerekirse, sayısız olasılık var. Burada da, Microsoft'un Windows'ta yerleşik olarak bulunan aracını bu amaçlar için kullanmanızı istiyoruz (sabit sürücüyü test etmek).
Her neyse, Disk Kontrolü aracını kullanmak için izlemeniz gereken adımlar şunlardır:
- (Bilgisayarınızın klavyesindeki) Windows logo düğmesine basın (ve basılı tutun) ve ardından X harfine hafifçe vurun.
Yetkili Kullanıcı menüsünü oluşturan uygulamaların ve seçeneklerin listesi şimdi görüntülenecektir.
- Bu programı başlatmak için Komut İstemi yöneticisini seçin.
- Yönetici: Komut İstemi penceresinin açıldığını varsayarsak, oradaki alana aşağıdaki kodu yazmanız gerekir:
chkdsk /f /r
- Makinenizin klavyesindeki Enter düğmesine hafifçe vurun.
Windows şimdi kodu yürütmek için çalışacaktır. Birim şu anda başka bir işlem tarafından kullanıldığı için Chkdsk'in çalıştırılamadığını belirten ve birim denetimi sürecini daha sonra yeniden planlamak için bir teklif içeren bir ileti görmeniz olasıdır.
- Alana Y yazın ve ardından klavyenizdeki Enter düğmesine basın.
Y'yi bir kod olarak yürüterek, disk denetleme işleminin yeniden planlanması için tercihinizi belirtmiş olursunuz, böylece bilgisayarınız bir sonraki yeniden başlatılışında Windows testi başlatır.
- Yönetici Komut İstemi penceresini kapatabilirsiniz.
- Çalışmanızı kaydetmek veya tamamlamak istiyorsanız, şimdi yapmanın tam zamanı. Bilgisayarınızda bitmemiş bir işiniz varsa, daha sonra tamamlamak için düzenlemeler yapmanız gerekir.
- Şimdi, bilgisayarınızı yeniden başlatmanız gerekir. Buradaki yeniden başlatma görevine aşina olmalısınız.
Bilgisayarınız tekrar açıldıktan sonra, beklendiği gibi, ilgili kontrolleri sabit sürücünüzde çalıştırmak için Disk Kontrol aracı otomatik olarak açılacaktır. Sabırlı olmalısınız çünkü test biraz zaman alabilir. Her durumda, araç tespit ettiği sorunlar hakkında sizi bilgilendirecektir (eğer herhangi bir şey bulursa). Bu durumda, uygun çözümler bulmak için (sorun ayrıntılarını kullanarak) daha fazla araştırma yapmanız gerekecektir.
Disk Denetimi aracı hiçbir şey bulamazsa, sabit sürücünüz muhtemelen iyi durumdadır ve onunla ilgili sorunların BSOD'nin nedeni olması pek olası değildir. Yine de, bulguların sonuçlarını doğrulamak için kapsamlı (veya daha gelişmiş) testler yapmakta özgürsünüz. Sonuçta Disk Kontrolü aracı, bir sürücüyü etkileyen sorunları tespit etmede en iyi yardımcı program değildir.
Video kartı sürücünüzü güncelleyin:
Daha önce, Bellek Yönetimi mavi ölüm ekranının bazen sürücü sorunlarına bağlı olduğunu tespit etmiştik. Pekala, buradaki prosedürün bu özel durum için sorunu hedeflemesi gerekiyor (eğer varsayımımız doğruysa). Şunu bilmelisiniz: Sürücü, donanım aygıtları ile yazılım arasındaki etkileşimleri tanımlayan veya kontrol eden bir programdır (veya kod kümesidir).
Video kartı sürücüsü bizi ilgilendiriyor çünkü mavi ekran çökmelerine en çok karışan sürücü odur, Windows'ta bellek yönetimi işlevini içeren bir BSOD'yi boşverin. Video kartı sürücüsü, grafik kartı ve programları (veya uygulamaları) içeren işlemleri gerçekleştiren sürücüdür. Windows'ta görüntü görüntüleme ve video oluşturma işlemlerinde kritik bir rol oynar. Bu kadar önemli bir bileşeni içeren sorunların kendilerini BSOD'ler gibi ciddi sorunlara dönüşmesi mantıklıdır.
Video kartı sürücüsü arızalı, bozuk, bozuk veya çalışamıyor olabilir. Normalde, sürücüyle ilgili sorunları gidermek için sürücüyü yeniden yüklemenizi öneririz. Kaldırma ve yükleme işlemlerini oluşturan işlemler bazen sürücü kodundaki sorunları ve tutarsızlıkları ortadan kaldırmaya yetiyor. Ne olduğunu görmek için sürücüyü (boş zamanınız varsa) yeniden yüklemeyi deneyebilirsiniz.
Ancak bu sefer ekran kartı sürücünüzü (bir kerede) güncellemenizi şiddetle tavsiye ediyoruz. Sürücüyü güncelleyerek, yeni kod ve ayarları (yeni sürücü sürümünden) tanıtmış olursunuz ve eski sürücüyle ilgili tutarsızlıklar veya sorunlar önemsiz hale gelir. Güncelleştirilmiş bir sürücü yükledikten sonra bilgisayarınız mavi taramayı durdurabilir.
İlk olarak, bu amaç için Windows'ta yerleşik olarak bulunan güncelleme işlevini içeren sürücü güncelleme sürecinde size yol göstereceğiz. Bu talimatları izleyin:
- Ekranınızın sol alt köşesindeki Windows simgesine sağ tıklayın.
Yetkili Kullanıcı menüsü uygulamaları ve seçenekleri listesi çıkacaktır.
- Bu programı açmak için Aygıt Yöneticisi'ne tıklayın.
- Şimdi Aygıt Yöneticisi penceresinde olduğunuzu varsayarsak, kategoriler listesini dikkatli bir şekilde gözden geçirmeniz gerekir.
- Görüntü Bağdaştırıcılarını bulduğunuzda, bu kategori için genişletme simgesine tıklamanız gerekir.
Görüntü Bağdaştırıcıları kategorisi altındaki cihazlar artık görünür hale gelecek.
- Şimdi, ana ekran kartı sürücünüzü (özel grafik kartınız için olan) bulmanız ve ardından mevcut seçenekleri görmek için sağ tıklamanız gerekir.
- Sürücüyü güncelle'yi seçin.
Seçilen ekran kartı sürücüsü için Sürücü Güncelle penceresi şimdi görüntülenecektir.
- Oradaki ilk seçeneği seçmelisiniz (Güncellenmiş sürücü yazılımını otomatik olarak arayın).
Pekala, ilk seçenek tek uygun seçenek çünkü işi sizin yerinize yapması için Windows'a ihtiyacınız var. Sisteminizin, video kartı aygıtınız için tasarlanmış güncel sürücüleri kontrol etmek için gerekli sunucular veya merkezlerle iletişim kurmak için internet bağlantınızı kullanması gerekir.
- Windows bir şey bulursa, yeni bir sürücü sürümünün mevcut olduğunu size bildirir ve ardından yazılımı indirmeye devam eder. Bu adım geçerliyse, sürücüyü yüklemek için ekrandaki talimatları izlemeniz yeterlidir.
- Video kartınız için yeni bir sürücü sürümü bulunamazsa, Windows en son sürücü sürümünü çalıştırdığınızı söyleyecektir veya sisteminiz hiçbir şey bulamadığını bildirecektir. Bu durumda, video kartı sürücüsünü güncellemenin alternatif yöntemlerini düşünmeniz gerekecektir.
- Video kartınız için yeni sürücüyü yüklemeyi bitirdikten sonra, işleri bitirmek için bilgisayarınızı yeniden başlatmanız gerekir.
- Aynı sorunun tekrar ortaya çıkıp çıkmadığını görmek için BSOD ile karşılaştığınız görevi yeniden deneyin.
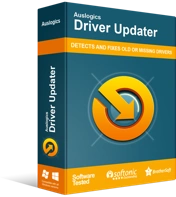
Sürücü Güncelleyici ile Bilgisayar Sorunlarını Çözün
Kararsız bilgisayar performansına genellikle güncel olmayan veya bozuk sürücüler neden olur. Auslogics Driver Updater, sürücü sorunlarını tanılar ve bilgisayarınızın daha sorunsuz çalışmasını sağlamak için eski sürücülerin tümünü bir kerede veya birer birer güncellemenize olanak tanır
Windows'un ekran kartı cihazınız için yeni bir sürücü yüklemesini sağlayamadıysanız – sürücü güncelleme işlemi herhangi bir nedenle başarısız olduysa – yeni sürücüyü yükledikten sonra bile bilgisayarınız mavi ekrana devam ediyorsa – o zaman Auslogics Driver Updater'ı edinmeniz gerekir. . Önerilen uygulama, tüm sürücü güncelleme görevlerini kontrollü bir şekilde gerçekleştirmenize yardımcı olacak, bu da karmaşık veya sıkıcı işlemlerle uğraşmanıza gerek kalmayacağı anlamına geliyor.
Auslogics Driver Updater şu şekilde çalışır: Kötü sürücüleri (bozuk, güncel olmayan, bozuk ve arızalı sürücüleri) belirlemek ve bunlar hakkında gerekli bilgileri toplamak için bir tarama yapar; sürücülerin yeni sürümlerini aramak için çevrimiçi oluyor; Üretici tarafından önerilen sürücüleri (kararlı sürücü sürümleri) getirir ve daha sonra kötü sürücü yazılımının yerine bunları yükler.
Önerilen uygulama ile bilgisayarınız sonunda neredeyse tüm aygıtları veya bileşenleri için yeni sürücülere sahip olacaktır - ve bu mükemmel bir sonuçtur. BSOD'nin, ekran kartını değil (varsaydığımız gibi) farklı bir aygıt için sürücüyü etkileyen sorunlara bağlı olması makul bir ihtimal. Bu durumda, tüm sürücüler için güncellemeler yükleyerek, hemen hemen her cihazı etkileyen sorunları çözmüş olursunuz, bu da hiçbir şeyin geride kalmadığı anlamına gelir.

Peki, tüm sürücü kurulum işlemleri tamamlandıktan sonra bilgisayarınızı yeniden başlatmanız gerekiyor. Windows'un tüm değişiklikleri (birden çok sürücü için yeni kodun ve ayarların eklenmesinden kaynaklanan) hesaba katabilmesi için sisteminizin yeniden başlatılması gerekiyor. Yalnızca yeniden başlatma prosedüründen sonra, Bellek Yönetimi mavi ölüm ekranı hatasının tamamen çözülüp çözülmediğini öğrenmek için bir şeyleri test etmeye çalışmalısınız.
Yakın zamanda yüklediğiniz tüm uygulamaları kontrol edin:
Mavi ekran ölümünü tetikleyen sorunların, bilgisayarınızdaki belirli programlarla ilgili çakışmalar veya uyumsuzluklarla ilgili olma olasılığı yüksektir. Belki de diğer uygulamalarda (ve sisteminizde) sorun çıkaran yeni bir program vardır. Barışın hüküm sürmesi için şimdilik o programdan kurtulmanız gerekebilir.
Denetim Masası'ndaki Programlar ve Özellikler menüsüne veya Ayarlar'daki Uygulamalar ekranına erişerek yüklü programların listesini kontrol edebilirsiniz. İki listeye bakmanızı öneririz.
Bu talimatlar yapmanız gereken her şeyi kapsar:
- Çalıştır uygulamasını hızlı bir şekilde açmak için Windows logo düğmesi + R harfi klavye kısayolunu kullanın.
- Küçük Çalıştır penceresi göründüğünde, oradaki metin kutusunu aşağıdaki kodla doldurmanız gerekir:
appwiz.cpl
- Kodu çalıştırmak için Çalıştır penceresindeki Tamam düğmesine tıklamanız gerekir (veya makinenizin klavyesindeki Enter düğmesine basabilirsiniz).
Şimdi Denetim Masası'ndaki Programlar ve Özellikler menüsüne yönlendirileceksiniz.
- Başvurular listesine göz atın ve yakın zamanda getirdiğiniz uygulamaları not edin. Onları kaldırmalısın.
- Bir uygulamayı kaldırmak için, üzerine tıklamanız (vurgulanmasını sağlamak için), bazı seçenekleri görmek için şimdi vurgulanan uygulamaya sağ tıklamanız ve ardından Kaldır'ı seçmeniz gerekir.
Seçilen uygulama için kaldırıcı veya kaldırma sihirbazı penceresi şimdi görüntülenecektir.
- Uygulamayı kaldırmak için ekrandaki talimatları izleyin.
- Bir uygulamayı kaldırmayı bitirdikten sonra, başka bir programın kaldırma işlemini başlatmak için Programlar ve Özellikler ekranına (Denetim Masası'nda) geri dönmeniz gerekir.
İdeal olarak, özellikle yakın zamanda yüklediğiniz (veya sorunlara neden olduğundan şüphelenilen) olmak üzere mümkün olduğunca çok uygulamayı kaldırmalısınız.
- Son programın kaldırma işlemi tamamlandıktan sonra bilgisayarınızı yeniden başlatmanız gerekir.
Şimdi, oradaki platformdan kaldırmanız gereken uygulamalar olup olmadığını görmek için Ayarlar'daki Uygulamalar ekranını kontrol etmenizi öneririz. Bu talimatlara devam edin:
- Windows logo düğmesine basarak (ve basılı tutarak) ve ardından I harfine bir dokunuş vererek Ayarlar uygulamasını açın.
- Ayarlar uygulama penceresi açıldığında, Uygulamalar'a (oradaki ana menüdeki seçeneklerden biri) tıklamanız gerekir.
Uygulamalar ekranına yönlendirileceksiniz.
- Şimdi, pencerenin sağ kenarına yakın bölmeye bakmalısınız. Oradaki uygulamaları inceleyin.
- Yakın zamanda yüklediğiniz veya kaldırılması gerektiğini düşündüğünüz bir uygulama bulursanız, onu vurgulamak için üzerine tıklamanız ve ardından Kaldır düğmesine (yalnızca yakın zamanda görünür hale gelen) tıklamanız gerekir.
- Burada, başlattığınız işlemi onaylamak için muhtemelen Kaldır düğmesine tekrar tıklamanız gerekecektir.
- Uygulamayı kaldırmak için ekrandaki yönergeleri izleyin - bu adım geçerliyse.
Kaldırmanız gereken başka uygulamalar varsa, Ayarlar'daki Uygulamalar ekranına geri dönmeli ve oradan çalışmaya devam etmelisiniz.
- Sorunlu veya çakışmaya neden olan tüm uygulamaları kaldırdıktan sonra, Ayarlar uygulamasını kapatmanız ve ardından bilgisayarınızı yeniden başlatmanız gerekir.
- Her zamanki gibi, bilgisayarınız başlatıldıktan ve kararlılığa ulaştıktan sonra, Bellek Yönetimi mavi ölüm ekranının artık bilgisayarınızda bir sorun olmadığını doğrulamak için gerekli kontrolleri yapmanız gerekir.
Farklı bir güç yapılandırması deneyin:
Bazı kullanıcılar, farklı bir güç planı seçerek Bellek Yönetimi mavi ölüm ekranını çözmeyi başardıklarını bildirdi. Dengeli (önerilir) kullanan bazı kişilerin Yüksek performansa geçmesi gerekirken, Güç Tasarrufu kullanan bazılarının Dengeli (önerilen) moduna geçmesi gerekiyordu.
İdeal güç yapılandırması değişir. Hangisinin bilgisayarınız için en iyi olduğunu bulmak için diğer planları denemeniz veya test etmeniz gerekecek (ve mavi ekranlarla kapanmasını durduracak).
Bu talimatları izleyin:
- Cihazınızın klavyesindeki Windows logosu düğmesine basarak (ve basılı tutarak) ve ardından R harfine basarak Çalıştır uygulamasını açın.
- Çalıştır penceresi göründüğünde, oradaki metin kutusuna kontrol yazmanız ve ardından Windows'u kodu çalıştırmaya zorlamak için klavyenizdeki Enter düğmesine basmanız gerekir.
- Şu anda Kontrol Paneli penceresinde olduğunuzu varsayarsak, mevcut seçenekleri görmek için (ekranınızın sağ üst köşesinde) Görüntüleme ölçütü için açılır menüyü tıklamanız gerekir.
- Büyük simgeler'i seçin.
Görüntüleme ölçütü Büyük simgeler olarak ayarlandığında, Kontrol Paneli ana ekranındaki seçenekler yeni yapılandırmaya göre yeniden düzenlenecektir.
- Güç Seçenekleri'ne tıklayın.
Bir güç planı seçin veya özelleştirin ekranına yönlendirileceksiniz.
- Mevcut güç planınızı not alın (şu anda radyo düğmesi işaretli olan).
- Farklı bir güç planı için radyo düğmesine tıklayın.
Örneğin, Dengeli (önerilir) kullanıyorsanız, Yüksek Performans veya Güç Tasarrufu'nu seçmeniz gerekir.
- Denetim Masası penceresini kapatın ve ardından bilgisayarınızı yeniden başlatın.
- Bellek Yönetimi BSOD sorununun tamamen çözüldüğünü doğrulamak için bazı testler çalıştırın.
Mavi ekran çökmeleri devam ederse, Denetim Masası'ndaki Güç Seçenekleri ekranına geri dönmeniz, farklı bir güç planı seçmeniz ve ardından işleri yeniden test etmeniz gerekir.
Bilgisayarınızın geçici dosya ve klasörlerini silin:
Burada, gereksiz veya gereksiz dosya ve klasörlerden kurtulmak için Disk Temizleme aracını kullanmanızı istiyoruz. Örneğin, internette gezinirken, bilgisayarınız bazı görevlerde size yardımcı olmak için belirli dosya ve paketlerdeki verileri okur ve kullanır ve Windows bazı gereksiz dosyalarla (tüm işlemden sonra) biter.
Sisteminiz zaman zaman bu dosyalardan kurtulmak için programlanmıştır, ancak Windows'un kaldırma tekniği veya prosedürünün kusurları vardır. Bu işe yaramaz öğeler, Windows bunları kaldırmak için ne yaparsa yapsın, zamanla birikme eğilimindedir. Bilgisayarınızın bellek yönetimi mücadelelerinin – makinenizin mavi ekrana çıkmasına neden olan – büyük olasılıkla, gereksiz veya gereksiz dosyaların varlığına bağlıdır.
İşe yaramaz öğelerin birikmesinin, bazı sistemlerin yavaş davranmasına veya işlem hızlarını düşürmesine neden olduğu bilinmektedir. Yavaş çalışan ve yavaş yanıt veren uygulamalarla da ilgisi olabilir; kendilerini daha ciddi sorunlara (örneğin, burada ele aldığımız BSOD) dönüştüren sorunlara da neden olabilir.
Her neyse, bu senaryolarda açıklanan sorunu çözmek için Windows'u tüm gereksiz veya gereksiz dosyaları silmeye zorlamanız gerekir. Şu adımlardan geçin:
- Makinenizin klavyesindeki Windows logosu düğmesine basın (veya ekranınızın sol alt köşesindeki Windows simgesine tıklayın).
Windows Başlat menüsü şimdiye kadar gelmiş olmalıydı.
- Bu anahtar sözcükleri sorgu olarak kullanarak bir arama görevi gerçekleştirmek için metin kutusuna (yazmaya başladığınız anda gösterilir) Disk Temizleme yazın.
- Disk Temizleme (Uygulama), döndürülen sonuçlar listesinde birincil giriş olarak ortaya çıktığında, gerekli programı başlatmak için üzerine tıklamanız gerekir.
- Disk Temizleme yardımcı programı penceresi açıldığında, silmek istediğiniz öğeleri veya dosya kategorilerini belirtmek için kutuları kullanmanız gerekir.
Tüm dosyaları kaldırmanızı istediğimiz için tüm kutuları seçmenizi öneririz, ancak bunu yapamayabilirsiniz. Bazı şeyleri saklamak isteyebilirsiniz (hala gerekliyse).
Uygun kutuları seçmeyi tamamladığınızda, seçilen öğeler veya kategoriler için kaldırma işlemini başlattıktan sonra Windows, kurtarmanız gereken alan hakkında sizi bilgilendirecektir.
Ne kadar çok dosya veya öğeyi silerseniz, sorunu çözme şansınız o kadar iyi olur. Adil olmak gerekirse, listedeki öğelerin ve kategorilerin çoğu harcanabilir, bu nedenle hemen hemen tüm kutuları seçmenizi bekliyoruz.
- Artık işleme devam etmeye hazır olduğunuzu varsayarsak, Sistem dosyalarını temizle düğmesine (pencerenin altına yakın) tıklamanız gerekir.
- Bir şeyleri onaylamak için bir komut isteminde başka bir düğmeye tıklamanız gerekebilir - Windows, geçici dosya kaldırma işlemi için bir tür onay almak üzere bir iletişim kutusu açarsa.
- Her durumda, şimdi bilgisayarınızı yeniden başlatmanız gerekir. İşlerin iyi gidip gitmemesi önemli değil.
- Bellek Yönetimi BSOD tarafından tanımlanan sorunların artık sizi rahatsız etmediğini doğrulamak için bilgisayarınızı mümkün olduğunca uzun süre kullanın.
Bilgisayarınızın sanal belleğini manuel olarak artırın:
Bilgisayarınızın şu anda işlerin sorunsuz çalışmasını sağlamak için gereken sanal bellek miktarını belirleyecek şekilde yapılandırıldığını düşünüyoruz. Ancak, bellek yönetimiyle ilgili sorunlardan kaynaklanan mavi bir ölüm ekranıyla karşı karşıya olduğunuz için, yeni bir yapılandırma tanımlamak için bellek kurulumunda değişiklik yapmaktan faydalanabilirsiniz.
Belki de bilgisayarınız sanal bellek için sürekli olarak yetersiz alan ayırdığından kararlılık sorunları yaşıyordur. Bu durumda, varsayımlarımız doğruysa, kullanılması gereken sanal belleği belirterek işleri düzeltebileceksiniz. Eh, yeni rakam muhtemelen şu anda kullanılandan daha büyük olacaktır.
Her neyse, sanal bellek boyutunu ayarlamak için izlemeniz gereken yönergeler şunlardır:
- İlk olarak, Windows logosu düğmesini basılı tutarak (ve basılı tutarak) Çalıştır uygulamasını açmanız ve ardından R harfine hafifçe vurmanız gerekir.
- Bu sefer, küçük Çalıştır penceresi açıldıktan sonra, üzerindeki boş metin alanını aşağıdaki kodla doldurmanız gerekiyor:
sysdm.cpl
- Windows'u kodu çalıştırmaya zorlamak için Çalıştır penceresindeki Tamam düğmesine tıklayın (veya aynı sonuç için makinenizin klavyesindeki Enter düğmesine basabilirsiniz).
Şimdi Sistem Özellikleri penceresi açılacaktır.
- Oraya gitmek için Gelişmiş sekmesine (pencerenin en üstüne yakın) tıklayın.
- Performans bölümünü bulun (genellikle pencerede ilk olan) ve ardından yanındaki Ayarlar düğmesine tıklayın.
Şimdi Performans Seçenekleri penceresi açılacaktır.
- Yeni pencerede de oraya gitmek için Gelişmiş sekmesine tıklamanız gerekir.
- Şimdi, Sanal bellek bölümünü bulmanız ve ardından yanındaki Değiştir düğmesine tıklamanız gerekir.
Şimdi Sanal Bellek penceresi açılacaktır.
- Bu parametrenin seçimini kaldırmak için tüm sürücüler için disk belleği dosyası boyutunu otomatik olarak yönet onay kutusuna tıklayın.
Windows'un bellek boyutuyla ilgili kararları otomatik olarak durdurmasını istediğiniz için bu ayarı kaldırmanız gerekiyor.
- Sürücü [Birim Etiketi] altında, orada vurgulanması için sistem sürücünüze (C:) tıklamanız gerekir.
- Şimdi, Özel boyut için radyo düğmesine tıklamanız gerekiyor (bu parametreyi seçmek için).
- Şimdi, boyut alanını istediğiniz figürle doldurmanız gerekiyor.
Sanal bellek boyutunun ne olması gerektiğine (bilgisayarınıza, yeteneklerine ve diğer ilgili faktörlere bağlı olarak) ilişkin fikirler için interneti kontrol etmek isteyebilirsiniz. Microsoft'tan ve diğer kullanıcılardan öneriler bulmanız muhtemeldir, bu nedenle bilgileri işlemeniz ve doğru kararı vermeniz gerekir.
- Burada, kutuyu doldurmayı tamamladığınızı varsayarak, bilgisayarınızın belleği için yapılandırmayı kaydetmek için Tamam düğmesine tıklamanız gerekir.
- BSOD'nin artık tetiklenmediğini doğrulamak için bazı şeyleri test edin (ne yaparsanız yapın).
Bilgisayarınız tekrar mavi bir ölüm çökmesi ekranıyla çökerse, PC'nizi yeniden başlatmanız ve ardından ne olduğunu görmek için sorunun kendini göstermesi gereken senaryoyu veya olayı yeniden oluşturmaya çalışmanız gerekir.
Windows 10 PC'de Bellek Yönetimi mavi ekran ölüm hatalarını çözmek için deneyebileceğiniz diğer şeyler
Buraya, iyi tanımlanmış çözümler kullanarak Bellek Yönetimi BSOD hatasını nasıl kaldıracağınızı öğrenmek için geldiğinizi biliyoruz. Ancak, makineniz öncekiyle aynı şekilde mavi ekran göstermeye devam ederse, diğer kullanıcıların kendi durumlarında sorunu çözmek için kullandıkları daha az popüler düzeltmeleri (daha az ayrıntıyla) uygulamanız gerekir. Bunlardan bazıları:
Bilgisayarınızda virüsler ve kötü amaçlı yazılımlar için derin veya tam bir tarama çalıştırın:
Burada, kötü amaçlı programların etkinliği nedeniyle PC'nizin BSOD'lerle mücadele etme olasılığını göz önünde bulundurmalısınız. Bu noktaya kadar hiçbir şey işe yaramadıysa, o zaman her şeyle şansınızı denemelisiniz. İyi bir güvenlik programı (antivirüs veya kötü amaçlı yazılımdan koruma uygulaması) edinmeniz ve ona bilgisayarınızın diskindeki tüm dosya ve klasörleri taramasını söylemeniz iyi olur. Ardından tehditleri (algılanırlarsa) kaldırmanız ve işleri bitirmek için bilgisayarınızı yeniden başlatmanız gerekir.
Mevcut tüm Windows güncellemelerini indirin ve yükleyin:
Bazen Windows güncellemelerinin indirilmesi ve kurulması kadar basit veya basit bir prosedür, ciddi bir sorun için ideal çözüm olarak ortaya çıkıyor. Mücadele ettiğiniz Bellek Yönetimi BSOD'sinin tezahürleri, belirli kod veya paketlerden yoksun (belirli bir güncellemede) Windows yapınızla bir ilgisi varsa, PC'niz için yayınlanan tüm güncellemeleri yükledikten sonra problemleriniz ortadan kalkacaktır. .
Sorunları gidermek için yükseltilmiş bir Komut İsteminde SFC ve DISM araçlarını kullanarak taramaları çalıştırın.
Tüm bilgisayar donanım parçalarınızı arıza veya hasar açısından test edin.
Eski bilgisayar ayarlarınızı geri yükleyin – örneğin, hız aşırtma için yapılandırmasında değişiklik yaptıysanız.
Bellek sızıntılarına neden olan programları kontrol edin (Görev Yöneticisi uygulaması aracılığıyla).
İşleri düzeltmek için Sistem Geri Yükleme'yi kullanın.
Windows'u sıfırlayın/onarın.
Temiz kurulum Windows.
Sistem sürücünüzü değiştirin - disk eksikliklerinizin veya hatalarınızın BSOD ile bir ilgisi olduğunu öğrenirseniz.
