Windows 10'da Mekanik Klavye Çift Yazmayı Düzeltme
Yayınlanan: 2022-04-22
Mekanik klavyeler bilgisayar kullanıcıları için oldukça faydalıdır. Yazma görevlerini hızlı ve verimli bir şekilde tamamlamaya yardımcı olurlar ve hızlı ve doğru yanıt veren giriş tuşlarıyla size en iyi oyun deneyimlerini sunarlar. Ayrıca, neredeyse herkes mekanik klavyeleri sever çünkü tuşlara basıldığında hissedilen ve duyulan ses. Ancak, yanlış girişler veya tek bir giriş tuşu ile birden fazla giriş nedeniyle kullanıcıların rahatsız olduğu zamanlar da vardır. Kullanıcılar hayal kırıklığına uğrayabilir, çünkü bu sorun devam edebilir ve yazmaktan oyun oynamaya kadar günlük programınızı bozabilir. Ama seni yakaladık. Mekanik klavye çift yazımını çeşitli yöntemlerle düzeltebilirsiniz. Bu nedenle, belirtilen yöntemleri ve adımları özenle takip ederek klavyede çift yazmayı düzeltmek için bu makaleyi okumaya devam edin.

İçindekiler
- Windows 10'da Mekanik Klavye Çift Yazma Nasıl Onarılır
- Yöntem 1: Temel Sorun Giderme Adımları
- Yöntem 2: Klavye Sorun Gidericisini Çalıştırın
- Yöntem 3: Klavye Tekrar Gecikmesini Ayarla
- Yöntem 4: Klavye Yanıtı için Kayıt Defterini Değiştir
- Yöntem 5: Klavye Sürücüsünü Güncelleyin
- Yöntem 6: Klavye Tuşlarını Değiştir
- Yöntem 7: Klavyeyi Değiştir
Windows 10'da Mekanik Klavye Çift Yazma Nasıl Onarılır
Başlangıçta şunu bilmeliyiz ki mekanik klavyeler, membran klavyelerden veya diğerlerinden daha güvenilir ve doğru olsa da yine de mükemmel değiller. Kullanıcıların en çok karşılaştığı sorun, tuşa yalnızca bir kez basıldığında bir klavye girişinin birden çok girişi kaydettiği klavye gevezeliğidir . Bu gevezelik sorunu birkaç nedenden dolayı olabilir ve bunlardan bazıları aşağıda belirtilmiştir.
- Klavyenizde uzun süredir toz birikiyorsa , bu gevezelik sorununu ortaya çıkarabilir.
- Arızalı bir mekanik klavye , bu çift yazma sorununa sahip olabilir.
- Klavyeyi sert bir şekilde kullanırsanız , klavye tuşlarına vurmak veya klavyeyi oldukça sert bir şekilde yere düşürmek gibi klavyenizde de olabilir.
- Güncel olmayan klavye sürücüleri de bu sorunun ortaya çıkmasının ve sık sık devam etmesinin nedeni olabilir.
- Bu en belirgin neden değildir, ancak birkaç gözleme göre, koşullar çok sıcak veya nemli olduğunda mekanik klavye tuşları arızalanabilir.
- Ayrıca, bazı yanlış klavye ayarları , tuşların klavyeden çift yazma gerçekleştirmesine izin verebilir.
Şimdi, aşağıda belirtilen bazı geçerli yöntemlerle Windows 10'da mekanik klavye çift yazmayı nasıl düzelteceğimizi görelim.
Yöntem 1: Temel Sorun Giderme Adımları
Daha karmaşık adımlara geçmeden önce, klavyede birden çok harf yazma sorununu çözüp çözemeyeceğinizi görmek için bazı temel sorun giderme adımlarını gözden geçirelim.
1. Bilgisayarı Yeniden Başlatın : Bu basit adım, tüm sistemi yenilemenize ve daha ciddi görünen sorunlarınızı düzeltmenize ve bu makale için bizim durumumuzda klavye gibi ona bağlı aksesuarları yeniden yapılandırmanıza yardımcı olabilir. Sorunu çözmek için Windows PC'yi Yeniden Başlatma veya Yeniden Başlatma kılavuzumuzu okuyun ve izleyin.
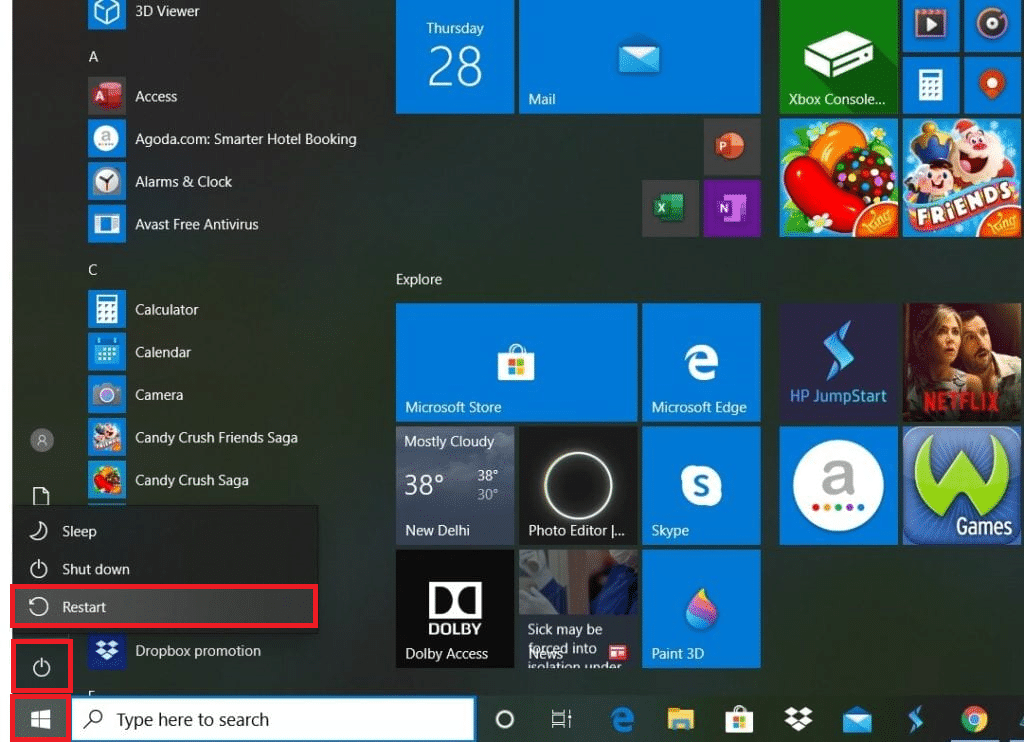
2. Sıkıştırılmış veya sıkıştırılmış hava kullanın : Daha önce de belirtildiği gibi, klavye sesi sorununun nedeni toz da olabilir. Bu nedenle, klavye düğmelerinin altındaki küçük çatlakların üzerine yığılan tozdan kurtulmak için, bu küçük çatlaklara girebilecek ve tozu üfleyebilecek sıkıştırılmış veya konserve havayı kullanabilirsiniz. Sorunu sizin için çözebilir veya çözmeyebilir, ancak gelecekte bu tür sorunların oluşmasını önlemek için klavyenizi gerçekten temizleyecektir.
Yöntem 2: Klavye Sorun Gidericisini Çalıştırın
Klavye sorun gidericisini çalıştırarak, donanımla ilgili veya yapılandırmayla ilgili herhangi bir sorun varsa mekanik klavye çift yazmayı düzeltebilirsiniz. Klavye sorun gidericisini çalıştırmak için sonraki adımları okuyun ve izleyin.
1. Ayarlar uygulamasını açmak için Windows + I tuşlarına birlikte basın.
2. Aşağıda gösterildiği gibi Güncelleme ve Güvenlik seçeneğini tıklayın.
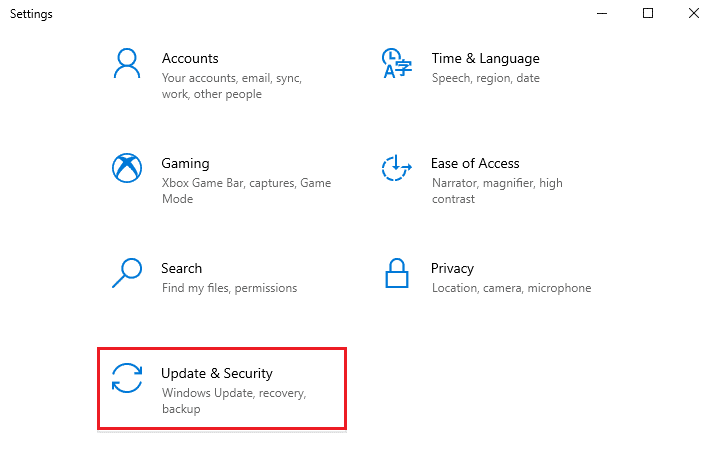
3. Sol bölmeden Sorun Gider sekmesine tıklayın.
4. Ardından Klavye seçeneğini seçin ve Sorun gidericiyi çalıştır seçeneğine tıklayın.
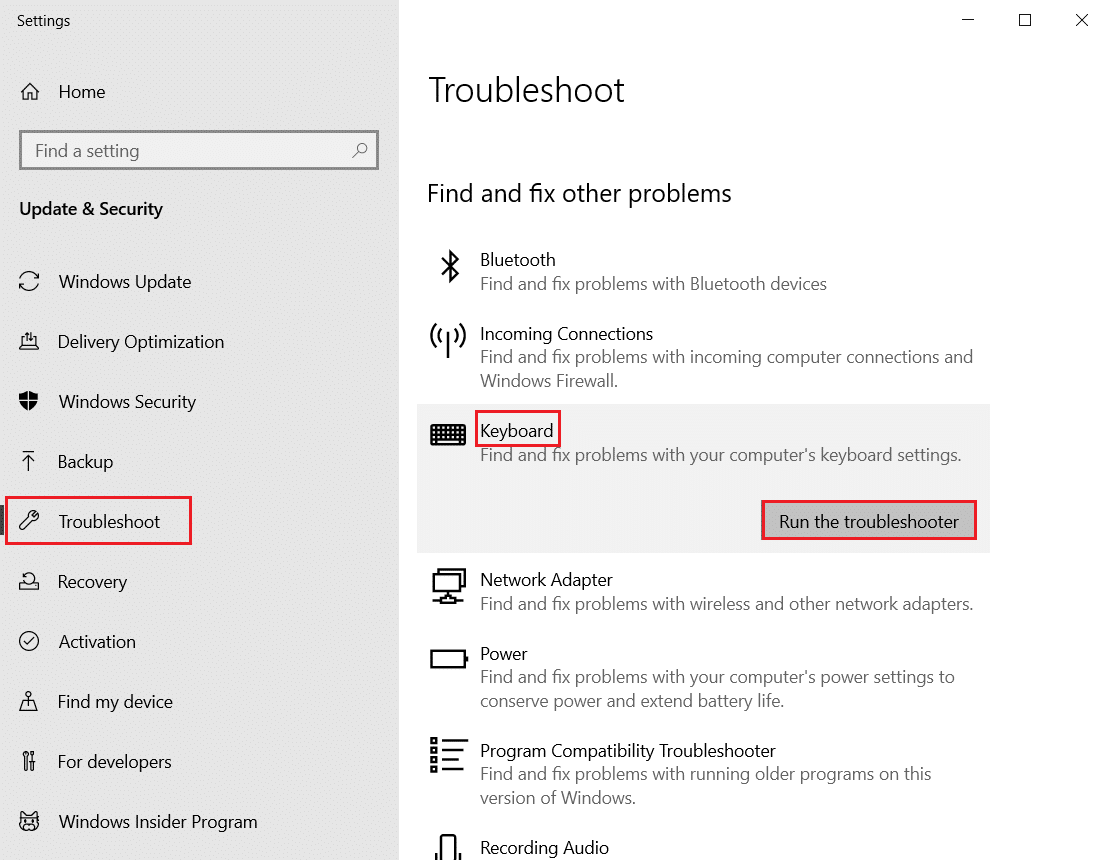
5A. Tarama tamamlandıktan sonra klavye sorun gidericisi, sorunu çözmek için Önerilen düzeltmeleri görüntüleyecektir. Bu düzeltmeyi uygula seçeneğine tıklayın ve sorunu çözmek için ekrandaki talimatları izleyin.
5B. Aşağıda gösterildiği gibi, tarama işleminde herhangi bir sorun bulunmazsa, güncelleme veya değişiklik gerekli değildi mesajı görüntülenecektir.
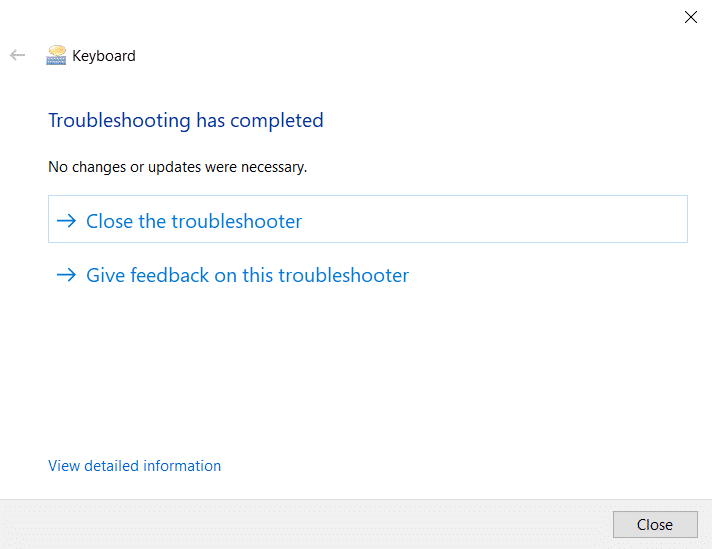
Ayrıca Okuyun: Üstü çizili için Klavye Kısayolu nedir?
Yöntem 3: Klavye Tekrar Gecikmesini Ayarla
Bazen Klavye Tekrar Gecikmesi gibi yanlış klavye ayarları gevezelik sorunlarına neden olabilir. Bu sorunu çözmek için gecikmeyi manuel olarak ayarlamanız gerekecek.
1. Windows arama çubuğuna Denetim Masası yazın ve aşağıda gösterildiği gibi Aç öğesine tıklayın.
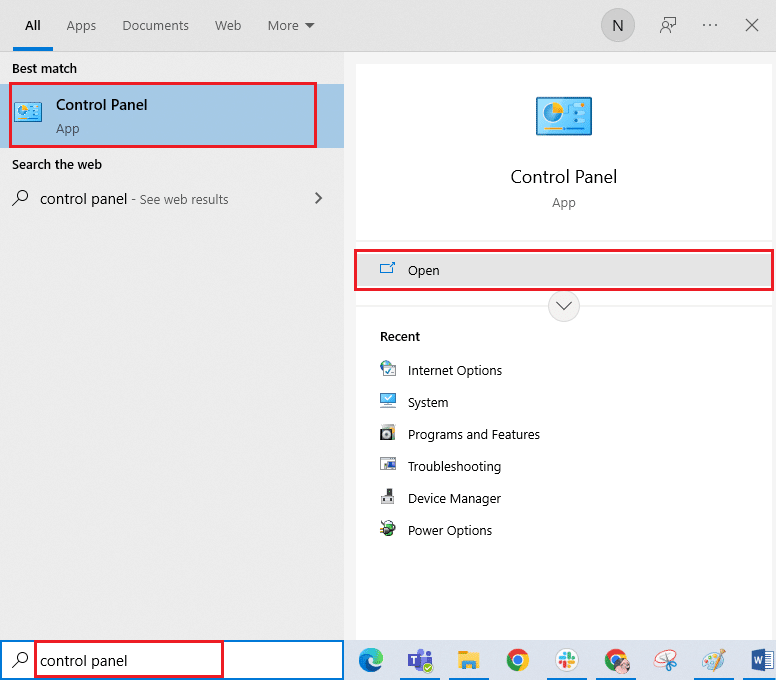
2. Görünümü Ayarla: Sağ üst köşedeki büyük simgeler ve aşağıda gösterildiği gibi Klavye seçeneğini bulun ve tıklayın.
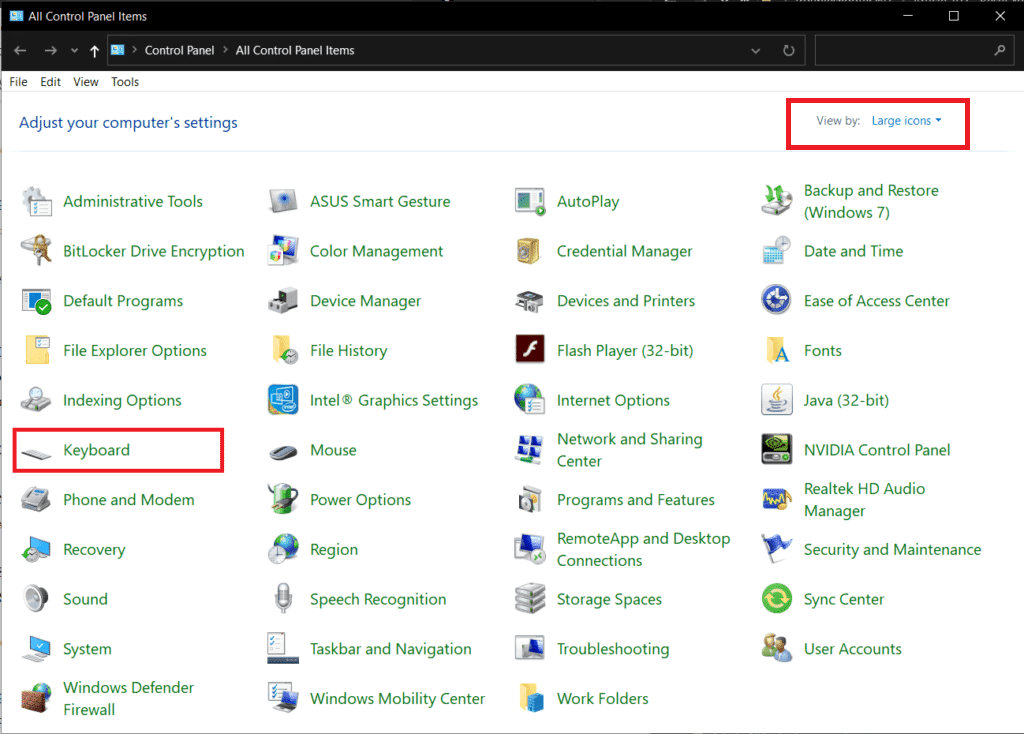
3. Hız sekmesine tıklayın ve Karakter tekrarı altında, aşağıda gösterildiği gibi Tekrar gecikmesi kaydırıcısını Kısa'dan Uzun'a ve Tekrarlama oranını Hızlı'dan Yavaş'a ayarlayın.
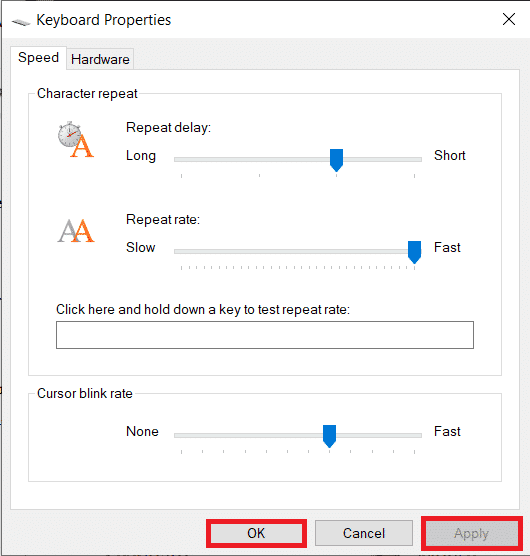
4. Ardından, yukarıda gösterildiği gibi Apply > OK öğesine tıklayın.

5. Değişikliklerin etkili olması için sistemi yeniden başlatın ve sorunun çözülüp çözülmediğini görün.
Yöntem 4: Klavye Yanıtı için Kayıt Defterini Değiştir
Ayrıca, mekanik klavye çift yazma sorununu gidermek için Kayıt Defterinden AutoRepeatDelay, AutoRepeatRate ve BounceTime'ı değiştirebilirsiniz. Bunu yapmak için sonraki adımları okuyun ve izleyin.
Not : Bildiğiniz gibi Registry, Windows 10 sistemleri için gerekli bir veritabanıdır. Bu nedenle, herhangi bir uygunsuz değişiklik gelecekte bazı büyük sorunlara yol açabilir. Güvenli tarafta olmak için kayıt defterini önceden yedeklemeniz önerilir. Windows'ta Kayıt Defterini Yedekleme ve Geri Yükleme hakkındaki kılavuzumuzu okuyabilirsiniz.
1. Çalıştır iletişim kutusunu başlatmak için klavyede Windows + R tuşlarına aynı anda basın.
2. Regedit yazın ve Kayıt Defteri Düzenleyicisi'ni açmak için Tamam'a tıklayın.
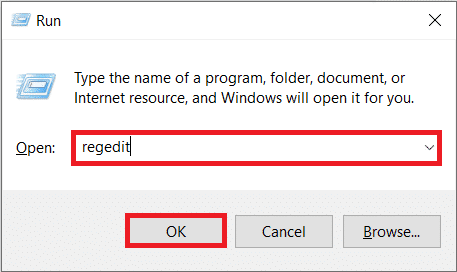
3. Kayıt Defteri Düzenleyicisi'nde aşağıdaki klasör yoluna gidin.
HKEY_CURRENT_USER\Denetim Masası\Erişilebilirlik\Klavye Yanıtı
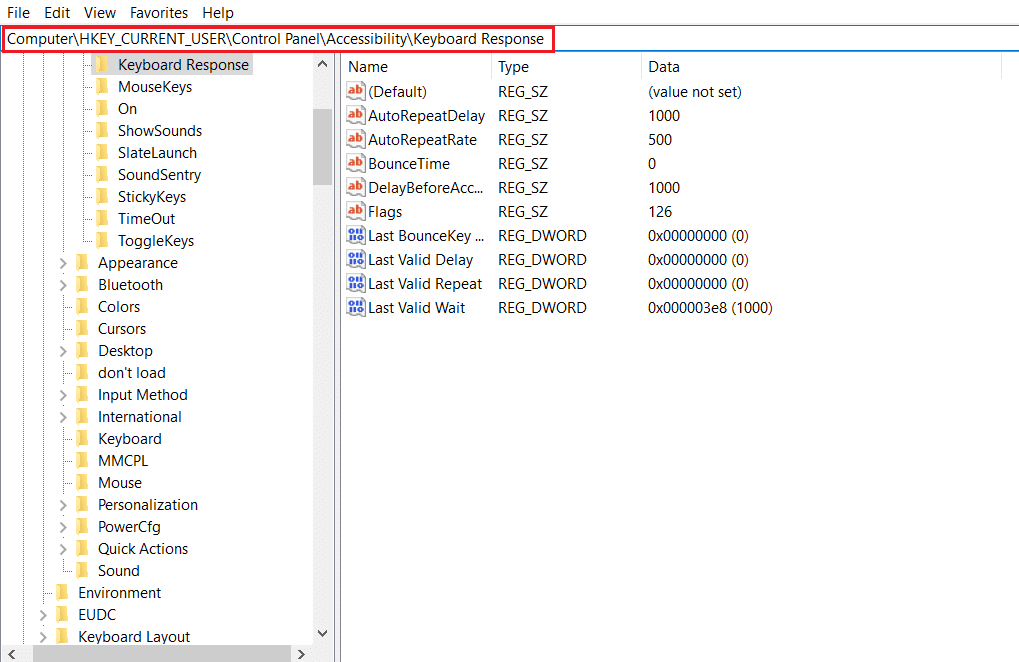
4. Aşağıda gösterildiği gibi sağ bölmeden AutoRepeatDelay seçeneğine çift tıklayın.
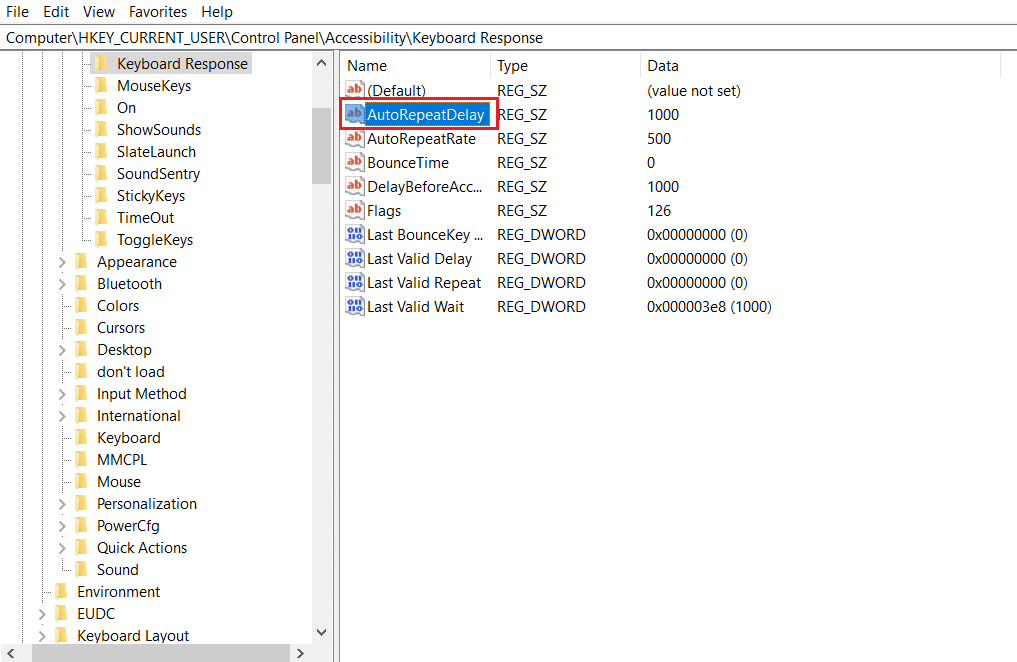
5. Dize Düzenle açılır penceresi görünecektir. Değer verisi : kutusunda, değeri 500 olarak değiştirin ve aşağıda gösterildiği gibi Tamam'ı tıklayın.
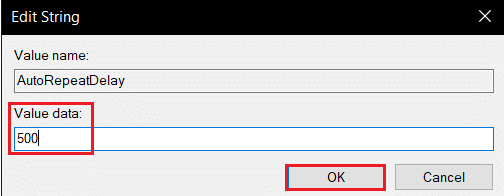
6. Şimdi, AutoRepeatRate seçeneğine çift tıklayın.
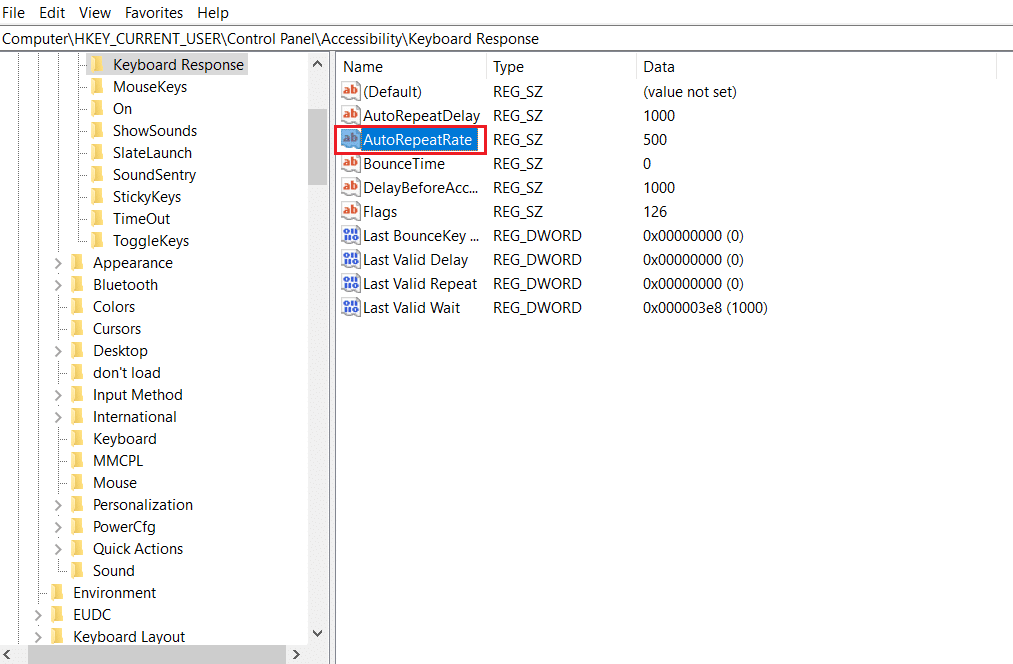
7. Değer verisini 50'ye ayarlayın ve Tamam'ı tıklayın.
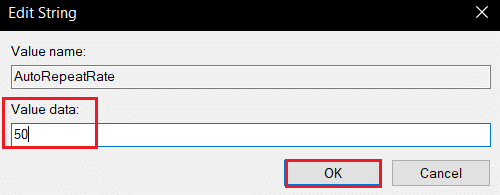
8. Son olarak, BounceTime seçeneğine çift tıklayın.
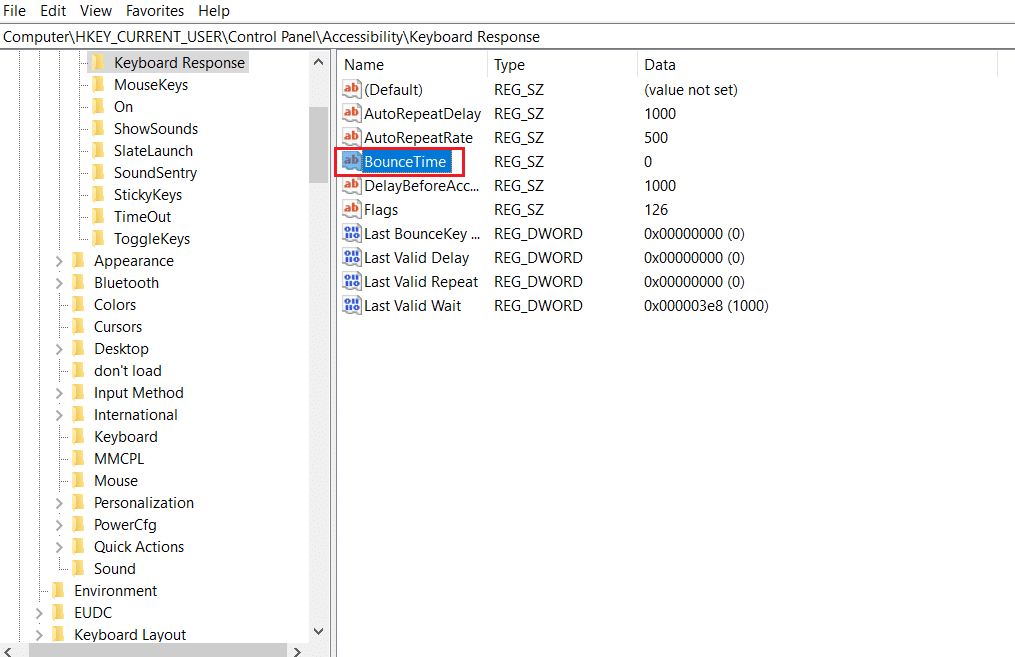
9. Değer verisini 50 olarak değiştirin ve Tamam'ı tıklayın.
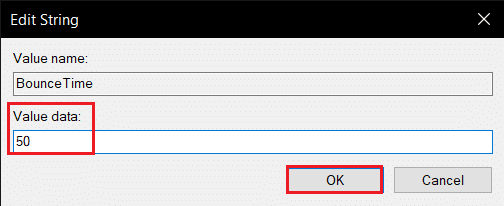
10. Bundan sonra, değişiklikleri uygulamak için PC'nizi yeniden başlatın .
Ayrıca Okuyun: Windows 10'da klavye Giriş gecikmesini düzeltin
Yöntem 5: Klavye Sürücüsünü Güncelleyin
Klavye sürücüleri güncel değilse, genellikle klavye titremesi sorunu oluşur. Sürücülerin uyumsuzluğu, sistemin klavye ile yanlış yapılandırılmasına neden olur. Bu çakışma ayrıca klavyede çift yazma sorununa yol açar. Bu nedenle, bu tür sorunlardan kaçınmak için klavye sürücülerini güncellemeniz gerekir.
1. Windows tuşuna basın, Aygıt Yöneticisi yazın ve Aç'a tıklayın.
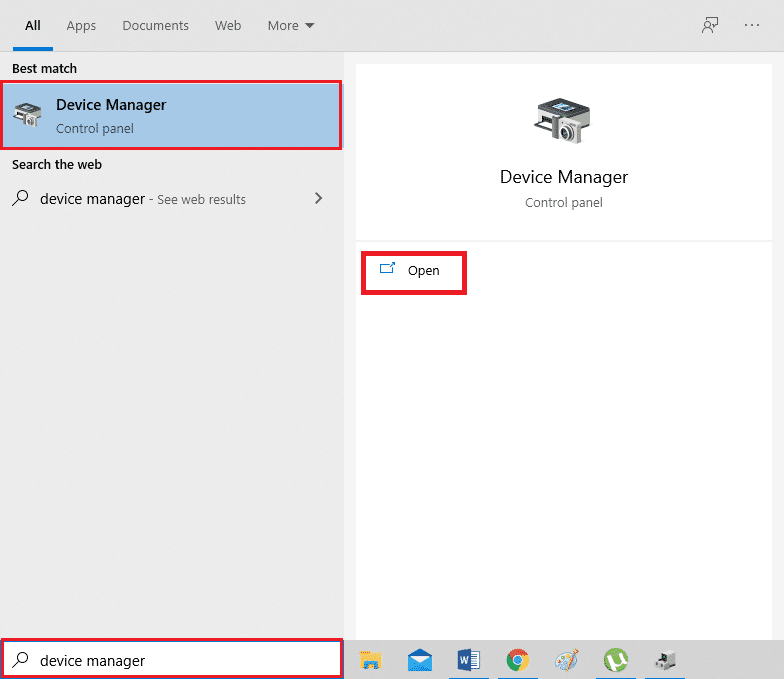
2. Şimdi, genişletmek için Klavyeler açılır menüsünü bulun ve çift tıklayın.
3. İstenen klavye aygıtına sağ tıklayın (örn. Standart PS/2 Klavye ) ve aşağıda gösterildiği gibi Sürücüyü güncelle seçeneğine tıklayın.
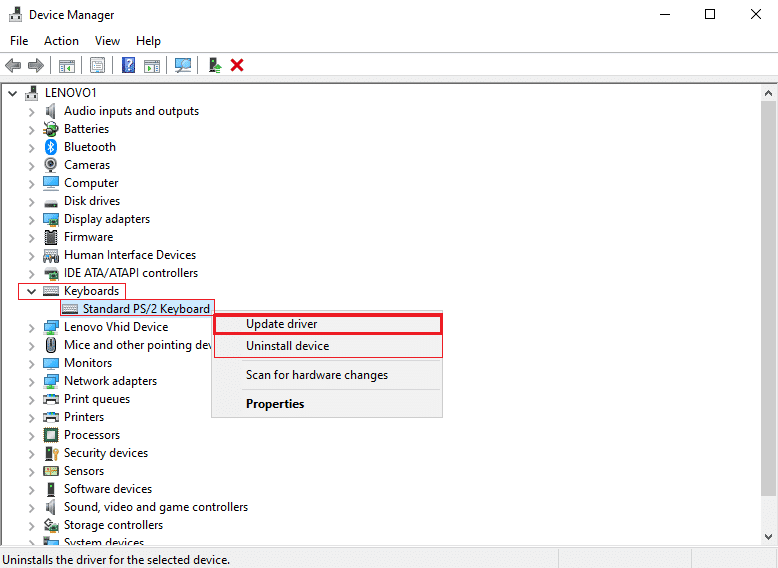
4. Şimdi, Sürücüleri otomatik olarak ara seçeneğine tıklayın.
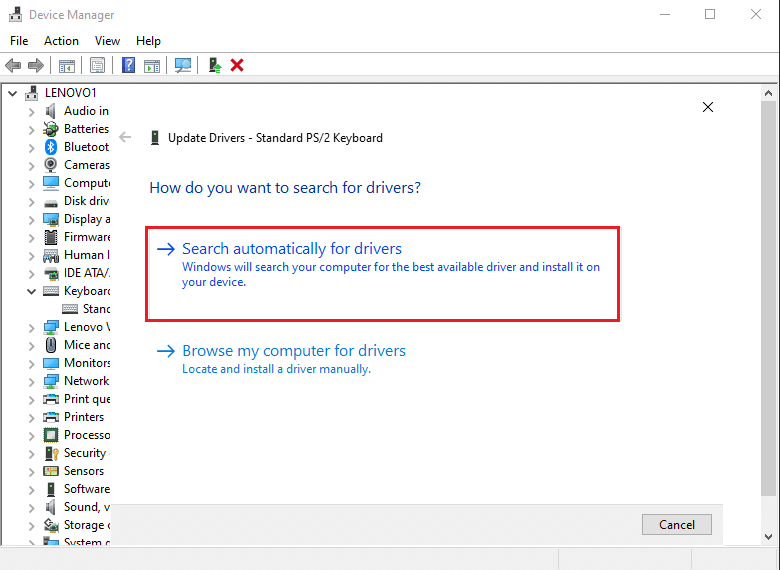
5A. Artık klavye sürücüleri otomatik olarak en son sürüme güncellenecektir.
5B. Veya ekranda şu mesaj görüntülenecektir: Cihazınız için en iyi sürücüler zaten yüklenmiştir . Kapat seçeneğini tıklayın.
6. Son olarak, güncellemeleri uygulamak için bilgisayarı yeniden başlatın.
Yöntem 6: Klavye Tuşlarını Değiştir
Çift yazma sorunu yalnızca birkaç klavye tuşu için devam ediyorsa, bu tuşları klavyeden değiştirmek en iyisidir. Ancak, önceden anahtarları değiştirme bilgisine sahip olmalısınız. Çalışırken değiştirilebilir klavyelerin tuşlarını değiştirmek kolaydır, ancak diğer klavyelerde, tuş anahtarlarını söküp yeniden lehimlemeniz gerekeceğinden, lehimleme hakkında bilgi sahibi olmanız gerekir. Daha fazla bilgi için Klavyelerin çalışmasının arkasındaki mekanizma hakkındaki kılavuzumuzu okuyun.

Ayrıca Okuyun: Dell Klavye Arka Işık Ayarları Nasıl Etkinleştirilir
Yöntem 7: Klavyeyi Değiştir
Kullanırken klavyedeki hemen hemen her tuşun çift yazma olduğunu kesinlikle biliyorsanız, klavyenin tamamını değiştirmek en iyisidir. Yakın zamanda aldıysanız veya garanti süresi hala aktifse, değiştirmeniz sizin için kolay olacaktır.

Önerilen:
- PhonePe İşlem Geçmişi Nasıl Silinir
- 11 En İyi WiFi Sıcaklık ve Nem Sensörü
- Klavyeli En İyi 9 Android Akıllı Telefon
- Spectrum Remote Nasıl Sıfırlanır
Bununla, artık mekanik klavye çift yazma sorunlarını nasıl çözeceğinizi biliyorsunuz. Yukarıda belirtilen yöntemler ve adımlar, gerçekten de nedeni bulmaya ve nihayetinde sorunu çözmeye yardımcı olacaktır. Bizim için herhangi bir soruyu, bu makaleyle ilgili yorumlar bölümünde, daha sonra hangi konuyu keşfetmemizi istediğinizle ilgili bazı önerilerle paylaşabilirsiniz.
