Windows'ta Makine Kontrolü İstisna Hatasını Düzeltin
Yayınlanan: 2023-01-01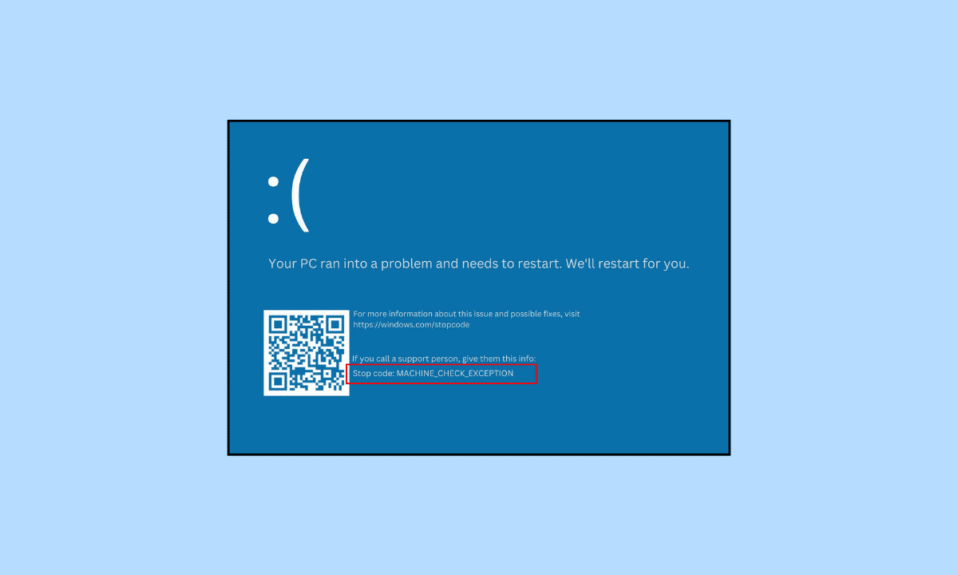
Ölümün Mavi Ekranı, çoğu durumda düzeltilmesi zor olan büyük bir hatadır. Hata, büyük ölçüde bilgisayarın donanımıyla ilgili olduğundan, Windows 10'da makine denetimi istisna hatasını düzeltmek için bir çözüm bulmak için makine denetimi istisna hatasına neyin neden olduğunu çözene kadar, daha da karmaşık bir görev haline gelir.
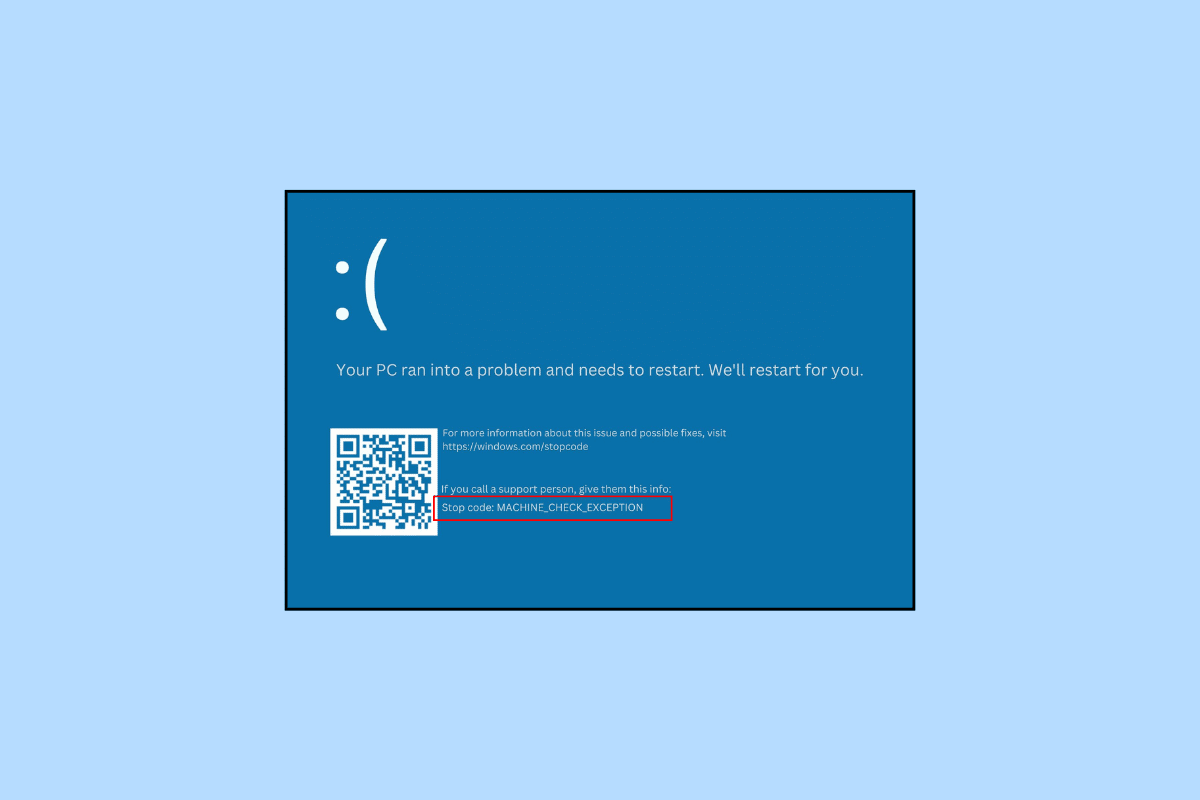
içindekiler
- Windows 10'da Makine Kontrolü İstisna Hatası Nasıl Onarılır
- Makine Denetimi İstisna Hatası Nedir?
- Makine Denetimi İstisna Hatasına Ne Sebep Olur?
- Yöntem 1: Temel Sorun Giderme Yöntemleri
- Yöntem 2: Aygıt Sürücüsünü Güncelleyin
- Yöntem 3: Aygıt Sürücüsü Güncellemelerini Geri Alma
- Yöntem 4: Aygıt Sürücüsünü Yeniden Yükleyin
- Yöntem 5: Başlangıç Onarma'yı çalıştırın
- Yöntem 6: Yeni Yazılım ve Aygıtları Kaldırma/Kaldırma
- Yöntem 7: Sistem Dosyalarını Onar
- Yöntem 8: chkdsk Komutunu Çalıştırın
- Yöntem 9: BSOD Sorun Gidericiyi Çalıştırın
- Yöntem 10: Hızlı Başlatmayı Devre Dışı Bırak
- Yöntem 11: Grafik Kartı Sürücüsünü Yeniden Yükleyin
- Yöntem 12: BIOS'u Güncelleyin
- Yöntem 13: Sistem Geri Yükleme Gerçekleştirin
- Yöntem 14: Bilgisayarı Sıfırla
Windows 10'da Makine Kontrolü İstisna Hatası Nasıl Onarılır
Önerdiğimiz yöntemlerin listesi çok dikkatli bir şekilde düzenlenmiştir, böylece PC sorununu en az çabayla çözebilirsiniz. Ayrıca, daha karmaşık olanlarla daha ileri gitmeden önce temel sorun giderme yöntemlerini denemelisiniz.
Makine Denetimi İstisna Hatası Nedir?
Bilgisayarınızda bulunan herhangi bir donanımın parçasıyla ilgili büyük bir sorun, mavi ölüm ekranına neden olan ciddi sonuçlar doğurabilir. Büyük DUR hatası havuzuna düşüyor ve daha önce de belirtildiği gibi, bir BSOD hatası. MCE, temel olarak anakart, işlemci vb. herhangi bir dahili donanım aygıtının arızasını içerebilen çeşitli sorunlara işaret edebilir. Buna hız aşırtmadan bile kaynaklanabilir.
Makine Denetimi İstisna Hatasına Ne Sebep Olur?
Makine denetimi hizmeti istisnasının nedenleri, CPU'da toz birikmesi ve bilgisayarın aşırı ısınması gibi basit bir durumdan çok daha karmaşık sorunlara kadar değişebilir. Bunlar arasında uyumsuz veya güncel olmayan sürücüler, arızalı/tanınmayan donanım veya yazılım, bozuk sistem dosyaları, DIMM arızası vb. olabilir.
Yöntem 1: Temel Sorun Giderme Yöntemleri
Hatayı çözmek için temel yöntemler aşağıdadır.
1 A. PC'yi yeniden başlat
Bir Windows 10 PC'deki tüm temel sorunları çözmenin en temel ve etkili yöntemi, Yeniden Başlatma seçeneğini kullanmaktır. Bu, bir bilgisayarın Windows 10'da makine denetimi istisna hatasını etkili bir şekilde gidermesine ve düzeltmesine yardımcı olur.
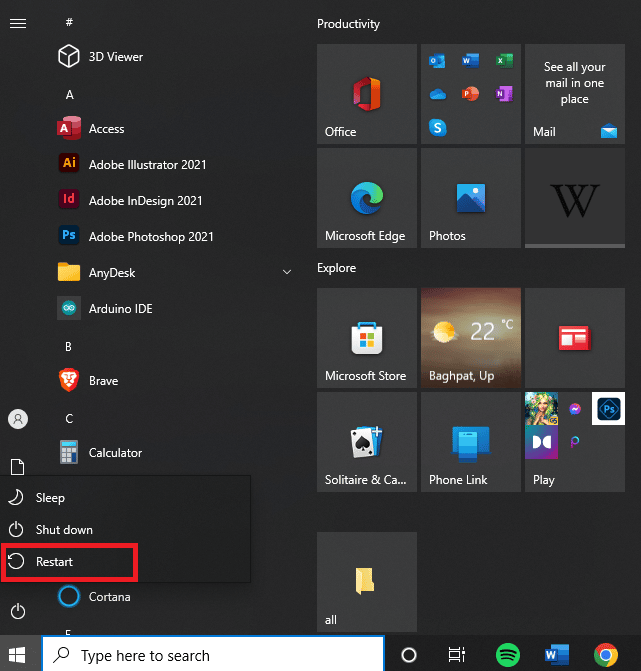
1B. İşlemciyi Soğutma
Aşırı ısınma, PC'nin sağlığını ve çalışmasını tehlikeli şekilde etkileyebilir. Söz konusu hata, bu eşzamanlı sorun nedeniyle de ortaya çıkabilir. Bu, PC durumunda ek fanlar ve dizüstü bilgisayar durumunda bir soğutma pedi kullanarak soğutma gerektirir.
1C. Birikmiş Tozu Kaldırın
Toz birikimi, normal süreçlere ciddi şekilde müdahale edebilecek kaçınılmaz bir süreçtir. Bu sorun, CPU'nuzu hava üfleyici kullanarak temizleyerek çözülebilir.
Yöntem 2: Aygıt Sürücüsünü Güncelleyin
Bu, makine denetimi istisna hatasının nasıl düzeltileceğine dair bir yanıt bulmaya çalışmanıza neden olabilecek çok yaygın bir sorundur. Uyumsuz sürücülerin bu sorunu, en son sürüme güncellenerek çözülebilir. Bunun için lütfen Windows 10'da Aygıt Sürücülerini Güncelleme kılavuzumuzu okuyun.
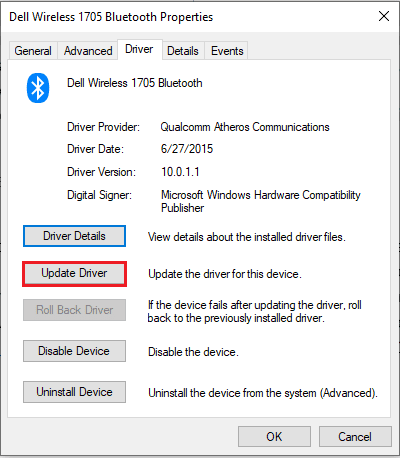
Ayrıca Okuyun: Windows 10 veya 11'de Sistem Hizmeti İstisnasını Düzeltin
Yöntem 3: Aygıt Sürücüsü Güncellemelerini Geri Alma
Tıpkı bir PC'nin güncel olmayan bir sürücü için bir güncelleme gerektirmesi gibi, en son sürücü bir hataya neden olduğunda eski sürücüye geri dönmek harikalar yaratabilir. Bu işlemi gerçekleştirmek için lütfen Windows 11'de Sürücü Güncellemelerini Geri Alma kılavuzumuzu takip edin.
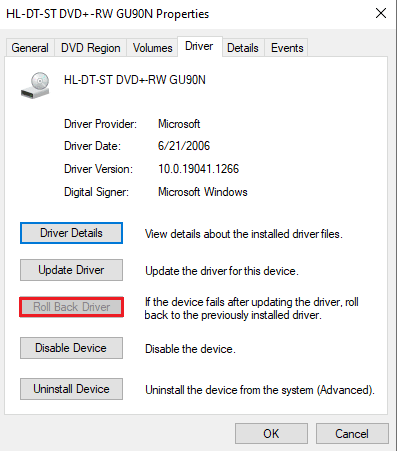
Yöntem 4: Aygıt Sürücüsünü Yeniden Yükleyin
Sıklıkla kullandığımız aygıt sürücüsünün gayet iyi olduğu, ancak bilinmeyen bazı sorunlar nedeniyle bir hataya neden olabileceği görülür. Bu, aygıt sürücülerini kaldırıp yeniden yükleyerek çözülebilir. Aynısını yapmak için lütfen Windows 10'da Sürücüleri Kaldırma ve Yeniden Yükleme hakkındaki kılavuzumuzu takip edin.
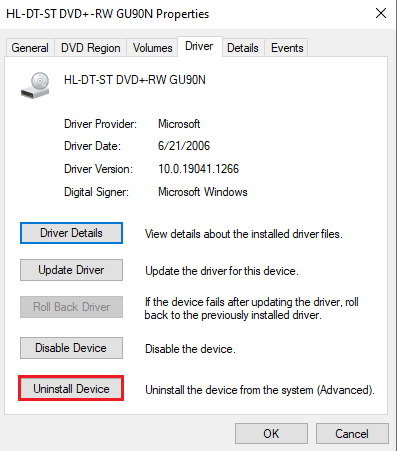
Yöntem 5: Başlangıç Onarma'yı çalıştırın
Başlangıç Onarma birçok hatayı, özellikle sistemdeki PC'nin önyükleme sürecini engelleyebilecek zarar görmüş dosyaları çözmede harikalar yaratabilir.
1. Ayarlar'ı açmak için Windows + I tuşlarına aynı anda basın.
2. Güncelleme ve Güvenlik'e tıklayın
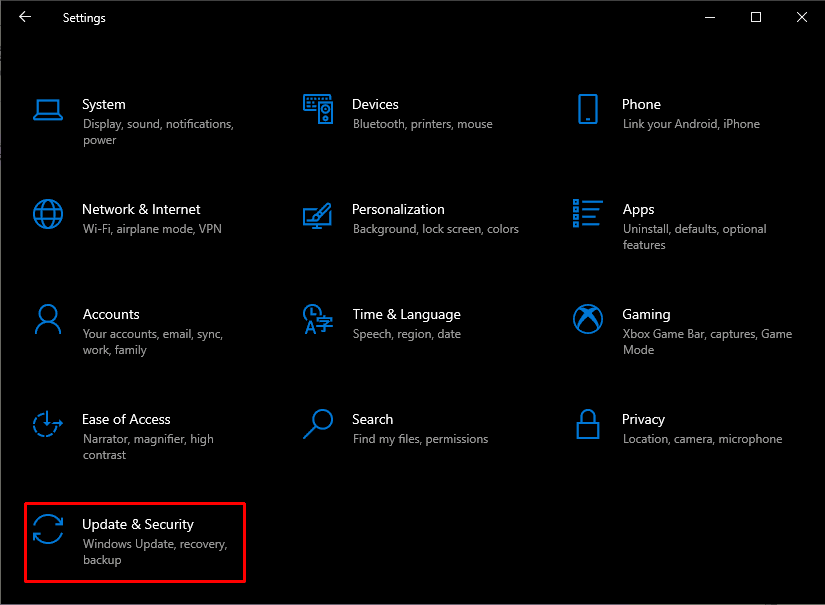
3. Kurtarma sekmesini açın. Gelişmiş Başlangıç altında, Şimdi yeniden başlat'a tıklayın.
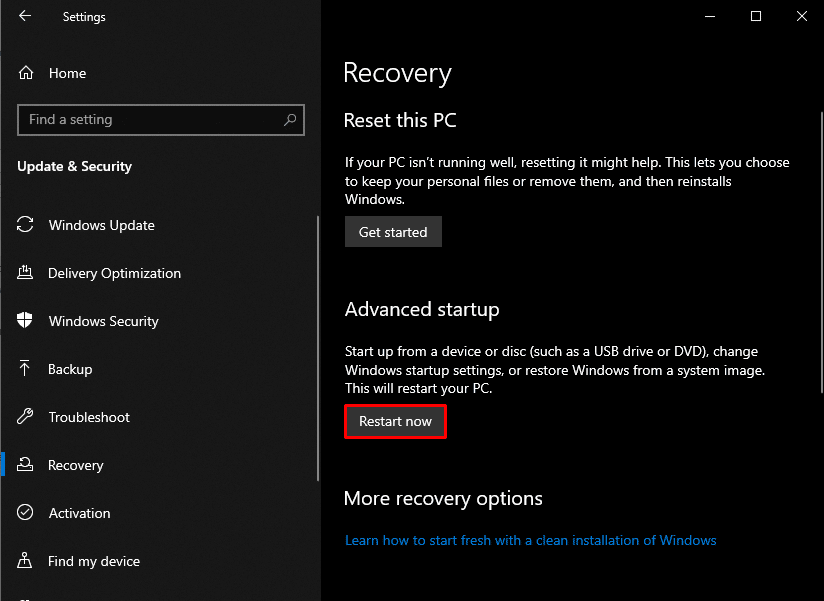
2. Sorun Gider'e ve ardından Gelişmiş Seçenekler'e tıklayın.
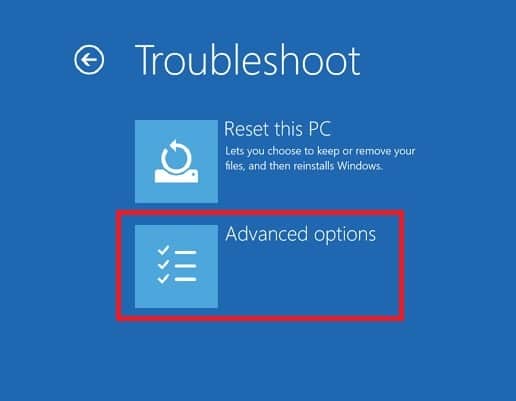
4. Başlangıç Onarma'ya tıklayın.
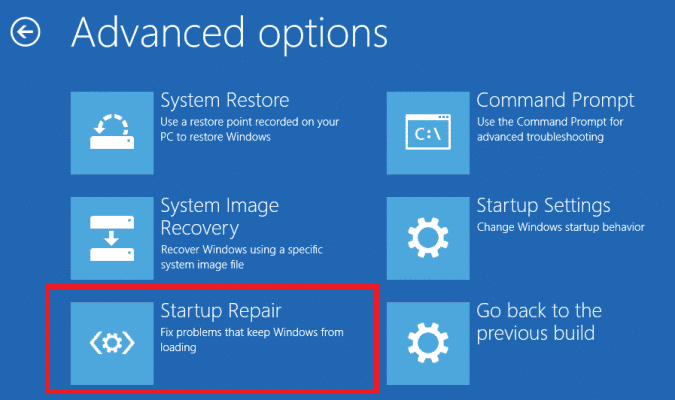
Ayrıca Okuyun: Windows 10'da win32kfull.sys BSOD'yi Düzeltin
Yöntem 6: Yeni Yazılım ve Aygıtları Kaldırma/Kaldırma
Belirli bir donanım parçasının sistemin en iyi şekilde çalışmasını engellemesi ve makine denetimi istisna hatasına neden olması mümkündür. Bu durum, bireysel CPU performansını test etmek için donanım bileşenlerini birer birer devre dışı bırakarak veya silerek Windows 11'deki makine denetimi istisna hatasını düzeltmek için bir düzeltme gerektirir.
Donanım Aygıtlarını Kaldır
1. Bilgisayarı kapatın ve güç kaynağının bağlantısını kesin.
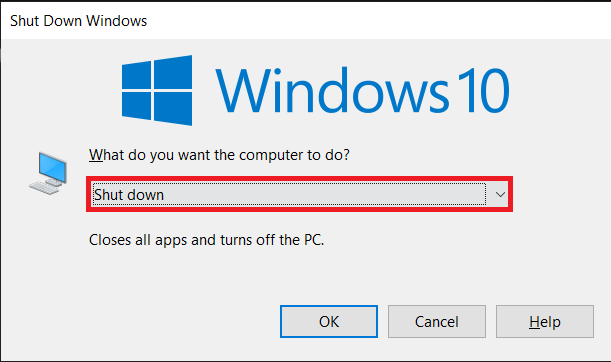

2. Yeni eklenen cihazı kaldırın.
3. Gücü geri yükleyin ve hatanın giderilip giderilmediğini görmek için bilgisayarı açmayı deneyin.
Yazılımı Kaldır
1. Windows tuşuna basın ve Denetim Masası yazın, ardından Aç'a tıklayın.
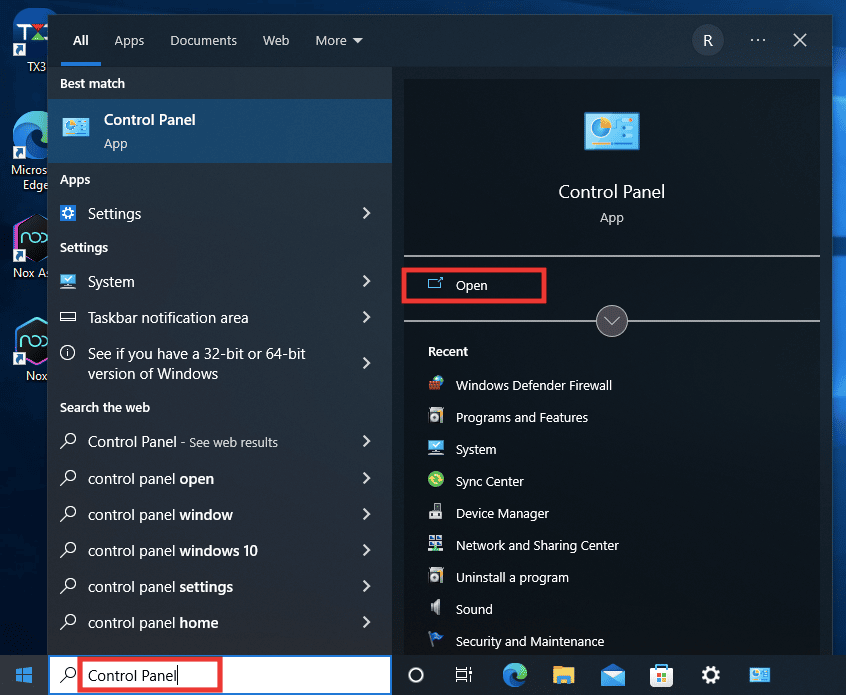
2. Program bölümünde Program Kaldır'a tıklayın.
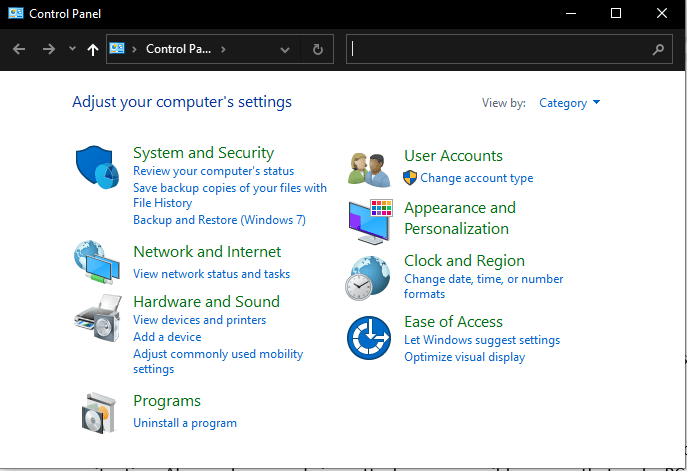
3. En son yüklediğiniz programa sağ tıklayın ve işlemi tamamlamak için PC'den gelen talimatları izleyin.
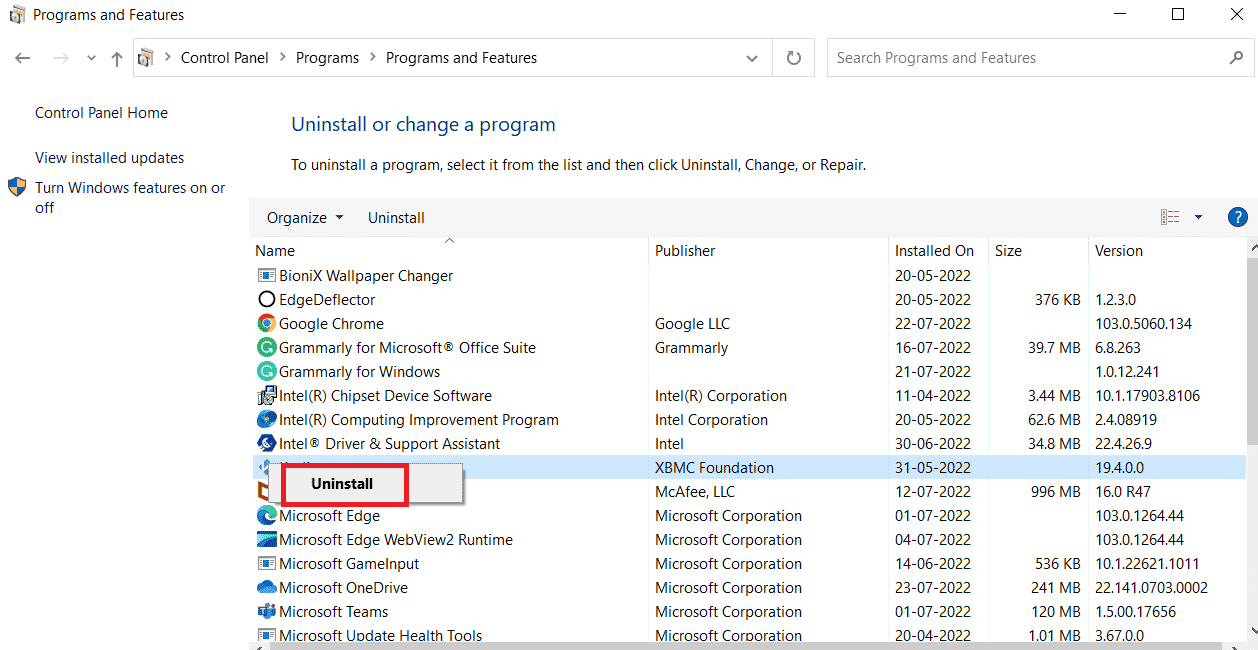
Yöntem 7: Sistem Dosyalarını Onar
Bir kişi, üzerinde çalışmakta olan açık uygulamaları kapatmadan bilgisayarını hızlı bir şekilde kapatırsa, kendisini bu senaryonun içinde bulabilir. Ek olarak, kötü amaçlı yazılım ve virüs saldırıları, hatalı PC dosyalarının nedeni olabilir. Bu zarar görmüş dosyalar daha sonra karmaşık sorunlara neden olabilir. DISM ve SFC Scan, Windows 10'da makine denetimi istisna hatasını düzeltmek için kullanılabilecek dahili dosya onarım araçlarıdır. Windows 10'da sistem dosyalarını onarma kılavuzumuza bakın.
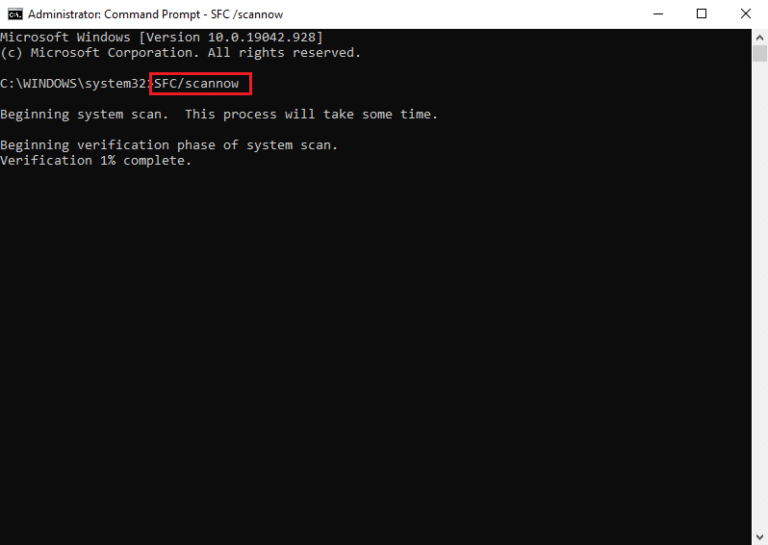
Ayrıca Okuyun: Uygulamaya Özel İzin Ayarlarını Düzeltin 10016 Hatası
Yöntem 8: chkdsk Komutunu Çalıştırın
Chkdsk kullanılırken çok çeşitli hatalarla karşılaşılabilir. Bozuk sektörler ve arızalı diskler en sık görülen hatalar arasındadır. Chkdsk, makine denetimi istisna hatasının nasıl düzeltileceği konusunda kullanışlıdır. Chkdsk'yi çalıştırmak ve sorununuzu çözmek için, lütfen chkdsk Kullanarak Diskteki Hataları Kontrol Etme kılavuzumuzu takip edin.
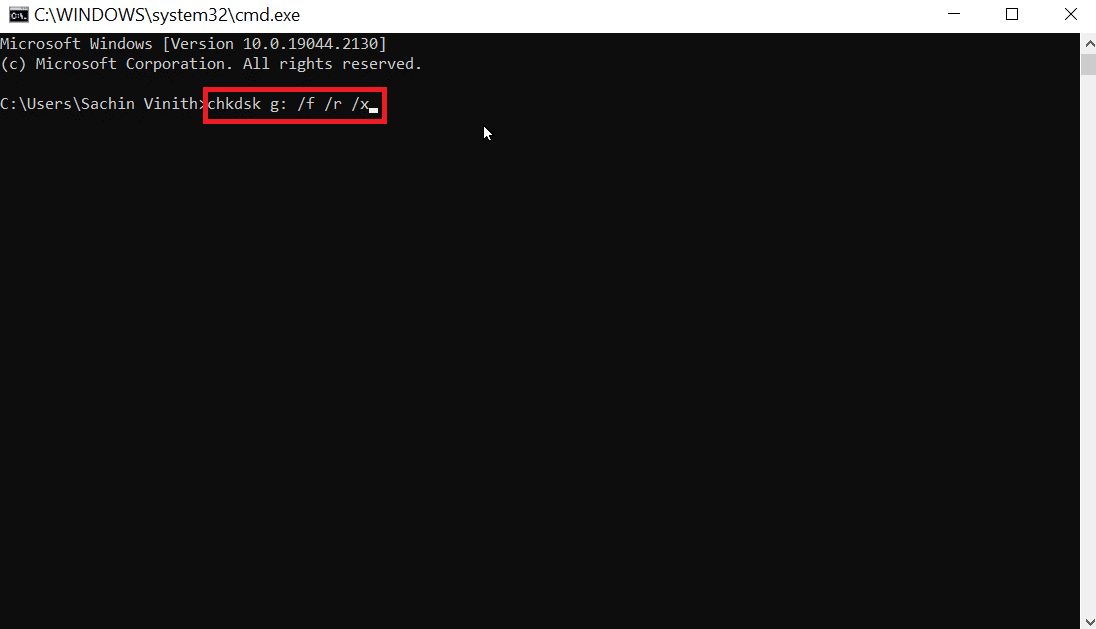
Yöntem 9: BSOD Sorun Gidericiyi Çalıştırın
1. Windows Ayarları'nı başlatın.
2. Güncelleme ve Güvenlik'e tıklayın
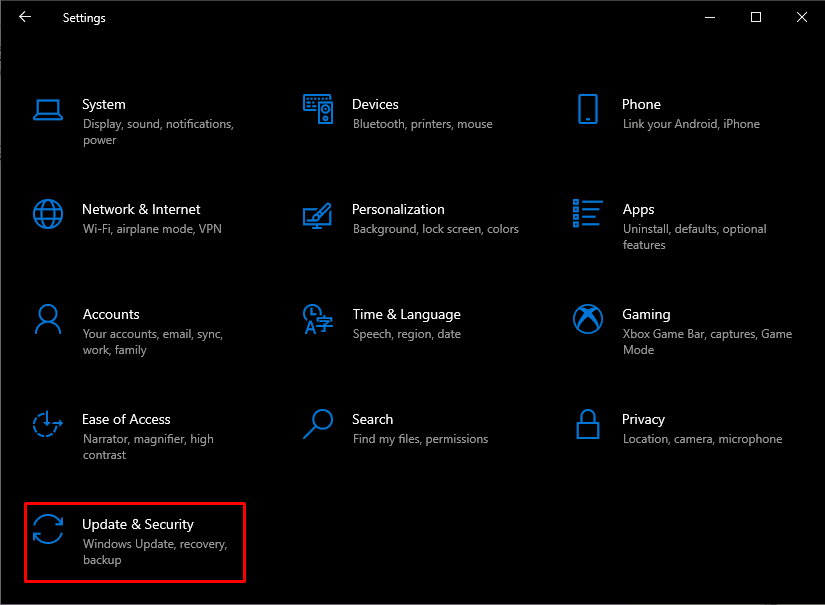
3. Sorun Gider'e tıklayın.
4. Diğer sorunları bul ve düzelt bölümünde, Mavi Ekran'ı bulun ve Sorun gidericiyi çalıştır seçeneğine tıklayın.
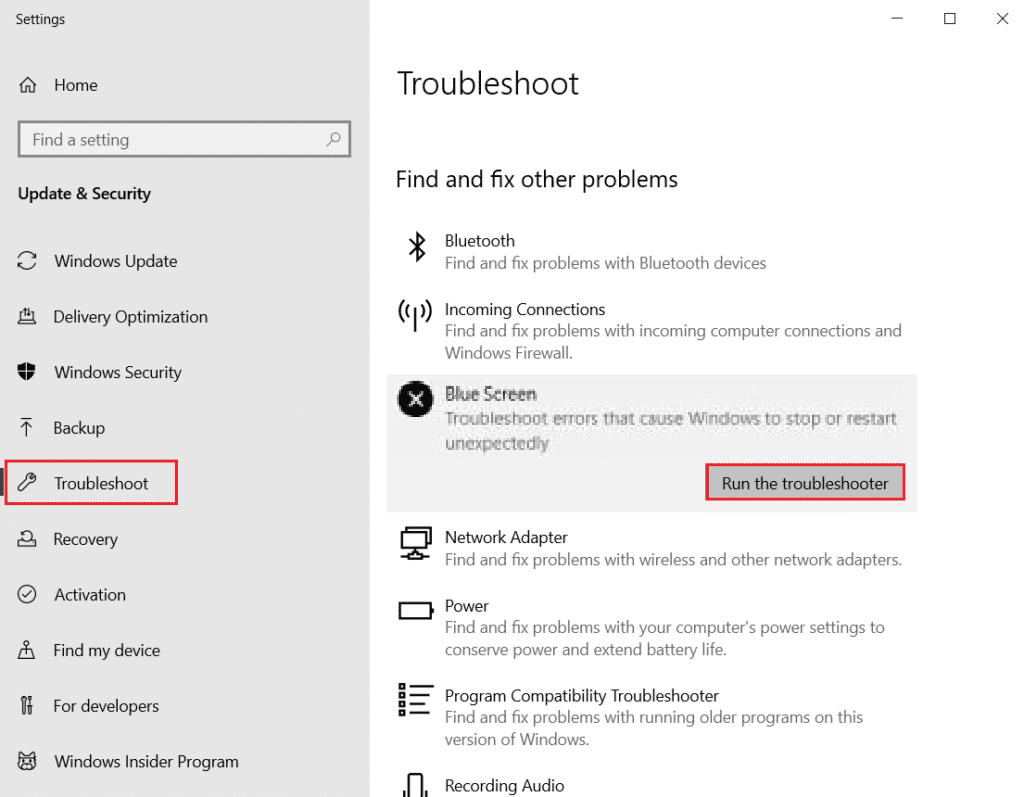
Yöntem 10: Hızlı Başlatmayı Devre Dışı Bırak
Her bilgisayarın, önyükleme süresini önemli ölçüde azaltan Hızlı Başlatma işlevi etkinleştirilerek artırılabilen benzersiz bir önyükleme süresi vardır. Bu hız genellikle donanım sorunlarına yol açabilir ve Windows 10'da makine denetimi istisna hatasını düzeltmenizi gerektirerek CPU'ya ek bir yük getirir. Hızlı Başlatma ve tüm süreç hakkında daha fazla bilgi edinmek için lütfen Hızlı Başlatma Nasıl Devre Dışı Bırakılır kılavuzumuzu okuyun. Windows 10'da.
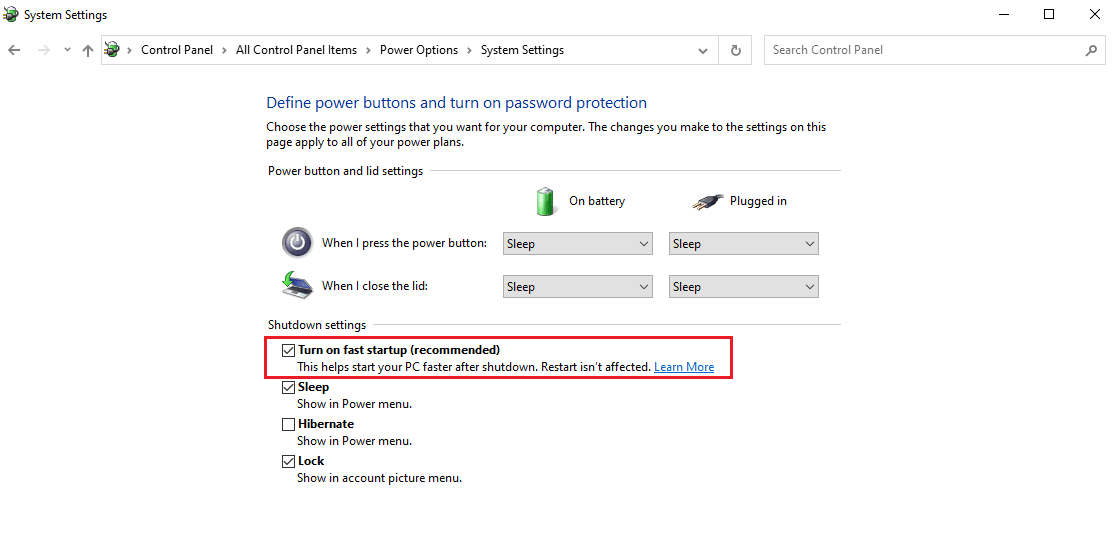
Ayrıca Okuyun: Windows 10 Netwtw04.sys Mavi Ekran Hatasını Düzeltin
Yöntem 11: Grafik Kartı Sürücüsünü Yeniden Yükleyin
Grafik kartı sürücüsü, Grafik kartı ile İşletim Sistemi arasında gerçekleşen iletişim için orta yol görevi görür. Sürücüde herhangi bir sorun varsa, makine denetimi istisna hatasına neden olan şey bu olabilir.
1. Güç menüsünü açmak için Windows + X tuşlarına aynı anda basın. Aygıt Yöneticisi'ne tıklayın
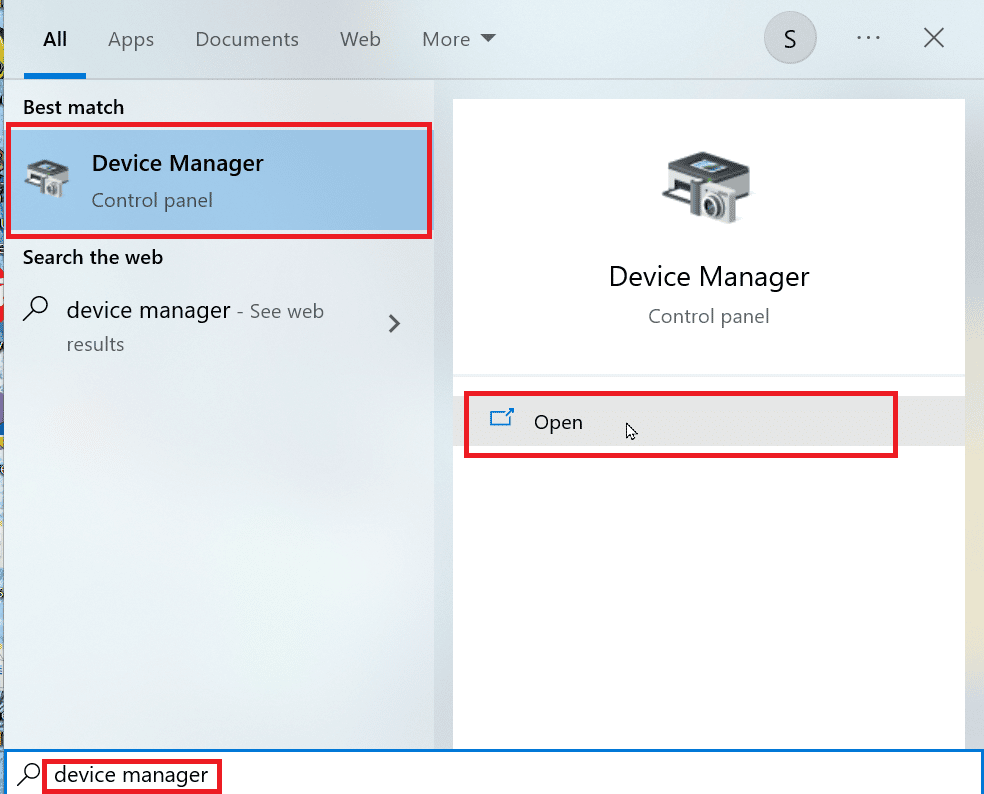
2. Ekran Bağdaştırıcıları'na tıklayın. Ardından altında bulunan Grafik veya Ekran kartına sağ tıklayın.
3. Sürücüyü kaldır seçeneğine tıklayın.
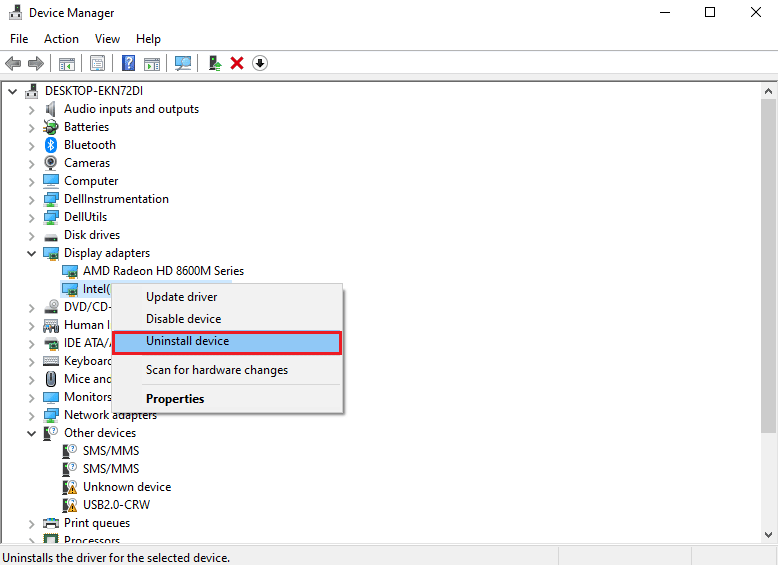
4. PC'nizi yeniden başlatın , ardından bu sorunu çözmek için uyumlu sürücüyü otomatik olarak yükleyecektir.
Yöntem 12: BIOS'u Güncelleyin
Windows 11'de bir telesekreter kontrol istisna hatası olabilecek son prosedürlerden biri BIOS'unuzu güncellemektir. GPU ve CPU da dahil olmak üzere bir bilgisayarın donanımının çoğunu başlatır, bu şekilde çalışır. Adı Temel Giriş ve Çıkış Sistemidir. İşletim sisteminin donanımı ve yazılımı arasında bir bağlantı görevi görür. Sonunda performans düşüşünü önlemek için güncellemek önemli hale gelir. BIOS'unuzu güncellemek için BIOS Nedir ve BIOS'u Üç Şekilde Nasıl Güncelleyebilirsiniz bölümündeki yönergeleri izleyin. Size en uygun olanı seçin.
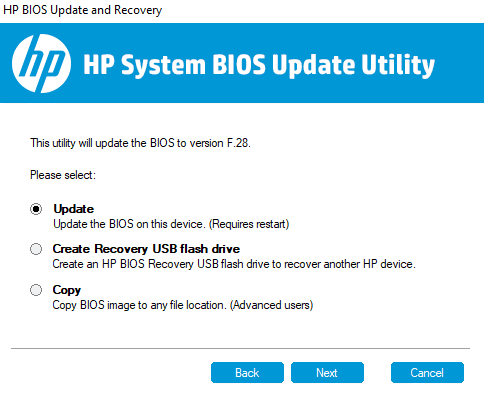
Ayrıca Okuyun: Windows 10 0xc004f075 Hatasını Düzeltin
Yöntem 13: Sistem Geri Yükleme Gerçekleştirin
Birden çok noktada, sistem ayarlarınızı PC'nizde herhangi bir sorunun olmadığı daha önceki bir tarihe götürmek için kullanılabilecek bir geri yükleme noktası oluşturulur. Bu hata, bazı önemli ayarlardaki bir değişikliğin yaratmış olabileceği daha büyük bir sorunun parçası olduğundan, yukarıda verilen çözümlerin hiçbiri lehinize olmazsa, zamanda geriye gitmek iyi bir fikir olabilir. Aynısını yapmak için lütfen Windows 10'da Sistem Geri Yüklemenin nasıl kullanılacağına ilişkin kılavuzumuzu okuyun.
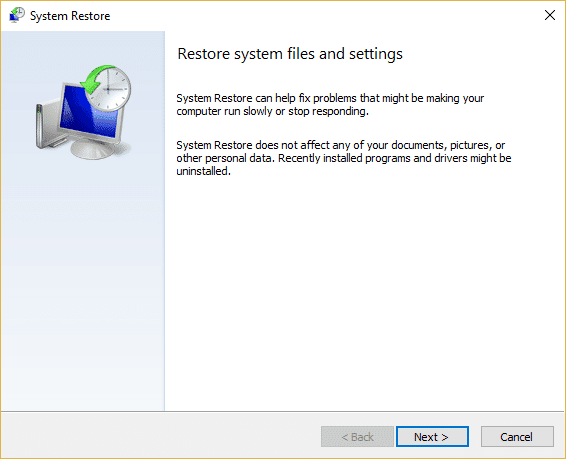
Yöntem 14: Bilgisayarı Sıfırla
Yukarıda verilen yöntemlerin söz konusu hata üzerinde herhangi bir etkisi olmadıysa, bir PC'yi sıfırlamak sepetinizde kalan tek seçenek olabilir. Bu, Windows 10'u Veri Kaybetmeden Sıfırlama hakkındaki kılavuzumuzun yardımıyla yapılabilir.
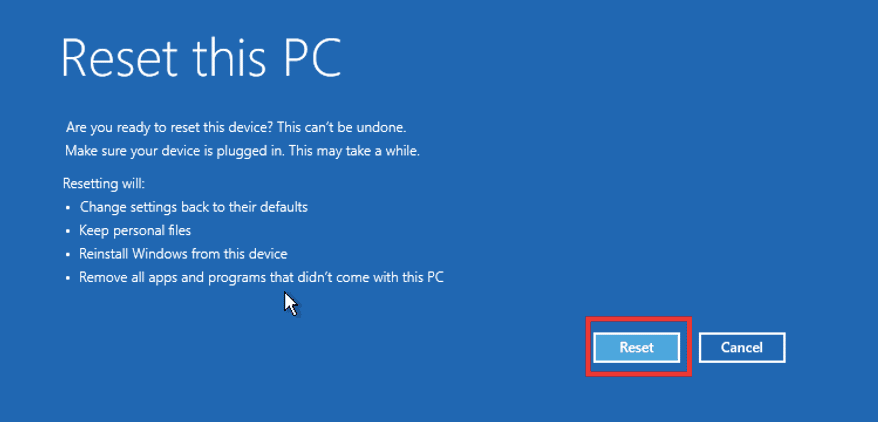
Önerilen:
- Telegram Kanalı Nasıl Oluşturulur
- YouTube'u Düzeltmenin 9 Yolu Bu Video Ülkenizde Kullanılmıyor
- Windows 10'da 0x0000001A Hatası Nasıl Onarılır
- Windows Durdurma Kodu Bellek Yönetimi BSOD Hatası Nasıl Onarılır
Windows'ta Makine Denetimi İstisna Hatasını Düzeltme hakkındaki yukarıdaki makalenin yardımcı olduğunu ve sorunu çözebildiğinizi umuyoruz. Bu sorunu çözmede yukarıdaki yöntemlerden hangisinin işinize yaradığını bize bildirin. Ayrıca, herhangi bir sorunuz ve/veya öneriniz varsa yorum yapmayı unutmayın.
