Windows 10'da Çalışmayan Logitech Hoparlörlerini Düzeltme
Yayınlanan: 2022-04-16
Birçok Windows kullanıcısı, kalite ve hizmet açısından en iyi hizmeti verdikleri için Logitech hoparlörleri tercih eder. Ancak, birçok kullanıcı Logitech hoparlörlerinin prize takılıyken çalışmadığını fark etti, bu çok can sıkıcı bir durum. Bu sorun, Windows 10 bilgisayarlarda daha yaygındır, ancak Windows'un diğer sürümlerinde de olur. İşte bu makalede, aynı sorunu çözmenize yardımcı olacak etkili sorun giderme yöntemleri bulduk. Öyleyse okumaya devam et.

İçindekiler
- Logitech Hoparlörler Windows 10'da Çalışmıyor Nasıl Onarılır
- Yöntem 1: Hasarlı Hoparlörleri Değiştirin
- Yöntem 2: Hasarlı Kabloları Değiştirin
- Yöntem 3: Doğru Çıkış Aygıtını Seçin
- Yöntem 4: Ses Çıkışını Etkinleştir
- Yöntem 5: Ses Sorun Gidericisini Çalıştırın
- Yöntem 6: Arka Plan Uygulamalarını Kapatın
- Yöntem 7: Ses Kartını Yeniden Etkinleştir
- Yöntem 8: Varsayılan Biçimleri Değiştir ve Ses Geliştirmelerini Etkinleştir
- Yöntem 9: SFC ve DISM Taramalarını Çalıştırın
- Yöntem 10: Ses Hizmetlerini Yeniden Başlatın
- Yöntem 11: Hoparlörler için Özel Erişimi Reddet
- Yöntem 12: Ses Sürücülerini Güncelleyin
- Yöntem 13: Ses Sürücülerini Yeniden Yükleyin
- Yöntem 14: Ses Sürücülerini Geri Al
- Yöntem 15: Windows'u Güncelleyin
- Yöntem 16: Sistem Geri Yükleme Gerçekleştirin
Logitech Hoparlörler Windows 10'da Çalışmıyor Nasıl Onarılır
İşte Logitech hoparlörlerin Windows 10'da çalışmamasına neden olan oldukça yaygın nedenler. Sorunun kolayca çözülebilmesi için bu nedenlere derinlemesine bakmanız önerilir.
- Hoparlörlerin hızı ve formatı çok düşük kalitede.
- Ses geliştirme özellikleri PC'de devre dışı bırakılır.
- PC'nizdeki diğer uygulamalar, Logitech hoparlörlerine özel erişim kullanıyor.
- Bilgisayarlarda güncel olmayan ses sürücüleri.
- Hasarlı hoparlörler.
Bu bölümde, Windows 10'da Logitech hoparlör sorunlarını çözmenize yardımcı olacak yöntemlerin bir listesini derledik. Mükemmel sonuçlar elde etmek için bunları aynı sırayla izleyin. Bir şeyler ters giderse sisteminizi önceki sürümüne geri yüklemek için bir sistem geri yükleme noktası oluşturmanız önerilir.
Yöntem 1: Hasarlı Hoparlörleri Değiştirin
İlk olarak, Logitech hoparlörlerin fiziksel olarak hasar görmediğinden veya onda bir sorun olup olmadığından emin olmalısınız. Ayrıca, aşağıdaki faktörleri sağlayın.
1. Hoparlörleri bilgisayarınızın doğru bağlantı noktasına taktığınızdan emin olun.
2. Sorunun PC'nizde mi yoksa hoparlörlerde mi olduğunu bulmak için hoparlörleri başka bilgisayarlara takmayı deneyin.
3. Kabloları hasarlı veya kopmuş hoparlörler bulursanız, değiştirmeyi düşünmelisiniz.

Yöntem 2: Hasarlı Kabloları Değiştirin
Logitech Unifying Alıcı ve hoparlörlerde herhangi bir fiziksel hasar yoksa bir sonraki adımda tüm kablo ve kabloların uyumlu ve kırık olmadığından emin olmanız gerekir. Aynısını sağlamak için aşağıda belirtilen adımları izleyin.
1. Kablolarda gevşek bağlantı olup olmadığını ve diğer tüm kabloların takılı olup olmadığını kontrol edin.
2. Diğer tüm kabloların ve kordonların doğru jaka takıldığından emin olun. Doğru jaklardan emin değilseniz, donanım üreticisine başvurun.

3. Ses düzeylerini ve gücün açık olup olmadığını kontrol edin.
4. Ayrıca kulaklık taktıysanız , fişten çekin ve yardımcı olup olmadığını kontrol edin.
Yöntem 3: Doğru Çıkış Aygıtını Seçin
Birden fazla ses çıkış cihazı bağladıysanız, o an için hangi uygun cihazın seçildiğini onaylamanız gerekir. Logitech hoparlörlerin çalışmama sorununu çözmek için bunu nasıl yapacağınız aşağıda açıklanmıştır.
1. Ekranın sağ alt köşesindeki Hoparlörler simgesine tıklayın.
![]()
2. Şimdi, bilgisayara bağlı ses cihazlarının listesini genişletmek için ok simgesine tıklayın.
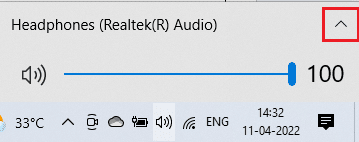
3. Logitech oynatma aygıtını seçin (tercih ettiğiniz) ve sesin seçilen aygıttan çalındığından emin olun.
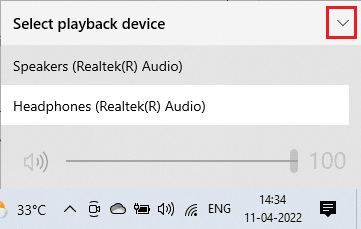
Bu yöntem size yardımcı olmazsa, bir sonraki bölüme geçin.
Ayrıca Okuyun: Windows 10 Ses Çatlamasını Düzeltin
Yöntem 4: Ses Çıkışını Etkinleştir
Bir sonraki adım olarak, cihazınızdaki ses ayarlarının uygun ve hoparlörlerle uyumlu olduğundan emin olmalısınız. Windows 10 PC'nizdeki ses ayarlarını kontrol etmek için aşağıda belirtilen adımları izleyin.
1. Ekranın sağ alt köşesindeki Hoparlörler simgesine sağ tıklayın ve Ses Mikserini Aç seçeneğine tıklayın.
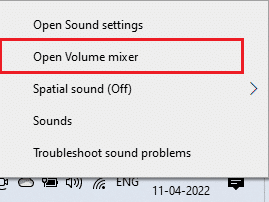
2. Şimdi, bir dizi ses kontrolü açılacaktır. Tüm ses düzeylerinin sessize alınmadığından emin olun. Çizgili kırmızı bir daire bulursanız, ses düzeyini açın.
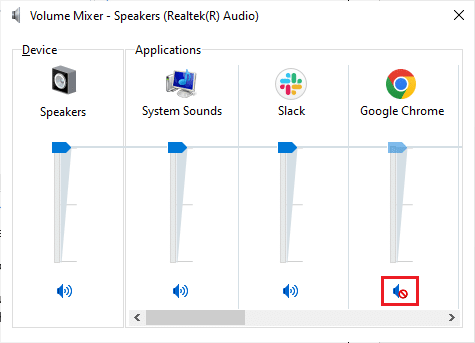
3. Şimdi, Windows Ayarları'nı açmak için Windows + I tuşlarını birlikte basılı tutun.
4. Sistem'e tıklayın.
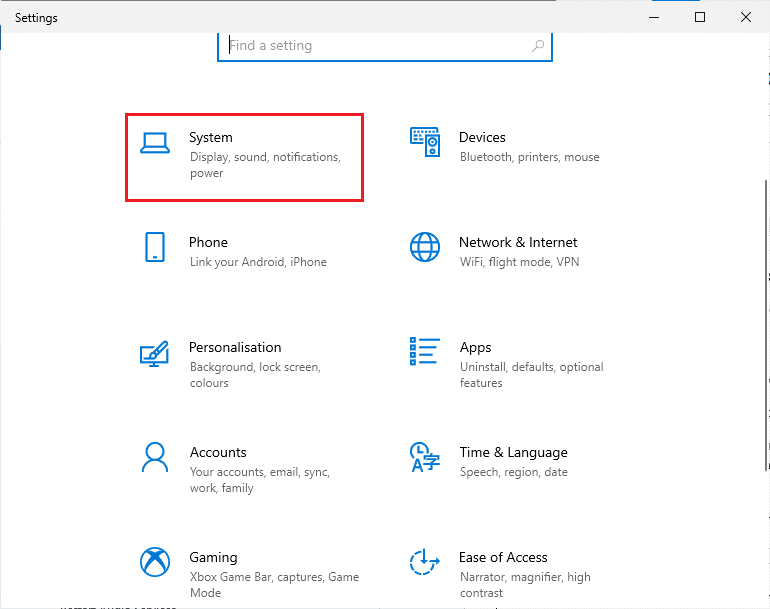
5. Ardından, sol bölmeden Ses'e tıklayın ve gösterildiği gibi Çıktı menüsü altındaki Cihaz özelliklerine tıklayın.
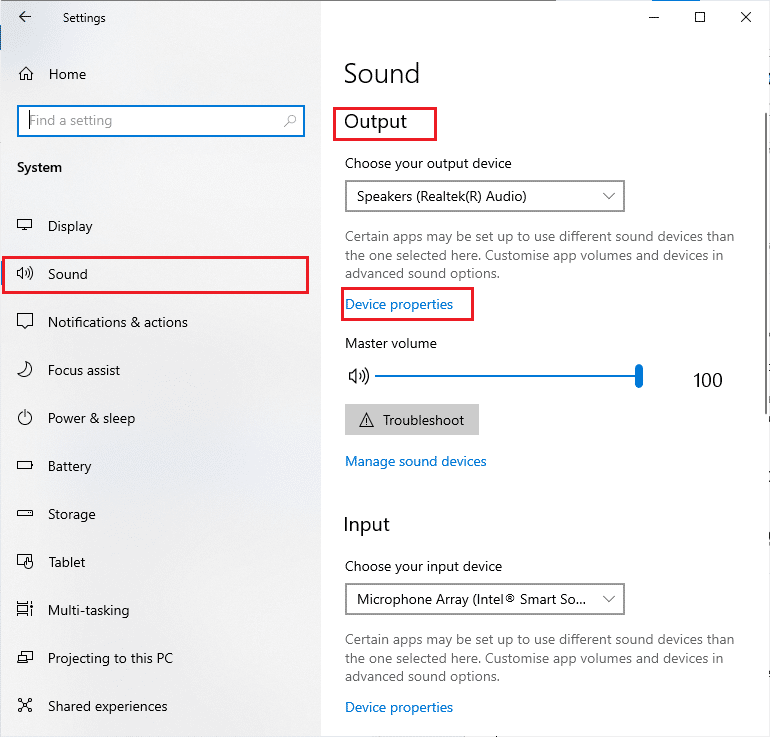
6. Devre Dışı Bırak kutusunun işaretli olmadığından emin olun.
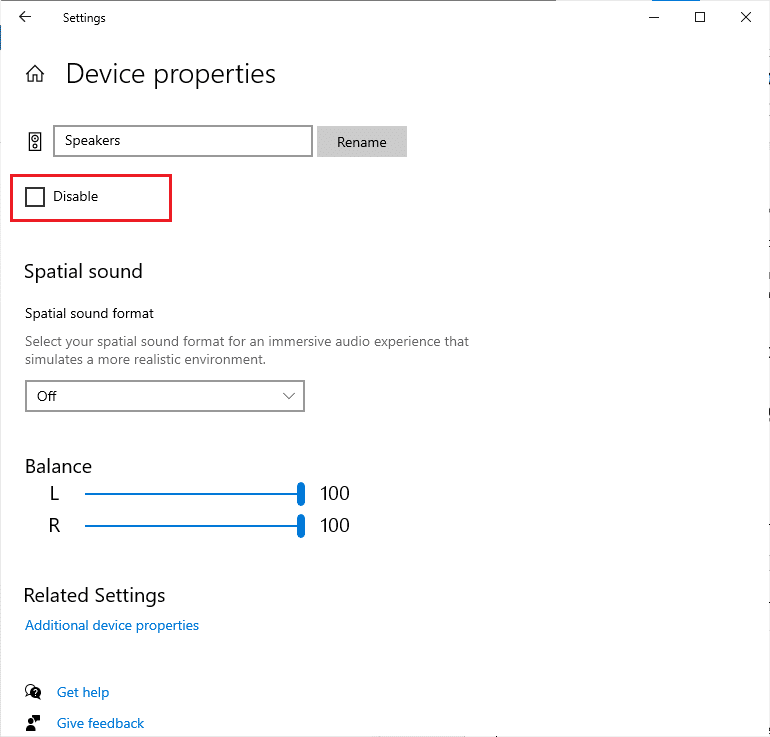
7. Resimde gösterildiği gibi giriş aygıtları için Adım 5-6'yı tekrarlayın.
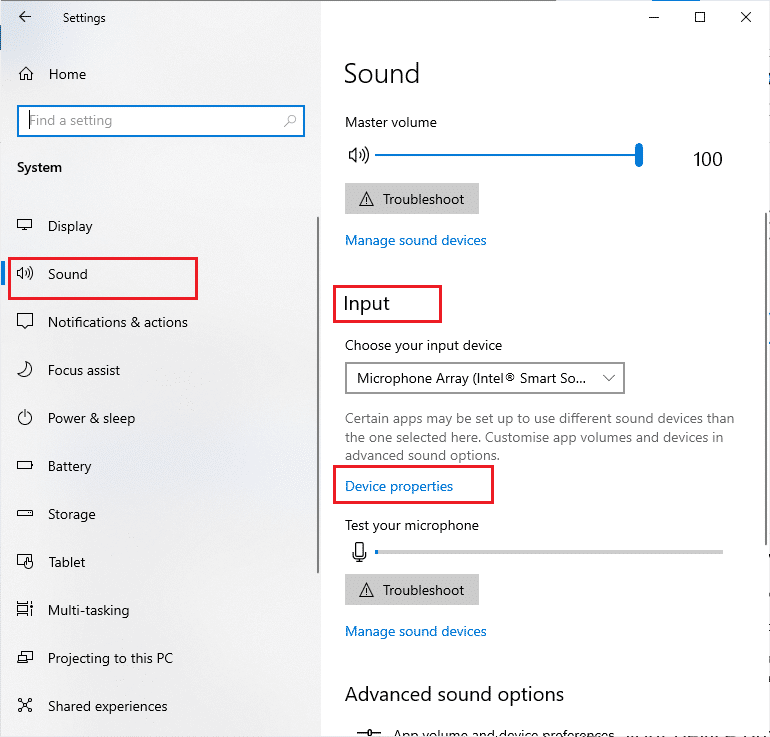
Yöntem 5: Ses Sorun Gidericisini Çalıştırın
Windows 10 PC'deki yerleşik sorun giderme aracı, tüm donanım sorunlarını ve hataları otomatik olarak çözmenize yardımcı olur. Bilgisayarınıza bağlı tüm ses aygıtları herhangi bir donanım sorununa karşı taranacak ve sorunlar kolaylıkla çözülecektir. PC'nizdeki sesle ilgili tüm donanım sorunlarını gidermek için sorunları gidermek için Donanım ve Aygıt Sorun Gidericisini Çalıştırma kılavuzumuzu izleyin. Ayrıca, Windows Update Sorun Gidericisini Çalıştırma kılavuzumuzda belirtildiği gibi Ses sorun gidericisini ayrı ayrı çalıştırabilirsiniz, ancak gösterildiği gibi Ses Çalma seçeneğini belirlediğinizden emin olun.
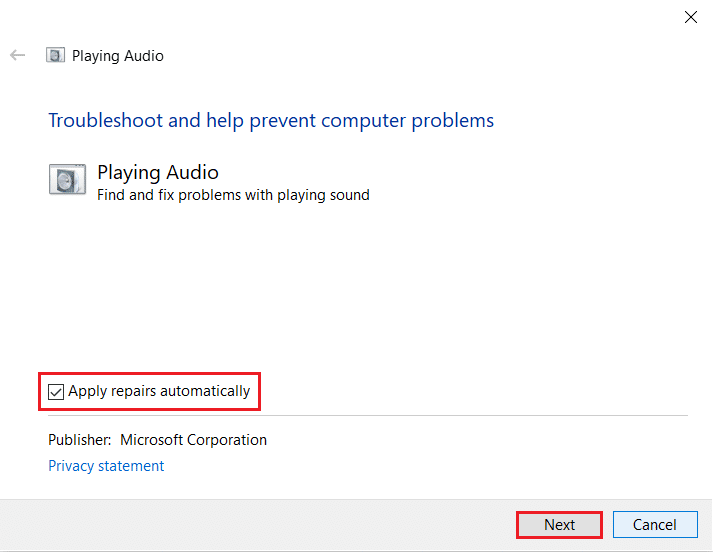
Ayrıca Okuyun: NVIDIA Virtual Audio Device Wave Extensible nedir?
Yöntem 6: Arka Plan Uygulamalarını Kapatın
Çıkış ses aygıtınız bilgisayarınızdaki diğer uygulamalar tarafından kullanılıyorsa, soruna takılıyken Logitech hoparlörlerin çalışmamasıyla karşılaşabilirsiniz. Sorunu çözmek için, Görev Yöneticisi'ni kullanarak arka planda çalışan diğer tüm programları veya uygulamaları birer birer kapatmanız veya kapanmaya zorlamanız önerilir. Bunu yapmak için, Windows 10'da Görevi Sonlandırma kılavuzumuzu izleyin.
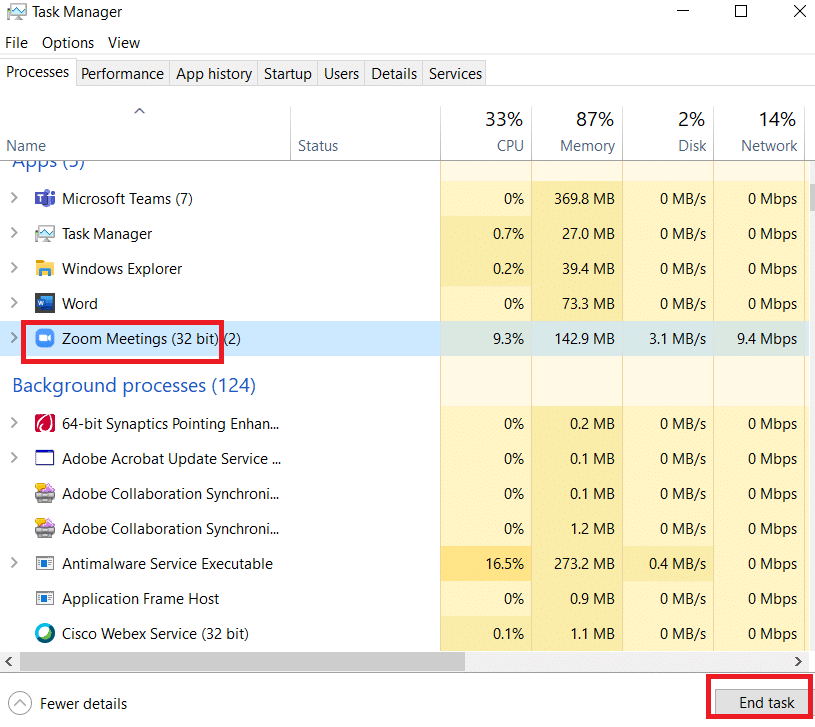
Yöntem 7: Ses Kartını Yeniden Etkinleştir
Ses kartını aşağıda belirtildiği gibi yeniden başlatarak Windows 10'da çalışmayan Logitech hoparlörlerini kolayca çözebilirsiniz.
1. Windows tuşuna basın ve Aygıt Yöneticisi yazın. Aç'a tıklayın.
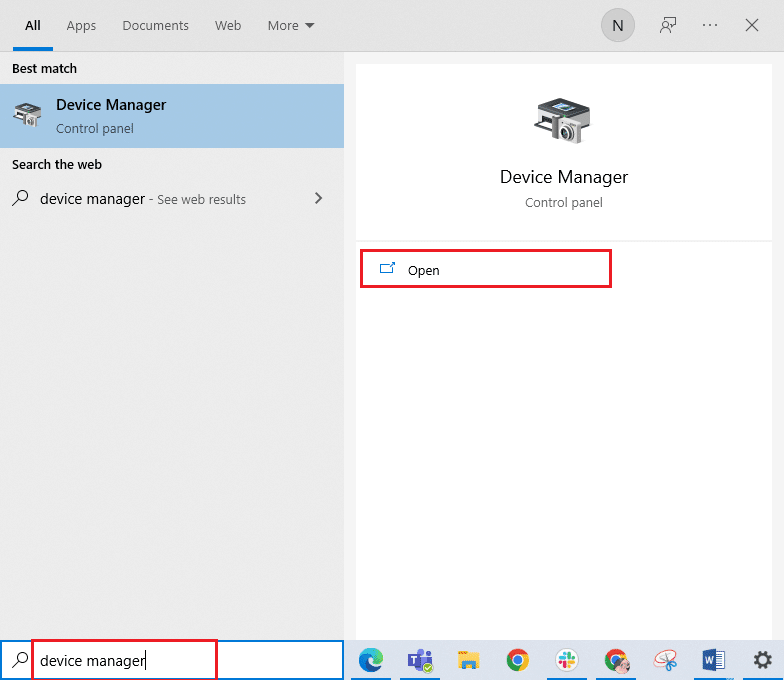
2. Ardından, üzerlerine çift tıklayarak Ses, video ve oyun denetleyicilerini genişletin.
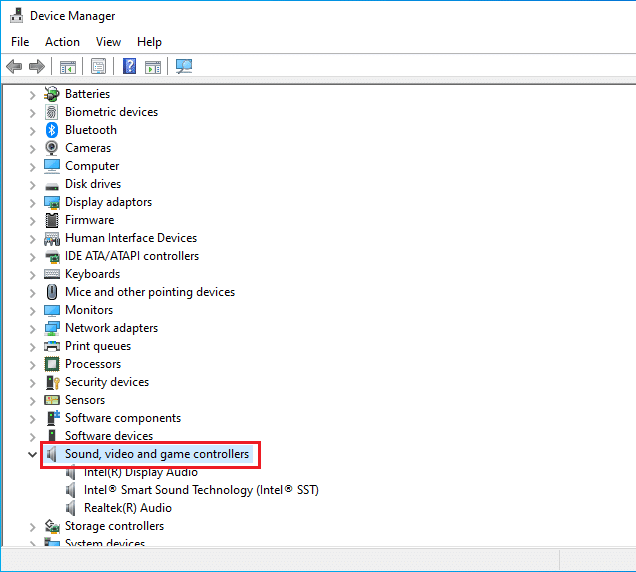
3. Ardından, ses kartınıza sağ tıklayın ve Aygıtı devre dışı bırak seçeneğini seçin.
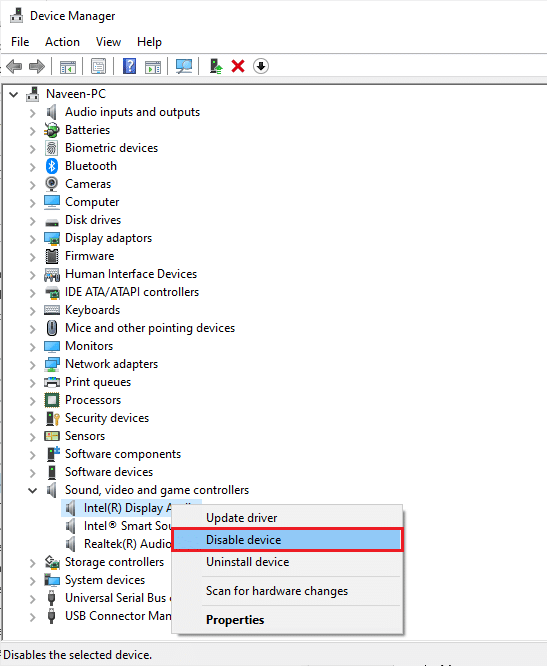
4. Şimdi, Evet'e tıklayarak istemi onaylayın ve bilgisayarınızı yeniden başlatın . Ardından, Adım 1-2'yi tekrarlayın.
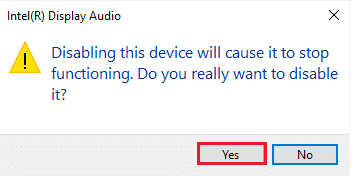
5. Ardından, ses kartınıza sağ tıklayın ve Aygıtı etkinleştir seçeneğini seçin.
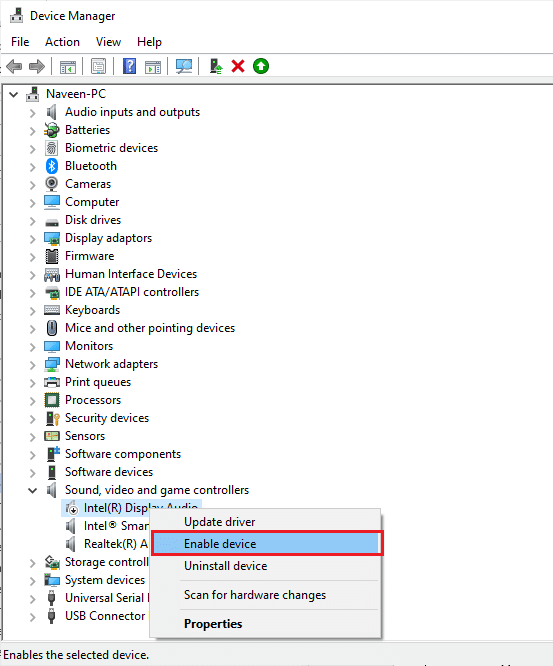
Şimdi Logitech hoparlörlerde herhangi bir ses çalmayı deneyin.
Ayrıca Okuyun: Ses Çıkış Aygıtı Yüklenmedi Hatasını Düzeltin
Yöntem 8: Varsayılan Biçimleri Değiştir ve Ses Geliştirmelerini Etkinleştir
Logitech hoparlörlerinizin iyi çalıştığını ancak sesin düşük kaliteli veya gürültülü olduğunu düşünüyorsanız, örnekleme hızını değiştirmeniz önerilir. Düşük frekanslı örnekleme hızı, Logitech hoparlörlerinin Windows 10 sorunlarıyla çalışmamasına neden olur, ancak aşağıda belirtilen adımları izleyerek daha yüksek bir frekans örnek hızı seçebilirsiniz.

1. Ekranın sağ alt köşesindeki Hoparlörler simgesine sağ tıklayın ve Sesler seçeneğini seçin.
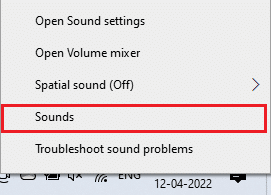
2. Ardından, Oynatma sekmesine geçin ve varsayılan olarak ayarlamak istediğiniz Logitech Hoparlörlere sağ tıklayın.
3. Şimdi, vurgulanmış olarak Varsayılan Aygıt Olarak Ayarla seçeneğini seçin ve değişiklikleri kaydetmek için Uygula>Tamam'a tıklayın.
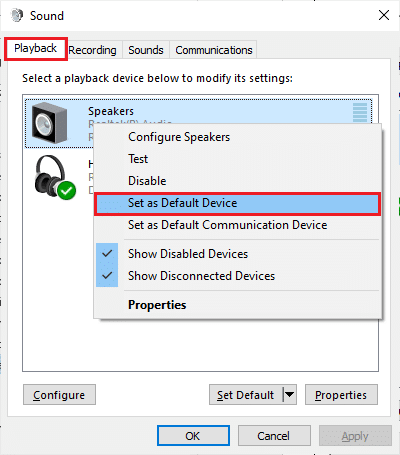
4. Ardından, ses cihazını (Hoparlörler) seçin ve Özellikler düğmesine tıklayın.
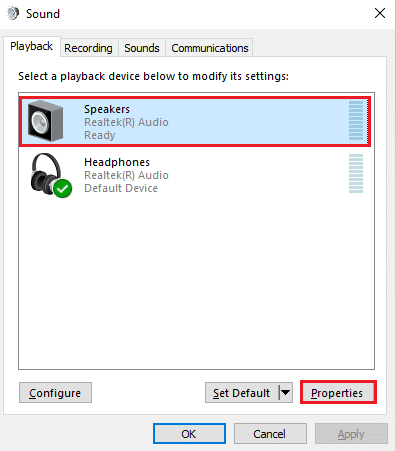
5. Ardından Gelişmiş sekmesine geçin ve Varsayılan Biçim altındaki açılır menüden en yüksek frekans aralığını (24 bit, 48000 Hz) seçtiğinizden emin olun.
Not: Gösterildiği gibi Sinyal Geliştirmeleri altında Ses geliştirmelerini etkinleştir seçeneğinin işaretli olduğundan emin olun.
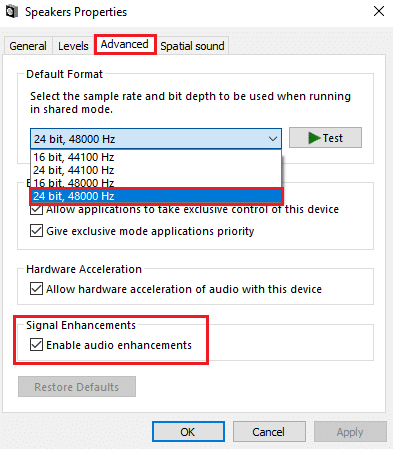
6. Değişiklikleri kaydetmek için Uygula'ya ve ardından Tamam'a tıklayın. Sorunla tekrar karşılaşıp karşılaşmadığınızı kontrol edin. Eğer öyleyse, bu adımları tekrarlayarak farklı frekans aralıklarını ayarlayın ve hangi aralığın sorunu çözdüğünü onaylayın.
Yöntem 9: SFC ve DISM Taramalarını Çalıştırın
Bilgisayarınızda ses hizmetlerinden sorumlu herhangi bir bozuk temel dosya varsa, Logitech hoparlörlerin prize takılıyken çalışmaması sorunuyla karşılaşacaksınız. Neyse ki, tüm bu bozuk, yanlış yapılandırılmış dosyalar, Windows 10 PC'nizin yerleşik yardımcı programları, yani Sistem Dosyası Denetleyicisi ve Dağıtım Görüntüsü Hizmeti ve Yönetimi kullanılarak onarılabilir. Windows 10'da Sistem Dosyaları Nasıl Onarılır hakkındaki kılavuzumuzu okuyun ve tüm bozuk dosyalarınızı onarmak için belirtilen adımları izleyin.
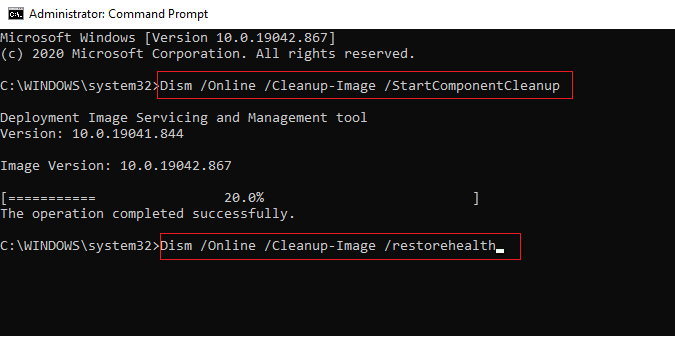
Komutların yürütülmesini bekleyin ve Logitech hoparlör sorunlarını çözüp çözmediğinizi kontrol edin.
Ayrıca Okuyun: iCUE Cihazları Algılamıyor Nasıl Onarılır
Yöntem 10: Ses Hizmetlerini Yeniden Başlatın
Birkaç temel Windows ses hizmeti, sesle ilgili sorunları önlemenize yardımcı olur. Böyle bir durumda, bu hizmetler kapatılırsa, birkaç çakışmayla karşılaşabilirsiniz. Bu nedenle, aşağıdaki adımlarda belirtildiği gibi birkaç temel ses hizmetini yeniden başlatmanız önerilir.
1. Windows tuşuna basın, Hizmetler yazın ve Yönetici olarak çalıştır'a tıklayın.
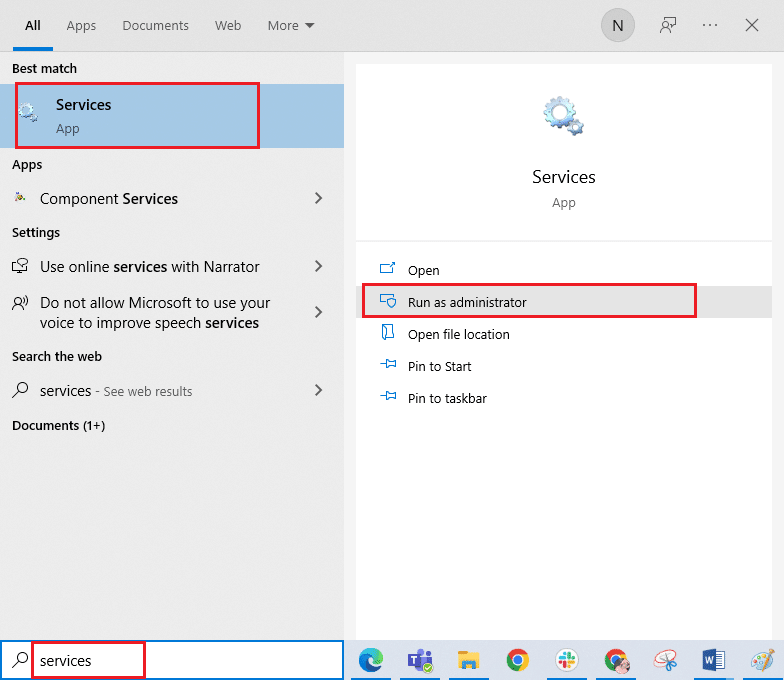
2. Şimdi aşağı kaydırın ve Windows Ses hizmetine çift tıklayın.
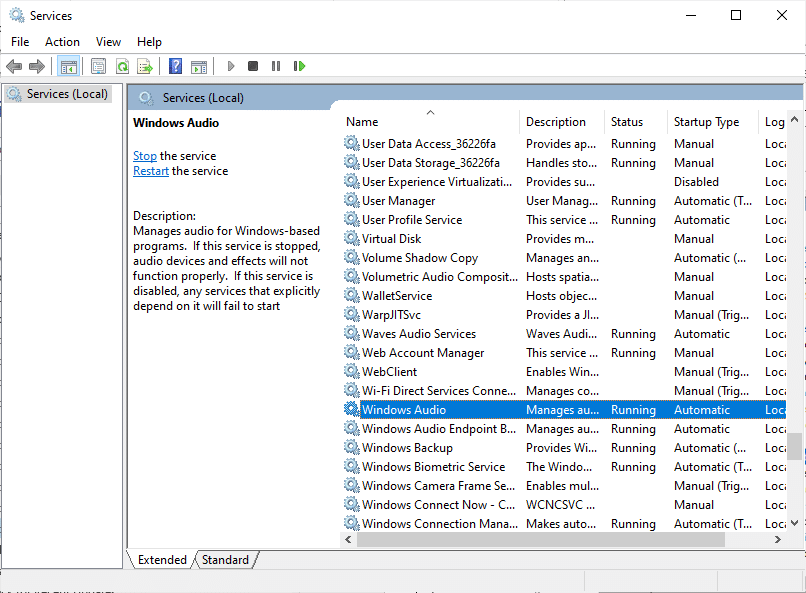
3. Şimdi, yeni açılır pencerede, gösterildiği gibi Başlangıç türünü Otomatik olarak seçin.
Not: Hizmet durumu Durduruldu ise Başlat düğmesine tıklayın. Hizmet durumu Çalışıyor ise, Durdur'a tıklayın ve yeniden başlatın .
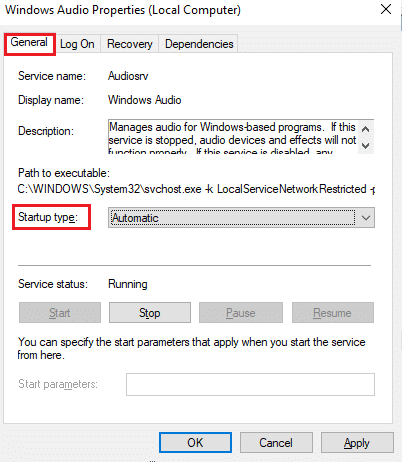
4. Değişiklikleri kaydetmek için Uygula > Tamam'a tıklayın.
5. Tüm bu adımları Windows Audio Endpoint Builder ve Uzaktan Yordam Çağrısı (RPC) gibi diğer Windows hizmetleri için tekrarlayın ve sorunu çözüp çözmediğinizi kontrol edin.
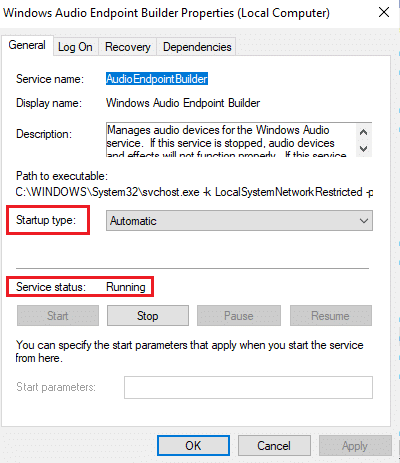
Yöntem 11: Hoparlörler için Özel Erişimi Reddet
Yine de, Logitech hoparlörlerin prize takılıyken çalışmamasıyla mücadele ediyorsanız, Logitech hoparlörlerinizin özel kontrolünü başka hiçbir programın almadığından emin olmanız gerekir. Aşağıda belirtilen adımları izleyerek tartışılan özelliği devre dışı bırakabilirsiniz.
1. Daha önce yaptığınız gibi, Hoparlörler simgesine sağ tıklayın ve Sesler seçeneğini seçin.
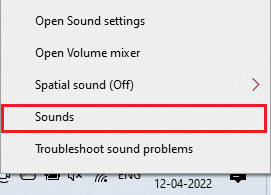
2. Ardından, Logitech ses cihazınızı (Hoparlörler) seçin ve gösterildiği gibi Özellikler düğmesine tıklayın.
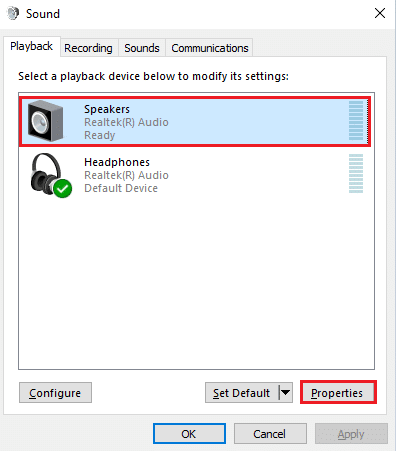
3. Genel sekmesinde, Cihaz kullanımı seçeneğinin gösterildiği gibi Bu cihazı kullan (etkinleştir) olarak ayarlandığından emin olun. Herhangi bir değişiklik yaptıysanız Uygula>Tamam'a tıklayın.
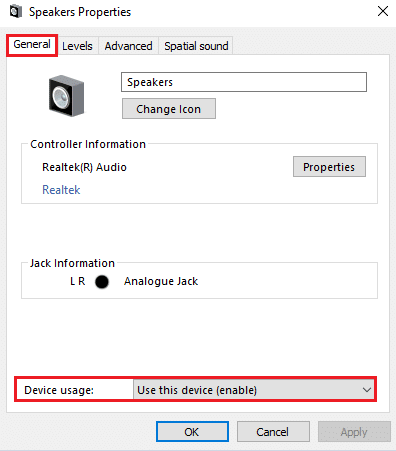
4. Şimdi Gelişmiş sekmesine geçin ve Özel Mod menüsü altında aşağıdaki seçeneklerin işaretli olmadığından emin olun.
- Uygulamaların bu cihazın özel kontrolünü ele geçirmesine izin verin .
- Özel mod uygulamalarına öncelik verin .
Not: Uygulamaların bu cihazın özel kontrolünü almasına izin ver seçeneğinin işaretini kaldırdığınız anda, Özel mod uygulamalarına öncelik ver seçeneği otomatik olarak işaretli olmayacaktır.
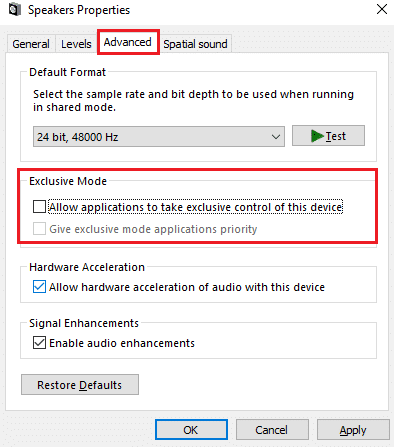
5. Son olarak, değişiklikleri kaydetmek için Uygula > Tamam'a tıklayın.
Yöntem 12: Ses Sürücülerini Güncelleyin
Genellikle, Windows 10 bilgisayarlarınızdaki donanım sorunları, eski veya hatalı çalışan sürücülerden kaynaklanır. Daima ses sürücülerinin güncellenmiş bir sürümünü kullandığınızdan emin olun ve bilgisayarınızda en son sürücüler yoksa, bunları Windows 10'da Realtek HD Ses Sürücüleri Nasıl Güncellenir kılavuzumuzda belirtildiği şekilde güncellemeniz önerilir. Kılavuzumuzda açıklanan adımları izleyin ve Logitech hoparlörlerinin Windows 10'da çalışmamasını düzeltip düzeltmediğinizi kontrol edin.
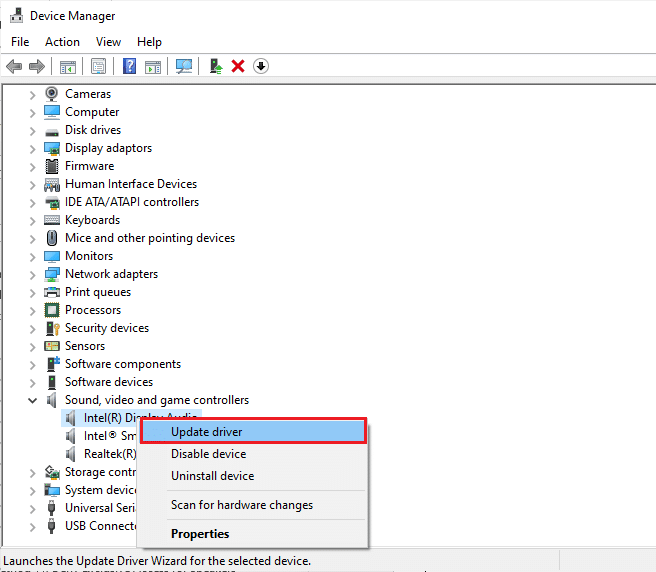
Ayrıca Okuyun: Windows 10'da Ses Kekemeliği Nasıl Onarılır
Yöntem 13: Ses Sürücülerini Yeniden Yükleyin
Sesle ilgili tüm sorunları çözmek için uyumsuz sürücülerin yeniden yüklenmesi gerekir. Aygıt sürücülerini yalnızca güncelleyerek herhangi bir düzeltme elde edemezseniz yeniden yüklemeniz önerilir. Sürücüleri yeniden yükleme adımları çok kolaydır ve bunu üçüncü taraf bir uygulama kullanarak veya adımları Windows 10'da Sürücüleri Kaldırma ve Yeniden Yükleme kılavuzumuzda belirtildiği şekilde manuel olarak uygulayarak yapabilirsiniz.
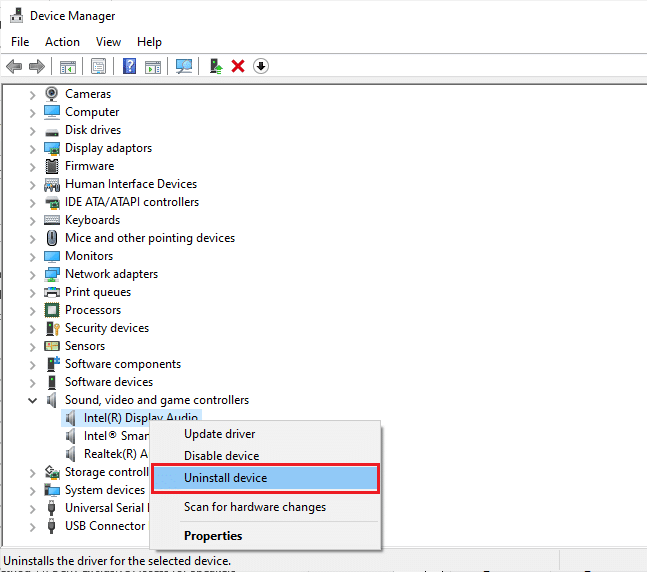
Ses sürücülerini yeniden yükledikten sonra Logitech hoparlörlerinden ses duyup duymadığınızı kontrol edin.
Yöntem 14: Ses Sürücülerini Geri Al
Bazen, ses sürücülerinin mevcut sürümü herhangi bir ses çakışmasına neden olabilir ve bu durumda, yüklü sürücülerin önceki sürümlerini geri yüklemeniz gerekir. Bu işleme sürücülerin geri alınması denir ve Windows 10'da Sürücüler Nasıl Geri Alınır kılavuzumuzu izleyerek bilgisayar sürücülerinizi kolayca önceki durumlarına geri alabilirsiniz.
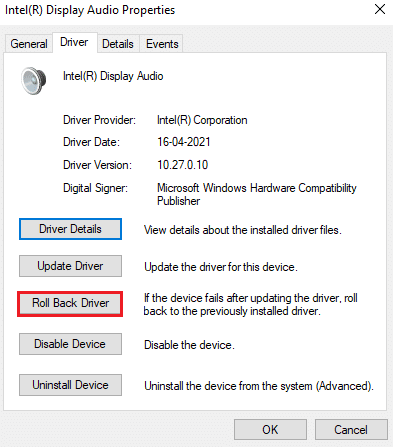
Windows 10 PC'nize sürücülerin önceki sürümleri yüklenene kadar bekleyin. Bittiğinde, sorunu çözüp çözmediğinizi kontrol edin.
Yöntem 15: Windows'u Güncelleyin
Bilgisayarınıza yüklenmeyi bekleyen yeni Microsoft güncellemeleri varsa, bilgisayarınızda birkaç hata ve sorun çözülemez. Birçok kullanıcının önerdiği gibi, Windows 10 bilgisayarlarını güncellemek, Logitech hoparlörlerin Windows 10'da çalışmaması sorununu çözmenize yardımcı olacaktır. Windows 10 bilgisayarınızı güncellemek için Windows 10 En Son Güncellemeyi İndirme ve Yükleme konusundaki kılavuzumuzu izleyin.
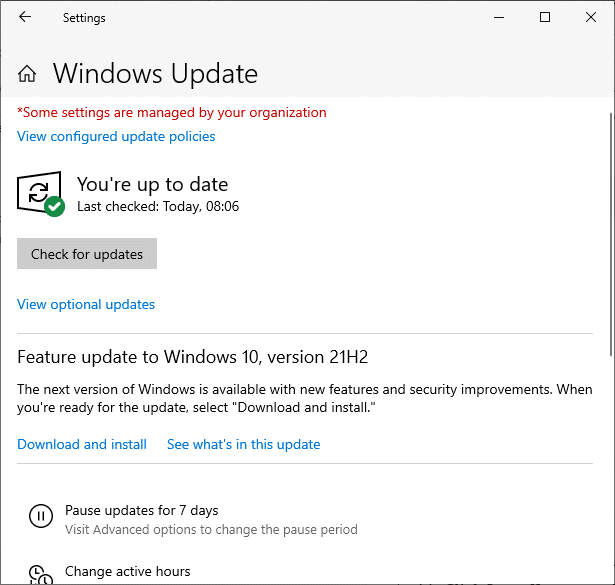
Windows İşletim Sisteminizi güncelledikten sonra Logitech hoparlörlerinize erişip erişemediğinizi kontrol edin.
Ayrıca Okuyun: Windows 10'u Çalıştırmayan Ses Hizmeti Nasıl Onarılır
Yöntem 16: Sistem Geri Yükleme Gerçekleştirin
Yöntemlerden hiçbiri size yardımcı olmadıysa, geriye kalan tek seçenek bilgisayarınızı önceki sürümüne geri yüklemektir. Bunu yapmak için, Windows 10'da Sistem Geri Yükleme'nin nasıl kullanılacağına ilişkin kılavuzumuzu izleyin ve talimatları gösterildiği gibi uygulayın.
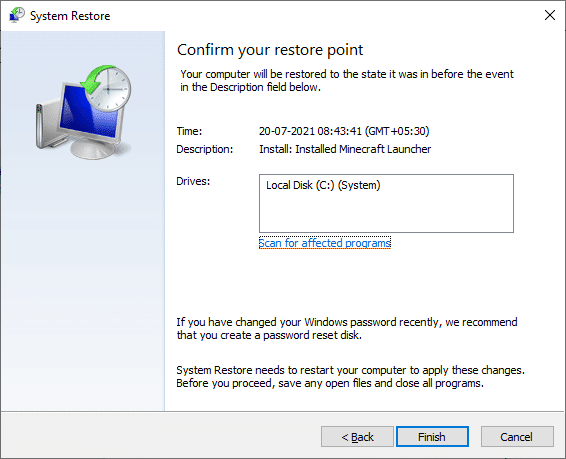
Windows 10 PC'nizi geri yükledikten sonra, Logitech hoparlörlerinin prize takılıyken çalışmıyor olup olmadığını kontrol edin.
Önerilen:
- Windows 10'da Chrome'da Web Sitelerinin Engeli Nasıl Kaldırılır
- Windows 10 DisplayPort'un Çalışmamasını Düzeltin
- Windows 10'da Başka Bir Uygulama Tarafından Kullanılan Kamerayı Düzeltme
- Windows 10'da Firefox'ta Ses Yok'u Düzeltin
Bu kılavuzun yardımcı olduğunu ve cihazınızda Logitech hoparlörlerin çalışmama sorununu çözebileceğinizi umuyoruz. Soru ve önerileriniz için aşağıdaki yorum bölümünden bize ulaşmaktan çekinmeyin.
